Windows 10 не может открыть файлы JPG
Хорошо, давайте рассмотрим некоторые варианты, которые могут решить проблему, связанную с тем, что ваша Windows 10 не может открывать файлы JPG.
1] Сбросить приложение
Обновление за сентябрь 2023 г .:
Теперь вы можете предотвратить проблемы с ПК с помощью этого инструмента, например, защитить вас от потери файлов и вредоносных программ. Кроме того, это отличный способ оптимизировать ваш компьютер для достижения максимальной производительности. Программа с легкостью исправляет типичные ошибки, которые могут возникнуть в системах Windows — нет необходимости часами искать и устранять неполадки, если у вас под рукой есть идеальное решение:
- Шаг 1: (Windows 10, 8, 7, XP, Vista — Microsoft Gold Certified).
- Шаг 2: Нажмите «Начать сканирование”, Чтобы найти проблемы реестра Windows, которые могут вызывать проблемы с ПК.
- Шаг 3: Нажмите «Починить все», Чтобы исправить все проблемы.

Самое первое, что нужно сделать, чтобы сбросить фотографии приложений на вашем компьютере с Windows 10. Откройте вкладку Настройки> Apps > Приложения и возможности, Теперь прокрутите вниз до Фото и Дополнительные параметры
Нажмите кнопку «Сброс» на следующем экране, чтобы начать операцию.
Процесс может занять несколько минут, и ваше приложение Windows Store сбросит настройки по умолчанию.
2] Переустановка приложения Фото
Вероятно, причина, по которой файлы JPEG не открываются, во многом связана с ошибкой в приложении «Фотографии». Мы рекомендуем переустановить приложение UWP и посмотреть, поможет ли оно.
Сначала нажмите Windows + S, затем введите PowerShell, Щелкните правой кнопкой мыши файл и выберите Запуск от имени администратора, Как только PowerShell полностью заработает, выполните следующую команду:
get-appxp * Microsoft.Windows.Photos * | удалить-appxpackage
После удаления приложения «Фотографии» просто перейдите на Microsoft Store, найдите Фотографии и скачать и переустановить его.
Вы также можете использовать CCleaner для удаления приложения одним щелчком мыши.
3] Выберите Default Photo Viewer, если он еще не установлен
По сравнению с приложением Photo Photo Viewer работает быстрее, хотя и не предлагает некоторых интересных функций. Однако, если вы еще не являетесь поклонником приложения Photo, этого достаточно.
Нам нужно восстановить просмотрщик фотографий. Он был доступен в более ранних версиях Windows, но с Windows 10 Microsoft решила опустить его в пользу приложения Photo.
Следуйте этим манипуляциям с реестром, чтобы восстановить Windows Photo Viewer для Windows 10, или используйте наш UltimateWindows Tweaker, чтобы активировать его одним щелчком мыши.
Загрузите наше бесплатное программное обеспечение Ultimate Windows Tweaker, перейдите на вкладку дополнительный и нажмите Включить Windows Photo Viewer и нажмите Применить.
Сделав это, щелкните правой кнопкой мыши любой файл изображения, и вы увидите его в контекстном меню. Открыть с помощью.
Вы также увидите, что это предлагается в качестве средства просмотра фотографий по умолчанию если вы хотите.
Сделать Photo Viewer программой по умолчанию для открытия JPEG и всех видов изображений на вашем компьютере. Просто откройте приложение «Настройки» и выберите «Система»> «Стандартные приложения»> «Просмотр фотографий»> «Фото».
Наконец, выберите Windows Photo Viewer из списка и оттуда все должно работать как положено.
Если ничего не помогает, возможно, пришло время загрузить другую программу просмотра изображений из Интернета.
Связанные видео
Сообщение Просмотров: 1,439
Что делать, если не получается открыть графический файл
В любой галереи будь она простая, понятная и проверенная из «Семерки» или это новое приложение «Фото», которое совсем недавно появилось в компьютерах и большинство пользователи посчитали его неудобным, могут появиться неожиданные проблемы с просмотром фотографий. Они попросту никак не будут запускаться, и вы не сможете в полной мере пользоваться своим компьютером.
Давайте подумаем, что можно сделать в такой ситуации и разберем подробное решение проблем на примере разных операционных систем
Проблемы с Photo Viewer в «семерке»
Довольно распространенная проблема, когда Photo Viewer не может открыть нужный вам файл. Пользователи ищут варианты решения данной проблемы. Вот вариант решения данной проблемы:
Восстановление системы или загрузка резервной копии операционной системы
Если еще несколько недель назад ваша операционная система работала нормально, то вам лишь нужно откатить вашу систему до последней точки восстановления. Сделать это возможно лишь, если вы когда-либо создавали на своем ПК специальную точку, до которой можно откатить систему, либо это делалось автоматически вашей системой. Если ее еще нет, то рекомендуем ее создать. Ведь полезная программа «Восстановление системы» способна исправить любое нарушение, связанное с работой непосредственно операционной системы.
- Для восстановления открываем меню «Пуск» и пишем в строке поиска «Восстановление системы».
Еще один способ восстановления нормальной работы просмотра фото – затронуть реестр
Многие полезные настройки и параметры находятся в реестре. Здесь могут остаться части некоторых приложений из-за неудачного удаления системы. Поэтому попробуем решить проблему через реестр. Для этого:
- Нам необходимо загрузить CCleaner. Приложение полностью бесплатное, поэтому его легко скачать с официального сайта. Устанавливаем программу, попутно убирая, галочки с ненужных дополнительных программ.
Сброс приложения
Первое, что рекомендуют сделать при возникновении любых ошибок с приложением «Фотографии» — обнулить его настройки. Суть метода заключается в том, что все его данные сотрутся, а вы начнете заново использовать работающее приложение. Способ очень простой и часто оказывается действенным.
- Открываем «Параметры» операционной системы, нажав на шестеренку в меню «Пуск» или применив сочетание клавиш «Win+I».
Итак, мы рассмотрели несколько очень простых способов, которые позволят использовать в новой Windows 10 просмотр фотографий, привычный для всех. Также мы узнали, как решать проблемы, связанные с просмотром фото в Windows.
Видео — Средство просмотра фотографий в Windows 10
Просмотра фотографий Windows (WPV) — средство просмотра фотографий по умолчанию в Windows 8.1, 8 и 7. Пользователи Windows 10 могут продолжать использовать программное обеспечение для открытия изображений, но это не средство просмотра фотографий по умолчанию на платформе. WPV иногда возвращает это сообщение об ошибке для некоторых пользователей: «Программа просмотра фотографий Windows не может открыть это изображение, потому что программа просмотра фотографий не поддерживает этот файл или у вас нет последних обновлений. В результате пользователи WPV не могут открывать свои изображения с помощью программного обеспечения.
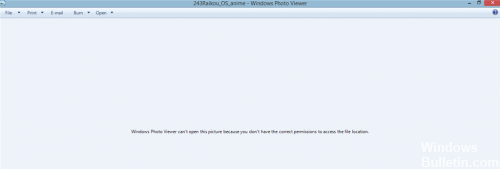
Хотя это может показаться очевидной проблемой, связанной с меньшим объемом дискового пространства или нехваткой оперативной памяти на вашем компьютере, это не всегда так. Эксперты по безопасности заметили, что даже если на вашем компьютере достаточно ресурсов и места на жестком диске, проблема такого типа все же может возникнуть. Так что, если вы испытываете то же самое, вы должны проверить цветовой профиль вашего экрана. Для получения дополнительной информации обратитесь к подробным инструкциям ниже, но прежде чем продолжить, обязательно закройте некоторые процессы в диспетчере задач или перезагрузите компьютер, чтобы посмотреть, поможет ли это решить проблему.
Исправляем ошибки при открытии фотографий в Виндовс 10
Неполадки с приложением «Фотографии» в Windows 10 обычно появляются после обновления системы, поэтому следующий апдейт, возможно, исправит их. Если вы не хотите ждать и решили самостоятельно устранить неисправность, предлагаем воспользоваться описанными ниже методами.
Способ 1: Сброс настроек приложения
У всех встроенных приложений есть функция сброса настроек. Она приводит к переустановке ПО, в ходе которой стираются все пользовательские данные и возвращаются стандартные параметры. Вместе с этим могут исчезнуть неполадки в работе программного обеспечения, поэтому в первую очередь выполняем следующие действия:
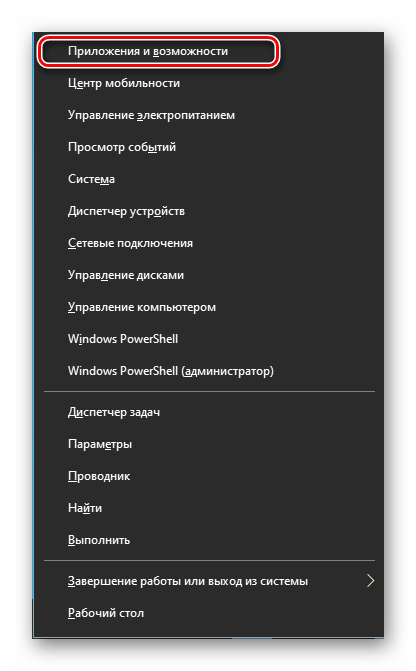
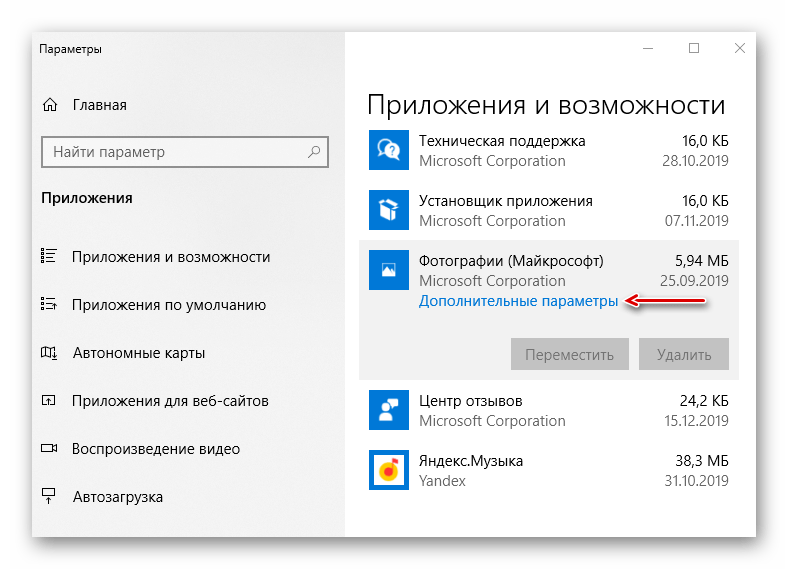
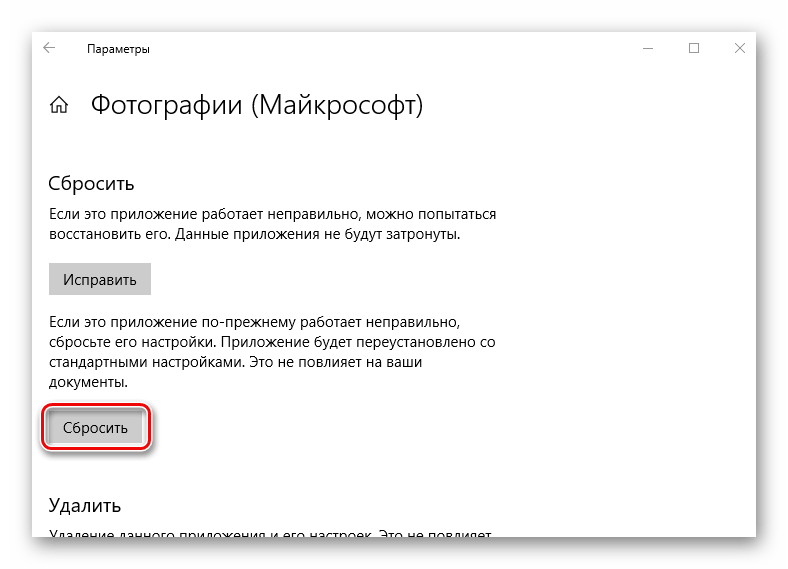
Закрываем «Параметры» Виндовс и сначала запускаем само средство для просмотра изображений. Если оно работает, пробуем с его помощью открыть фотографии.
Способ 2: Повторная регистрация приложения
Если переустановка программы не помогла, можно заново зарегистрировать ее в системе с помощью оболочки PowerShell и соответствующей команды.

Get-AppxPackage *Photos* | Foreach
Затем нажимаем «Enter» и ждем завершения процесса.
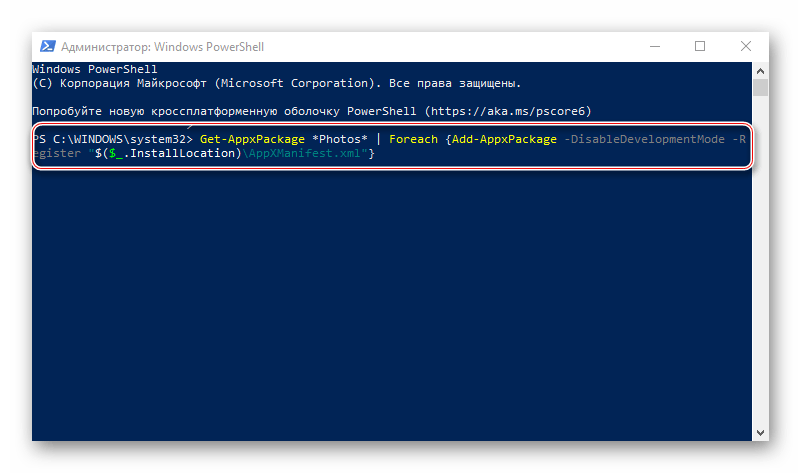
Закрываем PowerShell, перезагружаем компьютер и проверяем, помогла ли перерегистрация исправить приложение «Фотографии».
Способ 3: Получение доступа в папку Windows Apps
Все приложения, установленные из Microsoft Store, по умолчанию лежат в системной папке WindowsApps. Помимо того, что сам каталог скрыт, попасть в него обычным способом невозможно. Получение доступа к нему может исправить проблему с открытием фотографий.
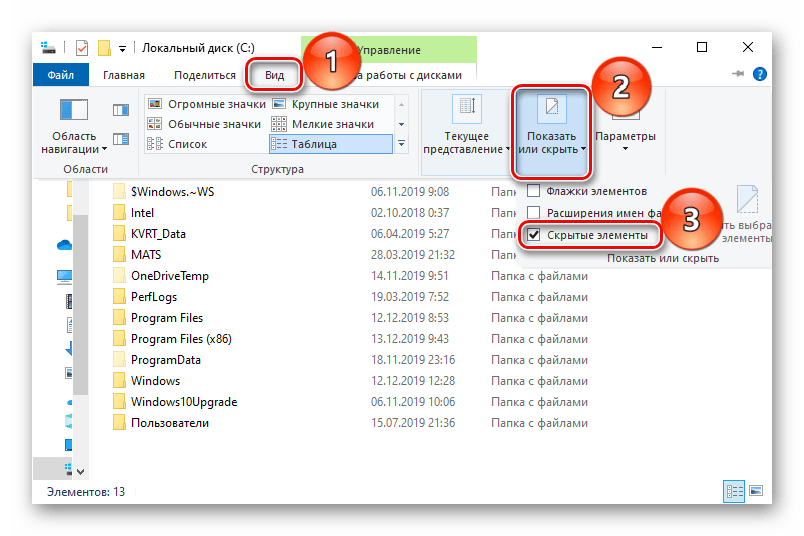
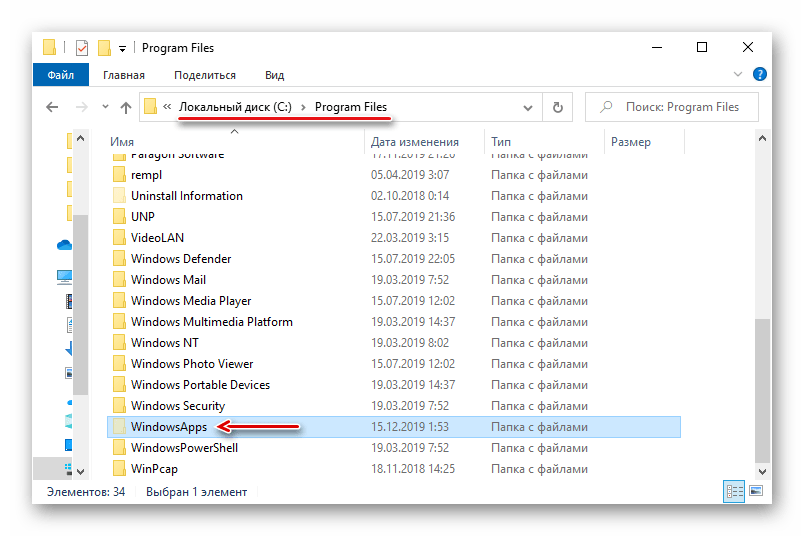
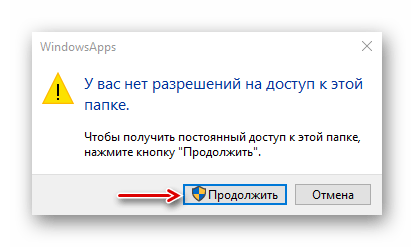
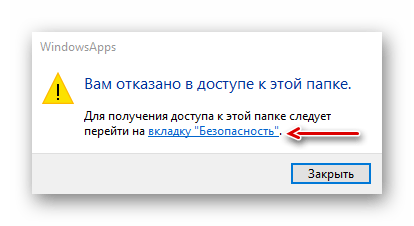
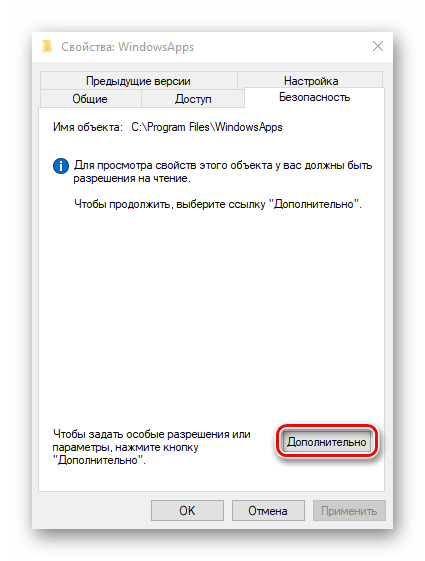
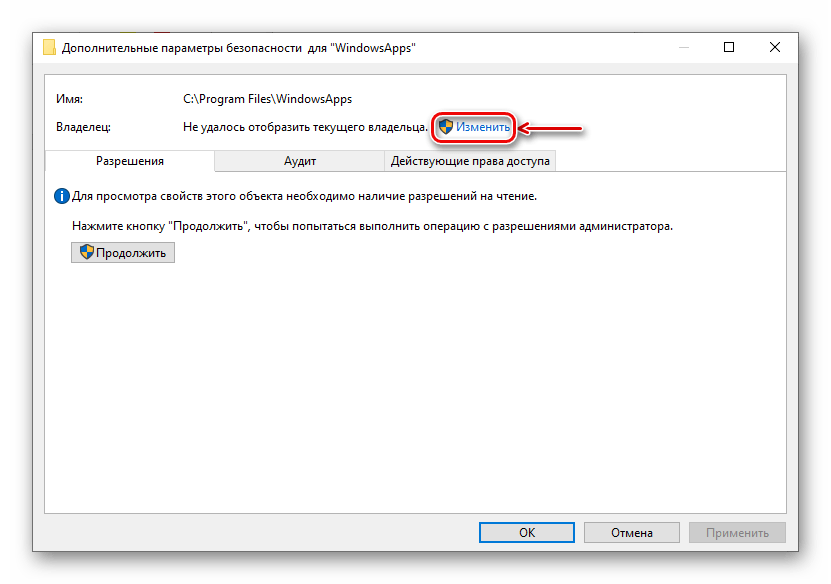
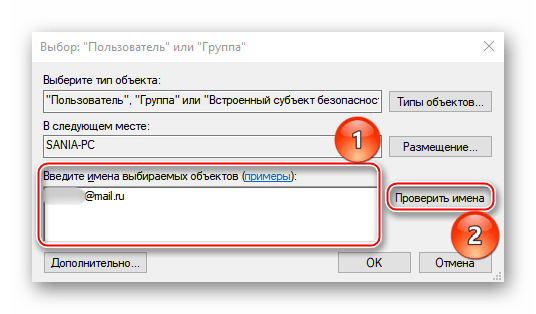
Когда система найдет совпадения, отобразит рядом с электронной почтой имя пользователя. Жмем «OK».

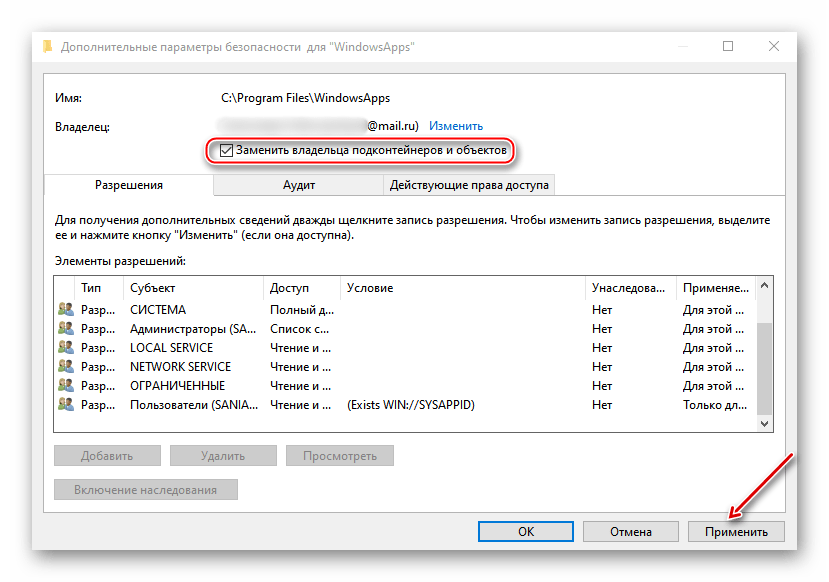
На завершение процесса системе потребуется некоторое время. После этого закрываем все окна и открываем папку WindowsApps. Она снова заявит об отсутствии разрешений, но в этот раз после нажатия кнопки «Продолжить» доступ предоставит. После этого пробуем открыть фотографии. Если проблемы с просмотром изображений остались, попробуйте выйти из учетки Майкрософт и войти с локальной учетной записью.
Способ 4: Проверка системных файлов
Следующий шаг – воспользоваться восстановительными утилитами, встроенными в Windows 10. Они сканируют защищенные файлы операционной системы, исправляют измененные и поврежденные, а те элементы, которые восстановить невозможно, подменяют оригинальными версиями.

Способ 5: Восстановление Виндовс 10
В крайнем случае можно задуматься о точках восстановления системы. Этот параметр позволяет вернуть Windows в то состояние, которое у нее было в определенный момент в прошлом. Данные пользователя при этом не пострадают, но драйвера, обновления и приложения, установленные после создания точки восстановления, будут удалены. Этот способ целесообразен, если неполадки появились недавно, а возможен только в том случае, если точки восстановления до этого создавались.
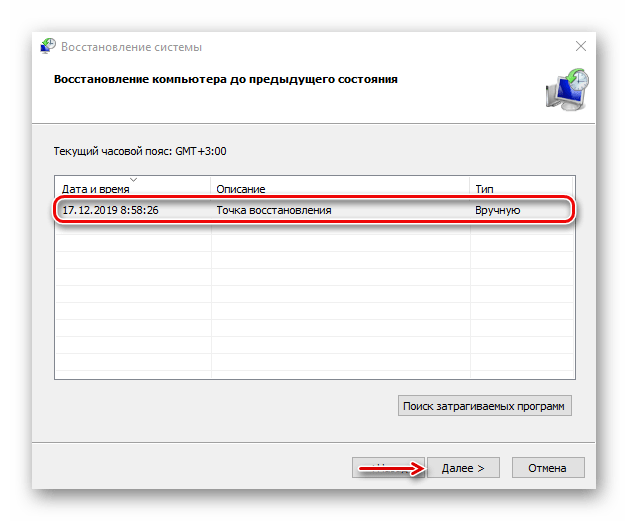
Если вы пока не решили проблему, а точек восстановления никогда не делали, подумайте о сторонних программах, которые помимо просмотра изображений, могут предложить куда более широкий функционал.

Мы предложили вам несколько методов устранения неисправностей во время открытия фотографий на Windows 10. Надеемся, что применение одного из них или сразу нескольких принесет положительный результат.
Помимо этой статьи, на сайте еще 12384 инструкций. Добавьте сайт Lumpics.ru в закладки (CTRL+D) и мы точно еще пригодимся вам.
Решение проблемы с просмотрщиком Windows
На сайте майкрософт я нашёл решение данной проблемы, хотя, признаюсь, пришлось покопаться. И вот как можно данную проблему решить:
Нажимаем на Поиск и вбиваем фразу Настройка разрешения экрана.
(В Windows 10 если не сработает, сюда можно перейти через Параметры > Дисплей > Дополнительные параметры дисплея>Свойства видеоадаптера). Ну, или просто правой кнопкой мыши щёлкнуть по рабочему столу и выбрать Разрешение экрана, если такой пункт там будет.
И переходим в соответствующее окно:
Выбираем Дополнительные параметры
Здесь вкладка Управление цветом и кнопка Управление цветом
После этого меняем вот это (настройка по умолчанию):
На это:
Если вдруг у вас нет такого профиля, скачать нужный файлик можно здесь и добавить этот профиль. Но обычно этот профиль есть у всех.
Нажимаем везде ОК, Закрыть и т.п., далее проверяем, как у нас открываются проблемные файлы.
И для чистоты эксперимента смотрим фотку, которая не открывалась на самом первом слайде (можете сравнить имя файла в шапке):
Если вы видите фото моей кошки Муси, то всё получилось ![]()
Внимание!
Может быть такое, что вы профиль поменяли, но проблемные файлы так и не открываются. В этом случае убедитесь, что вы закрыли все-все-все окна просмотрщика Windows. Попробуйте перезагрузить компьютер.
Если и после этого файл не открывается, то, возможно, есть проблема в самом файле.
Например, файл был повреждён, либо было указано неправильное расширение. Например, файл .jpg сохранили, как .png. Или в имени файла .jpg, а это на самом деле .webp (буквально на прошлой неделе сталкивались с таким).
Но, в целом, способ вполне пригодный для лечения проблемы с «нехватой памяти» просмотрщика Windows.
Теги:
Другие статьи в разделе:
Ошибка сетевого принтера Windows 10
Ошибка встроенного в Windows просмотрщика фотографий
Нет звука в конференции Zoom. Что делать?
Крякозябры или иерогифы в Microsoft Outlook (решено)
Svchost.exe грузит систему (решено)
Как бороться с рекламными вирусами?
Как проверить файлы на вирусы онлайн
Как бороться с зависающим сканером на МФУ Canon в среде Windows 8
Решаем проблему: «Видеодрайвер перестал отвечать и был успешно восстановлен»
Как восстановить пользовательский профиль?
Как восстановить данные на жестком диске?
Не работает Print Screen. Что делать?
Как бороться с зависающей службой печати на сервере терминалов
Что делать, если не удаётся зайти в ВКонтакте или Одноклассники.
Как вылечить и защитить компьютер от вирусов
Как лечить вирус-вымогатель?
Сброс настроек приложения «Фотографии»
Другим путем решения проблемы является сброс приложения «Фотографии». Этот параметр сбрасывает все конфигурации и пользовательские данные, связанные с изображениями, и переводит приложение в состояние, которое было сразу после установки.
Разверните меню Пуск, щелкните на значок шестеренки для входа в Параметры Windows. Перейдите в раздел «Приложения».
Прокрутите список, пока не найдете «Фотографии» и щелкните на кнопку «Дополнительные параметры».
Нажмите на кнопку «Сбросить». В новом окне будет указано, что все настройки и информация о входе будут потеряны. Подтвердите сброс.
Перезагрузите компьютер и проверьте, решена ли проблема с открытием JPG.
Как в Windows открывать и редактировать файлы формата JPG или JPEG
Эта инструкция содержит в себе ответы на популярные вопросы о том, чем открыть JPG файл для проведения операций: просмотра, редактирования и восстановления. Рассмотрим лучшее программное обеспечение для компьютера, а также специальные сайты, которые помогут выполнить эту задачу в онлайн режиме.
Если вам нужно просмотреть картинки, то для этого в Windows изначально интегрировано 2 приложения: Фотографии и Paint. Однако более требовательным пользователям зачастую в них многого не хватает, т.к. они предоставляют исключительно базовый функционал.
Выберите способ открытия:
В нашем списке представлено не только ПО, которое распространяется свободно, но и то, которое необходимо обязательно приобрести для домашнего и коммерческого использования. Чему отдать предпочтение? Это исключительно дело каждого, но мы бы рекомендовали попробовать всё и начать именно с бесплатного.
Оптимизация внутренних настроек приложения «Фотографии»
После восстановления и сброса вам необходимо оптимизировать внутренние настройки приложения. Во-первых, убедитесь, что оно было выбрано в качестве приложения для просмотра фотографий по умолчанию в настройках «Приложения по умолчанию».
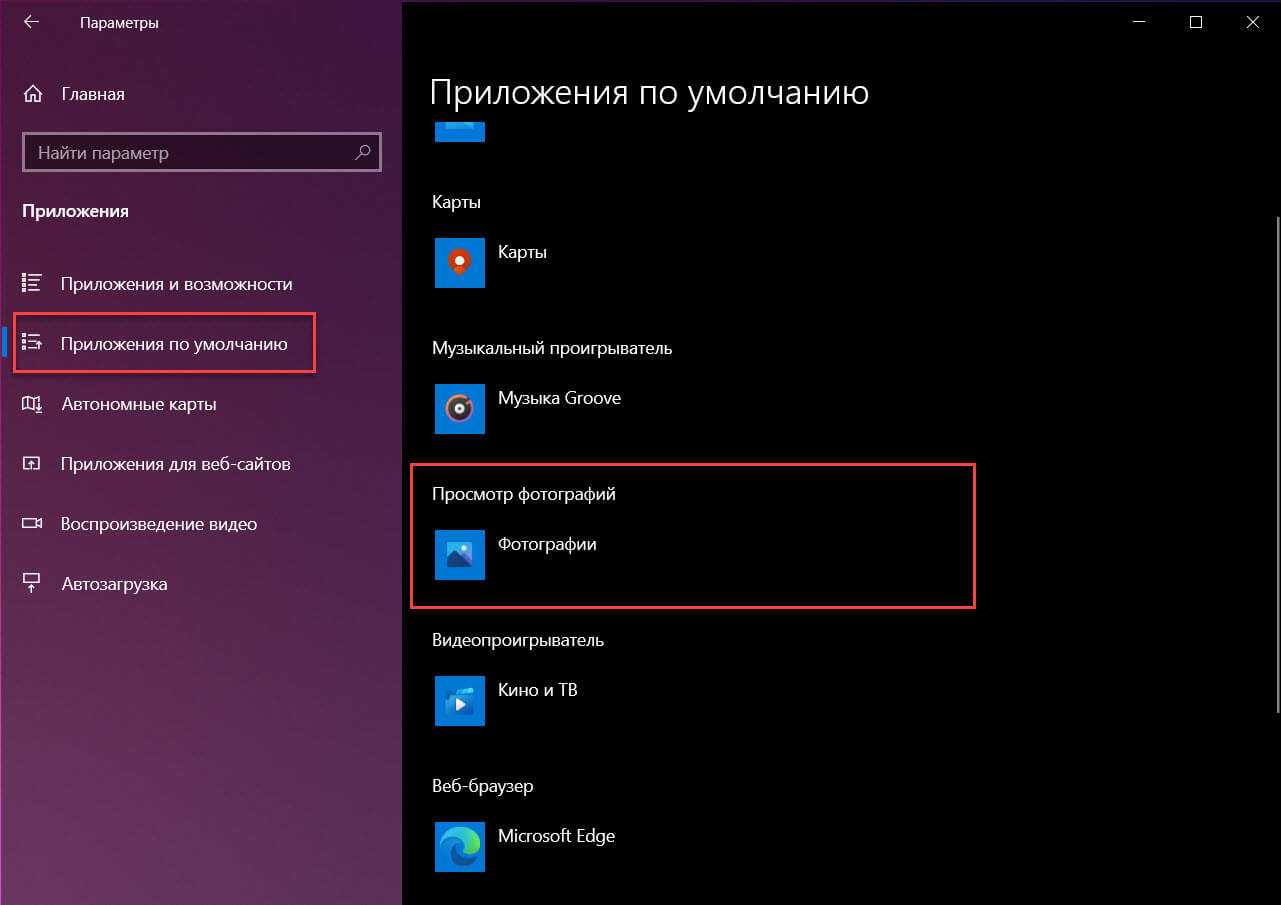
Затем откройте приложение «Фотографии» из меню «Пуск». Перейдите к значку с тремя точками . в правом верхнем углу и выберите «Параметры».
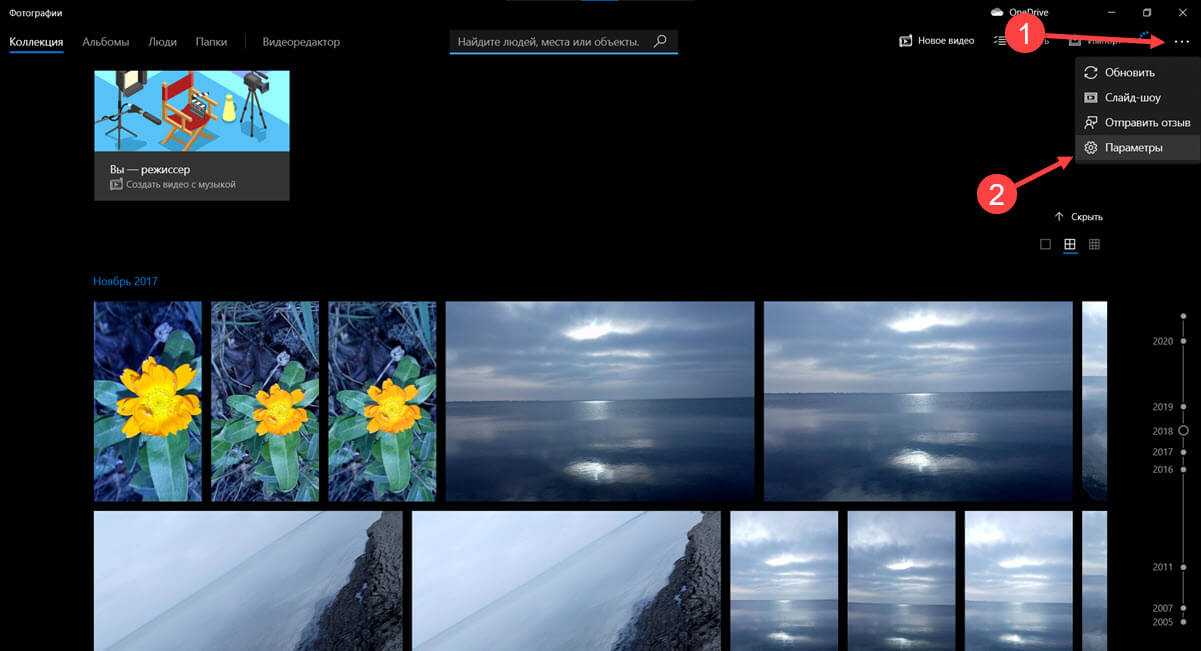
Многие параметры конфигурации в приложении «Фотографии» могут быть включены по умолчанию. Чтобы обеспечить быстрое время отклика, вам необходимо оптимизировать эти настройки. Самым важным из них является синхронизация приложения «Фотографии» с OneDrive, это может повлиять на скорость работы приложения. Таким образом, вам нужно отключить параметр «Показывать только содержимое облака из OneDrive».
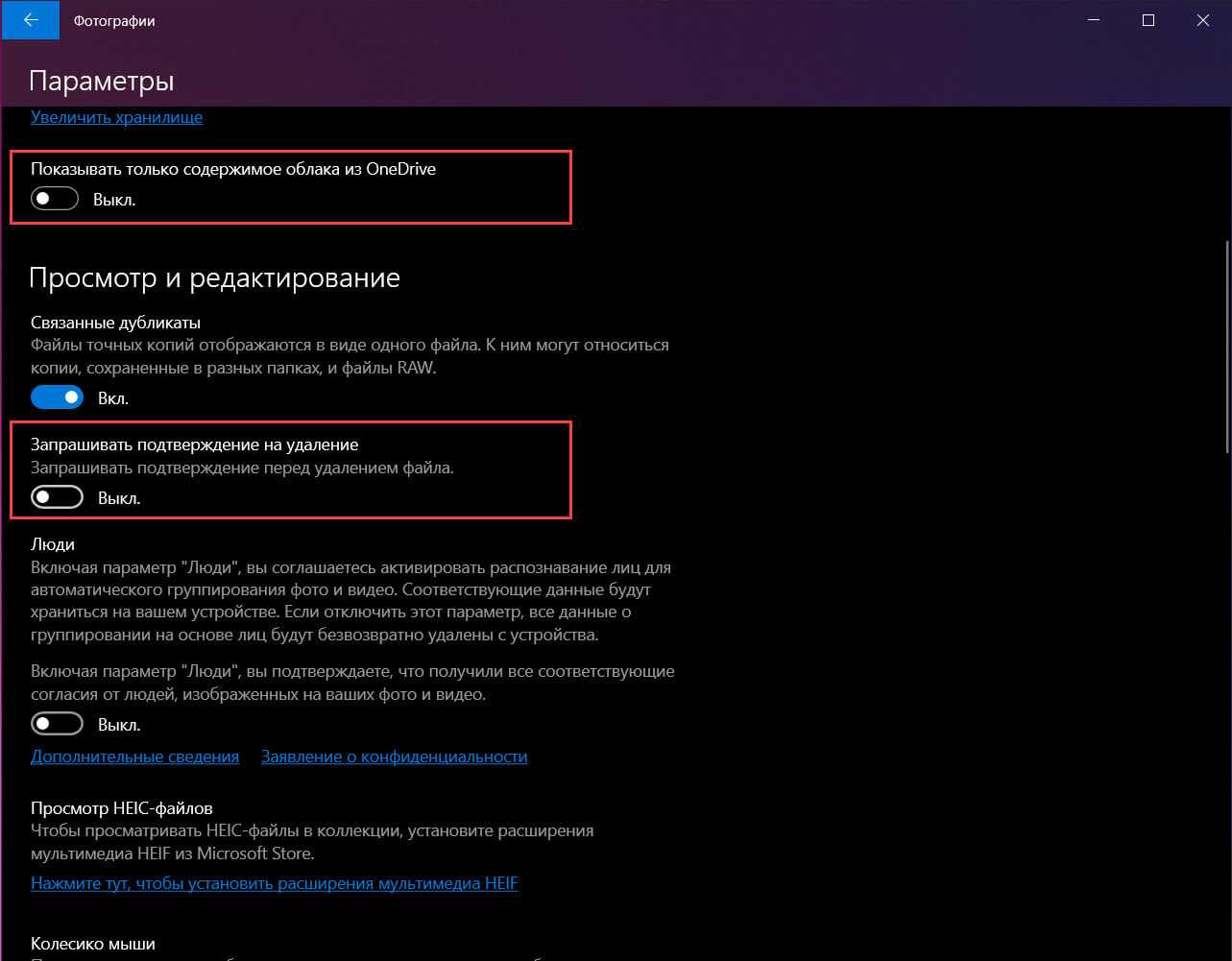
Кроме того, вы можете отключить «Запрашивать подтверждения на удаление», которое потребляет дополнительную память. Отключите «Кодирование видео с аппаратным ускорением» — если вы не планируете использовать приложение в качестве видеоредактора.
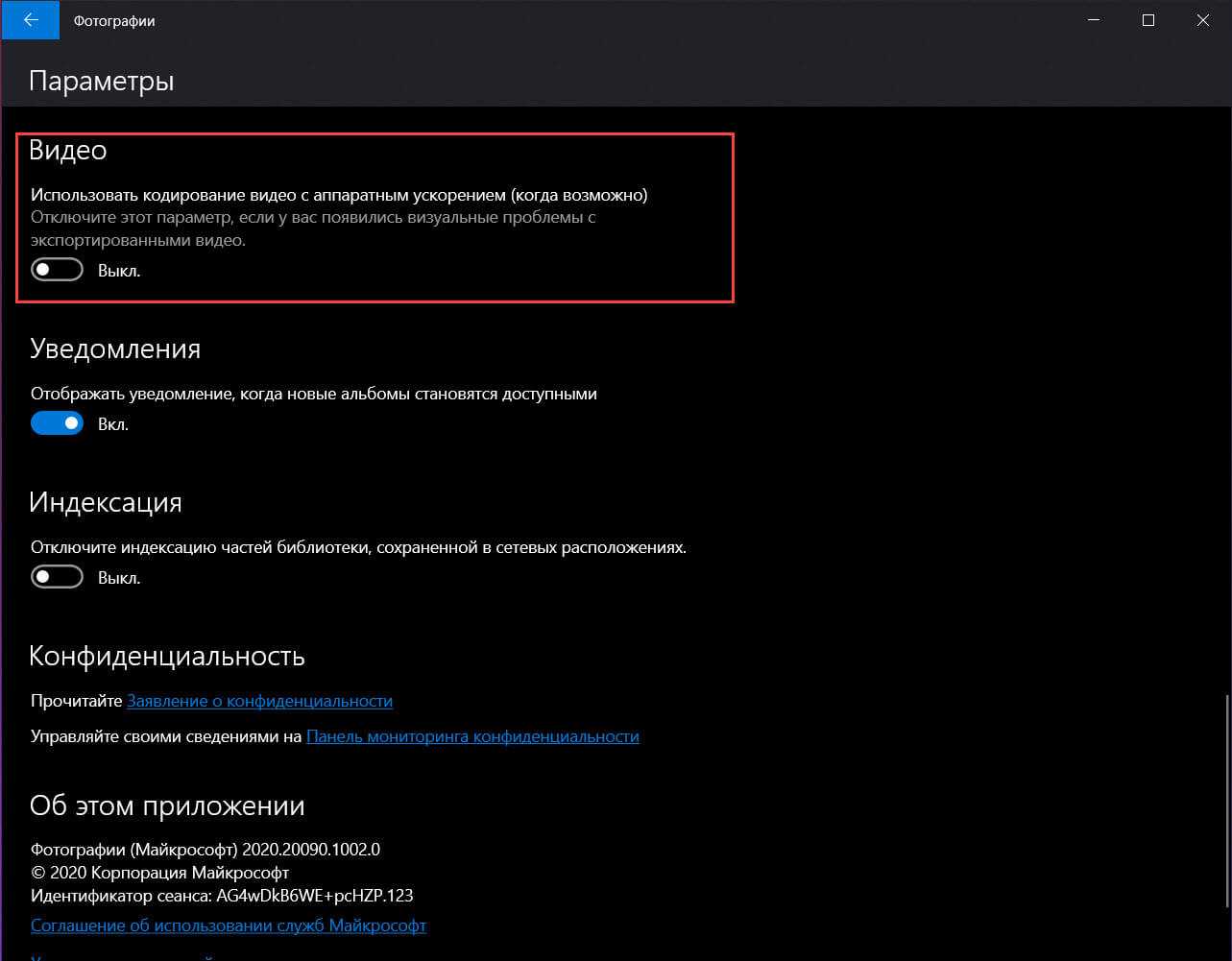
Приложение «Фотографии» может быть действительно занято, используя много памяти для загрузки папки с изображениями. Поэтому вам также следует отключить индексацию частей вашей библиотеки фотографий, хранящихся в сетевых расположениях.
Установка привычного всем просмотра фото при полной установке Windows 10
Если вы выполнили «Чистую» установку Виндовс 10 на свой компьютер и хотите вернуть привычный метод просмотра фото, то сделать это уже не так просто. В Windows 10 программисты Microsoft скрыли любимую многими программу Photo Viewer. Если вы попытаетесь установить данное средство по умолчанию для обозревания фото, вы попросту не сможете найти нужное вам приложение. Тем менее вернуть её довольно легко.
Возвращение средства просмотра фотографий при помощи Winaero Tweaker
Чтобы вернуть привычный просмотр фото утилитой Winaero Tweaker нам нужно:
- Загрузить на свой ПК архив, который весит всего несколько мегабайт, поэтому загрузится он очень быстро. Скачиваем архив с официального сайта: https://winaero.com/download.php?view.1796.

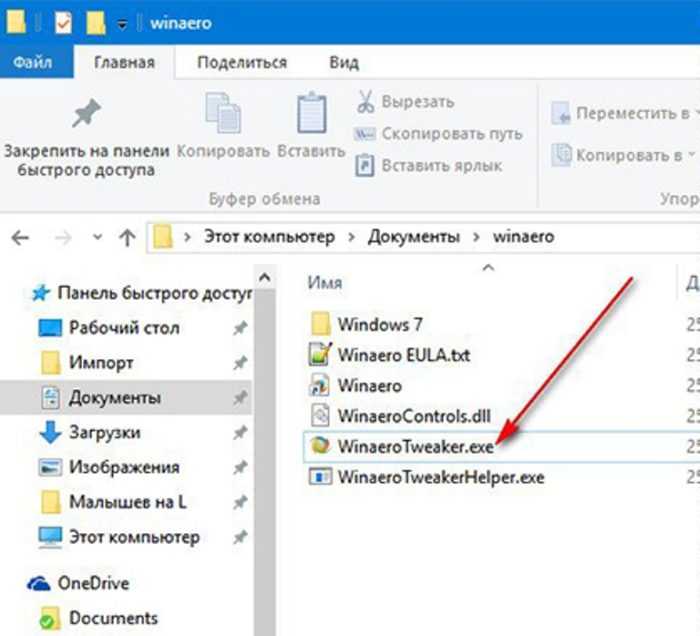
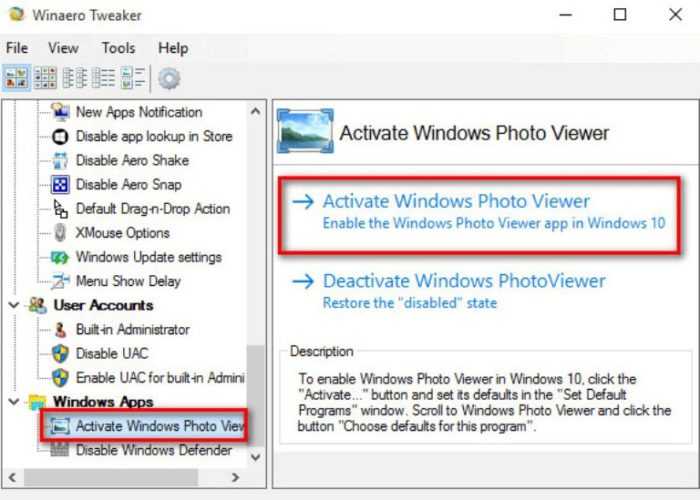
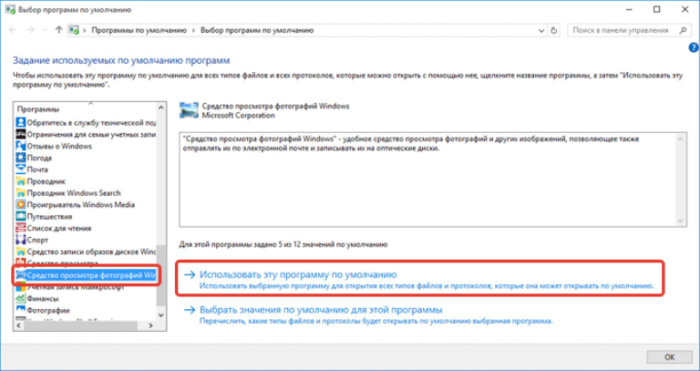
После этого в вашей Windows 10 все файлы, которые поддерживаются, будут открыты в знакомой и полюбившейся всем галереи из Windows 7.
Установка альтернативной программы для обозревания графических файлов
Если новая программа «Photo» вам не по вкусу из-за медленной и нестабильной работы, плохого и непривычного дизайна или по другим разным причинам, то вы можете вернуть старую галерею, к которой привыкли с помощью нескольких нехитрых действий, или же пойти другим путем.
Самый простой способ решения сложившейся проблемы — просто скачать любую другую рекомендованную пользователями программу для просмотра фото от сторонних разработчиков.
В интернете можно найти сотни самых разных программ для обозревания фото всех известных форматов и работы с ними. Возможно, вы найдете для себя программу, которая понравится даже больше, чем аналог из Windows 7.
Включение Photo Viewer через Powershell
Давайте разберёмся, что вообще такое Powershell, и для каких целей его используют. По сути – это гораздо более функциональная и продвинутая «Командная строка» из старых версий операционной системы. Опытные пользователи и программисты могут работать через это приложение со службами, любыми процессами в операционной системе. Но, к сожалению, простым пользователям разобраться с этим будет не так-то просто. С помощью аналога командной строки можно и сделать то, что нам нужно – установить привычное средство просмотра изображений.
Для включения Photo Viewer из старых систем через Powershell нам нужно:
- Пишем название в меню «Пуск». Далее нажмите на строку с надписью «Powershell».
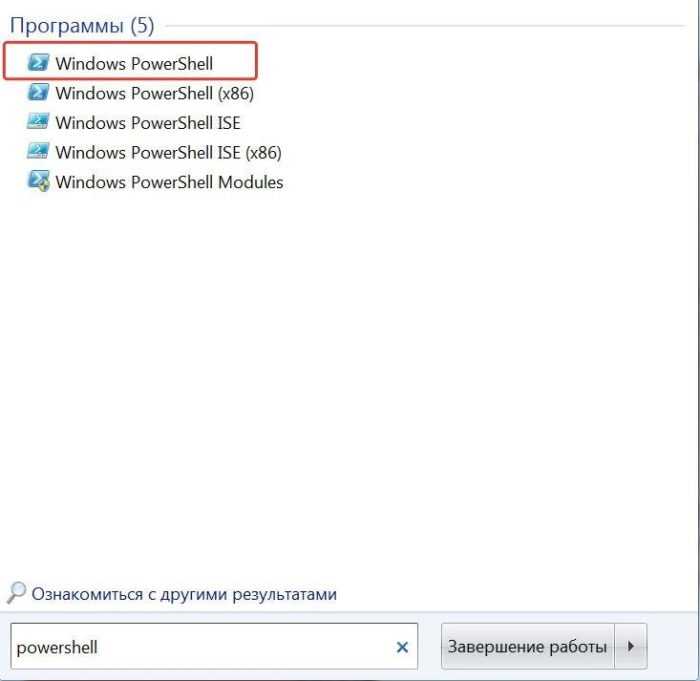

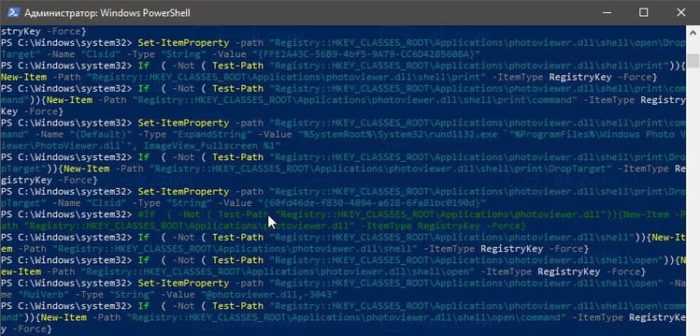
Найти команды можно в интернете, но мы не рекомендуем использовать этот способ, если вы не уверены в том, что сможете сделать все качественно. Для страховки также обязательно сделайте точку восстановления или бекап системы.
После вставки всех необходимых строк, примните изменения, и желаемый результат будет достигнут. Это довольно простой, но опасный способ, который не требует от вас практически никаких действий.
Что я могу сделать, если Windows 10 не открывает файлы JPG?
Решение 1. Установите программу по умолчанию для открытия файлов JPG
Вы не можете открыть панель управления в Windows 10? Посмотрите на это пошаговое руководство, чтобы найти решение.
Если вы не можете установить программу по умолчанию для открытия файлов JPG, ознакомьтесь с этим пошаговым руководством, чтобы решить эту проблему.
Решение 2. Запустите DISM ScanHealth
DISM ScanHealth сканирует образ на наличие повреждений хранилища любых компонентов, а RestoreHealth автоматически выполняет операцию восстановления, а затем записывает их в файл журнала. Выполните оба сканирования, чтобы решить проблему.
После завершения восстановления перезагрузите компьютер и проверьте, сохраняется ли проблема, после чего вы можете запустить сканирование SFC, как описано в следующем решении.
Примечание. Инструмент DISM обычно длится 15 минут или дольше, поэтому не отменяйте его во время работы.
Если у вас возникли проблемы с доступом к командной строке от имени администратора, то вам лучше ознакомиться с этим руководством.
Кажется, что все теряется при сбое DISM в Windows 10? Посмотрите это краткое руководство и избавьтесь от забот.
Решение 3. Запустите сканирование SFC
Это сканирование проверяет, есть ли на вашем компьютере сломанные компоненты Windows, когда Windows 10 не открывает файлы JPG.
Перезагрузите компьютер и проверьте, открываются ли файлы JPG. Если нет, попробуйте следующее решение.
Команда сканирования теперь остановлена до завершения процесса? Не волнуйтесь, у нас есть простое решение для вас.
Решение 4. Установите и обновите драйверы в Windows 10
Большинство программ, созданных для более ранних версий Windows, могут работать плохо или не работать вообще, поэтому вы можете установить и обновить драйверы в Windows 10 и посмотреть, поможет ли это.
Кроме того, запуск средства устранения неполадок совместимости программ позволит обнаружить и устранить некоторые из этих проблем. Если средство устранения неполадок останавливается до завершения процесса, исправьте его с помощью этого полного руководства.
Знаете ли вы, что большинство пользователей Windows 10 имеют устаревшие драйверы? Будьте на шаг впереди, используя это руководство.
Решение 5. Установите стороннюю программу просмотра
Вы можете попробовать установить стороннюю программу просмотра фотографий, если она не работает по умолчанию, а затем связать ее с форматами изображений, такими как JPG, PNG и другими.
Мы составили специальный список для просмотра фотографий, в котором вы можете выбрать инструмент, который определенно вам поможет. Мы рекомендуем следующие программы:
Решение 6. Удалите устаревшие ключи реестра
Иногда Windows 10 не открывает файлы JPG, поскольку записи реестра устарели, но вы можете восстановить его, изменив реестр и тщательно выполнив следующие действия:
Не можете получить доступ к редактору реестра? Все не так страшно, как кажется. Ознакомьтесь с этим руководством и быстро решите проблему.
Кроме того, если это слишком много работы, и вы ищете какое-то программное обеспечение для очистки реестра, вот лучшие очистители реестра, доступные прямо сейчас.
Очистите свой реестр как эксперт с помощью этого удивительного руководства, написанного … как вы уже догадались, эксперты!
Помогло ли какое-либо из этих решений решить проблему с открытыми файлами JPG в Windows 10? Дайте нам знать, поделившись своим комментарием в разделе ниже.
Оставьте там любые другие предложения или вопросы.
Формат фала изображения JPG может не открываться в Windows 10 для просмотра, что очень раздражает, ведь JPG это мировой формат, который работает на всех платформах.
Файлы JPG в Windows 10 могут не открываться из-за сбоя ассоциации файлов, повреждения системных файлов, вирусы в системе или устаревшие обновления. Разберем, что делать и как исправить, когда файлы JPG не работают и не открываются на компьютере или ноутбуке с Windows 10.
На ноутбуке нет программы для открытия фото
Как пользователь обычно открывает любой файл на ноутбуке или на компьютере? Он кликает по нему два раза левой кнопкой мыши и файл открывается. При этом операционная система на компьютере (Windows или другая) автоматически определяет, какой программой надо открыть этот файл. Естественно, система выбирает программу из числа тех, что имеются на ноутбуке.
Однако бывает ситуация, когда система не находит программу, подходящую для открытия файла. Как она поступает в затруднительном положении? Система не будет долго думать, она сразу выдаст пользователю сообщение о невозможности открыть файл.
Таким образом, если ноутбук «не поддерживает» формат фото – вероятно, на этом ноутбуке нет соответствующей программы, которая будет автоматически открывать фото. Есть два варианта в этом случае: либо самостоятельно найти на ноутбуке необходимую программу, либо скачать и установить новую программу.
Почему не открывается изображение в Windows
В тексте ошибки система предполагает, что в компьютере может не хватать оперативной памяти. Этот тот тип запоминающего устройства, в которой открываются и исполняются приложения в реальном времени.
Дополнительной причиной неполадок в компьютере могут стать вирусы. Существует такой тип вредных утилит, которые нарочно ломают систему для того, чтобы завладеть ею. После того, как вы попытаетесь решить проблему, эти программы получают управление и доступ к важным данным на компьютере. Даже если проблему временно устранить, вирусы уже могут передать владельцу информацию из вашего устройства по сети. Или выполнить другую часть программы для достижения определённых целей.
Решение распространенных проблем
Далее приведены основные способы решения каждой отдельно взятой проблемы. Если произошла смена разрешения файла. Возможно, есть вирусы, которые способны прятать файл на флэш-картах и других носителях. Они помещают свои копии под именем расположенных объектов, сами же файлы скрываются. То есть происходит подмена. Поэтому при двойном клике по изображению не открываются нужные фотографии, загруженные на компьютер. Параллельно идет запуск кода вируса, оказывающий деструктивное запрограммированное воздействие.
При такой ситуации рекомендуется немедленно запустить антивирусную программу, проверяя с ее помощью каталог неоткрывающихся файлов. Далее нужно активировать функцию, показывающую расширения для знакомых документов.
Нужно сделать следующее:
Если все нормально, можно двигаться далее.
Windows 10 не может открыть файлы JPG
Хорошо, давайте рассмотрим несколько вариантов, которые могут решить проблему, связанную с тем, что Windows 10 не может открывать JPG.
1] Сбросить приложение “Фотографии”
Для завершения процесса может потребоваться несколько минут, и ваше приложение Windows Store будет сброшено к настройкам по умолчанию.
2] Переустановите приложение Фотографии
Скорее всего, причина невозможности открыть файлы JPEG может быть связана с ошибкой в приложении Photos. Мы рекомендуем переустановить приложение UWP и посмотреть, поможет ли это.
Вы также можете использовать CCleaner для удаления приложения одним щелчком мыши.
3] Выберите Photo Viewer по умолчанию, если это еще не сделано
По сравнению с приложением Photo Photo Viewer работает быстрее, хотя в нем нет некоторых интересных функций. Тем не менее, если вы уже не являетесь поклонником приложения «Фото», этого достаточно.
Нам нужно восстановить Photo Viewer. Он был доступен в предыдущих версиях Windows, но с Windows 10 Microsoft предпочла опустить его в пользу приложения Photo.
Выполните эту манипуляцию с реестром, чтобы восстановить Windows Photo Viewer в Windows 10, или воспользуйтесь нашим UltimateWindows Tweaker, чтобы включить его одним щелчком мыши.
Сделать Photo Viewer программой по умолчанию для открытия JPEG и всех видов изображений на вашем компьютере. Просто откройте приложение «Настройки», затем выберите «Система»> «Приложения по умолчанию»> «Просмотр фотографий»> «Фотографии».
Наконец, выберите Windows Photo Viewer из списка и оттуда все должно работать как положено.
Если ничего не помогает, возможно, пришло время загрузить альтернативный просмотрщик фотографий из Интернета.

















![[решено] программа просмотра фотографий windows не может открыть это изображение. ошибка - советы по восстановлению данных](http://mpshes.ru/wp-content/uploads/a/e/d/aedc1df6e08d7dc5b55a3b6b4298b63d.jpeg)
![[решено] не удается открыть файлы jpg в windows 10? - 11 исправлений - советы по восстановлению данных](http://mpshes.ru/wp-content/uploads/5/e/a/5ea64cf90c4f61b5ac289b4cb0c925dc.jpeg)





![[решено] средство просмотра фотографий windows не может открыть это изображение ошибка [советы по minitool]](http://mpshes.ru/wp-content/uploads/c/b/9/cb94788aa770bdf08b2a402ed237708f.jpeg)
![[решено] не удается открыть файлы jpg в windows 10? - 11 исправлений [советы по minitool]](http://mpshes.ru/wp-content/uploads/6/7/a/67a29448757b79d023ef07cb9af9b3e0.jpeg)