Установка приложений по умолчанию в параметрах Windows 10
Основной интерфейс установки программ по умолчанию в Windows 10 находится в соответствующем разделе «Параметров», открыть которые можно, нажав по значку шестеренки в меню Пуск или с помощью горячих клавиш Win+I.
В параметрах присутствует несколько возможностей настройки приложений по умолчанию.
Настройка основных программ по умолчанию
Основные (по мнению Майкрософт) приложения по умолчанию вынесены отдельно — это браузер, приложение электронной почты, карт, просмотрщик фото, проигрыватель видео и музыки. Для их настройки (например, чтобы изменить браузер по умолчанию), выполните следующие шаги.
- Зайдите в Параметры — Приложения — Приложения по умолчанию.
- Нажмите по приложению, которое нужно изменить (например, для смены браузера по умолчанию, нажмите по приложению в разделе «Веб-браузер»).
- Выберите из списка нужную программу по умолчанию.
На этом действия завершены и в Windows 10 будет установлена новая стандартная программа для выбранной задачи.
Однако не всегда требуется изменение только для указанных типов приложений.
Как изменить программы по умолчанию для типов файлов и протоколов
Ниже списка приложений по умолчанию в Параметрах можно увидеть три ссылки — «Выбор стандартных приложений для типов файлов», «Выбор стандартных приложений для протоколов» и «Задать значения по умолчанию по приложению». Сначала рассмотрим первые два.
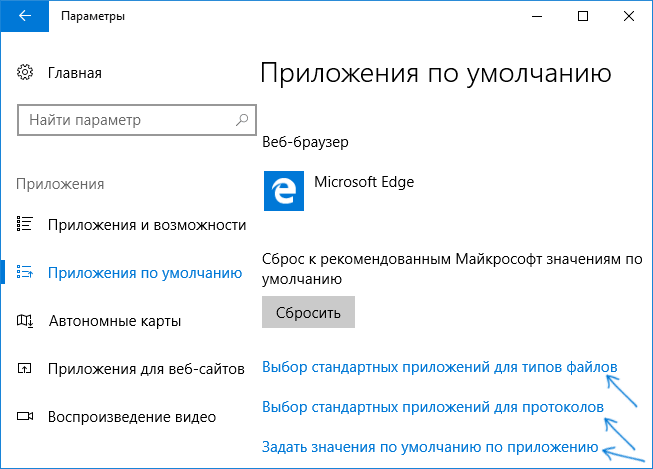
Если вам требуется, чтобы определенный тип файлов (файлы с указанным расширением) открывались определенной программой, используйте пункт «Выбор стандартных приложений для типов файлов». Аналогично в пункте «для протоколов» настраиваются приложения по умолчанию для разного типа ссылок.
Например, нам требуется, чтобы файлы видео в определенном формате открывались не приложением «Кино и ТВ», а другим проигрывателем:
- Заходим в настройку стандартных приложений для типов файлов.
- В списке находим нужное расширение и нажимаем по указанному рядом приложению.
- Выбираем нужное нам приложение.
Аналогично для протоколов (основные протоколы: MAILTO — ссылки электронной почты, CALLTO — ссылки на номера телефонов, FEED и FEEDS — ссылки на RSS, HTTP и HTTPS — ссылки на веб-сайты). Например, если требуется, чтобы все ссылки на сайты открывались не Microsoft Edge, а другим браузером — устанавливаем его для протоколов HTTP и HTTPS (хотя проще и правильнее установить просто как браузер по умолчанию как в предыдущем способе).
Сопоставление программы с поддерживаемыми типами файлов
Иногда при установке программы в Windows 10 она автоматически становится программой по умолчанию для некоторых типов файлов, но для остальных (которые также можно открыть в этой программе) настройки остаются системными.
В случаях, когда нужно «передать» этой программе и остальные поддерживаемые ею типы файлов, вы можете:
- Открыть пункт «Задать значения по умолчанию по приложению».
- Выбрать нужное приложение.
- Отобразится список всех типов файлов, которые это приложение должно поддерживать, но часть из них не будет ассоциировано с ним. При необходимости вы можете изменить это.
Удаление программ через «Программы и компоненты» в Панели управления
Что может быть привычнее, чем деинсталляция через Панель управления? Многими годами проверенный метод не теряет своей актуальности, особенно у не особо опытных пользователей. Об этом способе и так, наверное, скоро будут знать даже люди преклонного возраста, но раз уж решили охватить все методы деинсталляций программ – начать лучше с самого простого. В Windows 10 местонахождение окна удаления программ немного изменилось по сравнению с ее предшественниками. Быстро найти это окно можно через правый щелчок мыши по меню «Пуск» и далее «Программы и компоненты».
Далее все как и прежде — выделить удаляемую программу и нажать «Удалить/Изменить», и дальше следовать по шагам для подтверждения удаления.
Запустить программу в скрытом режиме в Windows 10

запустить программу в скрытом режиме в Windows 10
Как пример, мы покажем вам как работает «Блокнот» в «фоновом режиме», но для этого нам понадобится скрипт «VBSсript».
Откройте любой текстовый редактор и пропишите в него следующий скрипт:
Dim WShell Set WShell = CreateObject(«WScript.Shell») WShell.Run «Notepad.exe», 0 Set WShell = Nothing
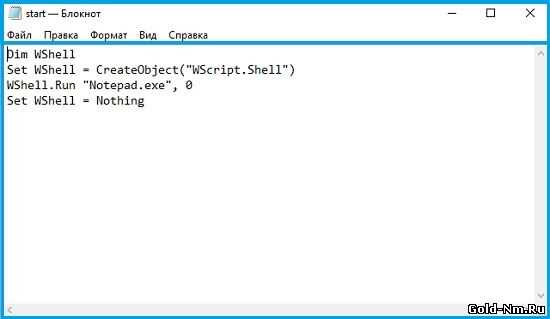
Сохраняем созданный в текстовом редакторе файл с любым именем, но только задаем ему расширение «VBS»:
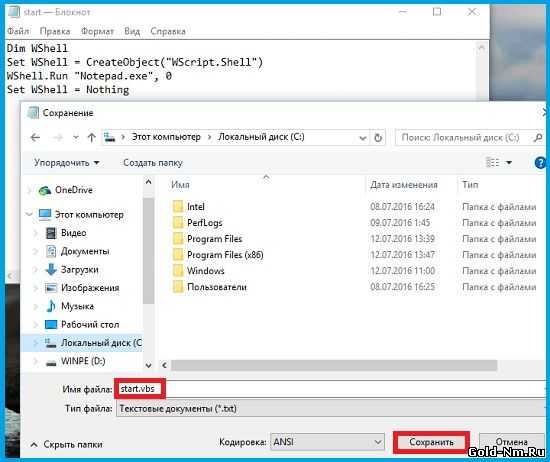
Теперь, если вы дважды кликните по документу с расширением «VBS», то у вас получится запустить программу в скрытом режиме в Windows 10, а узнать о том, что «Блокнот» работает будет практически не возможно, если только не использовать «Диспетчер задач».
Таким образом, можно запускать практически любое приложение и при этом, оно будет работать достаточно скрытно по сравнению с остальными.
Назначение программ по умолчанию сразу для всех типов файлов и протоколов через параметры Windows
Параметры Windows позволяют назначить программы по умолчанию сразу для всех типов файлов, которые программа способна открывать. Также только через параметры Windows можно настроить программы, которые будут использоваться для работы с определёнными протоколами, например, чтобы все ссылки открывались только в определённом браузере.
Ниже будет показана подробная инструкция на примере Windows 10. Настройки для Windows 7 очень похожи и будут рассмотрены кратко имеются лишь небольшие отличия, в основном по интерфейсу). Настройки для Windows 8 полностью идентичны настройкам Windows 7.
Откройте поиск Windows и наберите запрос «Программы по умолчанию» после чего выберите найденный параметр «Программы по умолчанию» из результатов поиска и откройте его.
Информация о том, как пользоваться поиском Windows находится вот здесь >>
В списке будут отображено, какая из программ что именно открывает, например, какая программа используется в качестве видео проигрывателя, какая является веб-браузером и пр.
Здесь вы можете переназначить программы для выполнения определённых действий и для открытия определённых файлов. Для этого нужно кликнуть по уже назначенной для какого-либо действия программе и выбрать из списка другую (если программа никакая не назначена, то нажмите кнопку «+»). К примеру, вы хотите выбрать другой браузер по умолчанию, для того чтобы все ссылки из других программ открывались только через него. Для этого под заголовком «Веб-браузер» кликаем по уже назначенному браузеру (если не назначен, нажмите «+») и из списка (2) выбираем тот браузер, который нам нужен, через который вы хотите открывать все ссылки.
Настройка программ для открытия файлов определённого типа
Также вы можете задать программы по умолчанию для открытия файлов определённого типа.
Аналогичная процедура описывалась выше в предыдущей главе с тем лишь отличием, что в параметрах вы сразу же в одном месте сможете назначить программы для всех типов файлов, а не по одиночке через проводник.
Для перехода к параметрам для выбора программам, открывающих определённые типы файла, нажмите на ссылку «Выбор стандартных приложений для типов файлов».
На открывшейся странице в колонке слева (1) будут отображаться все возможные типы файлов в Windows, а справа (2) напротив каждого типа файла будет отображена программа, открывающая эти файлы. Если программа для какого-то типа файла не назначена, то вы можете назначить её, кликнув по кнопке «+» (3).
Меню «Пуск» в Windows 10
Меню в Windows 10 открывается так же по кнопке «Пуск». Слева в самом верху размещаются привычные по предыдущим версиям Windows, ярлыки часто используемых программ, а ниже идут ярлыки всех приложений по алфавиту. Правую часть меню заполняют плитки. Это те же ярлыки только чуть крупнее.
Если кликнуть мышкой в левой части меню по букве алфавита,
то откроется алфавит. Можно выбрать любую букву и сразу же откроется список всех приложений, которые начинаются на эту букву.
Над самой кнопкой «Пуск» находятся кнопки:
- Кнопка «Параметры учетной записи»;
- Кнопка «Параметры»;
- Кнопка «Выключение»
В правой части находятся плитки нового стиля под названием METRO.
Стиль оформления меню Пуск – METRO
Плитки METRO представляют из себя прямоугольные блоки в виде иконок и картинок.
Плитки можно отсортировать по категориям. Так же можно изменить их размер и их расположение. Полотно с плитками можно сжать или растянуть на весь рабочий стол.
Стиль METRO используется не только на компьютере. Он так же популярен и на мобильных устройствах, таких как планшеты и смартфоны. Согласитесь, что на сенсорном экране намного удобнее пользоваться плитками.
Как создать или удалить плитку в меню Пуск Windows 10
Для создания плитки в меню Пуск, необходимо кликнуть правой кнопкой мыши по иконке приложения в левой части меню и выбрать в выпадающем с писке пункт «Закрепить на начальном экране».
Если приложение находится в папке, то её необходимо сначала открыть, а потом выбрать необходимую иконку.
Чтобы удалить плитку, необходимо кликнуть по ней правой кнопкой мыши и выбрать из списка команду «Открепить от начального экрана».
Настройка меню «Пуск» через «Параметры»
Настроить меню «Пуск» можно через «Параметры». Для этого кликните правой кнопкой мыши по свободному месту на Панели задач и выберите в выпадающем меню пункт «Параметры панели задач».
В открывшихся Параметрах перейдите слева на вкладку «Пуск».
Справа будут показаны настройки меню «Пуск». Семь переключателей:
- Показывать больше плиток в меню «Пуск»;
- Показать список приложений в меню «Пуск»;
- Показывать недавно добавленные приложения;
- Показывать наиболее часто используемые приложения;
- Иногда показывать предложения в меню «Пуск»;
- Открывать меню «Пуск» в полноэкранном режиме (на весь экран, как в меню Windows 8);
- Показывать последние открытые элементы в списках переходов в меню «Пуск», на панели задач и в окне быстрого доступа проводника.
Ниже имеется ссылка «Выберите, какие папки будут отображаться в меню «Пуск». Если кликнуть по ней, то откроется окно, в котором можно включить или отключить для показа в меню «Пуск» папки:
- Проводник;
- Параметры;
- Документы;
- Загрузки;
- Музыка;
- Изображения;
- Видео;
- Сеть;
- Персональная папка.
Как изменить цвет плиток
В тех же параметрах на вкладке «Цвета» можно изменить цвет фона меню пуск и панели задач. В окне «Цвета» в поле «Выбор цвета» устанавливаем параметр «Настраиваемый», «Светлый» или «Темный», и ниже в таблице цветов выбираем понравившийся цвет для плиток.
Таким образом, можно поменять цвет меню.
Как изменить размер плиток
Для того, чтобы изменить размер плиток, необходимо кликнуть по плитке правой кнопкой мыши
по плитке и выбрать в открывшемся списке пункт «Изменить размер» и выбрать один из параметров:
- Мелкий
- Средний
- Широкий
- Крупный
Группировка плиток и создание категорий
Все плитки можно группировать по категориям. Для этого необходимо создать группу:
- Кликните левой кнопкой мыши по любой плитке и не отпуская кнопки перетащите плитку в нужное место. После этого отпустите клавишу мыши.
- Присвойте группе имя. Наведите курсор чуть выше блока плиток и кликните левой кнопкой мыши по появившимся двум горизонтальным полоскам справа. Появится поле, в котором можно ввести наименование категории блока.
Плитки можно складывать в папки. Для этого попробуйте навести их друг на друга.
Как отключить «живые плитки»
Если у вас в меню уже имеются плитки типа «Погода», «Новости» и т.п., то их можно удалить или отключить. Такие плитки называются «живыми». .Для этого кликните по такой «живой» плитке правой кнопкой мыши и выберите в выпадающем меню пункт – Дополнительно – Отключить живые плитки.
Как убрать все плитки из меню Пуск
Если вы хотите, чтобы ваше меню было больше похоже на классическое, тогда удалите все плитки. Для этого кликните по плитке правой кнопкой мыши и выберите в выпадающем списке пункт «Открепить от начального экрана» или «Удалить».
После того, как все плитки будут удалены, подведите курсор к правой границе меню, и как только курсор изменит свой вид на двунаправленную стрелку, нажмите левую кнопку мыши, и не отпуская её, потяните эту сторону к левому краю. Потом отпустите кнопку мыши.
Таким образом, можно растягивать или сжимать поле для плиток.
Удалите ненужные элементы из меню «Открыть с помощью» для файла определенного типа
Ключ OpenWithList
Ключ OpenWithList содержит список значений, каждое из которых содержит исполняемое имя приложения. Примеры: paint.exe, notepad.exe, wordpad.exe и т. Д. Приложения, указанные под этим ключом для расширения файла, отображаются в диалоговом окне «Открыть с помощью», а также в подменю «Открыть с помощью» в Windows.
- Запустите редактор реестра ( )
- Перейти в следующее место:
HKEY_CURRENT_USER \ Software \ Microsoft \ Windows \ CurrentVersion \ Explorer \ FileExts \ .txt \ OpenWithList
На правой панели значение реестра « b » ссылается на файл который является исполняемым файлом Compare It! полезность.
Чтобы удалить программу из диалога « Открыть с помощью », щелкните правой кнопкой мыши ее запись и нажмите « Удалить» . Нажмите Да, когда будет предложено подтвердить.
Вуаля! Сравните это! запись удалена из меню «Открыть с помощью».
Примечание редактора: удаление этого ключа удаляет Compare It! из открытого с листингом, и решил цель этой статьи! Однако я хотел бы рассказать вам о других местах в реестре, из которых можно заполнять записи Open with (хотя другие места редко используются программами).
Ключ OpenWithProgids
Ключ OpenWithProgIDs содержит список значений, каждое из которых содержит ProgID. Некоторые примеры ProgID: txtfile, jpegfile, giffile, Wordpad.Document.8, xmlfile и так далее.
Как узнать, на какую программу указывает ProgID?
Чтобы лучше понять, что такое ProgID, взгляните на изображение ниже:
И, чтобы узнать больше о каждом ProgId (например, rtffile ), вам нужно посетить ветку HKEY_CLASSES_ROOT \ ProgID> и ее подразделы, чтобы узнать, на какой исполняемый файл он указывает. В случае файлов ProgID указывает на
Теперь, когда вы знаете, как сопоставить ProgID с исполняемым файлом, давайте приступим к редактированию реестра.
- В редакторе реестра перейдите к следующему ключу OpenWithProgids, расположенному рядом с « OpenWithList »:
HKEY_CURRENT_USER \ Software \ Microsoft \ Windows \ CurrentVersion \ Explorer \ FileExts \ .txt \ OpenWithProgids
На правой панели каждая запись указывает на программный идентификатор (ProgId) вместо имени файла .exe. Иногда программы используют этот ключ, чтобы добавить себя в диалог Открыть с помощью . Для файлов — это по умолчанию, указанный в ключе OpenWithProgids .
-
Если вы найдете там ненужные записи, щелкните правой кнопкой мыши и выберите «Удалить». В нашем случае мы не нашли никаких дополнительных ProgID.
- Выйдите из редактора реестра.
Дополнительные разделы «Открыть с помощью» реестра — редко используются программами
SystemFileAssociations \ воспринимаемый тип>
OpenWithList и OpenWithProgID могут быть реализованы на основе воспринимаемого типа в дополнение к типу для каждого файла. Если Воспринимаемый тип для расширения файла определен как , подключи OpenWithList и OpenWithProgIDs, представленные в следующем ключе, будут использоваться Windows для создания списка Open with :
HKEY_CLASSES_ROOT \ SystemFileAssociations \ образ \
Тип восприятия для расширения файла может быть аудио, изображение, система, текст или видео . Воспринимаемый тип назначается в разделе реестра расширений файлов, в значении с именем PerceivedType. Например, для файлов .rtf, PerceivedType является
«Открыть с помощью» — полный список мест в реестре
Допустим, вы удалили записи OpenWithList и OpenWithProgIDs, как указано выше, и по-прежнему в списке появляется нежелательная запись. В этом случае вам необходимо дополнительно тщательно проверить эти дополнительные положения реестра. Например, список «Открыть с помощью» для типа файла (.txt) заполняется одним или несколькими из следующих разделов реестра:
HKEY_CURRENT_USER \ Программное обеспечение \ Microsoft \ Windows \ CurrentVersion \ Explorer \ FileExts \ .txt \ OpenWithList HKEY_CURRENT_USER \ Программное обеспечение \ Microsoft \ Windows \ CurrentVersion \ Explorer \ FileExts \ .txt \ OpenWithProgIDs HKEY_CLASSES_ROOT \ .txt_ROOK_RUST_RUST_RUST_WRT_WRK \ OpenTOWN \ OpenTOWN \ \ \ \ T \ T \ OpenTWT \ \ \ \ \ \ \ \ SystemFileAssociations \ воспринимаемый тип \ OpenWithList
Надеюсь, что эта статья помогла вам удалить ненужные записи из меню «Открыть с помощью», а также из диалога «Открыть с помощью (выбрать программу)» в Windows.
Как добавить дополнительные пункты «Открыть с помощью…» в контекстное меню
У многих пользователей часто возникают трудности, когда приходится часто открывать множество файлов с различными расширениями при помощи разных приложений. Можно конечно каждый раз запускать необходимую программу и уже в его меню открывать нужный файл, но далеко не всегда это удобно. К примеру вам необходимо открыть документ с не .txt расширением в блокноте, для этого вам придется запустить блокнот и уже потом выбрать нужный документ.
Для того, чтобы добавить эту опцию, нам необходимо лишь изменить несколько параметров реестра Windows.
- Нажмите на Пуск и в строке поиска введите «regedit» или просто воспользуйтесь комбинацией «Win» и «R» и выполните эту команду.
- В редакторе реестра воспользуйтесь иерархическим древом в левой части окна, чтобы найти путь «HKEY_CLASSES_ROOT\*\shell».
- Далее, нажмите правым кликом на каталог «shell» и выберите Создать > Новый раздел, назовите его к примеру «Открыть при помощи Блокнота». Именно эту строку вы будете видеть в контекстном меню, она может быть произвольной, на ваше усмотрение.
- Нажмите вновь правым кликом на только, что созданном каталоге и создайте новый раздел с именем «command», тут уже надо полностью соблюсти написание строки.
- Выберите раздел «command», в правой части экрана нажмите двойным кликом на строку «(Default)».
- Измените «Значение» на «notepad.exe %1», где notepad.exe — это исполняемый файл для стандартного блокнота Windows.
После того, как вы выполните все вышеописанные действия, изменения вступят в силу моментально, попытайтесь нажать правым кликом любом файле, вы увидите новый пункт «Открыть при помощи Блокнота».
Блокнот был взят лишь для примера, вы можете создать по аналогии сколь угодно много дополнительных опций для различных программ, к примеру для открытия редактора фото или для проигрывания мультимедиа в различных проигрывателях. Для этого достаточно лишь создать дополнительный раздел в папке «shell» реестра, а далее следовать уже описанным инструкциям, заменив «notepad» на путь необходимой программы, к примеру — «D:\Utils\Media\foobar200.exe %1».
Рассмотрим еще одну проблему связанную с контекстным меню. Как мы упоминали в начале статьи, многие программы добавляют свою опцию «Открыть при помощи» или «Изменить при помощи», но при удалении данных программ, довольно часто упоминание об этом приложении остается в контекстном меню. Чтобы их удалить, немного видоизменим уже описанную инструкцию.
- Воспользуйтесь редактором реестра regedit, как было описано вышеописанные.
- Перейдите в каталог «HKEY_CLASSES_ROOT\*\».
- Теперь вместо папки «shell», откройте папку с похожим названием «shellx».
- Перейдите в под-каталог «ContextMenuHandlers».
- Если вы часто устанавливаете разные приложения, вы скорее всего увидите в этой папке множество директорий.
- Найдите папку, которая соответствует пункту который вы хотите убрать, нажмите на неё правым кликом и выберите «Удалить».
Опция будет моментально удалена из списка. Лучше всего удалять ненужные вам ярлыки, чтобы оставить место для действительно используемых приложений.
Add or remove Open With on Context Menu for URL files
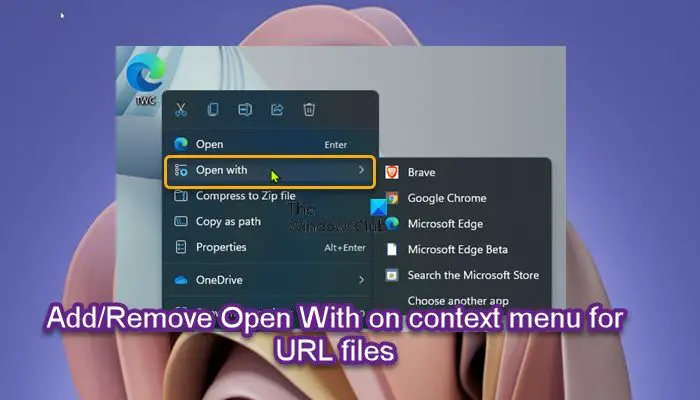
A .url (Urban Resource Locator) file is an Internet shortcut that opens with your default web browser. PC users can open multiple URLs at once using Instant File Opener, and can also scan URLs to detect files and URLs for malware.
In Windows operating system by default, just like batch files, URL files do not have Open with in the right-click context menu. To make it easy for PC users to be able to quickly choose a preferred installed internet browser to open the Internet shortcut on demand, you can add the Open with option, to the context menu of .url files. This task requires you to modify the registry.
Since this is a registry operation, it is recommended that you back up the registry or create a system restore point as necessary precautionary measures.
To add Open With on context menu for URL files in Windows 11/10, do the following:
- Press Windows key + R to invoke the Run dialog.
- In the Run dialog box, type notepad and hit Enter to open Notepad.
- Copy and paste the code below into the text editor.
Windows Registry Editor Version 5.0
- Now, click the File option from the menu and select Save As button.
- Choose a location (preferably desktop) where you want to save the file.
- Enter a name with .reg extension (eg; AddOpenWith-URLmenu.reg).
- Choose All Files from the Save as type drop-down list.
- Double-click the saved .reg file to merge it.
- If prompted, click on Run > Yes (UAC) > Yes > OK to approve the merge.
- You can now delete the .reg file if you like.
To remove (default setting) Open With on context menu for URL files in Windows 11/10, do the following:
- Open Notepad.
- Copy and paste the code below into the text editor.
Windows Registry Editor Version 5.00
Repeat all the same steps as above, but this time, you can save the reg file with .reg extension (eg; RemoveOpenWith-URLmenu.reg).
The .reg files will add or remove the registry key in the registry path below:
HKEY_CLASSES_ROOTIE.AssocFile.URLShellExContextMenuHandlers{09799AFB-AD67-11d1-ABCD-00C04FC30936}
That’s it on how to add or remove Open With on context menu for BAT or URL files in Windows 11/10!
Related post: Add or remove Safe Mode to Desktop Context Menu.
How do I get rid of Open With context menu?
To remove Open With Context Menu in Windows 11/10, do the following:
- Open the Registry Editor.
- Navigate to HKEY_CLASSES_ROOT*shellexContextMenuHandlers.
- At the location right-click Open With subkey in the left pane and select Delete in the context menu.
С помощью специальных программ
Для экономии времени и более простого удаления ПО на компьютере используйте специально предназначенные для этого программы.
Revo Uninstaller
Revo Uninstaller удаляет с компьютера ненужное ПО, его дополнительные файлы и записи Реестра в несколько кликов. Это позволяет избавиться от «хвостов», остающихся после процесса деинсталляции.
Для удаления с помощью Revo Uninstaller выделите ненужное ПО в активном окне, после чего нажмите «Удалить».
В открывшемся окне выберите способ деинсталляции:
-
- встроенный;
- безопасный;
- умеренный;
- продвинутый.
Нажмите «Далее» после чего Revo Uninstaller приступит к удалению.
CCleaner
Последние версии программы CCleaner удаляют встроенные в Windows 10 приложения. Запустите CCleaner и перейдите:
Сервис –> Удаление программ
В открывшемся списке выберите ненужное ПО и нажмите «Деинсталляция».
На видео подробно рассмотрено, как удалить программы в Windows 10 указанными способами, в том числе с помощью другого специального ПО.
Используйте правильные методы для изменения приложений по умолчанию
Есть много способов изменить приложения или программы по умолчанию в Windows 10. Попробуйте все из них и посмотрите, какое из них станет подарком судьбы.
Метод 1: из настроек
Откройте «Настройки» на своем компьютере или воспользуйтесь сочетанием клавиш Windows + I, чтобы открыть «Настройки». Зайдите в Приложения. Щелкните Приложения по умолчанию. Вы найдете базовые приложения, такие как электронная почта, браузер, музыкальный проигрыватель и т. Д., Которые можно установить здесь по умолчанию. Щелкните приложение (если оно уже установлено) или нажмите Выбрать значение по умолчанию, чтобы установить или изменить приложение по умолчанию. В открывшемся окне выберите приложение, которое вы хотите использовать.
Метод 2: изменение приложений по умолчанию по типу файла и протоколу
Если вы не нашли расширение или службу, которую вы хотите изменить в приложении по умолчанию из указанных выше приложений, прокрутите вниз на том же экране, например, «Настройки»> «Приложения»> «Приложения по умолчанию». Вы найдете три варианта: выбрать приложения по умолчанию по типу файла, выбрать приложения по умолчанию по протоколу и установить значения по умолчанию по приложению.
Заметка: Загрузка приложений или расширений может занять некоторое время, если вы выберете один из трех вариантов. Так что подождите, пока он загрузится.
Первый позволяет выбрать приложения по умолчанию для различных расширений файлов. Когда вы щелкнете по нему, вам будут показаны все типы файлов (PDF, PNG, HTML, MP3 и т. Д.), Доступные на вашем компьютере, а также приложение по умолчанию, используемое для открытия этого типа расширения. Щелкните приложение рядом с расширением файла, чтобы изменить приложение по умолчанию. Перезагрузите компьютер.
Следующий, т. Е. Выбор приложений по протоколу, позволяет вам назначать приложение по умолчанию для различных протоколов, таких как HTTP, HTTPS и т. Д.
Последний представляет собой комбинацию двух вышеупомянутых. Он показывает, какие приложения установлены на вашем компьютере, и позволяет вам решить, какой протокол или тип файла должны использовать приложение по умолчанию.
Щелкните имя приложения и нажмите кнопку «Управление». Вам будут показаны различные связанные расширения и протоколы. Измените их при необходимости, нажав на название приложения.
Метод 3: Изменить открыть с помощью
В этом методе вам нужно найти тип файла, который должен быть открыт с вашим требуемым приложением. Например, если вы хотите, чтобы файлы PDF открывались в Acrobat Reader, а не в браузере Chrome. Для этого найдите файл PDF. Щелкните его правой кнопкой мыши и выберите Открыть с помощью. Будет показан список приложений. Нажмите «Выбрать другое приложение», даже если нужное приложение отображается в списке приложений.
Теперь щелкните приложение, которое вы хотите использовать по умолчанию для таких типов файлов. Однако установите флажок «Всегда использовать это приложение для открытия файлов xyz». Затем нажмите ОК. Если нужного приложения нет в списке, нажмите «Другие приложения», чтобы отобразить другие приложения.
Если приложение по-прежнему не отображается, прокрутите список приложений вниз после нажатия кнопки «Другие приложения». Вы найдете поищите другое приложение на этом ПК. Нажмите на нее и найдите приложение вручную со своего ПК.
Заметка: Убедитесь, что вы установили флажок рядом с «Всегда использовать это приложение для открытия файлов xyz».
Метод 4: из свойств
Другой способ изменить приложение по умолчанию для типа файла — это свойства. Щелкните правой кнопкой мыши файл, приложение по умолчанию для которого вы хотите изменить. Выберите в меню Свойства.
На вкладке «Общие» нажмите кнопку «Изменить» рядом с полем «Открывается с помощью». Выберите приложение, которое вы хотите установить по умолчанию. Нажмите ОК, чтобы сохранить изменения.
Совет профессионала: Если ваше любимое приложение отсутствует в списке приложений по умолчанию, проверьте различные способы решения проблемы.
Отображать окно подтверждение при удалении файла в Windows 10
Сегодня мы рассмотрим как различными способами вернуть окно подтверждение на удаление файлов в Windows 10.
Пользователи, который перешли с Windows 7 на Windows 10 скорее всего заметили, что если нажать клавишу delete когда выделен документ – данный документ будет сразу удален не запрашивая подтверждения. Также, если вы нажмете правой клавишей мыши на файл и выберите “Удалить” – он удалится без запроса на подтверждения удаления. Данная функция не обязательна, но очень часто люди случайно нажимают не ту клавишу и файлы оказываются в корзине, потом не заглядывая туда ее очищают и через время ищут файлы, а их нет. В общем, если вы хотите вернуть запрос подтверждение на удаление файла – сделайте пару действий и уже через секунд десять вы снова будете видеть запрос “Вы действительно хотите переместить этот файл в корзину?” при удалении файлов.
Как удалить встроенные приложения Windows 10
Не всем по вкусу пришлись встроенные (UWP) приложения в Windows 10, да и весь магазин приложений в целом. В этой статье расскажу, как от них избавиться. Приятного чтения!
Удаление встроенных приложений в Windows 10 выполняется с помощью оболочки PowerShell , которая внешне напоминает обычную командную строку, но синего цвета. Не будем вдаваться в дебри, а рассмотрим удаление/восстановление сразу всех стандартных приложений. Удаление приложений по отдельности рассмотрим на примере утилиты CCleaner, которую многие уже знают и пользуются (ладно, через PowerShell рассмотрим тоже, ну так, на всякий).
Удаление приложений через PowerShell
Для начала необходимо запустить оболочку PowerShell, для этого введите в поисковую строку (значок лупы или полная строка на панели задач) название powershell и кликните по нему правой кнопкой мыши, выберите Запуск от имени администратора . Если вы сделали всё правильно, то откроется следующее окно:
Далее потребуется ввести команду AppxPackage | Remove-AppxPackage без каких-либо параметров, которая позволит удалить все стандартные приложения. Если использовать ключ — allusers , то приложения будут удалены для всех пользователей в системе (выглядит команда вот так AppxPackage -allusers | Remove-AppxPackage ).
Однако, в этом случае рекомендую быть осторожными, поскольку в список стандартных приложений входит также магазин Windows 10 и некоторые системные приложения, обеспечивающие правильную работу всех остальных. При этом браузер Microsoft Edge всё равно останется в системе.
Если вы более уверенный пользователь, то удалить конкретное приложение через PowerShell можно, используя команду Get-AppxPackage *краткое_имя_программы* | Remove-AppxPackage. Между * заключено имя программы из списка ниже (именно их чаще всего хотят удалить). К команде также можно применить ключ -allusers .
- people — приложение Люди
- communicationsapps — Календарь и Почта
- zunevideo — Кино и ТВ
- 3dbuilder — 3D Builder
- skypeapp — загрузить Skype
- solitaire — Microsoft Solitaire Collection
- officehub — загрузить или улучшить Office
- xbox — приложение XBOX
- photos — Фотографии
- maps — Карты
- calculator — Калькулятор
- camera — Камера
- alarms — Будильники и часы
- onenote — OneNote
- bing — Приложения Новости, спорт, погода, финансы (все сразу)
- soundrecorder — Запись голоса
- windowsphone — Диспетчер телефонов
Установка/восстановление всех стандартных приложений
Если результат предыдущих действий вас не устроил или приложения начали работать с ошибками (порой критическими), то можно переустановить все стандартные приложения Windows 10 при помощи всё того же PowerShell. Для этого введите команду:
Get-AppxPackage -allusers | foreach
Удаление приложений через утилиту CCleaner
С недавних пор популярная утилита для очистки Windows тоже научилась удалять приложения Windows 10. Делается это очень просто:
- Запускаем программу и переходим в меню Сервис ;
- Выбираем пункт Удаление программ и находим нужное нам приложение, нажимаем Деинсталляция . Изи!
На этом у меня всё. Надеюсь данная статья была вам полезна и интересна.
Изменение программ, используемых Windows 7 по умолчанию
Программа по умолчанию — это программа, которую Windows использует, когда вы открываете файл определенного типа, например музыкальный файл, изображение или веб-страницу. Например, если на компьютере установлено несколько браузеров, для использования по умолчанию можно выбрать один из них.
Откройте программы по умолчанию, нажав кнопку «Начните
В этом разделе имеются следующие возможности:
Этот параметр позволяет выбрать программы, которые будут по умолчанию использовать Windows.
Если программа не отображается в списке, назначить ее программой по умолчанию позволяет функция «Задать сопоставления».
Откройте программы по умолчанию, нажав кнопку «Начните
Выберите пункт Сопоставление типов файлов или протоколов конкретным программам.
Выберите тип файла или протокол, который требуется открывать с помощью этой программы по умолчанию.
Нажмите кнопку Изменить программу.
Выберите программу, которая будет использоваться по умолчанию для выбранного типа файла, или щелкните стрелку рядом с пунктом Другие программы для отображения дополнительных программ. (Если пункт Другие программы не отображается или требуемая программа отсутствует в списке, нажмите кнопку Обзор, найдите нужную программу и нажмите кнопку Открыть. Если другие программы для открытия этого типа файла или протокола не установлены, выбор будет ограничен.)
Если программа, которую требуется использовать по умолчанию, отсутствует в списке, щелкните стрелку рядом с надписью Другие программы, чтобы открыть список программ, доступных на компьютере.
Примечание: Невозможно оставить тип файла или протокол без сопоставления. Необходимо выбрать новую программу.
Параметры, которые вы здесь настроите, применяются только к вашей учетной записи пользователя. Они не влияют на другие учетные записи.
Используйте этот параметр для точной настройки программ по умолчанию на основе типа файла или протокола. Например, можно открывать все файлы изображений с расширением JPG с помощью одной программы, а файлы изображений с расширением BMP — с помощью другой.
Можно также задать программы для запуска различных видов носителей, таких как музыкальные компакт-диски или DVD с фотографиями.
С помощью инструментов «Доступ к программе» и «По умолчанию компьютера» (доступно в Windows 7) можно настроить программы по умолчанию для таких действий, как просмотр веб-страниц и отправка электронной почты всем, кто пользуется компьютером.
Заключение
Никуда не деться от засорения системы ненужными приложениями и их позабытыми «хвостами» после некачественного удаления. В умелых, и даже не очень умелых руках можно поддерживать надлежащее состояние своей любимой «десятки» не один год. Стандартные средства, встроенные в операционную систему – весьма неплохо справляются со своими обязанностями, но никто не запрещает пользоваться сторонними – тем более, если они бесплатны. Ища удобный для себя софт исключительно для деинсталляции можно наткнуться на целый пакет полезнейших утилит, как в случае с Revo Uninstaller.
- https://www.computer-setup.ru/kak-udalit-programmu-v-windows-10
- https://geekon.media/kak-bystro-udalit-programmy-v-windows-10/
- https://sysadmintips.ru/kak-polnostju-udalit-programmu-s-kompjutera-v-windows-10.html




























