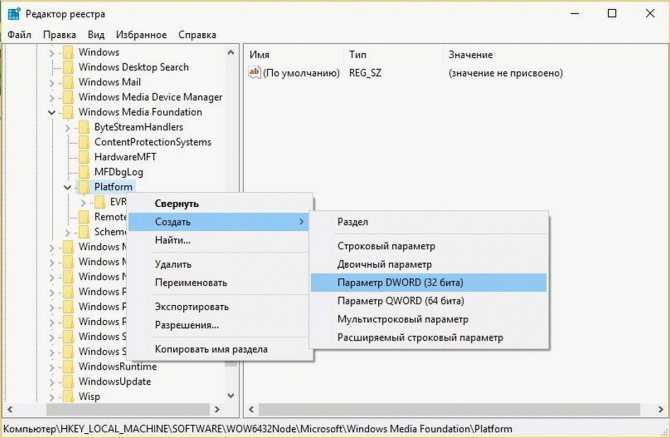Закрепить файл или папку в списках переходов на панели задач
Windows также предоставляет легкий способ получить доступ к папкам и отдельным файлам на панели задач. Списки переходов — это удобные контекстные меню, связанные с каждым закрепленным приложением, которые показывают определенные действия, которые вы можете выполнять с приложением, а для приложений, где это применимо, также показывают список последних файлов и папок, к которым вы обращались. Вы можете просмотреть список переходов приложения, щелкнув значок правой кнопкой мыши.
Например, список переходов для значка проводника позволяет открыть новое окно проводника и показывает последние просмотренные папки и папки. вы закрепили. Просто наведите указатель мыши на недавний элемент, чтобы справа от него появился значок канцелярской кнопки. Щелкните канцелярскую кнопку, чтобы закрепить элемент в списке переходов.
Кстати, если вы хотите просмотреть обычное контекстное меню для значка на панели задач, удерживайте клавишу Shift, щелкнув значок. Это особенно полезно для настройки любых ярлыков папок, которые вы там закрепили. И это только одно из множества полезных сочетаний клавиш можно использовать с панелью задач.
Если вы закрепили элементы в списке переходов, эти элементы отображаются отдельно от последних элементов. Все, что вам нужно сделать, это щелкнуть один из них, чтобы открыть эту папку. И, конечно же, то, что именно вы видите в списке переходов, зависит от приложения. Такие приложения, как Блокнот или Microsoft Word, показывают недавно открытые файлы. Список переходов для вашего браузера может отображать избранные сайты и предлагать действия для открытия новых вкладок или окон.
По умолчанию Windows 10 показывает около 12 последних элементов в списках переходов. В предыдущих версиях Windows вы могли легко увеличить или уменьшить это число через свойства панели задач. В Windows 10 по какой-то причине эта функция недоступна. Однако вы можете изменить количество элементов, отображаемых в списках переходов при быстром взломе реестра.
Как изменить цвет только Панели задач
Оттенок можно устанавливать для различных разделов, содержащихся в ОС. Например, многие пользователи узнают, как изменить цвет пуска в Windows 10. Остальных пользователей интересует смена фона только для Панели задач
Поэтому важно выполнить ряд последовательных действий, чтобы настройка прошла успешно
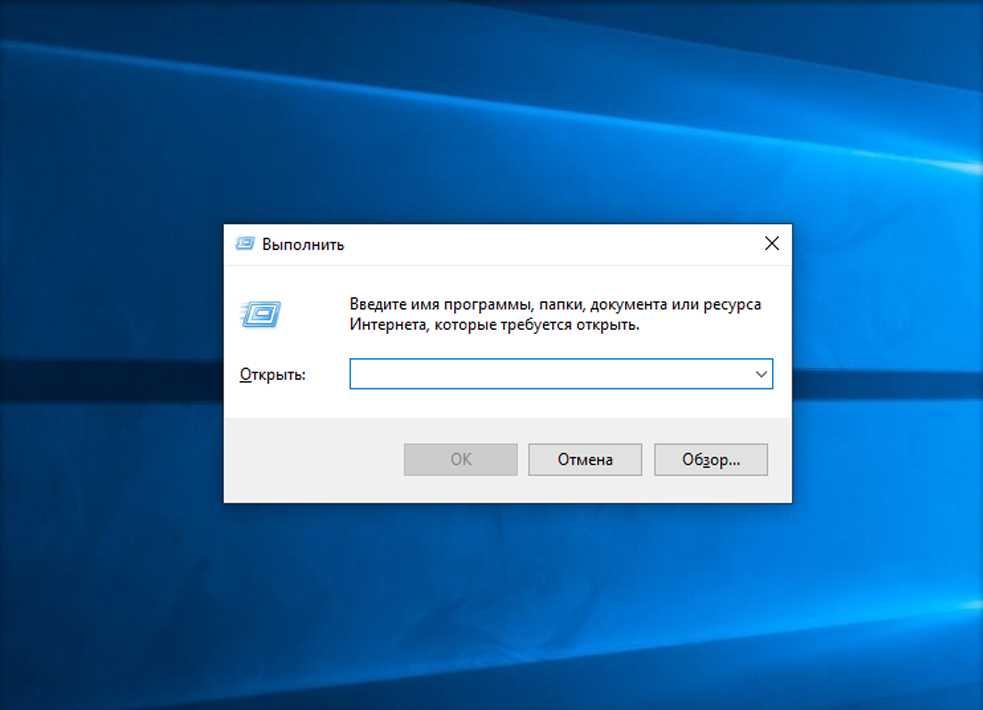
Зажатие горячих клавиш Win+R
После выбора нового оттенка
Бывают случаи, когда представленные оттенки не устраивают пользователя. Тогда требуется нажать на кнопку «Дополнительный цвет». Здесь можно изменять палитру самостоятельно. Выбирают любой фон, кликая на него левой кнопкой мыши. Можно воспользоваться указателями, содержащимися с правой стороны и снизу. Это помогает поменять яркость и контрастность. Оттенки станут менее яркими или более насыщенными по вкусу пользователя.
Внимание! На часть цветовых решений ОС поставила запрет, так как пользоваться строкой с ними неудобно. Но их можно обойти, если так хочет хозяин компьютера
Win + R – regedit
Если какой-либо фон нельзя установить для Панели задач, это легко исправимо с помощью «Редактора реестра». Нажимают горячие клавиши Win + R.
После этого прописывают команду regedit в открывшемся окошке. Требуется сделать переход по следующим пунктам:
В отделе Personalize проводят остальные настройки.
Установить курсор на пункте Personalize
После нажатия на кнопку Personalize открывается новое окошко ColorPrevalence. В нем есть строка, где требуется ввести значение. От него зависит, какой оттенок появится в строке. Обычно устанавливается 1 или 0 по умолчанию. Эти данные меняют.
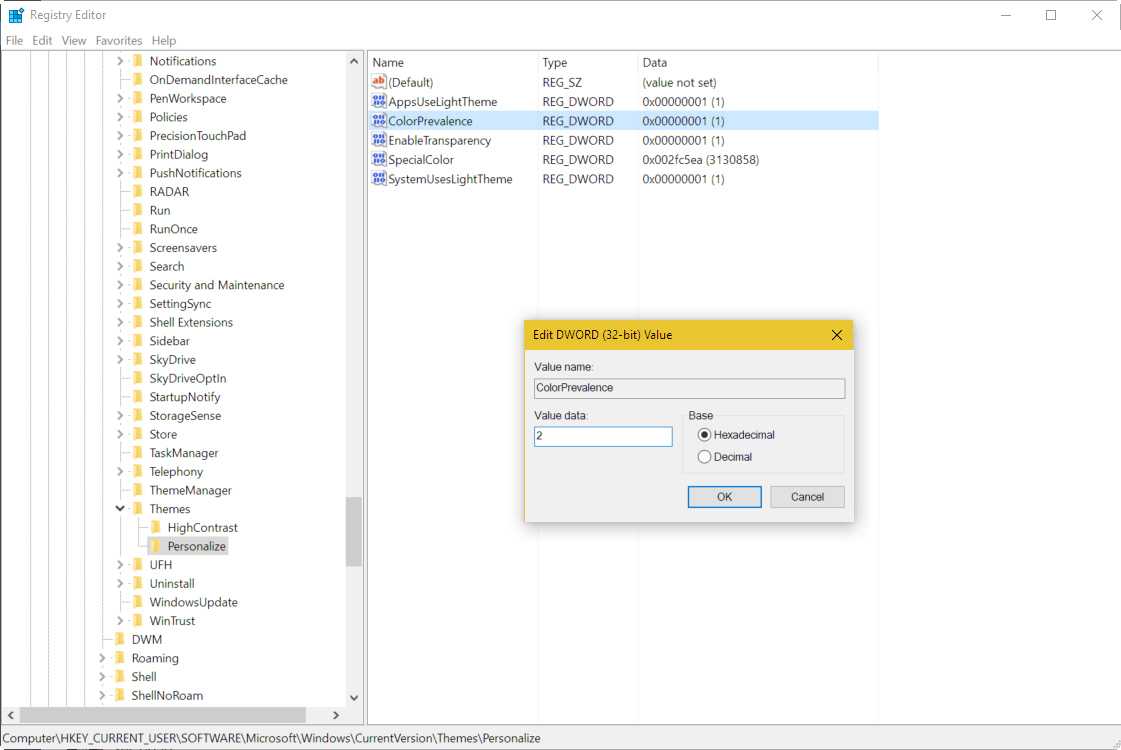
Настройки и смена параметров в ColorPrevalence
Изменить значение с 1 или 0 до 2, подтвердить Ok
Если пользователь заметил цифру в строке, прописанную по умолчанию, ее требуется удалить. Ставят цифру 2. Отмечают галочкой на «Шестнадцатеричную» систему исчисления. После этого ставят Ok, чтобы сохранить отмеченные данные.
Интересно! Если требуется полное отсутствие отображения оттенка, нужно ввести цифру 0.
Выйти, перезагрузить систему
Когда все настройки изменены, из системы выходят. Для этого просто нажимают крестик, так как ты все данные уже сохранены. Затем нужно перезагрузить компьютер. Для этого нажимает «Пуск», «Выключение», кнопку «Перезагрузка». Когда компьютер включится, оттенок будет изменен.
Простой способ изменить цвет панели задач в Windows 10
Если хотите персонализировать Windows 10, то надеемся, что изложенный материал Вам пригодится. В этой статье рассмотрим несколько способов украсить интерфейс системы — как изменить цвет панели задач Windows 10 и улучшить качество обоев.
Windows 10 позволяет изменить цвет панели задач, но при этом также меняется окраска меню Пуск и центра уведомлений. Тем не менее, существует способ, который позволяет изменить цветовую схему самой панели задач, не нарушая оттенков меню Пуск и уведомлений.
Как поменять цветовую схему только панели задач
В Windows 10 можно настроить цвет панели задач, меню Пуск, центра уведомлений согласно своим предпочтениям. Для этого выберите доступный цвет, который сразу установиться на всех трех элементах. Но не каждый пользователь захочет все в одном цвете. Существует простой способ, который позволяет изменить окраску только одной панели задач – меню Пуск и центр уведомлений останутся в стандартных оттенках. Как можно изменить цвет панели задач?
Окраску элементов подбираем на основе доступного цвета. Сначала нужно убедиться, что включена функция раскраски.
Кликните правой кнопкой мыши на рабочем столе и выберите пункт «Персонализация». Затем откройте вкладку Цвета в боковом меню.
Выберите из списка тот оттенок, который хотите установить, а затем отметьте опцию «Показать цвет в меню Пуск, на панели задач и в Центре уведомлений». Теперь выбранный цвет будет отображаться на всех трех элементах. Но нам нужно сделать одно изменение, которое восстановит исходный цвет меню Пуск и Центра уведомлений, а новый оставит только на панели задач.
Для этого используем Редактор реестра. Нажмите на клавиши Win + R для вызова окна Выполнить и введите следующую команду:
regedit.
Подтвердите запуск Редактора реестра. В левой части перейдите к следующему разделу, открывая папки:
Установите курсор на пункт Personalize. В правой части окна отобразятся его параметры. Среди них найдете параметр ColorPrevalence. Дважды кликните на него, чтобы открыть окно изменения значения.
По умолчанию будет установлено значение «1» или «0». Измените значение параметра на 2 и нажмите на ОК, затем закройте Редактор реестра. Выйдите и системы и снова войдите или просто перезапустите компьютер.
Теперь выбранный цвет будет отображаться только на панели задач, в то время как меню Пуск и центр уведомлений будут в основной цветовой схеме установленной темы.
Если в дальнейшем захотите вернуть оригинальные настройки цветов, то снова зайдите в Редактор реестра и установите значение «1» для параметра ColorPrevalence.
Как отключить сжатие изображений на обоях в Windows 10
Windows 10 уменьшает качество обоев до 85%. Это означает, что если поставите фотографию JPG на рабочий стол, то ее качество ухудшится. Как сделать, чтобы фотографии отображались не сжатыми на обоях в Windows 10?
В Windows 10 есть встроенная функция, которая подвергает сжатию любое изображение при установке его на рабочий стол. Её цель уменьшить размер файла обоев, что вызывает незначительное ухудшение качества изображения, но увеличивает скорость его загрузки. Тем не менее, не каждому это может понравится – если заметили, что качество фотографии ухудшилось, то его можно изменить.
Для этого достаточно изменить системные настройки, отвечающие за сжатие изображений на рабочем столе.
К сожалению, функция не доступна с позиции стандартных настроек. Сжатие изображений установлено по умолчанию в системе и для его редактирования используем редактор реестра. Процедура не должна вызвать трудностей, потому что нужно будет изменить значение только одного параметра.
Нажмите на комбинацию клавиш Win + R, затем в поле наберите команду:
regedit
В редакторе перейдите к следующей записи, разворачивая разделы с левой стороны:
Теперь кликните правой кнопкой мыши на разделе Desktop. Затем выберите пункт Создать > параметр DWORD (32 бита).
В правой части окна появится созданный параметр без названия. Присвойте ему имя JPEGImportQuality.
Теперь кликните на него дважды левой кнопкой мыши. Появится окно в котором можно ввести конкретное значение для созданного параметра. Значение по умолчанию в системе 85, то есть 85% качества изображения. Чтобы сохранить качество оригинала, введите в поле 100.
Теперь фото, которое хотите установить на рабочий стол не будет сжиматься до 85%. Изменения произойдут после перезагрузки компьютера и при установке новых обоев.
Как сделать меню «Пуск» и панель задач прозрачными
При помощи компактного и удобного приложения для регуляции системных настроек, добавленного в новой операционной системе Windows 10 – можно в несколько кликов сделать панель задач прозрачной или применить такой спецэффект к меню «Пуск».
Windows не предлагает разнообразия настроек данной функции, так что без установки стороннего софта придётся довольствоваться тем, что предлагает система. Если используется стандартный графический драйвер видеокарты («Базовый видеоадаптер» в списке Диспетчера устройств), то не удастся использовать данную специальную возможность. Проверьте наличие установленного и обновленного драйвера в системе перед применением инструкций из руководства.
Для настройки эффекта прозрачности перейдите в «Параметры Windows», используя сочетание клавиш Win + I. Также можно попасть в данный раздел через меню «Пуск», щёлкнув по кнопке с иконкой шестерёнки. Теперь необходимо воспользоваться простым алгоритмом действий:
- Выберите в списке пункт «Персонализация».
-
Щёлкните по категории «Цвета» в левой части окна, затем активируйте/деактивируйте параметр «Эффекты прозрачности».
- Теперь отдельные окна и панели станут немного прозрачными. Интенсивность спецэффекта изменить встроенными средствами ОС не получится, поэтому для реализации такого желания придётся воспользоваться сторонним программным обеспечением.
Аналогичный результат приносит смена опции через «Редактор реестра»:
- Воспользуйтесь комбинацией «Win + R» для вызова служебного окна вызова программ.
- Введите запрос «regedit.exe» и щёлкните ОК.
- С помощью левой панели совершите навигацию по реестровым каталогам: HKEY_CURRENT_USER -> Software -> Microsoft -> Windows -> CurrentVersion -> Themes -> Personalize.
- Измените значение опции «EnableTransparency» на 0, чтобы отключить прозрачность, либо на 1 для включения.
- Сохраните изменения, щёлкнув по кнопке ОК и нажав на клавишу F5.
Данную процедуру можно упростить, если создать пакетный файл с расширением .bat и записать в него определённую последовательность команд. Создайте в удобном для вас месте текстовый документ и откройте его, здесь необходимо вставить первый либо второй скрипт, в зависимости от желаемого эффекта.
Вставьте в содержание документа следующий текст, чтобы убрать прозрачность окон и панелей в системе Windows:
Для применения эффекта нужно создать .bat файл следующего содержания:
Увеличение уровня прозрачности панели задач
После того, как эффект был включён, желающие немного увеличить интенсивность его работы могут внести дополнительную правку в реестр. Для этого проследуйте несложному алгоритму:
- Щёлкните правой кнопкой мыши по рабочему столу и выберите пункт «Персонализация».
- Перейдите в «Цвета», в категории опций «Отображать цвет элементов на следующих поверхностях» должна находиться галочка напротив «В меню Пуск, на панели задач».
- Запустите Registry Editor, вызвав его комбинацией Win + R с помощью запроса «regedit.exe».
- Проследуйте по следующему пути в реестре: HKEY_LOCAL_MACHINE -> SOFTWARE -> Microsoft -> Windows -> CurrentVersion -> Explorer -> Advanced.
-
Здесь расположено несколько параметров, вам необходимо создать новый. Для этого щёлкните правой кнопкой мыши по пустой области в правой части окна и выберите «Создать» -> «Параметр DWORD (32 бита)». Задайте ему название «UseOLEDTaskbarTransparency», затем откройте созданный параметр и впишите значение 1. Нажмите ОК и обновите реестр, нажав Enter.
- Для того чтобы применить изменения, необходимо выйти из своей учётной записи и зайти снова, либо перезапустить проводник. Используйте сочетание клавиш «Ctrl + Shift + Escape» для быстрого вызова Диспетчера Задач. Во вкладке «Процессы», под категорией «Приложения» расположен процесс проводника, щёлкните по нему правой кнопкой мыши и выберите пункт «Перезапустить».
Теперь вы разобрались, как сделать нижнюю панель в Windows 10 и другие элементы системы прозрачными.
Как сменить настройки панельки задач на Виндовс десять через реестр
Данный способ установления размытости на строку состояния считается одним из самых сложных, поэтому не рекомендуется к применению новичкам.
Обратите внимание! Не рекомендуется изменять настройки реестра, не зная основного назначения представленных разделов. Изменение параметров «наугад» может привести к сбоям в функционировании операционки

Окно редактора реестра на десятке
Чтобы сделать панель задач на Windows 10 размытой, рекомендуется действовать по следующей схеме:
Перезапустить свой стационарный комп или ноутбук для окончательного применения изменений. Также есть возможность просто выйти из учётной записи и зайти в неё заново. Убедиться, что панель задачи приняла прозрачный вид после перезагрузки ПК.
Важно! Восстановить прежний облик строки состояния можно в обратной последовательности, найдя в редакторе реестра файл «UseOledTasKbartransparency» и изменить «1» на «0»
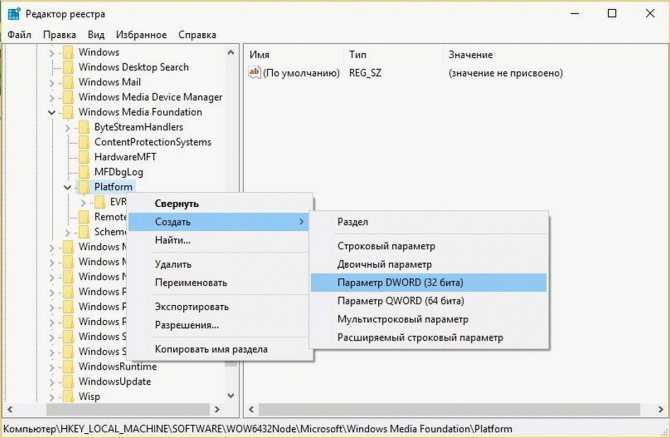
Создание параметра DWORD 32-bit в реестре Windows 10
Прозрачная панель задач Windows 10
Параметры системы
Для получения возможности активации прозрачности элементов интерфейса нужно до последней версии обновить Windows 10. В предыдущих версиях может не быть соответствующего пункта в параметрах системы.
- Перейдите в расположение Параметры > Персонализация > Цвета.
- Перетяните ползунок пункта Эффекты прозрачности в положение ВКЛ.
А также если Вы хотите не знаете, как изменить цвет панели задач, тогда: находим категорию Отображать цвет элементов на следующих поверхностях и устанавливаем галочку на пункт В меню «Пуск», на панели задач и в центре уведомлений. Теперь снимаем галочку с пункта Автоматический выбор главного цвета фона и снизу в палитре цветов можете выбрать желаемый.
Если же Вы ещё не успели обновиться до последней версии операционной системы, тогда все действия аналогичны только вместо ползунка Эффекты прозрачности ищите Сделать меню «Пуск» панель задач и центр уведомлений прозрачными.
Все изменения применяются сразу без необходимости выполнять перезагрузку компьютера и это есть основной плюс данного способа. В принципе более подробно можете ознакомиться, как изменить цвет панели задач в Windows 10.
Редактор реестра
Как и в большинстве случаев, с помощью редактора реестра можно изменить любые параметры Windows 10. Но перед внесением изменений рекомендуем создать резервную копию реестра. Этот способ является не очень удобным, поскольку Вам потребуется в итоге произвести перезапуск проводника или просто перезапустить систему.
- Откройте редактор реестра выполнив команду regedit в окне Win+R.
- Переходим по пути: HKEY_CURRENT_USER SOFTWARE Microsoft Windows CurrentVersion Themes Personalize.
- Меняем значение параметра EnableTransparency на 1, чтобы панель задач стала прозрачной ( 0 — значение по умолчанию).
- Перезапустите проводник или выйдете из системы и повторно войдите, чтобы изменения вступили в силу.
TranslucentTB
Существует множество утилит для изменения внешнего вида Windows 10. Самая лёгкая и более-менее удобная программка TranslucentTB позволяет настроить прозрачность панели задач.
В папке находим и запускаем программу TranslucentTB.exe от имени администратора Windows 10. В контекстном меню иконки утилиты на панели задач можно выбрать режим прозрачности.
Есть возможность установить частично прозрачный, прозрачный, динамичный или нормальный режимы. По умолчанию установлен режим Normal, если же его изменить на Clear, панель задач станет прозрачной.
Теперь не надо искать программу на официальном сайте производителя и думать можно ей доверять или нет. Можно установить доверенное приложение TranslucentTB с Магазина Windows 10. Принцип работы аналогичный классическому приложению, достаточно в контекстном меню выбрать уровень прозрачности панели задач.
Developer: Charles MilettePrice: Бесплатно
Заключение
Как показывает опыт, прозрачная панель задач зачастую смотрится значительно лучше. При необходимости можно дополнительно изменить цвет самой панели задач в Windows 10. Стандартные эффекты прозрачности, которые доступны в параметрах системы не очень. Воспользуйтесь другими способами чтобы сделать панель задач полностью прозрачной.
Прозрачный режим в операционной системе — это красивейший эффект для меню «Пуск», «Панели задач» и «Центра уведомлений», снижающий яркость фона этих элементов, делающий его просвечивающимся, мягким и приятным для глаз.
Настройка прозрачности в Windows 10 изначально присутствует не во всех версиях системы. Долгое время она находилась на стадии доработки, а потому была запрятана разработчиками в недра ОС. Если данная опция отсутствует в «Параметрах», то есть включение пользователем не предусмотрено, то активировать её всё равно можно посредством bat-файла, вносящего соответствующие изменения в системный реестр.
Прозрачная панель задач в Taskbar Tools
Бесплатная программа Taskbar Tools не требует установки на компьютер. Приложение запускается из папки, имеет английский язык интерфейса. Загрузите программу на ПК из GitHub по этой ссылке.
Запустите программу Taskbar Tools на компьютере. В окне приложения нажмите на «Options». Для автоматического запуска программы вместе с операционной системой, активируйте пункт «Start With Windows».
Вам также может быть интересно:
- Как скрыть панель задач Windows 10
- Как убрать значки с Рабочего стола Windows — 3 способа
- Как вернуть Мой компьютер на Рабочий стол в Windows
В окне программы Taskbar Toolsy необходимо выбрать параметры для определенного состояния приложения:
- ACCENT DISABLED — отключение прозрачности, непрозрачный фон.
- ACCENT ENABLE GRADIENT — произвольный цвет.
- ACCENT TRANSPARENT GRADIENT — прозрачный произвольный цвет.
- ACCENT ENABLE BLURBEHIND — произвольный цвет с размытием сзади.
- ACCENT INVALID STATE — неправильное состояние.
Опытным путем у меня получилась наибольшая прозрачность при выборе опции «ACCENT ENABLE BLURBEHIND» и отключения пункта «Colorize».
Вы можете самостоятельно поэкспериментировать с опциями программы для придания нужного вида панели задач.
Как настроить прозрачность панели Alt+Tab
По умолчанию прозрачность панели Alt+Tab нигде в системе не настраивается. Но существует ключ в реестре, который отвечает за это.
- Нажмите Win+R.
- Введите команду regedit и нажмите Enter.
- Пройдите в следующую ветвь: HKEY_CURRENT_USER \ SOFTWARE \ Microsoft \ Windows \ CurrentVersion \ Explorer.
- Кликните по папке Explorer правой клавишей мыши.
- Выберите пункт Создать, затем Раздел.
- Назовите новый раздел MultitaskingView.
- Кликните правой клавишей мыши по только что созданной папке MultitaskingView.
- Выберите пункт Создать, затем Раздел.
- Присвойте новой папке имя AltTabViewHost.
- Пройдите в эту папку.
- Кликните в правой части редактора правой клавишей мыши.
- Выберите пункт Создать, затем Параметр DWORD (32 бита).
- Назовите новый ключ Grid_backgroundPercent.
- Кликните по нему два раза, выберите Десятичную систему счисления и присвойте ему значение от 0 до 100. Это и будет прозрачность меню Alt+Tab в процентах (0% — полностью прозрачная, 100% — сплошная).
- Нажмите правой клавишей мыши по свободному месту на панели задач и запустите Диспетчер задач.
- Найдите в списке процессов Проводник Windows и перезагрузите его, чтобы увидеть изменения.
Если вы хотите вернуть всё обратно, удалите папку MultitaskingView (кликните по ней правой клавишей мыши и нажмите Удалить).
С помощью этой инструкции вы сможете сделать Windows 10 ещё немного более персонализированной.
Windows Aero для 10-ки: эффект прозрачности в современных интерфейсах
Возможность создавать полупрозрачные элементы интерфейса Windows появилась довольно давно. Дело в том, что с некоторых пор она поддерживается на уровне API операционной системы. Так для каждого окна можно настроить уровень прозрачности, выражаемый некоторой целочисленной константой в пределах от 0 (непрозрачное окно) до 255 (полностью прозрачное окно). Современные среды разработки программ поддерживают данное свойство.
На этом фоне выглядит удивительным отказ разработчиков Windows 10 от поддержки прозрачности заголовков окон в «десятке». Это новшество впервые прижилось в 7-ой версии операционной системы и получило звучное название «Аэро». А уже в 8-ой версии Виндовс от его использования неожиданно отказались. Windows aero для ОС Windows 10 так и не появилось.
Разумеется, такое непродуманное решение вызвало отрицательную реакцию многих пользователей, привыкших к разного рода «украшательствам». Поэтому популярная тема оформления воспрянула из пепла в виде отдельной утилиты. Теперь, для того чтобы вернуть на рабочий стол полупрозрачные окна, нужно всего лишь скачать и установить Aero glass для Windows 10, что мы и намерены сделать.
Программа «Aero glass» и ее настройки
Для начала, расскажем о том, где взять эту полезную программу: скачать ее можно с сайта фирмы-изготовителя https://glass8.eu/download. Инсталлятор предлагает выбрать несколько опций, среди которых использование темы прозрачности и некоторые дополнительные возможности вроде генерации полупрозрачных заголовков универсальных приложений. Те, кто уже пользовался Aero glass на практике, рекомендуют оставить включенной только опцию поддержки темы (верхний флажок), а остальные оставить в отключенном состоянии. Дело в том, что их включение может приводить к сбоям.
Можно ли корректировать настройки темы и ее цветовые характеристики? Да, можно. Но делается это несколько необычным образом:
- При помощи «Win» + «R» перейдите в окошко «Выполнить».
- В поле команды окна введите такую вот строку: rundll32.exe shell32.dll,Control_RunDLL desk.cpl,Advanced,@Advanced.
- После этого откроется окно такого примерно вида:
Здесь можно настроить целый ряд параметров aero для Windows 10, назначение которых очевидно. Поигравшись некоторое время с регуляторами данных опций, можно настроить интерфейс под свои вкусы.
WindowsTune.ru
Через параметры – «Специальные возможности»
Аналогичное действие можно выполнить через меню «Специальные возможности», находящееся в окне параметров. В него включены специфические опции для настройки визуальной, звуковой и обратной связи Windows. Там также имеются параметры, незаменимые для людей с ограниченными физическими возможностями.
Чтобы убрать эффект прозрачности альтернативным способом:
- Идем в меню «Пуск/Параметры/Специальные возможности»;
- Во вкладке «Дисплей» раздела «Зрение» находим пункт «Упрощение и персонализация Windows».

Переводим ползунок «Применять прозрачность в Windows» в режим отключения.
В целом эффекты размытия графического интерфейса Windows Aero (а позже и Metro UI) были положительно восприняты большинством пользователей по всему миру. Однако есть и те, кто отказывается от нововведения в пользу лаконичности и привычности оформления как в более старых версиях ОС.
Для владельцев устаревших компьютеров отключение данного параметра является вынужденной мерой, так как полупрозрачные элементы окон и меню требуют дополнительной прорисовки видеоадаптером, что приводит к замедлению в работе с системой.
Источник
Второй способ: использование программ
Для полной прозрачности придется использовать сторонние приложения.
Нажмите на иконку поиска.
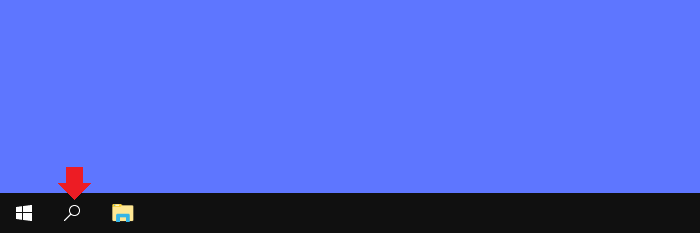
Введите поисковый запрос store и выберите магазин Microsoft Store.

Магазин запущен. В правой части окна есть кнопка поиска, нажмите на нее.

Укажите запрос TranslucentTB и выберите одноименное приложение.
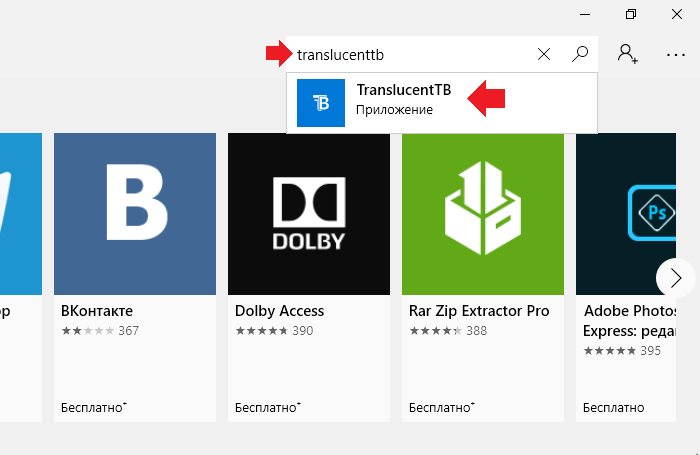
На странице приложения нажмите «Получить», а затем — «Установить»
Обратите внимание, что учетная запись Microsoft не обязательна для скачивания (актуально на момент написания статьи)
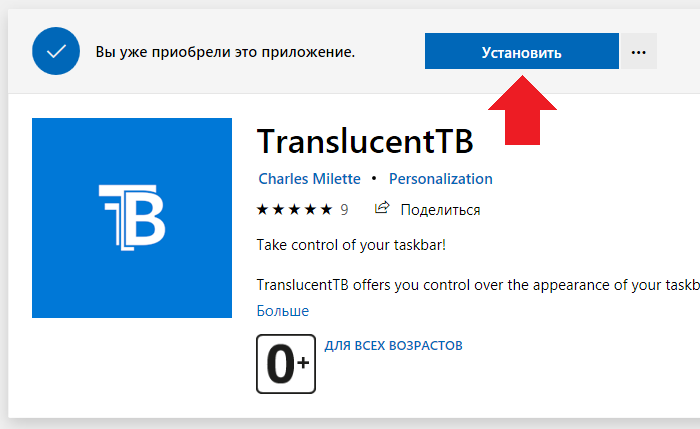
Дождитесь скачивания и установки приложения на ваш компьютер или ноутбук. Когда приложение будет установлено, появится кнопка «Запустить».

Примите условия лицензии, нажав «Да».
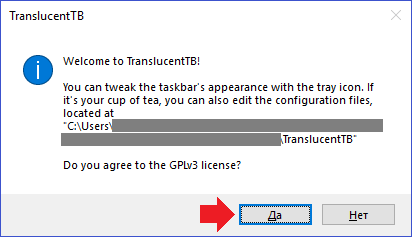
Сразу же панель задач станет прозрачной (видимо, таковы установки приложения по умолчанию).
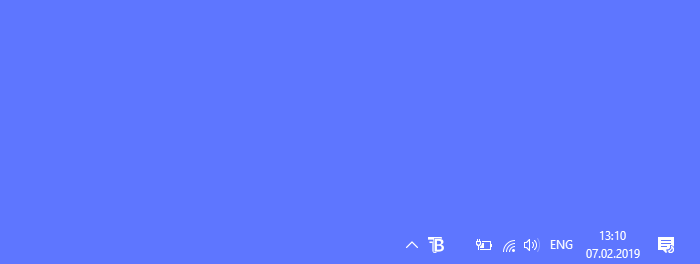
Иконка приложения отражается на панели задач, вы всегда можете воспользоваться и другими ее настройками, нажав на иконку правой клавишей мыши.
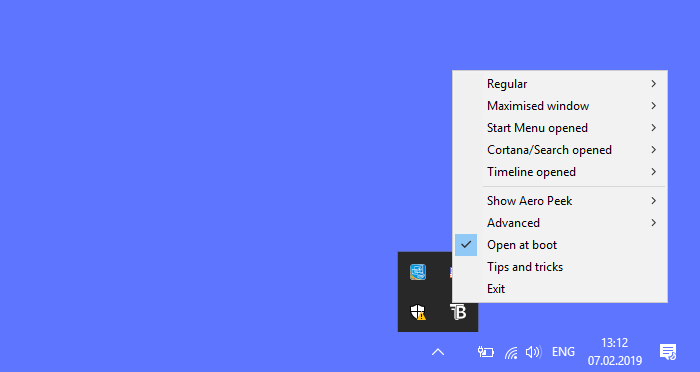
Например, строка Open at boot позволяет загружать приложение вместе с запуском операционной системы.
А Cortana/Search opened — это вид панели задач при активном окне поиска.

Короче говоря, настроек великое множество. Стоит ли их использовать, решать вам. Можно вообще ничего не трогать, приложение нормально работает и так — панель задач прозрачная.
Баг в Windows 10, прозрачный фон панели задач и меню Пуск
Помощь в написании контрольных, курсовых и дипломных работ здесь.
Баг с полосой прокрутки в меню пуск Windows 10Всем привет. Уже давно замечаю, что при заходе в меню пуск, когда начинаешь прокручивать список.
Как сделать так, чтобы при активации окна приложения не было видно панели задач и меню пуск?
Как сделать выпадающее меню в панели задач WindowsКак сделать выпадающее меню в панели задач Windows? Чтобы оно выглядело, как обычная иконка, при.
Не работает Пуск и некоторые кнопки панели задачНа компе установлена чистая Windows 10 Pro. Под локальным русским администратором все работает.
В том то и дело, что на скринах панель задач и меню пуск отображаются нормально, без «прозрачности».
Пыталась несколько раз, не помогло.
Причину такого поведения до сих пор не знаю. На сервере только серверное ПО, mysql, антивирус/файрволл и тотал коммандер, больше ничо нету. Не считая 200 гиг вареза и около 700 гиг прона.
Не работает пуск и скрыты некоторые ярлыки на панели задачГоспода, не поможете ли? Имеется комп под управлением Windows 10 и содержащий несколько.
Удаление кнопки пуск с панели задач рабочего столаДоброго времени суток! Подскажите, пожалуйста : 1)Как можно удалить значок пуск с панели задач.
Панель задач в меню «Пуск»Здравствуйте. Панель задач не пропадает при переходе в пуск. В чем может быть проблема?
Как включить (отключить) автоматически скрывать панель задач в режиме рабочего стола используя файл реестра (reg-файл)
Данный способ также позволяет включить или отключить опцию автоматически скрывать панель задач в режиме рабочего стола с помощью внесения изменений в системный реестр Windows посредством файла реестра.
Все изменения производимые в реестре отображены ниже в листингах файлов реестра.
Чтобы отключить автоматическое скрытие панели задач в режиме рабочего стола (значение по умолчанию), создайте и примените файл реестра следующего содержания:
«Settings»=hex:30,00,00,00,fe,ff,ff,ff,02,00,00,00,03,00,00,00,3e,00,00,00,28,\\ 00,00,00,00,00,00,00,d8,02,00,00,00,04,00,00,00,03,00,00,60,00,00,00,01,00,\\ 00,00
Чтобы включить автоматическое скрытие панели задач в режиме рабочего стола, создайте и примените файл реестра следующего содержания:
«Settings»=hex:30,00,00,00,fe,ff,ff,ff,03,00,00,00,03,00,00,00,3e,00,00,00,28,\\ 00,00,00,00,00,00,00,d8,02,00,00,00,04,00,00,00,03,00,00,60,00,00,00,01,00,\\ 00,00
После применения файла реестра, чтобы изменения вступили в силу перезапустите проводник Windows
Используя рассмотренные выше действия, можно включить или отключить автоматическое скрытие панели задач в режиме рабочего стола в операционной системе Windows 10.