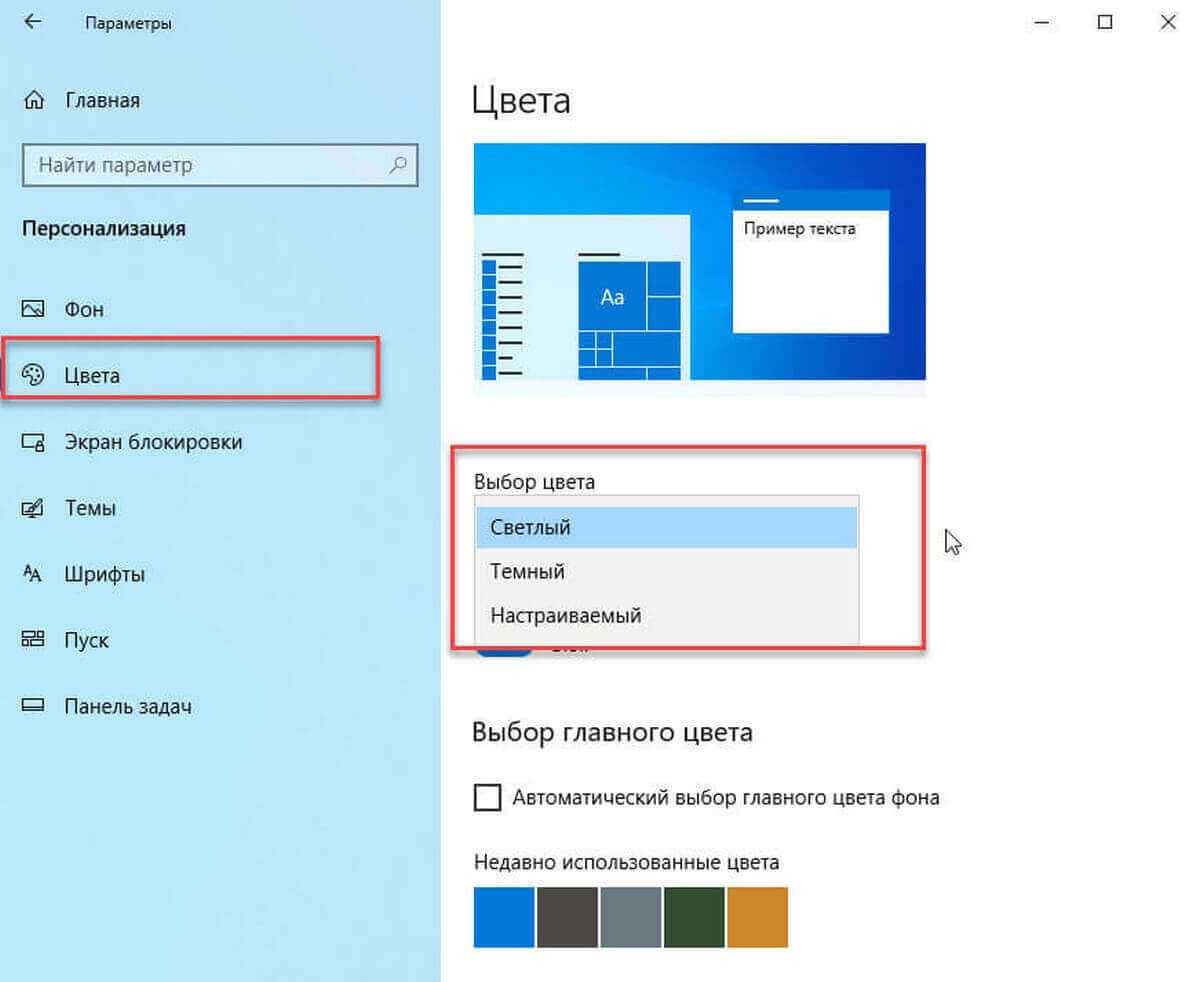Как разблокировать параметры персонализации Windows 10
Разработчики решили, что надписи об необходимости активации на рабочем столе не достаточно, и в обновленных параметрах системы также ограничили возможности персонализации на не активированной версии операционной системы. Но не стоит расстраиваться, помимо возможности убрать надпись об активации, также можно разблокировать персонализацию без активации Windows 10.
- Перейдите в Пуск > Параметры > Сеть и Интернет > Состояние.
- Дальше нажмите ссылку на Центр управления сетями и общим доступом, и откройте раздел Изменение параметров адаптера.
-
В открывшемся окне выберите на активном подключении пункт в контекстном меню Отключить.
Теперь обязательно выполните перезагрузку компьютера любым из способов. После следующего включения в параметрах системы исчезнет надпись: для персонализации компьютера нужно активировать Windows 10. Спокойно изменяйте нужные параметры персонализации, после чего включайте подключение к Интернету обратно. Пользователи также могут просто выполнить включение компьютера без подключения к сети, чтобы получить возможность изменения параметров системы.
Несмотря на широкие возможности обновленных параметров системы все настройки можно изменять используя другие средства операционной системы. Пользователи зачастую забывают об классической панель управления, пока ещё доступной в последних версиях Windows 10. А также благодаря редактору реестра можно настроить любые параметры системы, главное пользователю знать где искать. Например, добавление иконки компьютера на рабочий стол хоть и выполняется через параметры системы, но и можно сделать другими легкими способами.
Другим способом разблокирования параметров персонализации есть обычная активация операционной системы. Пользователю достаточно активировать Ваш ключ продукта, который указывается в сообщении электронной почты, отправленном продавцом или на коробке с USB-носителем.
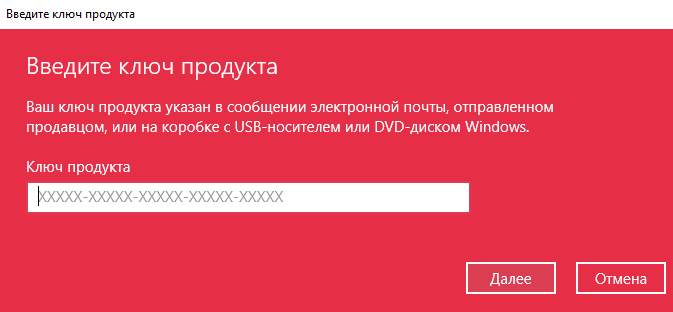
Если же на ноутбуке была установлена лицензионная версия операционной системы, тогда можно посмотреть лицензионный ключ Windows 10. Но скорее всего он Вам не понадобится, так как по железу выполняется лицензионная привязка. Именно поэтому бывают ситуации, когда пользователь установил новую операционную систему и не получил сообщение об необходимости активировать.
Несмотря на множество способов с получением бесплатной версии операционной системы, мы рекомендуем использовать лицензированное программное обеспечение (особенно операционные системы). Так как в таком случае пользователь экономит множество своего времени. Если же Вы встретились по любой с причин с ограничением, когда для персонализации компьютера нужно активировать систему, тогда можно разблокировать персонализацию в Windows 10.
Заблокированная возможность персонализации операционной системы наряду с водяным знаком «Активация Windows» на рабочем столе в настоящий момент являются единственными существенными проблемами, с которыми сталкиваются пользователя неактивированной версии «десятки». Ни автоматической перезагрузки через каждые пару часов, ни отключение центра обновлений Windows 10 при отсутствии лицензионного ключа теперь не практикуется (и слава Богу!). Похоже, создателям последней версии операционной системы от «Майкрософт» так хочется достичь заветного показателя в 1 миллиард пользователей, что они решили в свой актив записывать даже нелегалов — пусть мол пока пользуются. Как и что в этом отношении будет дальше пока непонятно, но в настоящий момент неактивированная Windows 10 практически ничем не отличается от своей легальной сестры. Если убрать водяной знак с рабочего стола и окольными путями настроить персонализацию под себя, то разница будет заметна лишь при открытии инструмента «Параметры», где будет написано, что система не активирована и предложено приобрести ключик лицензии онлайн.
Работа с Windows 10 без активации
Если при установке оригинальной Windows 10 вы не введете ключ продукта (нажмете по пункту «У меня нет ключа продукта»), а за компьютером не закреплена цифровая лицензия 10-ки или отсутствует ключ в UEFI (в том числе от предыдущей версии ОС), по завершении вы получите практически полностью работоспособную систему с совсем незначительными ограничениями.
Прежде всего: какого-либо ограничения по времени работы Windows 10 без активации нет. Вас не будут донимать какими-либо сообщениями и ограничениями в работе. Однако, некоторые ограничения, не относящиеся непосредственно к использованию операционной системы, присутствуют:
-
В параметрах Windows 10 будут недоступны параметры персонализации: изменение обоев, параметры цветов и некоторые другие (об этом мы еще поговорим ниже).
- Там же в параметрах вы будете видеть информацию о том, что Windows не активирована.
- Через какое-то время использования Windows 10 справа внизу экрана появится водяной знак, сообщающий о том, что система не активирована. Убирается изменением параметра PaintDesktopVersion в разделе реестра HKEY_CURRENT_USERControl PanelDesktop c 1 на 0 и перезагрузкой компьютера.
Насколько мне известно, это все имеющиеся ограничения: никаких блокировок работы через полчаса использования или чего-то подобного.
Как изменить цвет меню «Пуск» в Windows 10.
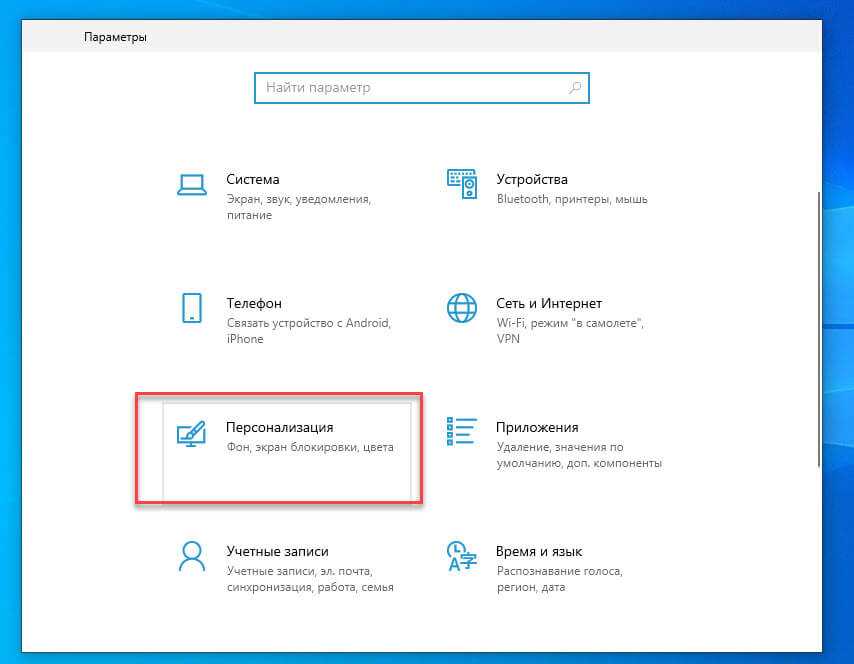
Шаг 2: Здесь, в разделе: «Отображать цвет элементов на следующих поверхностях» включите опцию — «В меню «Пуск», на панели задач и в центре уведомлений». Теперь «Пуск», панель задач и центр действий будут использовать выбранный вами цвет вместо черного по умолчанию.
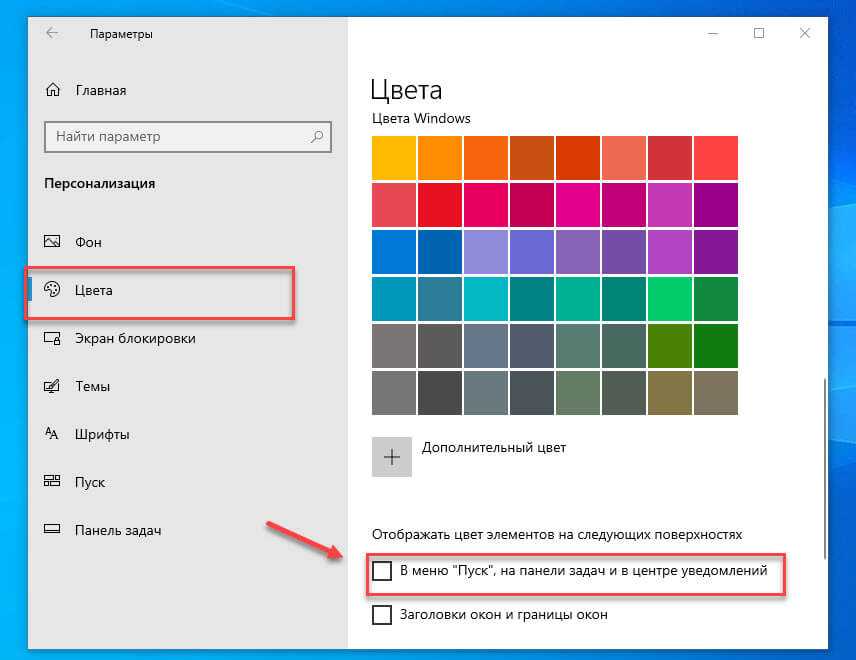
Если вы дополнительно включите опцию «Автоматический выбор цвета фона» Windows 10 будет автоматически выбирать цвет акцента согласно обоям на рабочем столе и будет использован для меню «Пуск», «Панели задач», «Центре действий» и других областях.
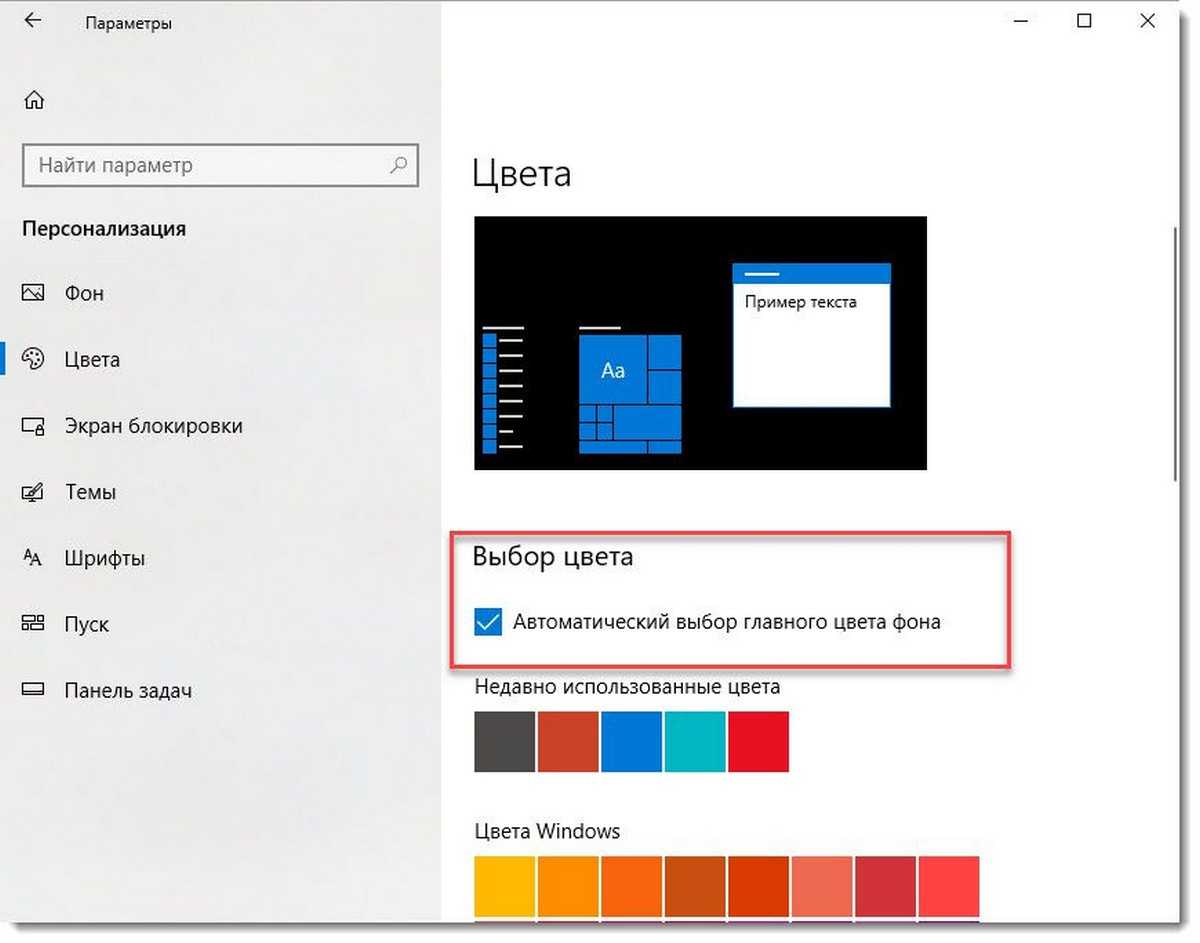
Шаг 3: Чтобы выбрать пользовательский цвет, снимите флажок с опции «Автоматический выбор цвета фона», затем кликните на одну из цветных плиток чтобы выбрать пользовательский цвет.
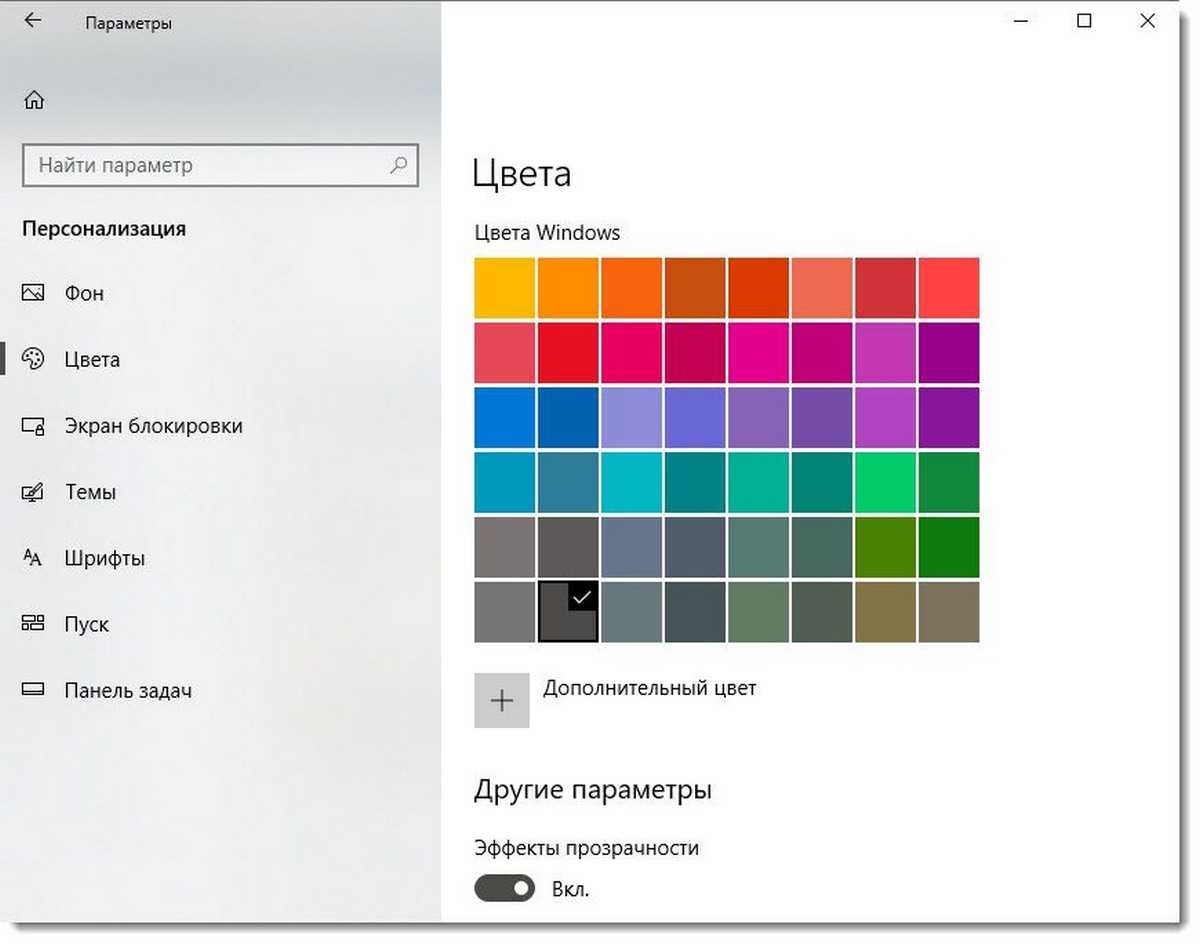
Пользователи, которые хотят установить цвет, отличный от черного, в меню «Пуск», «Центре действий» и «Панели задач» могут перейти на страницу «Параметры» → «Персонализация» → «Цвета», а затем выбрать – Отображать цвет элементов на следующих поверхностях «В меню «Пуск», на панели задач и в центре уведомлений». Это заставит Windows 10 использовать текущий цвет акцента в меню / экране «Пуск», панели задач и центре действий. Мы уже подробно обсуждали это выше.
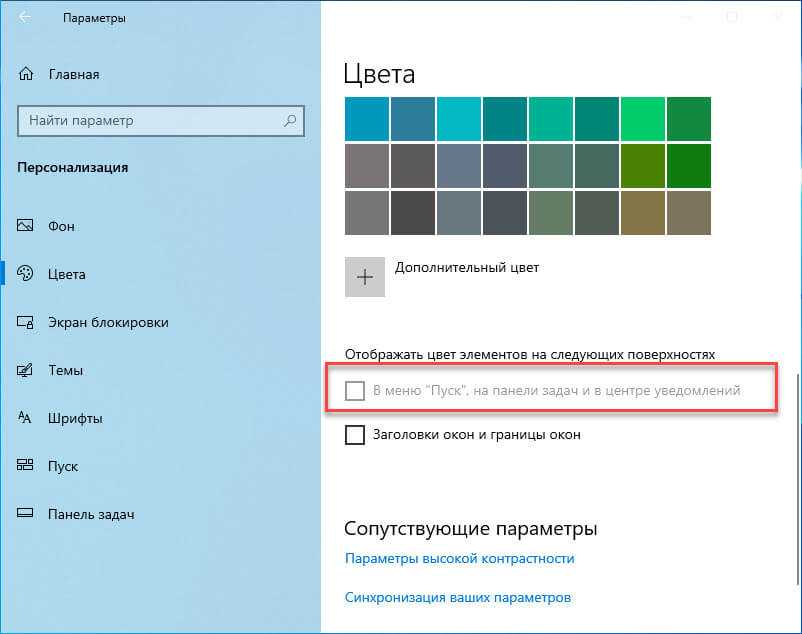
К счастью, исправить эту проблему относительно легко. Это происходит, когда вы выбрали режим «Светлый» или выбрали тему Windows (светлая).
Вот как включить неактивную опцию для меню «Пуск», «Панель задач» и «Центр действий».
Способ 1 из 2
Шаг 1: Перейдите на страницу «Параметры» → «Персонализация» → «Цвета».
Шаг 2: На странице нажмите на опцию «Выбор цвета» и выберите «Темный» или «Пользовательский (Особые)».
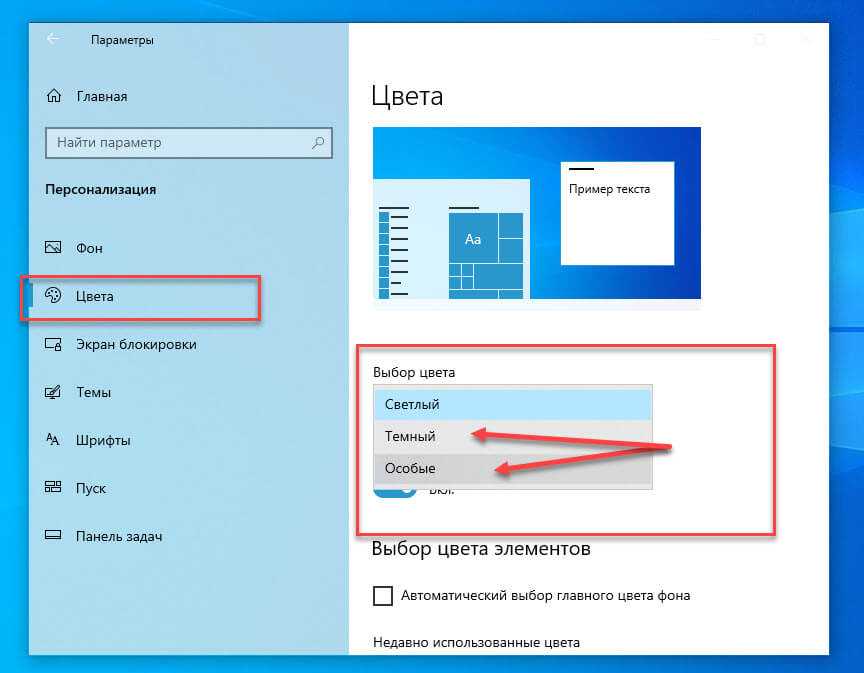
Если вы используете Пользовательский в списке ниже установите для «Выберите режим Windows по умолчанию» значение «Темный» (важно), а затем установите для «Выберите режим приложения по умолчанию» значение «Темный» или «Светлый» (не имеет значения)
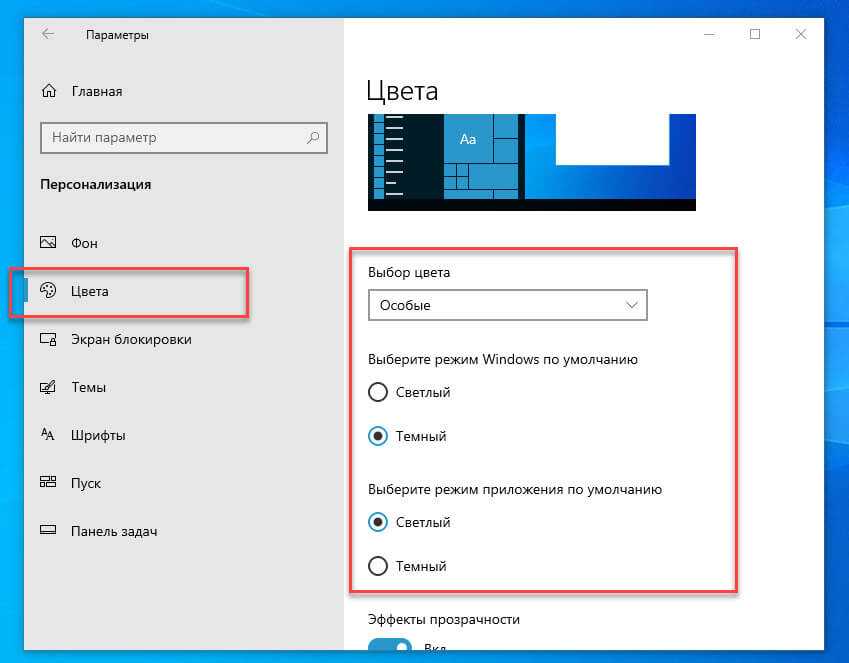
Шаг 3: Теперь опция «Отображать цвет элементов на следующих поверхностях: В меню «Пуск», на панели задач и в центре уведомлений» будет доступна. Включите ее, чтобы применить текущий цвет.
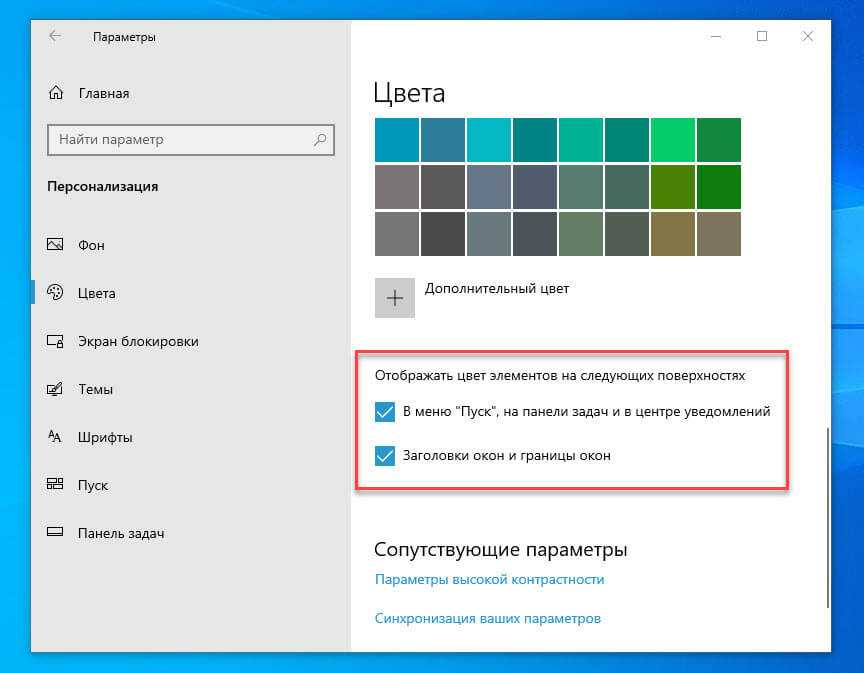
Способ 2 из 2
Как было сказано ранее, эта опция недоступна, когда применяется режим или тема Windows (светлая). Чтобы сделать эту опцию доступной Вы можете выбрать темный режим Windows или установить обычную тему Windows. Вот как можно применить обычные темы Windows.
Шаг 1: Перейдите на страницу «Параметры» → «Персонализация» → «Темы».
Шаг 2: Прокрутите страницу вниз, чтобы увидеть установленные темы. Нажмите на тему Windows не на Windows (светлая), чтобы применить ее.
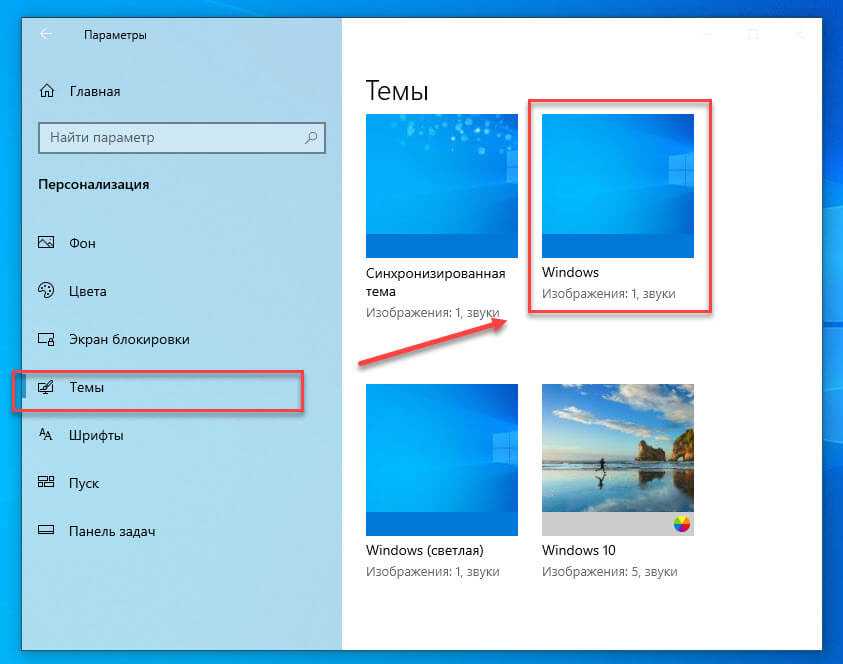
Шаг 3: Отправляйтесь в «Параметры» → «Персонализация» → «Цвета», чтобы увидеть что опция: «Отображать цвет элементов на следующих поверхностях: В меню «Пуск», на панели задач и в центре уведомлений» снова работает.
Как быстро переключиться между темами
Если необходимо быстро переключаться со светлого оформления интерфейса на темный и наоборот, можно внести изменения в реестр, чтобы в контекстном меню рабочего стола появился еще один пункт. Чтобы это сделать, потребуется создать текстовой файл в приложении «Блокнот».
Затем вставить в него следующее:
После этого сохраните файл, поменяв расширение txt на reg.
Чтобы внести изменения в системные настройки, двойным кликом мыши откройте полученный файл и подтвердите действие в открывшемся окне.
Перезагрузите компьютер, чтобы при вызове меню на рабочем столе вверху появился новый пункт App Mode. Наведите на него курсор и выберите тему: Dark – темная, Light – светлая. Таким образом, можно быстро менять цветовую схему без входа в параметры персонализации.
Как включить светлую тему Google Chrome при тёмной теме Windows 10
Совсем недавно я описывал, как включить темную тему оформления Google Chrome, теперь же, когда браузер стал использовать цвет темы оформления из параметров персонализации Windows 10, появился новый вопрос: а как оставить светлую тему Chrome, когда в системе включена темная тема.
В этой короткой инструкции речь пойдёт именно об этом: как отключить темную тему Google Chrome, если она включена в ОС. Это не сложно.
Изменение параметров ярлыка Chrome, чтобы он всегда использовал светлую тему оформления
Всё, что потребуется — добавить параметры запуска в ярлык Google Chrome, который отключит темный режим, соответственно, браузер всегда будет запускаться со светлой темой оформления.
Один из вариантов шагов для этого будет следующим (возможны и слегка иные подходы, например, ручное создание ярлыка с нужными параметрами):
- Перейдите в папку (скопируйте данный путь и вставьте в адресную строку проводника)
- Там вы обнаружите ярлык Google Chrome, нажмите по нему правой кнопкой мыши и выберите пункт «Свойства» в контекстном меню.
- В свойствах ярлыка, в поле объект, сразу после закрывающих кавычек добавьте пробел и следующее:
- Нажмите Ок для сохранения измененных параметров ярлыка.
Теперь, при запуске из меню Пуск, Google Chrome будет запущен со светлым оформлением.
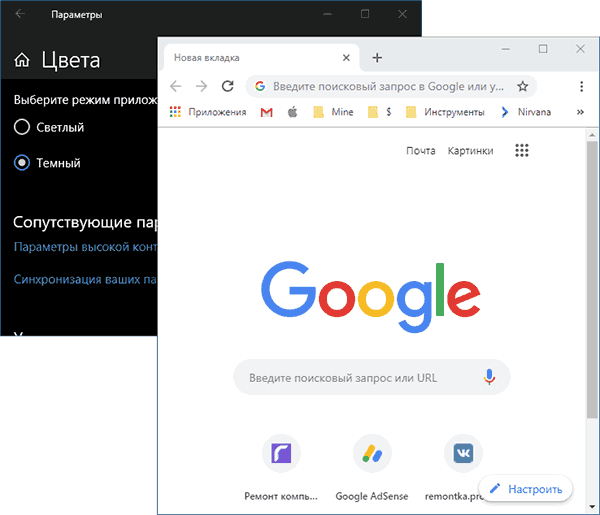
Если вы используете ярлык на панели задач, удалите имеющийся ярлык, а затем нажмите правой кнопкой мыши по ярлыку в меню Пуск, выберите пункт меню «Дополнительно» — «Закрепить на панели задач». Также, при необходимости, вы можете скопировать ярлык из папки, где мы его редактировали, на рабочий стол, чтобы и с него браузер запускался с нужным вам оформлением.
А вдруг и это будет интересно:
08.05.2019 в 08:05
«В свойствах ярлыка, в поле объект, сразу после закрывающих кавычек добавьте следующее:» — не сразу, а через пробел — по крайней мере в моём случае сработало только через пробел — иначе ругается на «неправильный путь». В любом случае — автору спасибо! Черный цвет хрома — это фу-у-у!
08.05.2019 в 08:46
Да, да, через пробел. Держал в голове, но не написал, спасибо, сейчас исправлю.
05.06.2019 в 22:40
Чёт не работает… всё по инструкции. Все равно темная остается и меняется сразу, если в персонализации переключать
06.06.2019 в 10:11
А точно все пробелы есть, тире двойное, как и указано?
13.08.2019 в 14:10
В свое время по указанной инструкции включил светлую тему Google Chrome. Долгое время меня не было дома, вчера приехал, включил, а тема снова «темная». Проверил, все что было внесено в настройки, как говорится, на месте. Можете объяснить откуда этот обратный разворот ПС. версия Google Chrome 76.0.3809.100
Как включить новую светлую тему в Windows 10
Обновление для Windows 10 за май 2019 года включает новую светлую тему и более яркий фон рабочего стола по умолчанию. Вот как включить новую блестящую тему и получить более светлый рабочий стол.
Чтобы включить светлую тему, выберите «Настройки»> «Персонализация»> «Цвета». Чтобы быстро открыть раздел «Персонализация», вы можете щелкнуть правой кнопкой мыши на рабочем столе и выбрать «Персонализация» или нажмите Windows + I, чтобы открыть окно «Настройки», а затем нажмите «Персонализация».
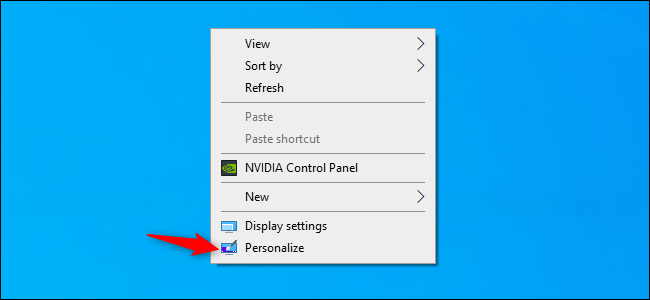
Нажмите на поле «Выберите свой цвет» на панели «Цвета» и выберите «Свет».
Для этой функции требуется, чтобы на вашем компьютере было обновление за май 2019 года, то есть Windows 10 версии 1903. Вы не увидите эту опцию, если используете более старую версию Windows 10.
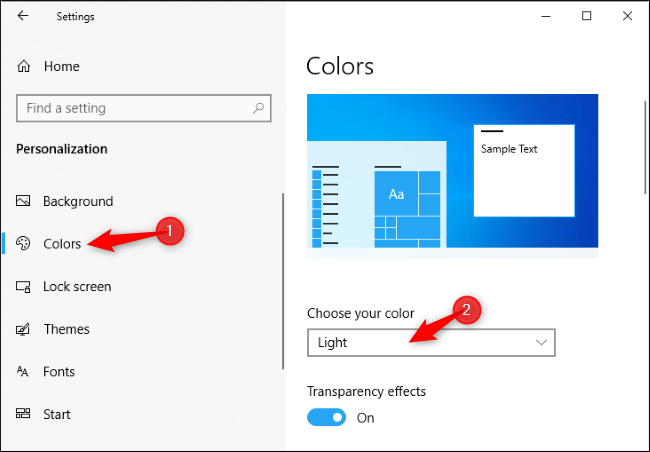
Для предыдущей версии Windows 10 по умолчанию с темной панелью задач и светлыми приложениями выберите «Пользовательский», установите для режима Windows по умолчанию значение «Темный» и для режима приложений по умолчанию «Светлый». Вы также можете выбрать «Темный» в цвете. список для темного рабочего стола в комплекте с темными окнами проводника .
На этой панели вы также можете выбрать, будут ли ваши окна иметь цветные заголовки окон.
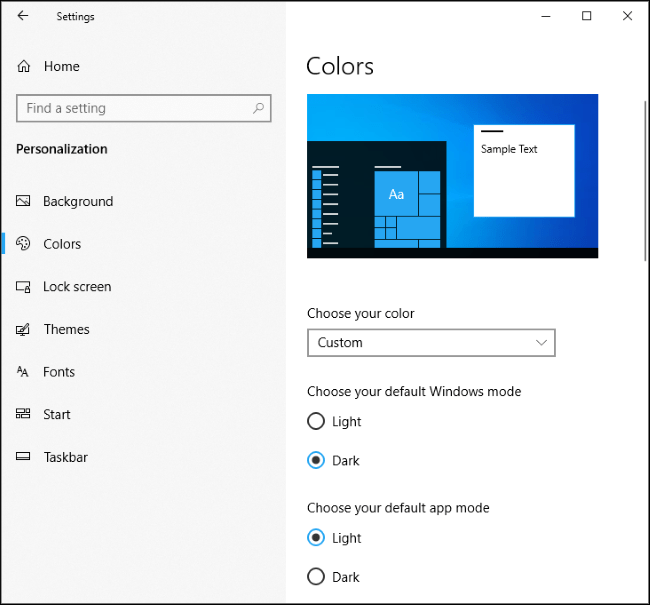
Если вы ранее использовали фон рабочего стола Windows 10 по умолчанию, его заменили на новый. Но если вы переключились на пользовательские обои для рабочего стола, обновление не изменит фон по умолчанию.
Чтобы использовать блестящий новый фон рабочего стола Windows 10, перейдите в «Настройки»> «Персонализация»> «Фон» и выберите его в разделе «Выберите свое изображение».
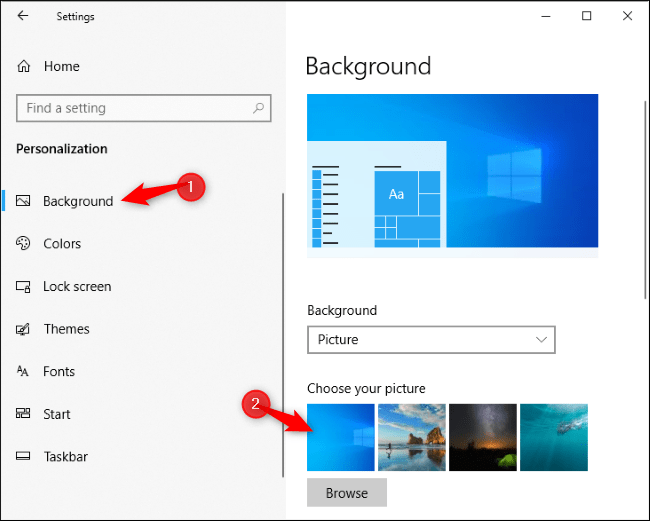
Если вы по какой-то причине не видите его здесь, нажмите кнопку «Обзор» и перейдите в C: \ Windows \ Web \ 4K \ Wallpaper \ Windows. Дважды щелкните файл img0, соответствующий разрешению вашего рабочего стола.
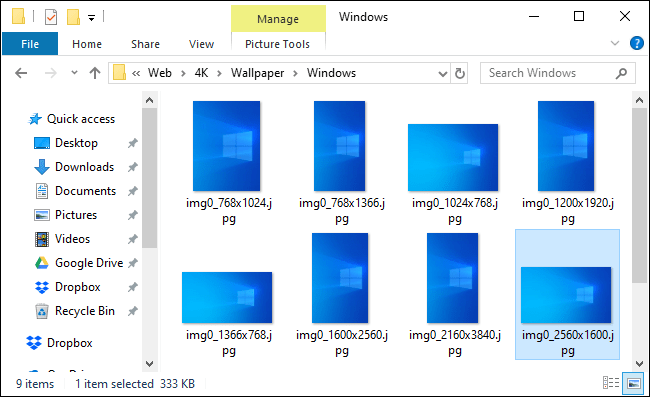
Новая светлая тема затрагивает такие части Windows, как панель задач, меню «Пуск», всплывающие окна с уведомлениями и контекстные меню. Это не повлияет на сторонние приложения Windows.
Как разблокировать параметры персонализации на не активированной Windows 10
Простейшим решением проблемы является официальная активация за определенную оплату. Но большинство отечественных пользователей предпочитают искать на сайтах варианты, позволяющие ответить на вопрос, как персонализировать Windows 10 без активации. Существуют подходы, помогающие решить его без дополнительных материальных вложений.
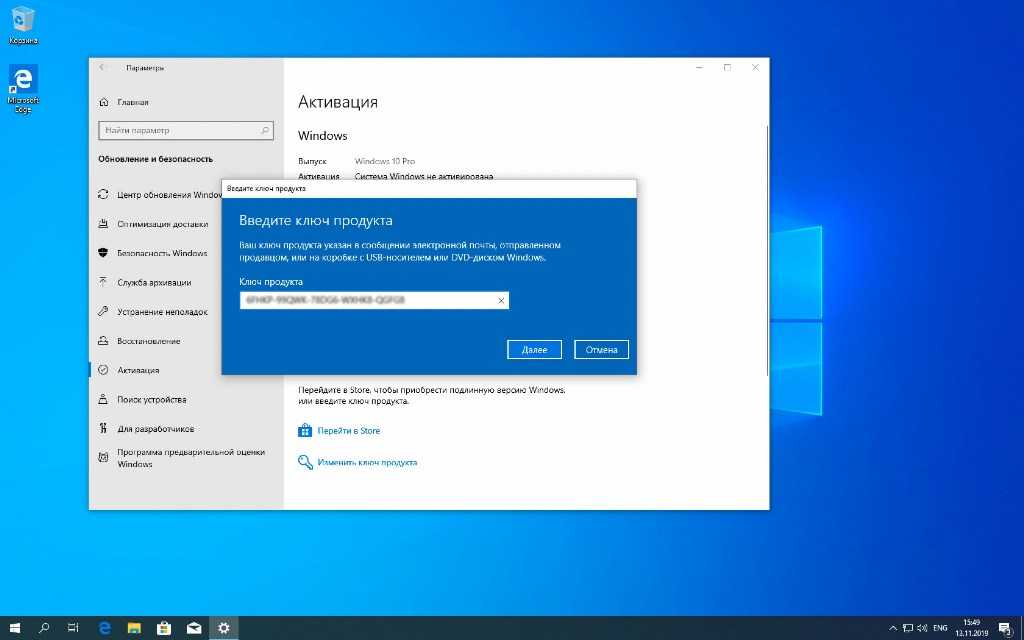
Процесс через ключ продукта
Активация Windows 10
Распространение Виндовс 10 идет бесплатно и многие успели провести установку чистой ОС. Для получения доступа к полной функциональности достаточно провести ее разблокировку. Разработчики предусмотрели два официальных варианта процедуры, представленные:
- Ключом продукта — его получают при приобретении копии у авторизированного продавца, в магазине Microsoft Store или для отдельных клиентов по специальной программе лицензирования для предприятий. Идентификатор находится на коробке с диском или приходит в теле электронного письма с подтверждением. Итоговый вариант получения зависит от метода покупки.
- Цифровой лицензией — доступ получают при переходе со старой версии ОС (7 или на конечную. Также через участие в программе экспертизы ОС (Windows Inside) или при покупке через магазин Майкрософта.
Если есть настоящий ключ продукции, то процедура регистрации производится по пошаговому алгоритму:
- Из меню «пуск» нужно переместиться в блок «параметров».
- Пройти в подраздел «безопасности и обновления».
- В боковом разделе найти пункт «активация» и кликнуть по «изменение ключа продукта».
- Затем останется ввести идентификатор, состоящий из 25 символов, в появившимся на дисплее окне.
Второй подход к проблеме — телефонная регистрация. Производится после нажатия на соответствующую клавишу при помощи системных инструкций.
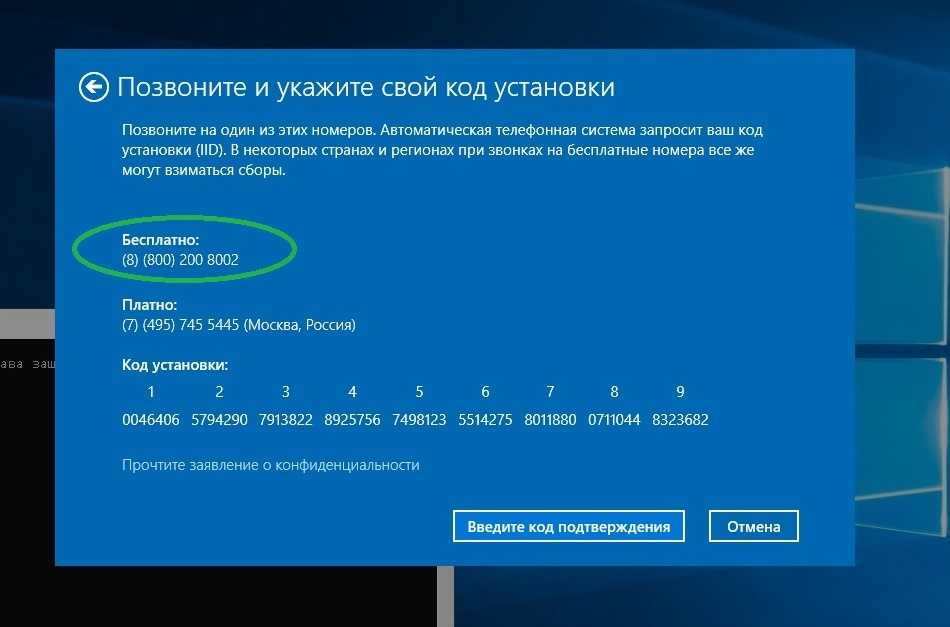
Прохождение процедуры через телефон
Если в наличие цифровое разрешение, связанное с учетной записью Майкрософт и ПК, то процесс произойдет в автоматическом режиме при посещении аккаунта. Для выполнения необходимо подключение к интернету, вход на указанный сайт и авторизация через логин с паролем.
Как персонализировать Виндовс 10 без платной активации? Через специальные программы, позволяющие обойти все ограничения. К популярному и работоспособному программному обеспечению относится «KMSAuto Net», «Re-Loader Activator».
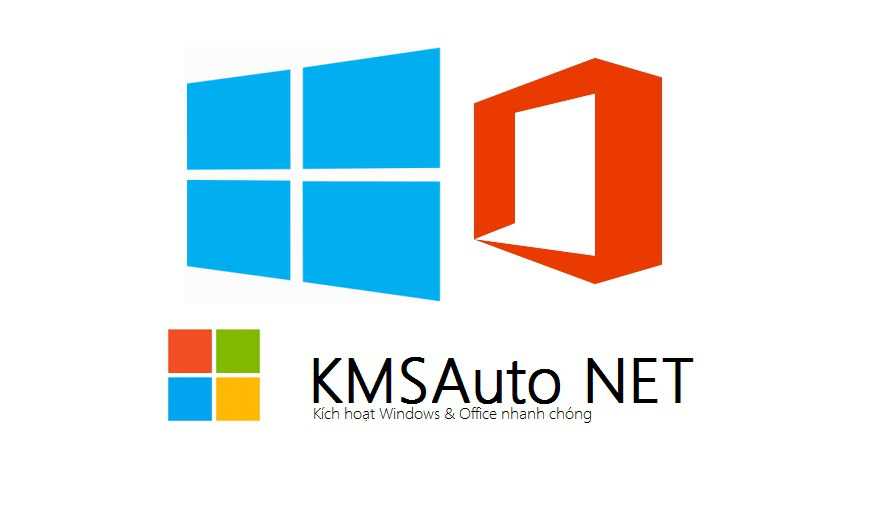
Логотип KMSAuto Net
Отключение интернета во время установки ОС
Персонализация Windows 10 без процедуры активации для использования полного набора функций проходит при отсоединении от Всемирной паутины при системной установке.
Выполняется задача по стандартной схеме:
- До начала работы требуется отключить оборудование от интернета — отсоединить шнур или деактивировать вай-фай, в противном случае исправить ничего не получится.
- Затем открываются установочные файлы Виндовс, выполняется настройка.
- После включения устройства производится регулировка контекстного меню — ПКМ кликнуть по рабочему столу и перейти в подраздел «персонализации».
- В возникшем на дисплее окне производится смена параметров, настраивается внешний интерфейс — до необходимого уровня (можно убирать и удалять ненужные материалы).
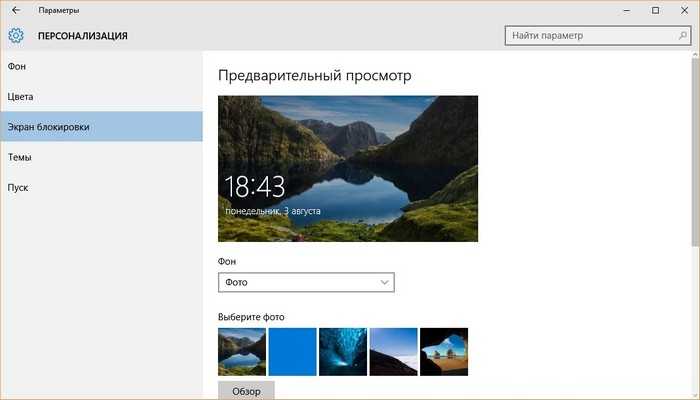
Изменение внешнего вида рабочего стола
После того как аппаратура перезагрузится, изменения в функциях станут недоступны, удалить лишние опции не получится. Указанный метод используется единожды, во время начальной установки операционной системы. Значит делать необходимую регулировку придется за один раз.
К гарантированно рабочим методикам устранения ошибки по персонализации ПК с десятой ОС относится активация копии. Альтернативные подходы неудобны и часто вызывают неполадки и сбои в работе компьютера. Даже самые надежные приложения не гарантируют идеальной системной работы, а встроенный защитник будет регулярно пытаться удалить постороннее ПО, относя его к потенциально опасным.
Почему появляется эта надпись
Возникновение сообщения и ошибок при работе персонального компьютера связано с несоответствием системных требований и пользовательских действий. При работе с десятой версией функционал частично недоступен, что требует решения проблемы.
Для персонализации компьютера нужно активировать Windows 10, как убрать это сообщение: пройти разблокирование стандартным способом или найти способ обхода внесенных ограничений. В первом случае пользователю придется официально зарегистрировать ОС и оплатить право ее использовать (купить лицензионный ключ).
Стандартное применение ПК для просмотра видеоматериалов или прослушивания музыкальных произведений (не только звука, но и роликов) не требует обладания лицензионной версией.
Чтобы включить тему Windows Светлая, выполните следующие действия.
- Откройте приложение «Параметры», кликнув на значок шестеренки в меню «Пуск» или нажмите сочетание клавиш Win + I.
- Перейдите в раздел «Персонализация» → «Темы».
- Справа нажмите элемент «Windows светлая», тема применяется мгновенно.
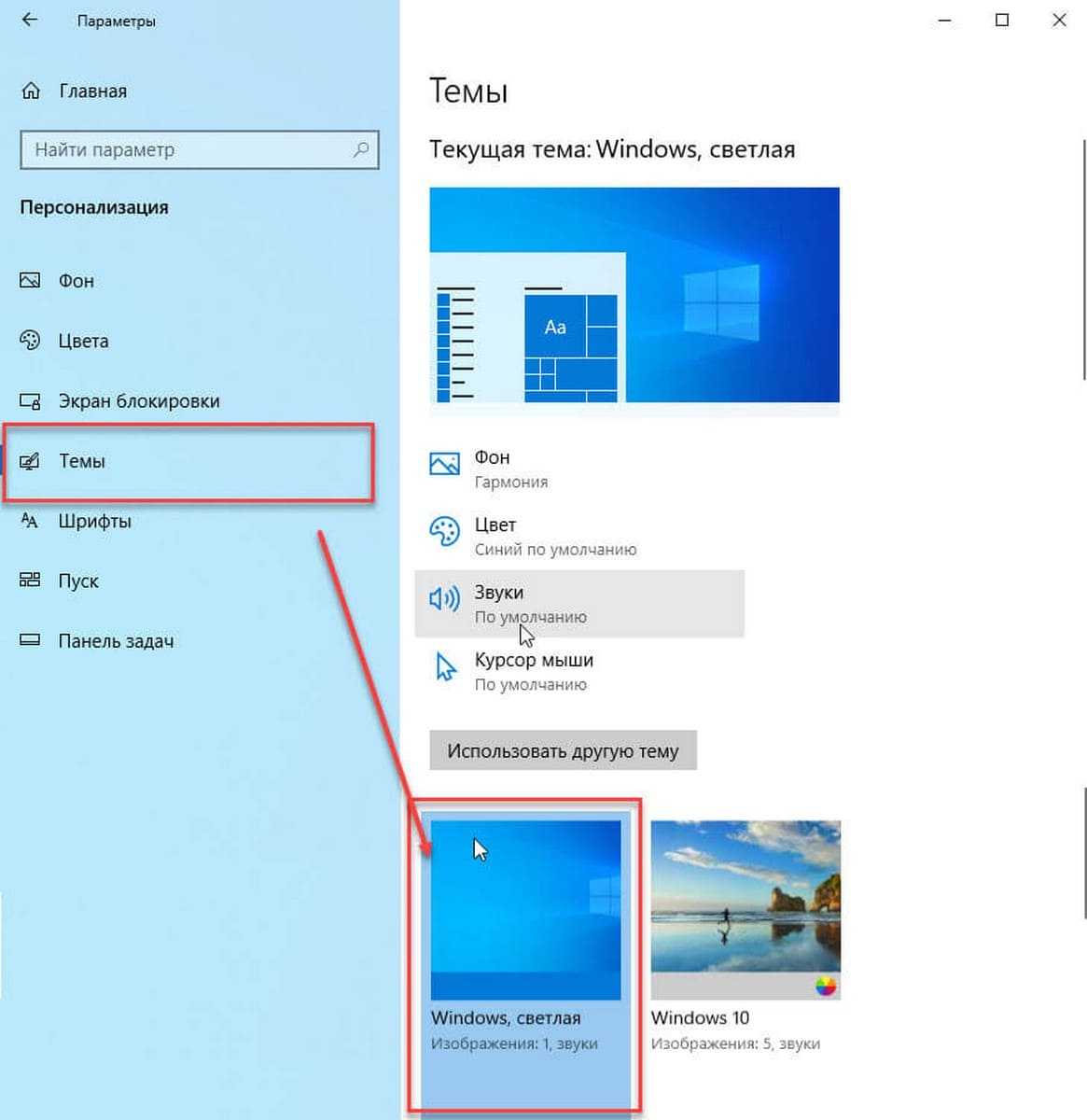
Этот параметр изменит цвет всей системы на светлый и добавит новые обои рабочего стола Windows 10. Если вам нравятся эти новые обои, вы можете скачать его здесь: Загрузить обои Windows 10 светлая
Вы можете в любой момент переключиться обратно, на тему Windows 10 по умолчанию, которая называется просто «Windows».
- Предполагая, что ОС Windows установлена на диске C: , нажмите клавиши Win + R и введите в диалоговом окне «Выполнить»:
C:Windowsresourcesthemes
- В папке с темами найдите и дважды кликните, файл темы windows с именем «Light».
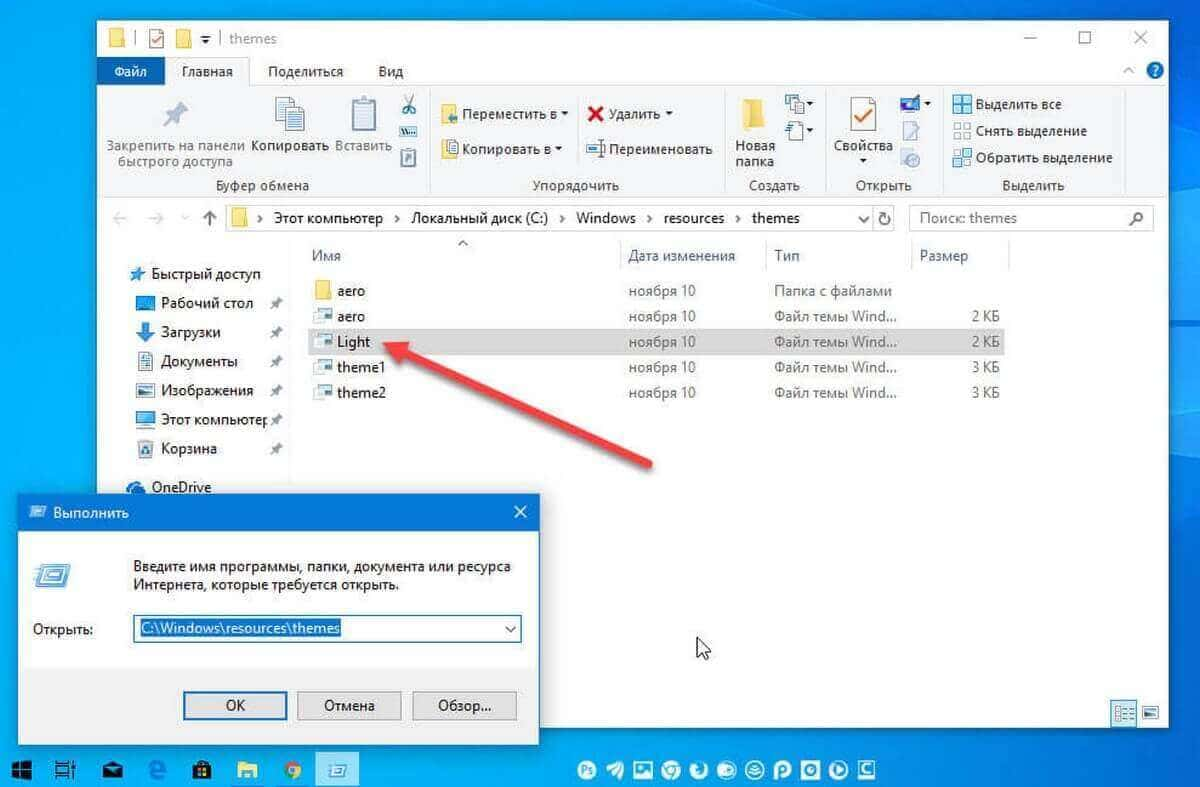
Настройка «Выбрать Цвет» в Windows 10.
- Откройте «Параметры».
- Перейдите в раздел «Персонализация» → «Цвета».
- Справа в разделе «Выбрать цвет» в выпадающем списке выберите нужный цвет. Вы можете выбрать
- Светлый
- Темный
- Настраиваемый
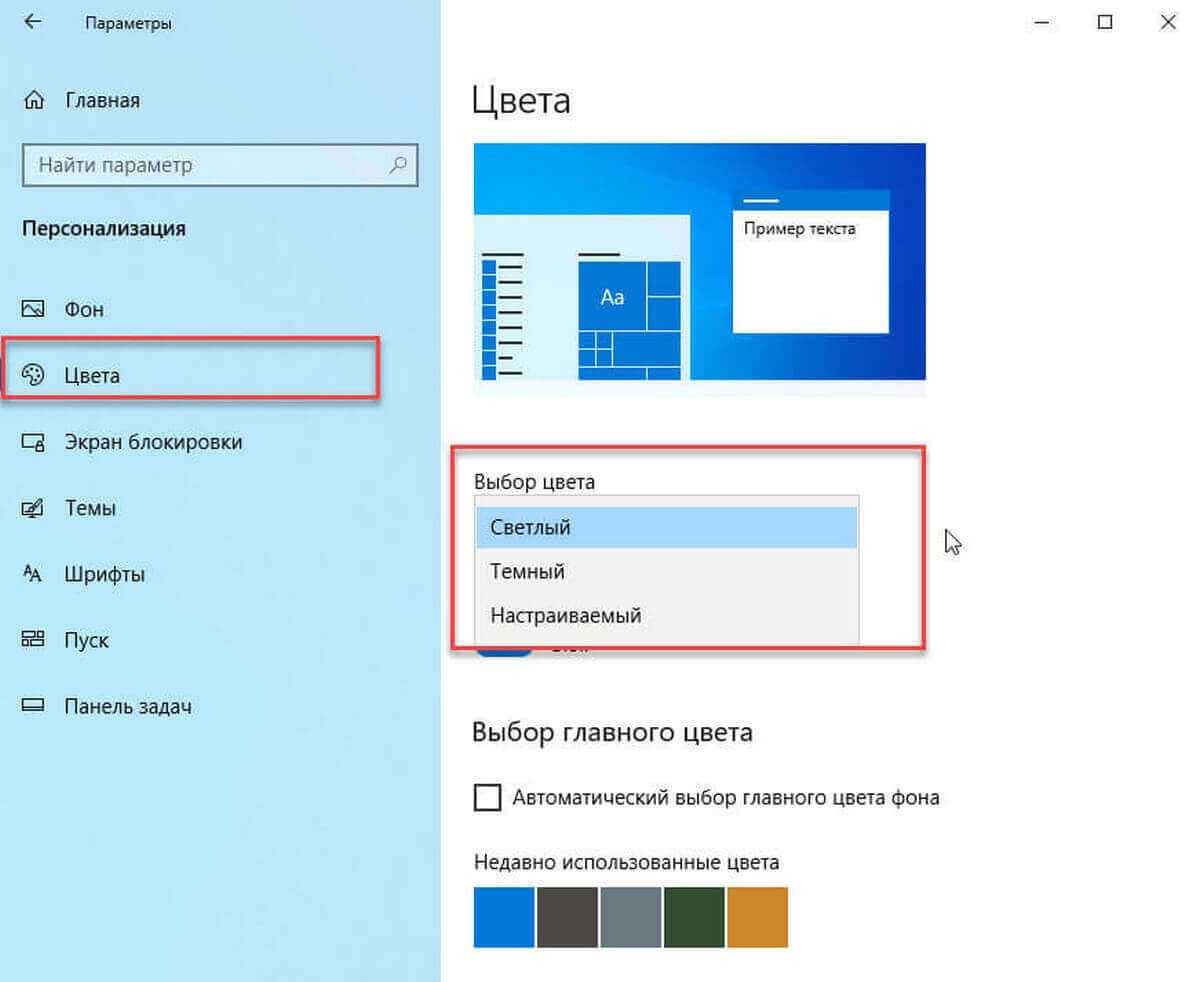
Выбрав опцию «Настраиваемый», вы сможете индивидуально настроить режим «Темный» или «Светлый» для интерфейса Windows 10 и режим «Темный» или «Светлый» для приложений.
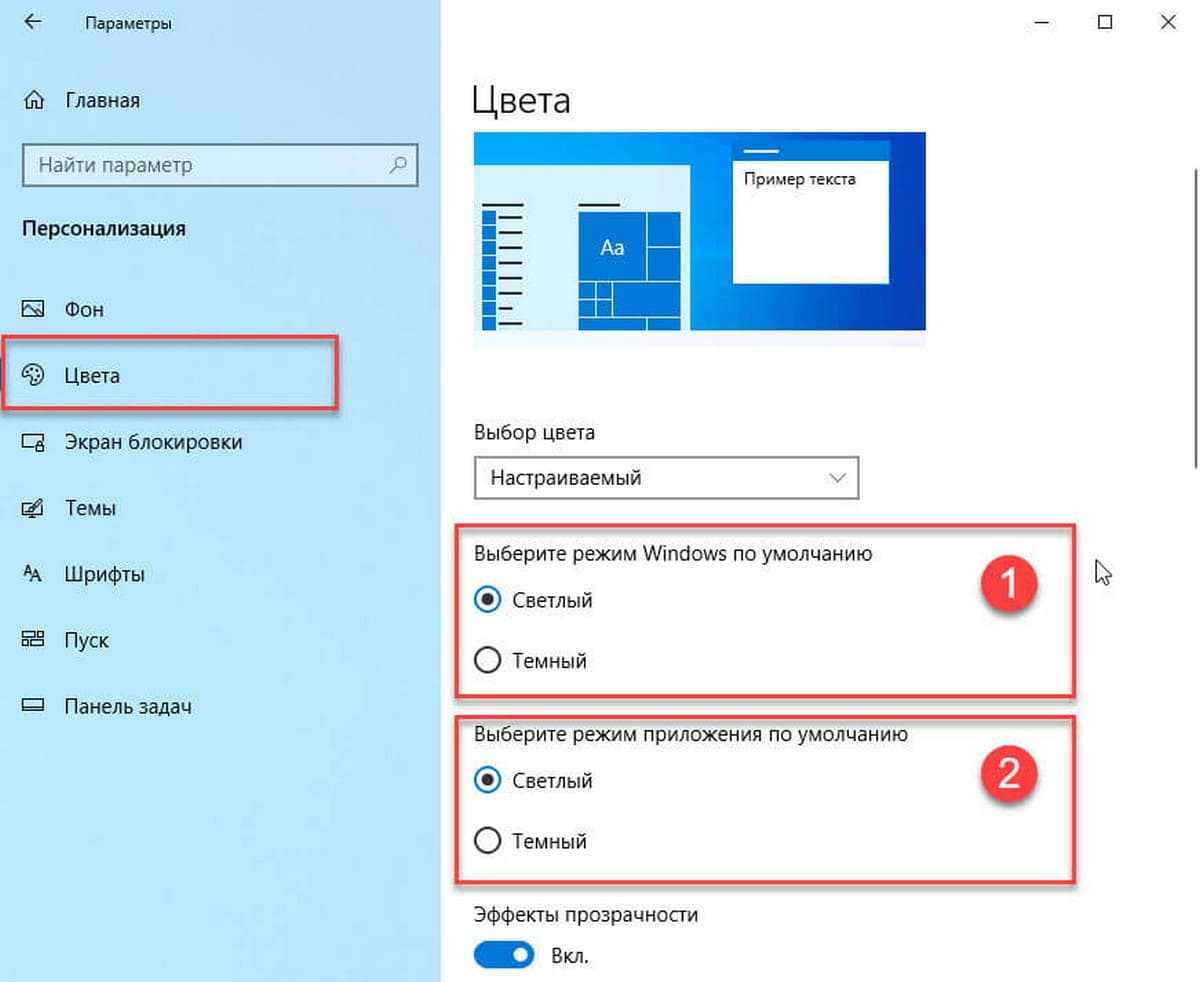
Вот и все.
Обходим запреты Майкрософт
Если не активировать Виндовс 10, то работать в ней можно, но часть функционала для пользователя будет недоступной. В первую очередь это касается персонализации (изменения внешнего вида).
Вызываем окно персонализации.
- Жмем Win+I или вызываем контекстное меню Пуска и выбираем «Параметры».
- Кликаем по пиктограмме с надписью «Персонализация».
При попытке изменить что-либо (тему, фоновую картинку) действие будет недоступно с сообщением «Для персонализации нужно активировать Виндовс 10».
Ввиду того, что проверка ключа и активация «десятки» осуществляется только при наличии интернет-соединения, то логично предположить, что после отключения интернета можно получить доступ к персонализации. И при этом не потребуется активировать Виндовс 10.
Через контекстное меню иконки сети, расположенной в трее, вызываем «Центр управления сетями».
- Кликаем «Изменение параметров адаптера».
- Кликаем по «Изменение параметров…».
В контекстном меню активного соединения выбираем пункт «Отключить».
Теперь нам доступны изменения:
- фонового рисунка;
- установка фонового цвета с функцией его автоматического выбора;
- придание прозрачности Пуску и панели задач;
- фона и вывод информации о выбранных программах на экране блокировки;
- конфигурация иконок рабочего стола;
- изменение настроек курсора;
- настройка звуковых схем;
- многочисленные параметры меню «Пуск».
После изменения настроек активируем сетевое соединение точно таким же образом, как отключали его.
Как вернуть Светлую тему в Вконтакте? Простая инструкция для всех.

Как вернуть Светлую тему в Вконтакте? Эта статья для тех, кто случайно поставил Темную тему VK и не знает, как вернуть всё обратно. А может вам просто надоела черная тема и вы хотите разнообразия. Давайте посмотрим, как это можно сделать.
На телефоне
Если вы сидите со смартфона, то вернуть Светлую тему ВК можно следующим образом:
- Зайти в Вконтакте.
- Нажать на вашу аватарку, которая располагается слева сверху.
- В самом низу страницы нажать на значок Солнца. Рядом с фразой “Ссылка на меня”.
- Готово! Тема моментально поменяется на Светлую!

Если вы немного удержите палец на Солнце, то вам откроется небольшое меню по оформлению Внешнего вида.
Хотите, чтобы тема менялась тогда, когда вы меняете цвет темы на своем сматрфоне? Включите ползунок напротив фразы Использовать системную тему. Теперь Внешний вид приложения VK будет меняться автоматически при изменении темы вашего телефона.
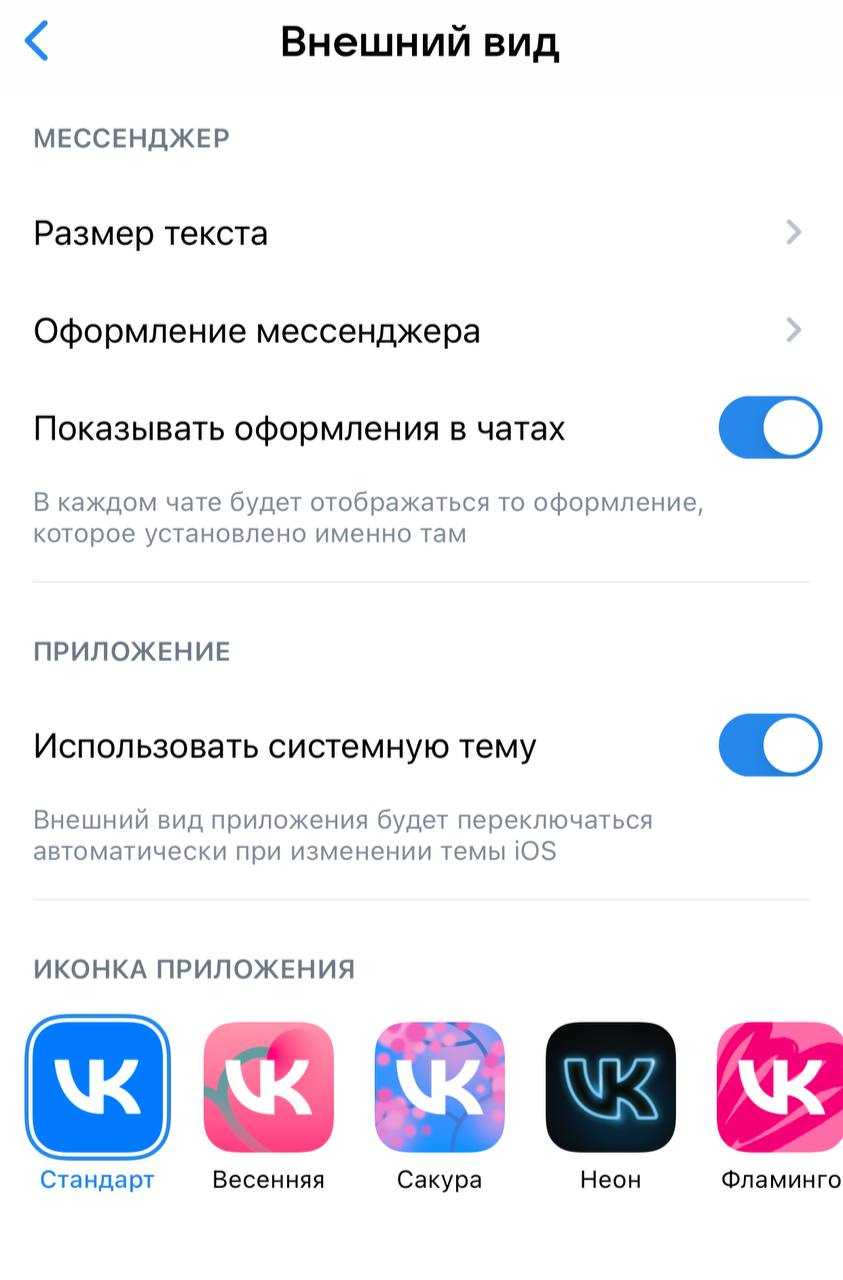
На компьютере
Как вернуть Светлую тему Вконтакте на компьютере:
- Зайти VK.
- Справа сверху нажать на свою аватарку и раскрыть меню.
- В открывшемся меню выбрать пункт Тема.
- Затем из допустимых функций выбрать любую тему: Светлую, Темную или Системную.
- Готово!
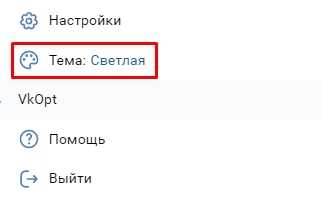
Сорви овации
Будьте самыми стильными! Используйте суперэффекты:
Еще куча лайфхаков, секретов обработки, лучших фильтров и необычных масок. А также о том, как сделать радугу на лице, наложить текст, правильно разложить раскладку на фото, описано в сборной большой статье. Кликайте на картинку!
Теперь вы знаете, как вернуть Светлую тему в Вконтакте. Пользуйтесь этой простой инструкцией для собственного комфорта.
Как изменить цвет только Панели задач
Оттенок можно устанавливать для различных разделов, содержащихся в ОС. Например, многие пользователи узнают, как изменить цвет пуска в Windows 10. Остальных пользователей интересует смена фона только для Панели задач
Поэтому важно выполнить ряд последовательных действий, чтобы настройка прошла успешно
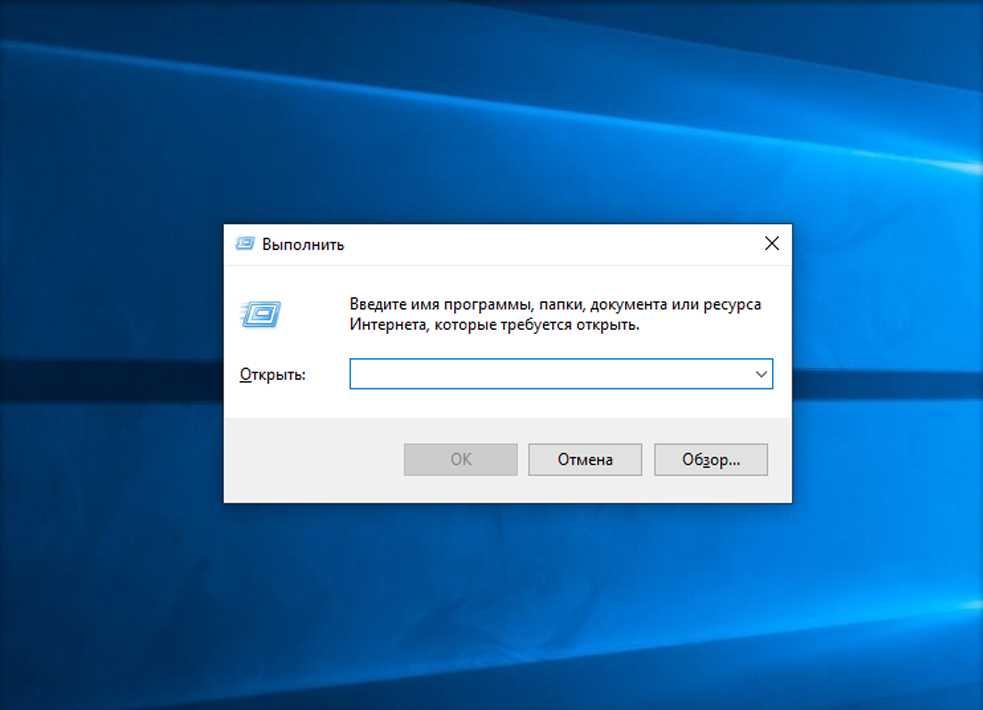
Зажатие горячих клавиш Win+R
После выбора нового оттенка
Бывают случаи, когда представленные оттенки не устраивают пользователя. Тогда требуется нажать на кнопку «Дополнительный цвет». Здесь можно изменять палитру самостоятельно. Выбирают любой фон, кликая на него левой кнопкой мыши. Можно воспользоваться указателями, содержащимися с правой стороны и снизу. Это помогает поменять яркость и контрастность. Оттенки станут менее яркими или более насыщенными по вкусу пользователя.
Внимание! На часть цветовых решений ОС поставила запрет, так как пользоваться строкой с ними неудобно. Но их можно обойти, если так хочет хозяин компьютера
Win + R – regedit
Если какой-либо фон нельзя установить для Панели задач, это легко исправимо с помощью «Редактора реестра». Нажимают горячие клавиши Win + R.
После этого прописывают команду regedit в открывшемся окошке. Требуется сделать переход по следующим пунктам:
В отделе Personalize проводят остальные настройки.
Установить курсор на пункте Personalize
После нажатия на кнопку Personalize открывается новое окошко ColorPrevalence. В нем есть строка, где требуется ввести значение. От него зависит, какой оттенок появится в строке. Обычно устанавливается 1 или 0 по умолчанию. Эти данные меняют.
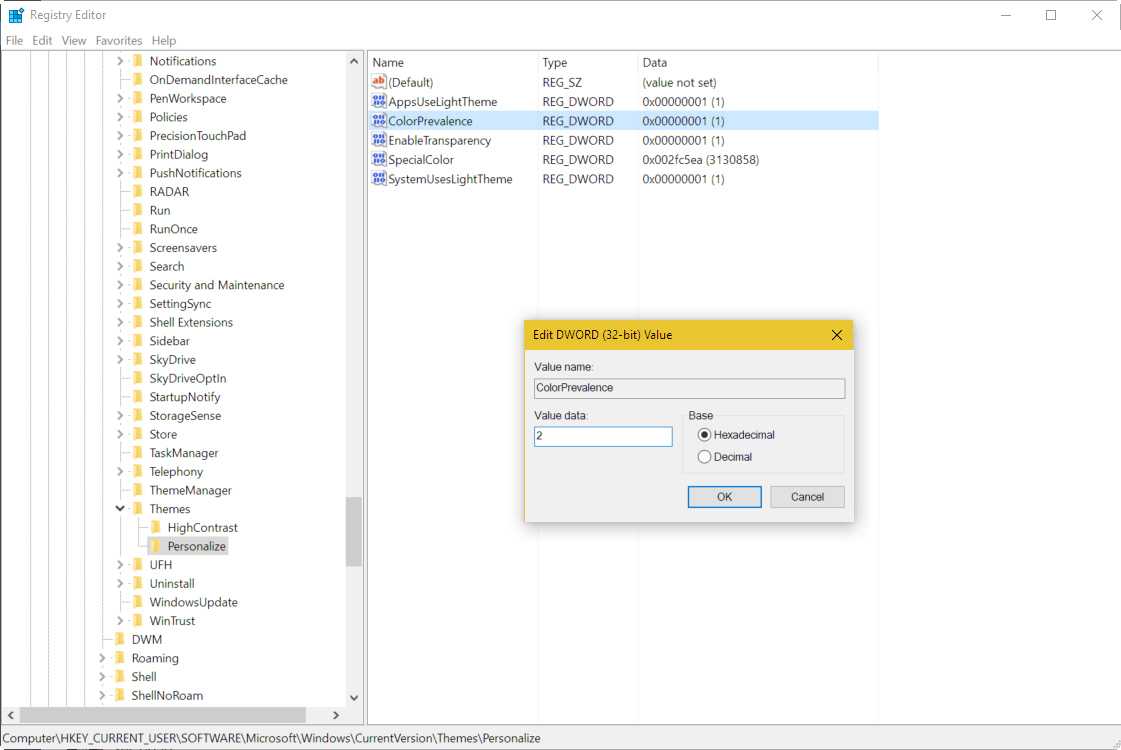
Настройки и смена параметров в ColorPrevalence
Изменить значение с 1 или 0 до 2, подтвердить Ok
Если пользователь заметил цифру в строке, прописанную по умолчанию, ее требуется удалить. Ставят цифру 2. Отмечают галочкой на «Шестнадцатеричную» систему исчисления. После этого ставят Ok, чтобы сохранить отмеченные данные.
Интересно! Если требуется полное отсутствие отображения оттенка, нужно ввести цифру 0.
Выйти, перезагрузить систему
Когда все настройки изменены, из системы выходят. Для этого просто нажимают крестик, так как ты все данные уже сохранены. Затем нужно перезагрузить компьютер. Для этого нажимает «Пуск», «Выключение», кнопку «Перезагрузка». Когда компьютер включится, оттенок будет изменен.