Способы ручной активации Windows 10
Анонсируя Windows 10, разработчики уверили пользователей, они получат новую систему бесплатно, при условии, что на их компьютерах ранее была установлена лицензионная версия Windows 7 или Windows 8.1. Для сохранения прежнего лицензионного ключа достаточно было обновить систему до чистой установки. Однако на практике активация Windows 10 вызвала множество вопросов.
Общие сведения
В статье о том, как установить Windows 10 с флешки, мы рассматривали несколько вариантов поведения при появлении запроса на ключ активации во время инсталляции системы. Напомним основные моменты:
Наиболее верный способ чистой установки Windows 10 – с выполнением предварительного обновления.
У вас на компьютере установлена лицензионная версия Windows 7 или Windows 8.1. Вы сначала должны обновить систему до «десятки», при этом никакого ключа активации не понадобится. Затем, когда обновление будет завершено, а вы убедитесь, что новая система активирована, можно создавать загрузочную флешку и производить чистую установку с форматированием разделов.
При инсталляции необходимо пропускать запрос на ввод ключа активации. После установки Windows 10 самостоятельно соединится с серверами Microsoft (требуется подключение к интернету) и активируется по ключу от вашей старой системы. Так всё выглядит в теории и обычно получается на практике. Однако многие пользователи столкнулись с тем, что после выполнения указанных выше действий система не активируется, а на экране появляется такое сообщение:
Что с этим делать и как активировать Windows 10, если эта процедура не была выполнена автоматически? Посмотрим возможные способы ручной активации системы.
Ручная активация
Если вы приобретали компьютер или ноутбук с предустановленной системой, то у вас может не быть ключа активации. Возникает вопрос, как его узнать, если автоматическая активация после чистой установки не произошла? Сделать это можно с помощью нескольких небольших утилит, которые распространяются бесплатно:
- AIDA64 (есть 30-дневный пробный период).
- ProduKey.
- RWEverything и т.д.
Эту же операцию можно выполнить с помощью команды PowerShell, однако намного проще воспользоваться одной из указанных выше программ.
Изменение ключа
Итак, вы знаете ключ продукта. Первым делом попробуйте ввести его через параметры Windows 10.
- Откройте в параметрах системы раздел «Обновление и безопасность».
- Перейдите на вкладку «Активация».
- Нажмите «Изменить ключ продукта» и введите полученное значение.
Дождитесь результатов проверки ключа. Если появляется ошибка, переходите к следующему способу.
Командная строка
Попробуем вручную удалить неподходящий ключ и ввести новый. Для этого используем ряд команд:
- Запустите командную строку с правами администратора.
- Введите команду «slmgr.vbs /upk», чтобы удалить старый ключ продукта.
- Командой «slmgr.vbs /ipk XXXXX-XXXXX-XXXXX-XXXXX-XXXXX» (XXXXX – это ваш ключ) укажите новое значение.
- Активируйте систему командой «slmgr.vbs /ato».
Если ключ принимается, но система всё равно не активируется, попробуйте выполнить эту операцию по телефону.
Активация по телефону
Чтобы произвести активацию системы по телефону, необходимо сначала посмотреть номер:
- В командной строке введите запрос «slui 4» и нажмите Enter.
- Укажите страну, в которой вы находитесь.
- Позвоните по одному из указанных номеров (8-800-200-8002 для регионов России).
- Внимательно прослушайте сообщение голосового помощника.
- Аккуратно введите на телефоне код установки.
- Введите полученный код подтверждения.
Если указанный вами код установки не подходит, вы будете соединены с оператором, который поможет вам решить проблему с активацией.
Важно: все описанные выше действия являются официальными рекомендациями Microsoft, собранными на форуме технической поддержки. Если вам не помог ни один из описанных способов, самостоятельно обратитесь в техподдержку и максимально подробно опишите проблему
Обязательно укажите, как вы производили установку Windows 10, была ли предыдущая операционная система лицензионной, и не заменялась ли в компьютере материнская плата. Это важно для определения причины проблемы
Если вам не помог ни один из описанных способов, самостоятельно обратитесь в техподдержку и максимально подробно опишите проблему. Обязательно укажите, как вы производили установку Windows 10, была ли предыдущая операционная система лицензионной, и не заменялась ли в компьютере материнская плата
Это важно для определения причины проблемы
Универсальный ключ Windows 10 для обновления с Windows 10 Home до Windows 10 Pro
Помните, что эти ключи можно использовать для оценки, тестирования и для установки указанных ниже редакций Windows 10.
Новые компьютеры с установленной Windows 10 для конечных потребителей как правило доступны в двух версиях : Home и Pro. Версия Home — домашняя редакция, конечно уступает своими возможностями перед Pro версией — это и редактор групповой политики, удаленный рабочий стол, Internet Explorer в режиме предприятия, Режим ограниченного доступа, Hyper-V. и др.
Если вы решили с помощью Универсального ключа, обновить свою операционную систему Windows 10 с Home до Pro.
Процесс перехода с Домашней редакции на Профессиональную очень простой и даже быстрый: в процессе обновления, все ваши файлы, установленные приложения и программы остаются нетронутыми.
Как обновится.
После обновления когда вы будете активировать вашу ОС, вам будет нужно изменить общий ключ продукта на фактический ключ, который вы приобрели.
Введя указанные ниже или свой ключ вы сможете поменять редакцию Windows 10:
На данный момент доступны ключи для обновления Windows 10 между редакциями:
Windows 10 Home: — TX9XD-98N7V-6WMQ6-BX7FG-H8Q99
WIndows 10 Pro: — VK7JG-NPHTM-C97JM-9MPGT-3V66T
Windows 10 Home Single Language — 7HNRX-D7KGG-3K4RQ-4WPJ4-YTDFH
Windows 10 Enterprise: — NPPR9-FWDCX-D2C8J-H872K-2YT43
Еще можно подобрать себе ключик в этом сборнике: windows_10_keys
Как повторно активировать Windows 10 после смены комплектующих компьютера
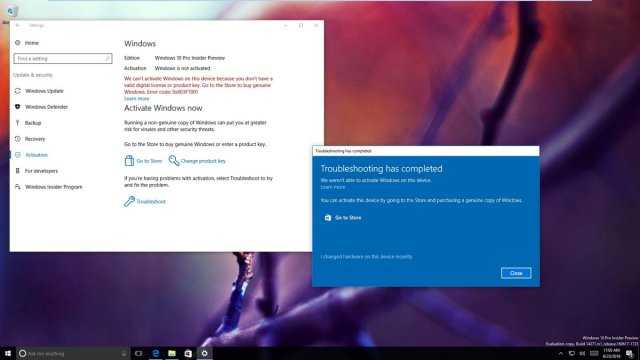
Вам приходилось менять комплектующие компьютера, а после этого не удавалось активировать операционную систему? В данном руководстве будут показаны шаги, которые нужно предпринять с использованием инструмента Activation Troubleshooter для повторной активации системы Windows 10.
Когда вы вносите значительные изменения в состав комплектующих компьютера, вроде смены жёсткого диска или материнской платы, Windows 10 не может правильно опознать компьютер и операционная система оказывается неактивированной. Раньше, если Windows 10 теряла активацию из-за аппаратных изменений, нужно было обращаться в техническую поддержку Microsoft для повторной активации, что было совсем неидеальным решением.
Теперь Microsoft упростила процесс. Начиная с выходящей в июле версии Anniversary Update можно привязать учётную запись Microsoft (MSA) к цифровой лицензии Windows 10 на своём компьютере. Новая возможность позволяет получать доступ к инструменту устранения неполадок с активацией (Activation Troubleshooter) и повторно активировать Windows 10.
В данном руководстве по Windows 10 будет рассмотрен процесс связывания аккаунта Microsoft и цифровой лицензии, а также применение Activation Troubleshooter для повторной активации системы.
Как связать цифровую лицензию и учётную запись Microsoft

Завершив этот процесс, вы увидите надпись «Windows активирована цифровой лицензией, связанной с учётной записью Microsoft» на странице Активация, так что связывание прошло успешно.
Если вы при обновлении до Windows 10 использовали учётную запись Microsoft, она автоматически была привязана к цифровой лицензии и вы увидите сообщение «Windows активирована цифровой лицензией, связанной с учётной записью Microsoft». В таком случае предыдущий шаг можно пропустить и перейти к следующему.
Как использовать инструмент устранения неполадок для повторной активации Windows 10
После связывания учётной записи Microsoft и цифровой лицензии можно использовать инструмент Activation Troubleshooter для повторной активации Windows 10 после замены комплектующих в компьютере.



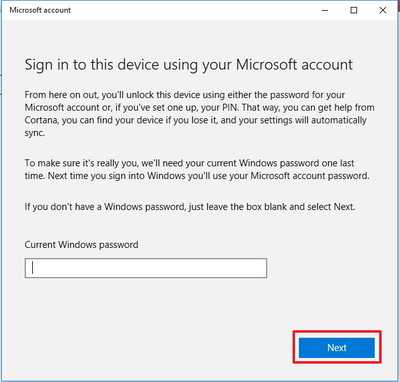

Если вы хотите увидеть другие привязанные к учётной записи устройства, можно нажать «Посмотреть другие связанные с учётной записью Microsoft устройства». На этой странице представлен список устройств в трёх категориях (Редакция не совпадает, Тип устройства не совпадает, Windows не активирована), говорящих о причинах, почему Windows 10 не получается активировать на других устройствах.
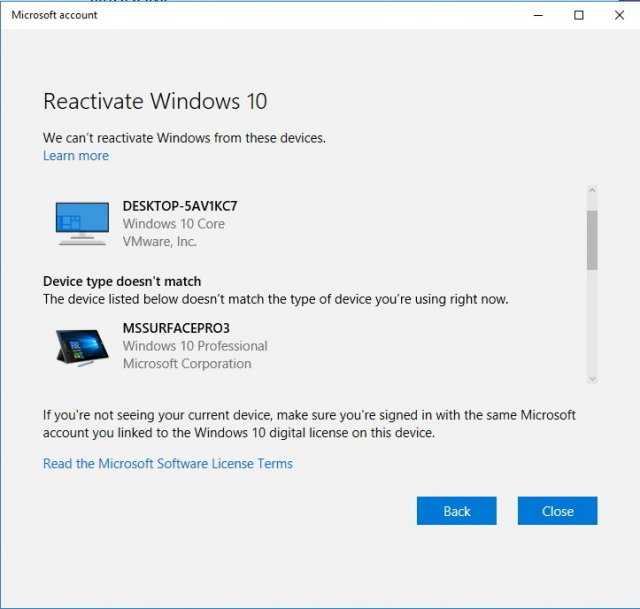
Если ваше устройство не появляется в списке, на это может быть несколько причин.
Для начала убедитесь, что вы вошли в учётную запись Microsoft, которую ранее привязали к цифровой лицензии Windows 10.
Если вы используете требуемую учётную запись Microsoft, нужно рассмотреть причины невозможности выполнить активацию. Вот список возможных причин:
С первого релиза Windows 10 Microsoft работает над улучшением системы, в том числе в сфере её активации. Однако проблемы с активацией время от времени продолжают встречаться, так что новый инструмент призван решить их и позволить без проблем менять комплектующие компьютера.
Activation Troubleshooter станет доступным в версии Windows 10 Anniversary Update. Участники программы тестирования могут использовать инструмент со сборки 14371 или более современных.
Очевидно, что нельзя повторно активировать Windows 10 после смены комплектующих, не добавив на компьютер учётную запись Microsoft. Troubleshoot не доступен, если система активирована.
Также Microsoft переименовала тип ключа Windows 10 с «цифрового разрешения» (digital entitlement) на «цифровую лицензию» (digital license).
Причины появления водяного знака с напоминанием об активации
Данная плашка с уведомлением появляется на экране вашего рабочего стола ПК или ноутбука в случае установки тестовой или пиратской версии ОС Виндовс и их не активации специальным 25-ти значным ключом в течении 30 дней (пробный период). Так корпорация Майкрософт пытается бороться с незаконным использованием своих продуктов.
Данное сообщение не несет в себе никаких серьёзных ограничений по использованию ОС. Если хотите разобраться в этом более подробно, то читайте в статье “Что будет, если не активировать Windows 10”.
Оно просто надоедает постоянным своим появлением и напоминанием и эту надпись хочется как-то убрать.
Чтобы скрыть сообщение, можно пойти тремя путями:
- Покупка официальной лицензионной версии операционки.
- С помощью настроек внутри самой ОС.
- С помощью специальных утилит и программ.
Деактивируйте старый ПК вместо покупки новой лицензии
Лицензии на Windows стоят дорого. Цена официального ключа от Microsoft, от $100 до $200, может сравниться с ценой терабайтного твердотельного накопителя, 16 Гб RAM или материнской платы. А покупать дешёвые ключи с сомнительных веб-сайтов – это не очень хорошая идея. Поэтому платить за очередную лицензию, когда вы избавляетесь от старого компьютера в пользу нового – не очень интересная идея. Но хорошая новость в том, что можно деактивировать ПК, который вы больше не будете использовать, и перенести лицензию на новый.
При помощи команды slmgr сделать это довольно просто, однако нужно помнить о некоторых ограничениях. Это не сработает с OEM-ключами, которые поставляются вместе с готовыми компьютерами. Изготовители встраивают их в оборудование, с которым они идут, и их нельзя перенести на новое устройство. И если slmgr может деактивировать любой ключ, купленный в розницу отдельно, активировать он может только ключ, совпадающий с установленной ОС.
Ключи от Windows 7 и 8 могут активировать Windows 10, но только через стандартный процесс активации, а не через slmgr. Также с его помощью не получится ввести ключ от Pro в системе редакции Home. Чтобы упростить ситуацию, переносите ключ от Windows 10 Home на Windows 10 Home, а ключ от Windows 10 Pro на ключ от Windows 10 Pro. Иначе вам придётся совершать дополнительные телодвижения.
Убираем сообщение об истечении лицензии
Для пользователей версии Insider Preview появление этого сообщения означает, что приближается срок окончания пробного периода операционной системы. Для пользователей обычных версий «десятки» подобное сообщение – явный признак программного сбоя. Разберёмся, как избавиться от этого уведомления и самой проблемы в обоих случаях.
Способ 1: Продление пробного срока (Insider Preview)
Первый способ решения проблемы, который подойдет для инсайдерского варианта Windows 10 – сброс пробного периода, что можно проделать с помощью «Командной строки». Происходит это следующим образом:
- Откройте «Командную строку» любым удобным методом – например, найдите её через «Поиск» и запустите от имени администратора.
Урок: Запуск «Командной строки» от имени администратора в Windows 10 Напечатайте следующую команду и выполните ее нажатием клавиши «ENTER»:
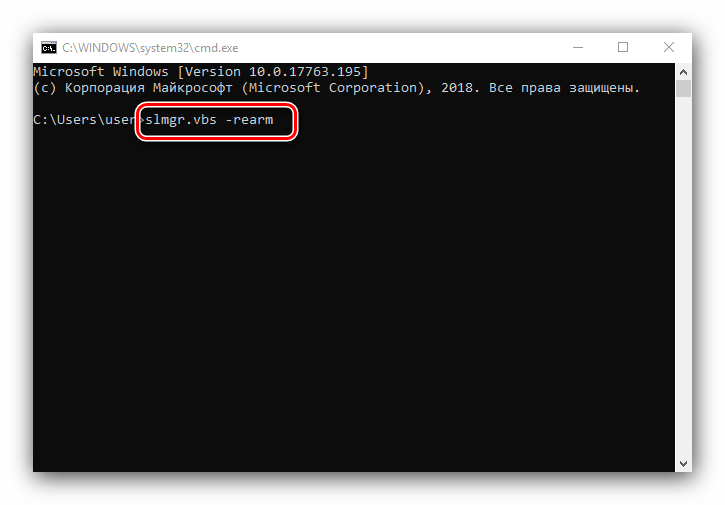
Эта команда продлит срок действия лицензии Insider Preview ещё на 180 дней
Обратите внимание, что она сработает только 1 раз, вторично использовать её не получится. Проверить оставшееся время действия можно оператором slmgr.vbs -dli

Данный метод поможет убрать сообщение об истечении лицензии Виндовс 10.
Также рассматриваемое уведомление может появиться в случае, когда версия Insider Preview устарела – в таком случае решить проблему можно установкой последних обновлений.
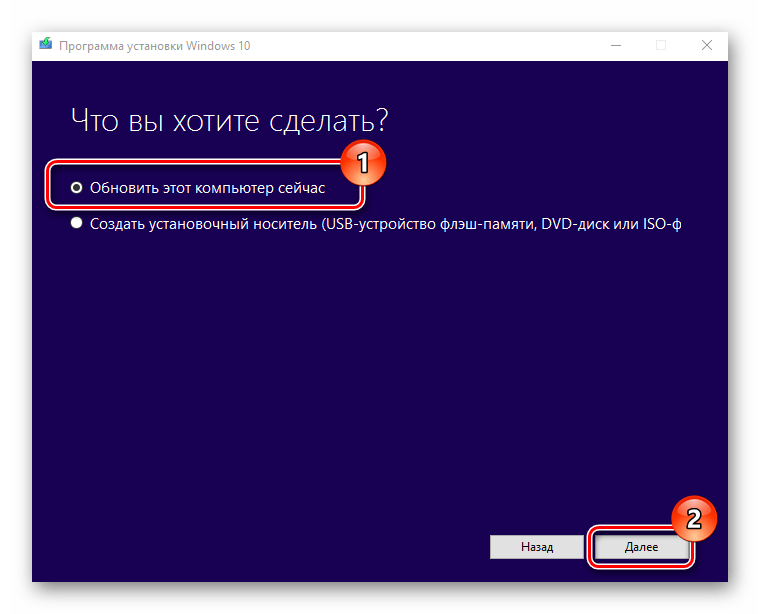
Способ 2: Обращение в техническую поддержку Microsoft
Если подобное сообщение появилось на лицензионной версии Виндовс 10, это означает программный сбой. Также не исключено, что сервера активации ОС посчитали ключ некорректным, отчего лицензию отозвали. В любом случае не обойтись без обращения в техподдержку редмондской корпорации.
- Сперва потребуется узнать ключ продукта – воспользуйтесь одним из способов, представленных в руководстве далее.
Подробнее: Как узнать код активации в Windows 10 Далее откройте «Поиск» и начните писать техническая поддержка. Результатом должно быть приложение из Microsoft Store с одноименным названием – запускайте его.
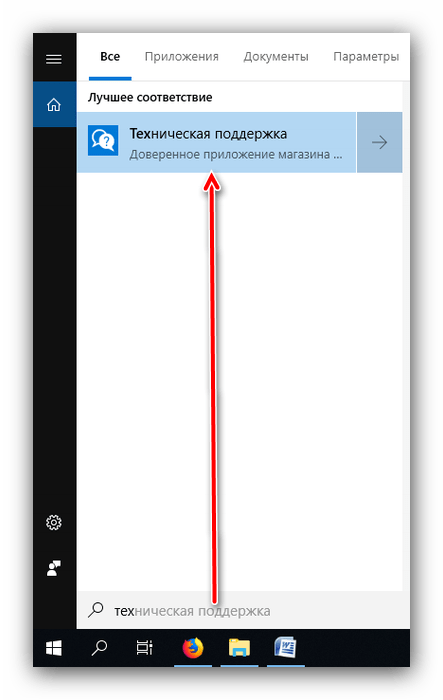
«Обратиться в службу поддержки в браузере»
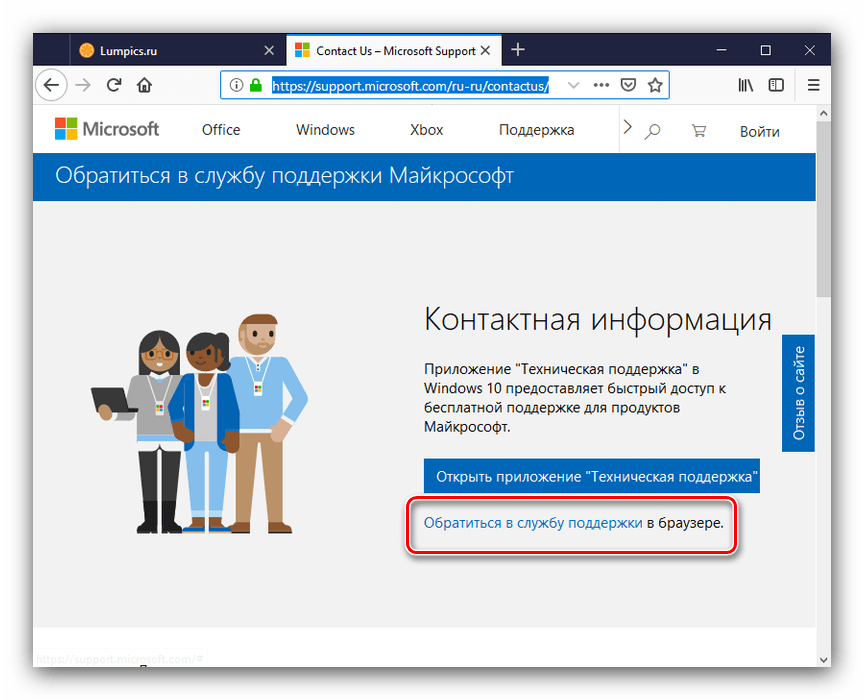
Техническая поддержка Майкрософт поможет решить проблему быстро и результативно.
Отключение уведомления
Имеется возможность отключения уведомлений об истечении срока активации. Само собой, проблему это не решит, но раздражающее сообщение исчезнет. Следуйте такому алгоритму:
- Вызовите инструмент для ввода команд (обратитесь к первому способу, если не знаете как), напишите slmgr -rearm и нажмите Enter.
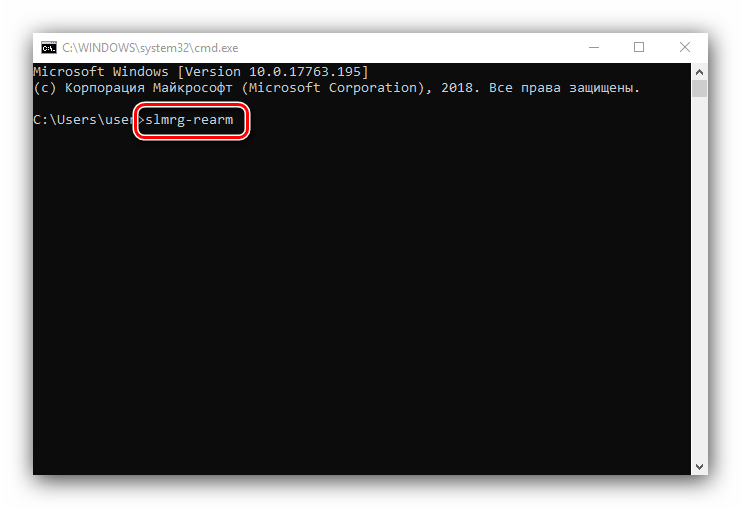
Закрывайте интерфейс ввода команд, после чего нажмите сочетание клавиш Win+R, пропишите в поле ввода название компонента services.msc и нажмите «ОК».

В менеджере служб Windows 10 найдите пункт «Служба Windows License Manager» и дважды кликните по нему левой кнопкой мышки.
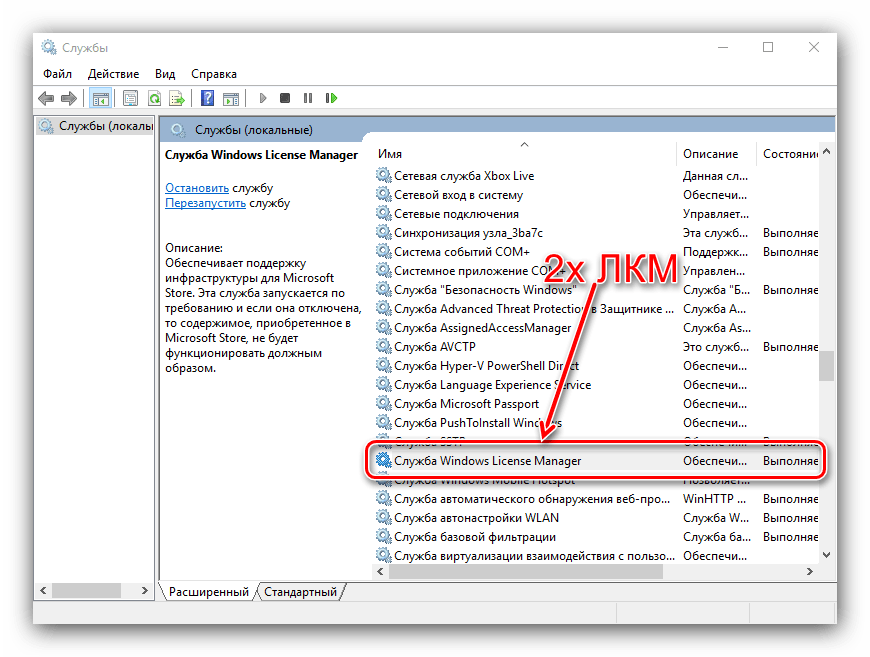
В свойствах компонента нажмите на кнопку «Отключена», а затем «Применить» и «ОК».
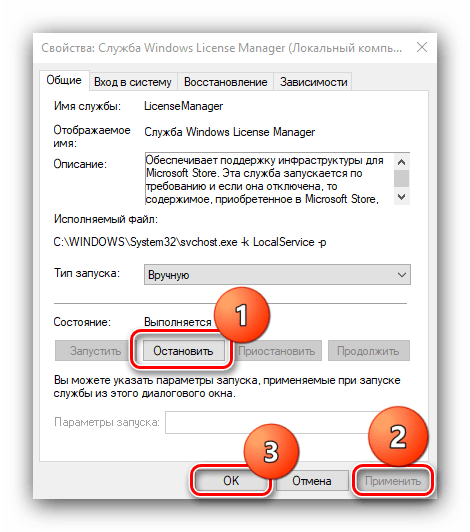
Далее найдите службу «Центр обновления Windows», затем также дважды кликните по ней ЛКМ и выполните действия из шага 4.
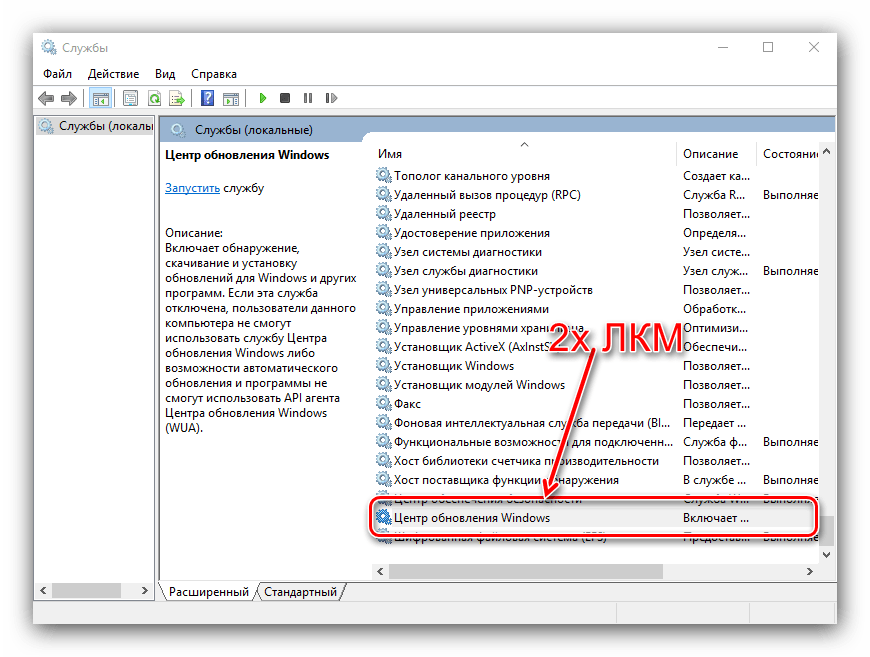
Закрывайте средство управления службами и перезагружайте компьютер.
Описанный метод уберёт уведомление, но, повторимся, саму причину проблемы не устранит, поэтому озаботьтесь продлением пробного срока или приобретите лицензию Виндовс 10.
Заключение
Мы с вами рассмотрели причины появления сообщения «Срок действия вашей лицензии Windows 10 истекает» и познакомились с методами устранения как самой проблемы, так и только уведомления. Подводя итоги, напомним, что лицензионное ПО не только позволяет получать поддержку от разработчиков, но также куда безопаснее, чем пиратский софт.
Чтобы перенести ключ продукта на новый ПК под управлением Windows 10
Обновление за февраль 2023 года:
Теперь вы можете предотвратить проблемы с ПК с помощью этого инструмента, например, защитить вас от потери файлов и вредоносных программ. Кроме того, это отличный способ оптимизировать ваш компьютер для достижения максимальной производительности. Программа с легкостью исправляет типичные ошибки, которые могут возникнуть в системах Windows — нет необходимости часами искать и устранять неполадки, если у вас под рукой есть идеальное решение:
- Шаг 1: Скачать PC Repair & Optimizer Tool (Windows 10, 8, 7, XP, Vista — Microsoft Gold Certified).
- Шаг 2: Нажмите «Начать сканирование”, Чтобы найти проблемы реестра Windows, которые могут вызывать проблемы с ПК.
- Шаг 3: Нажмите «Починить все», Чтобы исправить все проблемы.
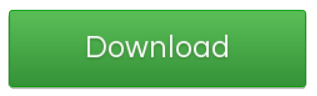
Если у вас есть устройство, на котором установлена розничная версия Windows 10, у вас есть право перенести лицензию на новое устройство, и процесс состоит в том, чтобы удалить лицензию со старого компьютера, а затем применить тот же ключ продукта к новому компьютеру. ,
Отключение Windows 10 от старой установки
Чтобы удалить ключ продукта Windows 10, выполните следующие действия.
- Откройте «Старт».Найдите командную строку, щелкните правой кнопкой мыши самый высокий результат и выберите «Запуск от имени администратора».Введите следующую команду, чтобы удалить текущий ключ продукта, и нажмите Enter.
- Введите следующую команду, чтобы удалить лицензию из регистрации, и нажмите Enter:
- Выполнив эти шаги, вы можете использовать ключ продукта для активации другого компьютера под управлением Windows 10.
Несмотря на то, что описанные выше шаги удаляют ключ продукта с вашего компьютера, процесс не удаляет активацию с серверов Microsoft. Этот процесс предотвращает использование одного и того же ключа продукта на нескольких устройствах.
Если вы меняете компьютеры, потому что другой компьютер больше не работает, вам не нужно выполнять описанные выше шаги.
https://superuser.com/questions/1115692/how-do-i-manage-the-link-between-a-windows-10-license-and-a-microsoft-account
Совет экспертов: Этот инструмент восстановления сканирует репозитории и заменяет поврежденные или отсутствующие файлы, если ни один из этих методов не сработал. Это хорошо работает в большинстве случаев, когда проблема связана с повреждением системы. Этот инструмент также оптимизирует вашу систему, чтобы максимизировать производительность. Его можно скачать по Щелчок Здесь

CCNA, веб-разработчик, ПК для устранения неполадок
Я компьютерный энтузиаст и практикующий ИТ-специалист. У меня за плечами многолетний опыт работы в области компьютерного программирования, устранения неисправностей и ремонта оборудования. Я специализируюсь на веб-разработке и дизайне баз данных. У меня также есть сертификат CCNA для проектирования сетей и устранения неполадок.
Сообщение Просмотров: 130
Возвращение активации
Во всех вышеописанных случаях у вас есть шансы вернуть активацию. Чтобы ими воспользоваться, попробуйте способы, приведённые ниже для каждого случая отдельно.
При наличии кода
Если вместе с уведомлением о слёте активации вам представили уникальный код ошибки, то используйте его, чтобы найти правильное решение вашей проблемы. В большинстве случаев ошибки с кодами устраняются при помощи повторного проведения активации:
- Откройте параметры компьютера.
Открываем параметры компьютера
Переходим в раздел «Обновления и безопасность»
Нажимаем кнопку «Изменить ключ продукта»
Запускаем окошко «Выполнить»
Выполняем команду slui 3
Если этот способ не помог, то найдите в интернете более индивидуальный способ, ориентируясь по имеющемуся коду ошибки.
При замене комплектующих
Если вы заменили материнскую плату, то по правилам лицензионного соглашения Windows 10 ваш компьютер должен быть засчитан за новое устройство. То есть ключ, который вы использовали при активации системы, работающей на предыдущей материнской плате, получит статус использованного и для повторной активации вашего же компьютера с новой платой не подойдёт.
Но бывают ситуации, когда служба поддержки Microsoft идёт навстречу пользователям и активирует систему в случае замены платы. Чтобы связаться с оператором и объясниться с ним, используйте активацию системы по телефону, введя в программе «Выполнить», которую можно открыть комбинацией клавиш Win+R, команду slui 4. В процессе активации вы свяжетесь с оператором. Когда это произойдёт, объясните ему, что у вас была лицензионная система и уже есть приобретённый ключ Windows 10, а потом следуйте инструкции, предоставленной им.
Выполняем команду slui 4
При слёте после обновления или переустановки системы
Если вы приобретали компьютер с уже установленной и активированной системой (ОЕМ), то ключа для активации у вас, скорее всего, нет. Но он вшит в BIOS, поэтому система автоматически активируется, когда поймёт, что он там есть. Но расположенный в BIOS ключ подойдёт только для активации той операционной системы, которая стояла при покупке компьютера, поэтому вам придётся установить её, активировать и только после этого снова выполнить обновление до Windows 10. Если после установки старой ОС активация не произойдёт автоматически, то придётся связаться с технической поддержкой производителей ноутбука или компанией, продавшей вам компьютер, и попросить у них восстановить лицензионный ключ. Вы имеете на это право, так как покупали их продукт с уже активированной ОС, а значит, её стоимость была включена в ту сумму, которую вы заплатили.
В прошлой статье мы написали об активации Windows 10 по телефону. А теперь напишем про удаление лицензионного кода из операционной системы.

Может не сработать этот метод удаления если у вас ключ вшит в BIOS! Т.к операционная система автоматически прихватывает код лицензии при загрузке! В этом случае можно только изменить ключ, а не удалить.
Но иногда бывает нужно кому-то отдать или продать ваш ПК, но при этом не хотите ему отдавать активированную и установленную на нем операционную систему Windows.
Деактивировать Windows 10 можно, но только в учетной записи на компьютере с правами администратора.
Чтобы полностью удалить из системы ключ. Нужно еще удалить его из реестра!

Проверить полное удаление кода лицензии можно введя эту команду:
slmgr /dli
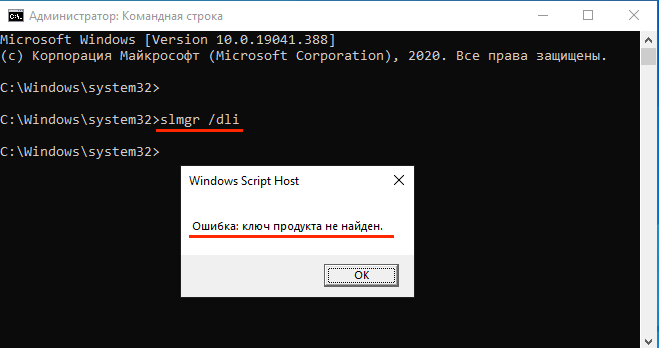
Если вам открылась такое окно, значит ключ активации у вас удалён!
Источник
Как деактивировать старый ПК
Перед началом работы убедитесь, что сохранили ключ. Если у вас есть коробка или цифровой чек, возьмите его там. В других случаях есть способы восстановить ключ со старого ПК, к примеру, программа Nirsoft Produkey.
Для деактивации ПК нужно открыть строку ввода с возможностями администратора. Недостаточно просто запустить её из-под учётной записи администратора. Нужно нажать кнопку «Пуск», набрать в поле ввода cmd, а потом нажать на пункт меню «Запустить как администратор».
В появившейся строке ввода запустите следующую команду, после чего надо будет перезагрузить компьютер:
Если вы планируете продать или отдать свой ПК, хорошо бы вычистить ваш ключ из реестра. Это не обязательно для деактивации, но для защиты ключа желательно.
Напишите в командной строке следующее:
В случае успеха ваш старый ПК будет деактивирован. Windows использовать можно, но она уже не будет активированной, и некоторые возможности перестанут работать – к примеру, персонализация рабочего стола. Всё будет так же, как после установки Windows без продуктового ключа. Для активации Windows можно купить новый ключ и ввести его, или купить его в Windows Store.
Как удалить напоминание
Скрыть окошко с соответствующим требованием необходимо, так как оно мешает работе на ПК. Существует несколько вариантов решения проблемы, на которых остановимся подробнее.
Купить лицензию
Владельцам гаджетов, у которых закончился срок действия продукта, нужно будет продлить период его активации. Если юзеру нужен качественный продукт, придется приобрести лицензию на платной основе. Для продления лицензии нужно сделать следующее:

Перейти к покупке, нажать на кнопку «Оформить заказ».
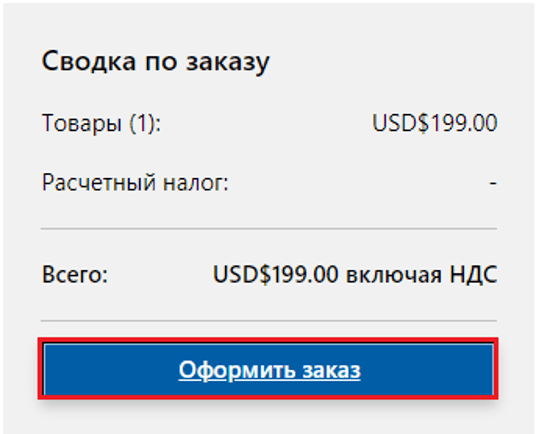
Войти в аккаунт, заполнить данные и оплатить выставленный счет.
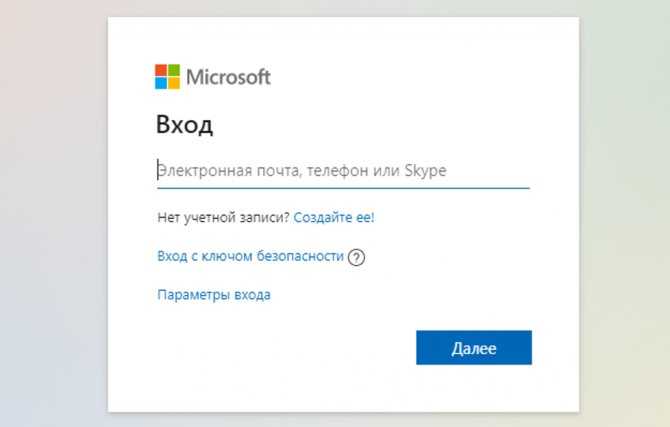
После оплаты компания предоставит юзеру ключ активации и подробную инструкцию о его применении. Перед тем, как обновить и ввести данные, нужно изучить правила пользования продуктом. Если требования не будут выполнены, разработчики могут отозвать лицензию.
Активатор
Продлить срок действия лицензии операционки можно, применив программу-активатор. Но владелец цифрового устройства должен понимать, что этот способ нелегальный. Существует несколько разновидностей активаторов, рассмотрим вариант продления лицензии на примере утилиты KMSauto:
- Скачать софт, установить на ПК.
- В главном окне нажать кнопку «Активация».
- Выбрать «Активировать Windows».
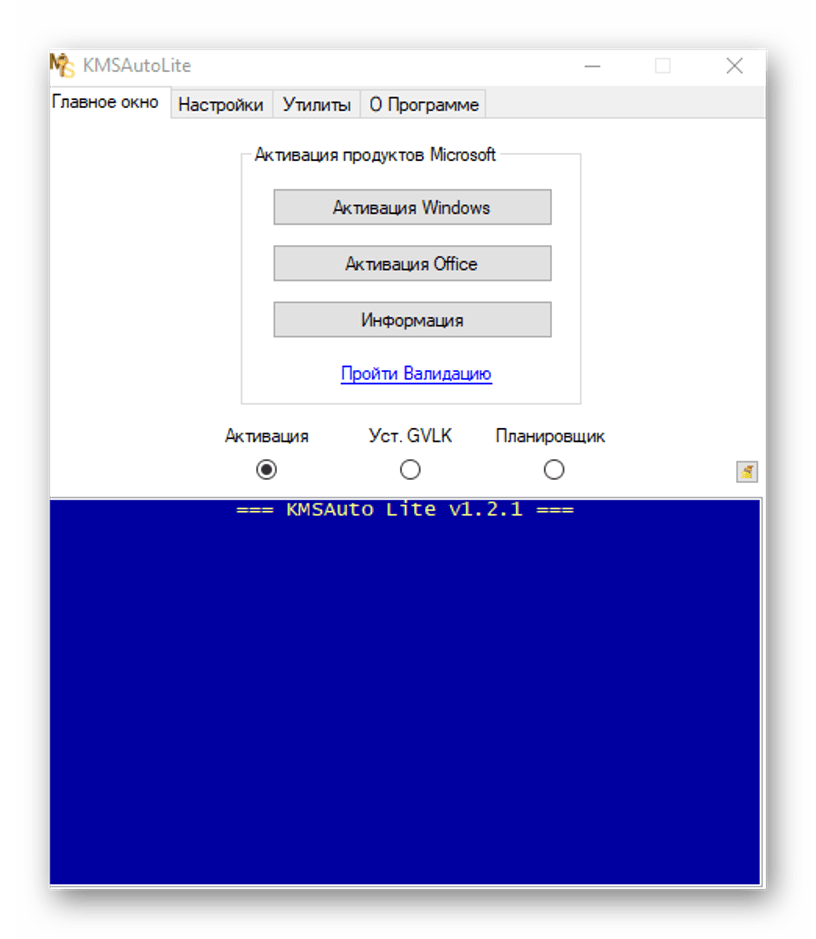
Дождаться завершения операции.
Перед тем, как приступить к работе с активатором, необходимо отключить встроенный защитник Виндовс и антивирусную программу на компьютере.
Опытные пользователи в сети интернет пишут, что для удобства можно настроить автоматический режим активации утилиты, чтобы каждый раз не пришлось включать ее вручную.
MCT
Если на ПК установлена 7 или 8 версия Винды, ее можно обновить до «десятки». Тогда пользователь получит бесплатную пробную лицензию. Выполнить обновление поможет утилита Media Creation Tool. Для начала потребуется скачать софт с официального источника, а затем необходимо активировать опцию по инструкции:
- Инсталлировать утилиту на ПК.
- Запустить программу, выбрать «Обновить сейчас».

- Во время скачивания дистрибутива юзер может продолжать работу на ПК.
- После завершения операции принять условия лицензионного соглашения.
- Выбрать один из предложенных вариантов установки.

Нажать кнопку «Далее».
Кликнуть по кнопке «Установить».

Начнется процесс установки, который может занять продолжительное время. Юзеру остается дождаться его завершения. Желательно убедиться, что ноутбук подключен к электросети. Таким способом сообщение о продлении лицензии будет устранено.
Применение Slmgr.vbs для удаленных компьютеров
Обычно Slmgr выполняется на текущем компьютере, однако у вас есть возможность удаленного администрирования компьютерами в сети, если вы имеете к ним доступ. Например, первая команда ниже применяется к текущему компьютеру, а вторая — на удаленном компьютере. Только нужно знать Имя компьютера, имя пользователя и пароль.
Протокол SNMP – что это такое и как использовать для мониторинга
slmgr.vbs /опция
slmgr.vbs имякомпьютера имяпользователя пароль /опция
С командой Slmgr.vbs можно применять и другие команды, связанные с активацией системы. См. Параметры Slmgr.vbs для получения более подробной информации.
Использование сторонних утилит
Чтобы удалить водяной знак, можно использовать сторонние приложения. Неплохой утилитой является Universal Watermark Disabler. Данная программа:
- позволяет удалить активацию Виндовс 7 и 10;
- безопасна для системы;
- проста в использовании.
Для удаления активатора посредством Universal Watermark рекомендуется:
- Создать точку восстановления способом, указанным выше.
- Сохранить и отключить запущенные программы.
- Загрузить ПО и активировать его на ПК.
- В отобразившемся окне приложения выбрать клавишу «Uninstall».
- На экране появится предупреждение «You’ll be signed out automatically. Save all your work…» — кликнуть на клавишу «ОК».
- Программа автоматически скроет надоедливые знаки с оболочки ОС.
- Осуществить перезагрузку компа.
Неплохой альтернативой Universal Watermark Disabler является приложение WCP Watermark Editor, однако данная утилита не подходит для Виндовс 10 – ее лучше использовать на 7 и 8 версии. Для удаления сообщения на рабочем столе при помощи WCP потребуется:
- загрузить софт с официального сайта и запустить на ПК;
- сделать отметку рядом с фразой «Remove_all_watermark»;
- после этого кликнуть по клавише «Apply_new_settings», и надпись исчезнет.
- Загрузить и открыть программу.
- Установить флажок под значком Windows, щелкнуть по клавише «Активация». После этого уведомление с экрана пропадет.
Всем привет, сегодня мы рассмотрим интересную тему, а именно удаление ключа из реестра Windows 10, имею ввиду ключа активации вашей Windows. Он в реестре хранится в зашифрованном виде, но, дело в том что его не так уж сложно расшифровать и разумеется посмотреть. Понимаете? Этим может воспользоваться злоумышленник!
Но это не относится к МАК-ключам, они в системе не хранятся, а также если ваша система была активирована при помощи KMS сервера, потому что там используется GVLK-ключ, а вот всем остальным нужно позаботится об своем ключике, он у вас в любом случае должен где-то быть сохранен.
Данный способ подходит не только для новенькой Window 10, но и для других систем, то есть для семерки, восьмерки и даже висты
Сразу вам скажу, что переживать не стоит, это все безопасно и ни в коем случае не изменит вашу текущую активацию, все как было — так о станется. Этот ключ и так лежит мертвым грузом, система к нему вообще не обращается в дальнейшем. Но я надеюсь, что где-то да есть у вас вообще ключ от вашей системы? Ну, на ноутбуке наклеен может или же на коробке
А теперь к делу — открываем командную строку с правами админа, для этого зажимаем Win + X и там выбираем этот пункт:
Появилось черное окно, это хорошо, теперь нужно проверить, что система была активирована и с этим все нормально, вводим такую команду:
slmgr /xpr
Нажимаем энтер и видим такое сообщение:
Теперь вы можете удалить ключ при помощи такой команды:
slmgr /cpky
В ответ нам команда вернула сообщение, что ключ продукта был удален из реестра успешно. Система как была активирована, такой и осталась. Но, есть еще кое-что интересное, даже если вы удалили ключ, то при помощи этой команды: slmgr /dlv вы можете получить последние пять символов ключика!
- https://g-ek.com/kak-deaktivirovat-windows-10
- https://xn—-7sbbnvnbd8df8h.xn--p1ai/udalyaem-aktivaciyu-windows.html
- http://virtmachine.ru/kak-udalit-klyuch-aktivatsii-windows-10-iz-reestra.html
Причины активировать Windows
Неактивированная версия Windows, по сути, является пробным продуктом. Вы можете пользоваться ей длительное время, пока не примете решение о покупке лицензионного ключа. При этом, разумеется, некоторые возможности в неактивированной версии будут заблокированы или ограничены:
Выбор темы будет недоступен в неактивированной Windows 10
Напоминание об активации Windows будет мешать вам работать
Только активированные версии Windows 10 получают полную поддержку компании
Выходит, что работать на активированной операционной системе не только приятнее и удобнее, но и надёжнее. Ведь многие обновления касаются в первую очередь безопасности и защиты вашего компьютера.
Способы ручной активации Windows 10
Общие сведения
В статье о том, как установить Windows 10 с флешки, мы рассматривали несколько вариантов поведения при появлении запроса на ключ активации во время инсталляции системы. Напомним основные моменты:
Наиболее верный способ чистой установки Windows 10 – с выполнением предварительного обновления.
У вас на компьютере установлена лицензионная версия Windows 7 или Windows 8.1. Вы сначала должны обновить систему до «десятки», при этом никакого ключа активации не понадобится. Затем, когда обновление будет завершено, а вы убедитесь, что новая система активирована, можно создавать загрузочную флешку и производить чистую установку с форматированием разделов.
При инсталляции необходимо пропускать запрос на ввод ключа активации. После установки Windows 10 самостоятельно соединится с серверами Microsoft (требуется подключение к интернету) и активируется по ключу от вашей старой системы. Так всё выглядит в теории и обычно получается на практике. Однако многие пользователи столкнулись с тем, что после выполнения указанных выше действий система не активируется, а на экране появляется такое сообщение:
Что с этим делать и как активировать Windows 10, если эта процедура не была выполнена автоматически? Посмотрим возможные способы ручной активации системы.
Ручная активация
Если вы приобретали компьютер или ноутбук с предустановленной системой, то у вас может не быть ключа активации. Возникает вопрос, как его узнать, если автоматическая активация после чистой установки не произошла? Сделать это можно с помощью нескольких небольших утилит, которые распространяются бесплатно:
- AIDA64 (есть 30-дневный пробный период).
- ProduKey.
- RWEverything и т.д.
Эту же операцию можно выполнить с помощью команды PowerShell, однако намного проще воспользоваться одной из указанных выше программ.
Изменение ключа
Итак, вы знаете ключ продукта. Первым делом попробуйте ввести его через параметры Windows 10.
- Откройте в параметрах системы раздел «Обновление и безопасность».
- Перейдите на вкладку «Активация».
- Нажмите «Изменить ключ продукта» и введите полученное значение.
Дождитесь результатов проверки ключа. Если появляется ошибка, переходите к следующему способу.
Командная строка
Попробуем вручную удалить неподходящий ключ и ввести новый. Для этого используем ряд команд:
- Запустите командную строку с правами администратора.
- Введите команду «slmgr.vbs /upk», чтобы удалить старый ключ продукта.
- Командой «slmgr.vbs /ipk XXXXX-XXXXX-XXXXX-XXXXX-XXXXX» (XXXXX – это ваш ключ) укажите новое значение.
- Активируйте систему командой «slmgr.vbs /ato».
Если ключ принимается, но система всё равно не активируется, попробуйте выполнить эту операцию по телефону.
Активация по телефону
Чтобы произвести активацию системы по телефону, необходимо сначала посмотреть номер:
- В командной строке введите запрос «slui 4» и нажмите Enter.
- Укажите страну, в которой вы находитесь.
- Позвоните по одному из указанных номеров (8-800-200-8002 для регионов России).
- Внимательно прослушайте сообщение голосового помощника.
- Аккуратно введите на телефоне код установки.
- Введите полученный код подтверждения.
Если указанный вами код установки не подходит, вы будете соединены с оператором, который поможет вам решить проблему с активацией.
Важно: все описанные выше действия являются официальными рекомендациями Microsoft, собранными на форуме технической поддержки. Если вам не помог ни один из описанных способов, самостоятельно обратитесь в техподдержку и максимально подробно опишите проблему
Обязательно укажите, как вы производили установку Windows 10, была ли предыдущая операционная система лицензионной, и не заменялась ли в компьютере материнская плата. Это важно для определения причины проблемы
Если вам не помог ни один из описанных способов, самостоятельно обратитесь в техподдержку и максимально подробно опишите проблему. Обязательно укажите, как вы производили установку Windows 10, была ли предыдущая операционная система лицензионной, и не заменялась ли в компьютере материнская плата
Это важно для определения причины проблемы
mysettings.ru
Чистка компьютера
После эвакуации всей необходимой информации со старого компьютера можно делать его очистку. Учтите – обычное удаление файлов полностью не уничтожает их, и для продвинутых пользователей восстановление данных – лишь вопрос времени.
Для уверенности в том, что данные не попадут в чужие руки, воспользуйтесь специальными приложениями для безвозвратного удаления файлов. Также можно вернуть Windows 10 к заводским настройкам. Эта функция находится в приложении «Параметры», раздел «Восстановление и сброс», пункт «Восстановление».
Чтобы полностью очистить компьютер, выберите опцию «Удалить все» и дальше следуйте указаниям мастера.




























