Просмотр ключа установленной Windows 10 с помощью PowerShell
Там, где можно обойтись без сторонних программ, я предпочитаю обходиться без них. Просмотр ключа продукта Windows 10 — одна из таких задач. Если же вам проще использовать бесплатную программу для этого, пролистайте руководство ниже. (Кстати, некоторые программы для просмотра ключей отправляют их заинтересованным лицам)
Простой команды PowerShell или командной строки, для того чтобы узнать ключ установленной в настоящий момент времени системы не предусмотрено (есть такая команда, показывающая ключ из UEFI, покажу ниже. Но обычно требуется именно ключ текущей системы, отличающийся от предустановленной). Но можно воспользоваться готовым скриптом PowerShell, который отображает необходимую информацию (автор скрипта Jakob Bindslet).
Вот что потребуется сделать. Прежде всего, запустите блокнот и скопируйте в него код, представленный ниже.
#Main function Function GetWin10Key { $Hklm = 2147483650 $Target = $env:COMPUTERNAME $regPath = "SoftwareMicrosoftWindows NTCurrentVersion" $DigitalID = "DigitalProductId" $wmi = "\$Targetrootdefault:stdRegProv" #Get registry value $Object = $wmi.GetBinaryValue($hklm,$regPath,$DigitalID) $DigitalIDvalue = $Object.uValue #If get successed If($DigitalIDvalue) { #Get producnt name and product ID $ProductName = (Get-itemproperty -Path "HKLM:SoftwareMicrosoftWindows NTCurrentVersion" -Name "ProductName").ProductName $ProductID = (Get-itemproperty -Path "HKLM:SoftwareMicrosoftWindows NTCurrentVersion" -Name "ProductId").ProductId #Convert binary value to serial number $Result = ConvertTokey $DigitalIDvalue $OSInfo = (Get-WmiObject "Win32_OperatingSystem" | select Caption).Caption If($OSInfo -match "Windows 10") { if($Result) { $value ="ProductName : $ProductName `r`n" ` + "ProductID : $ProductID `r`n" ` + "Installed Key: $Result" $value #Save Windows info to a file $Choice = GetChoice If( $Choice -eq 0 ) { $txtpath = "C:Users"+$env:USERNAME+"Desktop" New-Item -Path $txtpath -Name "WindowsKeyInfo.txt" -Value $value -ItemType File -Force | Out-Null } Elseif($Choice -eq 1) { Exit } } Else { Write-Warning "Запускайте скрипт в Windows 10" } } Else { Write-Warning "Запускайте скрипт в Windows 10" } } Else { Write-Warning "Возникла ошибка, не удалось получить ключ" } } #Get user choice Function GetChoice { $yes = New-Object System.Management.Automation.Host.ChoiceDescription "&Yes","" $no = New-Object System.Management.Automation.Host.ChoiceDescription "&No","" $choices = ]($yes,$no) $caption = "Подтверждение" $message = "Сохранить ключ в текстовый файл?" $result = $Host.UI.PromptForChoice($caption,$message,$choices,0) $result } #Convert binary to serial number Function ConvertToKey($Key) { $Keyoffset = 52 $isWin10 = ($Key/6) -band 1 $HF7 = 0xF7 $Key = ($Key -band $HF7) -bOr (($isWin10 -band 2) * 4) $i = 24 $Chars = "BCDFGHJKMPQRTVWXY2346789" do { $Cur = 0 $X = 14 Do { $Cur = $Cur * 256 $Cur = $Key + $Cur $Key = ::Floor(($Cur/24)) $Cur = $Cur % 24 $X = $X - 1 }while($X -ge 0) $i = $i- 1 $KeyOutput = $Chars.SubString($Cur,1) + $KeyOutput $last = $Cur }while($i -ge 0) $Keypart1 = $KeyOutput.SubString(1,$last) $Keypart2 = $KeyOutput.Substring(1,$KeyOutput.length-1) if($last -eq 0 ) { $KeyOutput = "N" + $Keypart2 } else { $KeyOutput = $Keypart2.Insert($Keypart2.IndexOf($Keypart1)+$Keypart1.length,"N") } $a = $KeyOutput.Substring(0,5) $b = $KeyOutput.substring(5,5) $c = $KeyOutput.substring(10,5) $d = $KeyOutput.substring(15,5) $e = $KeyOutput.substring(20,5) $keyproduct = $a + "-" + $b + "-"+ $c + "-"+ $d + "-"+ $e $keyproduct } GetWin10Key
Сохраните файл с расширением .ps1. Для того, чтобы сделать это в блокноте, при сохранении в поле «Тип файла» укажите «Все файлы» вместо «Текстовые документы». Сохранить можно, например, под именем win10key.ps1
После этого, запустите Windows PowerShell от имени Администратора. Для этого, можно начать набирать PowerShell в поле поиска, после чего кликнуть по нему правой кнопкой мыши и выбрать соответствующий пункт.
В PowerShell введите следующую команду: Set-ExecutionPolicy RemoteSigned и подтвердите ее выполнение (ввести Y и нажать Enter в ответ на запрос).
Следующим шагом, введите команду: C:win10key.ps1 (в данной команде указывается путь к сохраненному файлу со скриптом).
В результате выполнения команды вы увидите информацию о ключе установленной Windows 10 (в пункте Installed Key) и предложение сохранить ее в текстовый файл. После того, как вы узнали ключ продукта, можете вернуть политику выполнения скриптов в PowerShell к значению по умолчанию с помощью команды Set-ExecutionPolicy restricted
Как узнать ключ с помощью сторонних утилит
Если все представленные способы не помогли решить задачу с поиском ключа, тогда поможет установка сторонних утилит. Программы не занимают много места в гаджете, не требуют определенных знаний в работе с ними. Все приложения безопасны, при условии, если они скачаны с официальных источников.
Show Key Plus
Особенность приложения заключается в том, что его не нужно скачивать на устройство.
Достаточно пользователю сделать следующее:
Скачать архив с утилитой.
Открыть файл с расширением EXE либо распаковать файл.
После запуска программы юзеру откроется вся информация о Винде, в ней также будет содержаться уникальный код, ключи. Также ему будет доступна информация о коде ранее установленной версии ОС. Она расположена в меню Retrieve.
ProduKey
Полезный инструмент от известного разработчика Nir Sofer, доступный для бесплатного скачивания. Главная задача утилиты заключается в получении информации о номере лицензии ПО, серийных номерах. Пользоваться программой так же просто, как и предыдущей.
Алгоритм действий следующий:
- Открыть файл.
- В появившемся меню посмотреть данные.
- При необходимости скопировать номер серии, щелкнув по нему кнопкой мыши.
Скопированный код ОС сохраняется в текстовом документе. При необходимости его можно копировать и вставлять в необходимые файловые документы.
Magical Jelly Bean Keyfinder
Простой бесплатный инструмент, позволяет определить в системе ключи, которые установлены в Виндовс. Приложение помогает извлечь из реестра и сохранить в текстовый документ файл для дальнейшего применения.
Работать с приложением легко, для этого потребуется:
Скачать архив с официального источника.
- Запустить файл.
- Просмотреть информацию о ключе и системе.
Софт способен находить оригинальные ключи других программ. Также поддерживается извлечение кодов из не загружаемых дисков Виндовса.
Speccy
Продвинутый софт, предоставляющий расширенную информацию о продукте и оборудовании, установленном на устройстве. Также утилита позволяет увидеть данные о процессоре, оперативной памяти, материнской плате и другую информацию. Приложение помогает не только продвинутым юзерам, но и новичкам.
Чтобы воспользоваться утилитой, пользователю нужно выполнить следующее:
Скачать софт с официального сайта.
- После запуска откроется помощник по установке. Следуя инструкции, установить утилиту на устройство.
- Активировать русский язык через меню «Veiw», нажать «Options».
- Во вкладке «General» выбрать «Language», затем русский язык.
- После запуска софта сразу начнется сканирование ПК для сбора данных.
- Просмотреть оригинальный ключ в меню «Операционная система», в строке «Серийный номер».
Пользователь может узнать о ключе Виндовса любым удобным способом. Если по каким-то причинам один из предложенных вариантов не работает, всегда можно выбрать другой. Новичкам удобно пользоваться скачанными утилитами, а продвинутым пользователям – командной строкой и скриптами. Главное правило – скачивание приложений только с официального источника, иначе лицензионный ключ может попасть в руки злоумышленников.
Как убрать лицензию Windows 10?

Стремительность развития комплектующих для компьютеров и ноутбуков в последние годы просто поражает, так как не успевает пользователь ПК обновить внутренности своего системного блока, как тут же ему приходится задумываться об аналогичном процессе. Понятное дело, что если произвести апгрейд системного блока по максимум, то иные мысли по обновлению системы вас уж точно не будут тревожить какое-то время, но вот только загвоздка тут в том, что такое обновление системного блока могут позволить себе не все пользователи ПК. Именно по этому, большинство людей стремится к тому, чтоб приобретать компьютер или ноутбук, использовать его 1-3 года, а потом продавать его, добавить немного денег и купить новый ПК или ноутбук. И все бы в данной схемы было нормально, но вот мало того, что при продаже бывшего в употребление компьютера он теряет порядка 20-40% от своей первоначальной стоимости, так еще и приходится отдавать практически бесплатно свою операционную систему. Именно в таких ситуациях пользователи и начинают задумываться над тем: «Как убрать лицензию Windows 10 с персонального компьютера, который готовится к продаже?».
Конечно, кому-то из вас данная затея может показаться даже глупой, но уж поверьте нам, она достойна вашего внимания, так как ее основным преимуществом является то, что когда вы вновь соберетесь покупать себе компьютер, то можно будет с экономить на покупки операционной системы, ведь вы сможете использовать ту, которая была использована вами ранее. Вот и получается некая ситуация, в которой вы должны решить, где и как вы ходите с экономить при продаже своего ПК, чтоб потом, при покупке нового, не переплачивать в несколько раз за ОС, которая у вас уже могла бы быть на руках, но вы ее практически отдали за бесценок, так как она шла совместно с компьютером, как бывшая в использование.

Как убрать лицензию Windows 10 с персонального компьютера полностью?
На самом деле, тут вам не придется прибегать к каким-то сверх сложным способам, так как все достаточно просто и вы имеете возможность проделать данную операцию самостоятельно, что весьма удобно и практично. Лог действий всей процедуры выглядит следующим образом:
Единственное, на что хочется обратить ваше внимание, что перед тем, как убрать лицензию Windows 10, вам стоит записать ключ активации ваше операционной системы, так как удалив его с одного компьютера, потом активировать его на другом ПК, без точных буквенно-цифирных данных, вы просто на просто не сможете!

Как протекает активация Windows 10 на новом компьютере после её удаления со старого?
Активация операционной системы в данном случае протекает достаточно просто, так как не чего сложного в данном процессе нет, ведь от вас просто потребуется ввести цифирное-буквенное значение лицензионного ключа активации в соответствующие графы, чтоб ОС стала активной.
Обращаем ваше внимание на то, что бывают различные ситуации и если вдруг, у вас возникнут проблемы с тем, чтоб активировать свой ключ на новом компьютере, то не чего страшного, так как вам просто нужно будет использовать телефон поддержки Майкрософт, где вам помогут с активацией в считанные минуты
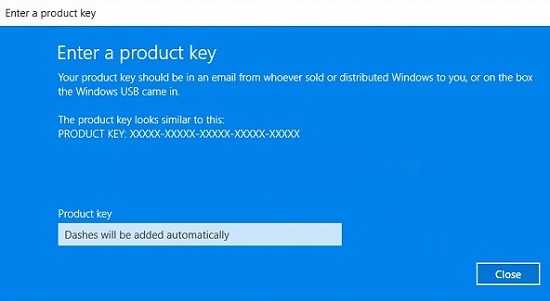
Использовали ли мы данный способ удаления ключа активации Windows 10 с компьютера?
Данный способ использовался нами неоднократно и каждый раз все протекало без каких-то критических последствий, как для самой системы, так и для нас. Мы не тратили на весь вышеописанный процесс много времени и тем более, у нас не возникало не каких проблем с тем, чтоб потом произвести активацию системы, так как мы всегда использовали активацию ОС по телефону при условии, что у нас не получалось сделать данное действие самостоятельно.
Таким образом, если вы думаете над тем, как убрать лицензию Windows 10 со своего компьютера, обязательно воспользуйтесь описанным нами способом, ведь он уж точно сможет вам помочь, так как способ быстрый и на все 100% эффективный!
Как изменить серийный номер windows 7
Каким способом можно изменить серийный номер ОС Windows?
Сменить серийный номер системы Windows вам может понадобиться тогда, когда вы будете устанавливать Service Pack.
Для начала нажмите кнопку «Пуск» для того, чтобы вызвать главное меню системы. Затем перейдите в один из ее пунктов под названием «Выполнить». Смена серийного номера Windows начнется уже тогда, когда вы в поле «Открыть» введете надпись «regedit» и нажмете «ОК». Таким образом, вы запустите редактор реестра. Затем вам следует открыть ветку реестра, которая находится в каталоге HKEY_LOCAL_MACHINE, в папке Software. Далее вам нужно перейти в папку Microsoft, и в ней выбрать WindowsNT. Нужные вам данные будут находиться в папке CurrentVersion и в файле WPAEvents. Именно в нем вам следует указать параметр oobetimer, который находится в правой части экрана программы. После этого выберите значение под названием Modify и закройте приложение по редактированию реестра.
После того, как соответствующие изменения в реестре будут проведены, вам следует снова открыть главное меню системы через кнопку «Пуск» и перейти в пункт «Выполнить». Именно в нем вам необходимо ввести информацию %systemrootsystem32oobemsoobe.exe/a. И не забыть нажать «ОК» для того, чтобы подтвердить запуск мастера активации Windows. В нем вам нужно выбрать вариант «Я желаю позвонить представителю отдела обслуживания клиентов для активации Windows». Затем нажмите «Далее». В открывшемся окне выберите опцию, которая отвечает за смену серийного номера в ОС. В новом окне, которое откроется перед вами, вам необходимо ввести значение нового ключа Windows. И после нажатия кнопки «Обновить», полностью перезагрузите ПК для того, чтобы все изменения сохранились.
После того, как компьютер перезагрузится, откройте приложение msoobe.exe, которое находиться в каталоге system32. Затем нажмите «ОК», чтобы полностью завершить процесс смены серийного номера ОС.
Если вы используете Windows 7, тогда для смены серийного номера вам следует вначале запустить «Командную строку» при помощи введения в поле поиска значения cmd. После этого выберите соответствующий элемент системы и правой кнопкой мышки вызовите его контекстное меню. В нем выберите пункт под названием «Запуск от имени администратора».
Привет, в общем, так случилось что при закупке компьютеров в организации, где я подрабатываю, компьютеры купили без ОС. Дело в том, что горе-бухгалтерия не включила в счёт операционные системы, ну, как говорится, хозяин барин. По поводу этого от меня прозвучало предложение об установке ос Linux на все новые компьютеры. Так как лицензий Microsoft никто не приобрел, идею встретили очень негативно, после продолжительных споров было решено, что с системного администратора снимутся все возможные последствия, для этого местный юрист сочинил некое заявление, в котором системный администратор уведомляет начальство, что на новых компьютерах установлено контрафактное программное обеспечение. Тем самым, это должно было спасти мою пятую точку в случае проверки. Но, слава богу, до этого не дошло, и через полгода был куплен пакет программного обеспечения, среди которых Microsoft Windows 7 и Microsoft Office 2010 Plus.
Как поменять ключ в Windows 7
Ну вот, ключи получены, но, как вы, наверное, уже догадались, на всех компьютерах установлены пиратские ОС и, соответственно, такой же пакет офиса. Как же нам легализовать все установленные на тот момент продукты? Переустанавливать все операционные системы не очень привлекает. Да и не наш метод, собственно, именно поэтому я и пишу данный пост в своем компьютерном блоге. Итак, как же поменять ключ у виндовс 7? Делаем следующее:
Как поменять ключ у Microsoft Office 2010 Plus?
Вот такими нехитрыми способами можно легализовать продукты Microsoft? Без переустановки оных.
Ну, как обычно, комментируйте, подписываетесь, читайте меня в твиттере, чаще посещайте мой блог, любите маму и папу, слушайте музыку, удаляйтесь с одноклассников, поставьте будильник на первое мая, не просыпайте работу, пошлите шефа на три буквы. Всем удачи!
Как удалить из Windows лицензионный ключ
О деактивации Windows: ключи каких лицензий есть смысл извлекать из системы при отчуждении компьютера, а каких – нет; как удалить ключ из системы.

Как деактивировать Windows? Как удалить из операционной системы её лицензионный ключ? Проведение такой операции может потребоваться в разных ситуациях, например, при продаже компьютера. В случае отчуждения устройства, конечно, лучше Windows переустановить, но, если на этот процесс нет времени, вполне можно обойтись комплексной чисткой системы и удалением своего пользовательского профиля. А как убрать из системы активацию, чтобы лицензионный ключ можно было использовать на другом компьютере, который мы собираемся приобрести вместо проданного?
Деактивация Windows – процесс несложный, но, прежде чем приступить к его рассмотрению, важно оговорить нюансы со спецификой лицензионных ключей операционной системы
1. Лицензии Windows
А вот ключ OEM-лицензии перед продажей компьютера удалять из системы нет смысла. Лицензию OEM приобретают при покупке ПК, ноутбуков, моноблоков, планшетов и прочих устройств с предустановленной Windows в магазинах. Такая лицензия стоит гораздо дешевле Retail и ESD, но она привязана к конкретному устройству (к его материнской плате) навсегда. OEM-ключ не может быть использован на другом устройстве. Более того, он утрачивается при смене материнской платы на привязанном устройстве, если только это не случай её гарантийной замены.
Не активирована ли Windows ключом OEM-лицензии, можно узнать, введя в командную строку следующее: slmgr.vbs /dli
Получим сообщение скрипта, в котором в описании системы, если она активирована OEM-ключом, будет прямое указание на этот тип лицензии.
2. Удаление лицензионного ключа
Чтобы деактивировать Windows, в командной строке вводим команду, непосредственно удаляющую ключ лицензии: slmgr /upk
Затем вводим команду, удаляющую ключ из системного реестра: slmgr /cpky
Проверяем состояние активации, вводим: slmgr /dli
И видим уведомление скрипта, что ключ в системе не найден. Т.е. деактивация Windows прошла успешно.
Теперь перезагружаем компьютер. Жмём клавиши Win+Pause и смотрим состояние активации в системных сведениях. В графе активации указано, что Windows не активирована.
Где найти ключ продукта в лицензионной windows 10 на компьютере
Если вы используете Windows 10 на своем компьютере, независимо от того, собрали вы его или купили, к нему будет привязан ключ продукта. Или, скорее, у вас будет предположение, что вы используете активированную версию Windows 10.
Раньше ключ продукта имел решающее значение для установки и переустановки Windows на вашем компьютере, но с Windows 10 все стало немного проще. Если вам нужно найти ключ продукта Windows 10, мы расскажем, как это сделать в несколько кликов.
Зачем вам нужен ключ продукта Windows 10
Для установки операционной системы на ПК больше не требуется ключ продукта Windows 10. Вы можете добавить его в процессе установки, но так же легко можете сделать это и после.
Ключ продукта Windows 10 необходим для активации вашей копии Windows 10 и получения неограниченного доступа к ее функциям
Можно продолжать использовать свой компьютер с неактивированной копией, но вы потеряете ряд функций и, что особенно важно, важные обновления
Система также будет время от времени присылать вам напоминание о том, что вы используете неактивированную копию Windows 10.
Где найти ключ продукта Windows 10 на приобретенных вами копиях
Если вы купите копию Windows 10, вам будет предоставлен ключ для ввода вручную или он будет автоматически применен к вашей учетной записи Microsoft. Таким образом, если вы покупаете Windows 10 через Microsoft Store на своем ПК, будет применяться последнее.
Если вы покупаете через авторизованного торгового посредника в цифровом виде или на физическом носителе, вам будет предоставлена копия ключа продукта, который вам нужно будет ввести вручную. Это хорошая идея — сохранить его на случай, если он вам когда-нибудь понадобится. Однако, если даже вы его потеряете, то не все потеряно.
Как найти ключ продукта Windows 10 на вашем ПК
Ключ продукта Windows 10 без труда можно найти на своем ПК. Это займет всего несколько минут, и единственное предварительное условие — вам нужно использовать командную строку.
Первый делом, вам нужно проверить, активирована ли ваша копия Windows 10. Если это так, вы сможете найти ключ продукта. Если нет, тогда вам нужно будет купить его.
Откройте приложение «Параметры» на своем ПК и выберите «Обновление и безопасность». Затем нажмите «Активация» на боковой панели.
Теперь вы увидите сообщение о том, активирована ли ваша Windows 10 или нет. В нашем случае ОС Windows 10 активирована с помощью цифровой лицензии, привязанной к нашей учетной записи Microsoft.
После этого вам нужно открыть командную строку с правами администратора. В окне поиска Windows введите «Командная строка» и, когда она появится, щелкните по названию правой кнопкой мыши и выберите «Запуск от имени администратора». Нажмите «Да» в появившемся окне, и откроется окно командной строки.
В качестве альтернативы вы можете использовать Windows PowerShell. Откройте его, щелкнув правой кнопкой мыши меню «Пуск» и выбрав «Windows Powershell (администратор)».
Теперь вам нужно будет ввести необходимую команду, чтобы увидеть ключ продукта Windows 10
Обратите внимание, что он чувствителен к регистру, поэтому вам нужно скопировать его точно так, как показано ниже:. wmic path SoftwareLicensingService get OA3xOriginalProductKey
wmic path SoftwareLicensingService get OA3xOriginalProductKey
Нажмите «Ввод», и теперь вы увидите в окне командной строки ключ продукта Windows 10.
Заключение
Ключ продукта Windows 10 может понадобиться всего несколько раз, но знать его желательно каждому пользователю операционной системы Windows.
К счастью, даже если у вас есть физический ключ и вы его потеряете, вы всегда можете погрузиться в свой компьютер и посмотреть ключ продукта Windows 10. Также зная ключ продукта вы сможете без проблем перейти на новый компьютер или выполнить чистую установку Windows 10.
Как узнать ключ Windows 10 средствами операционной системы?
На любом компьютере, обладая правами администратора, можно без сторонних программ и приложений узнать лицензионный ключ Windows 10. При этом процедуры разные, в случае с определением OEM и Installed ключей.
Как определить OEM Key на Windows 10
Узнать лицензионный ключ операционной системы, который «вшит» в материнскую плату компьютера, очень просто, если знать команду, которая специально для этого предусмотрена в Windows 10. Для определения OEM ключа проделайте следующее:
- Нажмите на клавиатуре сочетание клавиш Windows+R, чтобы вызвать строчку меню «Выполнить», и в ней пропишите следующую команду: wmic path softwarelicensingservice get OA3xOriginalProductKey
- После этого компьютер проведет считывание из БИОС лицензионного ключа в материнской плате и выдаст запрашиваемую информацию, если она имеется.
Выданный OEM ключ можно использовать для переустановки версии операционной системы, которая изначально была установлена на компьютере.
Как определить Installed Key на Windows 10
Используя одну команду, определить Installed Key не получится, и он запрятан чуть глубже в операционной системе Windows. Но достать информацию о лицензионном ключе Windows при желании можно, не устанавливая на компьютер сторонние приложения. Для этого необходимо сделать следующее:
- Запустите пустой стандартный блокнот Windows, который можно найти по следующему пути: «Пуск» — «Все приложения» — «Стандартные Windows» — «Блокнот».
- В открытую программу текстового редактора скопируйте следующий код:
function Get-WindowsKey {
param ($targets = ".")
$hklm = 2147483650
$regPath = "Software\Microsoft\Windows NT\CurrentVersion"
$regValue = "DigitalProductId"
Foreach ($target in $targets) {
$productKey = $null
$win32os = $null
$wmi = "\\$target\root\default:stdRegProv"
$data = $wmi.GetBinaryValue($hklm,$regPath,$regValue)
$binArray = ($data.uValue)
$charsArray = "B","C","D","F","G","H","J","K","M","P","Q","R","T","V","W","X","Y","2","3","4","6","7","8","9"
## decrypt base24 encoded binary data
For ($i = 24; $i -ge 0; $i--) {
$k = 0
For ($j = 14; $j -ge 0; $j--) {
$k = $k * 256 -bxor $binArray
$binArray = ::truncate($k / 24)
$k = $k % 24
}
$productKey = $charsArray + $productKey
If (($i % 5 -eq 0) -and ($i -ne 0)) {
$productKey = "-" + $productKey
}
}
$win32os = Get-WmiObject Win32_OperatingSystem -computer $target
$obj = New-Object Object
$obj | Add-Member Noteproperty Computer -value $target
$obj | Add-Member Noteproperty Caption -value $win32os.Caption
$obj | Add-Member Noteproperty CSDVersion -value $win32os.CSDVersion
$obj | Add-Member Noteproperty OSArch -value $win32os.OSArchitecture
$obj | Add-Member Noteproperty BuildNumber -value $win32os.BuildNumber
$obj | Add-Member Noteproperty RegisteredTo -value $win32os.RegisteredUser
$obj | Add-Member Noteproperty ProductID -value $win32os.SerialNumber
$obj | Add-Member Noteproperty ProductKey -value $productkey
$obj
}
}
Далее нажмите «Файл» — «Сохранить как…» и в графе «Тип файла» выберите «Все файлы». Следом введите имя файла «windowskey.ps1». Остается выбрать папку, куда будет сохранен файл. Рекомендуем сохранить его в корневую папку одного из дисков, поскольку позже к нему потребуется прописывать путь. К примеру, выберите «Локальный диск С» для сохранения и нажмите «Сохранить».
Теперь запустите поиск, и введите в него запрос «PowerShell». Когда поиск выдаст результат, нажмите на найденной программе правой кнопкой мыши и выберите пункт «Запустить от имени администратора».
После этого откроется административная панель Microsoft, в которой требуется ввести команду «Set-ExecutionPolicy RemoteSigned» и нажать Enter.
Далее появится окно с требованием подтвердить пункты безопасности – нажимайте «Y», а после клавишу Enter.
Теперь необходимо ввести путь до файла, который мы сохраняли в третьем пункте инструкции. Для этого пропишите C:\windowskey.ps1 и нажмите Enter
Внимание: Если вы сохранили файл в третьем пункте в другой папке – пропишите путь до нее.
Далее вводим команду Get-WindowsKey и жмем Enter. После этого на экране появится Installed Key установленной операционной системы.
Обратите внимание, что Installed Key отображается в пункте «Product Key». Также выполнение описанных выше действий позволяет узнать некоторые подробности об операционной системе, используемой на компьютере



























