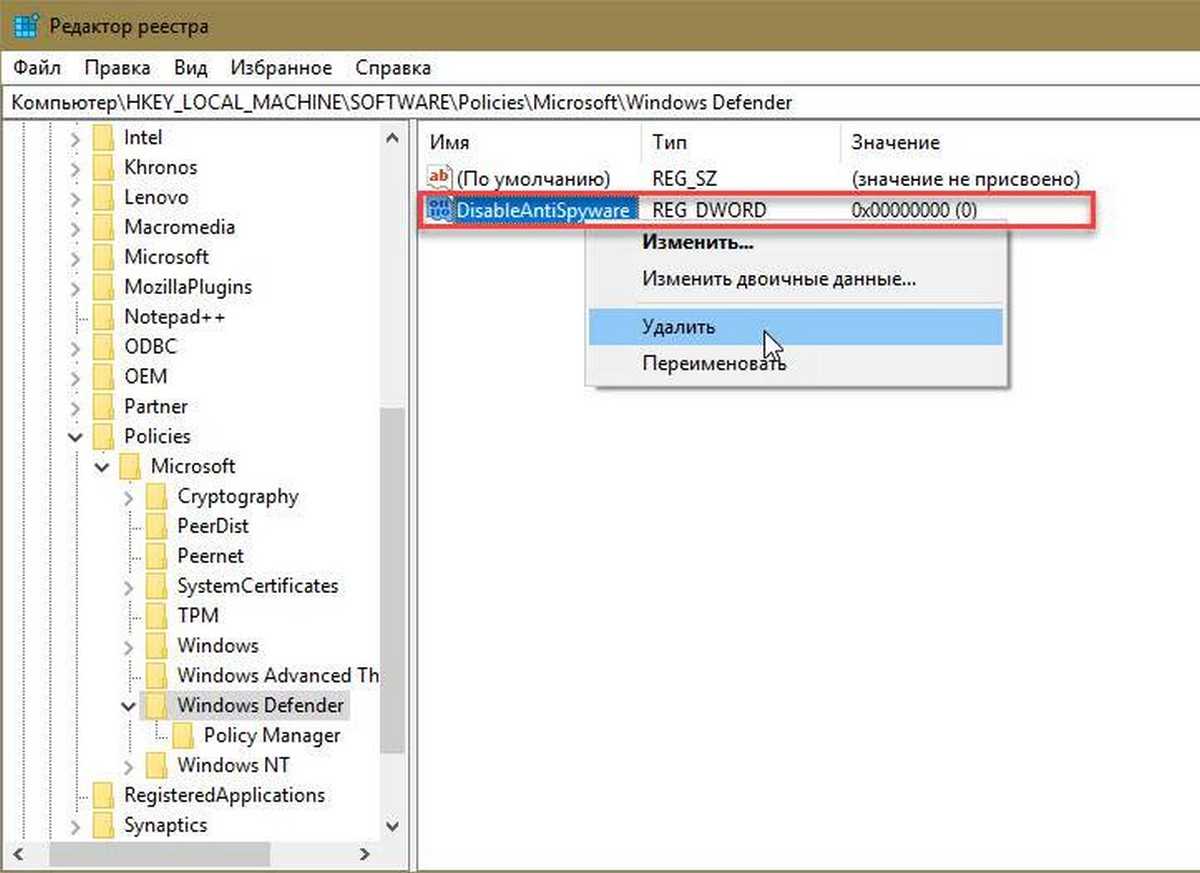Просмотр информационной панели службы Advanced Threat Protection в Защитнике Windows
Так как работу с ATP мы начинаем с анализа данных на информационной панели, рассмотрим её более подробно. Данные об оповещениях и компьютерах позволяют быстро установить факт, место и время подозрительной активности в сети — это дает необходимый контекст для понимания ситуации. Здесь также отображается сводка данных о событиях, помогающая идентифицировать значимые события или поведение на компьютере. Также можно открыть подробные сведения о событиях и индикаторах на более низком уровне. Активные плитки дают визуальные подсказки, позволяющие оценить общее состояние систем безопасности. При щелчке по такой плитке открывается подробное представление соответствующего компонента.
Оповещения службы ATP
При щелчке по плитке Оповещения ATP отображается общее количество активных оповещений службы ATP в сети за последние 30 дней. Оповещения распределены на две группы: Новые и Выполняющиеся.
Каждая группа имеет подкатегории по уровням серьёзности. Щелкнув по числу внутри каждого можно вывести представление очереди соответствующей категории.
Компьютеры, подвергающиеся риску
На этой плитке показан список компьютеров с наибольшим количеством активных оповещений. Общее число оповещений для каждого компьютера показано в круге рядом с именем компьютера. С противоположной стороны плитки представлено количество оповещений, сгруппированных по уровням серьёзности. Не сложно догадаться, что темный цвет это более опасные, а более светлый – менее.
Плитка Статус содержит информацию о том, активна ли служба и имеются ли проблемы, а также о количестве компьютеров, которые направляли отчеты в службу в течение последних 30 дней.
Отчёты от компьютеров
Компьютеры с обнаруженными активными вредоносными программами
Плитка Компьютеры с обнаруженными активными вредоносными программами отображается, только если в ваших конечных точках используется Защитник Windows. Под активной вредоносной программой понимаются угрозы, которые активно исполнялись на момент обнаружения. Наведя курсор мыши на каждый из столбцов, можно увидеть количество обнаруженных активных вредоносных программ и количество хостов, на которых в течение последних 30 дней была обнаружена хотя бы одна активная вредоносная программа.
В схеме представлено пять категорий вредоносного ПО:
Щёлкнув по любой из этих категорий, можно перейти к представлению Компьютеры, где данные будут отфильтрованы для соответствующей категории. Так можно получить подробные сведения о том, на каких компьютерах обнаружены активные вредоносные программы и сколько угроз зарегистрировано на каждом из них.
[FIX] Служба угроз Защитника Windows остановлена
Угрозы, связанные с вирусами и вредоносными программами, гораздо более распространены и реальны в современном мире. К счастью, есть инструменты и программное обеспечение для борьбы с этим и, таким образом, предотвращения повреждения ваших данных. Одной из замечательных функций Windows 10 является мощный Защитник Windows. Хотя он может быть не таким обновленным и мощным, как некоторые из сторонних антивирусов, он все же неплохо работает, если вы будете осторожны. Однако в некоторых случаях Защитник Windows останавливается, и вы вынуждены перезапускать его. «Служба угроз остановлена. Под ним отображается сообщение «Перезагрузить сейчас» с кнопкой «Перезагрузить». Однако перезапуск не решает проблему, и сообщение остается.
Теперь это могло быть связано с рядом причин. Одна из основных причин появления этого сообщения об ошибке — это когда вы удаляете сторонний антивирус из своей системы, а затем позволяете Защитнику Windows действовать. Во-вторых, это также может произойти из-за ошибки в версии Защитника Windows, которую вы используете, поскольку это было подтверждено несколькими пользователями. Тем не менее, мы подробно рассмотрим эти причины ниже. Итак, приступим.
Теперь, когда мы рассмотрели возможные причины проблемы, давайте рассмотрим различные методы, которые вы можете использовать, чтобы избавиться от нее и снова включить Защитник Windows. Итак, без лишних слов, давайте перейдем к этому.
Служба этой программы остановлена, Код ошибки 0x800106ba
Вы можете попробовать эти рекомендации по поиску и устранению неисправностей:
Отключите сторонние антивирусные программы
Эта проблема возникает, главным образом, при установке на компьютер другого антивирусного программного обеспечения. Хотя Защитник Windows должен останавливается после получения сигнала от других антивирусных программ, иногда эта проблема может возникнуть из-за некоторой внутренней ошибки. В этом случае вы должны отключить стороннее приложение и проверить, сохраняется или нет эта проблема. Если проблема решена, вам может потребоваться переустановить стороннее антивирусное ПО.
Включите службу Windows Defender
Согласно сообщению об ошибке, служба Защитника Windows была остановлена. Поэтому вам нужно включить ее с помощью диспетчера служб Windows. Для этого введите «services.msc» в поле поиска панели задач или в строку команды «Выполнить» и нажмите Enter, чтобы открыть его.
Теперь посмотрите статус следующих служб:
- Служба Advanced Threat Protection в Защитнике Windows
- Служба проверки сети Windows Defender Antivirus
- Антивирусная программа «Защитника Windows»
- Служба Центра безопасности Защитника Windows
Проверьте и при необходимости исправьте, «Тип запуска» для всех этих служб должен быть установлен как «Автоматически», и она должна Выполнятся. Если это не так, вам нужно включить эту службу. Для этого дважды кликните соответствующую службу и выберите «Автоматически» в качестве типа запуска. Затем нажмите кнопку «Запустить» в разделе «Состояние». Наконец, нажмите «Применить».
Перерегистрируйте DLL-файлы Защитника Windows
Иногда повторная регистрация соответствующих DLL-файлов может помочь решить эту проблему. Чтобы начать работу, откройте PowerShell с правами администратора и выполните следующие команды одну за другой:
regsvr32 atl.dll
regsvr32 wuapi.dll
regsvr32 softpub.dll
regsvr32 mssip32.dll
После этого откройте Защитник Windows и проверьте, устранена проблема или нет.

Проверьте параметры редактора групповых политик.
Убедитесь, что вы ошибочно не отключили Защитник Windows с помощью редактора групповой политики. Некоторые вредоносные программы также могут изменить эту функцию безопасности. Чтобы убедиться в этом, введите gpedit.msc в меню «поиск» и нажмите Enter, чтобы открыть редактор локальных групповых политик.
Затем перейдите по этому пути:
Конфигурация компьютера → Административные Шаблоны → Компоненты Windows → Антивирусная программа Защитник Windows
С правой стороны найдите опцию «Выключить антивирусную программу Защитник Windows». Дважды кликните на ней и проверьте, что установлен параметр «Не задано». Если для этого параметра установлено значение «Включено», вам необходимо изменить его на «Не задано».
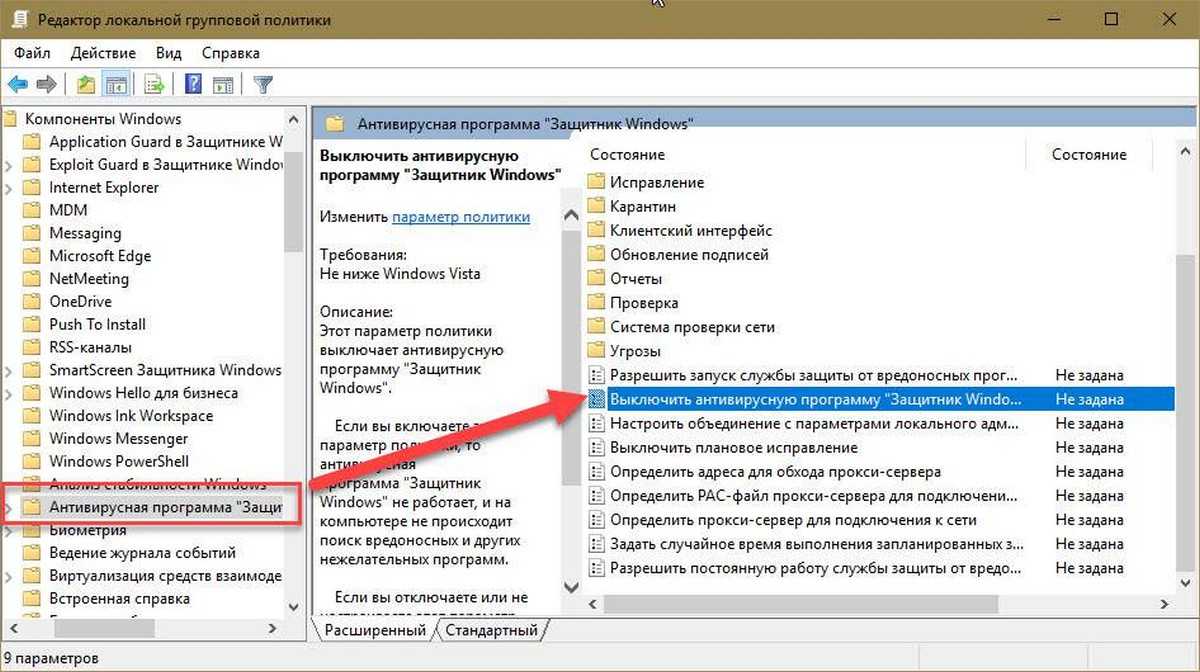
Проверьте параметры редактора групповых политик.
Убедитесь, что вы ошибочно не отключили Защитник Windows с помощью редактора групповой политики. Некоторые вредоносные программы также могут изменить эту функцию безопасности. Чтобы убедиться в этом, введите gpedit.msc в меню «поиск» и нажмите Enter, чтобы открыть редактор локальных групповых политик.
Затем перейдите по этому пути:
Конфигурация компьютера → Административные Шаблоны → Компоненты Windows → Антивирусная программа Защитник Windows
С правой стороны найдите опцию «Выключить антивирусную программу Защитник Windows». Дважды кликните на ней и проверьте, что установлен параметр «Не задано». Если для этого параметра установлено значение «Включено», вам необходимо изменить его на «Не задано».
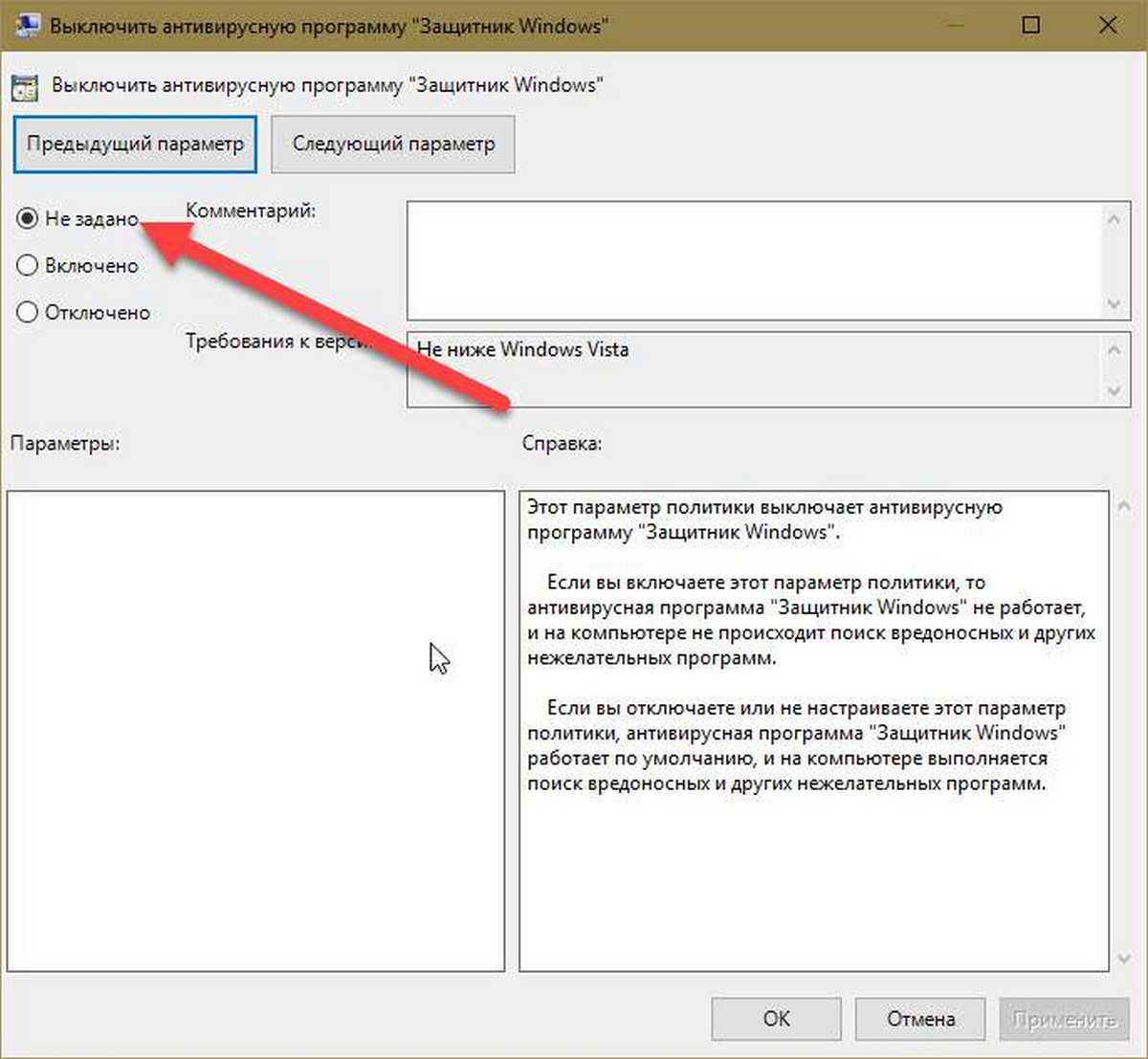
Проверьте настройку редактора реестра
Если есть подозрение что какое-либо вредоносное ПО внесло изменения ключи реестра Защитника, вам необходимо, чтобы устранить эту проблему.
Откройте редактор реестра и перейдите к этому местоположению:
КомпьютерHKEY_LOCAL_MACHINESOFTWAREPoliciesMicrosoftWindows Defender
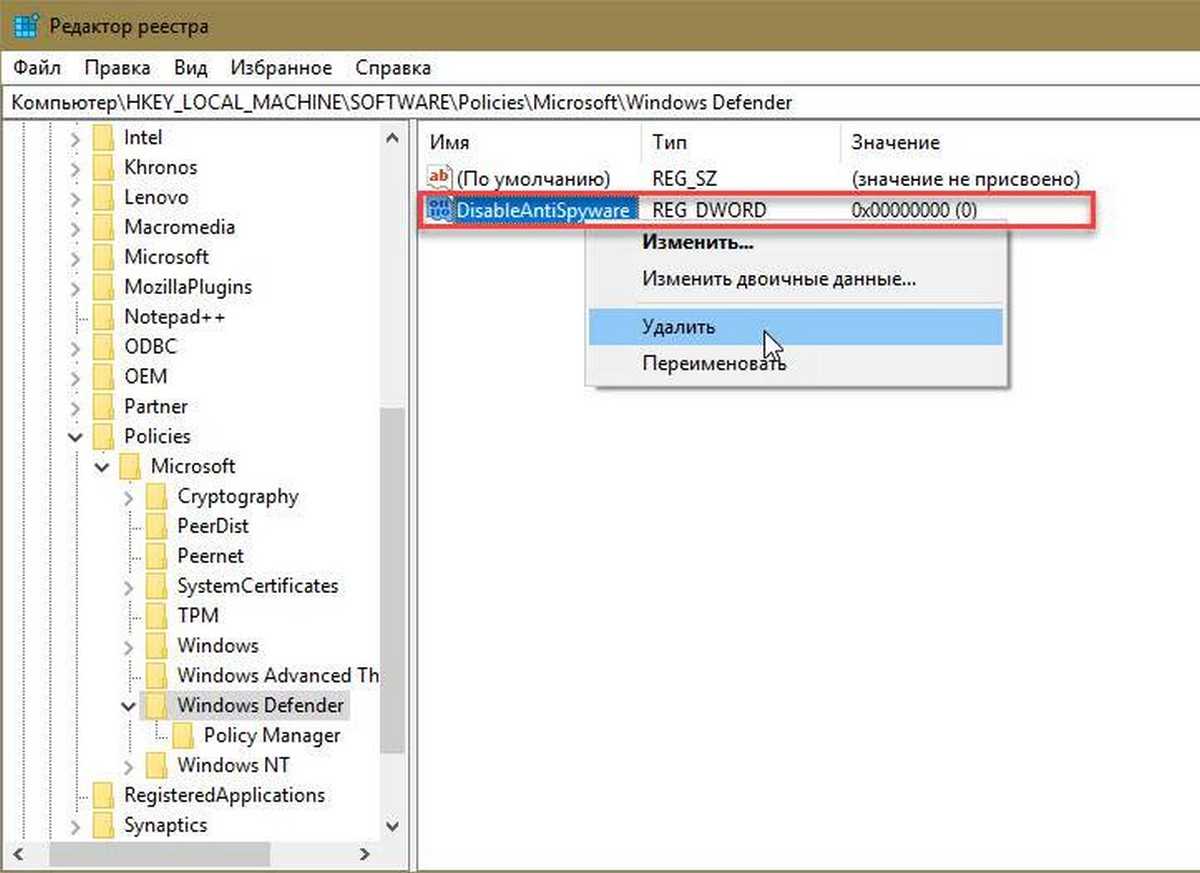
Проверьте настройку редактора реестра
Если есть подозрение что какое-либо вредоносное ПО внесло изменения ключи реестра Защитника, вам необходимо, чтобы устранить эту проблему.
Откройте редактор реестра и перейдите к этому местоположению:
КомпьютерHKEY_LOCAL_MACHINESOFTWAREPoliciesMicrosoftWindows Defender
С правой стороны, посмотрите есть ли какой-либо параметр с именем DisableAntiSpyware. Вы можете удалить его, либо установить его значение равным (ноль).
Надеюсь, что это поможет вам.
Рекомендуем:
Защитник Windows: Некоторыми параметрами управляет ваша организация.
Код ошибки 0x800106ba: как исправить
Проверка службы Защитника Windows
Ошибка 0x800106ba исправляется очень просто, если причина ее возникновения заключается в приостановленной работе службы Защитника Windows. Вам нужно убедиться, что эта служба находится в работоспособном состоянии и не была отключена. Нажмите Windows+R для вызова утилиты «Выполнить…». С помощью этой утилиты можно моментально запускать огромное множество программ и элементов в системе. Введите services.msc и нажмите на Enter, после чего откроется окно под названием «Службы».
Перед вами предстанет огромный список из служб, которые работают в вашей операционной системе Windows. Вам нужно найти в этом списке службу под названием «Защитник Windows». Найдя эту службу, нажмите на нее ПКМ и выберите пункт «Свойства», а затем перейдите во вкладку «Общие». В данной вкладке вам понадобится выбрать Автоматический тип запуска, а также нажать на кнопку «Запустить», если в строке состояния будет указано, что служба остановлена.
Выполнив этот довольно простой процесс, попробуйте запустить Защитник Windows. В большинстве случае, запуска службы Защитника Windows достаточно, чтобы исправить ошибку 0x800106ba. Однако, если вы проверили службу, и в ее свойствах были выставлены корректные параметры — проблема определенно заключается в чем-то ином.
Поиск и восстановление поврежденных системных файлов
Проблемы при запуске Защитника Windows могли возникнуть из-за повреждения системных файлов, которые участвуют в работе антивирусной программы. Определить, вследствие чего были повреждены системные файлы — сложная и времязатратная задача. Однако, найти и восстановить эти файлы — проще просто, по крайней мере в большинстве случаев.
Чтобы попытаться найти поврежденные файлы и восстановить их, вам потребуется сделать следующее:
Вот и все. Попытайтесь снова зайти в Защитник Windows. Если он наконец-то смог открыться, то проблема в виде ошибки 0x800106ba очевидно заключалась в поврежденных системных файлах. Если же Защитник Windows все еще не открывается, то давайте двигаться дальше.
Проверка наличия вирусных угроз в системе
Если вы все еще затрудняетесь в решении ошибки 0x800106ba, то пора задуматься о том, что в вашей системе, возможно, находятся «посторонние гости». Под гостями мы, естественно, подразумеваем всевозможные вирусные угрозы, которые могут всячески препятствовать нормальной работе вашей Windows. Вирусы довольно редко являются причиной появления этой ошибки(и других этого же типа), но случаи все же были зафиксированы.
Так как ваш Защитник Windows в данный момент находится в неработоспособном состоянии, вам понадобится прибегнуть к стороннему антивирусному ПО, чтобы проверить свою систему на наличие вирусов. Какой антивирус вам использовать? Это лично ваш выбор, так как существует огромное количество вариантов, которые подойдут тому или иному пользователю. Помимо прочего, существует множество антивирусов, распространяющихся в Интернете на бесплатной основе.
Так или иначе установите сторонний антивирус и проверьте свою систему на вирусы. Если вы обнаружили в вашей системе зараженные файлы — удалите их. Как только закончите, попытайтесь запустить Защитник Windows. Возможно, ошибка 0x800106ba будет устранена.
Удаление стороннего антивируса
Вы сделали все вышеуказанное и никаких сдвигов? Хорошо, давайте возьмем предыдущий метод и пойдем от обратного. Возможно, ошибка 0x800106ba при запуске Защитника Windows возникает из-за конфликта, произошедшего между системным и сторонним антивирусом. Если вы убедились, что на вашей системе нет каких либо вирусов, и у вас был заранее установлен сторонний антивирус — попробуйте его удалить. Конфликты между программами — явление, которое происходит куда чаще, чем вы можете себе представить. Ошибка 0x800106ba в Защитнике Windows могла возникнуть именно по этой причине.
Мы надеемся, что данный материал смог помочь вам в решении ошибки 0x800106ba. Если вы так и не смогли исправить ее, то мы можем вам только порекомендовать воспользоваться средствами восстановления системы. Таким образом, вы сможете вернуть системе ее прежнее состояние, в котором данный сбой не проявлялся.
Проверьте и включите службы Защитника Windows
Для корректной работы Microsoft Defender в Windows 10 нужно проверить нескольких служб. Откройте консоль управления службами (services.msc) и проверьте, есть ли в списке служб следующие элементы:
get-service Sense, WdNisSvc, WinDefend, wscsvc | select name,status,starttype

Для служб Sense и WdNisSvc тип запуска должен быть Manual.
Службы Security Center (WinDefend) и Microsoft Defender Antivirus (wscsvc) должны быть обязательно запущены. Если эти службы отключены, вы не сможете использовать Microsoft Defender.
Проверьте, что тип запуска у служб – Автоматический. Если какая-то служба остановлена, запустите ее вручную. Если все службы запущены, перезапустите их.
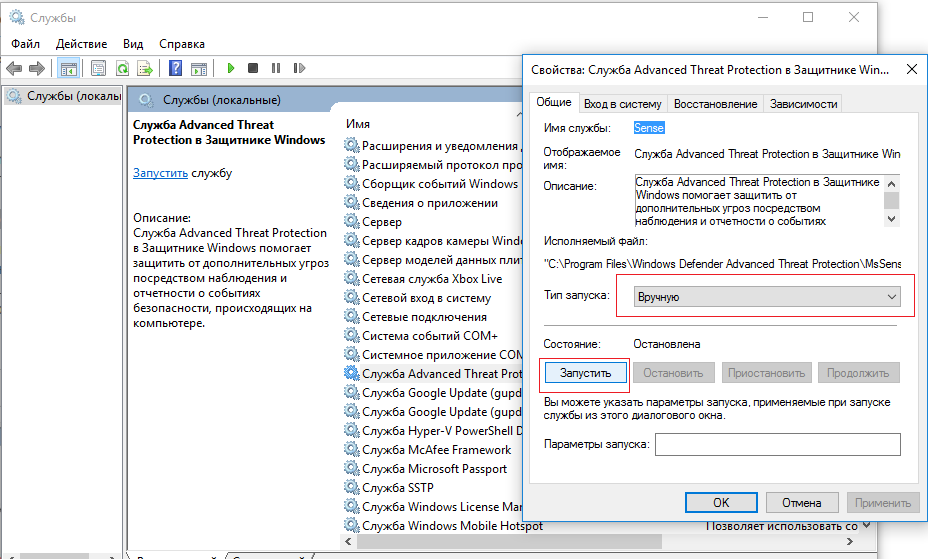
Запуск службы
Управление службами в Windows 10 осуществляется так же, как и в предыдущих версиях — через специальный диспетчер. Чтобы вызвать его, сделайте следующее:
- В поисковой строке внизу экрана введите «Службы».
- Запустите найденную утилиту.
- В представленном списке вам необходимо найти объект с названием «Служба Защитника Windows» (может отображаться как «windefend»).
- Дважды кликните по ней, чтобы открыть меню настроек.
- В графе «Тип запуска» нужно выставить значение «Автоматически».
- Щелкните , чтобы активировать работу Defender.
- Нажмите и , чтобы сохранить изменения и выйти.
Соответственно, если вам нужно отключить работу программы в Виндовс 10, остановите службу и установите тип запуска: «Отключен».
Редактирование раздела реестра
Если антивирус не причастен к ошибке Защитника Windows с кодом 577, попробуйте внести изменения в раздел, связанным со встроенным пакетом безопасности. В этом решении изменим значение параметра DisableAntiSpyware.
Откройте редактор реестра командой regedit из окна Win + R.

В левой панели перейдите к следующему разделу:
HKEY_LOCAL_MACHINE \ SOFTWARE \ Microsoft \ Windows Defender
Дважды щелкните на DisableAntiSpyware и измените значение с 0 на 1. Также измените значение параметра DisableAntiVirus на 1.

Если не находите этот параметр в указанной локации, перейдите по пути:
После в Проводнике перейдите по пути: C:\Program Files\Windows Defender и дважды щелкните на MSASCui.exe. Посмотрите, блокируется ли запуск ошибкой 577.
Включаем защитник Windows 10
Итак, рассмотрим несколько вариантов по активации защитника Windows 10 когда он не включается. Пробуйте применять их по порядку до тех пор, пока ваш антивирус не заработает
Внимание! Четко следуйте нашей инструкции сверяя свои действия со скриншотами
Используем штатные средства ОС
Изначально прибегнем к помощи инструментов, которые присутствуют в операционной системе по умолчанию. Если их возможностей будет мало, перейдем к стороннему программному обеспечению.
В настройках системы
Начнем с самого простого способа. Включать и отключать штатный защитник в Виндовс 10 можно в параметрах системы. Возможно, вам повезло, и ситуация заключается именно в этом. Для активации Windows Defender делаем так:
На этом все. Защитник должен включиться и начать следить за вашей OS. Если что-то не получилось и безопасность компьютера под угрозой, попробуйте способы, описанные ниже.
Используем редактор локальной групповой политики
В Windows 10 присутствует еще один интересный и полезный инструмент, который способен вносить изменения в конфигурацию ОС. Это редактор локальной групповой политики. Данный способ поможет в особенности тогда, когда вы сталкиваетесь с ошибкой «это приложение выключено групповой политикой».
На этом все, можно переходить к проверке работоспособности нашего антивируса.
Применяем редактор реестра
Кто из вас не слышал о пресловутом редакторе реестра. Для многих это страшное табу и лезть в программу смерти подобно… Но нет, на самом деле это реальный способ, который поможет нам. Например, в нашем случае это будет включение защитника.
Точно так же, как и в случае с редактором локальной групповой, политики нужно перезагрузить ПК чтобы включить программу.
Служба Защитника Windows
Если ни один из описанных выше вариантов не помогает, попробуйте проверить запущена ли нужная служба. Именно ее неактивность мешает защитить ПК. Иногда система выдает ошибку «служба работы с угрозами остановлена перезапустите ее». Чтобы исправить это и настроить защиту делаем так:
Дальше мы расскажем о некоторых сторонних утилитах, которые способны включить защитник Windows 10 в пару кликов.
Применяем стороннее ПО
Существует очень много программ, способных помочь в рассматриваемом вопросе. Описывать их дублирующийся функционал нет смысла, посему поговорим о двух лучших и беспутных представителях.
Win Updates Disabler
Скачать программу можно бесплатно на ее официальном сайте. Когда это будет сделано, запустите установочный файл.
Останется лишь подтвердить наше намерение и обновить безопасность.
FixWin 10
Еще одно приложение, способное решить нашу проблему и ошибки, возникающие в связи с невозможностью запуска штатного. Скачать последнюю версию утилиты вы можете по прямой ссылке.
Готово, теперь ПК можно перезагрузить и проверить работает ли Защитник Windows 10.
Убедитесь, что службы Защитника Windows запущены
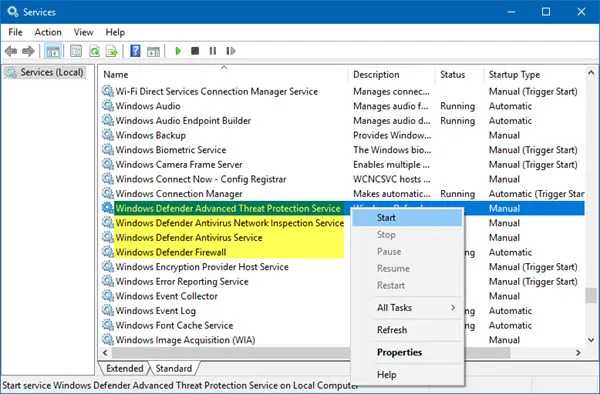
Служба Advanced Threat Protection в Защитнике Windows защищает от сложных угроз, отслеживая события безопасности на вашем компьютере и составляя отчеты о них. Вы должны убедиться, что для этой службы и других необходимых служб установлены значения по умолчанию и что они работают.
Откройте диспетчер служб Windows, найдите следующие службы и убедитесь, что для параметра Тип запуска установлено значение По умолчанию:
- Руководство по расширенной защите от угроз в Защитнике Windows
- Руководство службы проверки антивирусной сети Windows для Защитника Windows
- Руководство по антивирусной службе Windows для Защитника Windows
- Служба Windows Firewall Protector — автоматически.
Обновление за сентябрь 2023 г .:
Теперь вы можете предотвратить проблемы с ПК с помощью этого инструмента, например, защитить вас от потери файлов и вредоносных программ. Кроме того, это отличный способ оптимизировать ваш компьютер для достижения максимальной производительности. Программа с легкостью исправляет типичные ошибки, которые могут возникнуть в системах Windows — нет необходимости часами искать и устранять неполадки, если у вас под рукой есть идеальное решение:
- Шаг 1: (Windows 10, 8, 7, XP, Vista — Microsoft Gold Certified).
- Шаг 2: Нажмите «Начать сканирование”, Чтобы найти проблемы реестра Windows, которые могут вызывать проблемы с ПК.
- Шаг 3: Нажмите «Починить все», Чтобы исправить все проблемы.

Вы можете щелкнуть правой кнопкой мыши по каждому элементу и выбрать «Пуск», чтобы запустить службу.
Чтобы изменить типы перегрузки, вам нужно дважды щелкнуть службы и выбрать соответствующий параметр в раскрывающемся меню Тип запуска в области Свойства.
После обнаружения дважды щелкните каждую службу, установите для нее тип запуска «Автоматический» и нажмите «Пуск», если службы еще не запущены.
Нажмите Применить, затем ОК и посмотрите, поможет ли это.
Запустите компьютер в режиме чистой загрузки
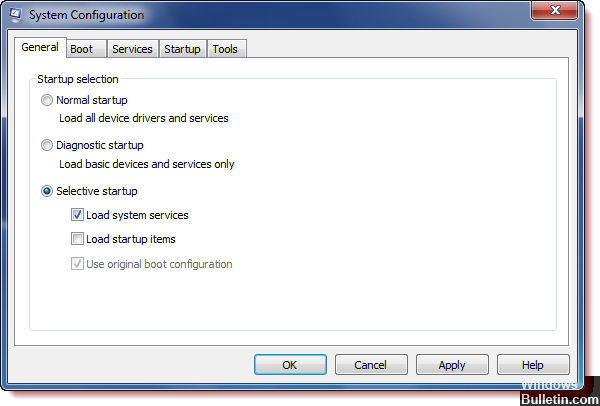
Чистая загрузка рекомендуется для исправления сторонних приложений, которые мешают работе Windows Protector.
Это наиболее частая проблема, которая может привести к неожиданное сообщение об ошибке.
Для начала сделайте следующее:
- Во-первых, вы должны открыть окно msconfig. Для этого вам нужно открыть окно «Выполнить» (клавиша Windows + R), ввести msconfig и нажать Enter, чтобы открыть окно msconfig.
- 2. После того, как вы открыли окно Конфигурации системы. Перейдите на вкладку «Службы» и установите флажок «Скрыть все службы Microsoft». Затем нажмите кнопку «Отключить все».
- теперь вы должны открыть диспетчер задач. Перейдите на вкладку «Пуск» и нажмите «Открыть диспетчер задач».
- 4. После открытия диспетчера задач перейдите к списку запускаемых приложений. Щелкните правой кнопкой мыши первую запись в списке и выберите в меню «Отключить». Повторите этот шаг для всех запущенных приложений в списке.
- Отключите все запущенные приложения, закройте диспетчер задач и вернитесь в окно конфигурации системы.
- 6. Нажмите Применить и ОК, чтобы сохранить изменения. Перезагрузите компьютер.
Активируйте Windows Protector с помощью редактора реестра в Windows 10.
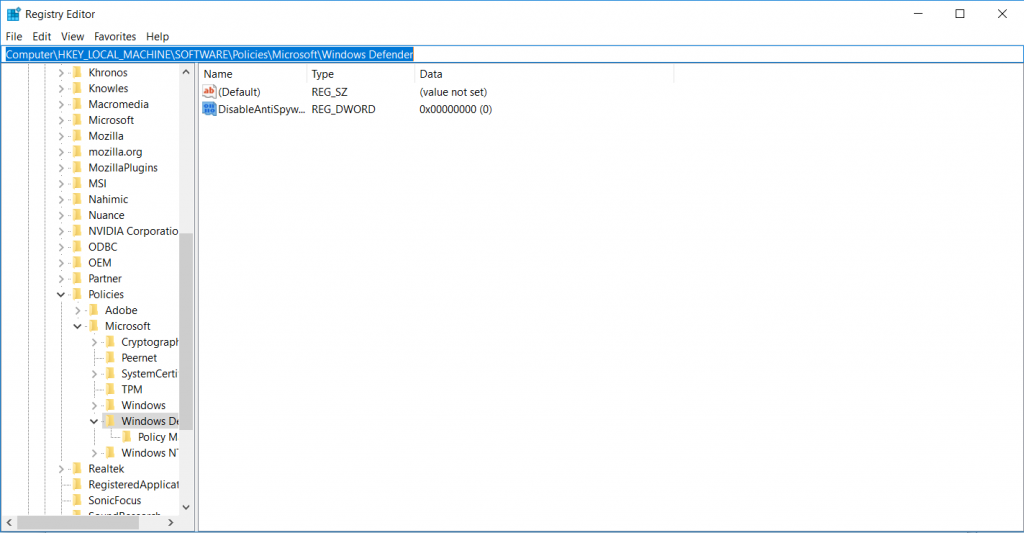
В некоторых случаях вы можете отключить Windows с помощью реестра (параметр реестра может быть установлен сторонним антивирусным приложением).
- Запустите редактор реестра (regedit.exe) и перейдите в раздел реестра HKLM \ Software \ Policies \ Microsoft \ Windows Defender. Если настройки DisableAntiVirus и DisableAntiSpyware Dword находятся на правой панели (хотя бы на одной), удалите их или измените значение на 0.
- Затем попробуйте перезапустить защиту от вирусов и угроз с помощью кнопки «Перезагрузить сейчас». Служба должна запуститься правильно.
Проверьте Windows Protector в редакторе групповой политики
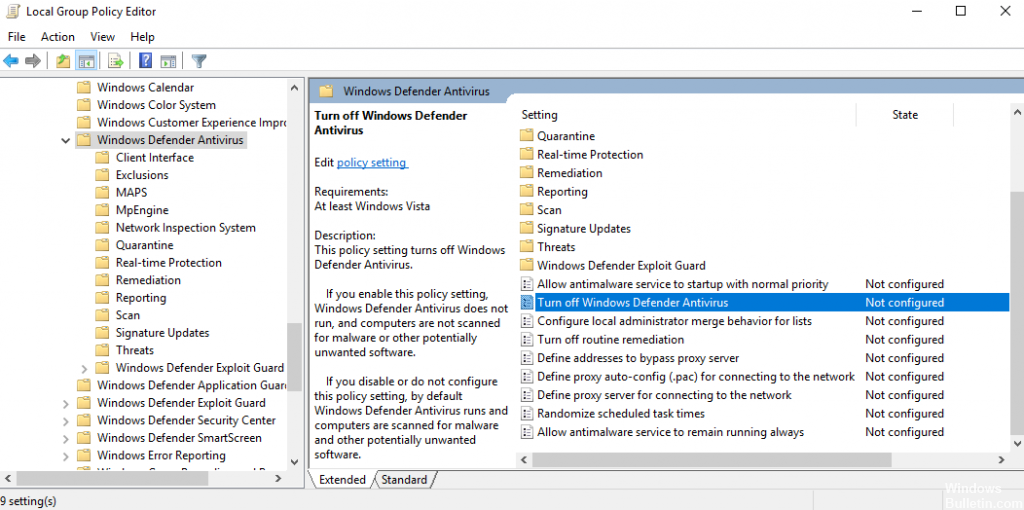
Откройте редактор групповой политики (gpedit.msc) и используйте групповую политику, чтобы убедиться, что Защитник Windows не отключен. Для этого перейдите в Конфигурация компьютера -> Административные шаблоны -> Компоненты Windows -> Антивирус Windows Protector. Убедитесь, что политика отключения Антивирусной защиты Windows не настроена и не отключена.
Совет эксперта:

Эд Мойес
CCNA, веб-разработчик, ПК для устранения неполадок
Я компьютерный энтузиаст и практикующий ИТ-специалист. У меня за плечами многолетний опыт работы в области компьютерного программирования, устранения неисправностей и ремонта оборудования. Я специализируюсь на веб-разработке и дизайне баз данных. У меня также есть сертификат CCNA для проектирования сетей и устранения неполадок.
Сообщение Просмотров: 1,051
Код ошибки 0x800106ba в Защитнике Windows: способы решения
Некоторые пользователи, время от времени, сталкиваются с ошибкой 0x800106ba во время запуска Защитника Windows, и в данной статье мы будем обсуждать с вами эту проблему. Мы расскажем вам о таких аспектах ошибки, как описание, причины и даже способы ее решения.
Защитник Windows — чтобы о нем не говорили — является достаточно неплохим антивирусным ПО, способным на достойном уровне обеспечить защиту операционной системы пользователя от различных вирусных угроз извне. Более того, Защитник Windows — это системная программа, так что его функционал всегда к вашим услугам в любое удобное для вас время.
Однако, порой, пользователи(независимо от их версии Windows) встречаются с ошибкой 0x800106ba при запуске Защитника Windows, которая блокирует дальнейшее использование антивируса, а также, в какой-то степени, оставляет систему без активной защиты от вирусных угроз, если у пользователя, конечно, не установлен в системе сторонний антивирус, но об этом немного позже.
Код ошибки не является единственной крупицей информации, так как с кодом пользователю также предоставляется небольшое описание произошедшего. Вот и оно:
Не удается инициализировать приложение: 0x800106ba. Произошла ошибка, вызвавшая остановку службы этой программы. Чтобы вновь запустить службу, перезагрузите компьютер или выясните в центре справки и поддержку как запустить службу вручную.
В сообщении к ошибке 0x800106ba отчетливо сказано, что в системе произошел какой-то сбой, который привел к полной остановке службы, имеющей отношение к Защитнику Windows. Немного позже, когда будут рассматриваться решения проблемы, мы затронем данную службу и попытаемся восстановить ее работу.
Прежде чем мы начнем заниматься исправлением ошибки 0x800106ba, вам нужно также рассмотреть возможные причины для появления этого сбоя. Причин может существовать огромное множество, но зачастую выделяют четыре наиболее возможных сценариев, которые привели к этой ошибке:
Хочется отметить, что последний пункт наименее распространен, но в сети все же можно найти случаи, когда причиной 0x800106ba являлись различные вирусы, присутствовавшие в системе пользователя и нарушающие ход ее работы. Наиболее распространенной причиной, как уже можно было догадаться, является служба Защитника Windows, работа которой была остановлена вследствие тех или иных причин.
Теперь мы знаем с вами, что собой представляет ошибка 0x800106ba и каковы причины для ее появления, по крайнем мере самые распространенные из них
Итак, разобравшись с этим, давайте перейдем к самому интересному и важному: исправлению ошибки 0x800106ba в Защитнике Windows. Всего мы предоставим вам четыре способа, которые зарекомендовали свою эффективность среди множества пользователей
Редактор групповой политики
Некоторые пользователи Windows не могут поменять параметры службы windefend. Вы можете увидеть сообщение «Эта программа заблокирована групповой политикой».
Если вы также столкнулись с этой проблемой, необходимо изменить параметры групповой политики. Для разных версий ОС существуют разные методы.
Решение для пользователей 8 и 10 версий
- Вызовите диалоговое окно «Выполнить». Это делается с помощью сочетания клавиш + .
- В открывшемся небольшом окошке введите «gpedit.msc» и нажмите .
- Откройте раздел «Конфигурация компьютера».
- Перейдите в папку «Административные шаблоны», а затем – «Компоненты Windows».
- Найдите раздел «Endpoint protection» (или «Защитник Windows»).
- Откройте «Защита в режиме реального времени».
- Дважды кликните по записи «Выключить защиту в реальном времени».
- Если напротив пункта «Включен» установлена отметка, ее требуется поставить на «Отключен» или «Не задано».
Решение для пользователей 7 версии
Перед выполнением дальнейших действий следует сделать резервную копию реестра.
- Запустите программу «Выполнить», например, с помощью +
- Наберите «regedit», затем нажмите
- Найдите HKEY_LOCAL_MACHINESoftwarePoliciesMicrosoftWindows Defender
- Удалите значение для параметра DisableAntiSpyware.
- Закройте реестр и перезагрузите систему.
Дополнительные сведения по настройкам Защитника в реестре можете почерпнуть здесь: https://support.microsoft.com/ru-ru/kb/927367
Значение кода ошибки Защитника Windows 0x800106ba?
Ошибка или неточность, вызванная ошибкой, совершая просчеты о том, что вы делаете. Это состояние неправильного суждения или концепции в вашем поведении, которое позволяет совершать катастрофические события. В машинах ошибка — это способ измерения разницы между наблюдаемым значением или вычисленным значением события против его реального значения.
Это отклонение от правильности и точности. Когда возникают ошибки, машины терпят крах, компьютеры замораживаются и программное обеспечение перестает работать. Ошибки — это в основном непреднамеренные события. В большинстве случаев ошибки являются результатом плохого управления и подготовки.
Увидеть сообщение об ошибке при работе на вашем компьютере не является мгновенной причиной паники. Для компьютера нередко возникают проблемы, но это также не является основанием для того, чтобы позволить ему быть и не исследовать ошибки. Ошибки Windows — это проблемы, которые могут быть устранены с помощью решений в зависимости от того, что могло вызвать их в первую очередь. Некоторым может потребоваться только быстрое исправление переустановки системы, в то время как другим может потребоваться углубленная техническая помощь
Крайне важно реагировать на сигналы на экране и исследовать проблему, прежде чем пытаться ее исправить
Наличие знака, который говорит нам о проблемах, которые нам необходимо решить в жизни, чтобы мы продвигались вперед, — отличная идея. Хотя он не всегда работает в жизни, он работает в компьютерах. Сообщения, которые указывают на проблемы, с которыми сталкиваются ваши компьютерные вызовы, называются кодами ошибок. Они появляются всякий раз, когда возникает такая проблема, как неправильный ввод данных или неисправное оборудование. Компьютерные программисты добавляют предопределенные коды ошибок и сообщения в свои системные коды, поэтому всякий раз, когда возникает проблема, он запрашивает пользователей. Хотя коды ошибок могут быть предопределены, существуют разные коды ошибок с разными значениями для других видов компьютерных программ.