Решаем проблему с пропавшим рабочим столом в Windows 10
Мы же переходим непосредственно к разбору вариантов исправления ситуации, когда на рабочем столе не отображается ровным счетом ничего.
Способ 1: Восстановление работы Проводника
Иногда классическое приложение «Проводник» попросту завершает свою деятельность. Связано это может быть с различными системными сбоями, случайными действиями юзера или деятельностью вредоносных файлов. Поэтому в первую очередь мы рекомендуем попробовать восстановить работу этой утилиты, возможно, проблема больше себя никогда не проявит. Выполнить эту задачу можно следующим образом:
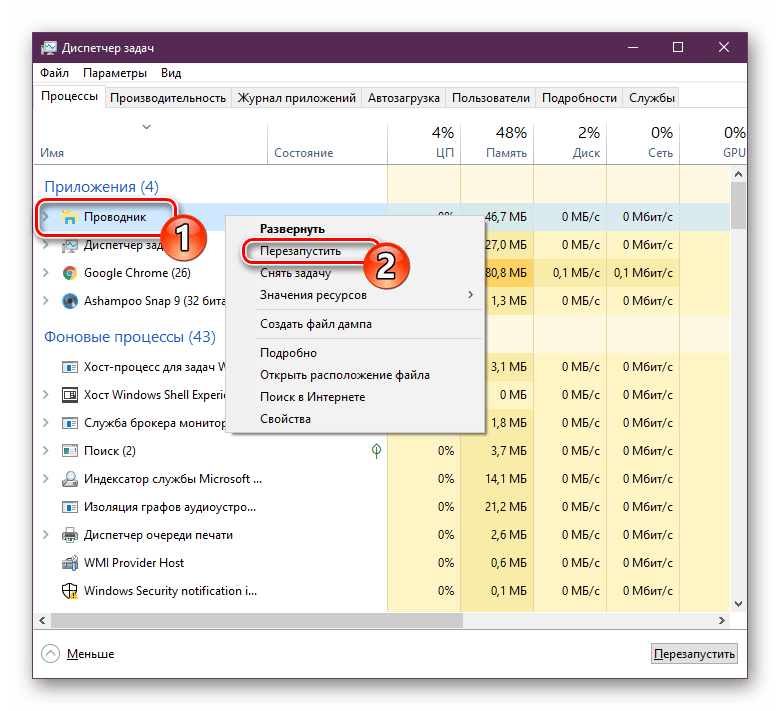
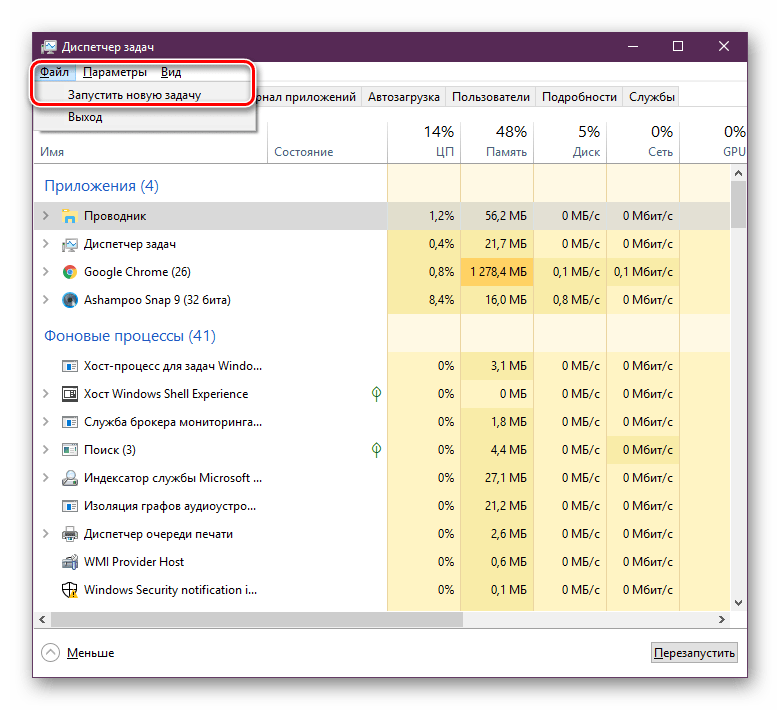

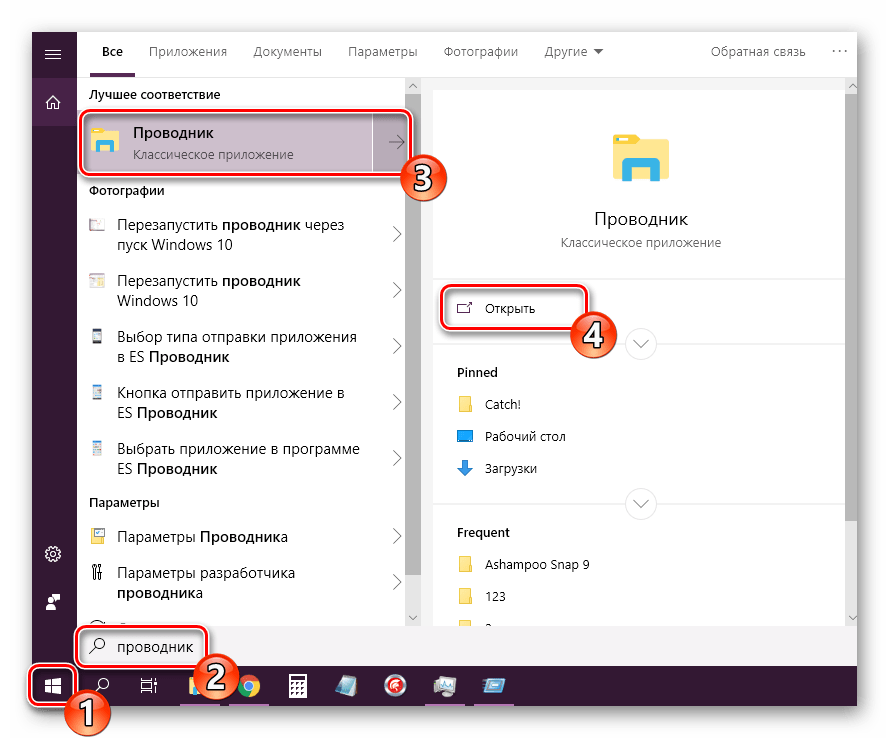
Если же запустить утилиту не получается или после перезагрузки ПК проблема возвращается, переходите к осуществлению других методов.
Способ 2: Редактирование параметров реестра
Когда упомянутое выше классическое приложение не запускается, следует проверить параметры через «Редактор реестра». Возможно, придется самостоятельно изменить некоторые значения, чтобы наладить функционирование рабочего стола. Проверка и редактирование производится за несколько шагов:
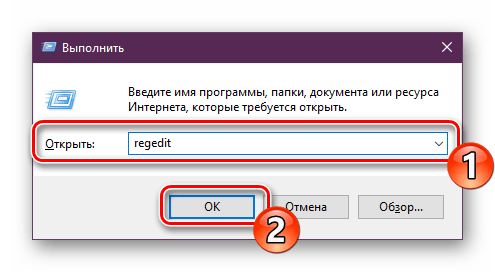
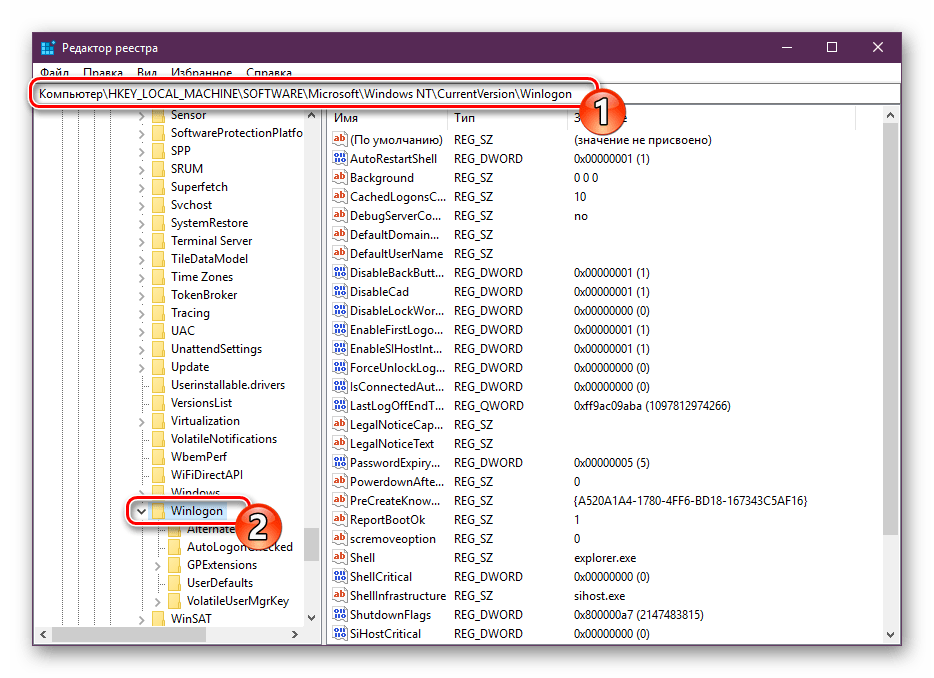
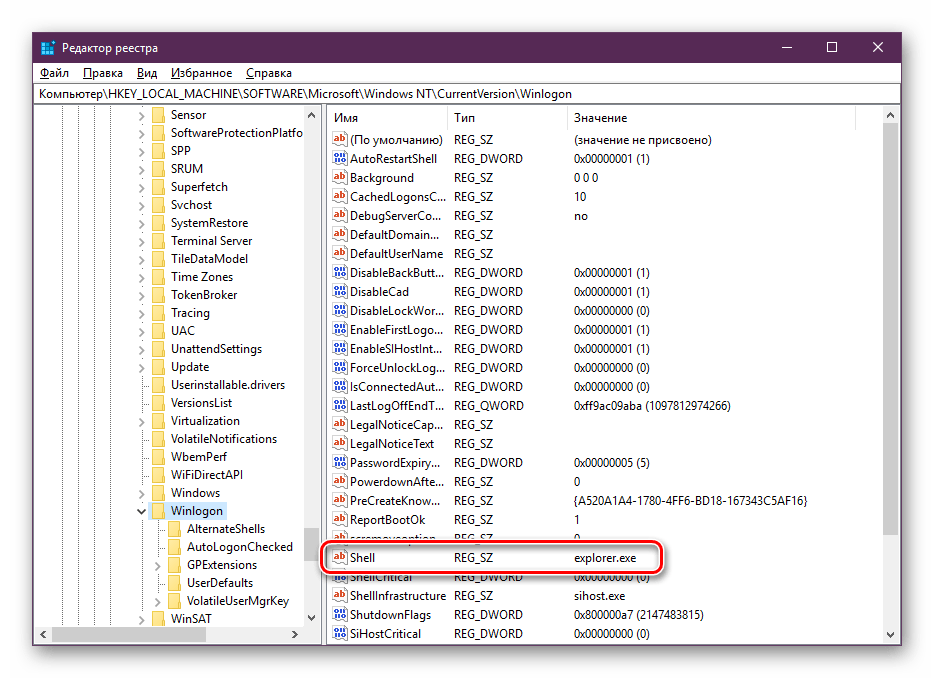
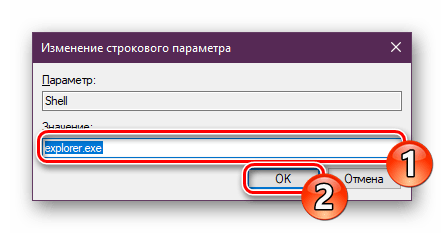
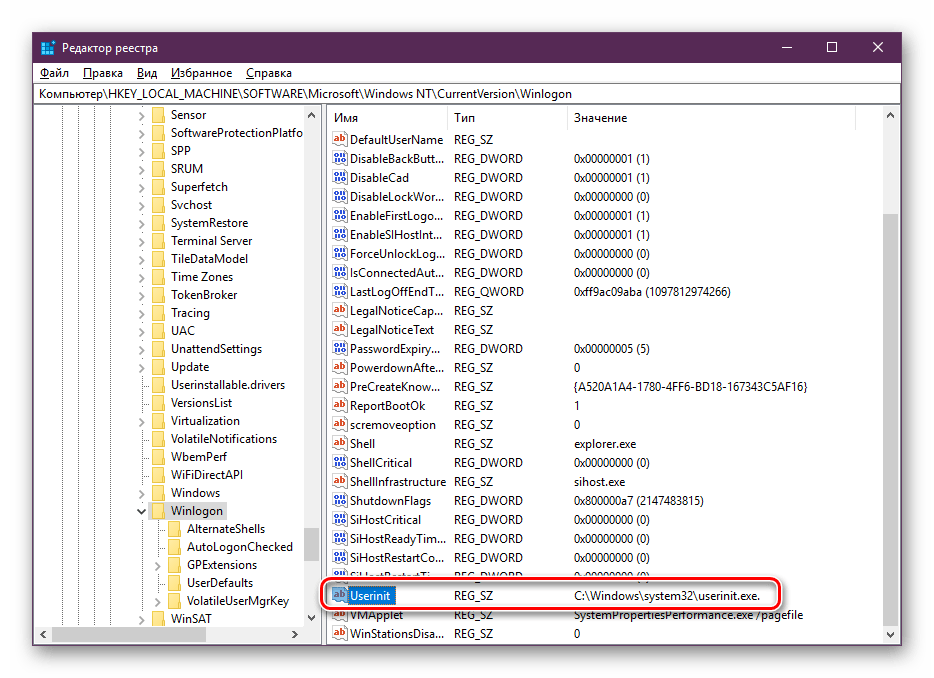
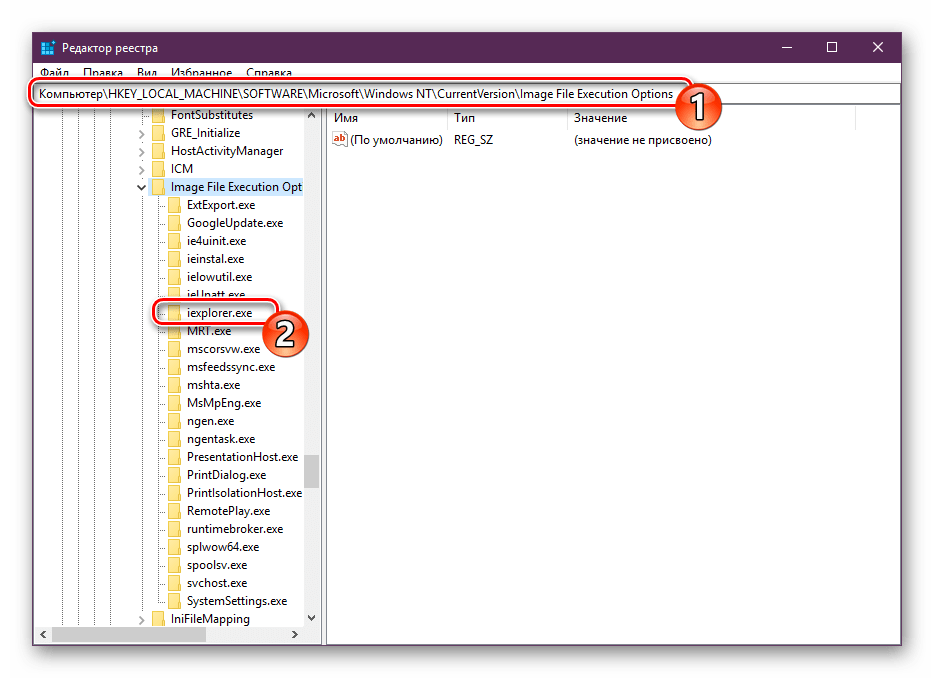
Кроме этого рекомендуется провести очистку реестра от других ошибок и мусора. Самостоятельно сделать этого не получится, нужно обращаться за помощью к специальному программному обеспечению. Развернутые инструкции по этой теме вы найдете в других наших материалах по ссылкам ниже.
Способ 3: Проверка компьютера на наличие вредоносных файлов
Если предыдущие два метода оказались безрезультативными, нужно задуматься о возможном наличии на ПК вирусов. Сканирование и удаление таких угроз осуществляется через антивирусы или отдельные утилиты. Детально про эту тему рассказано в отдельных наших статьях
Обратите внимание на каждую из них, найдите наиболее подходящий вариант очистки и используйте его, следуя приведенным инструкциям
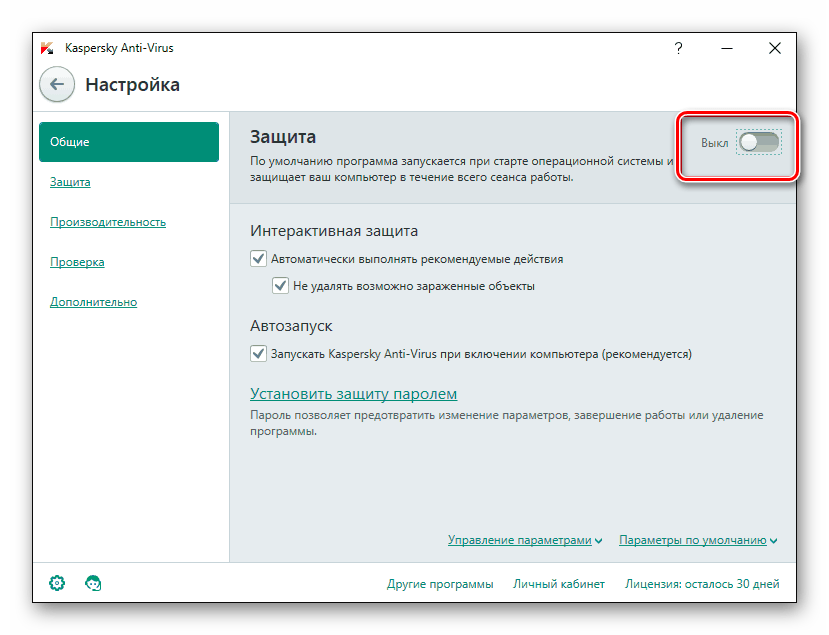
Способ 4: Восстановление системных файлов
В результате системных сбоев и активности вирусов некоторые файлы могли быть повреждены, поэтому требуется проверить их целостность и при надобности провести восстановление. Осуществляется это одним из трех методов
Если рабочий стол пропал после каких-либо действий (установка/удаление программ, открытие файлов, скачанных из сомнительных источников), особое внимание стоит обратить на использование резервного копирования
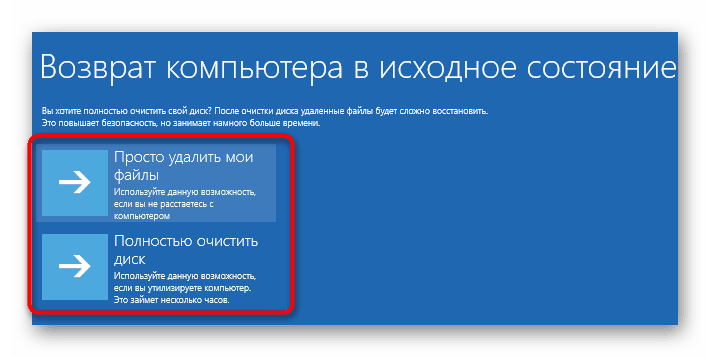
Способ 5: Удаление обновлений
Не всегда обновления устанавливаются корректно, а также возникают ситуации когда они вносят изменения, приводящие к различным неполадкам, в том числе и к пропаже рабочего стола. Поэтому если десктоп исчез после инсталляции нововведения, удалите его с помощью любого доступного варианта. Развернуто о выполнении данной процедуры читайте далее.
Если ничто не помогает
Если все описанные способы исправить ошибку оказались для вас неработоспособными, остается способ со сбросом Windows 10 и автоматической переустановкой системы (диск, флешка или образ не понадобятся), о том, как это осуществить я подробно писал в статье Восстановление Windows 10.
А вдруг и это будет интересно:
Почему бы не подписаться?
26.12.2015 в 16:02
Появилась данная проблема после активации KIS 2015 не официальными способами.
07.01.2016 в 21:51
У меня была такая-же проблемма. Я перезагрузила компьютер в безопасном режиме и все прошло. Спасибо сайту за статью!
02.03.2016 в 19:02
Доброго времени суток. Хочу рассказать о удачном решении проблемы на компе с вашей помощью. После появления этой ошибки кортана. Начал искать пречину ее устранения. В вашей статье прочитал про антивирус «АВАСТ» я его недавно устанавливал. При его удалении проблема изчезла. Спасибо большое за подсказку. Даже и не знал что аваст может принести такую проблему.
Циклическая перезагрузка после установки обновлений KB 3081424 и KB 3081436
Одна из целей установки обновлений Windows — это повышение стабильности системы.
Однако с комплексными пакетами KB 3081424 и KB 3081436 для Windows 10 вышло всё наоборот — пользователи завалили Microsoft Support жалобами на циклический перезапуск компьютера после установки этих апдейтов.
В менее тяжелых случаях критическая ошибка проявляется сбоем работы приложений Windows 10, в частности — «Почта», «Люди» и «Календарь».
Как устранить
Если компьютер загружается в нормальном или безопасном режиме, откройте раздел панели управления «Программы и компоненты», включите просмотр установленных обновлений и удалите апдейт, после которого начались проблемы. Перезагрузите ПК.
Если Windows 10 выдает критическую ошибку в том и другом режимах, сделайте откат системы из среды восстановления:
- Нажмите перед стартом Windows клавиши Shift+F8.
- На экране «Выбор действия» кликните «Диагностика».
Обратите внимание! Если не удается войти в среду восстановления по нажатию Shift+F8, загрузите компьютер с установочного диска Windows 10 и, не начиная установку, нажмите «Repair your computer» (Восстановить систему). После отката загрузитесь в Windows, запустите приложение «Параметры» из меню Пуск и откройте раздел «Обновления и безопасность»
В списке доступных апдейтов, вероятно, будет то, которое вызвало сбой
После отката загрузитесь в Windows, запустите приложение «Параметры» из меню Пуск и откройте раздел «Обновления и безопасность». В списке доступных апдейтов, вероятно, будет то, которое вызвало сбой.
Чтобы это обновление не установилось повторно, его нужно скрыть. Но так как в Windows 10 такой функции нет, скачаем утилиту Microsoft «Show or hide updates», которая ее заменяет.
После запуска утилита выполнит проверку обновлений и предложит на выбор скрыть (hide updates) или сделать видимыми те, которые скрыты (show hide updates). Выберем первое и скроем то, от чего хотим избавиться (KB 3081424 или KB 3081436). Перезагрузим компьютер.
Кроме этого способа, Microsoft предлагает еще одно решение по устранению критической ошибки, связанной с KB 3081424 и KB 3081436: установку патча KB 3081440. Этот патч автоматически исправляет вышеописанные неполадки и не требует предварительного удаления пакетов.
Однако установить его вручную не так-то просто — для этого необходим Internet Explorer, который при сбоях KB 3081436 и KB 3081436 также не работает.
критическая ошибка меню пуск +кортана +не работает windows 10 / 2 видео решение
Если загрузка в безопасном режиме возможна, выполните следующее:
Обновите драйвера
Первым делом обновите драйвера для основных компонентов вашего ПК (графические драйвера, драйвера дисплея, драйвера Ethernet и беспроводного адаптера). Скачав свежие их версии с сайта разработчика компонента (понадобится безопасный режим с поддержкой сетевых драйверов). В обновлении драйверов могут помочь такие инструменты как «ДрайверПак Солюшн», устанавливающие самые свежие драйвера в полуавтоматическом режиме. Установка свежих драйверов часто позволяет исправить ошибку о том, что на вашем компьютере появилась проблема и требуется перезагрузка WIN 10.
Деинсталлируйте недавно установленные программы
Рассматриваемая ошибка также может быть вызвана недавно установленными приложениями, вызывающими конфликт устройств и появления BSoD. Удалите недавно установленные программы и приложения стандартным для Виндовс образом, перезагрузите PC и понаблюдайте, появится ли синий экран.
Если при попытке удаления программы в безопасном режиме вы встретитесь с сообщением о недоступности инсталляционного сервиса Виндовс, тогда запустите от админа командную строку, и там наберите:
REG ADD «HKLMSYSTEMCurrentControlSetControlSafeBootMinimalMSIServer» /VE /T REG_SZ /F /D «Service»
И нажмите ввод. Затем наберите:
нажмите ввод и попробуйте де инсталлировать нужную программу вновь.
Модифицируйте настройки дампа памяти
- В безопасном режиме нажмите на Win+R.
- Введите там sysdm.cpl и клацните на Энтер.
- В открывшемся окне свойств системы выберите вкладу «Дополнительно», и справа от опции «Загрузка и восстановление» нажмите на «Параметры».
- Снимите галочку с опции «Выполнить автоматическую перезагрузку», а в «Запись отладочной информации» выберите опцию «Полный дамп памяти».
- Внизу нажмите на «ОК», и перезагрузите систему, это может помочь избавиться от ошибки «На вашем ПК возникла проблема».
Запустите от админа командную строку, и в ней наберите:
и нажмите на Энтер. Дождитесь завершения проверки.
Проверьте PC на наличие зловредов
В этом вам помогут такие испытанные утилиты как «ДокторВеб Кюрейт» и другие эффективные альтернативы, удаляющие с ПК различные виды зловредов.
Отключите средства разгона аппаратной части PC
Если вы используйте различные инструменты для разгона процессора или видеокарты ПК, рекомендуем отключить (удалить) их.
Установите все необходимые обновления Виндовс 10
Кликните ПКМ на аналог кнопки «Пуск» в Виндовс 10, выберите «Параметры», далее «Обновление и безопасность», и «Проверка наличия обновлений». Установите обновления и перезагрузите ПК.
Загрузка в безопасном режиме невозможна
Если загрузится в безопасном режиме не представляется возможным, то способами избавиться от ошибки «На вашем ПК возникла проблема» WIN 10 будут следующие альтернативы:
Используйте средство восстановления
Для реализации данного способа нам понадобится загрузочная флешка Виндовс 10, с которой будет необходимо загрузиться в системе. Выберите опцию «Восстановления системы» вместо установки.
Затем перейдите в «Диагностика», после этого в «Дополнительные параметры», и далее «Восстановление системы».
Выберите ваш аккаунт (при необходимости введите пароль), определитесь со стабильной точкой восстановления, и откатите систему на прежнее стабильное состояние.
Перейдите в «Дополнительные параметры» меню восстановления системы, и выберите в них «Командная строка». С её помощью перейдите в директорию:
Скопируйте файлы «Default», «SAM», «Security», «Software» и «System» в предыдущую директорию «C»WindowsSystem32Config».
Прежде чем копировать данные файлы, покиньте папку Config. После окончания копирования перезагрузите систему.
Управление проектами по методу Критической цепи
Проверьте себя: чтобы выполнить проект в срок, необходимо выполнить в срок все задачи, из которого он состоит, не так ли?
Именно это убеждение прежде всего ставит под сомнение теория ограничений при управлении проектами. Дело в том, что проектная среда характеризуется высокой неопределенностью и оценить точно длительность отдельной задачи практически невозможно. Такой подход позволяет в том числе уйти от установки, что оценка длительности задачи со стороны исполнителя воспринимается как его обязательство. Становится возможным установить напряженные, амбициозные сроки выполнения задач и вынести время подстраховки из длительности задачи, создав общую защиту проекта (буфер времени). Приоритеты в выполнении задач определяются исходя из потребления буфера проекта.
Чаще всего предприятие, выполняющее проекты, работает в многопроектной среде. Соответственно, также, как и в производственной среде, популярными убеждениями является «чем раньше начнем, тем раньше закончим» и «ресурсы должны использоваться эффективно». Отказ от этих убеждений позволил избавить исполнителей от «плохой» многозадачности, при которой много времени теряется именно на переключения и увеличить скорость завершения проектов.
Все эти изменения позволяют, во-первых, обеспечить более благоприятный психологический климат для выполнения проектов, а во-вторых, убирают причины задержки проектов. Компания становится способной выполнять большее количество проектов в единицу времени и значительно улучшить свой финансовый результат.
Управление запасами в цепях поставок по Теории ограничений
Управление запасами – это управление неопределенностью. Теория ограничений при управлении запасами предлагает сместить фокус внимания с прогнозирования потребления запасов на сокращение времени пополнения. Таким образом, предположение о возможности прогнозировать уровень потребления каждой единицы хранения ставится под сомнение. Заодно под сомнением оказывается и убеждение, что экономия на транспортных расходах всегда благоприятно сказывается на финансовом результате. Ведь обычно при таком предположении не учитываются потери, связанные с возможным дефицитом и излишками товаров.
В результате решение строится на введении буфера запаса для каждой единицы хранения, постоянном мониторинге величины потребления товара, своевременном реагировании на реальное изменение спроса и частом пополнении проданных позиций. Как результат – значительное сокращение товарных запасов при сокращении уровня дефицита и увеличение продаж. Величина буфера запаса при этом определяется временем пополнения от поставщика и реальным потреблением за это время.
Ошибки сервиса
Однако иногда происходят ситуации, когда нам необходимо открыть интерфейс, но появляется ошибка. Это может быть связано с обновлениями и ошибками реестра.
Например, было отмечено, что после обновления 1607 до 1703 версии антивирус перестал работать. При этом на компьютере были установлены программы Comodo firewall 10 и Ccleaner. По какому-то странному стечению обстоятельств эти приложения начали конфликтовать с системой безопасности. В таком случае не помогает ни чистка реестра, ни другие действия – только переустановка операционной системы.
Рекомендуем давать копии осмысленное имя – дату и обозначение действий.
И в заключение ответим на вопрос, который иногда возникает у неопытных пользователей: как удалить центр безопасности защитника Windows 10. Никак. За работу антивируса отвечают системные файлы. Их удаление 100% приведет к необходимости переустановки всей операционки. Вы можете только отключить функцию, но не удалить ее.
Читайте далее: как установить Виндовс 10
Как убрать?
Избавиться от этой надписи можно разными методами.
Конфиденциальность
Вот как убрать «Некоторыми параметрами управляет ваша организация»:
После установки значения перезагрузите компьютер
Если вы до этого не отключали «слежку» и не вносили изменения в реестр или службы Windows, сообщение «Некоторыми параметрами управляет ваша организация» должно исчезнуть. В противном случае этот способ не поможет. Можно восстановить ОС или вручную вернуть настройки по умолчанию. Тогда защитник Win 10 отключит блокировку.
Так получится убрать «Некоторыми параметрами управляет ваша организация». При этом все настройки Windows будут сброшены. Операция не затронет ваши файлы. Но вы получите «чистую» систему. Её придётся заново подстраивать под свои нужды.
Есть ещё один вариант с точками восстановления. Он будет эффективен, если вы меняли реестр или системные службы недавно. Буквально день-два назад.
Способ эффективен, если вы недавно проводили изменения в реестре или службах
Система Windows 10 «вернётся» в то состояние, в котором была в обозначенный день. Все изменения откатятся. Соответственно, надпись «Некоторыми параметрами управляет ваша организация» можно будет убрать через настройки конфиденциальности.
Реестр
Можно отредактировать ключи реестра. Перед этим надо сделать его резервную копию. Чтобы в случае неполадок вернуть всё как было.
Получится копия реестра, из которой его в любой можно будет восстановить. Теперь можно разбираться с сообщением «Некоторыми параметрами управляет ваша организация».
Удалите выделенную запись из реестра
Редактор групповой политики
Не так уж сложно избавиться от сообщения «Некоторыми параметрами управляет ваша организация». Защитник Windows активирует блокировку, чтобы оградить систему от опрометчивых действий. Неправильная настройка, некорректное изменение реестра, отключение служб — всё это может навредить ОС. Снимайте ограничение только в том случае, если разбираетесь в работе Win 10 и знаете, какие опции вам нужны.
Руководство по перезапуску «explorer.exe»
«Explorer.exe» (он же «Проводник») – это фоновый процесс, который обеспечивает стабильную работу графического интерфейса операционной системы. Также он отвечает за кнопку «Пуск». Возможно, алгоритмы процесса стали работать некорректно, что и спровоцировало ошибку. В таком случае процесс нужно перезапустить. Для этого проделайте следующие шаги:
- Откройте «Диспетчер задач», нажав одну из комбинаций кнопок «Ctrl+Alt+Delete» или «Ctrl+Shift+Esc».
Открываем меню «Диспетчер задач», нажав комбинацию кнопок «Ctrl+Alt+Delete» или «Ctrl + Shift + Esc».
Откройте вкладку «Процессы» и поищите в ней процесс с именем «Проводник» (также он может быть именован как «explorer.exe»). Затем кликните правой клавишей мышки по процессу и нажмите на «Перезапустить».
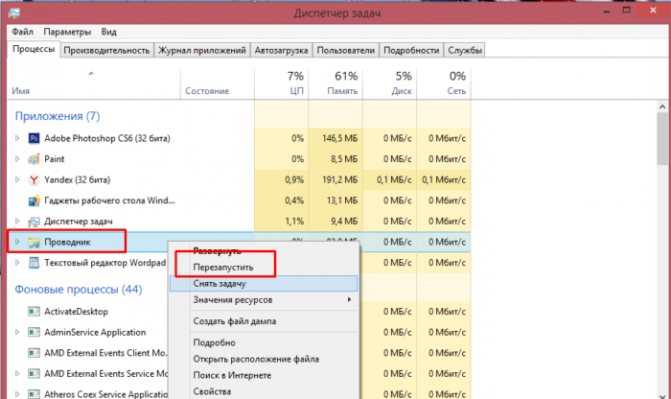
Находим процесс с именем «Проводник», кликаем по нему правой клавишей мышки и нажимаем на «Перезапустить»
После проделанных операций проверьте состояние меню «Пуск». В большинстве случаев перезапуск «Проводника» решает подобные проблемы.
Для этого:
- завершите данный процесс, нажав на «Снять задачу»;
Нажимаем правой клавишей мышки по процессу «Проводник», затем левой по опции «Снять задачу»
- затем кликните на «Файл», выберите там «Запустить новую задача» и впишите в строку «explorer.exe», щелкните «ОК».
Нажимаем на «Файл», выбираем там «Запустить новую задача»
Пишем в строку «explorer.exe», нажимаем «ОК»
Как исправить ошибку драйвера 0xC1900101
Если есть проблемы с драйверами, могут быть ошибки 0xC1900101 и 0x80090011. Коды ошибок следующие:
Действия для исправления этих ошибок:
Оптимизация памяти
Для установки версии Windows 10 20H2 нужно не меньше 20 Гб свободного дискового пространства. Если вы видите ошибку 0xC1900101, может потребоваться удалить ненужные приложения и игры, перенести личные файлы на другой диск.
Отключение устройств
Если вы хотите минимизировать шансы на ошибки при установке обновления, отключите все ненужные периферийные устройства. Это внешние жёсткие диски, принтеры, устройства Bluetooth, USB, камеры и другие. После установки обновлений можно подключить их снова.
Обновите драйверы
При наличии ошибок 0xC1900101 и 0x80090011 нужно проверить последние версии драйверов.
Примечание: если вы скачиваете драйверы с сайта производителя устройства, следуйте указаниям там и пропустите описанные ниже шаги.
Примечание: данная ссылка доступна только в том случае, когда система обнаружила возможность обновить драйверы.
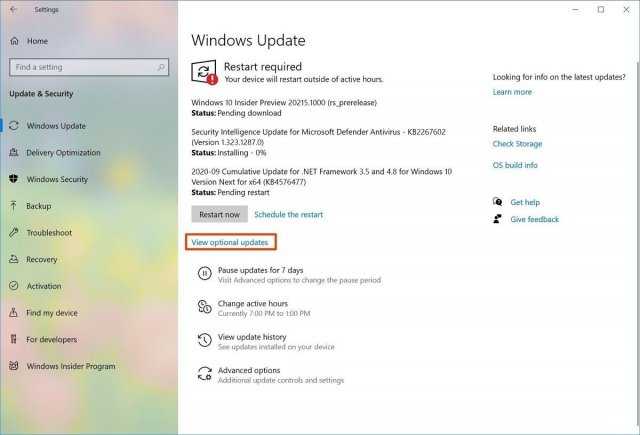
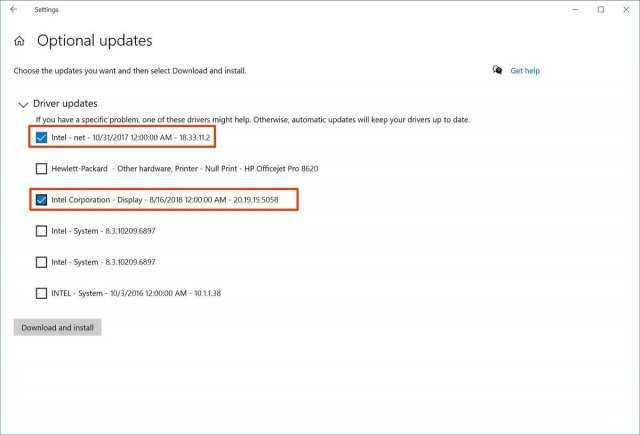
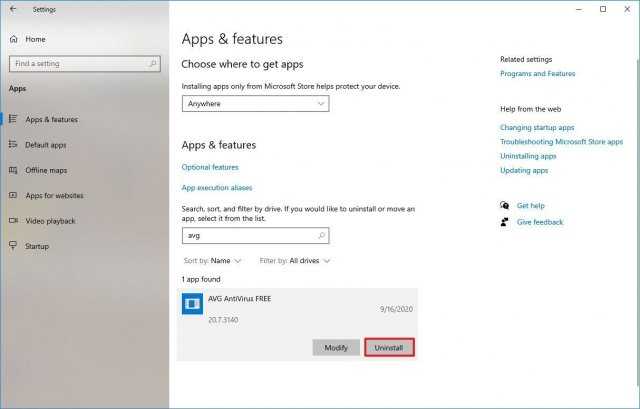
После попробуйте обновить Windows 10 до версии 20H2 и установите приложение безопасности обратно.
Исправление текущей установки Windows 10
Ошибка 0xC1900101 может означать проблемы с секущей установкой Windows 10. В таком случае можно воспользоваться утилитами Deployment Servicing and Management (DISM) и System File Checker (SFC) для восстановления текущей установки.
Восстановление жёсткого диска
Можно использовать инструмент командной строки CHKDSK для проверки и восстановления логических и некоторых физических ошибок на жёстком диске.
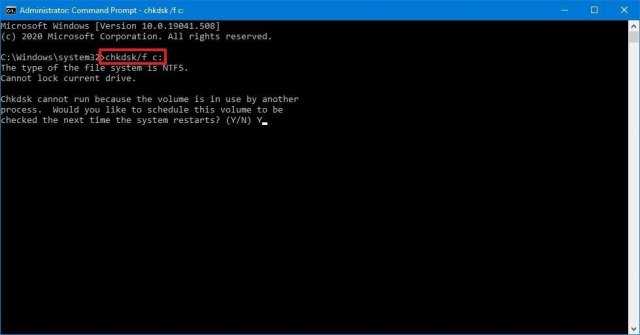
Чистая установка
Если вы получаете ошибку 0xC1900101, нужно использовать инструмент Media Creation Tool для выполнения чистой установки Windows 10 20H2.
Как составить план по управлению рисками
План по управлению рисками — это документ, который описывает возможные риски и способы их снизить. Если у вас есть такой план, все члены команды и заказчики будут в курсе, какие проблемы могут возникнуть во время реализации проекта. Документ нужно постоянно дополнять, так как новые риски могут появиться на любом этапе проекта.
План можно создать в «Google Документах». Так все члены команды будут иметь к нему доступ. Укажите название компании, название проекта и кто создал этот документ — чтобы было понятно, к кому обращаться, если возникнут вопросы. Также можно написать, когда документ был создан и когда обновлялся в последний раз. Так команда будет понимать, насколько он актуален.
Так может выглядеть шапка плана по управлению рискамиСкриншот: Google Career Certificates / YouTube
Далее напишите цель документа: смягчить последствия рисков в проекте. В план нужно добавить краткое описание проекта — и написать, какие проблемы проект переживёт, а какие риски могут его изменить.
Следующая часть — самая важная. Создайте таблицу, в которой вы распишете все возможные риски, оцените их и добавьте возможные решения для каждого. Как это сделать, мы разобрали в предыдущих разделах.
Например, один из рисков — поставщик не успевает уложиться в сроки. У этого риска средний уровень. Для снижения риска есть решение: ежедневно созваниваться с поставщиком.
Инфографика: Майя Мальгина для Skillbox Media
Важно, чтобы не только команда знала о планах. Обязательно встретьтесь с заказчиком или напишите ему письмо, чтобы рассказать, какие риски есть у проекта.. Так вы уже в начале проекта будете понимать, поможет ли заказчик решить проблемы, если они возникнут
Например, если заказчик предупредил, что он не сможет увеличить бюджет, вы учтёте, что работаете с ограниченными ресурсами и дополнительных средств не будет.
Так вы уже в начале проекта будете понимать, поможет ли заказчик решить проблемы, если они возникнут. Например, если заказчик предупредил, что он не сможет увеличить бюджет, вы учтёте, что работаете с ограниченными ресурсами и дополнительных средств не будет.
Если вы не расскажете о рисках заказчику заранее, в середине проекта они могут стать неприятным сюрпризом. Так вы можете подорвать доверие к себе и всей компании. Если же заинтересованные стороны знают о рисках, все понимают, чего потенциально можно ожидать при работе над проектом.
Особенно важно поговорить с заказчиком, если есть риски высокого уровня. В таком случае лучше встретиться с ним и пообщаться лично
Возможно, вы найдёте совместные решения. Риски среднего и низкого уровня можно обсудить по электронной почте.
Пример 1. Предоставление права доступа к папке определенной локальной группе безопасности только на чтение.
Данная ситуация очень распространена. Предположим у вас есть локальная папка, содержимым которой вы хотите поделиться с определенным количеством пользователей. Причем доступ к данной папке перечисленным пользователям должен быть только на чтение. Как это сделать?
Сначала создадим локальную группу, в которую включим весь список нужных нам пользователей. Можно и без группы, но тогда для каждого пользователя нужно будет настраивать права отдельно, и каждый раз, когда понадобится дать права новому человеку, потребуется проделывать все операции заново. А если права предоставить локальной группе, то для настройки нового человека понадобится только одно действие – включение этого человека в локальную группу. Как создать локальную группу безопасности читаем в статье «Настройка локальных групп безопасности».
Итак. Мы создали локальную группу безопасности с именем «Коллегам для чтения»,
в которую добавили всех нужных пользователей.
Теперь настраиваю права доступа к папке. В данном примере я сделаю права доступа созданной группе «Коллегам для чтения» на папку «Фото».
Нажимаю правой клавишей мышки на папку «ФОТО» и выбираю пункт меню «Свойства», перехожу на закладку «Безопасность».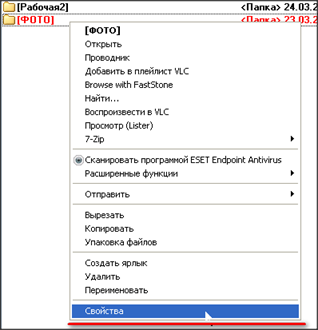
В открывшейся закладке «Безопасность» отображаются текущие права папки «ФОТО». Выделив группы и пользователей в списке, можно увидеть, что права этой папки наследуются от родительской папки(серые галочки в столбце «Разрешить»). В данной ситуации я не хочу, чтобы кто-то кроме вновь созданной группы имел хоть какой-то доступ к папке «ФОТО».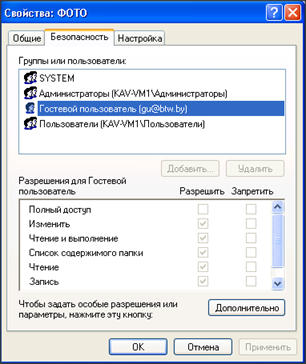
Поэтому, я должен убрать наследование прав и удалить ненужных пользователей и группы из списка. Нажимаю кнопку «Дополнительно». В открывшемся окне,
убираю галочку с пункта «Наследовать от родительского объекта применимые к дочерним объектам разрешения, добавляя их к явно заданным в этом окне.». При этом откроется окно, в котором я смогу выбрать, что делать с текущими унаследованными правами.
В большинстве случаев я советую нажимать здесь кнопку «Копировать», так как если выбрать «Удалить», то список прав становится пуст, и вы можете фактически забрать права у самого себя. Да, не удивляйтесь, это очень легко сделать. И если вы не администратор на своем компьютере, или не пользователь группы «Операторы архива», то восстановить права вам будет невозможно. Ситуация напоминает дверь с автоматической защелкой, которую вы закрываете, оставляя ключи внутри. Поэтому, лучше всегда нажимайте кнопку «Копировать», а потом удаляйте ненужное.
После того, как я нажал «Копировать», я опять возвращаюсь в предыдущее окно, только уже со снятой галочкой.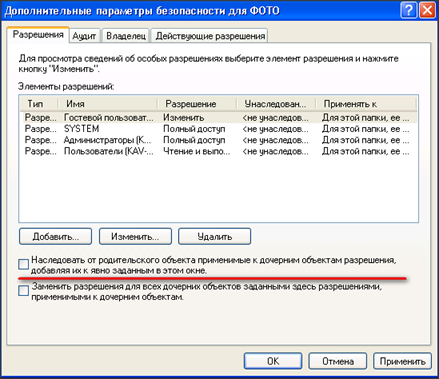
Нажимаю «ОК» и возвращаюсь в окно базовых прав. Все права стали доступны для редактирования. Мне нужно оставить права для локальной группы «Администраторы» и пользователя SYSTEM, а остальных удалить. Я поочередно выделяю ненужных пользователей и группы и нажимаю кнопку «Удалить».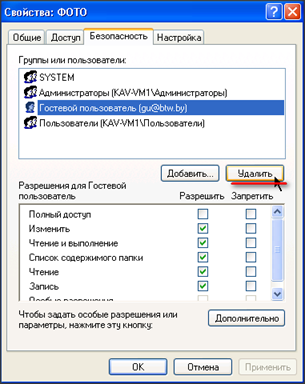
В результате у меня получается вот такая картина.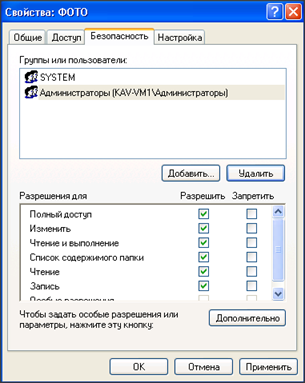
Теперь мне остается добавить только группу «Коллегам для чтения» и назначить этой группе права на чтение.
Я нажимаю кнопку «Добавить», и в стандартном окне выбора выбираю локальную группу «Коллегам для чтения». Как работать с окном выбора подробно описано в статье «Настройка локальных групп безопасности».
В результате всех действий, я добавил группу «Коллегам для чтения» в список базовых прав, при этом для этой группы автоматически установились права «Чтение и выполнение», «Список содержимого папки», «Чтение».
Все, остается нажать кнопку «ОК» и права назначены. Теперь любой пользователь, который принадлежит локальной группе безопасности «Коллегам для чтения», получит возможность читать все содержимое папки «ФОТО».
Метод 3
Ошибка «E-FAIL 0x80004005» в VirtualBox Windows 10 может появиться при запрете виртуализации в БИОС. Вам необходимо зайти в базовые настройки при загрузке. Для многих ПК это выполняется с помощью кнопки F2, которая нажимается сразу после включения компьютера. На ноутбуках может быть предусмотрена специальная кнопка. Например, на Леново она находится рядом с клавишей питания.
Если у вас это не работает, значит установлена новая версия – UEFI. В таком случае вам необходимо зажать одновременно + и зайти в раздел обновлений и безопасности.
Здесь в области восстановления кликайте кнопку перезагрузки.
В процессе запуска на синем фоне будет появляться разные меню. Последовательно переходите: Поиск и устранение неисправностей – Дополнительные параметры – Параметры встроенного ПО UEFI .
Чтобы избавиться в VirtualBox от ошибки 0x80004005 ищите раздел Intel Virtualization и включайте его (значение «Enabled»).
Что делать, если рабочий стол недоступен после обновления Windows 10
С тех пор, как Microsoft начала распространять Windows как сервис, у нас было больше, чем одна возможность увидеть недостатки их системы обновлений. Вокруг Центра обновления Windows существует множество проблем, многие из которых являются критическими.
Одной из таких проблем является ошибка «Рабочий стол недоступен» или, если быть точным, ошибка «C: WINDOWSsystem32configsystemprofileDesktop is unavailable».
Это злодеяние, по-видимому, не позволяет пользователям видеть рабочий стол и панель задач, что делает Windows Explorer недоступным. Мы предоставили вам некоторые решения ниже. Вы можете сразу же следить за ними или подождать, пока Microsoft не уладит это.
Ошибка применения параметров безопасности отказано в доступе – как исправить в Windows?
При предоставлении разрешений на файл или папку группам пользователей Windows может ответить отказом в доступе, ссылаясь на то, что произошла ошибка при применении параметров безопасности. Сообщение об ошибке также может возникнуть при попытке переместить, скопировать или удалить файлы.
Проблема кажется достаточно серьезной, поскольку препятствует установке разрешений на файл, чтобы сделать его доступным для использования. Но есть несколько решений, с помощью которых можно исправить ошибку применения параметров безопасности.
Снятие атрибута «только для чтения»
В большинстве случаев предотвращает любые действия с файлом включенный атрибут «только для чтения». Поэтому в первую очередь попробуйте его снять. Решение может сработать не у всех, то это самый простой способ устранить ошибку применения параметров безопасности.
Откройте проводник и перейдите к файлу (или папке), который при обращении отказывает в доступе.
Щелкните на нем правой кнопкой мыши и выберите Свойства. На вкладке «Общие» снимите флажок с атрибута «только для чтения».
Примените изменения перед выходом из окна. Проверьте, устранена ли проблема с копированием или удалением файла.
Изменение владельца
Если возникни проблемы с доступом к файлу попробуйте назначить его владельцем текущую учетную запись или группу пользователей. Это не сложный процесс, который предоставит полный доступ к проблемному объекту.
В проводнике перейдите по пути к каталогу, содержащий проблемный файл или папку. Правым щелчком мыши по нему раскройте контекстное меню и перейдите в Свойства. На вкладке Безопасность кликните на «Дополнительно».
Нажмите на ссылку «Изменить», которая находится в строке владельца.
Наберите учетную запись в текстовом поле ввода имен выбираемых объектов и кликните «Проверить имена». Затем сохраните на «ОК».
Чтобы открыть полный доступ, вернитесь опять в окно расширенных параметров безопасности и кликните на «Добавить».
Затем нажмите на ссылку «Выберите субъект», выберите учетную запись через Дополнительно – Поиск и сохраните на «ОК». Затем отметьте флажком «Полный доступ» и сохраните.
В следующем окне щелкните на «Применить». Перезагрузите компьютер и попробуйте скопировать файл, который вызывал ошибку применения параметров безопасности.
Установка разрешений с помощью командной строки
Если не удалось применить предыдущее решение из-за отсутствия доступа администратора, попробуйте решить ошибку с помощью командной строки.
В поле системного поиска наберите «cmd», при отображении результата выберите «Запуск от имени администратора».
В консоли запустите поочередно команды, подтверждая каждую на Enter. Дождитесь сообщения, что операция завершена успешно.
В последней команде предоставляется полный доступ группам: администраторы, система и все.
Изменение владельца диска
Если при обращении к жесткому диску или внешнему USB накопителю, система возвращает сообщение «отказано в доступе», попробуйте выполнить следующее решение, которое предоставляет скрытые разрешения администратора.
Разверните меню Пуск и нажмите на кнопку «Питание». Удерживая Shift, кликните на кнопку «Перезагрузка».
При отображении экрана среды восстановления перейдите по пути: Поиск и устранения неисправностей – Дополнительные параметры – Командная строка.
Таким образом, командная строка будет запущена с правами администратора.
В консоли наберите команду и подтвердите ее выполнение на Enter. Убедитесь, что она успешно выполнена.
net user администратор /active:yes
Теперь в меню Пуск щелкните на значок пользователя и выйдите из текущего сеанса. С экрана блокировки войдите в систему с учетной записью администратора.
Откройте раздел Управления дисками командой diskmgmt.msc из окна «Выполнить» (Win + R) или через меню Win + X.
Щелкните правой кнопкой мыши на диске, который нужно исправить, и перейдите в Свойства. На вкладке Безопасность нажмите на «Дополнительно».
Нажмите на ссылку «Изменить». В окне выбора пользователя или группы кликните на Дополнительно — Поиск.
Укажите учетную запись Администратор с именем компьютера.
Чтобы применить ко всем вложенным папкам и файлам, установите флажок на опциях «Заменить для подконтейнеров и объектов» и «Заменить все разрешения дочернего объекта наследуемыми…». Сохраните изменения на «ОК».
«Система Виндовс защитила ваш компьютер»: как отключить через редактор групповой политики
Как включить или отключить защитник Windows 10
Во всех версиях Windows есть возможность выключить систему защиты через редактор групповой политики. Для этого нужно:
Отключение защиты через параметры групповой политики
Слева появится панель. На ней по очереди требуется пройти такие шаги:
Обратите внимание! Если открыть параметры защиты в приложении центра, то можно увидеть, что за защиту ПК отвечает администратор. Проведенные манипуляции приведут к тому, что на данном компьютере SmartScreen будет отключен окончательно, но при этом на рабочем столе сохранится его иконка
Объясняется это тем, что фильтр — часть приложения «Безопасность Windows»
Проведенные манипуляции приведут к тому, что на данном компьютере SmartScreen будет отключен окончательно, но при этом на рабочем столе сохранится его иконка. Объясняется это тем, что фильтр — часть приложения «Безопасность Windows».
Чтобы обратно активировать опцию, придется пройти тот же путь. Только на последнем пункте надо выбирать вариант «Не задано». После перезагрузки все изменения сохранятся.
Также систему защиты можно выключить через реестр. Это происходит, когда доступ к редактору политик отсутствует. Также может не быть установлена Windows Home.
Важно! Некорректное редактирование реестра может привести к необратимым последствиям. Есть риск нанести невозвратимый ущерб существующей копии Виндовс
Крайне важно обезопасить себя, создав резервную копию образа системы. Запасной вариант предотвратит утерю информации.
Дальше эта утилита работать на данном устройстве уже не будет. Чтобы вернуть все назад, нужно повторить все шаги, только в самом конце следует удалить ключ или выставить для него значение 0.
Обратите внимание! Отключив защиту SmartScreen, можно сильно навредить операционной системе. Чтобы ее уберечь, желательно установить стороннюю утилиту или часто проверять систему на вирусы

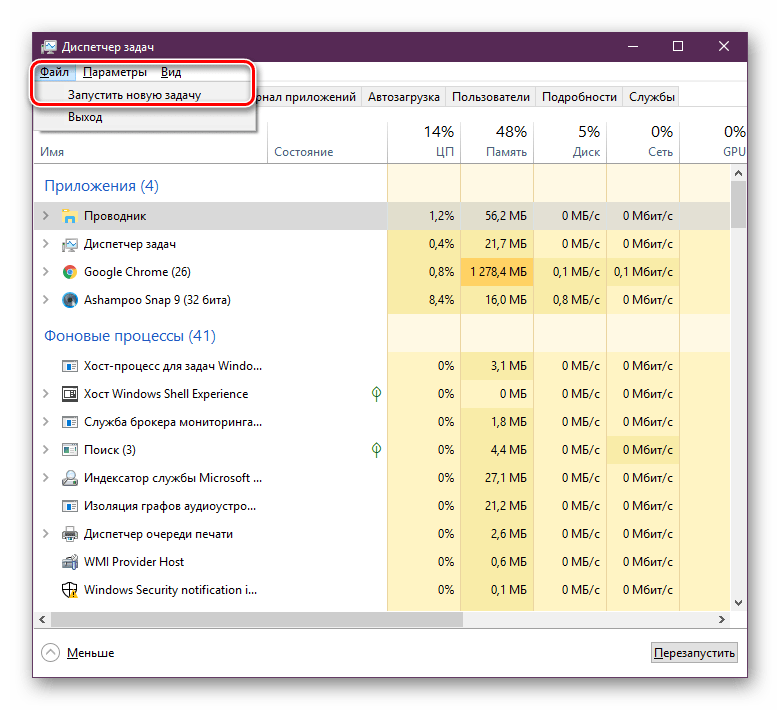












![Приложение настроек не запускается в windows 10 [лучшие решения] - gadgetshelp,com](http://mpshes.ru/wp-content/uploads/8/6/6/8669ba9ff97ace480d0c1e3104274b9f.png)
![Приложение настроек не запустится в windows 10 [лучшие решения]](http://mpshes.ru/wp-content/uploads/c/d/7/cd7347ed4432216fba6abd4514670fa3.jpeg)














![Приложение настроек не запускается в windows 10 [лучшие решения]](http://mpshes.ru/wp-content/uploads/a/f/5/af52775359906e580ca4115d5b40abed.jpeg)