Введение
Иногда, для выполнения тех или иных задач при работе с операционной системой Windows 10, нам требуются расширенные права. Что это за права? Это такие «разрешения», которые предполагают изменение конфигурации как прикладных программ, так и стандартных. Проще говоря, с определёнными правами вы можете выполнять определённые действия. Вот, к примеру, все в школе сталкивались с явлением аудиторных компьютерных сетей, где был один главный компьютер, а остальные были для учеников. Так вот, если с главного компьютера можно было управлять остальными, то с ученических такого делать было нельзя.
А всё потому, что пользователь главного компьютера — учитель — обладает учётной записью администратора, а все остальные — ученики — входят либо как гости, либо как «ученики» с определённым ограничением прав на работу на компьютере. Но что же делать тем, у кого дома стоит собственный компьютер, но прав администратора нет? Новая операционная система Windows 10 прекрасно позволяет создавать учётные записи «Администратора» и и получать соответствующие права. Давайте рассмотрим варианты получения прав администратора в Windows 10.
Суперпользователь Windows: доступ к системе по максимуму.
Суперпользователь Windows: как получить максимум прав для работы с системой? Коротенькая статья, которая обязана появиться на таком сайте, как этот. Сейчас мы создадим для системы пользователя, которого:
ПРЕДУПРЕЖДЕНИЕ
Ну представьте себе, что к такой учётной записи получит доступ хакер через трояна, через удалённый доступ? Или это будет вирус, который получит возможность заразить и «поработать» со всеми файлами системы, которые в нормальном режиме он и не заметит? От такого вируса вы избавиться просто не сможете, и Windows может погибнуть безвозвратно, унеся с собой всё ценное для вас. А содержимое ваших личных файлов станет, что в разу хуже, доступным третьим лицам. Неверные же действия самого пользователя могут привести к последствиям пуще вирусной атаки. И никакое Средство восстановления системы вам уже помочь, вероятно, не сможет. Так что…
ИСПОЛЬЗУЙТЕ учётную запись СУПЕР-ПОЛЬЗОВАТЕЛЬ WINDOWS ТОЛЬКО НА АВАРИЙНЫЙ или ОСОБЫЙ СЛУЧАЙ РАБОТЫ.
Способы, как стать администратором в ОС Windows 10
Если вас интересует вопрос, как получить права администратора в Windows 10, стоит воспользоваться несколькими способами.
Способ №1. Использование командной строки
Чтобы включить учетную запись администратора через командную строку, стоит выполнить следующие действия:
Жмём правой кнопкой мыши на значке «Пуск» и выбираем «Командная строка (Администратор)».

Откроется консоль. Вводим команду «net user администратор /active:yes». Если вы используете англоязычную версию Windows 10, вводим «net user administrator /active:yes».
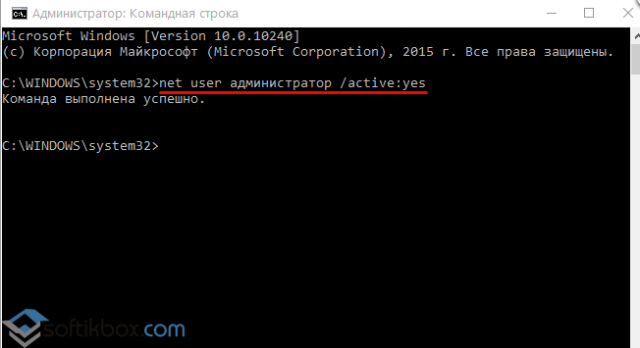
После этого закрываем командную строку, жмём «Пуск» и нажимаем на иконку пользователя. Из всплывающего окна увидим новую строчку «Администратор». Если на неё нажать, компьютер перезагрузится и появится стандартное окно входа в систему, только уже будет добавлен пункт «Администратор».
Способ №2. Использование инструмента Управление компьютером
Войти в систему под учетной записью администратора в Виндовс 10 можно следующим способом:
Жмём «Win+R» и вводим «compmgmt.msc».
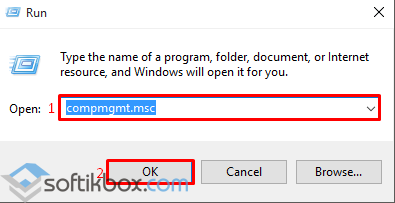
Откроется встроенная утилита «Управление компьютером». В левом меню разворачиваем список «Служебные программы», затем выбираем «Локальные пользователи» и нажимаем на папку «Пользователи». Из списка выбираем «Администратор» и нажимаем на нём правой кнопкой мыши. Выбираем «Свойства».


Права администратора теперь ваши. Чтобы восстановить запись пользователя, необходимо выполнить все те же действия и поставить отметку «Отключить учетную запись».
Способ №3. Использование редактора локальных групповых политик
Настроить учетную запись администратора в ОС Виндовс 10 можно с помощью Редактора локальных групповых политик. Для этого нужно выполнить следующее:
Жмём «Win+R» и вводим «gpedit.msc».
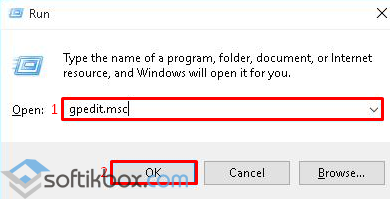
Откроется редактор. Переходим по ветке: «Конфигурация компьютера», «Конфигурация Windows», «Параметры безопасности», ветка «Локальные политики» и вновь «Параметры безопасности». В списке необходимо найти «Учётные записи: Состояние учетной записи «Администратор».

Двойным щелчком открываем параметр. Здесь нужно поменять значение «Отключено» на «Включена».
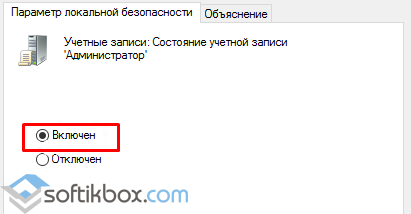
Чтобы вернуть всё на свои места, стоит вновь поставить отметку «Отключено».
Способ №4. С использованием инструмента Учетные записи
Чтобы изменить локальную запись пользователя на запись администратора, стоит воспользоваться инструментом «Учётные записи».
- Жмём «Win+R» и вводим «control userpassword2».
- Откроется новое окно. Чтобы стать владельцем учетной записи администратора, переходим во вкладку «Дополнительно».
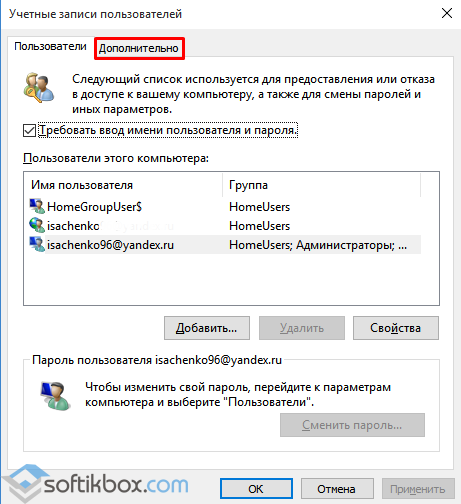

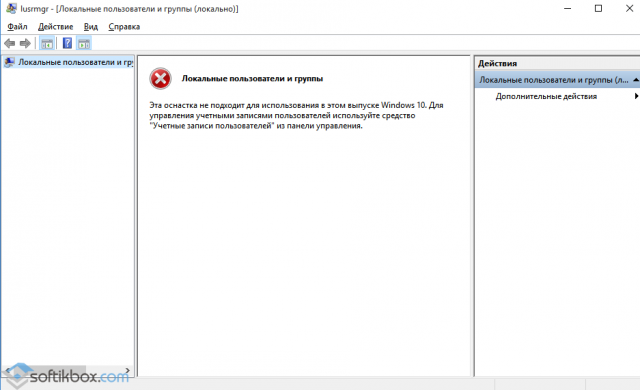
Жмём «Пуск», «Панель управления», «Учетные записи», «Изменение типа своей учетной записи».
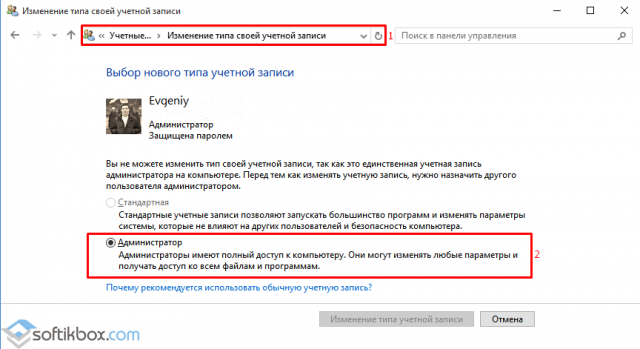
Чтобы изменить тип учетной записи обратно, стоит выполнить те же действия и поставит отметку «Стандартная».
Как удалить и восстановить учетную запись администратора в ОС Windows 10?
Чтобы удалить учётную запись администратора в операционной системе Windows 10, стоит выполнить следующее:
Жмём «Пуск», «Параметры» и выбираем «Учетные записи».
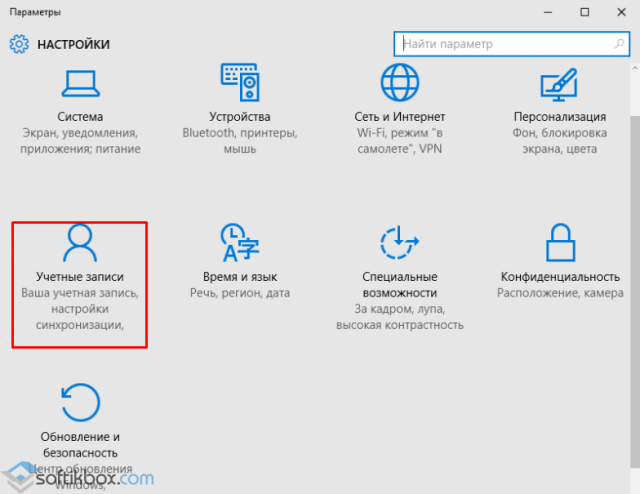
В левом меню выбираем «Семья и другие пользователи». Из списка выбираем запись администратора и нажимаем «Удалить».
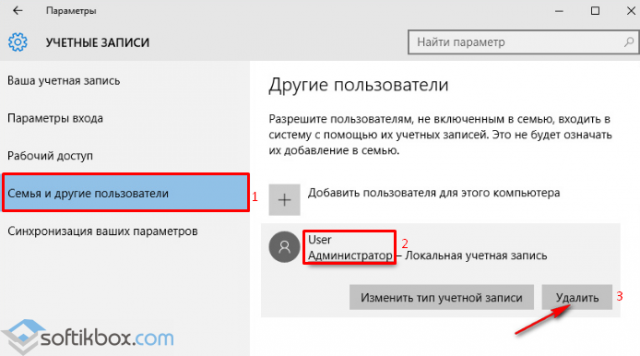
Стоит отметить, что если вы удалили случайно запись администратора, восстановить её можно только со среды восстановления системы. Для этого понадобится Live CD или установочный диск той же версии и разрядности системы, что у вас установлена.
О том, как получить права в OS Windows 10 смотрите в видео:
Используем командную строку (вариант 1)
Этот метод наиболее простой и быстрый:
- Правой клавишей мыши клацните кнопку «Пуск».
- Появится контекстное меню, из которого следует выбрать командную строку с припиской «администратор». Если у вас этого нет, то — Windows PowerShell (администратор).
Всплывет черный экран с белыми символами. Там, где мигает курсор, пропишите:
net user администратор /active:yes
Пользуетесь англооязычной версией операционки? Замените русское слово в команде на «administrator».
Нажмите Enter.
Выпадет менюшка, где нужно выбрать функцию «Администратор».
Бывают случаи, когда после ввода команды ОС отвечает, что имя не найдено. Это значит, что учетная запись админа была переименована. В таком случае дополнительно введите команду:
Появится список существующих аккаунтов. Отыщите среди них нужный и в первой команде замените слово «администратор» на другое название учетки.
Как войти в систему с правами администратора
- После открытия командной строки, можно активировать аккаунт админа. Для этого потребуется выполнить команду «net user администратор /active:yes» или «net user administrator /active:yes», в зависимости от языка операционной системы. Далее появления сообщения «Команда выполнена успешно» её можно закрывать.
- После активации в нее можно войти, как и в любую другую учетную запись на компьютере. Для этого нужно нажать «Пуск», потом кликнуть по имени пользователя в левом верхнем углу меню, выбрать «Администратор». После этого появится стандартный экран, через который можно входить в Windows 10 как админ, нажав кнопку «Войти».
Как получить права администратора в Windows 11/10 («программа просит права админа, а у меня их нет. Как мою учетку перевести из пользователя в админа»)
Мне необходимо установить одну программу, и для этого нужно поменять кое-какие файлы в system32. Windows 10 не позволяет этого сделать и требует права админа (а у меня их нет. ).
Как мою учетку перевести из обычного пользователя в админа? Помогите.
Наиболее логичный ответ — обратиться к вашему администратору, чтобы он расширил вам права .
Но вообще, конечно, случаи бывают разные: некоторые по случайности удаляют профиль администратора; другие забывают пароль от этого профиля; у третьих — «админ» не вовремя уезжает, или еще что-то.
Ниже рассмотрю несколько вариантов решения подобного вопроса (для самых разных случаев).
Активация аккаунта
И для того чтобы воспользоваться неограниченными возможностями по управлению Windows 10, потребуется сначала его активировать. Для этого можно обратиться к нескольким способам по очереди, в зависимости от их удобства и работоспособности в каждой отдельной сборке.
Через командную строку
Наиболее простой и удобный метод – открыть Командную строку и прописать пару строчек кода. Этого будет вполне достаточно, чтобы учетная запись была активирована.
Итак, открыть Командную строку можно легко – войти в Поиск и ввести команду из трех букв – cmd. После этого на появившийся результат нужно кликнуть правой кнопкой вашей мышки и выбрать пункт, в котором указан запуск с админскими правами.
Будет открыто новое окно с черным фоном – стандартная Командная строка. Она должна быть открыта с админскими правами.
В нее необходимо ввести такую команду:
net user *** /active:yes
На место звездочек надо будет подставить слово «администратор» или «administrator», в зависимости от языка самой операционной системы. И затем просто нажать на Enter.
После проведения этих действий в списке, где находится ваша учетная запись, будет доступен новый пользователь с «говорящим» именем. В его профиле и находятся все те безграничные возможности по управлению системой, которые мы и старались получить. Можно заходить в новую запись и пользоваться.
Преимущества входа в систему с правами администратора
Учётная запись администратора — это специальная возможность, которую используют в основном для отладки операционной системы в случае каких-либо сбоев. По умолчанию «Администратор» всегда отключён и без каких-либо вмешательств в настройки системы попасть внутрь Admin’а можно только при помощи «Безопасного режима».
Однако преимущества также подразумевают и опасности. При входе в учётную запись администратора пользователь может «наломать дров», так как у него появляется возможность случайного удаления системных файлов, некоторые недоступные ранее настройки также могут кардинально изменить работоспособность системы в худшую сторону. Windows может просто перестать запускаться. Именно поэтому не рекомендуется активировать и постоянно использовать «Администратора» даже опытным людям, не говоря уже о новичках.
У меня на постоянной основе активирована учётная запись администратора. Делаю это всегда, сразу же после переустановки операционной системы. При этом использую её крайне редко — нет большой нужды. Единственные исключения делаю, только когда необходимо удалить проблемные элементы или программы. С админа это сделать в несколько раз проще, особенно когда некоторые вредные программы устанавливают «подпрограммы», которые используют элементы основного приложения. Проблема в том, что нельзя просто так удалить используемое приложение, нужны и расширенные права, и доступ ко всем настройкам.
Как в операционной системе Windows 10 получить права администратора?

При работе с операционной системой Windows 10 пользователю могут понадобиться права администратора. Они нужны в том случае, если необходимо удалить системные файлы, программы и утилиты, требуется изменить настройки некоторых параметров, включить или отключить важные службы. Также права администратора нужны при переносе данных с системного диска на другой носитель. Поэтому сделать себя полным владельцем системы можно только с этими правами.
Способы, как стать администратором в ОС Windows 10
Если вас интересует вопрос, как получить права администратора в Windows 10, стоит воспользоваться несколькими способами.
Способ №1. Использование командной строки
Чтобы включить учетную запись администратора через командную строку, стоит выполнить следующие действия:
Жмём правой кнопкой мыши на значке «Пуск» и выбираем «Командная строка (Администратор)».
Откроется консоль. Вводим команду «net user администратор /active:yes». Если вы используете англоязычную версию Windows 10, вводим «net user administrator /active:yes».
После этого закрываем командную строку, жмём «Пуск» и нажимаем на иконку пользователя. Из всплывающего окна увидим новую строчку «Администратор». Если на неё нажать, компьютер перезагрузится и появится стандартное окно входа в систему, только уже будет добавлен пункт «Администратор».
Способ №2. Использование инструмента Управление компьютером
Войти в систему под учетной записью администратора в Виндовс 10 можно следующим способом:
Жмём «Win+R» и вводим «compmgmt.msc».
Откроется встроенная утилита «Управление компьютером». В левом меню разворачиваем список «Служебные программы», затем выбираем «Локальные пользователи» и нажимаем на папку «Пользователи». Из списка выбираем «Администратор» и нажимаем на нём правой кнопкой мыши. Выбираем «Свойства».
Здесь нужно убрать отметку «Отключить учетную запись».
Права администратора теперь ваши. Чтобы восстановить запись пользователя, необходимо выполнить все те же действия и поставить отметку «Отключить учетную запись».
Способ №3. Использование редактора локальных групповых политик
Настроить учетную запись администратора в ОС Виндовс 10 можно с помощью Редактора локальных групповых политик. Для этого нужно выполнить следующее:
Жмём «Win+R» и вводим «gpedit.msc».
Откроется редактор. Переходим по ветке: «Конфигурация компьютера», «Конфигурация Windows», «Параметры безопасности», ветка «Локальные политики» и вновь «Параметры безопасности». В списке необходимо найти «Учётные записи: Состояние учетной записи «Администратор».
Двойным щелчком открываем параметр. Здесь нужно поменять значение «Отключено» на «Включена».
Чтобы вернуть всё на свои места, стоит вновь поставить отметку «Отключено».
Способ №4. С использованием инструмента Учетные записи
Чтобы изменить локальную запись пользователя на запись администратора, стоит воспользоваться инструментом «Учётные записи».
- Жмём «Win+R» и вводим «control userpassword2».
- Откроется новое окно. Чтобы стать владельцем учетной записи администратора, переходим во вкладку «Дополнительно».
Здесь также нужно нажать на кнопку «Дополнительно».
Может открыться такое окно. Выполняем указанные там рекомендации.
Жмём «Пуск», «Панель управления», «Учетные записи», «Изменение типа своей учетной записи».
Чтобы изменить тип учетной записи обратно, стоит выполнить те же действия и поставит отметку «Стандартная».
Как удалить и восстановить учетную запись администратора в ОС Windows 10?
Чтобы удалить учётную запись администратора в операционной системе Windows 10, стоит выполнить следующее:
Жмём «Пуск», «Параметры» и выбираем «Учетные записи».
В левом меню выбираем «Семья и другие пользователи». Из списка выбираем запись администратора и нажимаем «Удалить».
Стоит отметить, что если вы удалили случайно запись администратора, восстановить её можно только со среды восстановления системы. Для этого понадобится Live CD или установочный диск той же версии и разрядности системы, что у вас установлена.
Как сделать пользователя администратором через командную строку
Не менее эффективный метод изменения прав пользователя. Поскольку не все хотят запариваться с командами в командной строке, этот метод рассмотрим последним. Все действия, которые вы выполняете через командную строку, дублируются интерфейсами, описанными в двух методах выше.
Для справки: если вы устанавливали систему на русском языке, вам надо использовать команды net localgroup Администраторы имя пользователя /add и net localgroup Пользователи имя пользователя /delete. Если оригинальный язык системы английский, значит используйте команды, указанные в инструкции выше.
Что делать, если пользователь с правами удален?
В некоторых случаях профайл с правами администратора оказывается удаленным – из-за ошибки в действиях пользователя чаще всего. Существует два способа исправить ситуацию – восстановление аккаунта и создание нового профиля. Первый вариант:
по значку Пуска кликнуть правой клавишей мыши, зайти в «Систему», затем «Безопасность и обслуживание, «Восстановление»;
потом нужно выбрать строку «В случае возникновения неисправностей…», потом – «Перезагрузить сейчас»;
в новом окне переходят на диагностику, затем – Дополнительные параметры и на Загрузки – «Перезагрузить сейчас»;
- после процедуры – повторяют предыдущий этап, по завершении которого нажимают F4 для активации безопасного соединения;
- в командную строку ввести netplwiz, в пользовательской группе выбирают необходимый аккаунт и вызывают его свойства;
после – членство в группах, где стоит присвоить новую группу «Администраторы» и «ОК».
Для передачи прав новому пользователю переходят в раздел «Параметры», выбирают пункт «Семья и другие люди». Добавляют новую учетную запись, меняют тип (отдельная кнопка серого цвета).
Учетная запись с правами администратора позволяет выполнять глубокую настройку внутренних систем компьютера. По умолчанию отключена. Если необходима, ее включают любым из указанных способов. Главное – понимать, какие действия следует выполнять, следовать инструкциям. Для работы в стандартном режиме не использовать для исключения непредвиденных изменений по настройкам или удаления нужных внутренних файлов.
Получение прав администратора: успех
Мы рассмотрели наиболее распространенные решения для получения прав администратора в Windows 10. Независимо от того, отключили ли вы UAC, забыли свой пароль или страдаете от странных настроек файлов, эти методы позволяют вам восстановить права администратора и снова контролировать свой компьютер.
Теперь, когда вы являетесь администратором, убедитесь, что вы знаете, как запускать программы с правами администратора в Windows. Вы также можете заблокировать компьютер с Windows, чтобы другие пользователи не могли получить доступ к конфиденциальным функциям
И последнее, но не менее важное: для опытного пользователя вам также необходимо проверить Windows 10 PowerToys
Как открыть в Windows 10 учётную запись администратора разными способами
Согласитесь, несколько нервирует, когда при попытке запуска файла система ставит на это запрет и просит подтвердить намерения на старт работы программы. Ведь, казалось бы, вы единственный пользователь, наделены административными правами, зачем спрашивать. Однако контроль учётных записей (UAC) — та служба, что выдаёт запросы, — всё равно стоит выше вас. Всё дело в том, что вы только наделены административными правами и не являетесь при этом администратором. Учётная запись Admin по умолчанию отключена на Windows 10, но включить её и стать настоящим хозяином своего компьютера довольно легко.
Способ второй: через приложение компьютера
Если вам по какой-то причине неудобно пользоваться командной строкой, есть и другой способ, позволяющий получить права.
Сначала найдите приложение «Управление компьютером». Для этого можно воспользоваться «Поиском в Windows» или меню «Пуск». Просто введите название приложения и активируйте его.
Вы увидите древовидный список. В нём нужно будет нажать «Служебные программы», после «Локальные пользователи» и, наконец, «Пользователи». Кликните дважды левой кнопкой мышки по строке «Администратор». Там по умолчанию отмечен флажком пункт «Отключить учётную запись». Снимите этот флажок и подтвердите внесённые изменения кнопкой «ОК». Чтобы отключить запись администратора, верните флажок обратно.
Можно немного сократить этот способ: в «Поиске в Windows» забейте «lusrmgr.msc» и активируйте приложение. Так вы немедленно попадёте в меню управления учётными записями, где нужно будет отыскать строку «администратор» и убрать галочку с «Отключить учётную запись». Сохраните, что поменяли – и пользуйтесь!
Не хватает прав для конкретного файла или папки
Если эта проблема не успела намозолить глаза и не является повальной для системы, можно попробовать избавиться от неё прямо в свойствах к файлу/папке. Вызовем меню свойств файла/папки и выберем вкладку Безопасность:
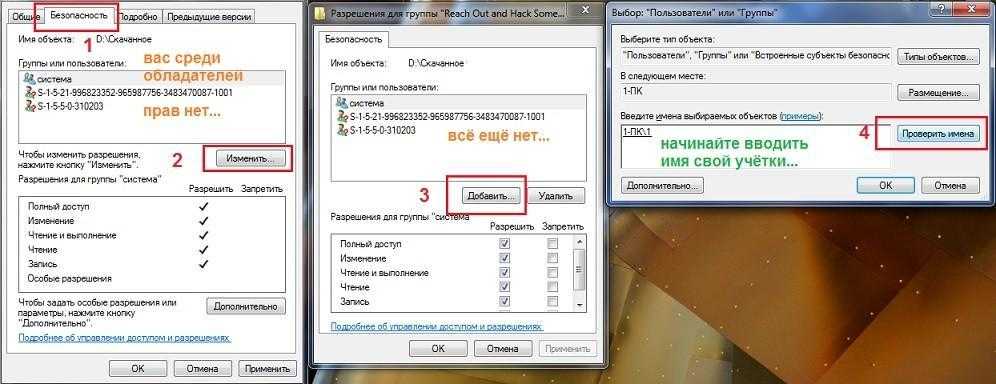
откройте в новой вкладке, чтобы увеличить
В окне Выбор «Пользователи» или «Группы» введите имя своей учётной записи или начните вводить и щёлкните Проверить имена. Учётная запись пользователя будет обнаружена, и кнопкой ОК вы добавите её в список тех, кто имеет необходимые к документу/папке права. Ваша учётка сразу появится и в среднем окне Разрешения для группы…

осталось соглашаться с диалоговыми окнами
Выставляйте галочку в чекбоксе Разрешить. Применяйте и соглашайтесь во всех последовательно открытых окнах. Перезагрузка вряд ли потребуется. Сразу попробуйте. Этот вариант применим ко всем файлам, папкам и даже директориям.
Если файлы по-прежнему не открываются или что-то дёт не так, зададим разрешения учётным записям. В свойствах файла/папки/диска смените или задайте владельцев. Вот как это будет выглядеть на примере Windows 10 при переименовании системной библиотеки:
В нём вы должны выйти на учётную запись группы администраторов, выбрав в окне Разрешений для группы…, и активировать чек-бокс в нижней части окна, выставив Полный доступ:
На что влияют права администратора
На Windows 10 предусмотрена возможность выбора типа учетной записи.

Особенностью изменения этих атрибутов является то, что пользователь с административными правами получает разрешение на:
- редактирование и удаление любых файлов (в том числе скрытых, а также тех, которые принадлежат другим пользователям);
- изменение и создание профилей;
- установку или удаление программ и драйверов оборудования;
- редактирование настроек Windows и брандмауэра.
Кроме того, использование административного профиля позволяет запускать отдельные программы, для которых выставлены ограничения
В то же время стоит принять во внимание, что админ на компьютере только один. Он как бы возвышается над другими профилями, позволяя своему владельцу вносить неограниченное количество изменений
Вы можете посмотреть тип УЗ, кликнув ЛКМ по иконке «Пуск», и выбрав свой профиль.

Активация классическим способом
Классический способ активации записи — это вход в Windows 10 из-под аккаунта с правами администратора или ограниченной учетной записи с расширенными привилегиями. В таком случае выполнение приведенной далее инструкции будет простым и быстрым.
1. Вызываем командную строку с привилегиями администратора системы (клик правой клавишей по Пуску и выбор соответствующей опции из списка).
2. Выполняем команду:
net user Администратор /active:yes
Во многих англоязычных сборках Windows 10 «Administrator» следует писать английскими буквами, если в первом случае выполнение команды сопровождалось ошибкой.
3. Все готово, окошко можно закрывать.
4. Для посещения новой учетной записи необходимо выйти из системы либо кликнуть по пиктограмме пользователя и выбрать новый аккаунт. По умолчанию пароль для него не задан.
5. Для завершения текущего сеанса вызываем команду окончания работы либо выхода из системы и нажимаем по надписи «Выход».
Если сложилась ситуация, когда выполнение данной инструкции невозможно, смотрите окончание статьи.
Как снять ограничения администратора в Windows 10?
Используйте приведенные ниже инструкции командной строки для Windows 10 Домашняя. Щелкните правой кнопкой мыши меню «Пуск» (или нажмите клавишу Windows + X)> «Управление компьютером», затем разверните «Локальные пользователи и группы»> «Пользователи». Выберите учетную запись администратора, щелкните ее правой кнопкой мыши и выберите «Свойства». Снимите флажок «Учетная запись отключена», нажмите «Применить», затем «ОК».
Как отключить ограничения администратора в Windows 10?
Как отключить учетную запись администратора Windows 10 через инструмент управления пользователями
- Вернитесь в окно «Локальные пользователи и группы» и дважды щелкните учетную запись администратора.
- Установите флажок Учетная запись отключена.
- Нажмите «ОК» или «Применить» и закройте окно «Управление пользователями» (рис. E).
Как получить полные права администратора в Windows 10?
Как изменить обычного пользователя на администратора в Windows 10
- Зайдите в Выполнить -> lusrmgr.msc.
- Дважды щелкните имя пользователя в списке локальных пользователей, чтобы открыть Свойства учетной записи.
- Перейдите на вкладку «Членство» и нажмите кнопку «Добавить».
- Введите имя администратора в поле имени объекта и нажмите кнопку Проверить имена.
Как снять ограничения администратора?
Щелкните правой кнопкой мыши меню «Пуск» (или нажмите клавишу Windows + X)> «Управление компьютером», затем разверните «Локальные пользователи и группы»> «Пользователи». Выберите учетную запись администратора, щелкните ее правой кнопкой мыши и выберите «Свойства». Снимите флажок «Учетная запись отключена», нажмите «Применить», затем «ОК».
Как мне выйти из режима администратора?
Метод 1 из 3: отключить учетную запись администратора
- Щелкните на моем компьютере.
- Щелкните manage.prompt password и щелкните yes.
- Зайдите в локальные и юзеры.
- Щелкните учетную запись администратора.
- Проверить аккаунт отключен. Рекламное объявление.
Почему у меня нет прав администратора Windows 10?
В поле поиска введите управление компьютером и выберите приложение Управление компьютером. , он был отключен. Чтобы включить эту учетную запись, дважды щелкните значок «Администратор», чтобы открыть диалоговое окно «Свойства». Снимите флажок Учетная запись отключена, затем нажмите Применить, чтобы включить учетную запись.
Почему я не являюсь администратором своего компьютера с Windows 10?
Что касается вашей проблемы «не администратор», мы предлагаем вам включить встроенную учетную запись администратора в Windows 10, выполнив команду в командной строке с повышенными привилегиями. … Откройте командную строку и выберите Запуск от имени администратора. Примите запрос контроля учетных записей пользователей.
Как включить права администратора в Windows 10 без прав администратора?
Шаг 3. Включите скрытую учетную запись администратора в Windows 10
Щелкните значок «Специальные возможности». Если все вышеперечисленные шаги выполнены правильно, появится диалоговое окно командной строки. Затем введите net user administrator / active: yes и нажмите клавишу Enter, чтобы включить скрытую учетную запись администратора в Windows 10.
Как заставить Windows перестать запрашивать разрешение администратора?
Вы сможете сделать это, отключив уведомления UAC.
- Откройте панель управления и перейдите в раздел «Учетные записи пользователей» и «Учетные записи пользователей семейной безопасности» (вы также можете открыть меню «Пуск» и ввести «UAC»)
- Отсюда вы должны просто перетащить ползунок вниз, чтобы отключить его.
Как включить скрытого администратора?
Перейдите в Настройки безопасности> Локальные политики> Параметры безопасности. Учетные записи политики: статус учетной записи администратора определяет, включена ли учетная запись локального администратора. Проверьте «Настройки безопасности», чтобы узнать, отключены они или включены. Дважды щелкните политику и выберите «Включено», чтобы включить учетную запись.
Можете ли вы обойти пароль администратора Windows 10?
CMD — это официальный и хитрый способ обойти пароль администратора Windows 10. В этом процессе вам понадобится установочный диск Windows, и если у вас его нет, вы можете создать загрузочный USB-накопитель, состоящий из Windows 10. Кроме того, вам необходимо отключить параметр безопасной загрузки UEFI в настройках BIOS.
Подводим итог
В большинстве случаев смена пользователя требуется для правильного функционирования некоторых программ. Например, нужно выполнить программу, у которой есть привязка к определенному пользователю и при выполнении этой программы под другим именем возникает ошибка.
Эта ошибка возникает из-за того, что программа пытается получить доступ к файлам пользователя из его папки, но путь к директории не совпадает с заложенным в утилиту, так как имя другое. Это один из множества случаев, когда нужно сменить админа.
В нашем материале мы рассмотрели все способы смены администратора в Windows 10. Поэтому надеемся, наша статья поможет нашим читателям выполнить эту задачу.



























