Введение
Одним из направлений функциональной привлекательности «Windows 10» является забота системы о безопасности данных, удаленных сетевых подключений, локальных соединений и компьютерного устройства в целом. Данное устремление выражается в, заложенной разработчиками «Microsoft», поддержке операционной системой возможности удаленного отслеживания и блокирования персональных компьютеров на базе «Windows 10» с помощью службы «Найти мое устройство».
Корпорация «Microsoft», вслед за цифровыми гигантами «Google» и «Apple», которые позволяют дистанционно контролировать и отключать устройства на базе мобильных операционных систем «Android» и «iOS», также решила продвигать свою службу удаленного наблюдения за связанными с единой учетной записью устройствами, и отключать их при соответствующем указании собственника.
Служба «Найти мое устройство» использует данные о местоположении пользовательского устройства, чтобы помочь отыскать его, когда оно утеряно или украдено. Подтвержденный собственник, в том числе, может использовать данную службу, чтобы убедиться, что устройство заблокировано и никто не сможет им воспользоваться, а также для отображения информации, помогающей вернуть устройство законному владельцу.
Для полноценного использования означенной службы необходимо наличие соответствующих условий:
Соответствие всем условиях позволит заблокировать компьютер с операционной системой «Windows 10» удаленно, и далее мы опишем возможный способ.
Как заблокировать компьютер с «Windows 10» удаленно?
Для осуществления данной процедуры необходимо воспользоваться собственной учетной записью «Microsoft». Откройте предпочитаемый веб-браузер, перейдите на страницу официального веб-сайта корпорации «Microsoft», заполните своими личными учетными данными соответствующую форму и нажмите на кнопку «Вход» для авторизации в системе.
На главной странице будет представлен список устройств, присоединенных к конкретной пользовательской учетной записи «Microsoft». Нажмите во вкладке искомого устройства на текстовую ссылку «Показать подробности».
На следующей странице нажмите в соответствующей вкладке, отвечающей за процедуру поиска, текстовую ссылку «Поиск устройства».
Ответственная служба «Microsoft» произведет поиск устройства и отметит пользователю на карте его местоположение. Если обнаруженное место не соответствует ожиданиям, то нажмите на кнопку «Заблокировать», чтобы непосредственно начать процесс противодействия.
В представленном системном сообщении нажмите на кнопку «Заблокировать». Блокировка устройства завершит все активные сессии и отключит учетные записи локальных пользователей.
В дополнительном окне пользователи могут настроить персонализированное сообщение, которое может помочь вернуть пользовательское устройство. Сообщение появится на экране блокировки компьютера при его включении.
Дополнительно, чтобы обезопасить себя, пользователи могут изменить пароль учетной записи. А после обнаружения устройства, вход в него можно будет осуществить, используя учетную запись администратора компьютера.
Если вор не вернет ваш ноутбук, получит ли он доступ к вашей информации?
Войдите в свою учетную запись Microsoft (очевидно, с другого устройства на лету), выберите Пуск> Настройки> Учетная запись> . Проверьте информацию, чтобы убедиться, что вы являетесь администратором.
Заблокируйте свое устройство Windows удаленно, когда вы найдете его на карте, выберите «Заблокировать»> «Далее». После того, как ваше устройство заблокировано, вы можете сбросить пароль для дополнительной безопасности. При отслеживании вашего ноутбука в целях безопасности мы рекомендуем вам заблокировать его. для защиты ваших данных. В том же процессе вы можете отправить записку со своим контактным номером человеку, у которого он есть, чтобы организовать доставку.
Это своего рода хранитель экрана, к которому при попытке запустить ноутбук не сможет получить доступ, потому что ты заблокировал его удаленно , но он отобразит примечание. Другой вариант — активировать функцию управления вашим ПК удаленно через Android .
Итак, помните, что прежде чем паниковать или вызывать полицию, если вы потеряете свой ноутбук, посетите нас и проверьте этот пост, скорее всего, вы найдете его рядом с собой. Если вам понравилась эта статья, поделитесь ею со своими друзьями и семьей. И увидимся в следующем выпуске.
Как удаленно заблокировать компьютер с Windows 10
Есть возможность дистанционно заблокировать компьютер и убедиться, что никто не сможет использовать ваш компьютер во время вашего отсутствия. Ниже вы найдете инструкции по удаленной блокировке компьютера с Windows 10.
 Удаленная блокировка компьютера с Windows 10
Удаленная блокировка компьютера с Windows 10
Большинство из нас оказывались в ситуации, когда мы отошли или уехали далеко от компьютера, и только потом поняли, что забыли выйти из системы или заблокировать компьютер.
Если удаленный рабочий стол включен, вы сможете удаленно выйти из системы или выключить компьютер, получив доступ к компьютеру с другого компьютера или мобильного телефона.
Еще один способ удаленной блокировки компьютера с Windows 10 обеспечивается функцией «Поиск устройства», которая доступна на компьютере.
Чтобы иметь возможность удаленной блокировки компьютера с Windows 10, ваш компьютер должен быть подключен к Интернету, и на нем должна быть включена функция «Поиск устройства».
Как заблокировать компьютер с Windows 10 удаленно
Если на компьютере включена функция «Поиск устройства», вы сможете удаленно заблокировать компьютер, выполнив следующие действия.
Если функция Поиск устройства еще не включена на компьютере, вы можете изучить руководство: Как настроить Поиск устройства в Windows 10.
После нажатия кнопки Поиск устройства текущее местоположение вашего компьютера будет отображаться словами, а также на карте.
После того, как вы нажмете «Заблокировать», все активные пользователи на вашем устройстве будут отключены. Кроме того, все учетные записи локальных пользователей будут отключены на компьютере.
Когда вы вернетесь к своему компьютеру, вы сможете войти, используя учетную запись администратора для вашего компьютера.
Источник
Включите службу «Найти мое устройство» в «Windows 10»
Прежде чем приступить к блокировке устройства, пользователи должны проверить и, в случае необходимости, включить службу «Найти мое устройство» на своем компьютере.
В операционной системе «Windows 10» доступ ко всем основным настройкам, в том числе параметрам безопасности, осуществляется из приложения «Параметры», которое стремиться полностью заменить собой приложение «Панель управления», служившее основным хранилищем системных настроек в ранних версиях «Windows». Открыть искомое приложение можно разными способами, и мы покажем лишь несколько из них.
Нажмите на «Панели задач» в нижнем левом углу рабочего стола на кнопку «Пуск» и откройте главное пользовательское меню «Windows». В левой боковой панели нажмите на кнопку «Параметры», представленную в виде схематического изображения шестеренки, и приложение будет открыто. Или в главном списке установленных на компьютере приложений и служб, отыщите, при помощи бегунка полосы прокрутки или колеса управления компьютерной мыши, и выберите раздел «Параметры» для запуска одноименного приложения.
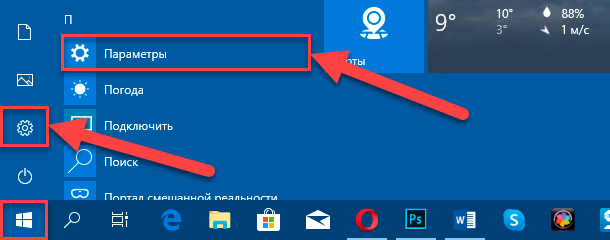
Теперь на главной странице приложения, содержащей различные варианты системных настроек, отыщите, используя бегунок полосы прокрутки или колесо управления ручного манипулятора (компьютерной мыши), и выберите вкладку «Обновление и безопасность».

На ответственной странице указанной вкладки в левой боковой панели выберите раздел «Поиск устройства» (при необходимости, задействуйте колесо управления компьютерной мыши или ползунок полосы перемещения). В правой панели окна будут представлены соответствующие настройки отмеченного раздела. Отыщите в одноименном разделе «Поиск устройства» статус службы «Найти мое устройство», и если он представлен в ответственной строке «Поиск устройства» значением «ВЫКЛ.» (выключено), то нажмите на кнопку «Изменить» для исправления.

Системная служба вызовет отображение всплывающего дополнительного окна запроса «Регулярно сохранять данные о расположении устройства», в котором необходимо изменить положение переключателя и добиться значения «Вкл.» (включено), и ваш компьютер под управлением операционной системы «Windows 10» будет регулярно в автоматическом режиме отправлять данные о своем местоположении на сервер «Microsoft».

Изменения будут установлены мгновенно и такой подход позволит пользователям отыскать собственное компьютерное устройство, просмотрев его известное местоположение.
Полную версию статьи со всеми дополнительными видео уроками читайте в нашем блоге.
Используйте Gmail или Dropbox для отслеживания IP-адреса вашего компьютера
Если пользователь не активировал ни одну из вышеуказанных функций до потери / кражи компьютера, не все потеряно. Вы по-прежнему можете отслеживать IP-адрес устройства, если оно активно в сети и кто-то его использует. Как и в службах «Найти мой Mac» и «Найти мое устройство», в обратной связи не будет указано точное местоположение устройства, но в нем будет указан город и, возможно, даже конкретная улица, где расположен компьютер.
Если пользователь использовал учетную запись Gmail на компьютере, лучше всего начать с отслеживания этой службы. Войдите в Gmail на другом компьютере и прокрутите вниз. Есть вкладка Details, на которую нужно нажать. Откроется список действий для аккаунта. В списке будут перечислены устройства, время и IP-адрес, по которым полиция может определить приблизительное местоположение компьютера.
Сервис Dropbox также имеет очень похожие функции. Чтобы использовать его, войдите в свою учетную запись в веб-браузере, щелкните значок учетной записи в правом верхнем углу и выберите «Настройки». В настройках перейдите на вкладку Безопасность. Здесь вы можете получить доступ к своей недавней активности в аккаунте. Данные также включают в себя IP-адрес.
Это все способы, которые могут помочь вам найти ноутбук. Как видите, ни одно решение не является на 100% эффективным, что напрямую связано с конструкцией компьютера, который не постоянно подключен к сети и обычно не имеет встроенного модуля GPS, который позволяет точно определять его местоположение.
Удаленный рабочий стол
Протокол RDP, который сокращенно называется Remote Desktop Protocol, был доступен в качестве функции с Windows XP Pro, поэтому ваш компьютер с Windows 10, скорее всего, уже имеет эту функцию в памяти.
Функция протокола удаленного рабочего стола позволяет пользователям легко подключаться с одного устройства или ПК к другому и получать с него свои файлы и данные.
Для начала необходимо включить функцию RDP, чтобы вы могли использовать ее в дальнейшем. По умолчанию эта функция отключена, поэтому вам придется найти ее и вручную изменить эту часть параметров.
Для этого введите remote settings в строку поиска Cortana. Выберите Allow Remote Access to Your Computer из результатов, которые покажет Cortana.
После того, как вы включили функцию протокола удаленного рабочего стола, пришло время удаленно подключиться к вашему ПК.
Существует множество вариантов, которые вы можете использовать для удаленного подключения к вашему ПК с Windows 10, но мы будем использовать Windows Home Server для этого руководства. Загрузите его, если у вас его еще нет, а также вам понадобится приложение Microsoft Remote Desktop, которое можно загрузить здесь .
Если у вас есть все необходимое, вы готовы к работе. Вот что нам нужно сделать.
- Откройте приложение Remote Desktop.
- Введите имя вашего компьютера, имя хоста и IP-адрес.
- Нажмите на Connect — это приведет вас на страницу Credentials.
- Введите имя пользователя и пароль компьютера, на который вы хотите войти.
- Если вы получите сообщение Can’t Verify the Identity, выберите Connect Anyway.
Выполнив последний шаг, вы получите доступ к компьютеру с Windows 10.
Find My Device
В обновлении Windows 10 от Microsoft 2015 года пользователи получили новую функцию, которую можно использовать для удаленного входа в устройство с Windows 10. Функция называется Find My Device, и если на вашем компьютере ее нет, обязательно установите обновления.
Чтобы найти эту функцию, зайдите в «Настройки» вашего компьютера и выберите опцию «Обновление и безопасность». Там должна находиться функция «Найти мое устройство». Убедитесь, что эта функция включена. Вы можете включить ее, нажав на кнопку Изменить под надписью Найти мое устройство: Статус.
Теперь перейдите в Microsoft Dashboard на другом устройстве. Выберите свой компьютер с Windows 10 из отображаемого списка. После этого нажмите на ссылку Find My Device.
Вы увидите местоположение компьютера на карте. Чтобы заблокировать компьютер, просто нажмите на кнопку Lock, расположенную в верхней части карты. Эта функция даже позволяет оставить сообщение при удаленной блокировке компьютера.
Как отслеживать устройство Windows 10, если Вы его потеряли
 Фото @comss.one
Фото @comss.one
В большом ноябрьском обновлении Windows 10 (сборка 10586) была добавлена функция отслеживания местоположения.
Ограничения
Перед тем, как включить данную функцию, обратите внимание на ограничения. Функция позволяет только отслеживать местоположение устройства и не может удаленно удалять данные или блокировать компьютер
Пользователь также не сможет запустить сирену или снять изображение с фронтальной камеры устройства или веб-камеры. Функция может только показать текущее местоположение устройства. Конечно, Microsoft может расширить функциональные возможности данного инструмента, но на данный момент его применение является довольно узким.
Кроме того, потенциальный преступник сможет стереть все данные на устройстве и выполнить сброс к заводским настройкам, что автоматически сделаем невозможным отслеживание устройства. Windows 10 не предлагает защиту от сброса, которая присутствует в iPhone, iPad и современных устройствах Android.
Включите функцию “Поиск устройства” в Windows 10
Для того, чтобы включить функцию определения местоположения, откройте меню Пуск и выберите пункт меню “Параметры”.
Если Вы уже потеряли компьютер или планшет, способ для удаленного включения данной функции не предусмотрен. Если Вы предварительно устанавливали решения для удаленного доступа, как например Chrome Remote Desktop или TeamViewer, то можно попытаться удаленно подключиться к устройству и включить функцию отслеживания локации.
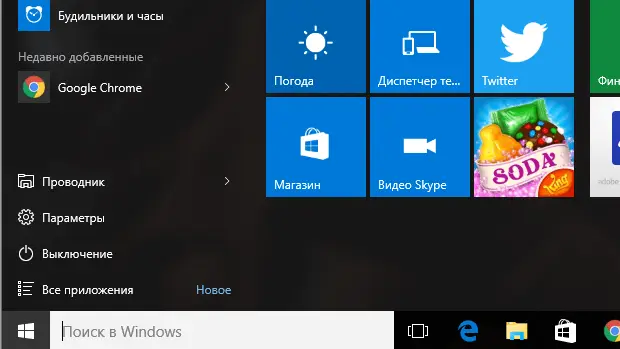
Перейдите в раздел “Обновление и Безопасность”, затем во вкладку “Поиск устройства”.
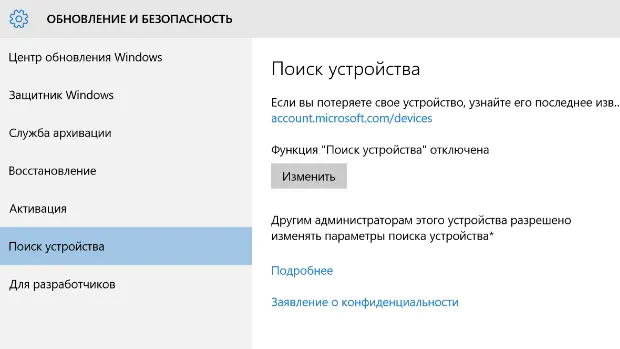
Для включения функции требуется наличие учетной записи Microsoft. Для отслеживания местоположения утерянного устройства нужно будет авторизоваться с учетными данными аккаунта на специализированном портале Microsoft.
Вы увидите сообщение: “Функция “Поиск устройства” отключена”. Нажмите “Изменить” для включения функции.
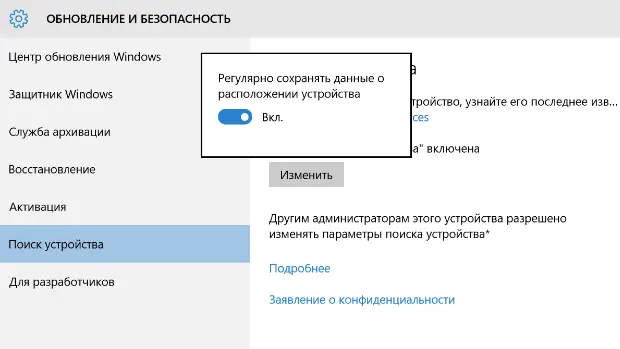
Активируйте опцию “Регулярно сохранять данные о расположении устройства”, и ваш компьютер Windows будет регулярно автоматически отправлять информацию о своем местоположении в Microsoft. Это позволит определять ориентировочное местоположение компьютера, даже если он выключен или отключен от сети. Пользователь в любом случае сможет посмотреть последнее известное местоположение ноутбука или планшета.
Выберите имя для своего компьютера
Компьютер отображается в списке зарегистрированных устройств с именем, установленном на нем самом. Чтобы переименовать компьютер и назначить ему более удобное название, откройте приложение “Параметры” и перейдите в раздел “Система”, далее вкладка “О системе”. Нажмите кнопку “Переименование компьютера”, чтобы задать простое и значимое имя компьютеру.
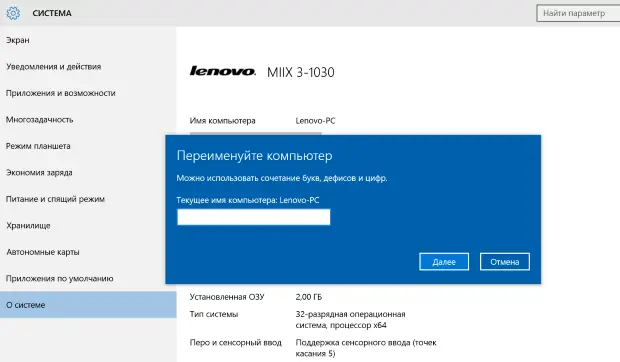
Отслеживание потерянного устройства
Когда Вы захотите отслеживать устройство, откройте браузер и перейдите по адресу account.microsoft.com/devices
Авторизуйтесь, используя данные от учетной записи Microsoft, которая используется на компьютере, который требуется отслеживать.
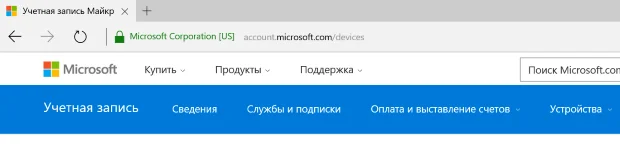
Вы увидите список устройств, зарегистрированных в аккаунте Microsoft. Прокрутите список и найдите требуемое устройство. Рядом с именем устройства справа будет отображаться информация: “В последний раз устройство было замечено в ”.
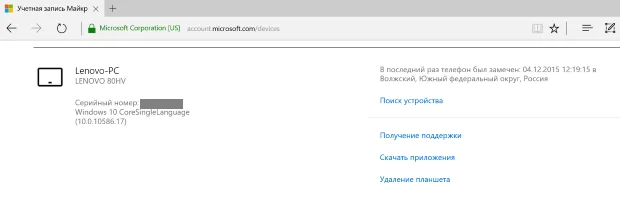
Нажмите ссылку “Поиск устройства”, чтобы посмотреть локацию на карте. Если устройство включено и подключено к Интернету с помощью беспроводной сети Wi-Fi или с помощью проводного Ethernet соединения или посредством сотовой связи, его местоположение будет регулярно обновляться.
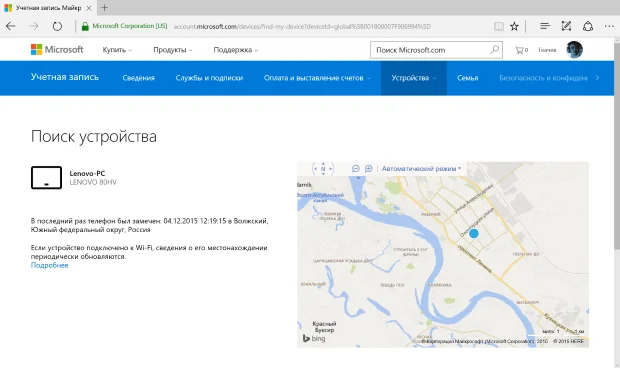
Microsoft функционально сближает Windows 10 для телефонов и Windows 10 для компьютеров. Десктопная версия Windows получает функции, которые раньше встречались только на телефонах. Функция “Поиск устройства” является лишь одним примером данной тенденции. Если Вы являетесь обладателем смартфона на базе Windows 10, Вы можете включить функцию “Поиск устройства” аналогичным способом и отслеживать местоположение устройства на том же портале Microsoft.
Как отследить и найти мой потерянный или украденный ноутбук с Windows 10
Привычка регулярная загрузка и установка обновлений, которые Microsoft предлагает вам через свою операционную систему, очень полезна, помимо обеспечения безопасности ваших данных, как в случае с OneDrive. . Потому что некоторые из этих новых обновлений позволит вам найти свой ноутбук потеряны при использовании функции отслеживания с ОС Windows 10.
Разрешите Microsoft записывать регулярные интервалы местоположения вашего устройства и убедитесь, что вы администратор. Эта функция очень проста в использовании, и время от времени она отправляет свое точное местоположение в вашу учетную запись Microsoft. Чтобы это сработало, вам нужно будет войти в свою учетную запись Microsoft.
Если у вас нет учетной записи, у вас будет возможность настроить ее, так как она вам понадобится для отслеживания. Чтобы получить доступ к этой функции, вам необходимо выполнить следующие действия:
- идти «Настройки».
- Затем к «Ставка à день и безопасность ».
- В левом меню найдите и выберите «Найти мое устройство». Если Windows 10 не регулярно сохраняет местоположение вашего устройства. Чтобы изменить это, вам нужно будет нажать на кнопку «Изменить», которая находится в разделе «Найти мое устройство».
- После нажатия на кнопку Редактировать, активировать «Периодически сохраняйте местоположение моего устройства». Как только вы закончите, функция будет активирована.
- Когда вам нужно найти свой портативный компьютер, в первую очередь стоит поискать веб-сайт Microsoft. Путем ввода того же учетная запись входа, чем та, которую вы используете на устройстве, которое вы ищете.
- Найдите свое устройство с Windows 10 в списке устройств, которые вы зарегистрировали в своей учетной записи, и выберите «Найди мое устройство» находится рядом с искомым устройством.
- Через некоторое время вы получите информацию о последнем местонахождении вашего устройства, и оно отобразит ее. также на карте. Предполагая, что GPS все еще включен и есть доступ в Интернет. И человек, который его нашел, хочет вернуть его вам.
Выполнение выхода из учетной записи и блокировки ПК или ноутбука
Прежде всего о требованиях, которые должны выполняться, чтобы воспользоваться описываемой возможностью:
- Блокируемый компьютер должен быть подключен к Интернету.
- На нем должна быть включена функция «Поиск устройства». Обычно так и есть по умолчанию, но некоторые программы для отключения шпионских функций Windows 10 могут отключать и эту функцию. Включить её можно в Параметры — Обновление и безопасность — Поиск устройства.
- Учетная запись Майкрософт с правами администратора на этом устройстве. Именно через эту учетную запись и будет выполняться блокировка.
Если всё указанное в наличии, можно приступать. На любом другом устройстве, подключенному к Интернету, выполните следующие шаги:
- Зайдите на сайт https://account.microsoft.com/devices и введите логин и пароль учетной записи Майкрософт.
- Откроется список устройств с Windows 10, использующих вашу учетную запись. Нажмите «Показать подробности» у устройства, которое нужно заблокировать.
- В свойствах устройства перейдите к пункту «Поиск устройства». Если возможно будет определить его местоположение, оно отобразится на карте. Нажмите кнопку «Заблокировать».
- Вы увидите сообщение о том, что все сеансы будут завершены, а локальные пользователи отключены. Вход с правами администратора с вашей учетной записью по-прежнему будет возможен. Нажмите «Далее».
- Введите сообщение, которое будет отображаться на экране блокировки. Если вы потеряли устройство, имеет смысл указать способы связаться с вами. Если вы просто блокируете домашний или рабочий компьютер, уверен, достойное сообщение вы сможете придумать сами.
- Нажмите кнопку «Заблокировать».
После нажатия кнопки будет выполнена попытка соединиться с компьютером, после чего на нем произойдет выход всех пользователей и Windows 10 заблокируется. На экране блокировки отобразится заданное вами сообщение. Одновременно, на адрес электронной почты, привязанный к учетной записи, придёт письмо о выполненной блокировке.
Заключение
Уникальные возможности современных персональных компьютерных устройств подразумевают обязательное использование новейших продвинутых систем управления, где одной из самых востребованных, в списке доступных вариантов, безусловно является операционная система «Windows 10». Продвинутые версии систем по контролю за устройством и управлению происходящими процессами, в обязательном порядке, оснащены множеством разнообразных функций и системных служб. В отдельное направление, ответственное за одну из важных областей администрирования, выделяется служба обеспечения безопасности компьютерных устройств, включающая разные виды системных инструментов, в том числе службу «Найти мое устройство».
Служба позволяет успешно отслеживать и, в автоматическом режиме, отсылать собранную информацию о местоположении подключенного устройства на сервера корпорации «Microsoft» для каждой учетной записи, помогая пользователям, при возникновении нештатных ситуаций, удаленно блокировать свое устройство, дополнительно сопровождая процесс текстовым сообщением. Процедура довольна проста и только требует от пользователей соблюдения определенных условий, позволяя им обезопасить личные данные и непосредственно собственное устройство.
Источник





























