Содержание
Выход Windows 8 ознаменовал новую эру операционных систем, представляющих единый стандарт для вычислительных устройств, работающих на разных аппаратных платформах. Чтобы ни выбрал пользователь – ноутбук, десктоп, планшет или мобильный телефон, при использовании программного обеспечения Microsoft он получает единый пользовательский интерфейс и возможность использования общей для всех устройств учетной записи. Новая 10 версия операционной среды значительно расширила возможности Windows Phone, как в плане удобства использования, так и в плане функционала. Теперь можно начать отслеживание планшета или ноутбука, если он вдруг был утерян.
Поиск в Проводнике
На наш взгляд более расширенный и удобный поиск – через файловый Проводник. Поиск через строку панели задач более быстрый и подойдет для простых, сиюминутных задач. Но тем, кому нужно установить множество фильтров, причем сделать это удобно, следует воспользоваться проводником.
Открываем файловый менеджер через иконку на панели задач или комбинацией быстрых клавиш Win+E. В проводнике кликаем на поисковую строку. На панели сверху появятся все необходимые инструменты поиска.
Видим, что поисковая панель предлагает огромное количество фильтров и инструментов для поиска. Вот главные из них:
Еще одно замечание, касающееся даты. Если кликнуть на поисковую строку с синим тегом, появится календарь. В нем можно назначить конкретную дату последнего изменения в файле.
Очень важный раздел на поисковой панели – «Другие свойства». Здесь мы можем задать важные критерии поиска: путь к папке, имя файла, теги и расширение. Если с первыми двумя признаками все понятно, то вторые два малознакомы, но очень облегчают поиск нужных файлов.
Начнем с тегов. Добавление тегов к файлам очень облегчает работу с файловым содержимым компьютера. Особенно когда вы работаете с большим массивом файлов. Например, с фотографиями. Чтобы найти определенный корпус фотографий по заданной теме, можно использовать теги.
Посмотрим, как добавить тег к фотке. Кликаем правой кнопкой мышки на файл фото и выбираем из контекстного меню «Свойства». Или же выделяем фото левой кнопкой мышки и кликаем на соответствующую иконку на панели Проводника.
Далее переходим во вкладку «Подробно». Кликаем на пункт «Теги» и в появившемся текстовом окошке прописываем нужные ключевые слова через точку запятую. Кстати, точка с запятой ставится автоматически.
Закрываем вкладку, нажав «ОК». Попробуем теперь найти нашу фотографию по заданным тегам. Выставляем на панели поиска теговый фильтр и набираем один из заданных нами ранее тегов. Фотография нашлась моментально.
Поиск по расширению файла помогает найти файлы точно заданного типа. Выбираем во вкладке «Другие свойства» пункт «Расширение». В поисковой строке синим впишется нужный тег, после двоеточия прописываем расширение. Мы будем искать файлы PDF. После имени расширения можно писать любой поисковой запрос. Для удобства он выделяется не синим, а стандартным черным.
В нашем случае нашлись все файлы PDF-формата, содержащие в своем названии запрос «English».
В разделе «Предыдущие поисковые запросы» вы можете выбирать те, которые были применены вами ранее.
Также Проводник предлагает сохранить параметры поиска. Кликаем на «Сохранить условия поиска». Поисковые запросы сохраняются в специальной папке, которую мы покажем ниже.
Поисковые условия сохраняются в формате XML в папке «Поиски», которая находится по пути: Локальный диск C – Пользователи. Кликнув два раза по нужному поисковому запросу, пользователь сразу увидит результат.
Причем если вы сохраняли условия поиска с датой, то Проводник будет выбирать только актуальное время. Например, вы сохраняли поисковой запрос с пометкой «На прошедшей недели». Каждый раз, когда вы будете кликать по запросу, прошедшая неделя будет отсчитываться от текущей даты поиска.
Поиски украденного ноутбука
Сейчас практически все онлайн-сервисы, сайты, приложения и социальные сети в целях безопасности собирают и сохраняют информацию о пользователях. В случае кражи компьютера стоит обратиться к ресурсам, чтобы получить интересующие данные. Давайте на примерах популярных сайтов рассмотрим процесс поиска устройства.
Способ 1: Аккаунт Google
Электронная почта от Google является самой популярной в мире и практически каждый юзер имеет один или несколько ящиков. Если во время кражи ноутбука у вас был выполнен вход в профиль, имеется несколько вариантов отслеживания текущих сеансов и местоположения девайса, если ноутбук украли. Узнать текущий адрес достаточно просто:
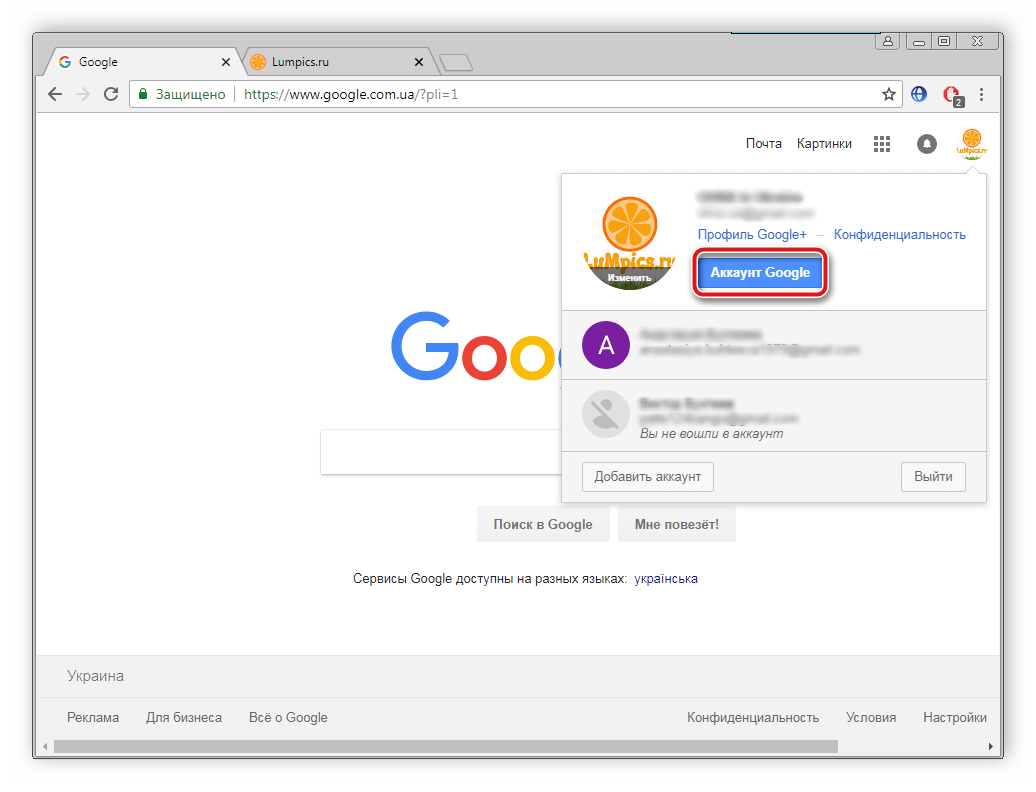
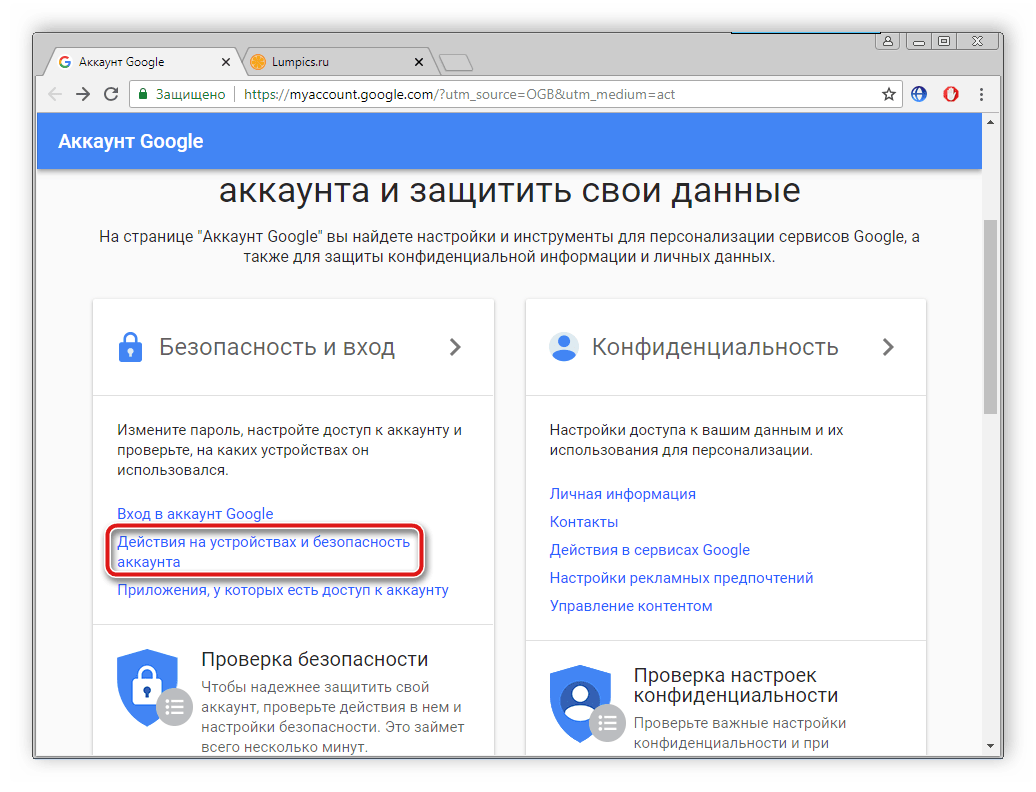
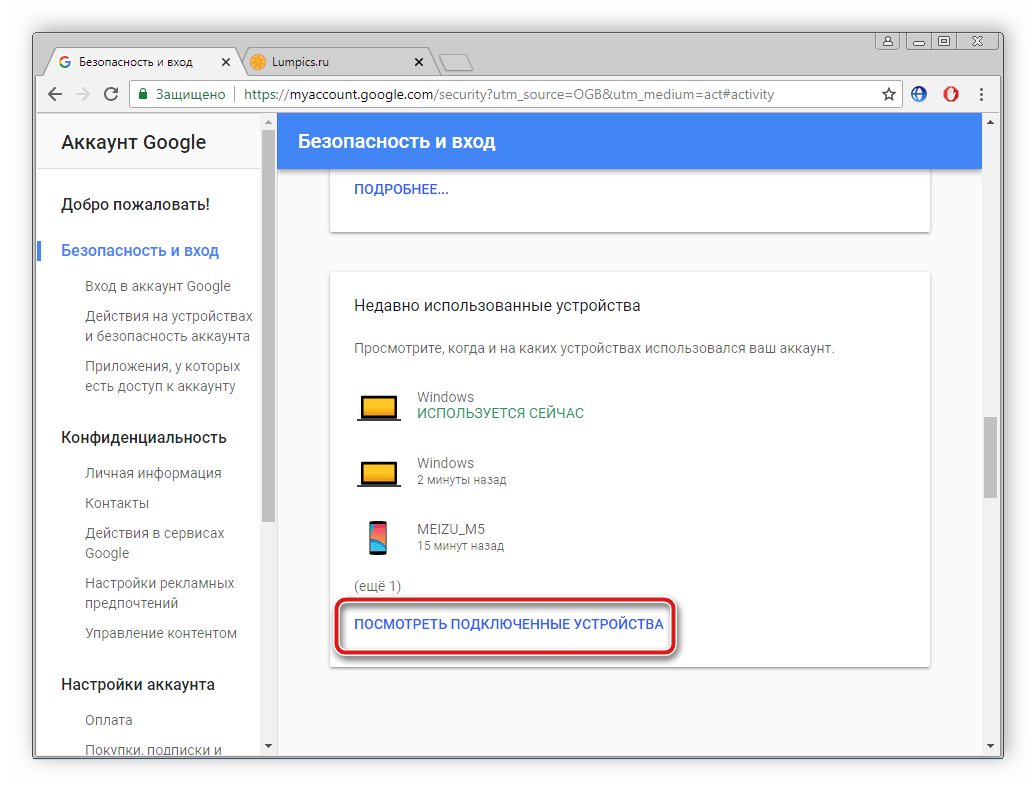
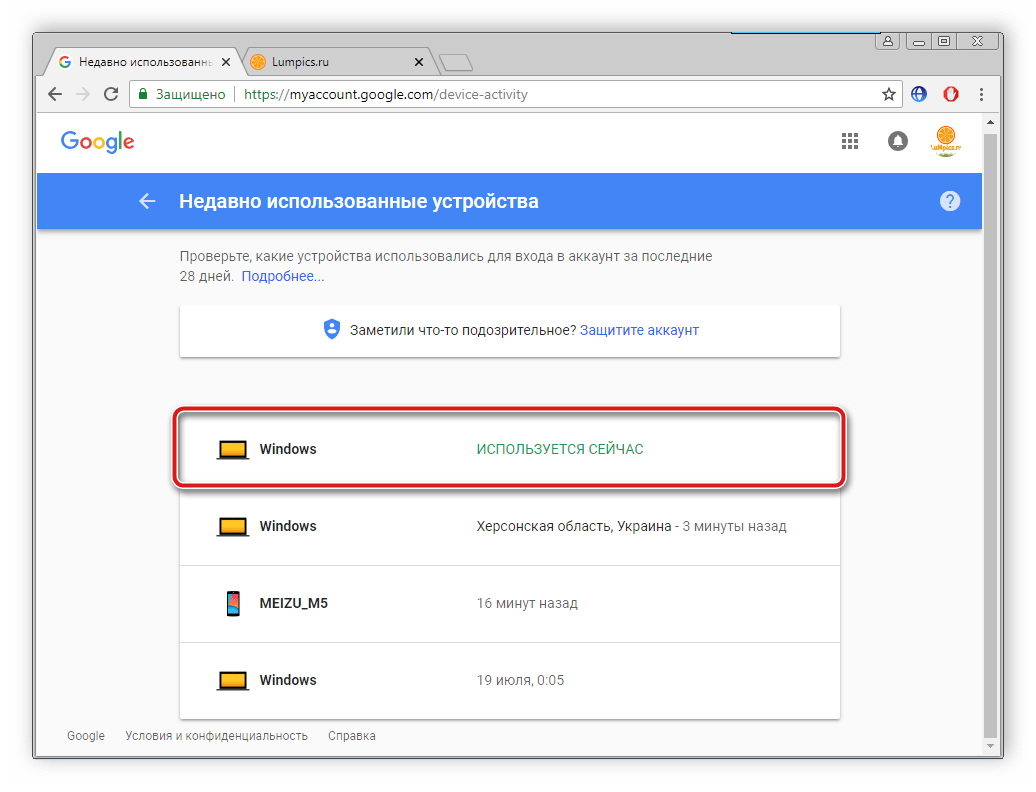
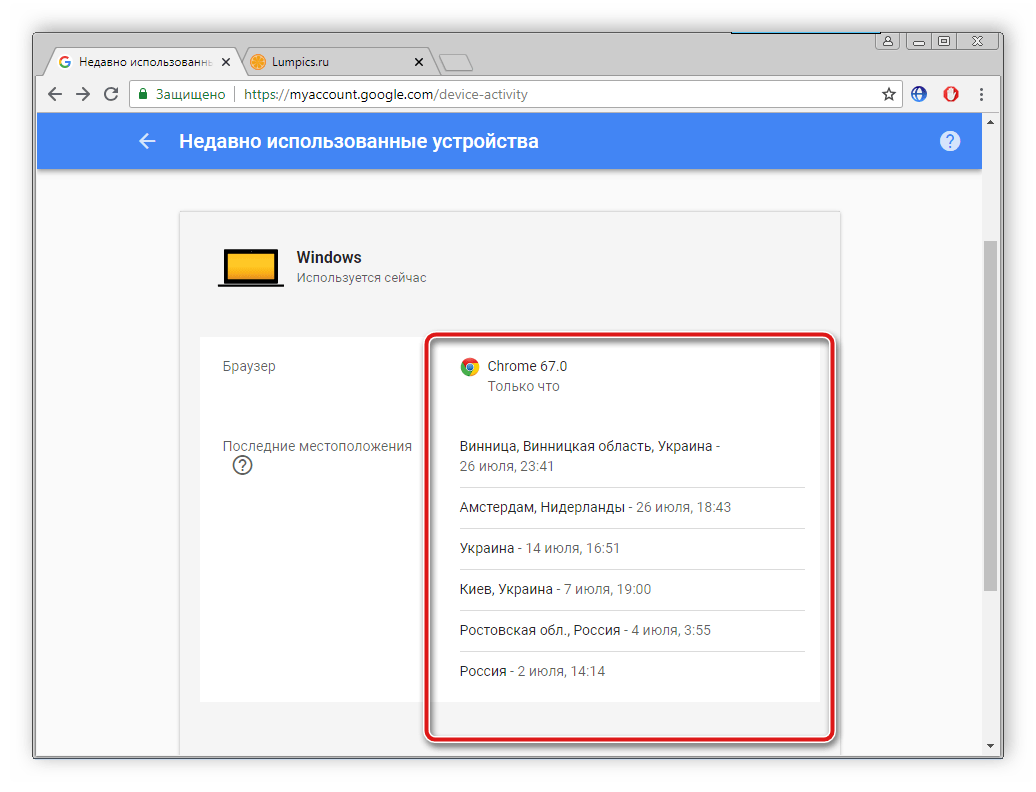
Полученные данные можно предоставить провайдеру или сотрудникам полиции для дальнейшего поиска. Нужно учитывать, что такая информация не даст стопроцентного результата нахождения устройства.
В Google есть еще один встроенный сервис, который регистрирует местоположения устройства и выводит данные на карту. Он предоставит более точное расположение ноутбука, однако есть одно условие – такую функцию нужно включать вручную. На некоторых аккаунтах она активна автоматически, поэтому стоит проверить, возможно, грабитель где-то подключился к интернету и сервис сохранил его место. Проверка мест осуществляется следующим образом:
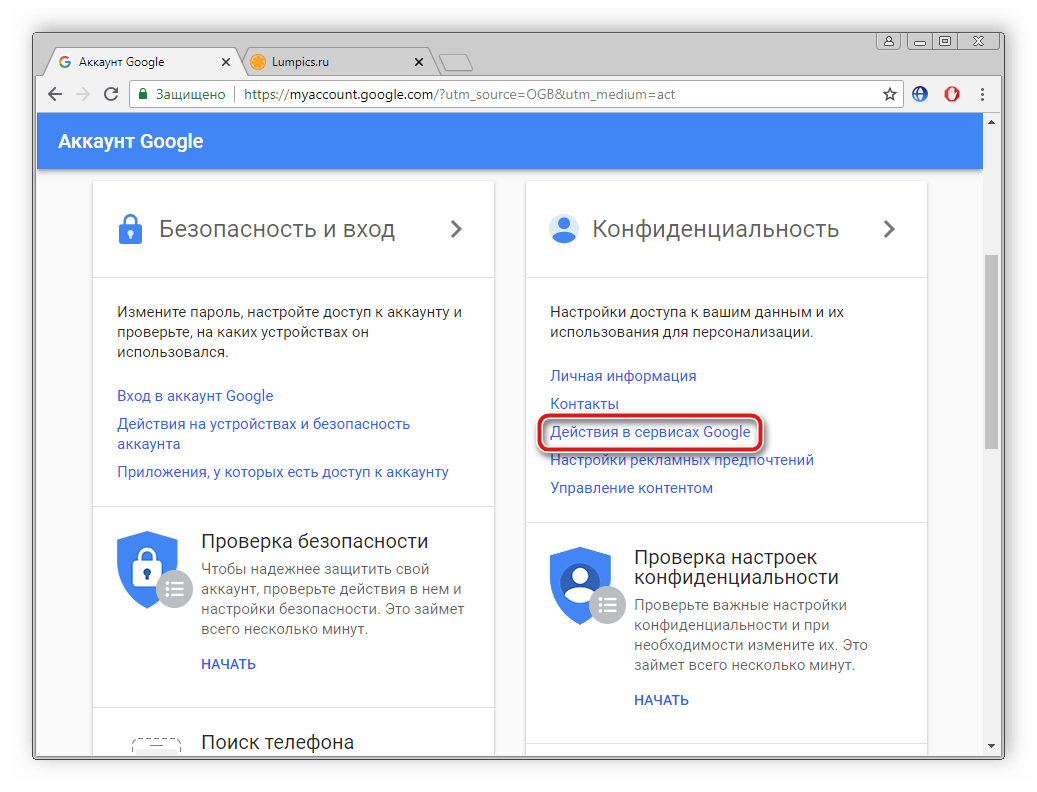
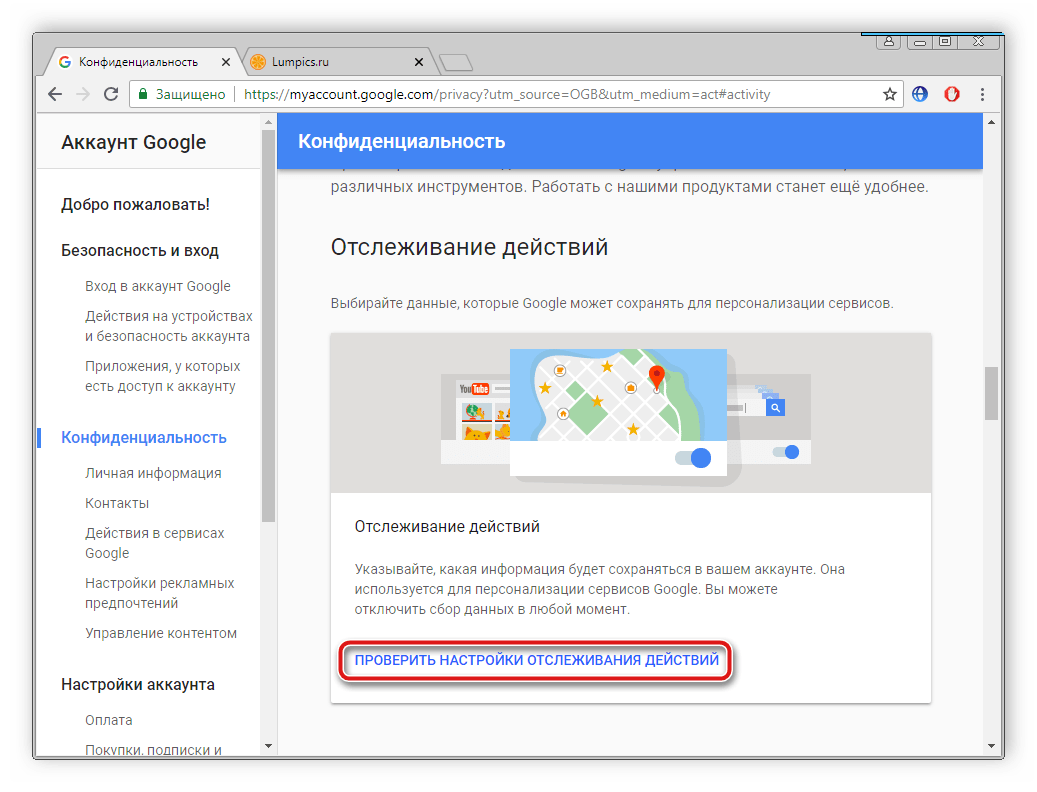
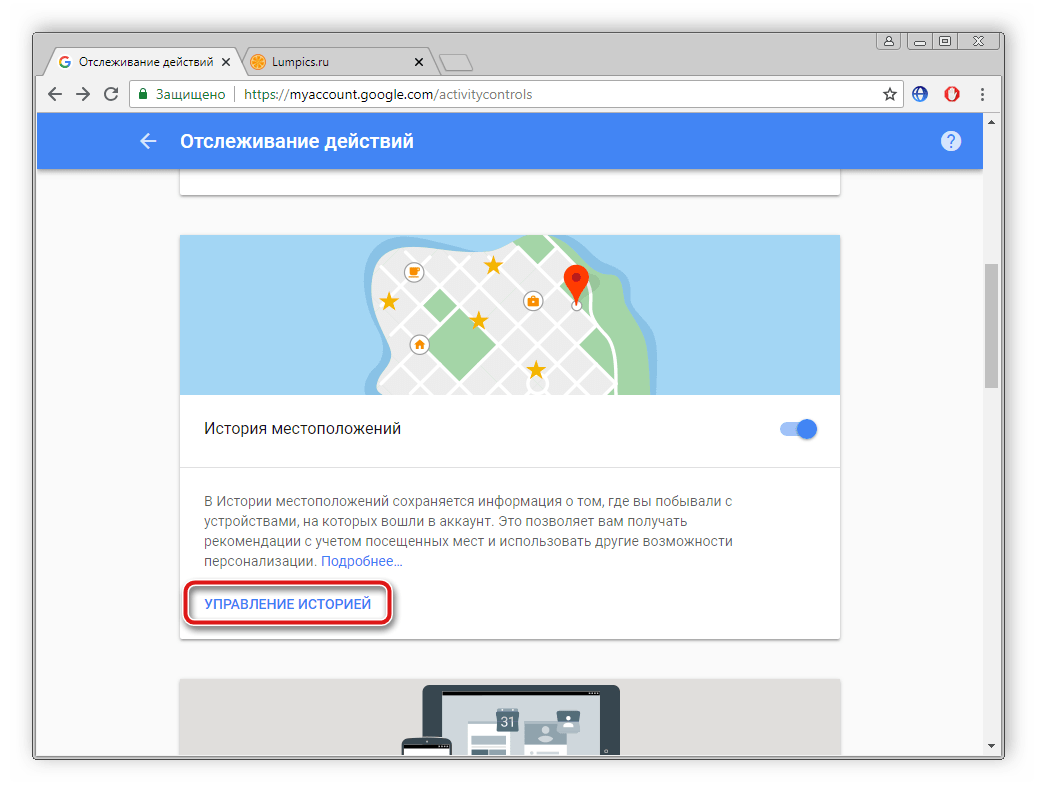
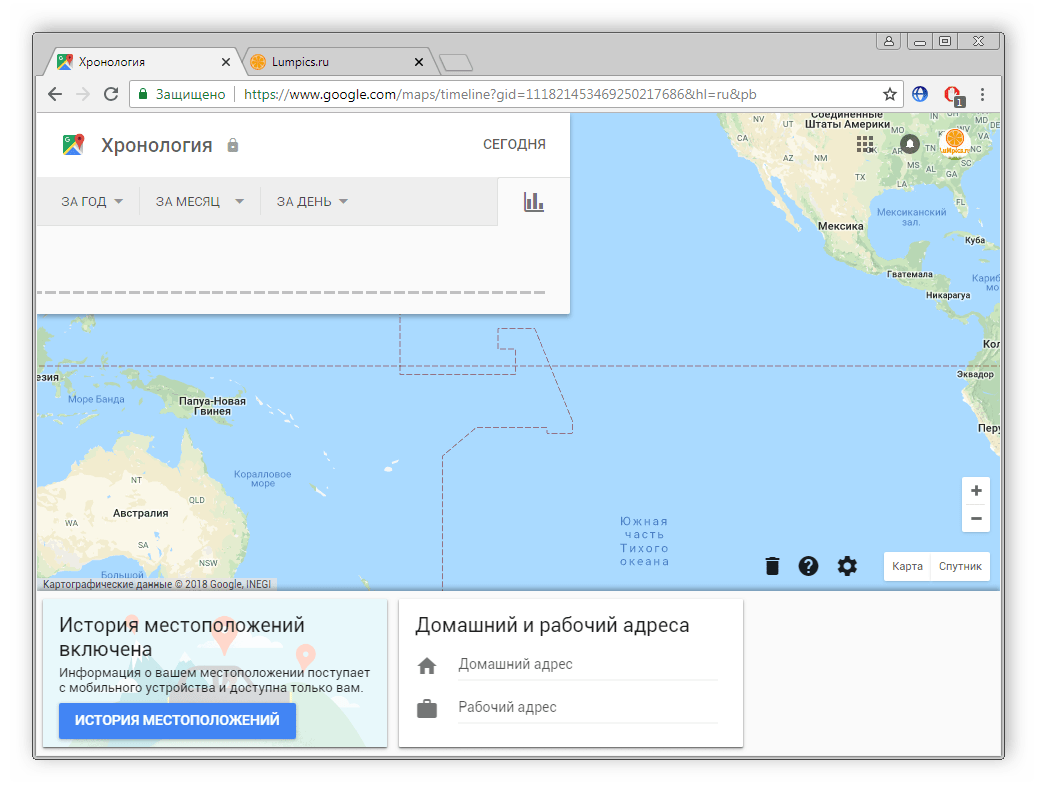
Благодаря этому сервису можно увидеть месторасположение ноутбука с точностью до метра. Нужно будет только оперативно добраться до него и найти похитителя.
Способ 2: Социальные сети
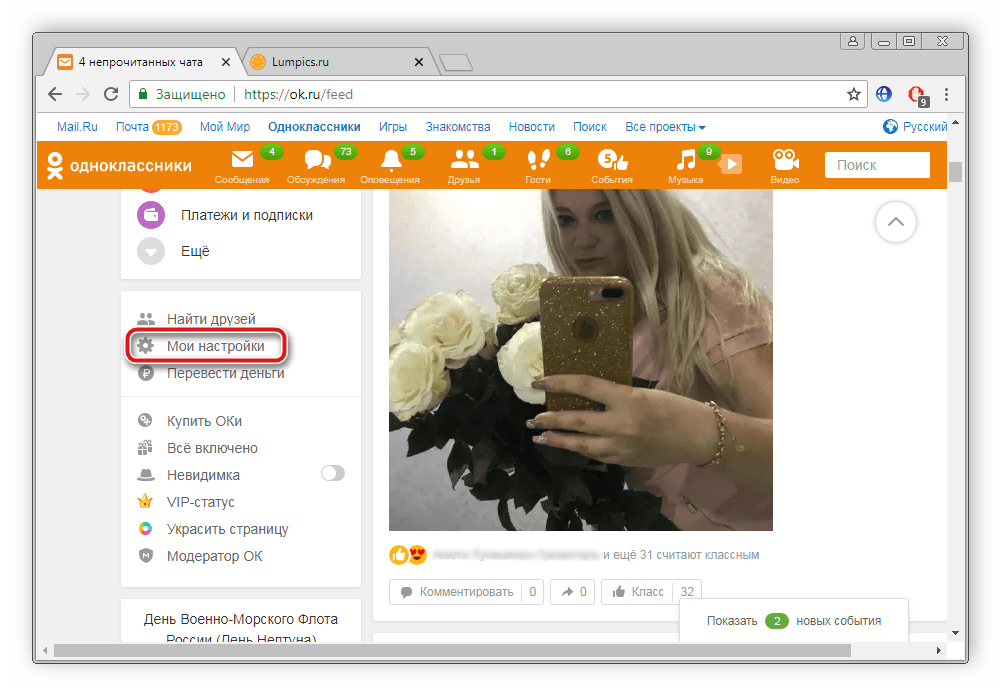
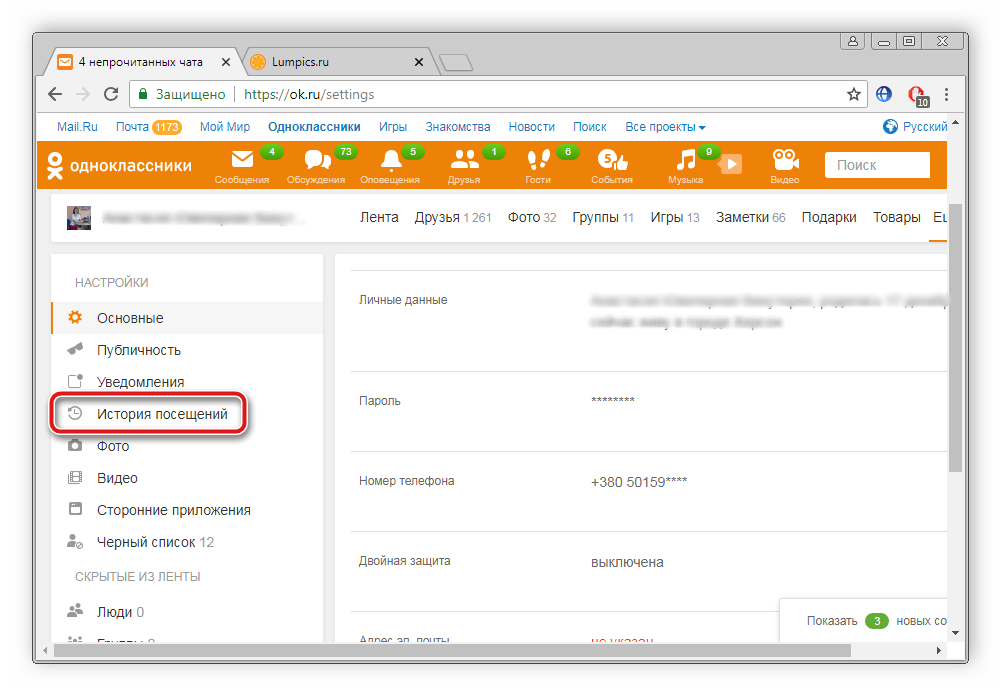
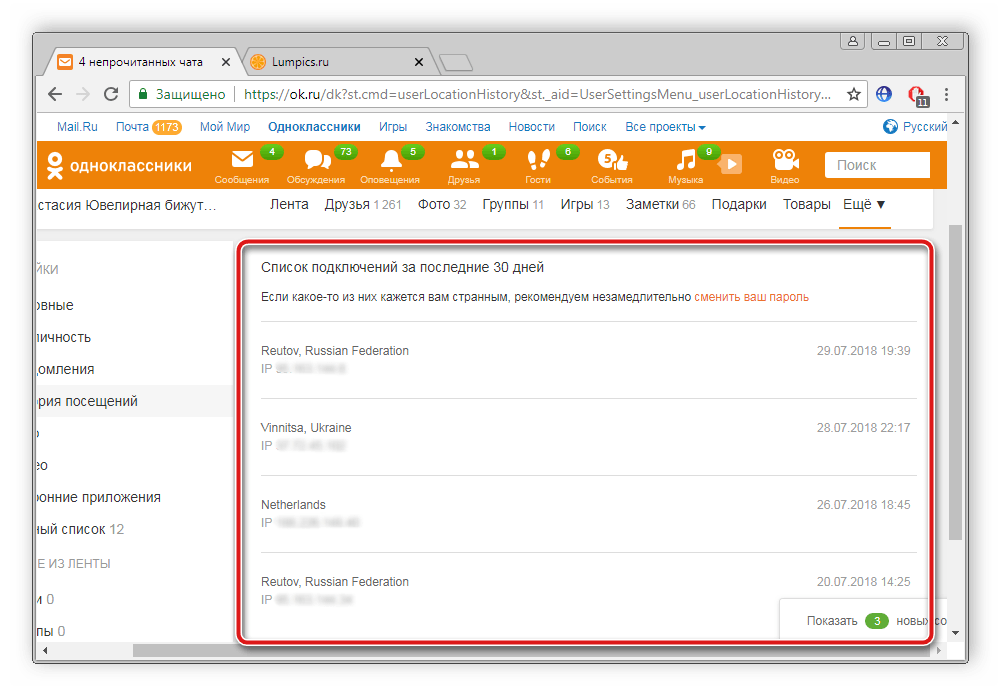
Еще одной очень популярной социальной сетью является ВКонтакте. Информация о расположении устройства, с которого было осуществлено подключение, находится примерно таким же способом, как и с ОК. Просто следуйте следующей инструкции:
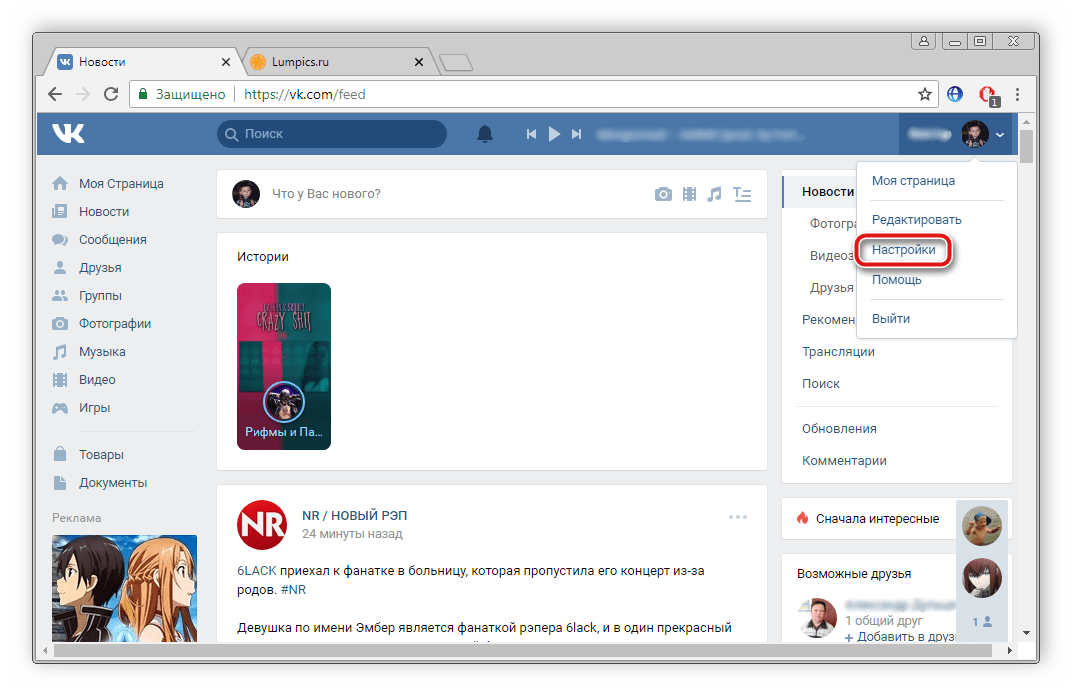
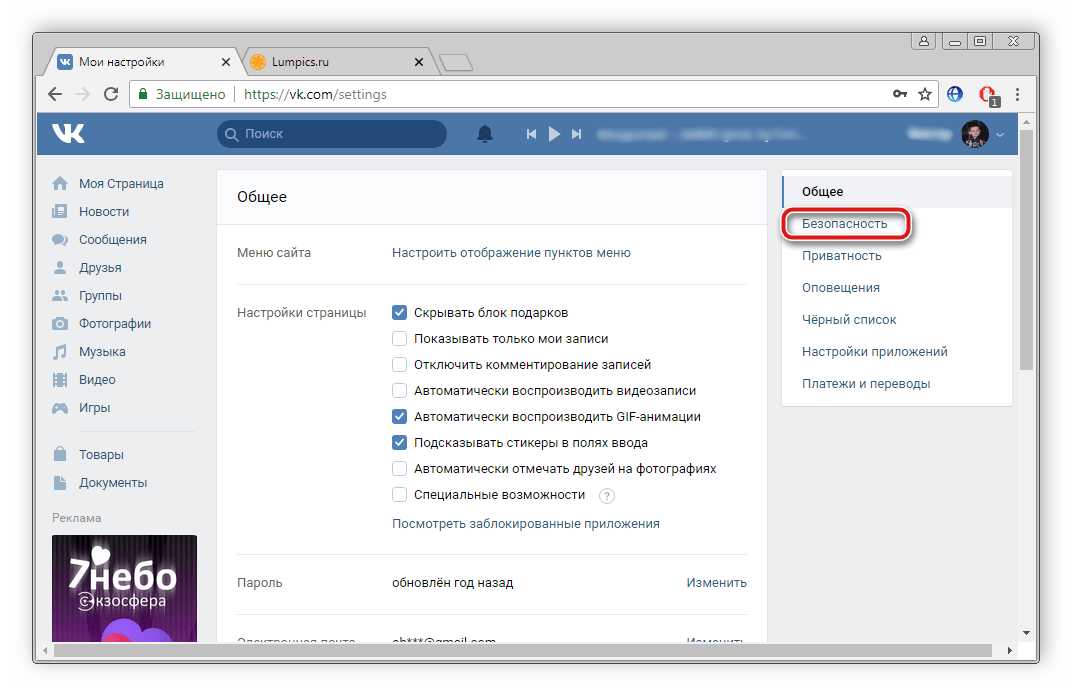
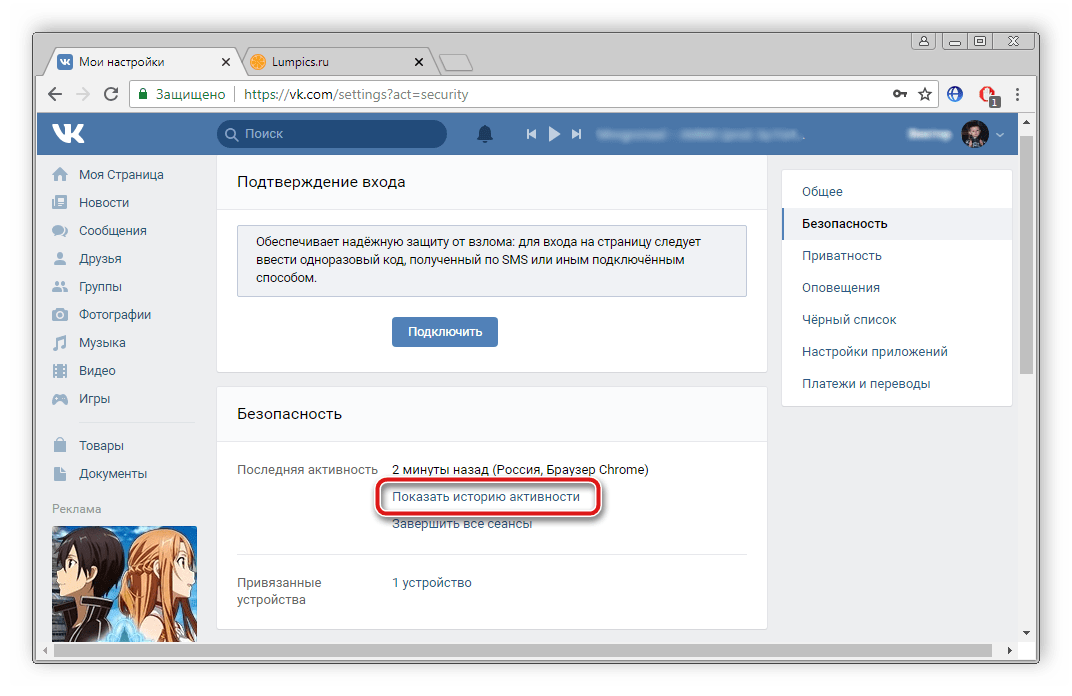
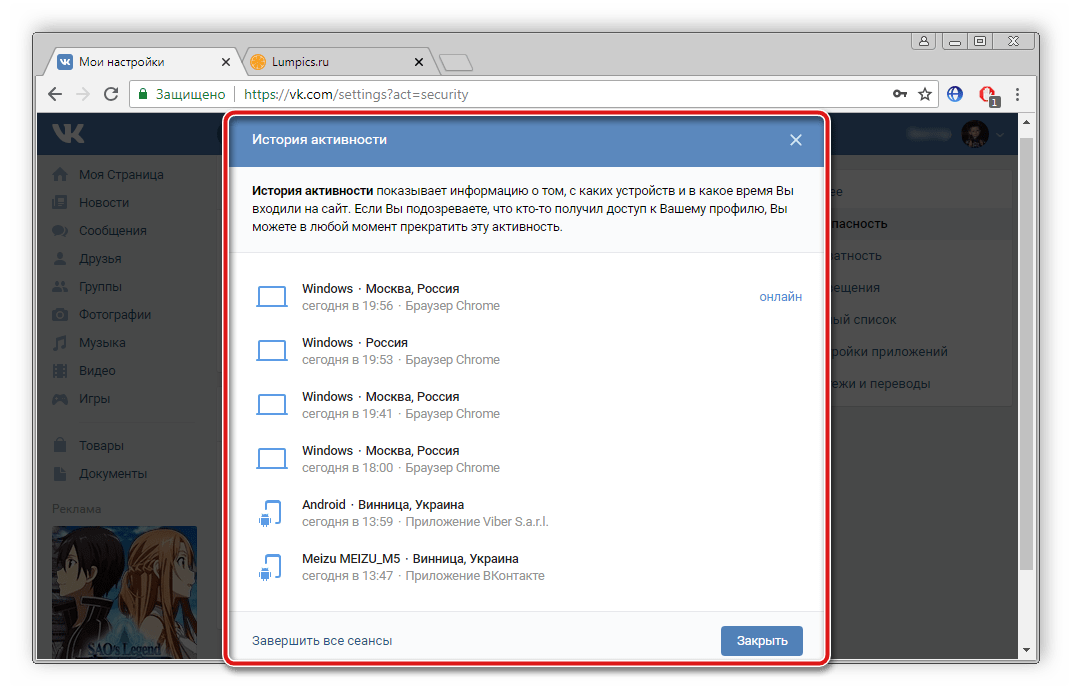
Сейчас обороты набирает мессенджер Telegram. На компьютер он устанавливается в виде приложения. Если грабитель зашел с вашего ноутбука в приложение, то оно сразу определит его расположение и сохранит в истории. Просмотреть список последних активностей можно так:
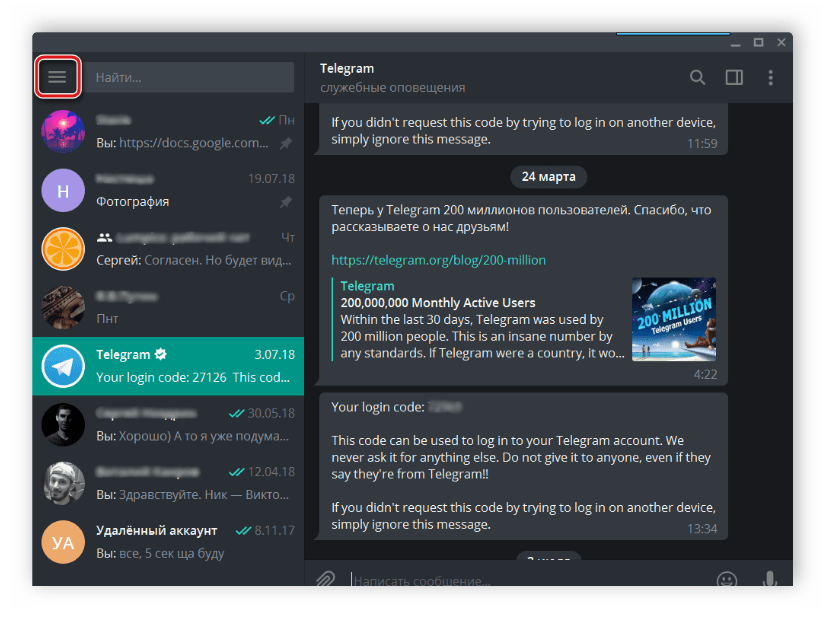
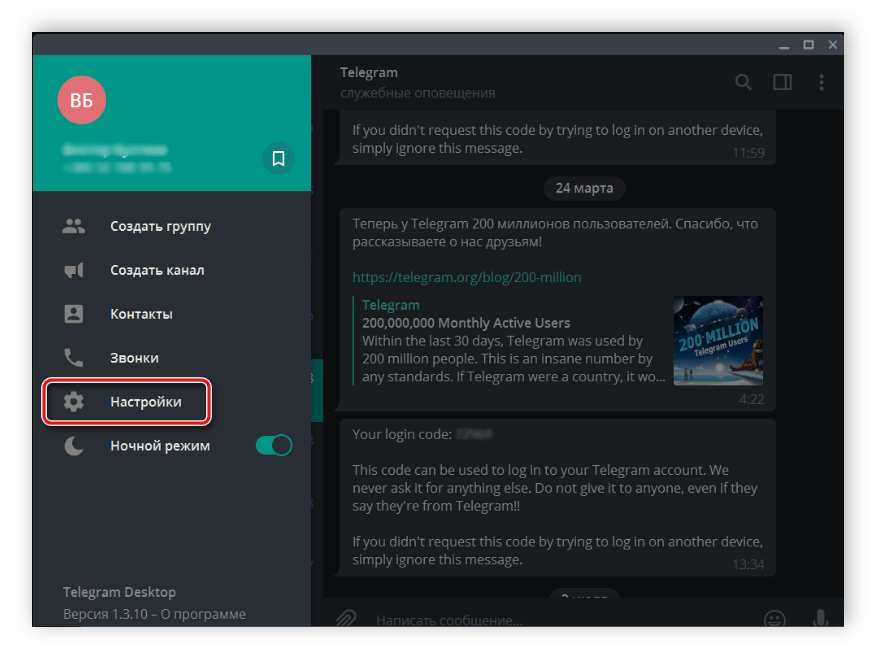
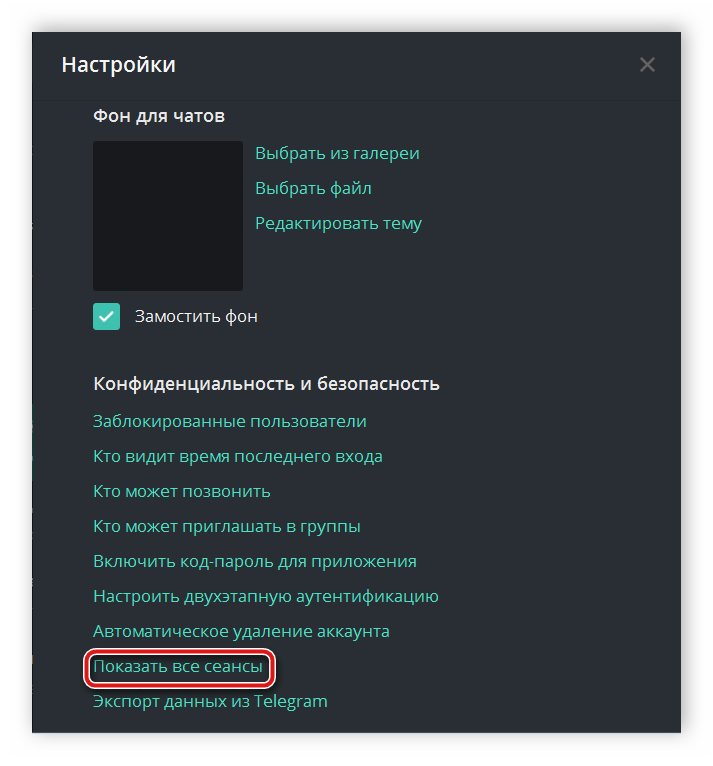
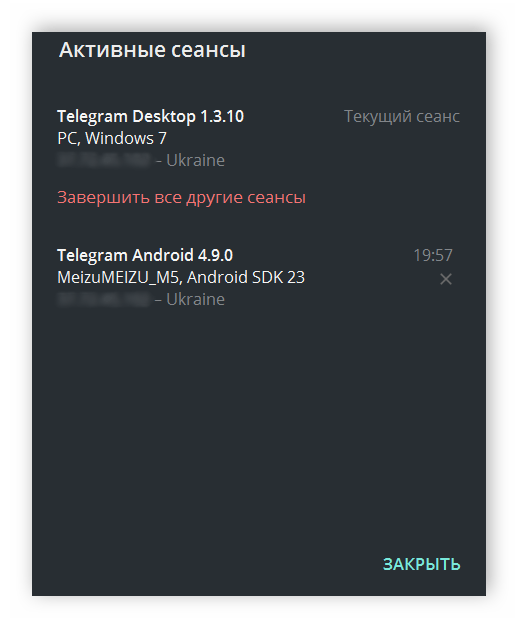
К сожалению, Telegram отображает только страну подключения, поэтому поиск грабителя нужно производить через определение IP-адреса.
Помимо этой статьи, на сайте еще 12325 инструкций. Добавьте сайт Lumpics.ru в закладки (CTRL+D) и мы точно еще пригодимся вам.
Войдите в ОК
Следующая рекомендация рассчитана на вора, который планирует пользоваться украденной вещью. Человек в таком случае не должен отличаться сообразительностью. Можно попытаться взять человека на живца, хитростью.
Как найти украденный ноутбук? Чтобы воплотить задумку в жизнь, пользователь должен заранее перестраховаться. Как именно? Можно подготовить нехитрую схему. Пользователь создает несколько удаленных соединений подключения к сети, вводит в соответствующие поля данные, а затем нажимает на кнопку «Сохранить пароль». Фактически при попытке подключения вор будет работать в интернете за чужой счет. Это хорошая приманка!
Именно такой способ станет хорошим ответом на вопрос о том, как найти украденный ноутбук. При обнаружении возможности бесплатной работы в сети вор, скорее всего, опробует такой бонус. Можно просто позвонить своему провайдеру и узнать, откуда произошло подключение. С полученными данными рекомендуется обратиться в милицию. Далее по указанному адресу отслеживается гаджет. Ничего сложного. На удивление данный метод работает очень хорошо.
Что еще можно предложить? Существует специальная программа, помогающая найти украденный ноутбук. Например, можно загрузить себе на компьютер приложение под названием «Магический маяк». Принцип работы ее предельно прост: устанавливается, шифруется и позволяет отследить компьютер по IP-адресу. Преимущество заключается в том, что от глаз обычного пользователя она скрыта. Воры, которые обладают исключительной сообразительностью, на живца не попадутся. И, скорее всего, просто переустановят операционную систему. Но «жучок» при этом все равно будет работать. Чтобы избавиться от него, придется полностью отформатировать жесткий диск. Поэтому, чтобы подстраховаться и в случае чего отыскать украденный лэптоп, стоит заранее установить специализированную программу на жесткий диск.
К слову, если такая возможность имеет место, то даже в полиции гражданину без особых проблем помогут. Достаточно будет сообщить IP или серийный номер устройства. Спустя некоторое время, если компьютер включался, соответствующая информация будет проверена. И вора смогут поймать, а гаджет вернуть владельцу.
Как можно отыскать ноутбук, который был украден? Современные гаджеты обнаружить проще, чем кажется. Хотя некоторые усилия придется приложить. Как найти украденный ноутбук ASUS или любой другой? Стоит заранее узнать об устройстве системы BIOS. Дело все в том, что сейчас на многих компьютерах в «БИОСе» автоматически запускается программа под названием Computrace. Она высылает данные о местоположении, а также передает данные с компьютера пользователя удаленно в специальную базу.
Если тот или иной ноутбук оснащен указанной утилитой, пользователь должен связаться с компанией, которая изначально устанавливает Computrace на компьютеры. За некоторую плату (официально) владельцу ноутбука сообщат, где находится соответствующий гаджет. Проблема состоит в том, что нередко воры просто не включают то, что украли. А значит, обнаружить лэптоп не получится таким образом. Да и отыскать компанию, которая устанавливает на ПК Computrace, тоже не так-то просто.
Если ваш ноутбук был потерян или украден, вы можете попытаться найти украденный ноутбук с помощью нескольких инструментов, имеющихся в Windows и macOS.
К сожалению, кражи являются неотъемлемой частью жизни в 21 веке. Потеря кошельков, документов, смартфонов и портативных компьютеров в настоящее время является обычным явлением. Особенно легко украсть в больших городах, людных местах и на общественном транспорте. Из-за специфики портативных компьютеров их гораздо сложнее найти. К сожалению, в ноутбуках нет встроенных модулей GPS, и очень немногие модели имеют сотовый модем, хотя с эпохой компьютеров Always-On это должно скоро измениться.

К счастью, несмотря на то, что поиск компьютера намного сложнее, чем в случае смартфона, производители операционных систем представили в свои продукты функции, позволяющие найти потерянный / украденный компьютер.
В статье ниже мы покажем несколько способов найти потерянный / украденный компьютер с Windows и macOS.
Как отслеживать устройство Windows 10, если Вы его потеряли
 Фото @comss.one
Фото @comss.one
В большом ноябрьском обновлении Windows 10 (сборка 10586) была добавлена функция отслеживания местоположения.
Ограничения
Перед тем, как включить данную функцию, обратите внимание на ограничения. Функция позволяет только отслеживать местоположение устройства и не может удаленно удалять данные или блокировать компьютер
Пользователь также не сможет запустить сирену или снять изображение с фронтальной камеры устройства или веб-камеры. Функция может только показать текущее местоположение устройства. Конечно, Microsoft может расширить функциональные возможности данного инструмента, но на данный момент его применение является довольно узким.
Кроме того, потенциальный преступник сможет стереть все данные на устройстве и выполнить сброс к заводским настройкам, что автоматически сделаем невозможным отслеживание устройства. Windows 10 не предлагает защиту от сброса, которая присутствует в iPhone, iPad и современных устройствах Android.
Включите функцию “Поиск устройства” в Windows 10
Для того, чтобы включить функцию определения местоположения, откройте меню Пуск и выберите пункт меню “Параметры”.
Если Вы уже потеряли компьютер или планшет, способ для удаленного включения данной функции не предусмотрен. Если Вы предварительно устанавливали решения для удаленного доступа, как например Chrome Remote Desktop или TeamViewer, то можно попытаться удаленно подключиться к устройству и включить функцию отслеживания локации.
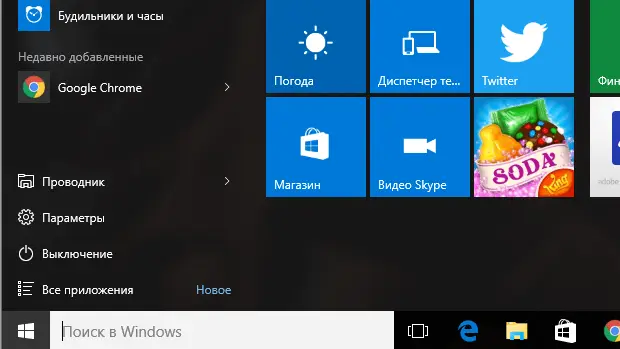
Перейдите в раздел “Обновление и Безопасность”, затем во вкладку “Поиск устройства”.
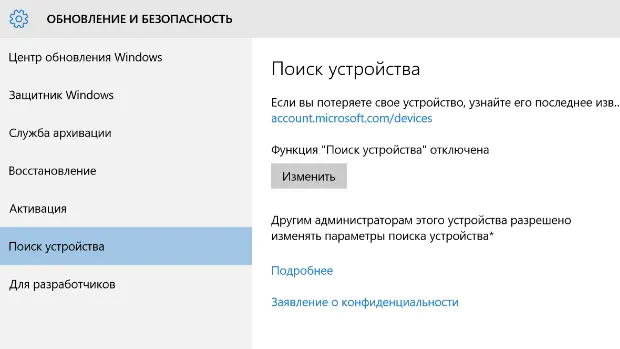
Для включения функции требуется наличие учетной записи Microsoft. Для отслеживания местоположения утерянного устройства нужно будет авторизоваться с учетными данными аккаунта на специализированном портале Microsoft.
Вы увидите сообщение: “Функция “Поиск устройства” отключена”. Нажмите “Изменить” для включения функции.
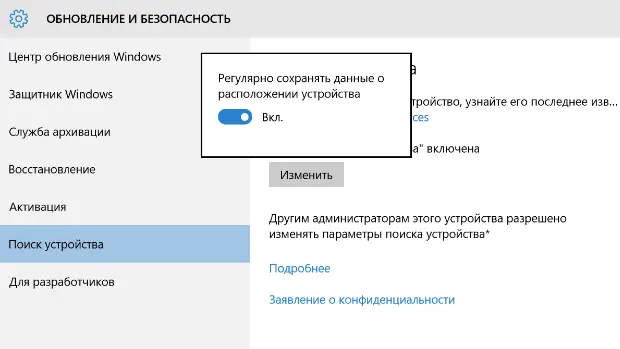
Активируйте опцию “Регулярно сохранять данные о расположении устройства”, и ваш компьютер Windows будет регулярно автоматически отправлять информацию о своем местоположении в Microsoft. Это позволит определять ориентировочное местоположение компьютера, даже если он выключен или отключен от сети. Пользователь в любом случае сможет посмотреть последнее известное местоположение ноутбука или планшета.
Выберите имя для своего компьютера
Компьютер отображается в списке зарегистрированных устройств с именем, установленном на нем самом. Чтобы переименовать компьютер и назначить ему более удобное название, откройте приложение “Параметры” и перейдите в раздел “Система”, далее вкладка “О системе”. Нажмите кнопку “Переименование компьютера”, чтобы задать простое и значимое имя компьютеру.
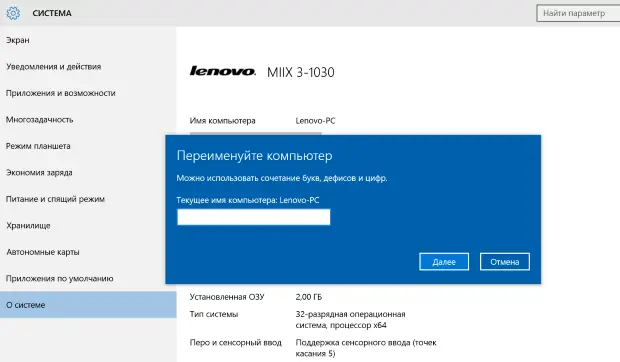
Отслеживание потерянного устройства
Когда Вы захотите отслеживать устройство, откройте браузер и перейдите по адресу account.microsoft.com/devices
Авторизуйтесь, используя данные от учетной записи Microsoft, которая используется на компьютере, который требуется отслеживать.
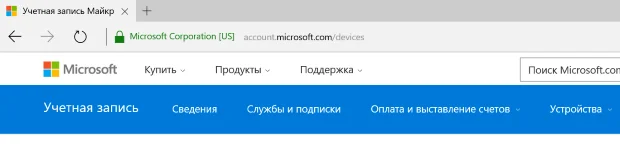
Вы увидите список устройств, зарегистрированных в аккаунте Microsoft. Прокрутите список и найдите требуемое устройство. Рядом с именем устройства справа будет отображаться информация: “В последний раз устройство было замечено в ”.
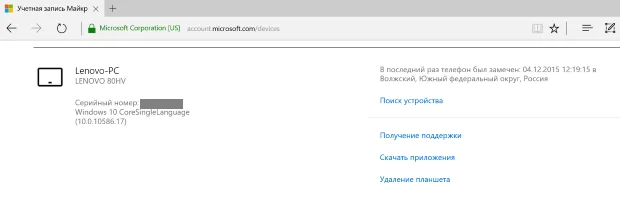
Нажмите ссылку “Поиск устройства”, чтобы посмотреть локацию на карте. Если устройство включено и подключено к Интернету с помощью беспроводной сети Wi-Fi или с помощью проводного Ethernet соединения или посредством сотовой связи, его местоположение будет регулярно обновляться.
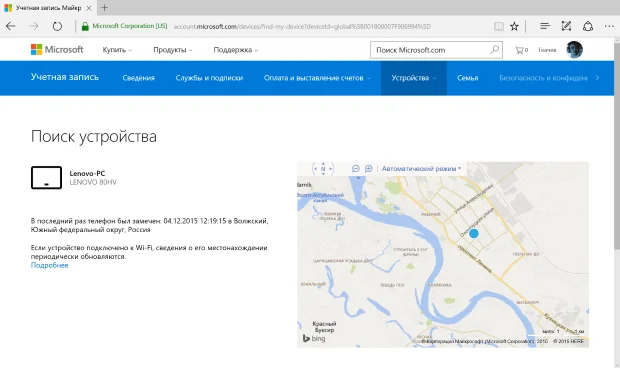
Microsoft функционально сближает Windows 10 для телефонов и Windows 10 для компьютеров. Десктопная версия Windows получает функции, которые раньше встречались только на телефонах. Функция “Поиск устройства” является лишь одним примером данной тенденции. Если Вы являетесь обладателем смартфона на базе Windows 10, Вы можете включить функцию “Поиск устройства” аналогичным способом и отслеживать местоположение устройства на том же портале Microsoft.
Настроить поиск в windows 10 можно в трех разделах:
1] Разрешение и журнал — настройки
В этом разделе вы увидите параметры поиска, которые определяют уровень фильтрации текста для взрослых и изображений для взрослых, что делает его безопасным для детей в Интернете. Выберите строгий параметр, если вы хотите полностью отфильтровать текст для взрослых, видео и изображения из результатов поиска в Интернете.
Опция Умеренного — отфильтровывает изображения и видео для взрослых из результатов поиска, но не текст. У вас также есть возможность выбрать параметр «Выкл.», если вы хотите отключить.
Включите поиск контента в облаке для поиска ваших личных сообщений электронной почты, фотографий или документов. Вы также можете включить историю устройства и историю поиска, чтобы улучшить поиск на всех устройствах.
Если вы хотите отключить поиск windows 10, то вам нужно сдвинуть все ползунки в этой вкладке — в положение выключено.
2] Поиск в Windows — настройки
Нажмите на эту вкладку, чтобы получить такие сведения, как статус индексирования, исключенные папки и настройки индексатора расширенного поиска. Также можно настроить стиль поиска и добавить или удалить папки.
3] Подробнее
В этом разделе вы найдете ссылки на заявление о конфиденциальности, параметры конфиденциальности Windows, а также Cortana и поиск.
Это то, что вы найдете в настройках поиска на ПК с Windows 10.
Возможности поиска
Мобильный гаджет можно отследить с некоторой точностью, зависящей от работы промежуточного оборудования, через который осуществляется его доступ к вычислительным сетям. Понятно, что серьезный злоумышленник, присвоивший себе чужое имущество, вряд ли будет пойман по данным сетевой локации, даже если он по забывчивости оставит его включенным. Главное предназначение этой полезной функции – поиск телефона, планшета или другого устройства, оставленного где-то по забывчивости. В этом случае можно примерно определить его местонахождение, а затем, придя в окрестности полученной локации, вспомнить, где мог остаться гаджет.
Кроме определения локации устройств, на данный момент в операционной системе windows 10 отсутствуют какие-то дополнительные возможности по поиску устройств. На удаленной системе нельзя производить действий по запуску приложений или подачи специальных сигналов, указывающих точное нахождение. Возможно, программисты Microsoft в дальнейшем будут развивать возможности поиска, пока же пользователям остается использовать только тот функционал, который реализован.
Пользователи должны понимать, что функция отслеживания устройств может помочь определенным структурам или злоумышленникам легко определять их местоположение. Компания Microsoft расположена в другом государстве, и ее операционные системы имеют закрытый код, в который потенциально могут быть внедрены недокументированные возможности, в том числе предназначенные для следующих целей:
Кроме того, слежка может осуществляться лицами, взломавшими базу данных пользователей Windows. Поэтому вместе с новыми возможностями некоторые новые функции операционной системы могут нести в себе опасности проникновения и утери данных. Следует тщательно подумать, прежде чем использовать их.
Если ваш ноутбук был потерян или украден, вы можете попытаться найти украденный ноутбук с помощью нескольких инструментов, имеющихся в Windows и macOS.
К сожалению, кражи являются неотъемлемой частью жизни в 21 веке. Потеря кошельков, документов, смартфонов и портативных компьютеров в настоящее время является обычным явлением. Особенно легко украсть в больших городах, людных местах и на общественном транспорте. Из-за специфики портативных компьютеров их гораздо сложнее найти. К сожалению, в ноутбуках нет встроенных модулей GPS, и очень немногие модели имеют сотовый модем, хотя с эпохой компьютеров Always-On это должно скоро измениться.

К счастью, несмотря на то, что поиск компьютера намного сложнее, чем в случае смартфона, производители операционных систем представили в свои продукты функции, позволяющие найти потерянный / украденный компьютер.
В статье ниже мы покажем несколько способов найти потерянный / украденный компьютер с Windows и macOS.
Как это работает?
Установить такую программу может каждый. Одним из наиболее прогрессивных проектов в этой области является сервис Prey, представляющий собой веб-интерфейс для управления устройствами и программу, которая непосредственно устанавливается на каждый ноутбук, за которым необходимо наблюдение. Причем версия этой утилиты есть для Windows, MacOS, Linux и даже Android, поэтомуее без проблем можно установить на любой платформе. Важный этап – создание бесплатной учетной записи. Это необходимо для работы системы. Выполнив несколько простых шагов, пользователь получает доступ к своей панели управления. Самый главный раздел – это «Devices»: здесь определяются ноутбуки, которые необходимо отслеживать. Сервер назначает каждому из них специальный идентификатор (Device Key), который необходимо ввести в параметрах программы. На этом непосредственно настройка заканчивается. Но что дальше?
Большую часть времени Prey работает незаметно. Программа иногда просыпается в системе и обращается на специальный сайт с вопросом: «Что мне делать?». Если никаких указаний от сервера не поступает, программа засыпает до следующего обращения к серверу. Интересна ситуация, если ноутбук украден. В этом случае владелец должен зайти на сайт, выполнить вход в свою панель управления и в настройках нужного ноутбука активировать галочку «Ноутбук украден». Все, как только Prey в следующий раз обратится к серверу и получит команду «Фас», она тут же начнет слать на него такие желанные отчеты. Эту информацию можно сразу же передавать милиции, а самому заниматься спасением данных (читай врезку). Интересно, что если сетевого подключения в какой-то момент не будет, Prey сама попытается подключиться к ближайшей точке доступа Wi-Fi.
Возвращаем файлы с украденного ноутбука
Различные решения для удаленного доступа к файлам и рабочему столу могут сослужить неплохую службу, если ноутбук был украден. Если на лэптопе была установлена бесплатная программа TeamViewer, то пользователь в любой момент может скопировать свои файлы с компьютера, а также получить картинку с удаленного рабочего стола. Система идеально подходит потому, что для подключения не нужно знать текущий IP-адрес ноутбука. Все, что нужно для подключения, – это ввести логин и пароль, которые пользователь сам когда-то установил. Главное опять же, чтобы ноутбук подключили к глобальной сети.
Как включить функцию «Найти мое устройство» в Windows 11
Чтобы эта функция работала, вы должны включить функцию «Найти мое устройство» на своем компьютере. Если вы используете Windows 10, ознакомьтесь с нашим руководством по Как настроить отслеживание ноутбука Windows Для предотвращения краж и потерь.
Чтобы настроить функцию «Найти мое устройство» в Windows 11:
- Нажмите на Win + I Открыть «Настройки».
- Откройте вкладку Конфиденциальность и безопасность на правой панели.
- Прокрутите вниз до раздела. Разрешения приложения и нажмите на местоположение.
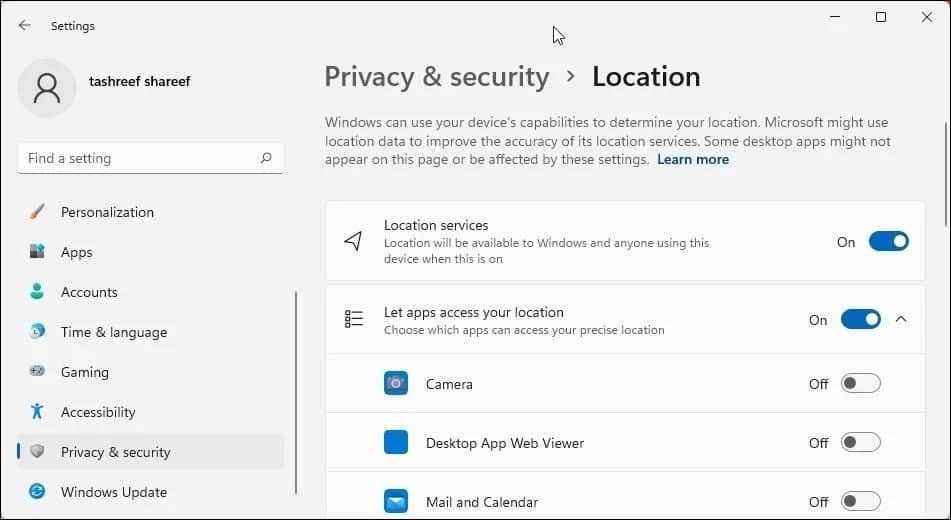
- Служба геолокации часто включена по умолчанию. Если нет, переключите переключатель рядом со службами геолокации, чтобы включить его.
- После этого вернитесь на вкладку Конфиденциальность и безопасность.
- Нажмите на опцию «Найти мое устройство» в разделе «Безопасность».
- Переключите переключатель рядом с «Найти мое устройство», чтобы включить его.
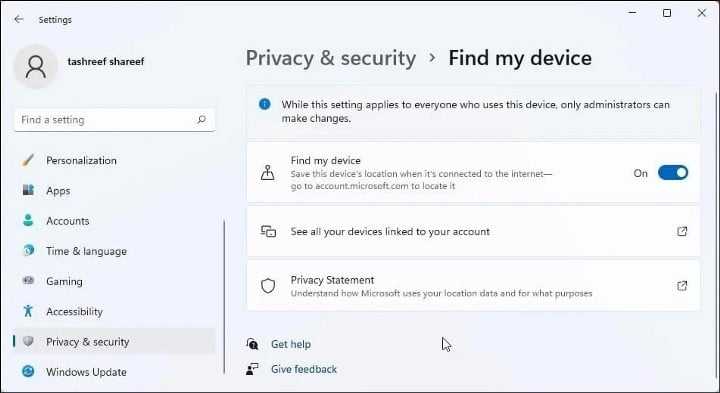
Когда функция «Найти мое устройство» включена, она сохраняет последнее местоположение вашего устройства при подключении к Интернету. Если он будет украден или потерян, вы можете войти в свою учетную запись Microsoft, чтобы найти свой ноутбук или планшет.
Проверять Лучшие приложения для обеспечения безопасности, защиты от краж и поиска для Android.
Смотрим устройства
Подключенные в настоящее время
Вариант 1: мой компьютер + панель управления
Как сказал выше, это наиболее очевидный и простой вариант (правда, в «Моем компьютере» можно увидеть только флешки, диски, телефоны. (принтеров и сканеров, например, здесь нет) ).
Чтобы открыть вкладку «Мой компьютер» («Этот компьютер») — просто запустите проводник (сочетание кнопок Win+E) и откройте одноименную вкладку в меню слева (пример на скриншоте ниже ).
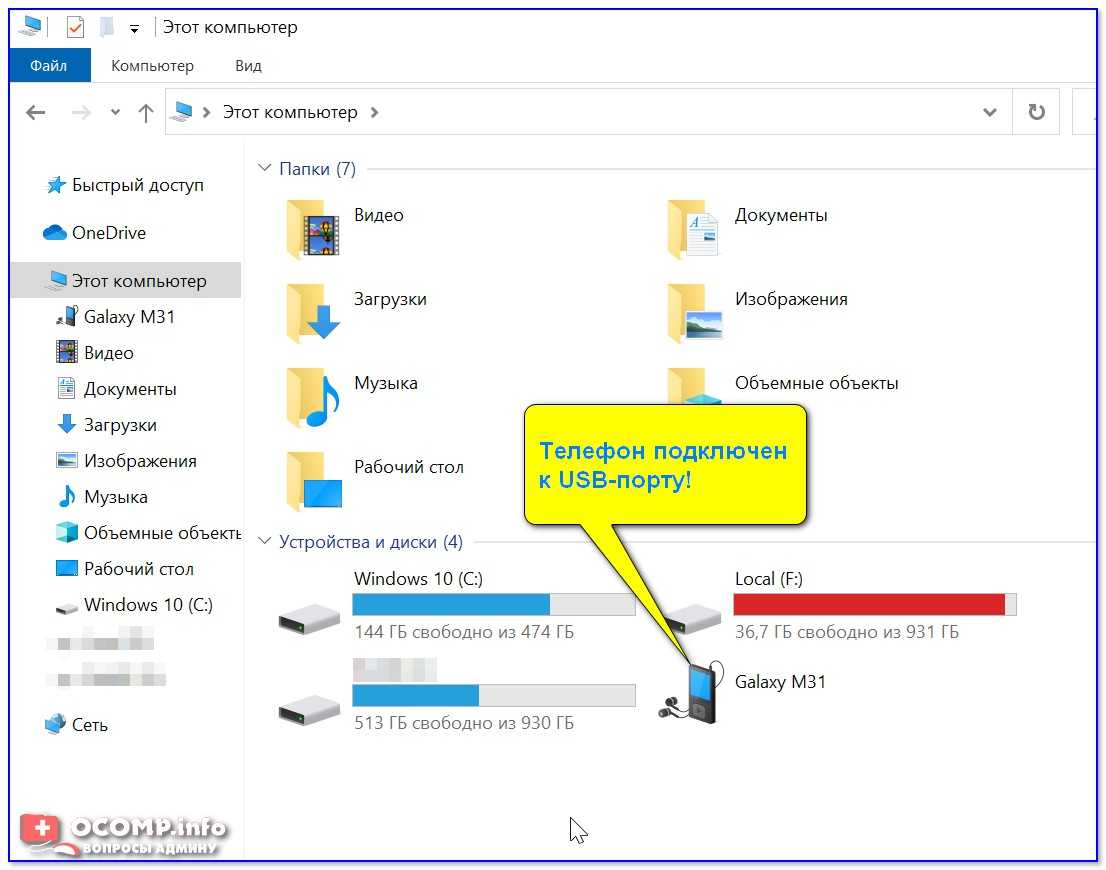
Телефон подключен к USB-порту!
Чтобы «найти» подключенные джойстики, МФУ, наушники и т.д. — нам понадобится панель управления Windows (не путайте с параметрами системы!).
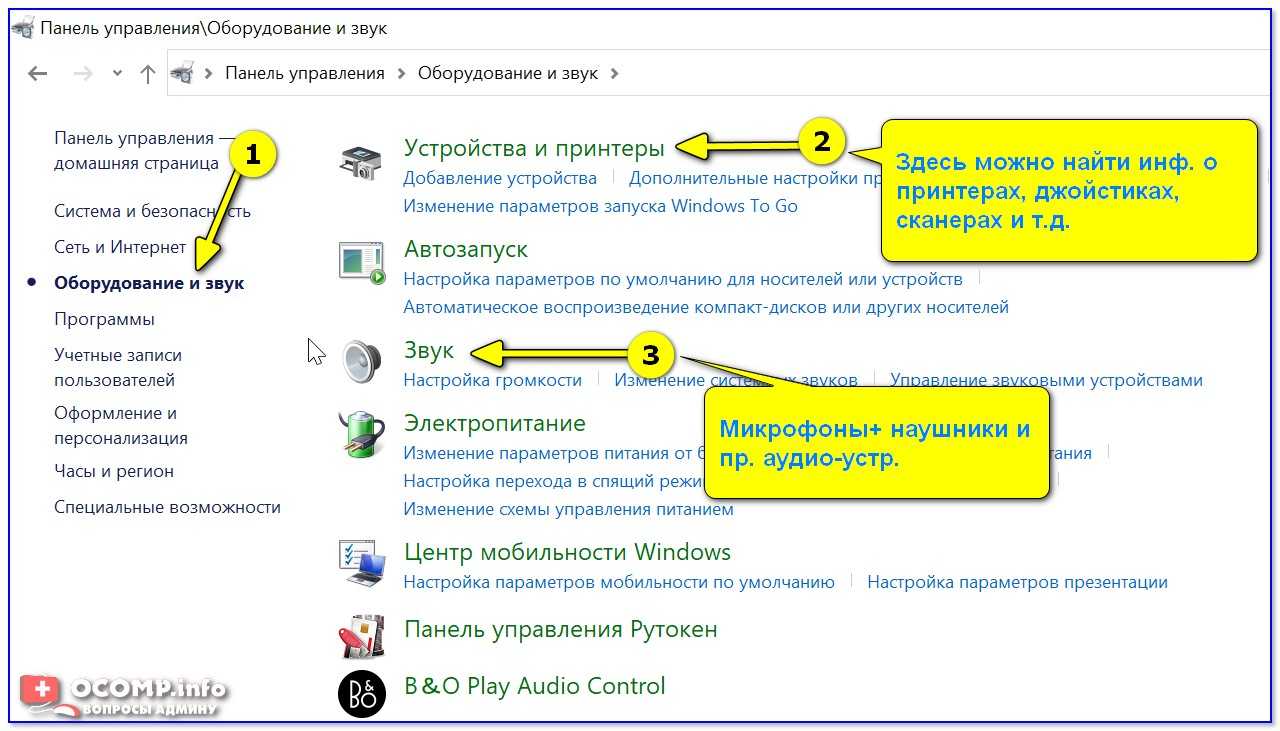
Панель управления — находим джойстики, принтеры, сканеры и т.д.
Во вкладке «устройства и принтеры» можно увидеть все подключенные принтеры, сканеры, мышки, джойстики, и др. устройства мультимедиа.
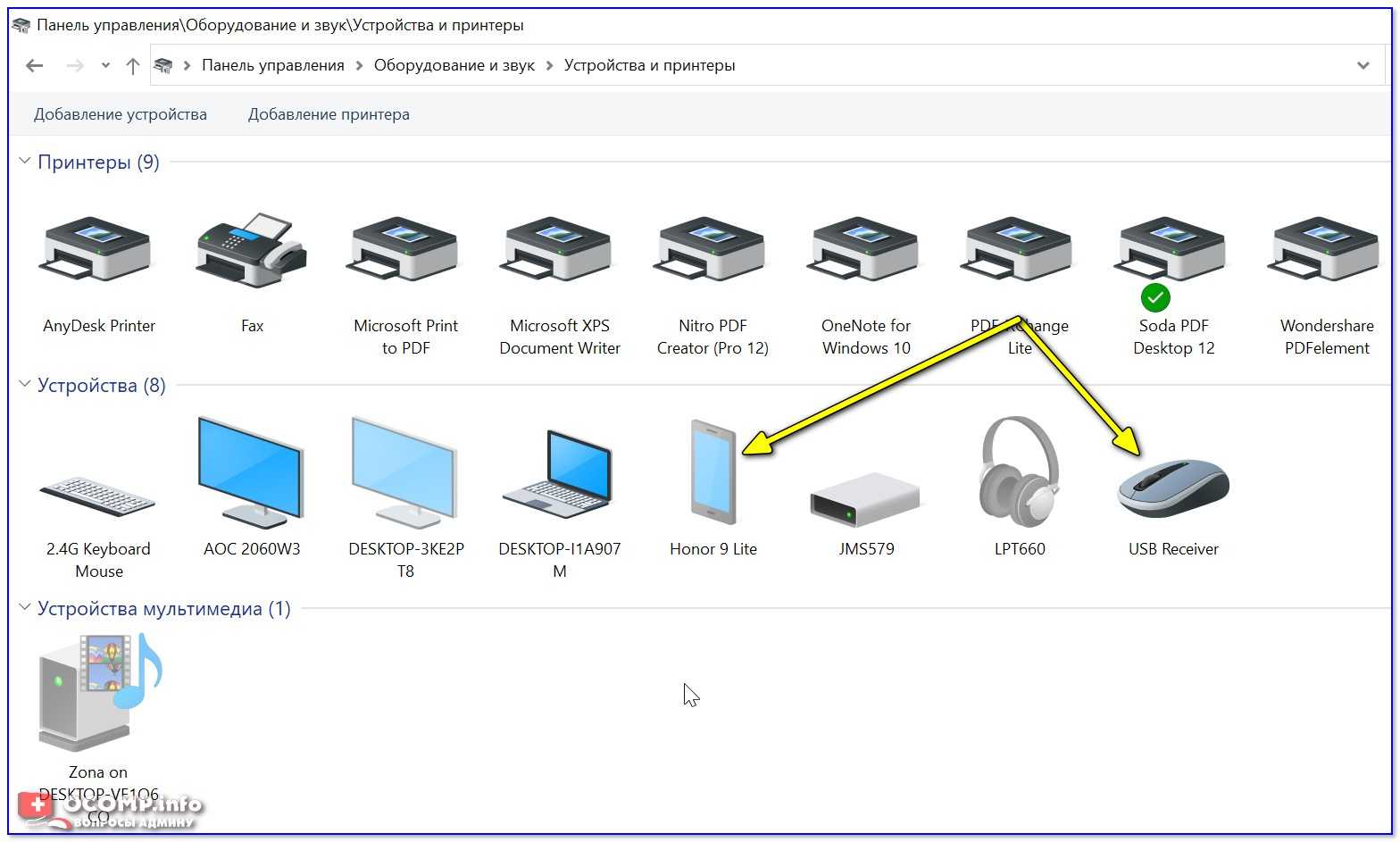
Устройства и принтеры
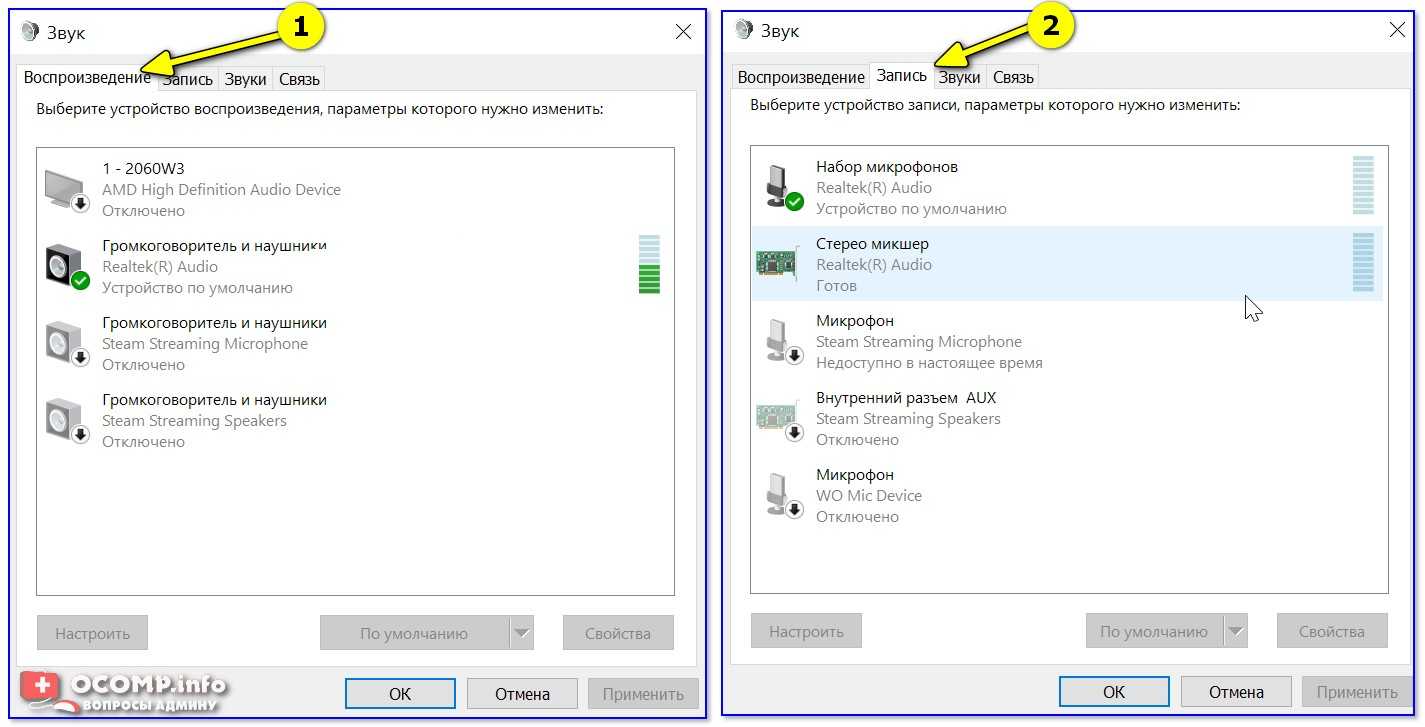
Вариант 2: диспетчер устройств
Диспетчер устройств — это системная программа Windows, которая отображает всё подключенное оборудование. Кроме этого, в нем есть:
Чтобы открыть диспетчер устройств : нажмите Win+R, и в окно «Выполнить» введите команду devmgmt.msc ().
Как открыть диспетчер устройств, даже если он был заблокирован (для всех* версий Windows)
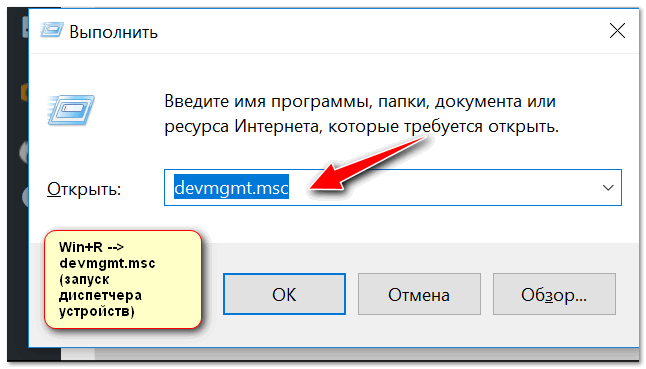
Обратите внимание, что в диспетчере устройств десятки вкладок, и все устройства рассортированы по ним. Чтобы найти одно из них — вам нужно сначала раскрыть соответствующую вкладку, в которой оно расположено ()
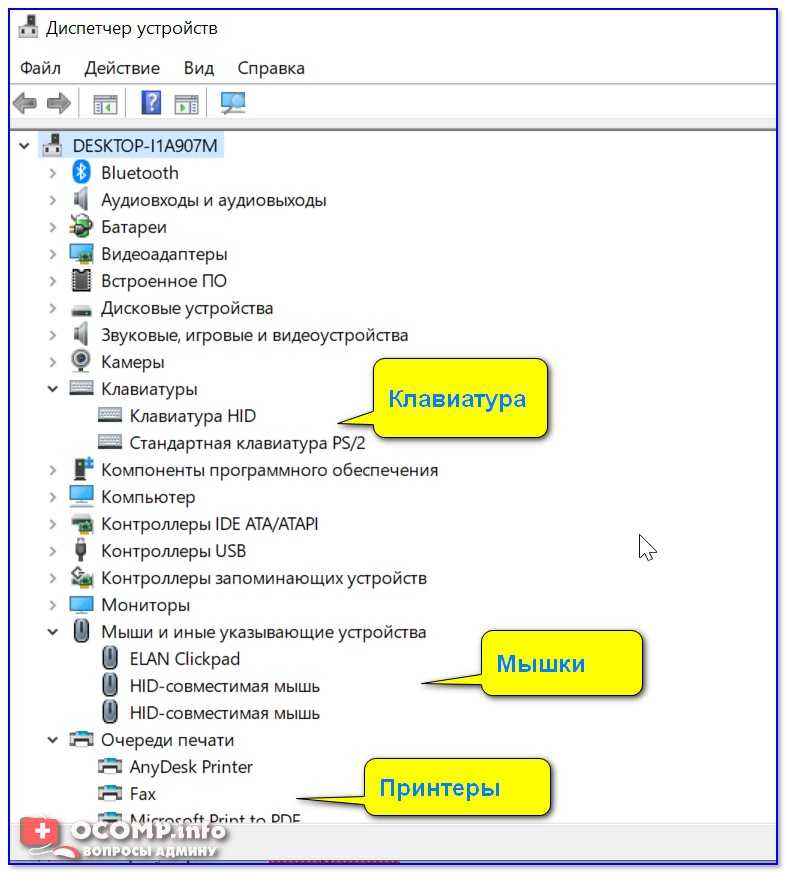
Которые когда-то подключали к USB, но сейчас они отключены от компьютера
Не многие пользователи знают, что Windows запоминает все те устройства, которые вы когда-либо подключали к компьютеру (дату, их модель, тип и т.д.).
Нас в первую очередь интересуют USB-устройства — информация о них хранится в двух ветках реестра:
USBDeview (линк)
«Маленькая» утилита, которая выводит список всех USB-устройств, которые когда-либо подключали к вашему ПК.
Разумеется, по каждому устройству можно будет посмотреть: дату и время, тип, идентиф. номера и т.д.
Кстати, USBDeview позволяет не только заниматься «просмотром», но также есть опции для деинсталляции устройства, его запрета, подготовки отчета и др.
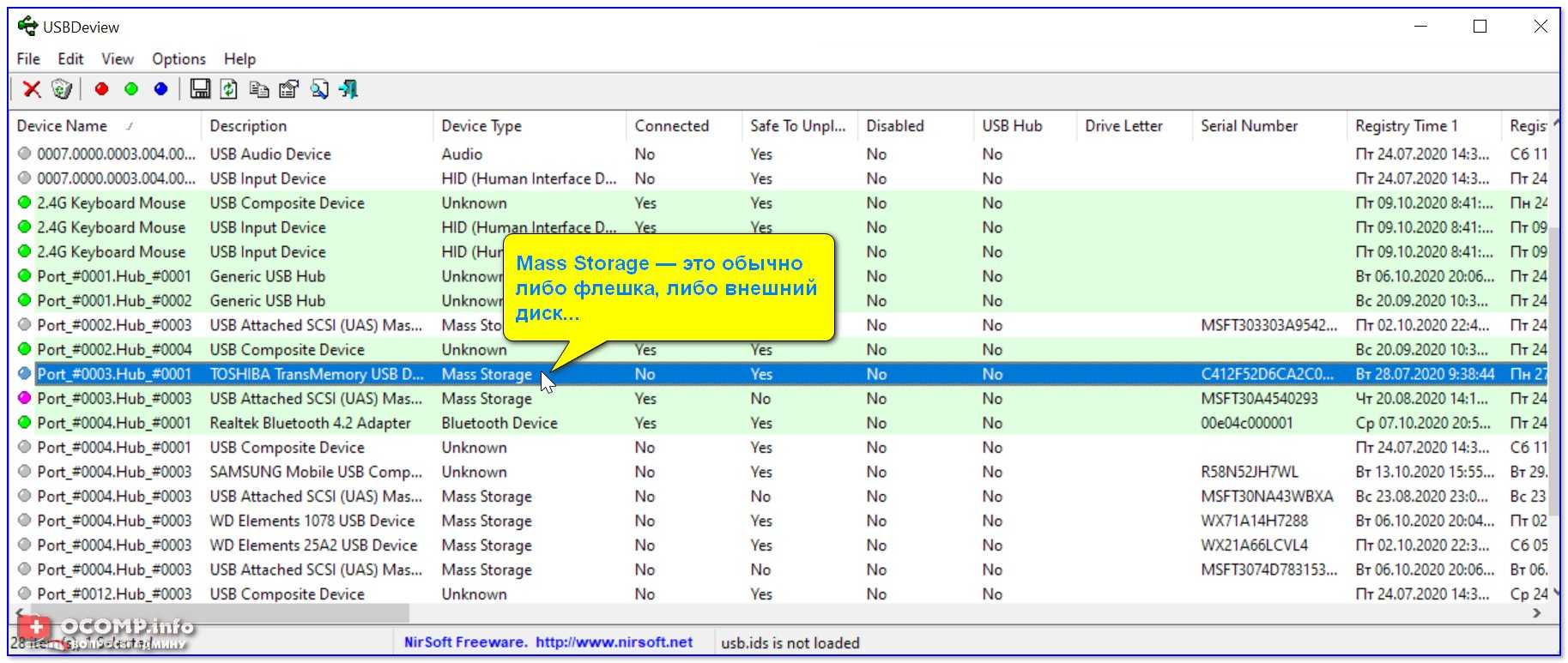
USBDeview — смотрим, когда подключалась флешка к компьютеру
Кстати, если раскрыть свойства конкретного устройства — то здесь достаточно много информации о нем: имя, его тип, дата подкл., ID-производителя, класс и пр.
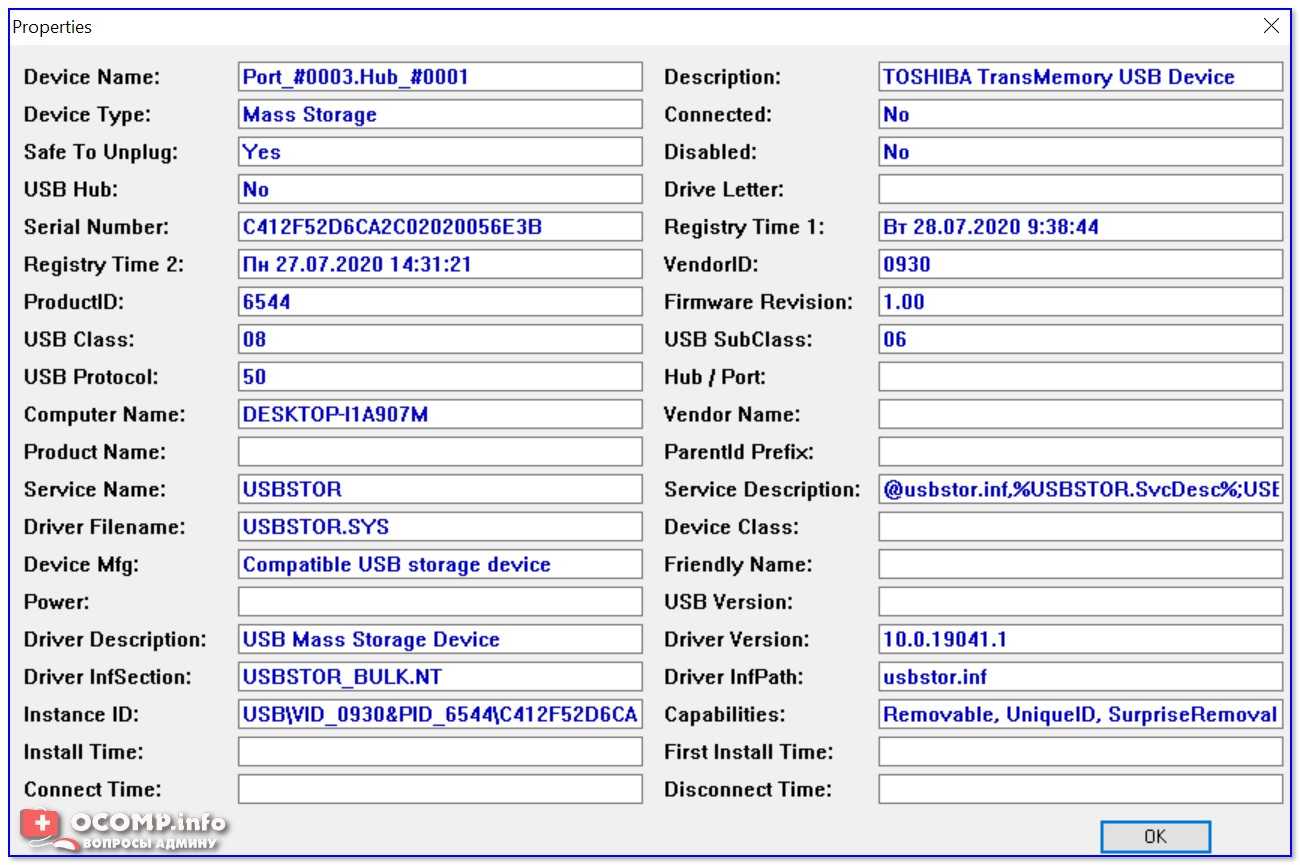
Имя устройства, дата подключения и пр.
Что делать, если компьютер не видит устройство: флешку, телефон и т.д.
Это вопрос популярный, но не однозначный (и причин этому десятки!). Здесь я укажу лишь общие моменты, с которых нужно начать диагностику.
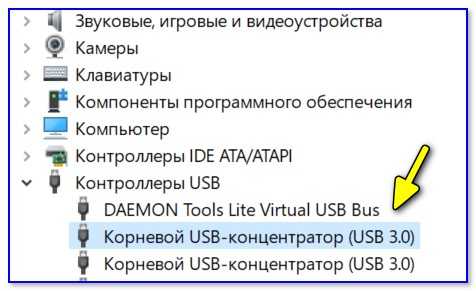
При отсутствии — проверьте, что у вас в BIOS/UEFI включен USB-контроллер!
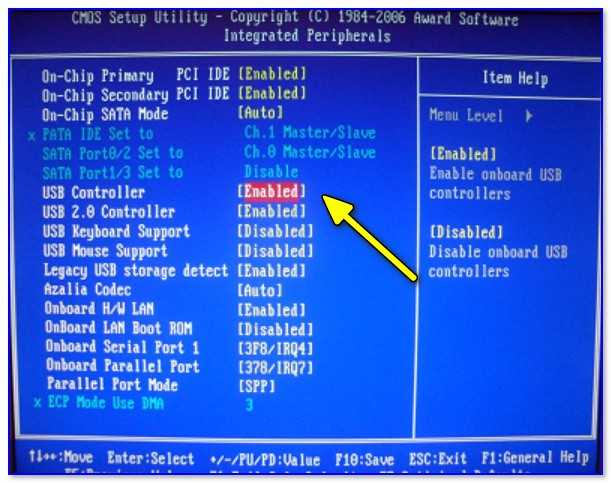
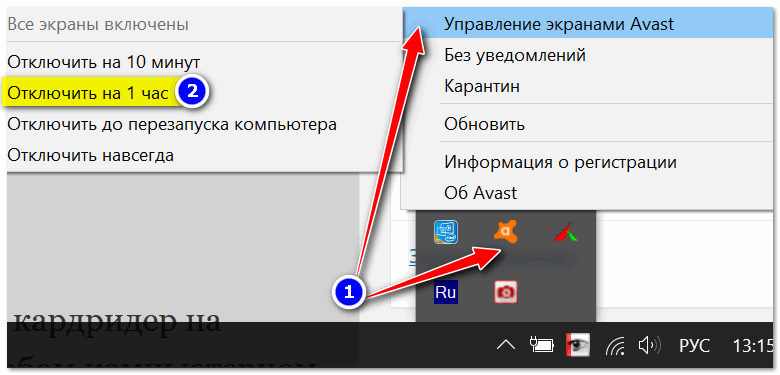
Отключение антивируса Avast на 1 час
Дополнения по теме — всегда приветствуются!
Источник


























