Как сохранить избранные материалы и ссылки из браузера
Для того чтобы сохранить закладки, до того как переустановить систему Windows 7, необходимо выполнить следующее:
- Для браузера Mozilla Firefox понадобится перейти в «Локальный диск» — «Пользователи» — «Имя пользователя» — «Избранное» и сохранить всю папку.
- Для сохранения данных Google Chrome переходим в «Локальный диск» — «Пользователи» — «Имя пользователя» — «AppData» — «Local» — «Google» — «Chrome» и сохраняем папку User Data.
- Для Internet Explorer достаточно сохранить папку «Избранное» располагающуюся в «Локальный диск» — «Пользователи» — «Имя пользователя».
- При работе с Opera идем известным путем в папку AppData и далее Opera, сохранить нужно только файлик bookmarks.adr.
Сохраняем торрент-файлы
Для сохранения торрент-файлов переходим в AppData, там находим папку uTorrent и полностью ее копируем. После переустановки системы сохраненную папку необходимо разместить в том же самом месте. Это относится и к сохраненным играм и закладками в браузерах.
Когда все необходимые данные, фотографии и прочие нужности успешно сохранены, под барабанную дробь начинаем переустановку ОС.
Как переустановить Windows 10 без потери лицензии
Пользователи могут переустановить Виндовс, не теряя лицензионных прав, несколькими способами. На выбор предлагается сброс до ранних параметров или очистка ПО с одновременной установкой актуальной версии операционки.
Заводские настройки
Этот способ переустановки очистит ПК и параллельно удалит скачанные приложения. Одновременно сбросятся внесенные изменения.
Как сбросить параметры до заводских:
зайти в «Обновление и безопасность»;
отыскать и активировать «Восстановление», чтобы возвратить ноутбук в прежнее состояние;
кликнуть на «Начать»;
откроется окно «Вернуть этот ПК к заводским…»;
- пользователю нужно сделать выбор: «Сохранить мои файлы» или радикально «Удалить все»;
- активировать подходящий вариант;
- если выбран вариант «Сохранить…», то система выведет на монитор список приложений, которые сохранятся;
- кликнуть на «Далее»;
- откроется новое окно «Готово к возвращению ПК к заводским…»;
- кликнуть на «Заводской» и запустить процесс;
- оценить результат можно после входа в уже обновленную версию.
Чистая установка
Этот способ потребует подключения к интернету. Система очистится от старых пользовательских приложений (кроме сохраненных) и автоматически загрузит из Центра последнюю версию Виндовс. Правда, потребуется регистрация пользователя продукта «Майкрософт». Можно скачать ОС с официального сайта и самостоятельно установить на ПК с помощью загрузочной флешки, но потребуется активировать свою копию с помощью лицензионного ключа.
Как выполнить чистую установку актуальной версии Виндовс:
через «Параметры» войти в «Обновление и безопасность»;
в появившемся списке отыскать «Безопасность Виндовс»;
перейти в «Производительность и работоспособность устройства»;
- открыть отчеты о работоспособности;
- отыскать в отчетах «Новый запуск», предлагающий начать с чистой установки актуальной версии Виндовс;
- кликнуть на «Дополнительные сведения»;
- обновится окно, и появится «Начало работы»;
- запустится мастер «Нового запуска», предупреждающий, что устройство будет обновлено до последней версии;
- кликнуть на «Далее»;
- откроется предупреждение, что «Ваши приложения будут удалены», и будет показан перечень сохраненных данных;
- еще раз нажать на «Далее»;
- откроется «Давайте начнем», где рекомендуется кликнуть на «Начало»;
- следовать инструкции;
- подождать окончания процесса.
Возврат в исходное состояние
При выбранном способе операционка вернется в то состояние, в котором Виндовс пребывал в момент первого включения ноутбука. Удалятся все личные файлы пользователя и установленные позже программы (некоторые можно сохранить). Правда, перед сбросом нужно убедиться, что имеется достаточно свободного места на системном disk.
Как вернуть ноутбук к исходным параметрам:
кликнуть на «Пуск»;
отыскать в «Параметрах» опцию «Обновление и безопасность»;
отыскать «Восстановление»;
выполнить активацию режима «Вернуть ноутбук в исходное состояние» (рекомендуется кликнуть на «Начать»);
придерживаться инструкции и дождаться окончания процесса.
Важно! Возврат ноутбука в начальное состояние выполняют еще и через раздел «Диагностика». В каждом случае пользователю нужно следовать инструкции, которая появится при активации режима «Вернуть компьютер…»
CD, DVD и Blue-ray диски
Еще совсем недавно этот способ хранения данных был самым распространённым. С дисками просто работать, их легко хранить. Недостатком является сравнительно маленький объём самого диска. Для хранения фото и видео хорошего качества может потребоваться несколько дисков. Надеяться на то, что записанные диски будут хранить информацию вечно, тоже не стоит. Диски чувствительны ко многим внешним факторам (солнечный свет, влага, пыль), не говоря уже о большой вероятности физического повреждения. Поэтому такие носители постепенно уходят в прошлое, уступая место более прогрессивным вариантам.
Как переустановить Windows 10 (без потери данных)
Переустановка Windows — почти всегда головная боль для неискушенных пользователей, особенно, если на диске много нужных документов (да и вопросов по этой тематике задается всегда много. ).
Чтобы как-то структурировать эти вопросы, я объединил их в одну эту заметку, в которой приведу несколько наиболее типовых способов, как можно переустановить 10-ку без потери документов, картинок, музыки и прочего «добра» на диске.
Стоит отметить, что статье я буду исходить из того, что ваше железо исправно, и все «проблемы» с текущей ОС носят программный характер (например, случайно удалили какие-то системные файлы, установили неподходящий драйвер, подверглись вирусному заражению и пр.).
Теперь ближе к теме.
Важно!
Ко мне достаточно много вопросов поступает относительно того, что делать потом: как перенести документы, файлы, программы из старой Windows в новую, а также как безопасно удалить одну из двух ОС Windows на компьютере. По этой теме ознакомьтесь вот с этой инструкцией!
Подготовка к переустановке Windows
Перед тем как приступить непосредственно к переустановке Windows, вы наверняка захотите пересмотреть все имеющиеся документы и создадите резервные копии наиболее важных, которые необходимо сохранить.
Вот что мы рекомендуем:
Шаг №1. Экспортируйте список установленных программ
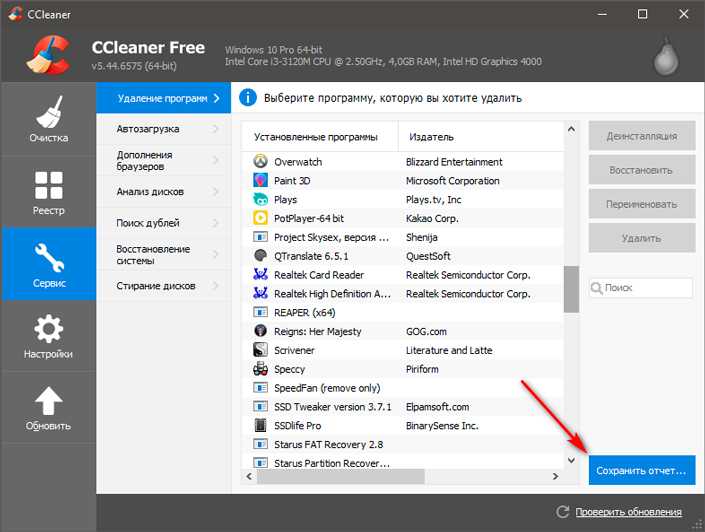
Согласитесь, нет ничего важнее, чем задача сгруппировать наименования всего имеющегося на компьютере софта в одном текстовом документе. Такое действие открывает для вас возможность не потерять ни одну программу, ведь мы часто можем что-то забыть по завершению переустановки. Оно гарантированно избавляет нас от дальнейших, основанных на воспоминаниях, многочасовых поисков приложений в интернете.
Чтобы выполнить эту задачу воспользуйтесь всем известным приложением CCleaner.
1. Откройте CCleaner.
Если вы случайно удалили ярлык с рабочего стола — не беда! Вы можете запустить программу, щелкнув правой кнопкой мыши по иконке Корзины и кликнув по Запустить CCleaner.
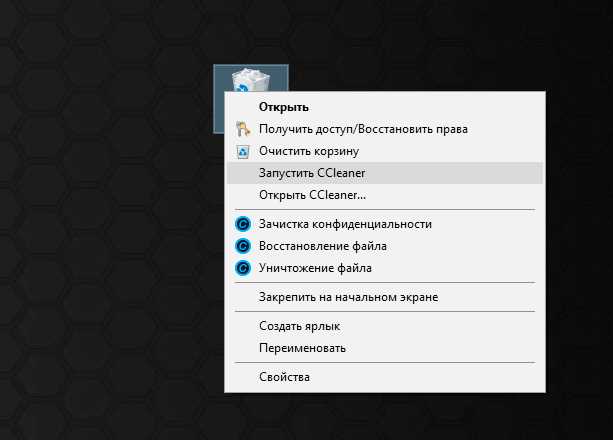
2. Перейдите в раздел Сервис, расположенный в левом меню.
3. Теперь, как указано в первом изображении, выберите пункт Сохранить отчет и выберите путь для экспорта.
Рекомендуем сохранить данные на внешний накопитель (это может быть USB-девайс или же SD-карта), ведь в процессе установки Windows все данные будут стерты.
Шаг №2. Сделайте резервную копию настроек Windows
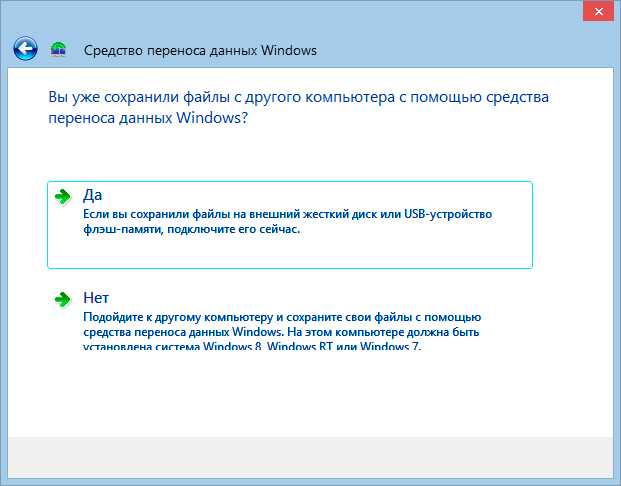
Казалось бы, зачем это нужно? Вы ставите новую систему, следовательно хотите избавиться от негативных причин ее медленной работы и не желаете иметь со старой версией ничего общего. Тем не менее резервная копия настроек позволяет вам отказаться от необходимости заново настраивать систему.
Вполне вероятно что ошибка старой версии крылась в большом количестве мусорных файлов, вирусов и просто неполадок в реестре, в то время как настройки в порядке. Именно по этой причине с целью экономии времени рекомендуем воспользоваться удобной утилитой Windows Easy Transfer (Средство переноса данных Windows), которая позволит перенести параметры старой операционной системы на новую.
Шаг №3. Сделайте резервную копию важных файлов
Возможно на вашем компьютере есть любимая песни или вы сам музыкант и хотите сохранить рабочие проекты. Вне зависимости от типа ценных для вас файлов, рекомендуем сохранить их на внешний накопитель во избежание вероятных сожалений в будущем. Копию можно сделать как посредством Windows Easy Transfer, так и вручную.
Шаг №4. Сделайте резервное копирование программных настроек
Этот шаг тесно перекликается с первым, в котором мы рассматривали сохранение списка установленных программ. Наряду с ним вы наверняка захотите сделать копию настроек приложений, что избавит вас от лишней траты времени на приведение их в нормальное состояние после переустановки системы.
Программные настройки располагаются по следующему пути:
C:\Users\nikit\AppData\Roaming
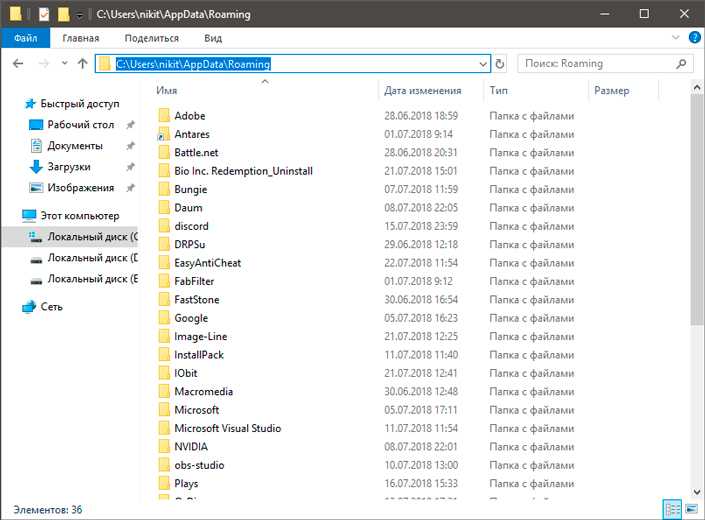
Не стоит забывать и о Program Files. Вы не найдете в той папке особых программных конфигураций, тем не менее ряд приложений сохраняют там важные плагины, без которых то или иное дополнение может оказаться в нерабочем состоянии.
Найти такие файлы можно по следующему пути:
C:\Program Files (x86)
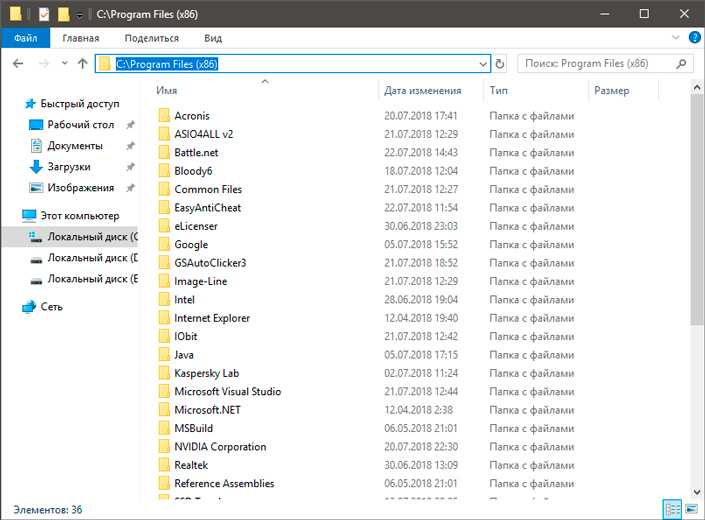
Некоторые приложения оставляют важные настройки в реестре системы. Не беспокойтесь, их тоже можно сохранить. Для этого воспользуйтесь приведенной ниже несложной инструкцией:
1. Откройте утилиту Выполнить при помощи комбинации клавиш Win + R и введите команду regedit. Нажмите Enter.
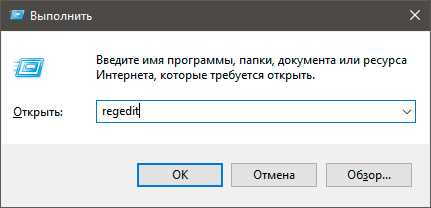
2. Перейдите по пути HKEY_CURRENT_USER\Software. Это действие откроет перед вами список реестровых настроек программ. Найдите нужную, щелкните по папке правой кнопкой мыши и нажмите Экспортировать.
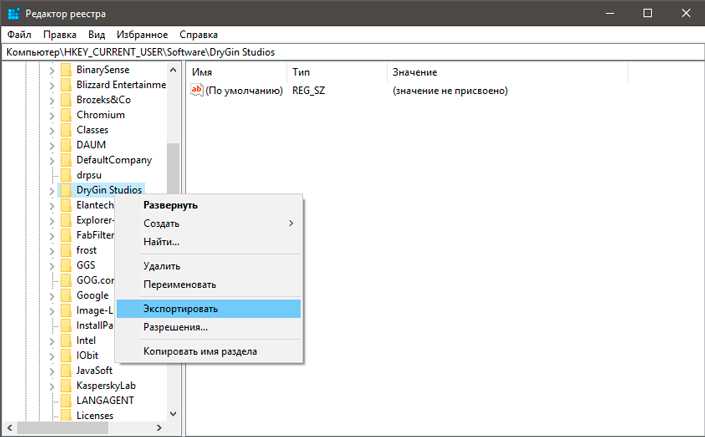
Для любителей компьютерных игр прекрасно подойдут все описанные выше способы, тем не менее, для большего удобства, рекомендуем воспользоваться программой GameSave Manager. Она произведет автоматический поиск установленных игр, найдет файлы сохранения и конфигурации, и создаст для вас их резервную копию.
По завершению резервного копирования всех важных данных, скопируйте их на любой удобный вам накопитель: DVD-диск, Flash-накопитель, SD-карту или внешний жесткий диск.
Переустановка Windows 10 без потери файлов
Появится окно, в котором нужно выбрать один из двух пунктов:
- Сохранить мои файл – когда будут удалены все установленные программы и сброшены все настройки к заводским. Но, файлы, которые хранятся на рабочем столе, в папке «Документы» и т. д., не будут удалены.
- Удалить все – когда система будет полностью восстановлена, удалены все программы, настройки и файлы на системном диске.
Выберите подходящий для вас вариант. Я делал переустановку с сохранением файлов.
Дальше у меня уже не было возможности делать скриншоты, так что пойдут фото с телефона.
Видим сообщение «Все готово к возврату этого компьютера в исходное состояние». Читаем что будет сделано, и нажимаем кнопку «Сброс».
Начнется процесс восстановления. Ждем.
Компьютер перезагрузится. Мы увидим процесс установки Windows. Снизу можно увидеть, что устанавливаются компоненты и драйвера. Извините за качество фото.
Затем мой ноутбук перезагрузился еще раз. И уже начался процесс настройки параметров.
Еще одна перезагрузка, после которой появится приветствие. Сообщение, что «Мы обновили ваш ПК», и просьба не выключать компьютер так как идет подготовка.
Немного ждем, и видим рабочий стол.
Как вы можете увидеть у меня на фото выше, остались только стандартные иконки, и файлы. Так как я делал сброс с сохранением данных. Все установленные мною программы были удалены. Ну и настройки все сброшены к заводским.
Мы получили практически чистую систему, которую можно настраивать, устанавливать необходимые программы, драйвера и т. д.
Первым делом, я советую сразу после установки вернуть значок «Мой компьютер» на рабочий стол. Без него очень непривычно. Так же, вы можете отключить обновления (если они вам не нужны), и убрать пароль при входе в Windows 10. Если он у вас каждый раз запрашивается, и вам лень его вводить.
В следующей инструкции я постараюсь рассказать о переустановке Windows 10 с загрузочного диска (USB-накопителя). Когда сама система уже не загружается, и нет возможности воспользоваться описанным выше способом.
12 октября 2015
Думаю не все знают о новой фишке операционной системы Windows 10, впрочем и Windows 8. Речь идет о переустановке системы. Вспомните раньше Windows ХР или Windows 7 нужно было переустанавливать с помощью установочного диска или флешки. Сейчас же в Windows 10 можно обойтись без этого, так как переустановка предусмотрена в настройках самой системы. Ну что ж, давайте приступим!
Как переустановить Windows 10 стандартными средствами
Откроем новый Пуск и выберем Параметры,Далее выберем Обновление и безопасность,Далее нажмем Восстановление и нажмем кнопку Начать,Далее перед нами откроется окно, где нам необходимо выбрать два варианта: переустановка без потери приложений и настроек, либо же удаление всех данных и установка чистой операционной системы Windows 10. Я выбираю «Удалить всё»,Пойдет процесс подготовки,А уже через несколько секунд на спросят еще — Просто удалить личные файлы или удалить файлы и очистить диск. Так как нам нужен эффект, как будь-то мы чисто переустановили систему, следовательно выбираем «Удаление файлов и очистка диска»,ПрименитьКомпьютер перезагрузится и начнется процесс возвращение компьютера в исходное состояние. Тут ничего не делаем, просто ожидаем,Через некоторое время Вы увидите такое окно,Настройте как Вам надо, и жмем Далее. Юридические моменты идут следом, нажмем Принять,Жмем Использовать стандартные параметры (если что то хотите изменить, то нажмите Настройка параметров),Ждем минутку как нас просят,Далее лично я выбираю «Я владею этим компьютером», Вы можете выбрать первый вариант, если хотите,Здесь Вам необходимо авторизоваться, если у Вас нет учетной записи и Вы не хотите регистрироваться, то можете нажать Пропустить этот шаг,Вбиваем имя и жмем Далее, после ожидаем пока система завершит последние этапы настройки. Через некоторое время мы увидим рабочий стол Windows 10.
Система полностью чиста, то бишь переустановлена. Все!
Источник
- https://remontcompa.ru/windows/windows-10/1821-kak-pereustanovit-windows-bez-diska-i-fleshki.html
- https://prostocomp.net/sistema/kak-pereustanovit-windows-10-bez-diska-poteri-dannyx-i-licenzii.html
- https://pomogaemkompu.temaretik.com/735416665722587333/kak-bystro…/
Как обновить Windows 7 до Windows 10 без потери данных
Существуют две основные версии операционной системы Windows 10 – Home и Pro. Первую можно установить на ОС Windows 7 типов Starter, Home Basic, Home Premium, вторую – на разновидности Professional и Ultimate. На «восьмерку» распределение получается следующим образом:
- 1*** – Windows 10 Home;
- 1 Pro, Pro Student и Pro WMC – Windows 10 Pro;
- Phone 8.1**** – Windows 10 Mobile.
Операционка вариации Pro содержит полный набор функций, возможных в данной разработке ОС. Home поддерживает минимальный функционал, достаточный для работы в «домашнем» режиме.
С помощью Media Creation Tool
Установка дополнительной утилиты Media Creation Tool считается наиболее простым способом обновления операционной системы. Для перехода на десятую версию потребуется:
- доступ в интернет;
- свободное место на основном диске;
- дополнительная флешка или другой съемный накопитель на 8 ГБ.
Для планшета потребуется переходник на USB-порт. Далее на внешний носитель потребуется поместить установочные софты:
скачать утилиту Media Creation Tool, запустить на устройстве;
откроется диалоговое окно, где потребуется ознакомиться с условиями лицензионного соглашения, подтвердить согласие, нажать клавишу «Принять»;
- затем нужно выбрать пункт «Создать загрузочный носитель для другого ПК»;
- потребуется немного времени на ожидание, после появится возможность выбрать одно из двух действий – обновить данный ПК или создать установочный носитель для другого персонального компьютера, выбрать второе;
откроется новое окно, где следует ввести параметры операционной системы, на которую создается обновление;
Внимание! Чтобы вручную изменить данные о компьютере, необходимо снять галочку напротив полей информации. Разрядности, языку, выпуску и архитектуре требуется уделить особое внимание
- Затем откроется окно, где на выбор будет предложено два варианта носителя – USB-устройство или ISO-файл.
- Вставить внешний носитель в специальный порт, нажать на клавиатуре «Далее».
После этого необходимо подождать, пока файлы загрузятся на нужный диск. После скачивания начнется процедура проверки скачанных софтов и файлов, затем запись. Флеш-накопитель переносится на компьютер, который требует обновления.
Применяя ISO-файл Windows 10
Установить обновление на операционную систему можно с помощью ISO-файла. Этапы процедуры схожи с предыдущим способом, но на стадии выбора внешнего носителя поставить галочку напротив создания необходимого документа. Инструкция:
открыть папку, где сохранился ISO-файл;
- кликнуть правой клавишей мыши, выбрать пункт «Открыть с помощью проводника Windows»;
- затем нажать строку «Настройка», появится окно, где нужно выбрать время для обновления;
кликнуть «Далее».
Начнется процедура обновления, необходимо согласиться с условиями соглашения о лицензировании. После некоторого ожидания откроется окно, где можно выбрать файлы, которые требуют сохранения (только личные, приложения и настройки, другие варианты).
Обновление ОС до актуальной версии требует переустановки корневых файлов. Это значит, что несохраненные данные будут стерты. Компания Microsoft предлагает пользователям несколько вариантов актуализации персонального компьютера без потери информации.
Как обновить Windows до Windows 10
Сейчас я вам расскажу как обновить вашу операционную систему до Windows 10 с Windows 7 или Windows 8 и не потерять не единого файла. Обновление до Windows 10 очень лёгкое и в нём разберётся любой. Всё просто и понятно. Куча скриншотов прилагается
Перед началом обновления я советую проделать такие шаги
1) Скопировать рабочий стол 2) Скопировать лицензию (на всякий пожарный)
3) Скопировать Appdata (Win + R — %appdata%)
Вводим свой логин и пароль или регистрируемся на сайте
Для создания аккаунта нажмите What this? – пункт Создать бесплатную учетную запись Microsoft Теперь выбираем Получить Windows 10
После этого вас перебросит на окно, где надо выбрать Завантажити інструмент зараз (64-розрядна версія)
После загрузки программы MediaCreationToolx64.exe или MediaCreationToolx32.exe запустите её Нам предлагают создать загрузочный носитель или обновить компьютер сейчас до Windows 10. Я выбираю, Обновить этот компьютер до Windows 10. Интересно, теперь эта программа может скачать и записать загрузочную флешку с Windows 10. Надо будет на досуге проверить
Начнётся загрузка Windows 10. Ждём
В момент загрузки можно наблюдать появления нескольких папок на диске C
Скачивается Windows с Microsoft источника довольно быстро. Учитывая размер образа, а это где-то 3,2 гигабайта минут 15-17. После загрузки Windows 10 начнётся создание носителя. Флешки для этого не нужно никакой. Создание носителя будет прямо в диске C:
Принимаем лицензию
Потом начинается загрузка обновлений)
Как обновить Windows до Windows 10
Выбираем что сохранять. Я любитель красоты, бэкап сделал, выбираю чистая установка. Делаю чистую установку. Чисто принципиально. Так сказать, проверено временем
Как обновить Windows до Windows 10
Нажимаем кнопку Установить
Начинается перезагрузка.
Теперь быстро пройдусь по некоторым деталям и шагам. Винчестер Windows 10 вообще не трогает. То есть, если у вас всё стояло на диске C: (и файлы личные и программы) всё это останется. Даже, если вы выберите как я Ничего не сохранять.
Я сам обомлел, но ни одного файла Windows 10 при обновлении не удалила. Удивило, честно Дальше. После появления чёрного окна начнётся установка Windows. Самые длинные первые 25%. На 25% компьютер повисает на 2-3 минуты (главное не паниковать и ничего не трогать) и установка продолжается. Драйвера у меня нашло все. Проблем никаких не возникло в процессе установки.
После установки у вас в любом случае сохранится папка Windows.old со старым Windows. Но в дальнейшем я расскажу, как это дело исправить и удалить её (удалить старый Windows который стоял у вас до этого)
В процессе установки от вас никаких специальных знаний не потребуется. Всё пройдёт гладко. Не переживайте Ну и напоследок выкладываю несколько скриншотов с обновления до Windows 10
Теперь тут выбираем язык и часовой пояс и жмём далее В следующем поле, можем перейти в настройка параметров и убрать слежение от Windows
Выбираем домашний компьютер или рабочий
Теперь пропускаем шаг и заводим локальную запись (старомодный вариант). Создаём её (если не создана) или вводим свои данные и жмём Далее. Можете выбрать пропустить этот шаг
Готово! Диск с Windows(диск C:) после обновления до Windows 10 выглядит так
Сама Windows 10 выглядит вот так
Ну и на последок скажу. Лицензия у меня установилась сама. Система активирована (но, до этого стояла лицензия 8.1 PRO) Говорят, что с пиратских Windows, тоже получается активированная Windows 10
Также говорят, что кур доят Но я не в курсе, правда это или нет Спасибо за внимание. Желаю вам удачно обновится до Windows 10 с Windows 7 или Windows 8.1
Проблем возникнуть НЕ ДОЛЖНО!
Метки: Windows 10
Резервное копирование данных
Прежде всего, нужно позаботиться о резервной копии своих данных, чтобы не потерять ни один из файлов в процессе восстановления системы. Существует несколько способов выполнить эту задачу — конечный выбор будет зависеть от вас. Если вам нужно сохранить единичные файлы, то это можно сделать ручным копированием на флеш-накопитель или в облачное хранилище. Однако, Windows предлагает несколько дополнительных решений для резервного копирования.
Вариант 1. Резервное копирование с помощью OneDrive
Если вы используете облачный сервис OneDrive, то можете настроить автоматическое резервное копирование определенных папок в хранилище, включая папки Рабочий стол, Документы и Изображения. Для этого перейдите в приложение Параметры > Обновление и безопасность > Служба архивации. Затем нажмите на ссылку Резервное копирование файлов в секции Резервное копирование файлов в OneDrive. После этого откроется окно, где вы сможете выбрать, копии каких папок нужно создавать.
При выборе данного варианта следует помнить о некоторых нюансах. Резервная копия создается только для трех папок, и даже в этом случае вам нужно иметь достаточного свободного пространства в OneDrive и высокоскоростное подключение в Интернету, чтобы процесс резервного копирования прошел быстро и беспроблемно.
Вариант 2. Создание резервной копии на внешнем диске
Если вы предпочитаете локальное резервное копирование, то функция История файлов будет отличным вариантом. Получить доступ к данной функции можно в приложении Параметры > Обновление и безопасность > Служба архивации.
Теперь нас интересует вторая секция Резервное копирование с использованием истории файлов. На этом этапе вам необходимо подключить внешний жесткий диск (HDD), твердотельный накопитель (SSD) или флеш-накопитель и убедиться, что на нем достаточно места для хранения резервной копии ваших файлов. Затем нажмите Добавление диска и выберите устройство, которое вы хотите использовать в качестве хранилища резервной копии.
После выбора нужного диска будет активировано автоматическое резервное копирование некоторых директорий по умолчанию. Выберите ссылку Другие параметры, чтобы изменить параметры резервного копирования. Вы можете добавлять и удалять папки из резервной копии или исключать резервное копирование какой-то определенной папки. Например, вы можете создать резервную копию всех файлов и дочерних папок в какой-либо папке, за исключением одной конкретной подпапки. Также вы можете настроить регулярное резервное копирование по расписанию, но если вы готовитесь к чистой установке системы, то нажмите кнопку Архивировать данные сейчас, чтобы создать резервную копию сразу же. Вам нужно убедиться, что на диске достаточно места для резервной копии.
После завершения резервного копирования вы можете отменить будущие задания резервного копирования, чтобы Windows не попыталась случайно снова запустить процесс создания копий. Для этого нажмите кнопку Прекращение использования диска на все той же странице Параметры архивации. Данная манипуляция никак не повлияет на уже созданные резервные копии.
Как обновить Windows 10 до Windows 11 с помощью ISO-образа
Компания Microsoft анонсировала Windows 11 4 октября, на день раньше чем ожидалось, официальное обновление операционной системы Windows 10 до версии Windows 11, на поддерживаемых устройствах.
Если вы являетесь обладателем устройства, отвечающего минимальным системным требованиям Windows 11, то проверьте доступность обновления до Windows 11 в Центре обновлений. Возможно, новая операционная система уже дожидается установки.
Имейте ввиду, что даже если ваше устройство отвечает системным требованиям Windows 11, то обновление до новой операционной системы может стать доступным намного позже. Компания заявляет: «Мы ожидаем, что все устройства с Windows 10, соответствующие требованиям, получат обновление до Windows 11 к середине 2022 года».
Если вы хотите ускорить процесс обновления, то вы можете воспользоваться например, способом описанным в статье: Как обновиться до Windows 11, не дожидаясь автоматического обновления. Или, способом который мы описали чуть ниже, т.е обновлением до Windows 11 с помощью ISO-образа.
Обновление до Windows 11 с помощью ISO-образа
Если вы пользуетесь устройством, отвечающим системным требованиям Windows 11, то обновиться до новейшей версии операционной системы вы можете в том числе и с помощью ISO-образа. Субъективно, этот способ мне кажется более быстрым по сравнению с другими способами.
Дождитесь установки операционной системы Windows 11.
Установка Windows 10 с помощью диска восстановления
После создания диска восстановления системы вам остается лишь запустить процесс восстановления. Данная процедура приведет к удалению данных на компьютере, поэтому мы и начали с создания резервной копии. Чтобы загрузиться с флэш-накопителя можно воспользоваться расширенным меню запуска Windows 10. Чтобы его активировать перейдите в Параметры > Обновление и безопасность > Восстановление. На этой странице в разделе Особые варианты загрузки нажмите кнопку Перезагрузить сейчас.
Когда компьютере перезагрузится, откроется синий экран с дополнительными вариантами загрузки. Вам нужно выбрать Использовать устройство, а затем указать диск, который вы используете в качестве диска восстановления. Компьютер снова перезагрузится и начнется процесс восстановления.
На старых компьютерах, чтобы открыть меню с дополнительными параметрами загрузки может потребоваться нажать определенную клавишу, например F12 или Esc при загрузке. Вам также потребуется сделать это, если компьютер не может запустить Windows. Каждый производитель ноутбуков и компьютеров использует разные клавиши для доступа к данному меню. Если F12 или Esc не сработали, поищите информацию на сайте производителя.
Вариант 1. Чистая установка Windows
После загрузки с установочного носителя вы можете увидеть запрос о том, нужно ли выполнить обновление системы или требуется чистая установка. Выберите вариант Нет, чтобы выполнить чистую установку и следуйте инструкциям на экране, чтобы выбрать язык и региональные параметры, а затем выберите Выборочная: только установка Windows (для опытных пользователей). После этого вы увидите список локальных дисков на вашем ПК.
Вы можете отформатировать каждый из доступных разделов и дисков или удалить все разделы и создать новый раздел для установки. Вам нужно будет выбрать один из разделов в качестве целевого расположения для установки, а затем нажать Далее и дождаться завершения процесса установки. После этого вы попадете в среду первичной настройки компьютера (OOBE).
Вариант 2. Использование диска восстановления Windows
Если вы создали отдельный диск восстановления с помощью приложения «Диск восстановления» в Windows 10, то процесс восстановления будет проще. После загрузки с диска восстановления у вас будет возможность выбрать регион и раскладку клавиатуры, а затем вы увидите меню, аналогичное меню параметров загрузки, которое использовалось ранее. Вам будет доступна дополнительная опция Восстановление с диска, которую и нужно выбрать.
После этого выберите, хотите ли вы просто удалить файлы или полностью очистить диск и подтвердите запуск процесса восстановления. Вы пройдете обычный процесс установки Windows 10, как и в случае с описанным выше способом, после чего загрузится среда рабочего стола.
Если вы использовали диск восстановления от OEM-производителя, то доступ к диску восстановления должен быть аналогичным, но сам процесс будет отличаться. Следуйте инструкциям производителя оборудования, чтобы завершить процесс восстановления.
Лицензионный ключ Windows
Начнем, пожалуй, с самого дорогого и самого сложного – поиска лицензионного ключа от операционной системы. Независимо от того, хотите ли Вы впоследствии установить ту же самую текущую установленную ОС или желаете поставить другую – настоятельно рекомендуем сохранить абсолютно все ключи, какие сейчас доступны, чтобы потом избавиться от множества проблем. О том, как это сделать, читайте в статье «Как найти ключ Windows». После этого позаботьтесь о том, чтобы в наличии был ключ той ОС, на которую хотите перейти. По возможности, если Вы переустанавливаете ОС не для себя, а для знакомого, или клиента – желательно приобрести ключ после переустановки ОС (вдруг Ваш знакомый или клиент передумает. Или вдруг по техническим причинам Вы установить не сможете, и покупка ключа обойдется за Ваши деньги! Поэтому всё заранее продумайте и обговорите с заказчиком).
Восстановление данных системы windows
Копии файлов созданы и сохранены, теперь самое время перейти к главному — переустановке Windows. Подключите к компьютеру установочную флешку или диск и загрузитесь с этого устройства. Выполните полный сброс настроек, чтобы установка прошла чистой без обрабатывания старых файлов.
Шаг №1. Восстановление настроек Windows
Заново установите Windows Easy Transfer, подключите накопитель с резервными копиями данных и восстановите их. Приложение поставит конфигурации по путям и функционалу так, как это было до переустановки системы.
Шаг №2. Переустановите программы
Откройте сохраненный ранее список софта и не торопясь установите нужны приложения.
Альтернативный способ — Ninite. Это приложение созданное для быстрой установки всех программ. Нет, они не предустановленны в нем. Тем не менее приложение по созданному вами заказу способно организовать пакет программ и загрузить их.
Для любителей командной строки хорошо подойдет Chocolatey. Это удобная программа в стиле Linux, предназначенная для управления пакетами Windows.
С помощью несложных команд вы можете установить огромное количество программ единовременно, минуя скучные моменты наблюдения за установщиками каждой отдельно.
Шаг №3. Восстановите Документы и программные настройки
Один из самых простых шагов. Просто переместите сохраненные на Flash-накопителе папки на их изначальные позиции внутри логического раздела. Напоминаем:
По завершению внесения корректировок, рекомендуем перезапустить компьютер, чтобы все функции вступили в силу.
Синхронизация браузера
После инсталляции новой системы немало времени уходит на восстановление данных браузера. Чтобы сохранить данные при переустановке, нужно использовать такие браузеры, которые поддерживают функции синхронизации – то есть хранение ваших данных в облаке, которые потом можно оттуда извлечь и использовать. К данным относятся логин и пароли, истории, закладки и прочее.
Такие популярные браузеры, как FireFox, Google Chrome, Яндекс браузер и другие полноценно работают с синхронизацией, и эту возможность можно использовать, чтобы сохранить данные при переустановке. Найти эту опцию можно в настройках, и она требует регистрации.
Как перейти на другую версию windows 10
Чтоб перейти на другую версию windows 10, совсем не обязательно полностью переустанавливать систему.
Достаточно приобрести ключ от новой версии и ввести его в специальном разделе параметров.
Открываем меню пуск — параметры — обновление и безопасность — Активация.
В окне активации выбираем пункт Изменить ключ продукта. Откроется такое окно
Вот в этом окне вводим лицензионный ключ от новой версии windows 10 и нажимаем Далее.
Потом вам зададут еще несколько вопросов о том, что вы точно хотите этого и в последствии система обновит систему до редакции. которой соответствует введенный вами ключ.
Чистая переустановка Windows — Новый запуск
Следующий способ предполагает удаление предыдущей версии операционной системы и «чистую» установку самой последней версии Windows 10 с сохранением данных пользователя и некоторых программ.
В результате «чистой» установки, будут удалены все программы, кроме приложений, установленных из Магазина Microsoft (Microsoft Store, Магазин Windows), а личные данные сохранены.
- Из меню «Пуск» войдите в «Параметры».
- Откройте «Обновление и безопасность», войдите в «Восстановление».
- В параметре «Дополнительные параметры восстановления» нажмите на ссылку «Узнайте, как начать заново с чистой установкой Windows».
- В окне «Безопасность Windows», в опции Новый запуск» нажмите на кнопку «Начало работы».
- В окне «Новый запуск» ознакомьтесь с сообщением, нажмите на кнопку «Далее».
- В окне «Ваши приложения будут удалены» нажмите на кнопку «Далее».
- В окне «Давайте начнем» нажмите на кнопку «Начало».
Начнется процесс установки Windows 10 на компьютер. Об этом способе подробно рассказано в статье на моем сайте.
Подробнее: Новый запуск — автоматическая чистая установка Windows 10
Выводы статьи
В случае необходимости, пользователь может переустановить операционную систему Windows 10 без потери данных. Пользователю доступно несколько вариантов для решения проблемы сохранности данных, в случае установки Windows вместо предыдущей системы. При помощи некоторых способов сохраняются личные данные пользователя, параметры системы и установленные приложения, другие способы помогут сохранить только личные данные пользователя.
Похожие публикации:
- Установка Windows 10 второй системой с Windows 7
- Песочница Windows 10 (Windows Sandbox): безопасная изолированная среда
- Удаление второй операционной системы в Windows
- Поддержка Windows 7 окончена: что делать
- Среда восстановления Windows (Windows RE)
























