Этот компьютер
1. Запустите редактор реестра, например, через, контекстное меню Пуска.
2. Разверните ветку HKEY_LOCAL_MACHINE.
3. Зарезервируйте ветку «SOFTWAREMicrosoftWindowsCurrentVersionExplorerMyComputerNameSpace»: вызовите пункт главного меню «Файл», выберите команду «Экспорт» и укажите место для хранения резервной копии изменяемого раздела.
4. Удалите записи реестра, соответствующие каталогам в окне Проводника Этот компьютер. Они расположены по пути:
HKEY_LOCAL_MACHINESOFTWAREMicrosoftWindowsCurrentVersionExplorerMyComputerNameSpace
- Загрузки – {088e3905-0323-4b02-9826-5d99428e115f};
- Изображения – {24ad3ad4-a569-4530-98e1-ab02f9417aa8};
- Документы –{d3162b92-9365-467a-956b-92703aca08af};
- Музыка –{3dfdf296-dbec-4fb4-81d1-6a3438bcf4de};
- Видео –{f86fa3ab-70d2-4fc7-9c99-fcbf05467f3a};
- Рабочий стол –{B4BFCC3A-DB2C-424C-B029-7FE99A87C641};
- Объёмные объекты – {0DB7E03F-FC29-4DC6-9020-FF41B59E513A}.
Из окна Проводника каталоги исчезнут в реальном времени. Чтобы они пропали и из боковой панели, необходимо перезапустить одноимённый процесс. Для этого:
- вызовите Диспетчер задач;
- кликните «Больше» для отображения подробных сведений;
- через контекстное меню процесса Проводник вызовите команду «Перезапустить»;
- подтвердите выполнение операции.
Если хотите более простого решения, выйдите из системы, а затем опять авторизуйтесь в учётной записи.
Если возникли проблемы, выполните сохраняемый ранее файл (в формате reg) и подтвердите внесение изменений в реестр. После перезапуска Проводника всё будет в порядке.
Как удалить папки и файлыУдалить объемные объекты из проводника Windows 10
Удалите папки «Фотопленка» и «Сохраненные изображения»
Поскольку папки «Фотопленка» и «Сохраненные изображения» связаны с приложениями «Камера» и «Фотографии», единственный способ окончательно удалить эти папки — это удалить приложения.
Эти приложения поставляются с Windows 10 и не могут быть удалены, как обычные приложения. Вместо этого вам нужно использовать PowerShell для удаления.
Для начала найдите PowerShell в стартовом меню. Затем щелкните результат правой кнопкой мыши и выберите «Запустить от имени администратора».
копировать (Ctrl + C), вставить (Ctrl + V) и нажмите Enter на клавиатуре после ввода обеих этих команд.
Чтобы удалить приложение «Камера»:
Get-AppxPackage *windowscamera* | Remove-AppxPackage
Чтобы удалить приложение «Фото»:
Get-AppxPackage *photos* | Remove-AppxPackage
Обратите внимание, что вы можете использовать приложение «Фотографии» для просмотра фотографий на компьютере, даже не осознавая этого. Подходящей альтернативой является Windows Photo Viewer
Вот наше краткое руководство по возвращению Photo Viewer обратно в Windows 10.
Если вы хотите переустановить эти или любые другие приложения Windows, которые вы могли удалить, используйте эту команду в PowerShell:
Get-AppxPackage -AllUsers| Foreach {Add-AppxPackage -DisableDevelopmentMode -Register "$($_.InstallLocation)AppXManifest.xml"}
Папки Windows 10 – базовые возможности
Работать с папками довольно просто. В ОС присутствует по нескольку способов взаимодействия с ними. Вы же выбираете тот, что наиболее удобен.
Создание папки делается различными способами:
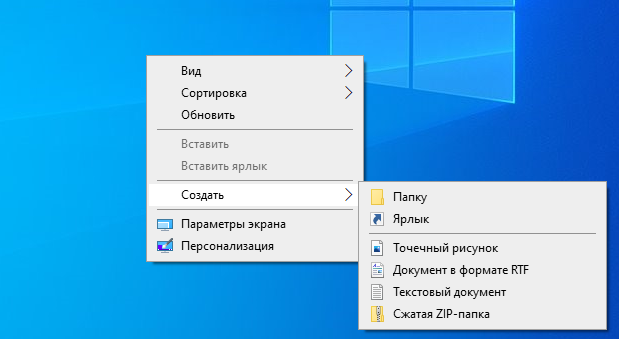
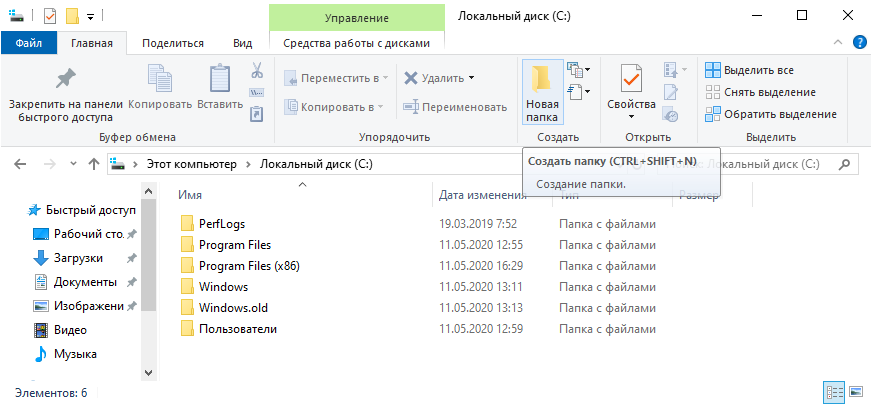
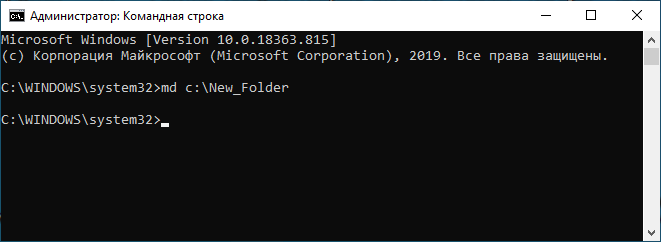

Как задать имя папки Windows 10
Назначить имя папки можно до ее создания и после. По умолчанию название папки: “Новая папка” Чаще всего используется функция «Переименовать»:
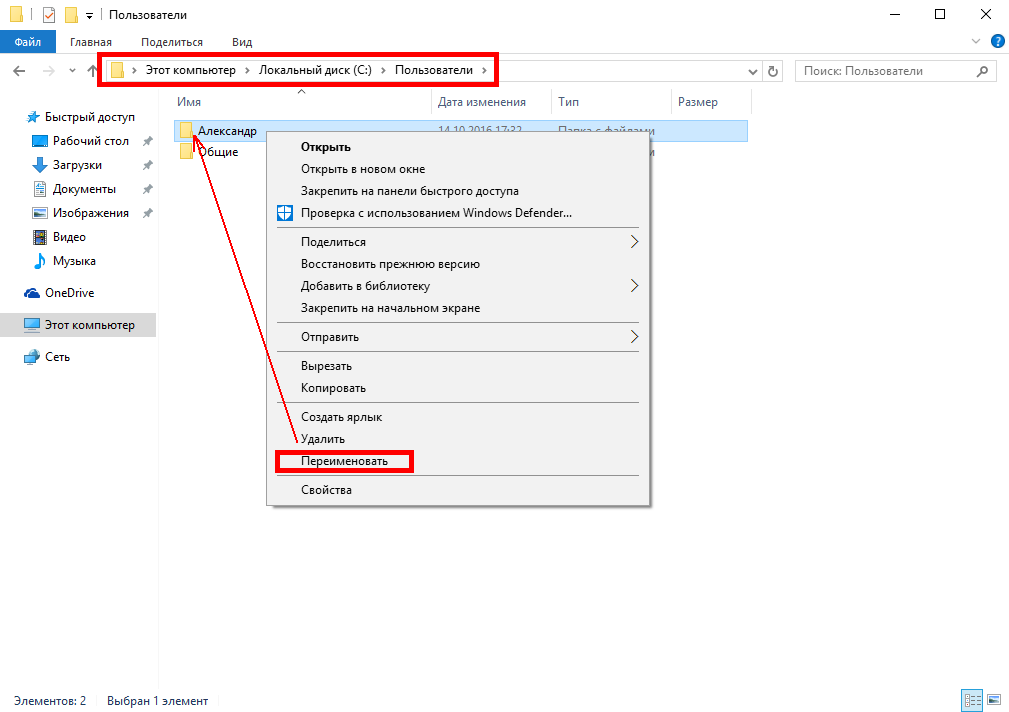
Как скрыть папки Windows 10
Инструкция, как скрыть папку в Windows 10:
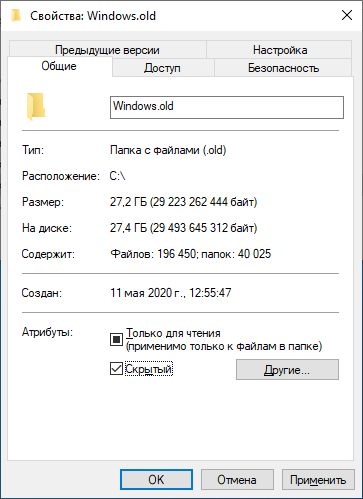
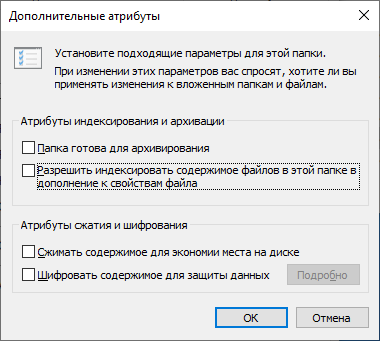
Скрытие индексирования папок необходимо для того, чтобы их нельзя было найти через поиск. Если этого не сделать, то при поиске можно выставить параметр “искать скрытые файлы и папки”. В этом случае, папка Windows 10 найдется по ключевому запросу.
Также, скрывать папки в Windows 10 можно при помощи меню проводника. Например, открываем локальный диск, выделяем папку, жмем кнопку “Вид”. Справа вверху будет виден значок “Скрыть выбранные элементы”.
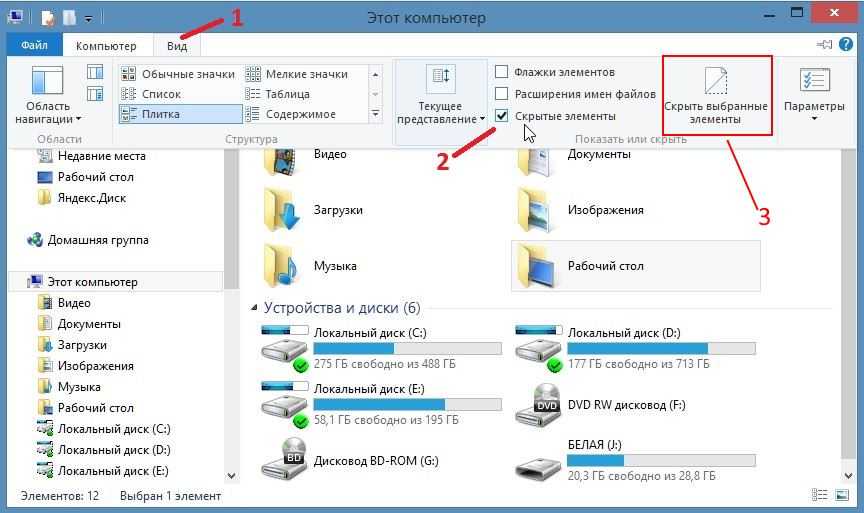
После того, как вы нажмете по значку, высветиться уведомление: применить только к 1 папке или ко всем файлам и папкам, которые находятся внутри.
Показать скрытые от глаз данные системы можно так:
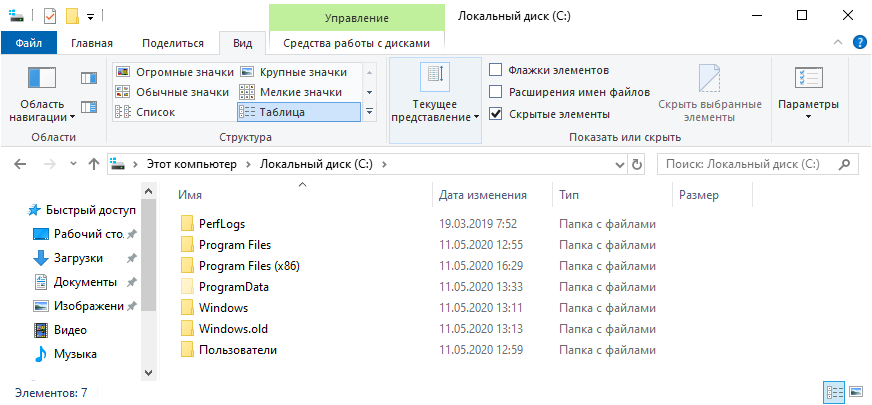

Кастомизация папки Windows 10
Каждая созданная «New Folder» (Новая папка) поддается кастомизации:
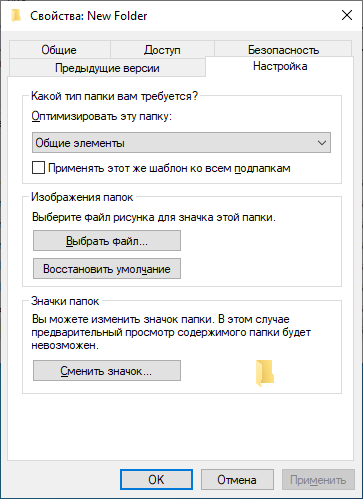
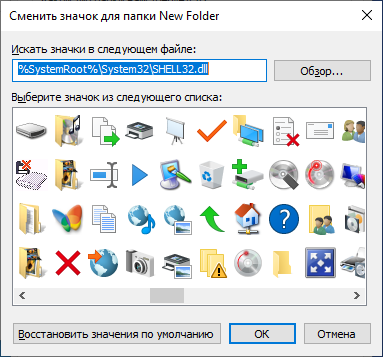
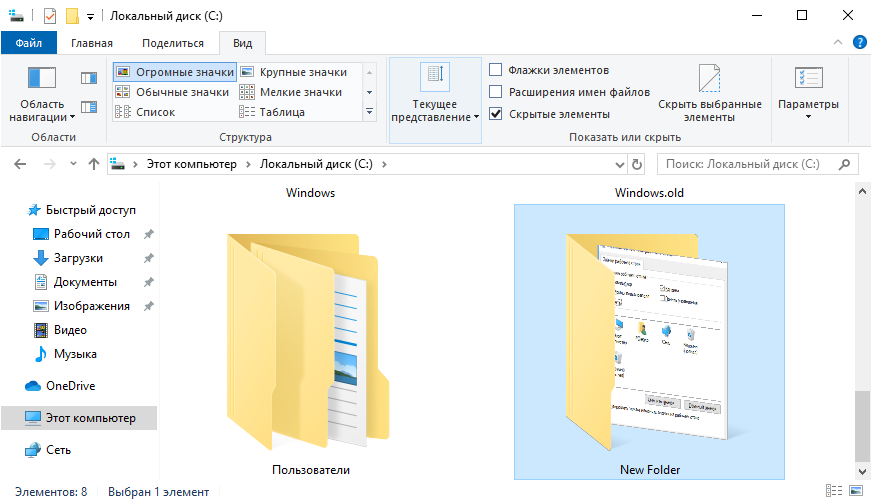
Значки для папок Windows 10 можно использовать те, что ОС предлагает по умолчанию. Еще, значки могут меняться, если применять другие темы для Виндовс.
Есть пара способов, как удалить папку Windows 10:
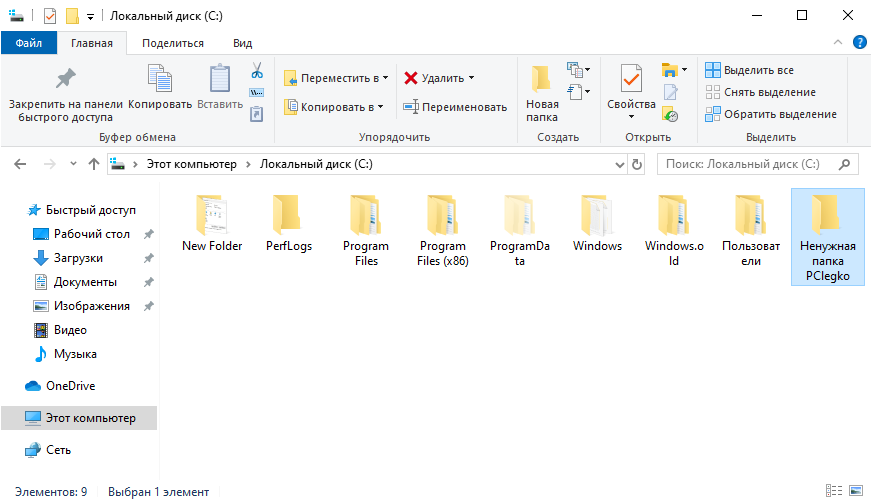
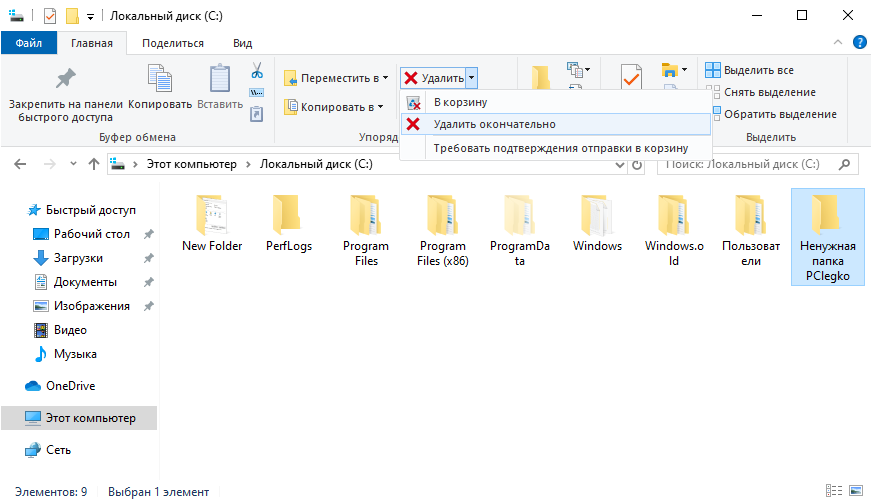
Поиск папки Windows 10
Искать данные в системе можно двумя способами:
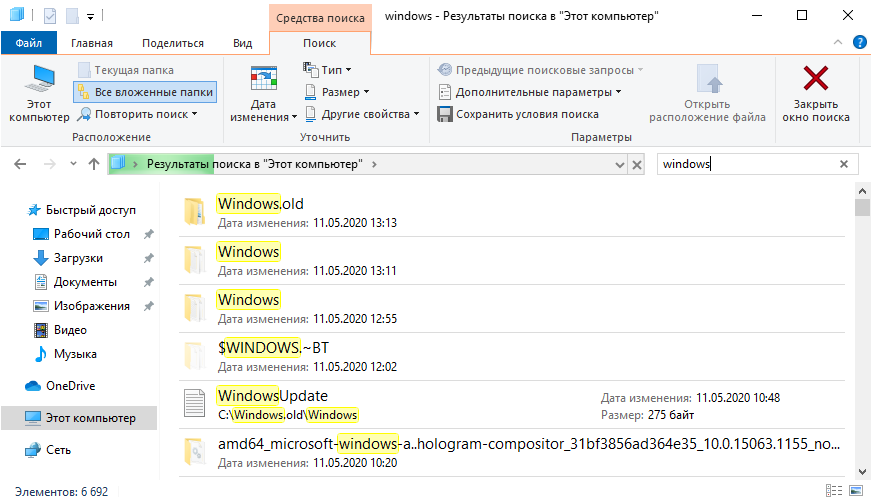

При этом второй способ не ищет папки, но дает возможность перейти в директорию размещения исполняемого файла.
С помощью файлов реестра
Для экономии времени при удалении папок можно использовать заранее подготовленные твики – небольшие утилиты с расширением .reg, которые необходимо скачать и установить на персональный компьютер (настольный компьютер, ноутбук). Готовое программное обеспечение позволяет мгновенно вносить изменения в редактор реестра файлов. Файлы для отмены выполненного действия обычно включены в пакет.
Для удаления отдельных файлов из подраздела «Этот компьютер» необходимо использовать один из представленных вариантов: сторонний сервис, настройки редактора вручную или с использованием заранее подготовленных изменений. Последние два метода доступны для запуска только от имени администратора.
Источник изображения: it-tehnik.ru
Скачать волшебный reg-файл
Кстати, если случайно запустите reg-файл не той разрядности, что нужно — компьютер не взорвётся и всё будет хорошо, просто папки не удалятся и всё.
Обращаю внимание, что данный метод работает исключительно в Windows 10 (в 8 и 8.1 он не работает). Теперь знаете как удалить системные папки из «Этот компьютер» в Windows 10
Если не намерены на этом останавливаться, то Вас заинтересует и эта моя статья
Теперь знаете как удалить системные папки из «Этот компьютер» в Windows 10. Если не намерены на этом останавливаться, то Вас заинтересует и эта моя статья.
До новых полезных компьютерных программ и интересных приложений для Андроид.
Установка пароля папки Windows 10
Стандартной опции установки пароля на папку Windows 10 нет. В системе присутствуют другие способы защиты персональных данных пользователя:
Чтобы поставить пароль на папки Windows 10 без шифрования, можно воспользоваться некоторыми дополнительными программами. Например, Anvide Seal Folder – русскоязычная утилита, устанавливающая бесплатно пароль на любую выбранную вами папку:



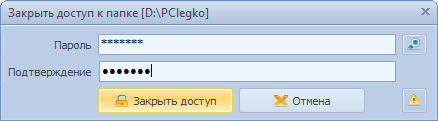
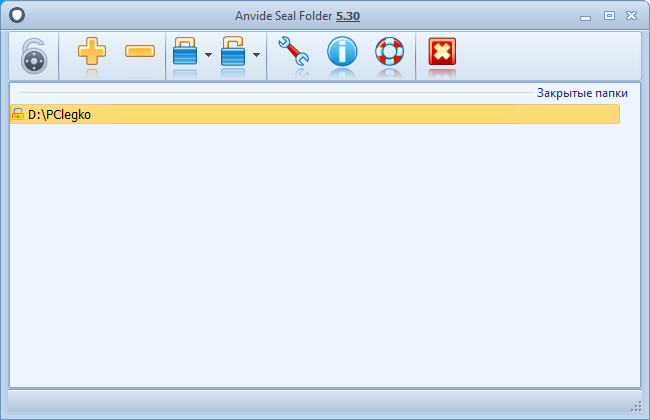
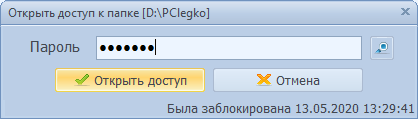
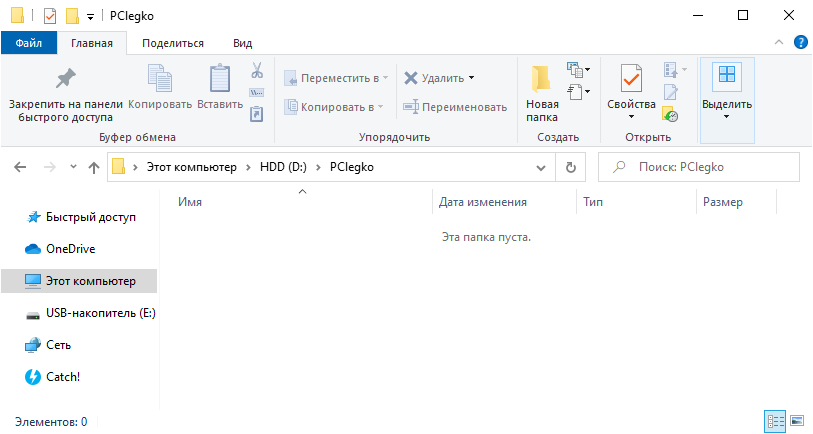
Похожую опцию можно сделать через архиватор WinRAR. Если выбранные папки Windows 10 залить в архив, утилита разрешает выставить на этот архив пароль.
Папки Windows 10 такая же неотъемлемая часть операционной системы, как и «окна»
Они содержат различного рода информацию, которая бывает важной и бесполезной. Управлять ими комфортно можно с помощью интегрированного в систему «Проводника»
Открывать Этот компьютер по умолчанию Windows 10
Вы заметили, что нажимая на ярлык проводника – перед вами открывается “Быстрый доступ”, а не этот компьютер (или мой компьютер по старинке). Не всем это нравится и сегодня мы расскажем как сделать чтобы открывался этот компьютер по умолчанию в Windows 10.
Сделать чтобы открывался этот компьютер при открытии ярлыка проводника не сложно и займет времени не больше минуты! По началу нажимая на ярлык проводника вы видите “Быстрый доступ”
Чтобы нажимая на ярлык проводника перед вами сразу открывался “Этот компьютер”, нужно сделать следующее:
1.Откройте “Проводник”: нажав на ярлик или нажав на клавиатуре клавиши Win+E
2.В верхнем меню выберите вкладку “Вид” и чуть ниже “Параметры”.
3.Во вкладке “Общие” напротив “Открыть проводник для:” выберите “Этот компьютер”. Нажмите “Применить” и “ОК”.
Всё, вот таким простым и главное быстрым способом, вы сделали чтобы вместо быстрого доступа открывался сразу этот компьютер в Windows 10. На сегодня всё, если есть дополнения – пишите комментарии! Удачи Вам
Источник
Параметр ThisPCPolicy в реестре
В новейших сборках Windows 10, если я не ошибаюсь, начиная с версии 1607 «Anniversary Update», Microsoft добавила новый метод отображения или скрытия папок оболочки в «Этот компьютер» с использованием значения реестра ThisPCPolicy, который хранится в следующей ветви:
{GUID} — это название подразделов, которые указаны выше.
Значение реестра «ThisPCPolicy» принимает два значения:
- Если оно установлено равным Show (Показать), соответствующая папка отображается s «Этом компьютере»
- значение Hide (Скрыть) прячет папку.
Узнавайте о новых статьях быстрее. Подпишитесь на наши каналы в Telegram и Twitter.
Судя по тому, что вы читаете этот текст, вы дочитали эту статью до конца. Если она вам понравилась, поделитесь, пожалуйста, с помощью кнопок ниже. Спасибо за вашу поддержку!
Системные папки Windows 10
Есть множество системных папок, с которыми на том или ином этапе взаимодействия с системой пользователю приходится с ними столкнуться. Все они находятся в системном разделе диска «С».
Папка пользователя
Когда происходит первый вход в операционную систему, на последних этапах вам предлагается создать учетную запись и указать свое имя пользователя. Когда это сделано, для каждого используемого в системе пользователя создается папка в директории C:\Users\”Имя пользователя”.
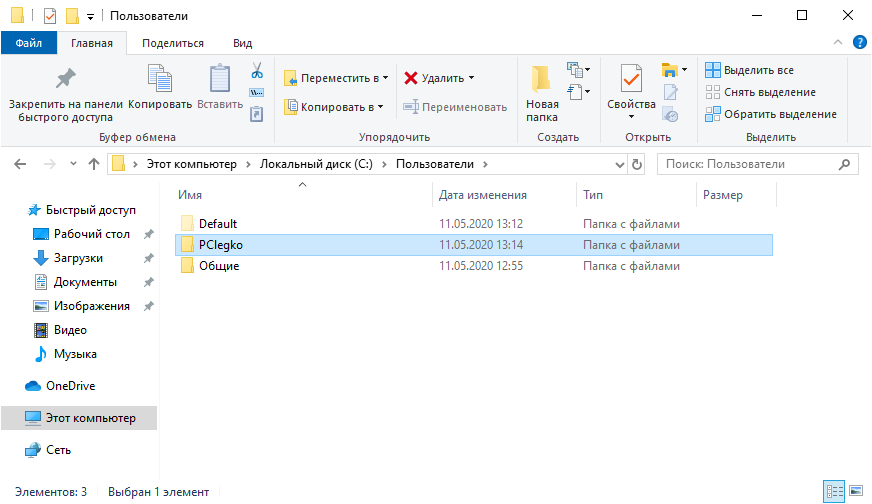
В ней содержаться пользовательские настройки и данные, привязанные к этой учетной записи. Практически все программы, запущенные из-под этой учетной записи, хранят временные файлы и кейлоги в глубинах дочерней скрытой папки AppData.
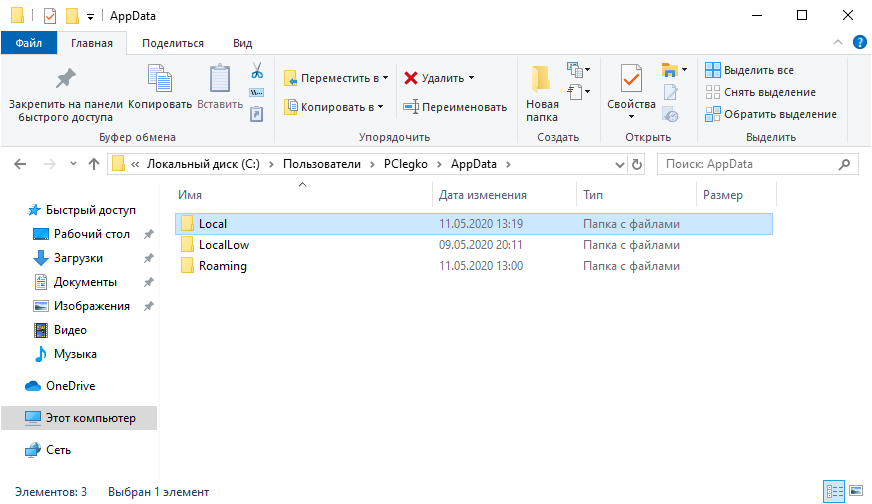
Директория важна и ее удаление или перемещение некоторых файлов может дестабилизировать дальнейшую работу учетной записи конкретного юзера. Система защиты (если вы авторизованы в одноименном аккаунте) не даст стереть важные файлы (в том числе изменить имя пользователя).
Папка под названием “Windows”
Системная, можно сказать, самая главная папка, в которой находятся все необходимые компоненты для работы системы. Удаление ее невозможно из-под активной системы Windows 10 из-за нанесения вреда ОС.
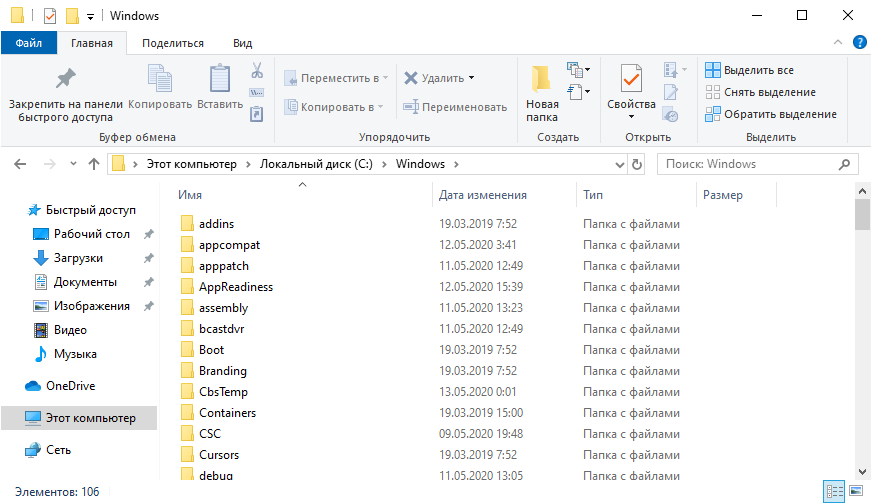
Папка Windows.old
Папка Windows.old в Windows 10 содержит файлы для восстановления предыдущей версии операционной системы Windows, что была на компьютере до обновления.
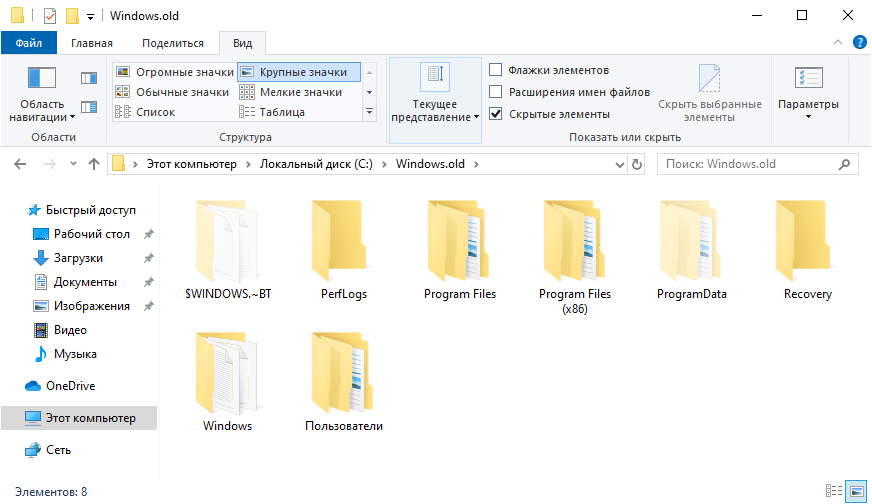
Благодаря этим файлам, можно вернуться на предыдущую версию, если с этой возникли проблемы или же она вам не понравилась. Сделать это можно в «Параметры» – «Обновление и безопасность» – «Восстановление» – «Вернуться к предыдущей версии Windows».
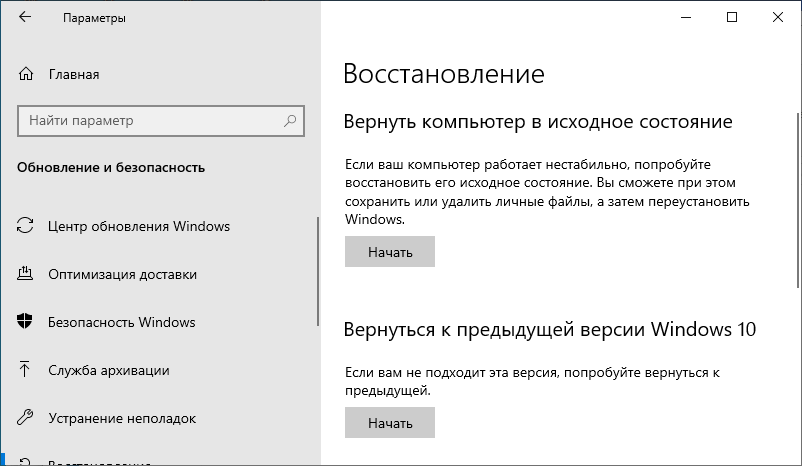
Занимать места Windows.old может действительно много. Ее можно удалить и вернуть свободные Гб накопителю, если возвращаться к предшествующей версии вы не будете.
Делается это правильно по инструкции:
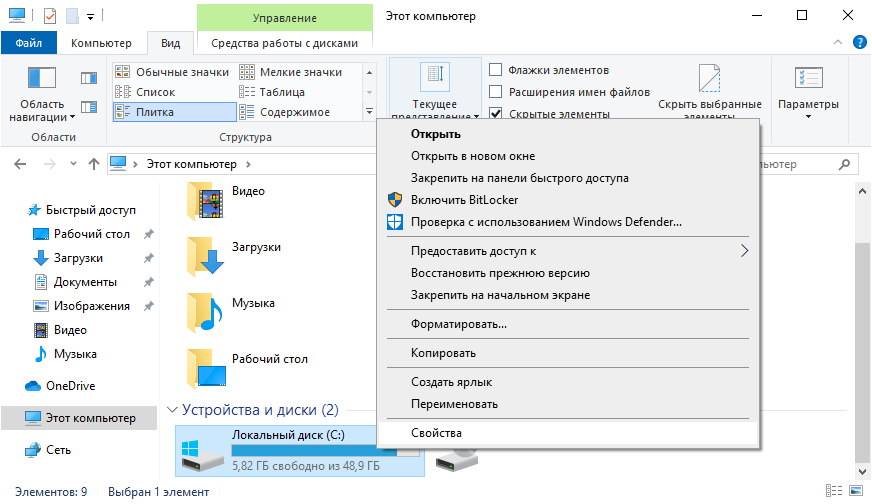


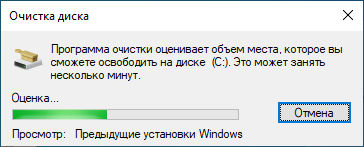
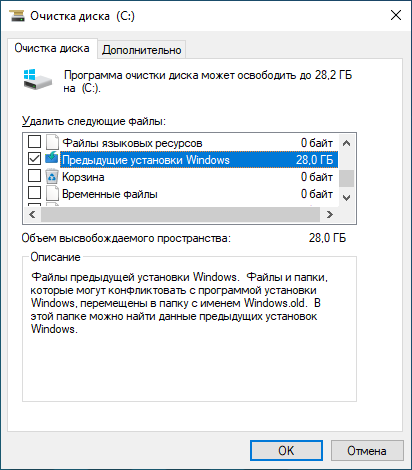
После проделанной процедуры, перезагрузите ПК.
Папка Program Files
Папки Program Files (x86) и без (x86) – это стационарные папки, в которые по умолчанию выставлена установка всего программного обеспечения на компьютере.
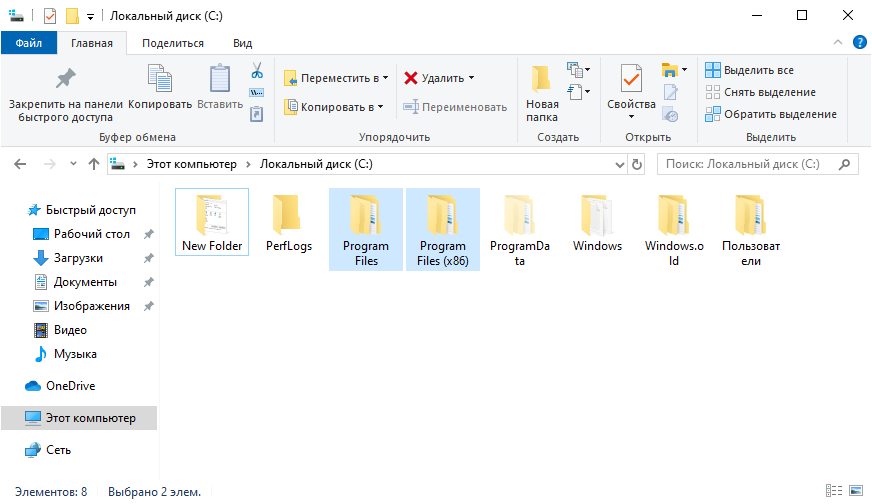
Естественно, пользователь может менять путь инсталляции игр и программ вручную. Удалять папки не желательно. Удаление содержимых в них утилит можно делать через команду appwiz.cpl в строке «Выполнить» (Win+R).

PerfLogs
Системная папка, содержащая файл журнала отчетов о работе системы, в том числе о возникших в процессе системных ошибок.
Места она практически не занимает и часто пустует. Удаляйте по желанию. В случае появления ошибок в системе, Виндовс создаст новую и внесет в нее нужные отчеты.
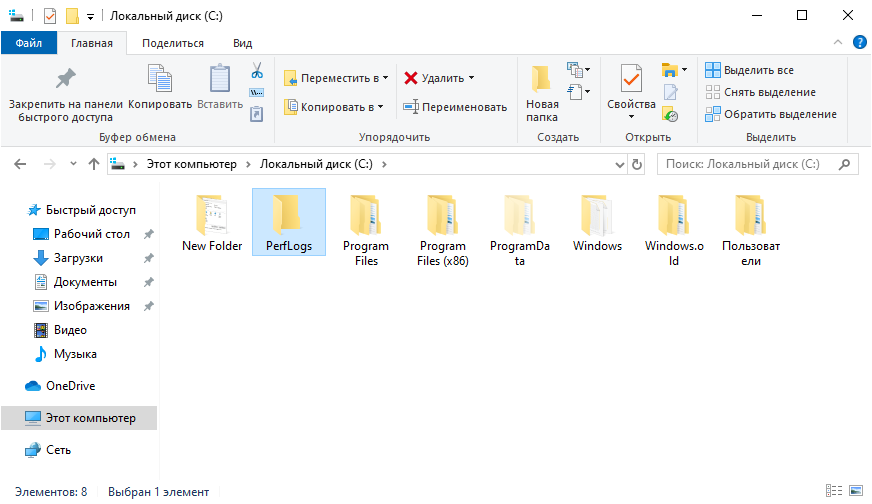
Автозагрузка
Папка автозагрузки Windows 10 содержит утилиты, запускаемые ОС при входе в систему. Доступ к ней можно получить с помощью окна выполнить и команды shell:startup.
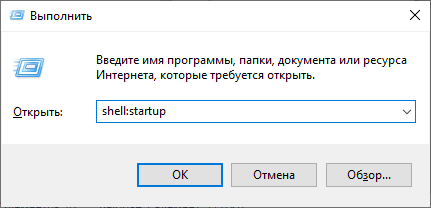
Значки многих из них можно обнаружить в области уведомлений внизу справа (еще эта область зовется системный трей). Если поместить сюда ярлыки программ, то со следующей загрузки они запустятся вместе с системой.
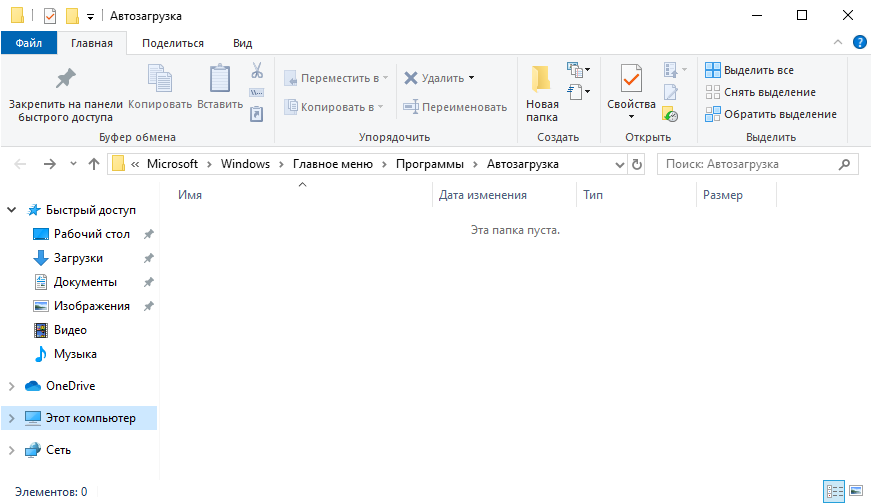
Однако, не все программы, что запускаются в системе, перечислены в этой папке. Более того, она может пустовать, а утилит автозагрузки может быть масса.
Список их можно найти так:
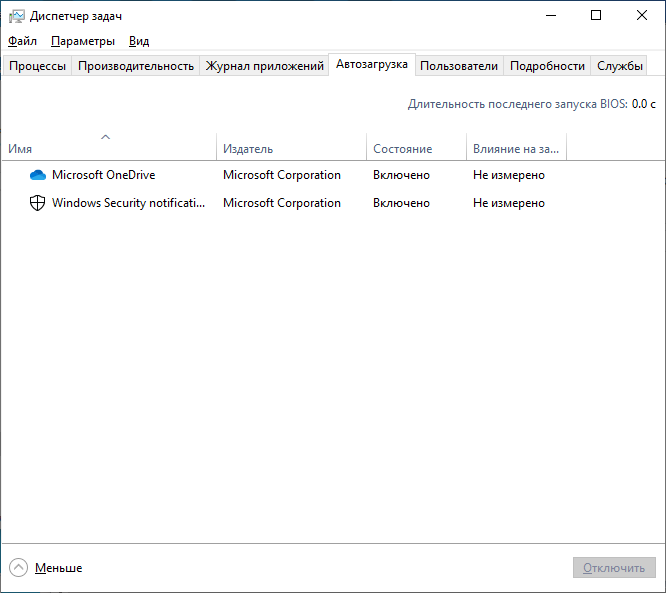
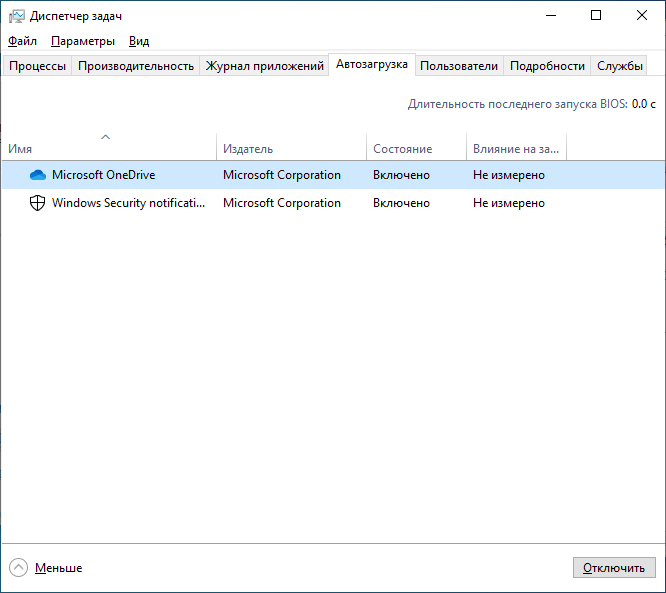
Скрыть папки «Фотопленка» и «Сохраненные изображения»
Если вы не хотите перемещать или удалять папки без возможности восстановления, вы можете вместо этого скрыть их от просмотра.
Для этого выберите обе папки (или удерживайте клавишу. Ctrl нажимая по очереди на каждом из них) и перейдите на вкладку «для отображенияв строке меню. в Показать / скрыть раздел , Нажмите Скрыть выбранные элементы.
Если вы все еще видите папки, но с затемненными значками, значит, у вас включен параметр, позволяющий видеть скрытые элементы. Чтобы отключить его, во вкладке Предложение , отменить выбор скрытые предметы.
Отмена этих инструкций позволит вам снова открыть папки.
Первоначальные настройки
Также для добавления ярлыков приложений достаточно перетащить из «Проводника» нужный объект на рабочий стол. Еще вариант – клацнуть по главной папке правой кнопкой мышки, из выпадающего меню выбрать пункт «Создать ярлык», который является не хранилищем, а удобной навигацией. Он появится рядом с оригинальной папкой программы – перетащить на рабочий стол.
Смена значка и цвета иконки
Для изменения цвета следует скачать архив и извлечь из него содержимое. Извлечь можно в текущую папку или в другой раздел. Теперь повторить предыдущее действие – перейти в настройки «Свойств», указать путь к разархивированному файлу, выбрать расцветку, применить изменение и «Ок».
Windows 10: Убираем лишние папки
Часть 1 (Убираем лишние папки из проводника):
По умолчанию, в только установленном Windows 10 открыв “Мой компьютер” Вы увидите 6 папок (Видео, Загрузки, Музыка, Документы, Изображения, Рабочий стол) Удалить их цивилизованно не получится, Microsoft об этом позаботилось.
Рецепт:
Для удаления папки “Изображения”: HKEY_LOCAL_MACHINESOFTWAREMicrosoftWindowsCurrentVersionExplorer FolderDescriptions<0ddd015d-b06c-45d5-8c4c-f59713854639>PropertyBag
Для удаления папки “Видео”: HKEY_LOCAL_MACHINESOFTWAREMicrosoftWindowsCurrentVersionExplorer FolderDescriptions<35286a68-3c57-41a1-bbb1-0eae73d76c95>PropertyBag
Для удаления папки “Загрузки”: HKEY_LOCAL_MACHINESOFTWAREMicrosoftWindowsCurrentVersionExplorer FolderDescriptions<7d83ee9b-2244-4e70-b1f5-5393042af1e4>PropertyBag
Для удаления папки “Музыка”: HKEY_LOCAL_MACHINESOFTWAREMicrosoftWindowsCurrentVersionExplorer FolderDescriptions\PropertyBag
Для удаления папки “Рабочий стол”: HKEY_LOCAL_MACHINESOFTWAREMicrosoftWindowsCurrentVersionExplorer FolderDescriptions\PropertyBag
Часть 2 (Убираем эти папки из диалогового меню):
Рецепт тот-же за исключением путей:
Для удаления папки “Изображения”: HKEY_LOCAL_MACHINESOFTWAREWow6432NodeMicrosoftWindowsCurrentVersion ExplorerFolderDescriptions<0ddd015d-b06c-45d5-8c4c-f59713854639>PropertyBag
Для удаления папки “Видео”: HKEY_LOCAL_MACHINESOFTWAREWow6432NodeMicrosoftWindowsCurrentVersion ExplorerFolderDescriptions<35286a68-3c57-41a1-bbb1-0eae73d76c95>PropertyBag
Для удаления папки “Загрузки”: HKEY_LOCAL_MACHINESOFTWAREWow6432NodeMicrosoftWindowsCurrentVersion ExplorerFolderDescriptions<7d83ee9b-2244-4e70-b1f5-5393042af1e4>PropertyBag
Для удаления папки “Музыка”: HKEY_LOCAL_MACHINESOFTWAREWow6432NodeMicrosoftWindowsCurrentVersion ExplorerFolderDescriptions\PropertyBag
Для удаления папки “Рабочий стол”: HKEY_LOCAL_MACHINESOFTWAREWow6432NodeMicrosoftWindowsCurrentVersion ExplorerFolderDescriptions\PropertyBag
Источник
Как удалить «Папки» из «Этот компьютер» в Windows 10
Для того, чтобы убрать весь раздел «Папки» из окна «Этот компьютер» в Windows 10 нужно удалить несколько ключей в реестре операционной системы.
Разархивировав скачанный файл увидите две папки…
Нужна та, в названии которой указана разрядность Вашей системы. У меня 64-битная операционка установлена, поэтому открываю правую папку…
Как видите, можно удалять системные папки из раздела «Этот компьютер» по отдельности, а можно и все вместе, одним кликом.
Также, есть reg-файл для восстановления всех изменений реестра.
Смело кликаю правой кнопкой мыши по нужному reg-файлу и в выпавшем контекстном меню жму на «Запуск от имени администратора» …
Появившееся окошко с предупреждением может заставить слабонервных, беременных и детей в панике нажать на кнопку «Нет», выключить компьютер и спрятаться под кровать…
А вот смелые и уверенные пользователи компьютера жмут «Да», убеждаются, что нужные изменения в реестр внесены…
…и радуются тому, что лишних папок в системном менеджере файлов теперь у них нет…
Да, вот так просто и даже без перезагрузки компьютера.
Как убрать системные папки из «Этот компьютер» в Windows 10
Дважды описывал решение этой проблемы и оба раза мы собственными руками редактировали реестр системы.
Будете смеяться, но вступление в этой статье гораздо длиннее описания самого процесса избавления от ссылок (ярлыков) на системные папки в разделе Проводника «Этот компьютер» с помощью программы ThisPC.
…снимаем все галочки (или только ненужные) в единственном окне программы ThisPC…
Закрываем софтину крестиком в правом верхнем углу её окна и радуемся чистенькому и аккуратненькому разделу «Этот компьютер» без лишнего раздела «Папки». Даже перезапускать Windows 10 не нужно…
По сути, программа ThisPC — обычный твикер реестра, который автоматизирует, ускоряет и упрощает те действия, которые можно сделать самостоятельно ручками в реестре.
Рекомендую сохранить программу ThisPC где-нибудь у себя на диске — Microsoft дважды в год крупно обновляют свою систему и это значит, что каждый раз надо будет уделять этому вопросу несколько секунд.
Остаётся надеяться, что не будут появляться новые папки каждый раз в этом разделе Проводника (как получилось с «Объёмными объектами»).
Как можно удалить обычные папки
Если говорить об обычном удалении папки, то это можно проделать, например, просто нажав на клавишу Del на клавиатуре. После чего появится предложение поместить ее в Корзину. Разумеется, следует согласиться.
Также можно нажать на правую кнопку мыши, в новом контекстном меню выбрать пункт «Удалить» — и также согласиться с предложением переместить папку в Корзину.
Наконец, можно, находясь в окне Проводника, нажать на экранную кнопку в виде красного крестика – папка и в этом случае удалится через Корзину.
А что делать, если папка не удаляется
Но что делать, если вдруг компьютер сообщает, что удалить папку невозможно? Причин тому может быть несколько:
- Данная папка в настоящий момент уже используется какой-либо программой или другим пользователем по сети. Решение – закрыть все программы, которые могут работать с этой папкой. Также можно попробовать просто перезагрузить компьютер и удалить папку после перезагрузки;
- Файл помещен в карантин антивирусной программой. Решение – удалить его из карантина;
- Для удаления данной папки нужно обладать правами Адмнистратора. Соответственно, эти права нужно получить;
- Может быть, что папка заблокирована от внесения в нее изменений. Тогда нужно будет нажать на нее правой кнопкой мыши, выбрать параметр «Свойства» — «Безопасность» — «Дополнительно» и здесь отметить, что в файл можно вносить изменения;
У пользователя нет прав доступа к этой папке. Возможно, что пользователь не имеет права на удаление папки или файла из своей учетной записи. Тогда нужно будет выделить такие права для данной учетки
А быть может, система считает эту папку настолько важной, что запрещает «простому смертному» работать с ней
Диспетчер задач Windows 7
Так или иначе, но удалить «упрямую» папку можно будет, если, например, использовать сторонние утилиты, которые для того и предназначены: Windows Uninstaller, Uninstall Tools и им аналогичные. Впрочем, перед удалением системной папки следует как следует подумать: вдруг в ней находятся жизненно важные для операционной системы компоненты…
@top-advice.ru
Если какой-либо процесс, программы или системы заложен в файле или словами по проще файл или папка используются в системе, то их удалить в настоящее время не получится. Пользователь при попытке удаления папки будет получать сообщение невозможно удалить папку или файл. Такие папки пользователи называют неудаляемые. На сколько это точное описание таких папок или файлом мы разберемся дальше.
Данная статья описываются различные методы, о том как удалить неудаляемую папку в Windows 10, которая не удаляется в нормальном режиме. Зачастую пользователю достаточно попробовать удалить папку после перезагрузки компьютера, так как все сторонние процессы будут просто отключены. Дополнительно рекомендуем ознакомится с пунктом как пользоваться программой Unlocker.
Как назначить папкой по умолчанию любую папку в Windows 10
Для этого открываем любой текстовый редактор, например Блокнот и вводим следующую строчку:
где C:test нужно заменить на путь к папке, которая должна открываться при запуске Проводника Windows 10. Имейте ввиду, что в пути не должно быть русских букв. Сохраняем получившейся файл под именем StartExplorer.vbs куда вам удобно.


Находясь в разделе command щелкаете два раза по параметру с именем «По умолчанию» и в качестве значения вводите
заменив C:путь_к_файлуStartExplorer.vbs на реальный путь к файлу который вы создавали перед этим. В завершение нужно создать новый строковый параметр и назвать его DelegateExecute оставив значение пустым.
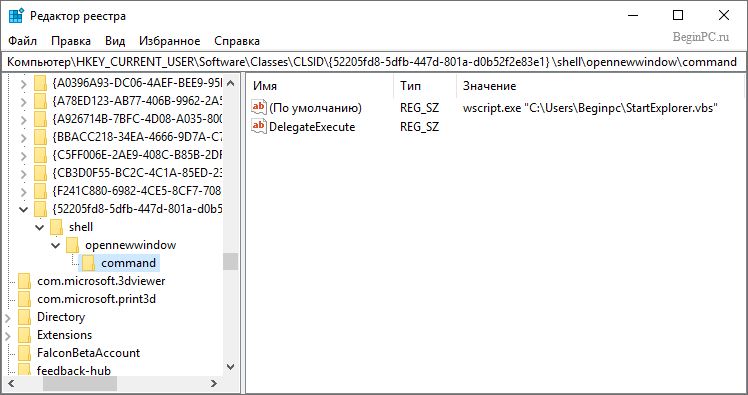
После всех сделанных изменений при щелчке по иконке Проводника Windows 10 на панели задач должна открываться папка, указанная в файле StartExplorer.vbs. Если в будущем решите отказаться от этих настроек и вернуться к штатным возможностям предоставляемым виндовс 10, достаточно удалить раздел <52205fd8-5dfb-447d-801a-d0b52f2e83e1>со всеми его подразделами.
Возможно когда-нибудь, назначить папкой по умолчанию в Проводнике Windows можно будет любую на усмотрение пользователя прямо в его настройках. А пока приходится выдумывать обходные маневры.
Источник
Удаление неудаляемых папок Windows 10
Перезагрузка компьютера
Windows 10 по-прежнему очень неустойчива. И иногда, все, что Вам нужно сделать, это перезагрузить компьютер lдля исправления проблемы. Много людей сообщили, что они не могли открыть меню пуск, но после перезагрузки компьютера все начинало работать отлично. Но если перезагрузка компьютера не решила эту проблему, Вы можете попробовать одно из следующих решений.
Удалить папку с поддержкой командной строки
Вы также можете попробовать удалить папку, которая не удаляется с поддержкой командной строки. Использование командной строки для удаления иногда более эффективно, и Вы обязательно должны это попробовать. Вот что вам нужно сделать, чтобы удалить определенную папку с поддержкой командной строки:
Откройте окно командной строки (Win+R, введите следующую команду: cmd, нажмите клавишу Enter или кнопку OK). Или же воспользуйтесь любым другим способом для запуска командной строки от имени администратора в Windows 10.
Удалите папку, используя команду rmdir. Предположим что папка не удаляется на локальном диске D: и она называется windd.ru, тогда в командной строке нужно ввести следующее:
Отключение процесса explorer.exe
Если удалить неудаляемую папку все еще невозможно, то оставьте окно командной строки открытым на рабочем столе, откройте диспетчер задач нажав сочетание клавиш Ctrl+Shift+Esc, и отключите explorer.exe Диспетчер задач → Подробности → explorer.exe → Снять задачу.
Удалить ОК.ГотовоОК
О возможностях программы слышали многие, а от как пользоваться Unlocker известно далеко не всем. А на самом деле процесс удаления неудаляемой папки с помощью утилиты Unlocker является самым простым. Даже для самостоятельного перезапуска проводника нужно больше времени. Программа самостоятельно отключает процесс, который блокирует удаление, и после того папка без проблем удаляется.
Выводы
Сейчас существует действительно множество способов удаления неудаляемых файлов. Мы же собрали только лучшие, которые работают не только в Windows 10, но и в предыдущих версиях операционной системы. В большинстве случаев пользователю достаточно просто перезагрузить компьютер. Во всех остальных ситуациях поможет утилита Unlocker.
- https://winda10.com/optimizatsiya/kak-udalit-neudalyaemuyu-papku-v-windows-10.html
- https://top-advice.ru/kak-udalit-papku-v-windows-10.html
- https://windd.ru/kak-udalit-neudalyaemuyu-papku-v-windows-10/
Работа с папками в Windows 10
Папка – это место для хранения файлов, помогает структурировать любые данные, организовать работу и навести порядок в системе ПК. Их можно сортировать по имени, дате, типу, размеру, а благодаря категоризации контента не придется искать фото, ролик или трек среди множества нужных и ненужных файлов.
Папка – это место для хранения файлов, помогает структурировать любые данные, организовать работу и навести порядок в системе ПК. Их можно сортировать по имени, дате, типу, размеру, а благодаря категоризации контента не придется искать фото, ролик или трек среди множества нужных и ненужных файлов.
Как убрать (восстановить) папки пользователя в окне «Этот компьютер» с помощью файлов реестра
Ниже представлены листинги файлов реестра для удаления пользовательских папок в окне «Этот компьютер».
Вы можете по отдельности создать и применить файл реестра чтобы скрыть нужную папку.
Скрыть (убрать) папку Видео:
Скрыть (убрать) папку Загрузки:
Скрыть (убрать) папку Музыка:
Скрыть (убрать) папку Рабочий стол:
Скрыть (убрать) папку Документы:
Скрыть (убрать) папку Изображения:
Скрыть (убрать) папку Объемные объекты:
Ниже представлен листинг файла реестра который скрывает (убирает) сразу все пользовательские папки.
;Hide Videos Folder
;Hide Downloads Folder
;Hide Desktop Folder
;Hide Documents Folder
;Hide Pictures Folder
;Hide 3D Objects Folder
Чтобы восстановить по отдельности нужную папку, создайте и примените соответствующий файл реестра.
Показать (восстановить) папку Видео:
Показать (восстановить) папку Загрузки:
Показать (восстановить) папку Музыка:
Показать (восстановить) папку Рабочий стол:
Показать (восстановить) папку Документы:
Показать (восстановить) папку Изображения:
Показать (восстановить) папку Объемные объекты:
Ниже представлен листинг файла реестра который восстанавливает сразу все пользовательские папки.
;Show Videos Folder
;Show Downloads Folder
;Show Desktop Folder
;Show Documents Folder
;Show Pictures Folder
;Show 3D Objects Folder
Также можно скачать файл реестра убирающий все пользовательские папки.
Вы можете скачать файл реестра восстанавливающий все пользовательские папки.
После применения файлов реестра или при ручном редактировании указанных параметров в реестре, изменения вступают в силу сразу, но если изменения не применились, то перезапустите проводник Windows или выполните выход из системы.
Источник
Как организовать и добавить ярлыки во все приложения Windows10
—>
Если открыть в ОС Windows 10 в Проводнике раздел — «Этот компьютер», в дополнение к вашему диску С:, проводник также покажет полдюжины файлов, папок, среди которых есть папки «Видео, Документы, Загрузки, Изображения, Музыка, Объёмные объекты, Рабочий стол».
В итоге мы получаем несколько дублей данных папок, может кому-то из пользователей это нравится, но я решил навести порядок и настроить папки, удалив лишние — Видео, Документы, Загрузки, Изображения, Музыка, Объёмные объекты, Рабочий стол.
Многие с радостью избавились бы от этих папок. Есть хороший способ скрыть эти папки в Windows 10.
Способы, которые работали в 8.x, основанные на реестре Windows больше не работают поскольку Корпорация Microsoft изменила ключи в реестре. Но зная новые ключи, возможность скрыть папки «Изображения, Рабочий стол, Документы, Музыка и др.» с помощью реестра Windows 10 все таки осталась.
Способ 1
Как удалить папки из Этот компьютер в Windows 10
1. Откройте редактор реестра.
Перейдите в следующую ветку реестра:
HKEY_LOCAL_MACHINESOFTWAREMicrosoftWindowsCurrentVersionExplorerMyComputerNameSpace
Примечание: Рекомендуем сделать резервную копию реестра перед внесением изменений.
2. Ниже перечислены разделы реестра для папок, которые отображаются в Этот компьютер
Удалить папку «Загрузки»:
HKEY_LOCAL_MACHINESOFTWAREMicrosoftWindowsCurrentVersionExplorerMyComputerNameSpace{088e3905-0323-4b02-9826-5d99428e115f}
Удалить папку «Изображения»:
HKEY_LOCAL_MACHINESOFTWAREMicrosoftWindowsCurrentVersionExplorerMyComputerNameSpace{24ad3ad4-a569-4530-98e1-ab02f9417aa8}
Удалить папку «Музыка»:
HKEY_LOCAL_MACHINESOFTWAREMicrosoftWindowsCurrentVersionExplorerMyComputerNameSpace{3dfdf296-dbec-4fb4-81d1-6a3438bcf4de}
Удалить папку «Документы»:
HKEY_LOCAL_MACHINESOFTWAREMicrosoftWindowsCurrentVersionExplorerMyComputerNameSpace{d3162b92-9365-467a-956b-92703aca08af}
Удалить папку «Видео»:
HKEY_LOCAL_MACHINESOFTWAREMicrosoftWindowsCurrentVersionExplorerMyComputerNameSpace{f86fa3ab-70d2-4fc7-9c99-fcbf05467f3a}
Удалить папку «Рабочий стол»:
HKEY_LOCAL_MACHINESOFTWAREMicrosoftWindowsCurrentVersionExplorerMyComputerNameSpace{B4BFCC3A-DB2C-424C-B029-7FE99A87C641}
Удалить папку «Объёмные объекты»:
HKEY_LOCAL_MACHINESOFTWAREMicrosoftWindowsCurrentVersionExplorerMyComputerNameSpace{0DB7E03F-FC29-4DC6-9020-FF41B59E513A}
3. После удаления выбранных вами разделов реестра, практически мгновенно, соответствующая папка исчезнет из проводника, но останется в левой панели Этот компьютер, пока вы не перезагрузите проводник или ваш ПК.
Способ 2
Как скрыть папки в навигационном меню Этот компьютер в Проводнике Windows 10.
1 Шаг: Откройте редактор реестра, нажав на клавиатуре сочетание клавиш Win + R и введя в диалоговом окне Выполнить — regedit нажмите Enter.
2 Шаг: В редакторе реестра перейдите или скопируйте и вставьте следующий путь:
HKEY_LOCAL_MACHINESOFTWAREMicrosoftWindowsCurrentVersionExplorerFolderDescriptions
3 Шаг: В разделе реестра «FolderDescriptions», вы увидите папки с длинными именами, например {0ddd015d-b06c-45d5-8c4c-f59713854639} – данная отвечает за папку Изображения.
Для того чтобы включить или отключить отображение папок в пункте Этот компьютер
Необходимо изменить Параметры для следующих папок.
Изображения: {0ddd015d-b06c-45d5-8c4c-f59713854639} PropertyBag
Видео: {35286a68-3c57-41a1-bbb1-0eae73d76c95} PropertyBag
Рабочий стол: {B4BFCC3A-DB2C-424C-B029-7FE99A87C641} PropertyBag
Музыка: {a0c69a99-21c8-4671-8703-7934162fcf1d} PropertyBag
Загрузка: {7d83ee9b-2244-4e70-b1f5-5393042af1e4} PropertyBag
Документы: {f42ee2d3-909f-4907-8871-4c22fc0bf756} PropertyBag
4 Шаг: Найдите и перейдите в необходимый раздел согласно указанным названиям
5 Шаг: В папке PropertyBag найдите запись ThisPCPolicy, дважды кликните на ней и установите значение Show или Hide, в зависимости что вы хотите — показать или скрыть данную папку.
Примечание: Вы должны знать, что для папки рабочего стола необходимо создать новый Строковой параметр с именем запись ThisPCPolicy
и установить его значение Show или Hide, чтобы показать или скрыть папку Рабочий стол.
Надеюсь это поможет.
Рекомендуем: Как в Windows 10 удалить папку «Объемные объекты»
Рейтинг: /5 — голосов —>
- http://dogm.net/windows-10-ubiraem-lishnie-papki/
- https://vynesimozg.com/udalit-papki-iz-kompyuter-windows10/
- https://g-ek.com/papki-etot-kompyuter-windows-10
Как удалить папки из Этот компьютер в Windows 10
- Откройте Редактор реестра.
- Перейдите в следующую ветку реестра: . Можно выполнить переход одним кликом.
- Здесь удалите следующие подразделы:
Готово!
Значения подразделов указаны ниже.
- Объемные объекты:
- Рабочий стол:
- Документы: и
- Загрузки: и
- Музыка: и
- Изображения: и
- Видео: и
Если вы пользуетесь 64-х битной версией Windows, повторите пункты выше в следующей ветке реестра:
Готовые файлы Реестра
Для экономии времени вы можете скачать готовые *REG файлы:
В архиве вы найдете следующие файлы.
Папка Windows 10 32-bit\ <— здесь находятся файлы для 32-битной Windows 10
- This PC — remove all folders.reg — удалить все папки разом
- This PC — Add all folders.reg — восстановить все удалённые папки
Папка Windows 10 32-bit\Remove Certain Folders <— здесь находятся файлы для удаления отдельных папок в 32-битной Windows 10
- This PC — Remove Videos.reg — удалить папку «Видео»
- This PC — Remove Pictures.reg — удалить папку «Изображения»
- This PC — Remove Music.reg — удалить папку «Музыка»
- This PC — Remove Downloads.reg — удалить папку «Загрузки»
- This PC — Remove Documents.reg — удалить папку «Документы»
- This PC — Remove Desktop.reg — удалить папку «Рабочий стол»
- This PC — Remove 3D Objects.reg — удалить папку «Трехмерные объекты»
А также файлы, чтобы вернуть всё, как было.
- This PC — Add Videos.reg — восстановить папку «Видео»
- This PC — Add Pictures.reg — восстановить папку «Изображения»
- This PC — Add Music.reg — восстановить папку «Музыка»
- This PC — Add Downloads.reg — восстановить папку «Загрузки»
- This PC — Add Documents.reg — восстановить папку «Документы»
- This PC — Add Desktop.reg — восстановить папку «Рабочий стол»
- This PC — Add 3D Objects.reg — восстановить папку «Трехмерные объекты»
В папке Windows 10 64-bit находится всё то же самое, но для 64-разрядной операционной системы.
Работа с папками в Windows
В целом директории имеют много скрытых опций, их можно видоизменить, скрыть, а также на каталоги легко поставить пароль и выставить уровни доступа.
Как постановить пароль на папку?
Папка исчезнет из «Проводника», где она ранее располагалась. Для разблокировки кликнуть дважды по директории, ввести пароль и открыть доступ.
Поставить пароль можно при помощи архива: заархивировать один или несколько каталогов и задействовать опцию «Set password».
Как расшарить (открыть доступ) к папке?
Второй способ: в ленте (Ctrl+F1) «Проводника» активировать опцию «Поделиться» или открыть свойства каталога и перейти на вкладку «Доступ».
Как сделать невидимой папку в windows?
Сочетанием Win+R открыть командное окно «Выполнить», вставить charmap – «Enter». Из таблицы выбрать пустой символ и скопировать его. Выделить директорию, с помощью F2 переименовать ее, вставив скопированный символ.





























