Как я могу исправить Skype, не открывающийся в Windows 10:
- Переименуйте папку Skype в безопасном режиме загрузки
- Переустановите Skype
- Отключить uPnP
- Запустить сканирование SFC
В большинстве случаев переименование папки Skype и удаление недавно установленного программного обеспечения должно решить эту проблему.
1. Переименуйте папку Skype в режиме безопасной загрузки.
Нажмите и удерживайте кнопку Windows и кнопку R».
Обратите внимание на следующий файл «msconfig.exe» в окне «Выполнить».
Нажмите кнопку Enter на клавиатуре.
Щелкните левой кнопкой мыши или коснитесь вкладки «Загрузки» в верхней части окна.
Установите флажок «Безопасная загрузка».
Установите флажок «Сеть».
Перезагрузите устройство с Windows 10.
После перезапуска операционной системы попробуйте открыть приложение Skype и посмотрите, правильно ли оно работает.
Откройте окно «Выполнить», как описано выше, в безопасном режиме.
Напишите в окне следующий «% appdata%» без кавычек.
Нажмите кнопку Enter на клавиатуре.
В открывшемся окне найдите папку с именем «Skype.
Переименуйте папку в «Skype_2».
Теперь закройте проводник и снова запустите приложение Skype.
Посмотрите, осталась ли у вас эта проблема.
Если у вас нет этой проблемы, загрузите устройство как обычно и попробуйте перезапустить Skype.
Если ваш ключ Windows не работает, ознакомьтесь с этим отличным руководством, чтобы быстро решить проблему.
Не получается переименовать папку Skype? Не волнуйтесь, у нас есть подходящие решения для вас.
2. Переустановите Skype
- Удалите приложение Skype.
- Перейдите в Microsoft Store и загрузите последнюю версию приложения Skype, совместимую с вашим устройством Windows 10.
- Если у вас все еще есть та же проблема, вам нужно сделать первое руководство для этой версии.
Если вам не нравится приложение из магазина и вы предпочитаете классический Skype, вы можете загрузить и установить его с помощью этого руководства.
Не удается открыть Microsoft Store в Windows 10? Ознакомьтесь с этим полезным руководством, чтобы легко решить проблему.
3. Отключить uPnP
- Запустите первое руководство, чтобы войти в функцию безопасного режима в Windows 10.
- Откройте свою программу Skype.
- Откройте функцию расширенных настроек Skype.
- Отключите функцию «uPnP».
- Перезапустите программу Skype и вашу операционную систему.
- После перезапуска откройте приложение Skype и посмотрите, откроется ли оно.
Безопасный режим не работает? Не паникуйте, это руководство поможет вам решить проблемы с загрузкой.
4. Выполните сканирование SFC
Поскольку существует вероятность того, что ваша система может быть повреждена, вам также необходимо запустить сканирование sfc.
- Наведите курсор на верхний правый угол экрана.
- Щелкните левой кнопкой мыши или коснитесь функции поиска.
- Ищите функцию «командная строка».
- После завершения поиска вам нужно щелкнуть правой кнопкой мыши значок командной строки и щелкнуть левой кнопкой мыши «Запуск от имени администратора».
- В окне командной строки введите следующее: «sfc / scannow» без кавычек.
- Нажмите кнопку Enter на клавиатуре.
- Оставьте сканирование sfc и перезагрузите устройство с Windows 10.
- Снова запустите Skype и посмотрите, как он сейчас отреагирует.
Распространённые причины неполадки
Пользователи Скайпа нередко сталкиваются с различными сбоями и ошибками. В большинстве случаев приложение отказывается устанавливаться, не подключается к сети, «вылетает», перестаёт запускаться и т.п. К счастью, большинство неполадок юзер может устранить самостоятельно.
Чаще всего, причиной некорректной работы утилиты становиться:
- Встроенное защитное программное обеспечение (Брандмауэр).
- Низкая скорость интернета.
- Использование устаревшей версии приложения.
- Баги в свежей версии утилиты.
- Использование порта несколькими программами.
Это основные проблемы, но есть множество мелких багов, которые доставляют неудобства.
Ликвидировать большинство ошибок и сбоев поможет переустановка Skype.
Обновление утилиты
Юзер, использующий устаревшую версию Скайпа, может столкнуться с мелкими ошибками и багами. Иногда, из-за отсутствия обновления приложение перестаёт подключаться к сети или работает некорректно. Решить проблему поможет удаление и повторная инсталляция утилиты.
Однако у обновления есть и обратная сторона. Иногда программа исправно работает, но после установки новой версии начинаются проблемы. Утилита может вовсе не запускаться, выбивать пустое окно, вылетать и т.д.
Для ликвидации неполадки нужно:
- Выйти из Skype.
- Зайти в системный диск, перейти в раздел «Пользователи».
- Выбрать папку с именем юзера.
- Зайти в «AppData» – «Roaming».
- Кликнуть на раздел «Skype».
- Найти папку с логином абонента и удалить из неё всё содержимое. Рекомендуется предварительно скопировать и сохранить раздел.
- Запустить приложение.
Юзеру следует регулярно проверять и устанавливать обновления для Skype.
Автоматическое завершение работы
Владельцы компьютеров под руководством ОС Windows 10 нередко видят табличку «Прекращена работа программы Skype». Но что же делать, если Скайп на Видвовс 10 не работает или постоянно вылетает?
Существует несколько причин ошибки:
- Вирусы. Компьютерные паразиты влияют на работу утилит и операционной системы.
- «Битые» инсталляторы. В установочные файлы, загруженные с малознакомых ресурсов, могут быть внесены некоторые изменения, влияющие на работу Скайпа. Также в инсталляторе может содержаться вредоносное ПО. Поэтому загружать Skype рекомендуется только с официального сайта.
- Несовместимость комплектующих ПК с обеспечением Скайпа. Это довольно серьёзная неполадка, из-за которой появляется синий экран. Для решения проблемы нужно заменить неподходящий компонент либо переустановить драйвера веб-камеры и микрофона.
Проблемы с портами приложения
Для получения и передачи информации программа использует специальные порты. После инсталляции Скайпа выполняется автоматическая настройка точки доступа. Но если другая утилита использует аналогичный порт, появиться ошибка «Не удалось установить подключение».
Для устранения проблемы следует:
- Зайти в Skype.
- Перейти в Инструменты. Вкладка находиться в верхней части рабочего окна.
- Кликнуть на Настройки.
- Зайти в раздел Дополнительно – Соединение.
- Ввести подходящий порт и поставить «птичку» около Использовать порт 80 и 443.
- Сохранить конфигурацию и перезагрузить Скайп.
Юзеру осталось только открыть порт. Для этого необходимо зайти на сайт 2ip.ru и проверить цифровую комбинацию, сохранённую в Skype.
от AleksPayne · 01.01.2018
Приветствую вас, великие компьютерные гении и начинающие юзеры. В последнее время получил от подписчиков много жалоб по поводу того, что широко известная утилита Скайп не работает на Windows 10. В чём заключаются проблемы и как их устранять, давайте разбираться вместе.
Что делать, если не открывается Skype на Windows 10
Исправить проблемы с открытием Skype можно следующим образом:
- Проверить соединение к глобальной сети.
- Сделать обновление до более новой версии программного обеспечения.
- Нужно пойти и поставить программу в исключение антивируса.
- Проверить устройство на предмет наличия вируса, если не удается выполнить вход в профиль.
- Чтобы Скайп смог перестать длительно включаться, необходимо выполнить сброс параметров программы до заводских.
- Если программа не может открываться, то нужно выполнить переустановку программного обеспечения.
Проверка интернет-соединения на компьютере
Многие пользователи спрашивают, почему не открывается Скайп на ОС Виндовс 10? Причиной может стать, нестабильное интернет-соединение на персональном компьютере. В этом случае, пользователь должен проверить стабильность сетевого подключения:
- Необходимо открыть командную строку с расширенными правами доступа. Для этого, нужно в главном меню нажать на поисковую строку. Написать ключевой запрос «CMD». Щелкнуть по ярлыку утилиты ПКМ и нажать «Запустить с полными правами».
- В окне консоли прописать команду, чтобы соединять ПК и сервер «ping www.yandex.com -n 100».
- Необходимо подождать несколько минут, чтобы все пакеты данных были отправлены на сервере.
- Данная команда отправляет на сервер 100 пакетов.
- После завершения процедуры, принято должно быть 100 пакетов.
- Если число отличается от исходного, значит, есть потеря сигнала.
Проверка подключения поможет выявить разрывы соединения
Важно! Многие пользователи спрашивают, зачем проверять стабильность сигнала. Проверка позволит понять, именно из-за чего не загружается Скайп и почему не отправляются сообщения другим абонентам
Обновление Skype до рабочей версии
Если не запускается Skype на Windows 10, то нужно выполнить обновление:
- Необходимо открыть программу и перейти в «Настройки».
- В диалоговом окне нужно выбрать «Проверка обновлений».
- Далее, появится окно, где пользователю будет предложено установить новую версию приложения.
- Требуется нажать «Применить» и дождаться завершения инсталляции апдейта.
Проверка ПК на вирусы и добавление Skype в исключения
Пользователи часто спрашивают, почему Скайп не запускается на ОС Windows 10? Антивирус мог заблокировать исполняемые файлы программы, или были повреждены важные службы. В первую очередь, нужно проверить компьютер на вирусы:
- Перейти в системный трей и найти иконку антивируса.
- Щелкнуть ПКМ и выбрать «Открыть главное окно».
- Нужно открывать раздел «Проактивная защита» и нажать «Начать сканирование».
После проверки, если будут найдены угрозы, то следует выполнить удаление вредоносных объектов. Если угроз не обнаружено, нужно поставить Скайп в белый список антивирусного программного обеспечения.
Не открывается Скайп – что делать Windows 10:
- В главном окне антивирусной утилиты, необходимо щелкнуть по вкладке «Настройки».
- В списке параметров найти пункт «Исключенные типы файлов» или «Белый список».
- Нажать на кнопку «Добавить» и указать путь к исполняемому файлу программы.
Если добавить Скайп в исключения, то антивирус не сможет заблокировать запуск приложения
Важно! При использовании стороннего антивируса, встроенный необходимо отключать. Иначе это может вызвать конфликт программного обеспечения, который может привести к нестабильной работе приложений
Из-за этого, может перестать работать Скайп.
Как выполнить сброс данных для решения проблем с запуском
Приложение Skype не запускается Windows 10:
- Нужно нажать WIN+R и вызвать утилиту «Выполнить».
- В поисковую строку ввести код «%appdata%microsoft».
- В каталоге требуется найти объект с наименованием «Skype for Desktop».
- Нужно его переименовать (допускается задать любое имя).
- В конце, написать цифру «1».
- Выполнить рестарт ОС.
Переустановка Skype, если не запускается
Инструкция:
- Необходимо удалить старую версию приложения через «Панель управления».
- Затем, скачать дистрибутив Skype с официального сайта Microsoft.
- Запустить исполняемые файлы программы и следовать инструкциям мастера инсталляции.
Важно! Если Skype не устанавливается на Windows 10, то нужно запустить исполняемый файл приложения с расширенными правами доступа
Переустановка требуется только в том случае, если не запускаются фоновые процессы Skype и вспомогательные службы
Скайп может не работать из-за активности вредоносного программного обеспечения, или пользователь просто не установил обновление для старой версии приложения. Если программа не запускается, рекомендуется проверить настройки интернет-соединения. Также, стоит занести Скайп в исключения антивируса и межсетевого экрана.
Ответы (36)
* Попробуйте уменьшить номер страницы.
* Пожалуйста, вводите только цифры.
* Попробуйте уменьшить номер страницы.
* Пожалуйста, вводите только цифры.
Добро пожаловать на форум сообщества Skype!
Если у вас возникли технические проблемы со Skype, иногда может помочь удаление и повторная установка Skype. Во-первых, попробуйте просто удалить и переустановить Skype, чтобы посмотреть, решит ли это проблемы, с которыми вы столкнулись. Если это не решит проблему, вы можете полностью удалить и переустановить Skype.
Следующие шаги подходят для Windows XP, Windows Vista, Windows 7, Windows 8 и Windows 10.
- Выйти из Скайпа. Если вы видите значок Skype на панели задач, щелкните его правой кнопкой мыши и выберите «Выход». Если вы его не видите, щелкните правой кнопкой мыши панель задач (или нажмите Ctrl + Alt + Delete) и выберите «Диспетчер задач», затем выберите Skype и нажмите «Завершить задачу».
- Одновременно нажмите клавиши Windows и R на клавиатуре, затем введите appwiz.cplв диалоговом окне «Выполнить» и нажмите «ОК».
- Одновременно нажмите клавиши Windows и R, затем введите regedit в диалоговом окне «Выполнить» и нажмите «ОК». Отобразится редактор реестра.
- Нажмите «Правка» > «Найти».
- Введите Skype в поле «Найти» и нажмите «Найти далее».
- Выйти из Скайпа.
- Одновременно нажмите клавиши Windows и R на клавиатуре, введите %appdata%\skype в диалоговом окне «Выполнить» и нажмите «ОК» .
- Скопируйте две ранее сохраненные папки и вставьте их в эту папку.
Кстати, если на вашем компьютере установлен антивирус, пожалуйста, временно отключите его и запустите Skype. Ваше вредоносное ПО может препятствовать запуску Skype. Я также рекомендую проверить ваш брандмауэр. Кроме того, вам необходимо установить веб-плагин Skype, чтобы совершать звонки через Skype (Skype для Интернета).
Увлеченный всеми элементами, связанными с Windows, и в сочетании с его врожденной любознательностью, Иван глубоко погрузился в понимание этой операционной системы, специализируясь на драйверах и устранении неполадок с драйверами. Когда он не занимается. Подробнее
- имеет миллионы пользователей по всему миру и является одним из лучших приложений для обмена мгновенными сообщениями на рынке.
- Некоторые пользователи сообщают, что Skype вообще не открывается на их ПК.
- Решить эту проблему просто: вам нужно отключить функцию uPnP или переименовать папку кэша Skype.
- Существует множество проблем со Skype, и если у вас есть другие проблемы со Skype, посетите наш раздел Skype, чтобы найти дополнительные полезные руководства.
Для решения различных проблем с ПК мы рекомендуем Restoro PC Repair Tool: Это программное обеспечение устраняет распространенные компьютерные ошибки, защищает вас от потери файлов, вредоносных программ, сбоев оборудования и оптимизирует работу вашего ПК для достижения максимальной производительности.Решите проблемы с ПК и удалите вирусы за 3 простых шага:
- Загрузите Restoro PC Repair Tool, который поставляется с запатентованными технологиями (патент доступен здесь).
- Нажмите «Начать сканирование», чтобы найти проблемы Windows, которые могут вызывать проблемы с ПК.
- Нажмите «Исправить все», чтобы устранить проблемы, влияющие на безопасность и производительность вашего компьютера.
В этом месяце Restoro скачали 0 читателей.
Похоже, наши проблемы с современными приложениями, такими как Skype для Windows 10, не были полностью устранены. В этом руководстве показано, какие шаги необходимо предпринять, чтобы открыть приложение Skype в Windows 10.
Если вы не можете открыть приложение Skype, возможно, оно связано с недавно установленным сторонним приложением, которое вызывает ряд других проблем с вашей программой Skype, или ваш антивирус блокирует использование приложений в Windows 10. .
Вы узнаете, как решить эти проблемы всего за несколько минут своего времени, прочитав следующие строки.
Не работает камера в Скайпе на Windows 10
Ранее мы писали о том, почему не работает Скайп в Windows 10 и как решить эту проблему. На этот раз предлагаем рассмотреть ситуацию, когда не работает микрофон и веб камера в Skype. Приведенные методы испробованы на практике, а поэтому будут работать в версиях Windows 10 1607 и 1703.
Не работает web-камера в Skype под управлением Windows 10
На официально сайте продукта разработчики указали, что в случае, когда не работает камера в Скайпе на Windows 10, нужно обновить приложение и проверить саму вебку на работоспособность. Однако обновление программы не решает проблему. Более того в ряде случаев на ноутбуке не запускается Скайп вообще. Поэтому предлагаем выполнить следующее.
Если камера на Windows 10 не работает, при этом данная неполадка возникла внезапно, а не после обновления операционной системы, стоит выполнить откат драйверов. Для этого выполняем следующее:
Жмём правой кнопкой мыши на значке «Пуск» и выбираем «Диспетчер устройств».
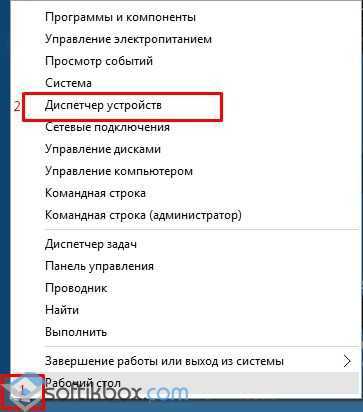
Откроется «Диспетчер устройств». Находим в списке камеру. Нажимаем на ней правой кнопкой мыши и выбираем «Свойства».
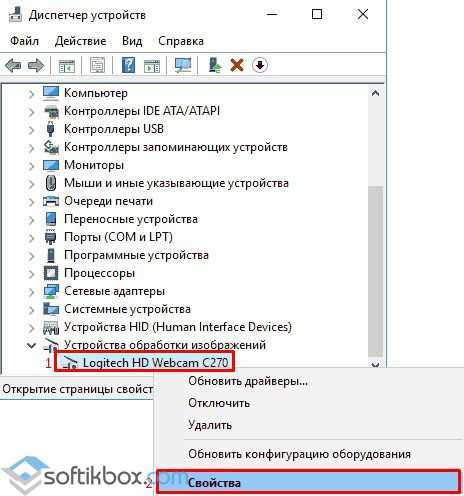
Переходим во вкладку «Драйвер». Смотрим, активна ли кнопка «Откатить». Если да, то воспользуйтесь ею.
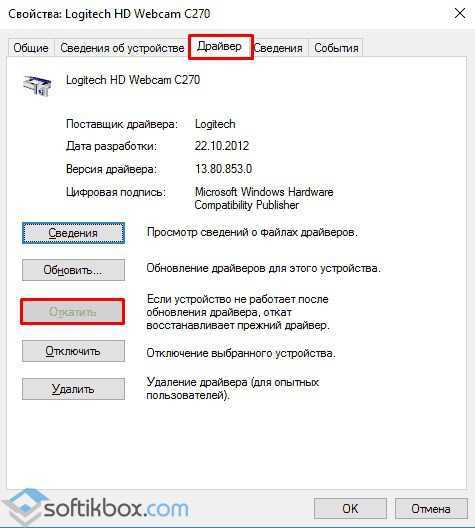
После отката драйвера видеокамеры нужно перезагрузить ПК с Виндовс 10.
Если же не работает веб камера после перестановки операционной системы, стоит попробовать обновить конфигурацию оборудования. Для этого нужно повторно зайти в «Диспетчер устройств», нажать правой кнопкой мыши на камере и выбрать «Удалить». После перезагрузки ПК стоит нажать «Обновить конфигурацию оборудования».
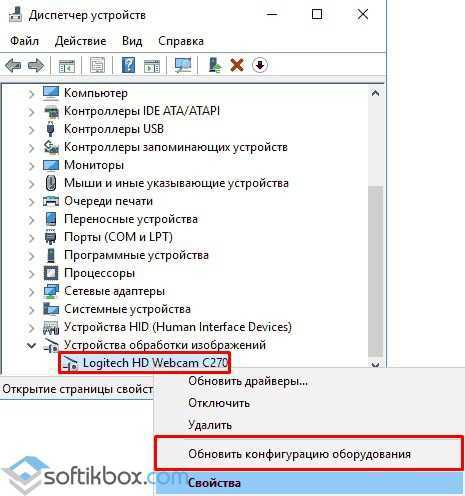
Если обновление конфигурации не помогло, можно обновить драйвера. О том, как это сделать мы приводили примеры в других тема.
Важно отметить, что установленный гаджет может не работать из-за неправильных настроек. Поэтому переходим в «Параметры» и выбираем «Устройства»
В меню слева выбираем «Подключенные устройства». Находим в списке камеру и нажимаем «Получить приложение».
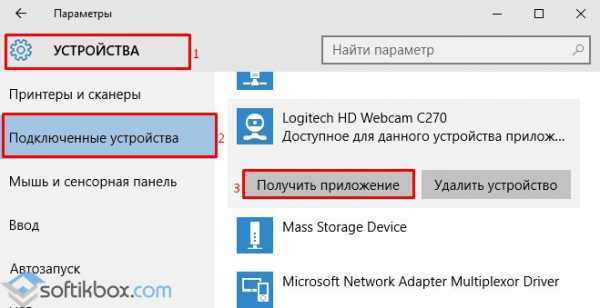
Ожидаем пока загрузится программа. После установки софта перезагружаем программу.
Если у вас съемная веб-камера, стоит переподключить её к другому гнезду или компьютеру. Если камера не работает, возможно, проблема именно в ней.
Не работает микрофон в Skype на Windows
Многие пользователи операционной системы Windows 10 часто задаются вопросом, почему не работает Скайп и что делать, если нет звука через микрофон.
Микрофона в Skype может не работать из-за проблем со звуковыми драйверами. Поэтому рекомендуем перейти в «Диспетчер устройств» и обновить драйвера на звук или откатить программное обеспечение до более раннего состояния.
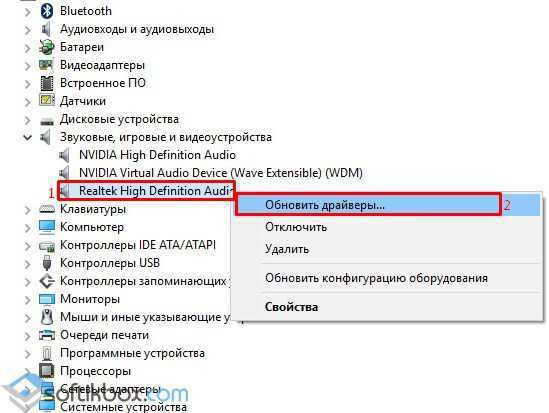
Также стоит внести коррективы в настройки самого микрофона. Для этого нужно нажать на значке громкости на панели задач и выбрать «Записывающие устройства».
Откроется новое окно. Переходим во вкладку «Звук» и нажимаем на кнопку «Свойства».
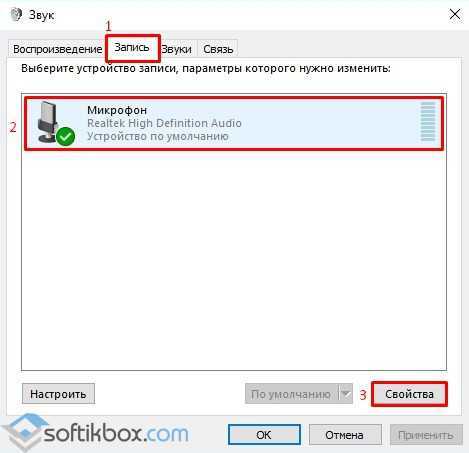
Появится еще одно окно. Переходим во вкладку «Дополнительно». Здесь разворачиваем вкладку с доступными опциями. Выбираем «2-канальный, 16-битный, 96000 Гц (студийное качество)». После выбора этой опции нажимаем «Применить», затем «ОК».

Перезагружаем систему и проверяем результат. Если микрофон не работающий, стоит обратиться в сервисный центр. Также рекомендуем проверить общие настройки микрофона на Windows 10.
Почему не запускается Skype на сборке Windows 10 1703?
Если предварительная версия Skype работала, но после установки обновлений вы столкнулись с ошибкой не удалось установить соединение, стоит проверить соединение с сетью и проделать следующие действия:
Сбрасываем настройки, удаляя файлы конфигурации. При этом все данные пользователя сохранятся, но авторизоваться придется повторно. Для сброса настроек жмём «Win+R» и вводим «%appdata%\skype».
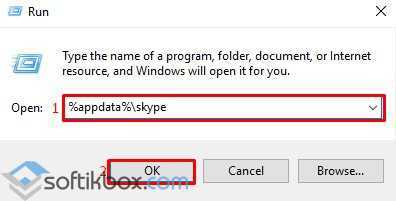
В открывшейся папке нужно найти и удалить файл «shared.xml».
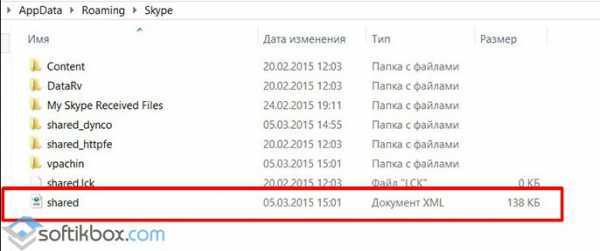
Также, переименовав папку Skype по адресу в «AppData», «Roaming» на «Skype1» и, перезагрузив программу, можно полностью сбросить все настройки.
Как вариант, если вам не удавалось решить проблемы со звуком, камерой или авторизацией, можно выполнить полную переустановку приложения.
Skype не открывается или не отвечает в Windows 10
Иногда приложение Skype вообще не открывается или внезапно перестает отвечать на запросы во время аудио- или видеовызова.
Хотя эта проблема чаще возникает после обновления, она также может возникнуть в любое другое время из-за проблем с сетью и по другим причинам.
Прежде чем приступать к действиям по устранению неполадок, как описано ниже, убедитесь, что ваше подключение к Интернету работает.
2. Разрешить Skype доступ к веб-камере и микрофону
Затем убедитесь, что у Skype есть разрешение на доступ к камере и микрофону на вашем компьютере.
Перезагрузите компьютер и проверьте, работает ли теперь Skype.
3. Восстановить приложение Skype
Иногда приложение Skype может быть повреждено, и это можно исправить с помощью функции восстановления приложения, доступной в Windows 10.
Перезагрузите компьютер и проверьте, работает ли Skype на вашем компьютере.
4. Сбросить Скайп
Если вариант восстановления не сработал, вы можете сбросить настройки приложения Skype. Это приведет к удалению и переустановке Skype на вашем компьютере.
Перезагрузите компьютер и проверьте, работает ли Skype на вашем компьютере.
5. Сбросить настройки сети
Иногда проблемы, связанные с сетью, могут помешать правильной работе Skype.Следовательно, выполните следующие команды, чтобы исправить проблемы, связанные с сетью на вашем компьютере.
Это освободит текущий IP-адрес вашего компьютера.
Аналогично выполните команды netsh winsock reset , netsh int ip reset , ipconfig /flushdns и ipconfig /registerdns.
После перезагрузки компьютера откройте Skype и проверьте, правильно ли он теперь работает на вашем компьютере.
6. Проверьте блокировку брандмауэра
Возможно, брандмауэр Защитника Windows или брандмауэр антивирусной программы, установленной на вашем компьютере, может блокировать Skype.
Вы можете разблокировать Skype в брандмауэре Защитника Windows, выполнив действия, описанные в этом руководстве: Блокировка и разблокировка программ в брандмауэре Windows.
Если вы используете Norton или любую другую антивирусную программу, вам нужно будет войти в настройки брандмауэра антивирусной программы, чтобы разблокировать Skype.
Некоторые пользователи Windows 10 сообщают, что их Skype не открывается, и они не знают, что им делать. Чтобы решить эту проблему, MiniTool Partition Wizard предлагает несколько решений в следующем содержании.
Быстрая навигация:
Skype – это телекоммуникационное приложение, которое специализируется на предоставлении услуг видеочата, голосовых вызовов и обмена мгновенными сообщениями. Он доступен на компьютерах, планшетах, мобильных устройствах, консоли Xbox One и смарт-часах.
Как вы знаете, это довольно популярное приложение во всем мире. Поэтому может быть неприятно столкнуться с тем, что Skype не открывается. Почему возникает эта проблема? Как это решить? Продолжайте читать, и вы сможете получить ответы.
Не удалось установить соединение
Еще одна известная всем проблема, когда Скайп не может подключиться к интернету, хотя с последним все в порядке. Не лишним будет на сто процентов убедиться, что подключение к интернету присутствует.
- Брандмауэр.
Первое, что советуют сделать различные инструкции, — добавить приложение в исключение брандмауэра. Нам кажется, что такое действие нецелесообразное. Это было бы актуально для сторонней программы. Но так как Windows и Skype на сегодняшний день интегрированы, то вряд ли «стена» будет препятствовать работе этого приложения.
- Сброс
Целесообразным решением проблемы будет сброс браузера Internet Explorer. Скайп и Эксплорер связаны в своей работе.
Заходим в Internet Explorer, кликаем на иконку настроек в правом верхнем углу и в контекстном меню выбираем «Свойства браузера».
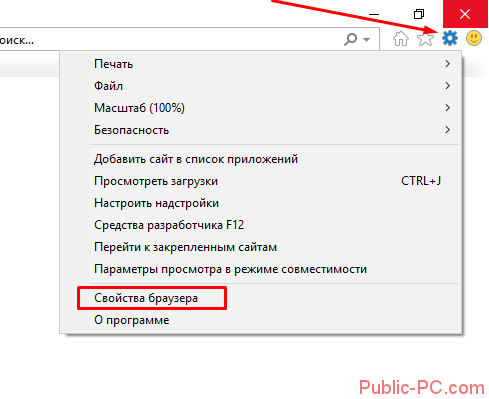
Во вкладке «Дополнительно» нажимаем иконку «Сброс».
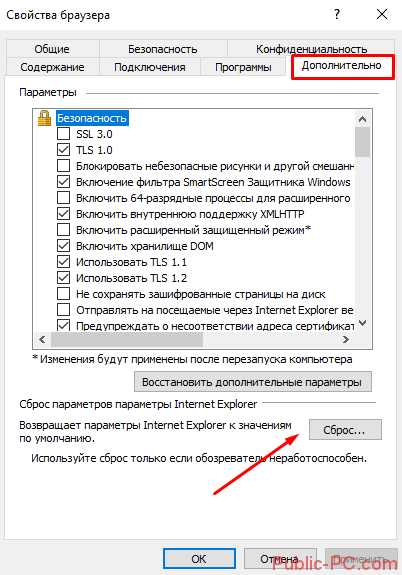
Устанавливаем маркер напротив «Удалить личные параметры» и сбрасываем настройки Эксплорера.
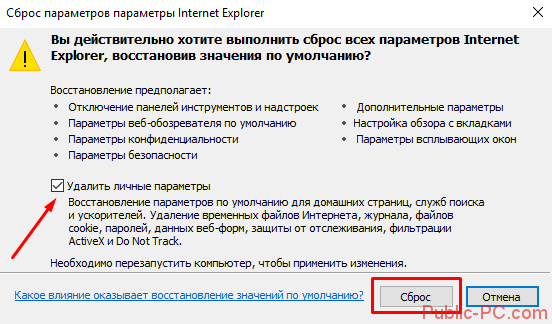
- Удаление папки Skype в AppData.
Об этом способе мы писали в первом заголовке. Удаление содержимого этой папки попмогает не только при установке, но и во время последующего подключения к Скайпу. Найдите эту папку и удалите все содержимое. Затем снова попытайтесь подключиться к программе.
Напомним еще раз, что данный способ действует только для приложения, установленного удаленным способом (не через Microsoft Store).
Решение 4. Удалите, а затем повторно установите Skype
Если ни одно из других решений, перечисленных и описанных выше, не помогло вам, не бойтесь, поскольку у вас все еще есть последнее средство — полностью удалить Skype, а затем переустановить его с нуля. Хотя это может показаться чрезмерным, удаление и переустановка Skype — верный способ решить большинство проблем, связанных со Skype. Чтобы удалить, а затем переустановить Skype, вам необходимо:
- нажмите Эмблема Windows ключ + р открыть Запустить
- Тип appwiz.cpl в Запустить диалоговое окно и нажмите Входить.
-
Найдите Skype в списке программ и приложений, установленных на вашем компьютере, щелкните его правой кнопкой мыши и выберите Удалить.
Image
- Пройдите мастер удаления до конца.
- После успешного удаления Skype, запустить снова твой компьютер.
- Когда компьютер загрузится, запустите Магазин Windows и найдите и загрузите последнюю версию приложения Skype, совместимую с вашей версией операционной системы Windows.
- После переустановки Skype, запуск чтобы узнать, решена ли ваша проблема.
Если проблема не устранена даже после того, как вы удалили Skype, а затем переустановили его с нуля, просто повторите Решение 2 на недавно установленном экземпляре Skype и посмотрите, поможет ли это решить проблему.
Как сбросить настройки Скайп
Скайп для Windows 10
После чистой установки операционной системы пользователи получают уже предустановленное приложение Скайпа. Это доверенное приложение с Магазина Windows 10.
Перейдите в расположение Параметры > Приложения > Приложения и возможности. Выделите доверенное приложение Скайп с Магазина и выберите Дополнительные параметры.
Теперь если приложение работает неправильно, можно попытаться восстановить его. Данные приложения не будут затронуты. В подразделе Сбросить нажмите кнопку Исправить и дождитесь завершения процесса.
Если это приложение по-прежнему работает неправильно, сбросьте его настройки. Приложение будет переустановлено со стандартными настройками. В дополнительных параметрах нажмите кнопку Сбросить.
Скайп для рабочего стола
Классическое приложение Скайп подходит для предыдущих версий операционной системы. Сбросить его настройки можно только путём удаления пользовательских данных на системном диске. Перед удалением данных нужно обязательно принудительно закрыть программу в Windows 10.
Перейдите в расположение C:\Пользователи\Имя_Пользователя\AppData\Roaming\Skype. Для быстрого перехода в текущее расположение достаточно выполнить команду: %appdata%\skype. Теперь достаточно переименовать папку Skype, чтобы система подумала, что данные были удалены и выполнила чистый запуск и повторную настройку Скайп.

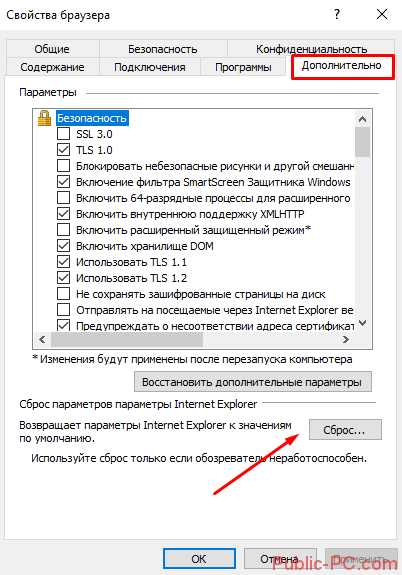






![Не могу открыть skype в windows 10 [простое решение]](http://mpshes.ru/wp-content/uploads/e/b/1/eb1bab488848f1741a2331f972dcefa6.png)





















