Импорт и экспорт закладок microsoft edge
Windows
В этой инструкции — об импорте закладок из других браузеров и два способа экспортировать закладки Microsoft Edge для последующего использования в других браузерах или на другом компьютере. И если первая задача совсем не сложна, то решение второй может поставить в тупик — разработчики, видимо, не хотят, чтобы с закладками их браузера можно было обращаться свободно. Если импорт вам не интересен, то можно сразу перейти к разделу Как сохранить (экспортировать) закладки Microsoft Edge на компьютер.
Как импортировать закладки
Для того, чтобы импортировать закладки из другого браузера в Microsoft Edge, достаточно нажать по кнопке настроек справа вверху, выбрать пункт «Параметры», а затем — «Просмотр параметров избранного».
Второй способ зайти в параметры закладок — нажать по кнопке содержимого (с изображением трех строк), затем выбрать «Избранное» (звездочка) и нажать «Параметры».
В параметрах вы увидите раздел «Импорт избранного». Если ваш браузер представлен в списке, просто отметьте его и нажмите «Импортировать». После чего закладки, с сохранением структуры папок, будут импортированы в Edge.
Что делать, если браузер в списке отсутствует или же ваши закладки хранятся в отдельном файле, ранее экспортированном из какого-либо иного браузера? В первом случае сначала используйте средства своего браузера для экспорта закладок в файл, после чего действия будут одинаковыми для обоих случаев.
Microsoft Edge по какой-то причине не поддерживает импорта закладок из файлов, однако можно поступить следующим образом:
Импортируйте ваш файл закладок в какой-либо браузер, поддерживаемый для импорта в Edge. Идеальный кандидат, в котором работает импорт закладок из файлов — Internet Explorer (он есть на вашем компьютере, даже если вы не видите иконки на панели задач — просто запустите его, введя Internet Explorer в поиск панели задач или через Пуск — Стандартные Windows). Где находится импорт в IE показано на скриншоте ниже.
Как видите, импортировать закладки не так уж и сложно, а вот с экспортом дела обстоят иначе.
Как экспортировать закладки из Microsoft Edge
.responsive2{width:300px;height:300px}@media(min-width: 500px){.responsive2{width:336px;height:280px}}
В Edge не предусмотрено средств для того, чтобы сохранить закладки в файл или как-то иначе экспортировать их. Более того, даже после появления поддержки расширений этим браузером, среди доступных расширений не появилось ничего, что бы упрощало задачу (во всяком случае, на момент написания этой статьи).
Немного теории: начиная с версии Windows 10 1511 закладки Edge перестали храниться в виде ярлыков в папке, теперь они хранятся в одном файле базы данных spartan. edb, находящемся в C:\ Users\ имя_пользователя\ AppData\ Local\ Packages\ Microsoft. MicrosoftEdge_8wekyb3d8bbwe\ AC\ MicrosoftEdge\ User\ Default\ DataStore\ Data\ nouser1\ 120712-0049\ DBStore\
Есть несколько способов, позволяющих экспортировать закладки из Microsoft Edge.
Первый из них — использовать браузер, который имеет возможность импорта из Edge. На сегодняшний момент времени это точно умеют:
- Google Chrome (Настройки — Закладки — Импортировать закладки и настройки). Mozilla Firefox (Показать все закладки или Ctrl+Shift+B — Импорт и резервные копии — Импорт данных из другого браузера). Также
Firefox предлагает импорт из Edge при установке на компьютер.
При желании, после импорта избранного одним из браузеров, вы можете сохранить закладки Microsoft Edge в файл уже средствами этого браузера.
Второй способ экспорта закладок Microsoft Edge — сторонняя бесплатная утилита EdgeManage (ранее — Export Edge Favorites), доступная для загрузки на сайте разработчика Http://www. emmet-gray. com/Articles/EdgeManage. html
Утилита позволяет не только экспортировать закладки Edge в файл html для использования в других браузерах, но и сохранять резервные копии базы данных избранного, управлять закладками Microsoft Edge (редактировать папки, конкретные закладки, импортировать данные из других источников или добавлять их вручную, создавать ярлыки для сайтов на рабочем столе).
Примечание: по умолчанию утилита экспортирует закладки в файл с расширением. htm. При этом, при импорте закладок в Google Chrome (а возможно и других браузеров на базе Chromium), диалоговое окно «Открыть» не отображает файлов. htm, только. html. Потому рекомендую сохранять экспортированные закладки со вторым вариантом расширения.
На текущий момент времени (октябрь 2016) утилита полностью работоспособна, чиста от потенциально нежелательного ПО и ее можно рекомендовать к использованию. Но на всякий случай проверяйте загружаемые программы на virustotal. com (Что такое VirusTotal).
Как импортировать или экспортировать закладки в Edge
В десятой версии Windows браузеру Edge было уделено особое внимание. Microsoft пытается сделать очередной шаг на пути к продукту, который на равных будет конкурировать с Chrome и Firefox
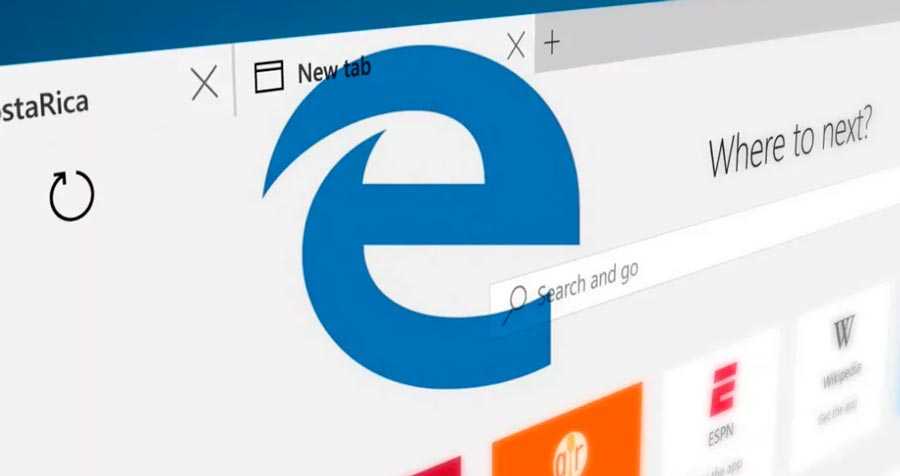
Следует отметить, что определенные подвижки в этом направление есть, например, преимущество в автономности (по сравнению с теми же Chrome, Firefox и Opera). Кроме того, с выходом последнего обновления Windows 10 (Anniversary Update), в браузер добавлена поддержка расширений.
Эксперимент Microsoft Edge: срок службы батареи.
Если вы хотите попробовать новый браузер или уже используете, возможно потребуется импортировать или экспортировать закладки браузера. В этой статье мы разберем, как это сделать.
Импорт закладок из Chrome или Firefox в Edge
Импорт закладок из Chrome, Firefox или Internet Explorer в Edge довольно прост.
1. Откройте браузер Edge и щелкните значок меню (три горизонтальные точки) в правом верхнем углу.
2. Откроется меню Edge. Здесь нажмите кнопку «Параметры», которая расположена в нижней части меню.
3. В панели настроек прокрутите страницу вниз до раздела «Импортировать избранное и другие данные», нажмите кнопку «Импортировать из другого браузера».
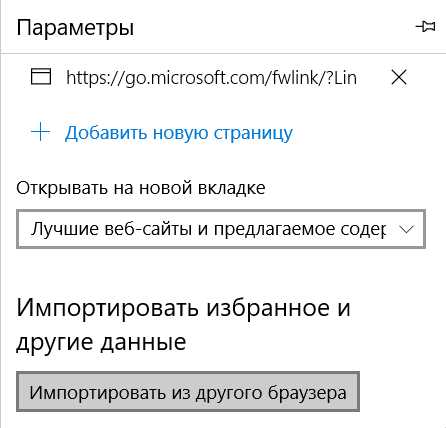
4. Выберите браузер, из которого требуется произвести импорт, и нажмите кнопку «Импортировать». Как вы можете видеть, я выбрал импорт закладок из Chrome.
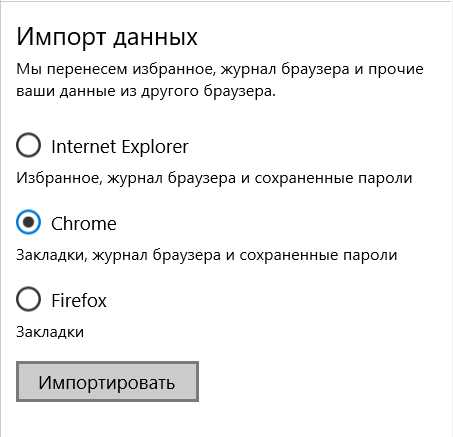
5. Подождите пару секунд, пока Edge завершит операцию. Вы успешно импортировали закладки.
Еще один способ — импорт закладок из HTML-файла. Об этом ниже.
Экспорт закладок с Edge
Начиная с Windows 10 (build 14926) у пользователя есть возможность экспортировать закладки из Edge без использования стороннего софта.
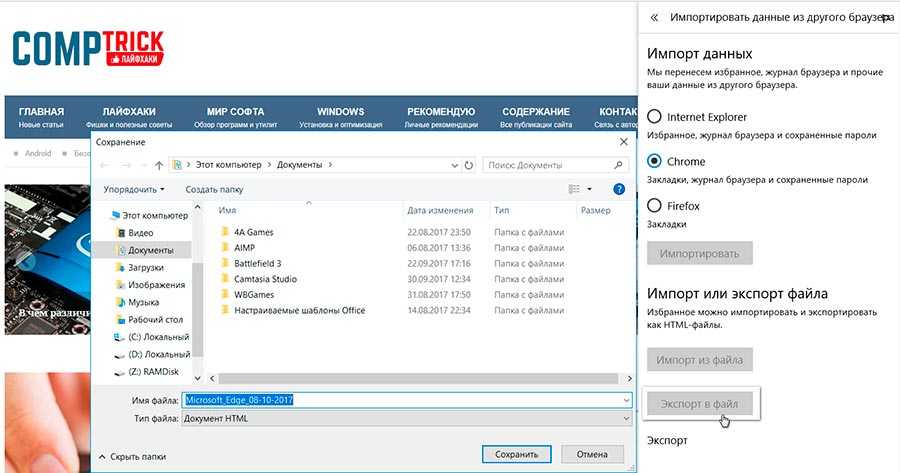
Для экспорта (или импорта) закладок, обратитесь к уже знакомому разделу «Импортировать из другого браузера» в Параметрах Edge. Пункт «Импорт или Экспорт файла». Выберите пункт назначения, и произведите экспорт закладок в специальный файл или импортируйте из созданного в другом браузере ранее HTML-файл.
Как сохранить пароли в Opera
Большое число пользователей для повседневной работы в Интернете выбирают браузер Опера. Он способен сжимать данные, благодаря чему существенно увеличивается скорость загрузки страниц сайтов, а это особенно актуально для тех, у кого недорогие тарифы подключения к сети.
Плюс Opera – это проверенное временем качество. Браузер известен всем опытным юзерам, которые помнят еще самые первые его версии. Программа пользуется высоким спросом и сегодня, поэтому для многих вопрос, как сохранить пароль в Опера, также один из первостепенных.
Способ 1
Как и в случае с Google Chrome сохранять пароли в Opera не сложно. Первым делом необходимо включить отображение скрытых файлов и папок способом, описанным выше. Дальше следует отправиться по пути, где хранятся интересующая нас информация. Что касается данного браузера, то логины и прочие важные данные, требующие сохранности, находятся на локальном диске C в папке «Пользователи».
Полностью адрес выглядит так:
Заходим в «Мой Компьютер», дальше переходим в диск С, выбираем папку «Пользователи» и переходим в каталог с именем вашей учетной записи
Здесь еще необходимо обратить внимание, что в зависимости от версии браузера папка может иметь различные названия, но, как правило, либо Opera, либо Opera Stable (начиная с 15-ой версии). Содержимое будет также отличаться
В ранних версиях нас интересуют следующие файлы:
Скопируйте файлы на флешку, не оставляйте их на рабочем столе или жестком диске, если собираетесь формировать жесткий диск.
Что касается последних версий Opera, то добравшись до конечного места назначения, скопируйте следующий файл:
Не будут лишними и следующие файлы:
Однако первым делом следует сохранить файл под названием Login Data. Он является своеобразной копией логинов и паролей для входа на различные интернет-ресурсы. Как только система переустановлена и браузер инициализирован, необходимо перейти по этому же адресу и скопировать Login Data в новый каталог.
Предварительно включите отображение скрытых файлов, чтобы добраться до нужного адреса. Дальше просто согласитесь на замену файлов, нажав «Переместить с заменой». Перезапустите Опера, и вы увидите, что прежние настройки вернулись. Теперь, как и прежде, система будет автоматически подставлять личные данные в формы, где они ранее были сохранены.
В браузере предусмотрен функционал, благодаря которому происходит автоматическое запоминание введенных данных. С ними можно ознакомиться с любой момент, если перейти в «Настройки» > «Безопасность» > «Показать все пароли».
Дальше на экране откроется список с необходимой информацией. Но следует быть внимательным и осторожным, так как в случае получения несанкционированного доступа к вашему компьютеру третьему лицу не составит особого труда подсмотреть логины и пароли в браузере и воспользоваться ими
Поэтому не забывайте о дополнительных мерах предосторожности, например, экран блокировки, пин-код, разблокировка по лицу или отпечатку пальца
Способ 2
Есть еще один способ проделать эту же работу, но с меньшими временными и физическими усилиями. Способ копирования конкретного файла с кодами существовал всегда, но сейчас в основном юзеры используют синхронизацию. Чтобы данные начали синхронизироваться, необходимо создать учетную запись. Если уже есть – хорошо, если же нет, то создайте.
Порядок действий будет таким:
1. Открываем браузер.
2. Переходим в раздел «Меню».
3. Находим подраздел «Синхронизация».
4. Система предложит быстро и удобно создать учетную запись.
5. В случае если ранее она была создана, вводим свой логин и пароль.
6. Дальше жмем либо «Синхронизация», либо «Выбрать синхронизируемые данные».
Если вы выбрали настройки синхронизации, то отметьте все данные, включая историю, пароли и прочее. Сделав все правильно, вы заметите возле адресной строки иконку пользователя вместе с зеленой галочкой. Это значит, что синхронизация данных включена и работает.
Работа с избранным в Microsoft Edge
Microsoft Edge поддерживает избранное – то, что все другие браузеры называют закладками – так же, как его предшественник Internet Explorer. Он имеет некоторые сходства с Internet Explorer, но обрабатывает некоторые вещи совершенно по-другому.
Следующее руководство поможет вам разобраться с реализацией избранного Microsoft Edge. В нем рассматриваются основы импорта, добавления и управления избранными, а также рассматриваются параметры и настройки, которые Microsoft Edge поставляет в конце.
Microsoft Edge использует минимальный подход к своему пользовательскому интерфейсу. Отличие от Internet Explorer заключается в том, что он отображает «Избранное», историю просмотров, настройки и загрузки на боковой панели вместо отдельных окон.
Вы отображаете боковую панель – Microsoft называет ее Hub – щелчком по значку Hub в интерфейсе Edge. Значок концентратора имеет три горизонтальные линии разной длины.
Примечание стороны : Microsoft хранит Edge Favorites в файле базы данных, расположенном по адресу «% LocalAppData% Packages Microsoft.MicrosoftEdge_8wekyb3d8bbwe AC MicrosoftEdge User Default DataStore Data nouser1 120712-0049 DBStore , и больше не в Папка «Избранное» в виде отдельных папок и ссылок.
Добавление избранного
Избранное может быть добавлено несколькими способами. Во-первых, вы можете импортировать закладки из других браузеров, но в настоящее время выбор ограничен Internet Explorer и Mozilla Firefox.
Выполните следующие действия, чтобы импортировать закладки из одного или обоих поддерживаемых браузеров:
Откройте Microsoft Edge.
Нажмите на значок Hub, расположенный рядом с правым концом главной панели инструментов. Наведите курсор мыши на значки, чтобы получить всплывающие подсказки, если у вас возникли трудности с определением правильного значка.
Переключитесь на значок звезды, когда откроется боковая панель Hub
Обратите внимание, что он снова будет скрываться при нажатии за пределами. Чтобы избежать этого, нажмите на значок булавки, чтобы закрепить его на месте.
Выберите Настройки.
Проверьте Internet Explorer и / или Firefox в разделе «Избранное», а затем нажмите кнопку «Импорт».
Закладки импортируются в папки, которые Edge помещает в корневую папку избранного.
Один из самых простых вариантов импорта закладок из других браузеров – сначала импортировать их в Firefox или Internet Explorer, а затем в Microsoft Edge.
Вы можете добавить отдельные избранное, нажав на значок звездочки в правой части адресной строки. Убедитесь, что там есть Избранное и Сохранить в избранном.
Управление избранным в Edge
Microsoft Edge поставляется с опциями управления для своих избранных, но эти опции скрыты в интерфейсе. Чтобы начать, откройте боковую панель «Избранное» в браузере Microsoft Edge.
Хотя вы можете просматривать и открывать избранное там и даже использовать перетаскивание для перемещения, нет видимой опции для удаления или переименования избранного или создания новых папок.
Все эти операции выполняются через контекстное меню, вызываемое правой кнопкой мыши. Щелкните правой кнопкой мыши по избранному, и вы получите возможность удалить его из Microsoft Edge, переименовать его и создать новую папку.
Вы можете использовать его для сортировки избранного по имени.
Показать панель избранного
Вы можете отобразить панель избранного в качестве дополнительной панели инструментов в Microsoft Edge так же, как в Internet Explorer. Чтобы включить панель избранного, чтобы она постоянно отображалась в веб-браузере, выполните следующие действия:
- Нажмите на значок Hub, чтобы открыть боковую панель в Edge.
- Выберите Избранное, а затем Настройки.
- На открывшейся странице настроек установите переключатель «Показать панель избранного».
- Совет : Вы можете также включить режим только значков, чтобы сэкономить место и отображать только значки закладок, а не заголовки.
Теперь Вы: Вы регулярно используете закладки / избранное?
Как сохранить закладки Opera
Используя синхронизацию:
1. В открытом браузере слева вверху нажмите на “Opera” => Синхронизация.
2. Если вы ранее пользовались синхронизацией Opera – нажмите на “Войти” => введите логин и пароль, после этого все данные синхронизируются. Если ранее вы не пользовались синхронизацией в “Opera” => нажмите на “Создать учетную запись” => напишите любую свою электронную почту, придумайте и напишите пароль => нажмите на “Создать учетную запись” => нажмите на “Синхронизация”. Чтобы настроить то, что вы хотите синхронизировать – в адресную строку введите opera://settings/syncSetup и нажмите клавишу Enter.
После синхронизации закладки будут привязаны к созданной вами учетной записи и если вы войдете под ней на другом компьютере в “Opera” (или если переустановите браузер на своем компьютере и войдете под ранее созданной учетной записью) – все закладки подтянутся.
С помощью файла Bookmarks:
1. В открытом браузере нажмите на “Opera” => “Закладки” => “Экспорт закладок”.
2. Выберите место для сохранения и нажмите на “Сохранить”.
Чтобы импортировать из файла сохраненные закладки – в открытом браузере нажмите на “Opera” => “Закладки” => “Импорт закладок и настроек” => возле “Откуда” выберите “HTML-файл закладок” и нажмите на “Выберите файл”.
Выберите файл с сохраненными закладками и нажмите на “Открыть”.
С помощью расширения:
Также вы можете установить расширение Bookmarks Import & Export и с его помощью экспортировать закладки в HTML файл или импортировать их с него.
Ваш профиль браузер Opera находится в C:\Users\имя пользователя\AppData\Roaming\Opera Software\Opera Stable\ . Вывод: есть несколько вариантов сохранения закладок, все несложные и не требуют от вас много действий.
Как перенести закладки из из Firefox на другой компьютер
Когда может понадобится перенос закладок на другой компьютер? Допустим, вы приобрели ноутбук и установили на нем свою привычную Мозилу. Или другой случай, захотели на своем офисном компьютере поставить любимый браузер. Но что такое браузер без закладок?!
Между тем перенести все очень просто. Делается это в три шага:
- Первый шаг-создание файла резервной копии закладок браузера Firefox.
- Второй шаг-перенос файла на другой компьютер.
- Третий шаг-восстановление закладок браузера Firefox из файла резервной копии.
Отлично, скажете Вы, а что делать, если на другом устройстве в браузере Firefox какие-то закладки уже есть и их надо сохранить. Тоесть речь идет о том, чтобы объединить все избранные вкладки. В конце статьи расскажу и об этом. Как добавить закладки из одного браузера Firefox в другой браузер. Итак, давайте по-порядку.
1 Создание файла резервной копии закладок браузера Firefox
В правой верхней части рабочего окна Вашего браузера Мозила нажмите на иконку с изображением звездочки. В раскрывшемся окне выберите самый последний пункт меню «Показать все закладки». Эти действия можно заменить нажатием «горячих клавиш» Ctrl+Shift+B.
Показать все закладки
Отдельно от браузера откроется окно, «Библиотека». В меню библиотеки нас интересует кнопка «Импорт и резервные копии». Нажмите ее. В раскрывшемся списке выберите строку «Создать резервную копию…».
После этого, в открывшемся проводнике Windows, выберите папку, в которую будет сохранен файл и нажмите «Сохранить». По умолчанию имя файлу присваивается вот в таком формате: «bookmarks-гггг-мм-дд». В качестве даты формата гггг-мм-дд используется текущая дата. Из этого файла Вы всегда сможете восстановить закладки Firefox на соответствующую дату. Кроме этого,удобство такого названия файла еще и в том, что Вы всегда будете точно знать когда последний раз совершали резервное копирование.
Файл готов, теперь его надо перенести на другой компьютер.
2 Перенос файла на другой компьютер
Думаю, что тут все понятно. Полученный в результате экспорта файл можно отправить почтой, можно перенести буквально «физически» используя флешку или любой накопитель, через облачное хранилище.
3 Восстановление закладок в браузере Firefox из файла резервной копии
Теперь, во втором браузере Firefox, куда мы хотим все перенести, надо проделать все те же действия, что и в первом, когда мы создавали резервную копию наших любимых bookmarks из браузера в файл. С той лишь разницей, что в раскрывшемся списке сейчас надо выбрать позицию «Восстановить резервную копию от». Тут будут две принципиально разные возможности.
- Восстановить резервную копию из списка тех копий, что Мозила сохранила самостоятельно.
- Выбрать файл, из которого мы хотим восстановить закладки вручную.
Причем, если на другом компьютере, в другом браузере Мозила Вы ни разу не делали резервного копирования закладок, то и никаких вариантов, кроме как «Выбрать файл» у Вас, разумеется, не будет. Собственно, нам и нужен именно этот вариант. Ведь мы не просто восстанавливаем, мы переносим закладки из Firefox на другой компьютер. Нажмите последовательно:
- Импорт и резервные копии.
- Восстановить резервную копию от
- Выбрать файл.
Последний клик будет по кнопке «Открыть файл». Вуаля! Все закладки перенесены на другой компьютер.
Теперь рассмотрим второй вариант, когда надо закладки из Firefox перевести в другой браузер.
Резервная копия избранного с помощью копирования папки.
В данном способе не нужно устанавливать дополнительное программное обеспечение, достаточно скопировать папку и при надобности подставить ее назад.
1.Открываем Проводник => в адресной строке вставляем %localappdata%Packages Microsoft.MicrosoftEdge_8wekyb3d8bbweAC MicrosoftEdgeuserDefault убираем пробел после слова Packages и после AC, нажимаем Enter.
2.Папку Datastore нужно скопировать в любое место где она не будет вам мешать. Перед этим желательно закрыть браузер Edge.
3.Нажмите на папку DataStore правой клавишей мыши и выберите «Копировать».
4.Зайдите в любую папку в проводнике, нажмите в пустом месте правой клавишей мыши и выберите «Вставить». Запомните куда скопировали данную папку, ведь это и есть ваша резервная копия.
Когда Вам нужно будет восстановить резервную копию избранного — закройте браузер Edge, найдите папку, которую скопировали в 3 пункте инструкции выше => нажмите на нее правой клавишей мыши => в появившемся контекстном меню выберите «Копировать» => повторите 1 пункт из инструкции выше => в открывшейся папке нажмите в пустом месте правой клавишей мыши и выберите «Вставить» из контекстного меню.
Нажмите левой клавишей мыши по строке «Заменить файлы в папке назначения».
На сегодня всё, данные способы помогут вам хранить резервную копию избранного для браузера Edge. Если есть дополнения — пишите комментарии! Удачи Вам
Так как программа Майкрософт Эдж начинает пользоваться все большим спросом, многим пользователям будет полезно узнать ответы на вопросы, связанные с управлением закладками в данном браузере. Так как эта функция имеет основной спрос, здесь предусмотрены расширенные возможности, чтобы сделать серфинг человека в сети интернет максимально комфортным. Разумеется, чтобы знать, как использовать эти возможности софта, предварительно следует наглядно изучить, как настраиваются закладки в Microsoft Edge.
Импорт закладок в Microsoft Edge
В открытом окне браузера Edge к параметру импорта закладок Edge можно напрямую получить доступ с помощью трехточечного значка, за которым следует меню «Избранное». Вы также можете запустить его со страницы панели избранного, которая была показана для экспорта закладок.

Откроется новое всплывающее меню, в котором отображаются все элементы импорта, включая избранное или закладки. Если вам не нужны другие элементы, такие как файлы cookie, информация о платеже или поисковые системы, отключите их при импорте.

В раскрывающемся меню «Импортировать из» выберите последний вариант: «HTML-файл избранного или закладок», который вы ранее экспортировали. Это простая процедура, которая поможет вам экспортировать закладки Edge с одного устройства на другое. Вы также можете импортировать данные из Google Chrome или Mozilla Firefox, хотя для них также лучше импортировать файл HTML (см. Следующий раздел).
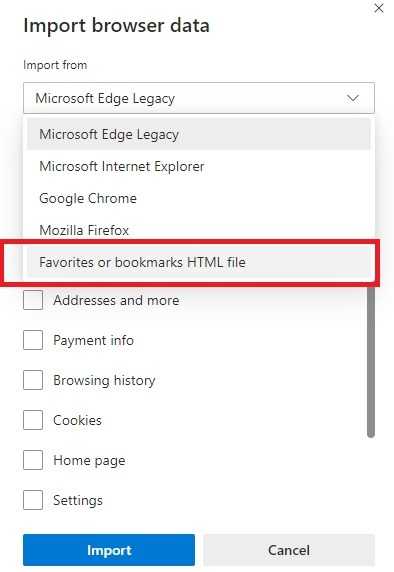
Вы можете увидеть еще одно всплывающее окно, в котором вы должны подтвердить выбор импорта HTML-файла избранного или закладок.

Если вы сохранили экспортированный HTML-файл на ПК, пора открыть файл и успешно импортировать закладки.
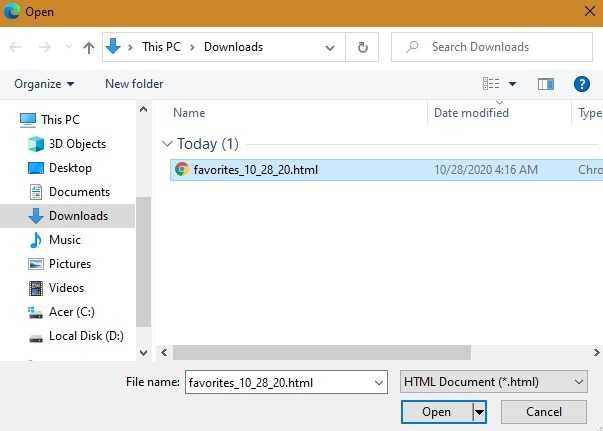
Вы увидите окончательное сообщение о статусе: «Все готово! мы передали ваши данные «.
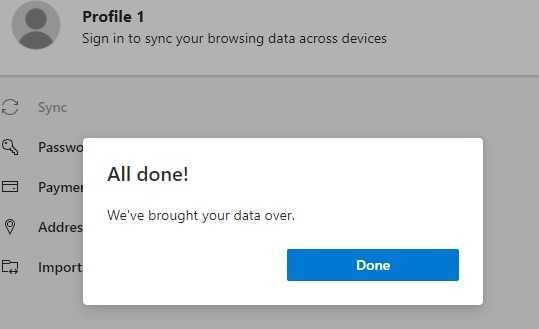
Как перенести закладки из Firefox в Chrome
О том, как упорядочить закладки в Хроме мы уже говорили, давайте теперь посмотрим, как их туда перенести из Мозилы. Тут есть два разных варианта:
- Когда браузеры установлены на разных компьютерах.
- Когда оба браузера находятся на одном и том же устройстве.
Импорт закладок из Firefox в Chrome, когда браузеры установлены на разных компьютерах
1 Создайте файл формата HTML с помощью процедуры экспорта закладок в файл.
Для этого:
- С помощью клавиш Ctrl+Shift+B откройте окно»Библиотека».
- Кликните кнопку «Импорт и резервные копии»
- Кликните «Экспорт закладок в HTML файл…»
Экспорт закладок из Firefox
- Выберите папку на Вашем устройстве для сохранения.
- Укажите имя файла. По умолчанию оно создается как «bookmarks», предлагаю добавить к имени дату, так легче ориентироваться впоследствии.
- Нажмите «Сохранить». Все, файл готов.
3 Импортируйте закладки из HTML-файла в браузер Chrome
Откройте браузер Хром.
- В правом верхнем углу рабочего окна нажмите три вертикальные точки.
- Выберите «Закладки» в открывшемся списке-меню.
- Появится очередной список-меню, кликните «Импортировать закладки и настройки».
В открывшемся окне, по умолчанию, установлен импорт закладок из Microsoft Edge. (Кто бы сомневался, конечно, надо максимально облегчить переход пользователей именно от основного конкурента). Выберите последнюю позицию в раскрывающемся списке. «HTML файл с закладками» и укажите путь к файлу.
Нажмите долгожданную кнопку «Импорт». Все закладки из файла будут перенесены в браузер Хром, в папку «Выполнен импорт». Нажмите «Готово». Тут же можете перевести переключатель «Показывать панель закладок» в положение «включено». Это влияет только на отображение строки закладок в верхней части браузера, сразу под адресной строкой браузера. Включить и выключить отображение закладок Вы можете в настройках браузера в любое время.
Перенос закладок из Firefox в Chrome, когда браузеры на одном компьютере
Самый, пожалуй, простой вариант. Откройте Хром. Далее, найдите в меню пункт «Импортировать закладки и настройки»
Теперь, в меню выберите Mozilla Firefox, после чего нажмите «Импорт». Все закладки будут перенесены. Так же, как и в случае с переносом из HTML файла, закладки будут помещены в папку «Выполнен импорт».
Теперь еще один небольшой нюанс.
Как подружить Safari и Яндекс Браузер?
На компьютере использую Яндекс Браузер (имхо, лучший браузер для Windows), на айпаде использую Safari (имхо, лучший браузер для IOS), и вот можно ли как нибудь их подружить друг с другом? А то это пиздец. Что бы кучу открытых вкладок в Сафари перекинуть на ПК — приходится в Сафари их все добавить в папку закладок, скопировать список ссылок, отправить его себе куда нибудь, и потом уже на ПК, через специальный сайт открывать по списку. Да и если даже просто что то нужно из закладок, что я добавлял на ПК — приходится открывать на айпаде Яндекс Браузер, копировать ссылку, и переходить в Сафари. В общем, сложно. Использовать всегда Яндекс Браузер на айпаде я не хочу, потому что ему до сафари ещё очень далеко, но и покупать себе компуктер от эппл я точно никогда не буду, ибо нахуй он нужен кроме как вот для этого. Не знаю, может быть есть какой нибудь классный костыль? Яндекс Браузер же на хромиуме, там целый океан костылей должен быть. Хотя Сафари то закрытый, к нему наверное не подлезешь.
Импорт закладок в Microsoft Edge из других браузеров
Microsoft Edge – поставляемый на борту Windows 10 веб-обозреватель – совершенствуется медленно, но уверенно. Более чем 3 года существования последней версии операционной системы он рос вместе с ней, получая в каждом её накопительном апдейте какие-то новинки. По итогам этого года, как утверждает веб-сервис статистики NetMarketShare, Edge получил более 3% рынка веб-обозревателей десктопных устройств и занял 4-е место.
Кстати, вслед за своим собратом Internet Explorer . Вхождение в четвёрку лидеров – это, согласитесь, с учётом факта принадлежности Edge лишь к единственной версии Windows немало.
Microsoft всячески способствует переходу пользователей на штатный инструмент выхода в Интернет «Десятки». В числе таких способов:
• механизм смены Edge на другой браузер по умолчанию только в системных настройках, • периодический слёт этих настроек к исходному значению, • а также совершенно честный способ конкурентной борьбы – реализация в браузере функционала импорта пользовательских закладок.
Желающие перейти на Microsoft Edge вместе с нажитой коллекцией избранных сайтов, сохранённых в других браузерах, смогут это сделать в пару кликов.
При раскрытии пустого раздела Edge «Избранное» жмём «Импорт избранного».
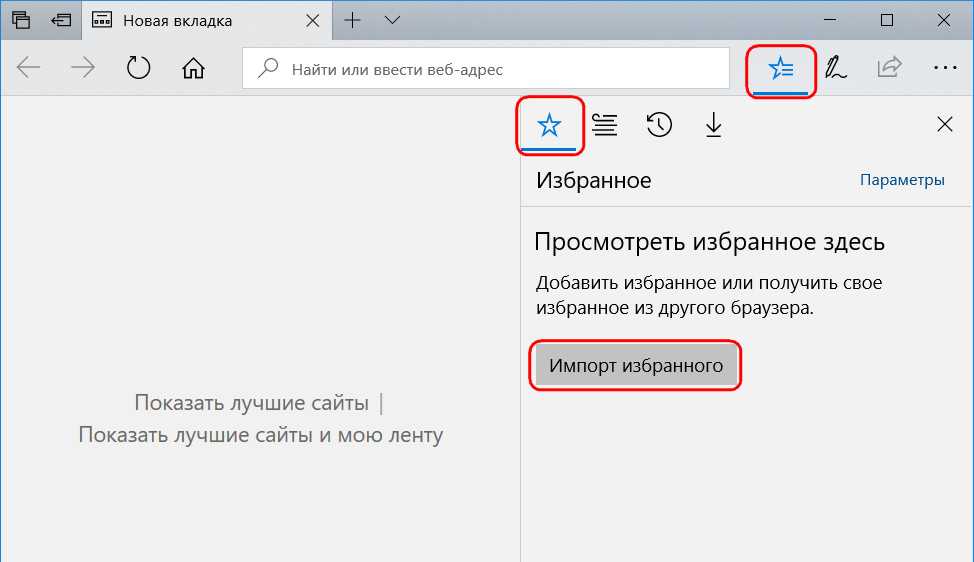
Если какие-то сайты в этом разделе уже есть, кликаем «Параметры».
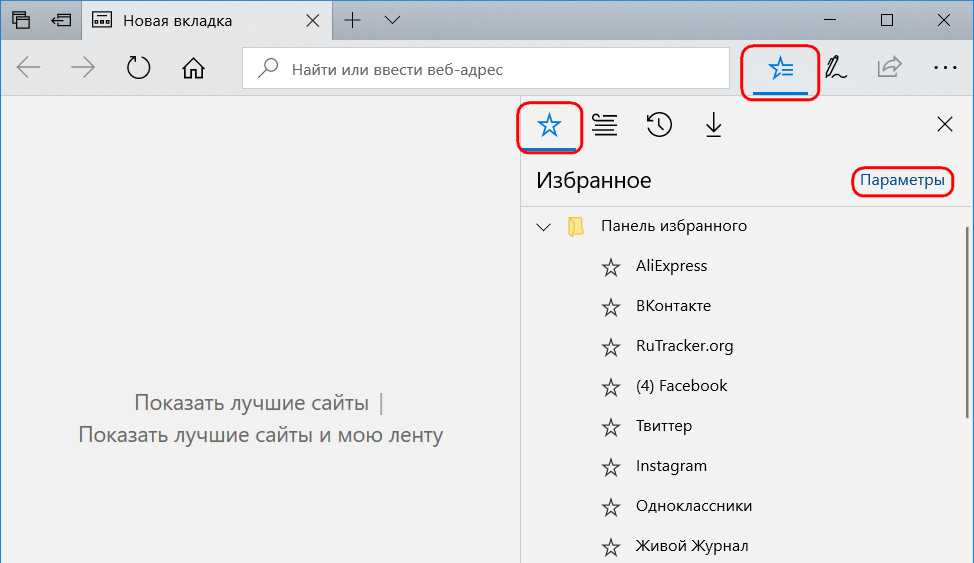
Далее нажимаем «Импортировать из другого браузера».
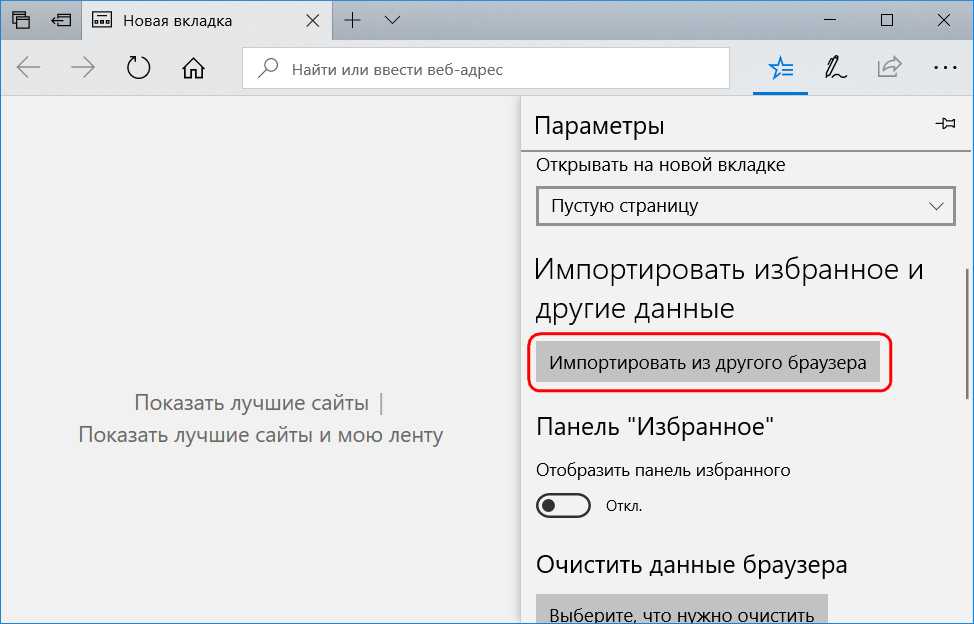
Выбираем этот самый другой браузер из перечня, если это Chrome , Firefox или Internet Explorer , и жмём «Импортировать».
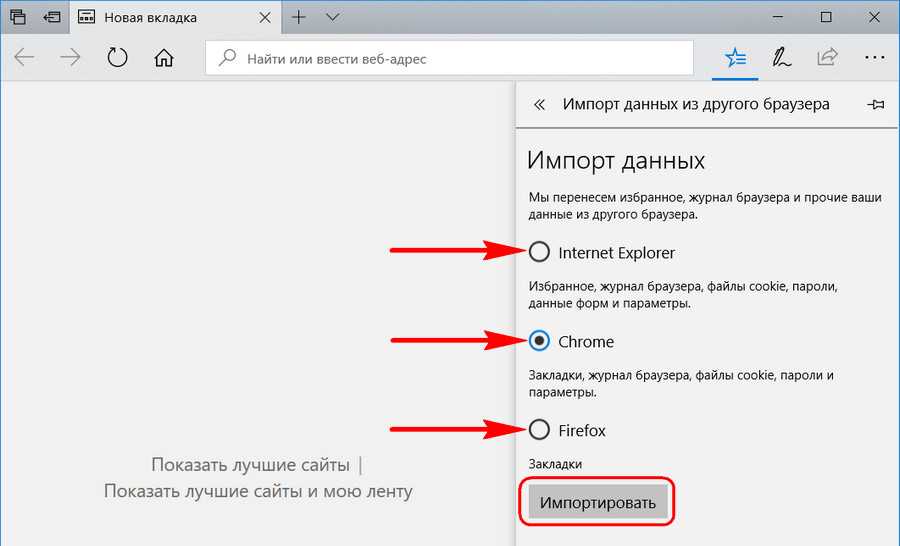
Для этой троицы предусматривается полный импорт данных – перенос не только закладок, но также истории, куки-файлов, заполненных форм авторизации на сайтах. По итогу этой операции получим, по сути, полностью рабочий Microsoft Edge. Если ранее используемого браузера в перечне нет, максимум, что можно сделать в такой ситуации – это перенести коллекцию избранных сайтов. Но такой веб-обозреватель, соответственно, должен предусматривать возможность экспорта закладок. Такая возможность обычно предусматривает генерирование специального HTML -файла. Ниже перечня возможных браузеров для автоматического импорта данных есть кнопка «Импорт из файла». С её помощью можно указать путь к ранее сгенерированному HTML -файлу.
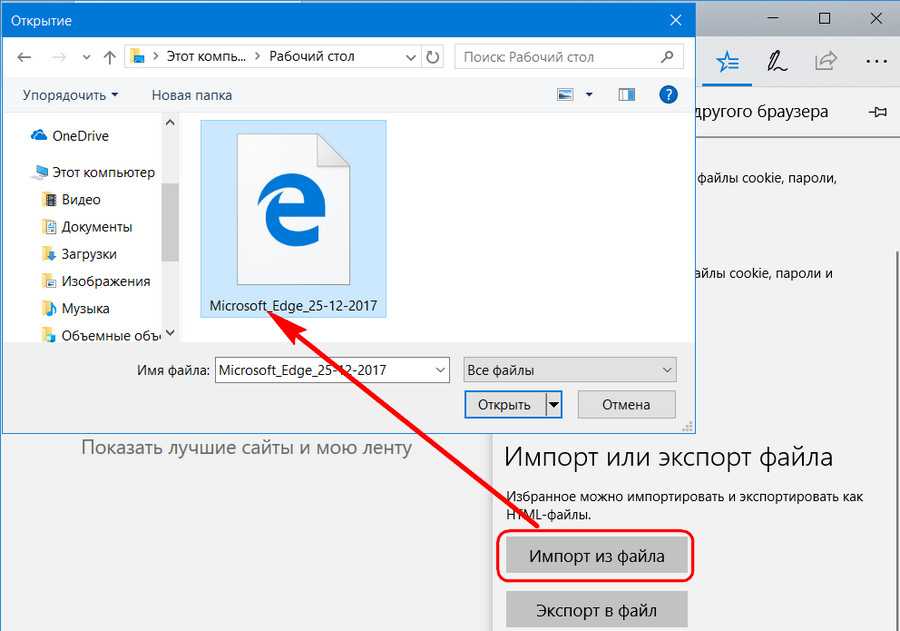
Экспорт закладок в универсальный файл формата HTML поддерживают не все браузеры, но в более-менее популярных эта функция предусмотрена. Вот как, например, происходит экспортирование в Опере.
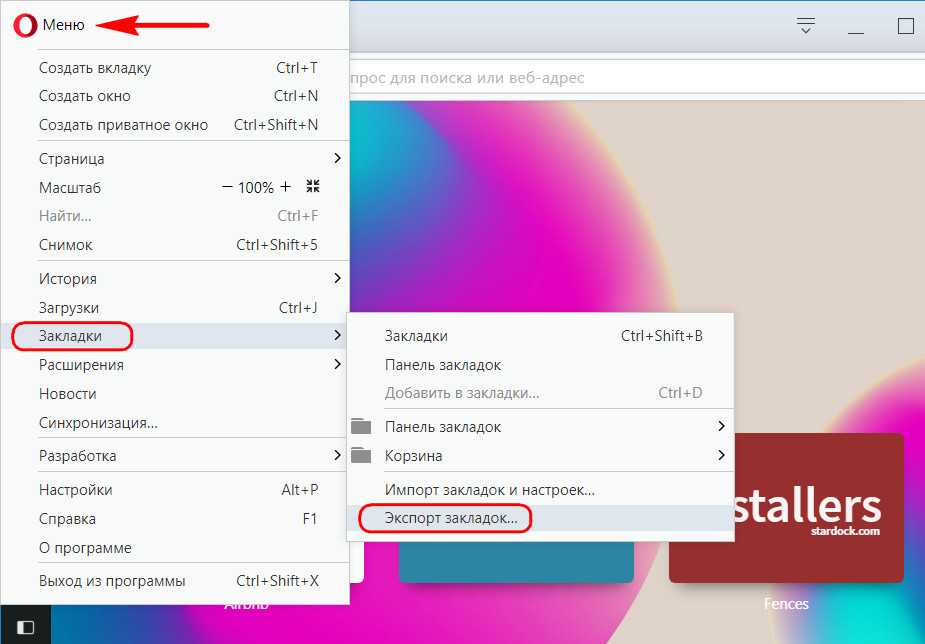
А вот так это делается в Vivaldi.
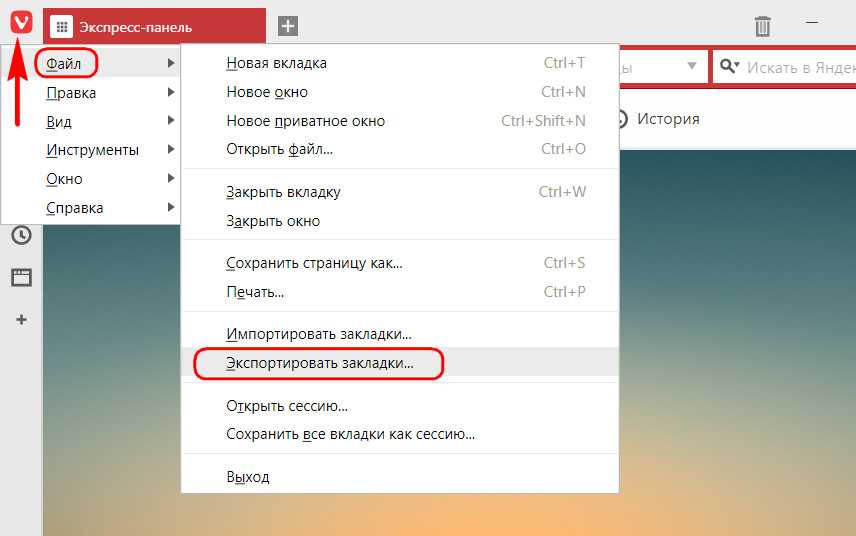
В Яндекс.Браузере для начала вызываем диспетчер закладок.
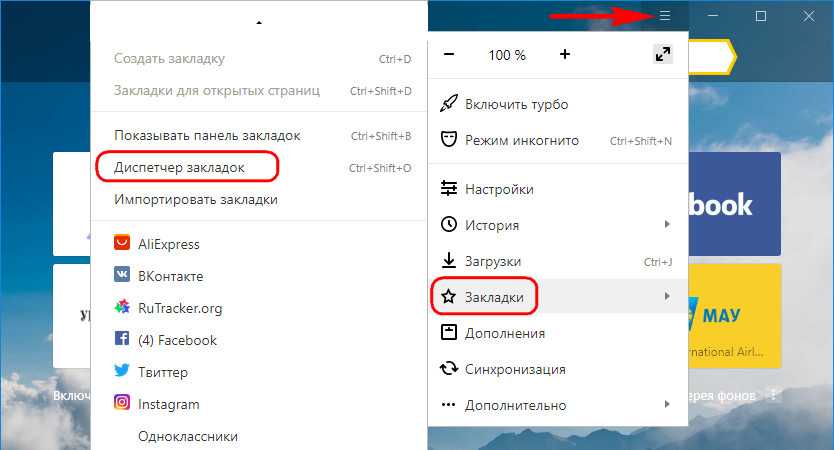
Затем в среде диспетчера кликаем выпадающий перечень «Упорядочить» и в нём выбираем опцию экспорта закладок.
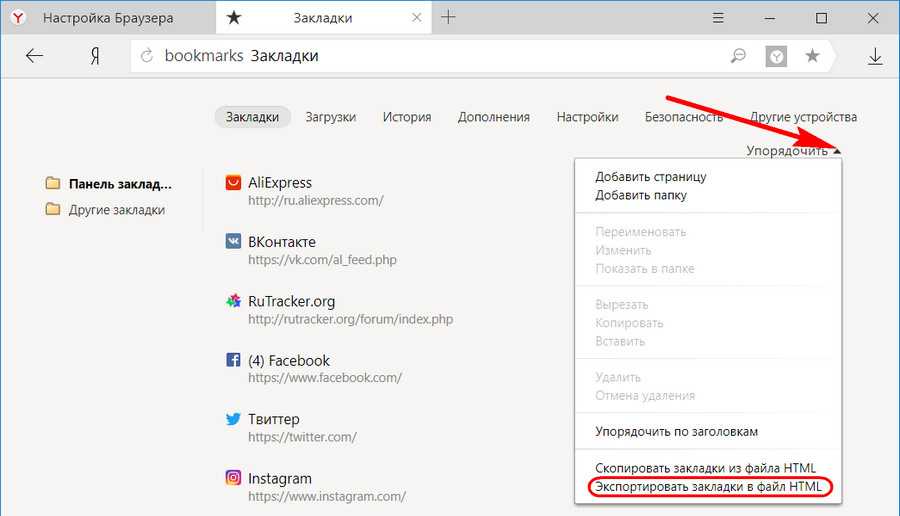
Кстати, сам Microsoft Edge поддерживает экспорт закладок в универсальный HTML -файл. Так что если по прошествии какого-то времени работать этим браузером не понравится, экспортировав из него закладки, можно будет дальше продолжить поиски своего идеального софта для выхода в Интернет.
Как перенести закладки с одного браузера в другой? Способ 3. Прямое копирование закладок из браузера в браузер в пределах одного компьютера.
Этот способ решения вопроса о том, как перенести закладки с одного браузера в другой, имеет несколько существенных недостатков:
- Он не подходит для переноса закладок на другой компьютер, ноутбук, планшет или смартфон;
- Не работает в Safari, а также в некоторых других браузерах;
- Каждый браузер может копировать закладки напрямую только из поддерживаемого им браузера (см. ниже).
Позитивным моментом является то, что при прямом копировании, кроме закладок, копируются также другие параметры браузера: история просмотров, пароли, настройки автозаполнения форм, поисковых систем, файлы cookie и др.
Воспользоваться этим способом предлагают многие браузеры во время их установки или при первом запуске на компьютере. Но сделать это можно и позже. Порядок действий зависит от браузера.
Chrome, Яндекс.Браузер, Chromium.
1. Откройте меню настроек браузера, щелкнув левой кнопкой мышки по соответствующему значку в правом верхнем углу его окна (с 3-мя параллельными линиями ≡ ).
2. В этом меню пройдите по пути «Закладки» ⇒ «Импортировать закладки …».
3. Затем в открывшемся окне выберите браузер, из которого нужно перенести закладки, и нажмите кнопку «Импорт» или «Перенести».
Скопировать закладки можно в:
1. Chrome — из Internet Explorer и Mozilla Firefox.
2. Chromium — из Microsoft Edge, Internet Explorer и Mozilla Firefox.
3. Яндекс.Браузер — из Microsoft Edge, Internet Explorer, Mozilla Firefox, Opera, Google Chrome.
Mozilla Firefox.
1. Откройте меню закладок браузера, нажав мышкой кнопку , и выберите пункт «Показать все закладки». Можно также воспользоваться комбинацией клавиш Ctrl+Shift+b.
2. Затем в появившемся окне щелкните мышкой по пункту «Импорт и резервные копии».
3. Откроется меню, в котором нужно выбрать «Импорт данных из другого браузера …» (см. рис.).
Запустится мастер импорта, отвечая на вопросы которого в Firefox можно скопировать закладки, пароли и другие настройки из Microsoft Edge, Internet Explorer, Chrome, Chromium, Safari.
Opera.
1. Щелкните левой кнопкой мышки по кнопке с логотипом Opera в левом верхнем углу окна браузера.
2. Далее откроется меню, в котором нужно пройти по пути «Другие инструменты» — «Импорт закладок и настроек».
3. В появившемся окне, в выпадающем списке, выберите браузер, из которого необходимо перенести закладки, и нажмите кнопку «Импортировать».
Этим способом в Opera можно скопировать закладки и другие настройки из Internet Explorer, Chrome, Mozilla Firefox.
Internet Explorer.
1. В левом верхнем углу окна браузера щелкните мышкой по пункту «Файл» (если он не отображается, переместите указатель мышки над адресную строку браузера, нажмите правую кнопку мышки и выберите пункт «Строка меню»).
2. После щелчка по пункту «Файл» в появившемся меню выберите «Импорт и экспорт».
3. Далее откроется окно с названием «Параметры импорта и экспорта» (см. рис.). В нем нужно выбрать пункт «Импортировать из другого браузера», нажать кнопку «Далее» и продолжать отвечать на вопросы до завершения процесса копирования.
При этом, нужно помнить, что в Internet Explorer закладки называются «Избранное».
В Internet Explorer этим способом можно перенести закладки из браузеров Chrome и Safari.
Microsoft Edge.
1. В правом верхнем углу окна браузера щелкните мышкой по кнопке с троеточием «…» и в открывшемся боковом меню выберите пункт «Настройки».
2. Далее откроется меню настроек, в котором нужно щелкнуть мышкой по гиперссылке с названием «Импорт избранного из другого браузера».
3. В следующем меню необходимо выбрать браузер, из которого требуется перенести закладки, и нажать кнопку «Импортировать».
В Microsoft Edge этим способом можно перенести закладки из Internet Explorer и Chrome.




























