Содержание
Если вы точно знаете, как на компьютере перенести текст двумя кнопками — вместо этой статьи лучше почитайте наш ностальгический материал про историю Windows. А вот если вы по старинке жмете правую кнопку мышки и ищете в выпавшем списке заветное «Копировать» — сохраняйте материал в закладки. Мы научим вас всем горячим клавишам и докажем, что Ваш компьютер умеет гораздо больше, чем вы думали.
Горячие клавиши — это комбинации на клавиатуре, которые выполняют то или иное действие. А еще это невероятная экономия времени и сил. Сделать большинство офисных операций с помощью пары нажатий в разы проще и быстрее, чем вручную выискивать нужные кнопки. Представьте, что вам нужно перенести по отдельности кучу данных из одного файла в другой. Или к вашему столу приближается начальник, а на вашем мониторе развернуты 15 окон и все с чем угодно, но только не с работой. Вот тут-то горячие клавиши вам и помогут.
Полный список горячих клавиш Windows
- Ctrl + A: выделить все.
- Ctrl + C или Ctrl + Insert: копировать выбранный элемент
- Ctrl + V или Shift + Insert: вставить выбранный элемент.
- Ctrl + X: вырезать выбранный элемент.
- Ctrl + Z: отменить предыдущее действие.
- Ctrl + Y: повторить действие.
- Ctrl + N дублировать окно
- Win + F1: Справку в Windows 10, Поиск Bing в браузере по умолчанию.
- Alt + F4: закрыть текущее приложение или окно.
- Alt + Tab: переключение между открытыми приложениями или окнами.
- Shift + Delete: удалить выбранный элемент в обход корзины.
Меню Пуск и панель задач
- Win или Ctrl + Esc: открыть меню «Пуск».
- Wins+ X: правый клик на меню «Пуск».
- Win + T: переключение закреплённых приложений на панели задач.
- Win + : открыть приложение, закрепленное на панели задач под соответствующей цифрой.
- Win + Alt + : открыть контекстное меню для приложения, закрепленного на панели задач под соответствующей цифрой.
- Win + D: показать или скрыть рабочий стол.
Рабочий Стол
- Win+ M: сворачивает все открытые окна.
- Win + Shift + M: восстанавливать свернутые окна.
- Win + Home: сворачивание всех окон, кроме выбранного или активного окна.
- Win + стрелка вверх: развернуть выбранное окно.
- Win + Shift + стрелка вверх: разворачивает активное окно по вертикали, сохраняя его ширину.
- Win + стрелка вниз: свернуть выбранное окно.
- Win + стрелка влево или стрелка вправо: привязать выбранное окно к левой или правой половине экрана. (Если окно уже есть, клавиши Windows + Вверх или вниз привяжут его к квадранту.)
- Win + Shift + стрелка влево или стрелка вправо: перемещение выбранного окна на левый или правый монитор.
- Win + Tab: открыть представление задач.
- Win + Ctrl + D: добавить новый виртуальный рабочий стол.
- Win + Ctrl + стрелка вправо: переход к следующему виртуальному рабочему столу (вправо).
- Win + Ctrl + стрелка влево: переход к предыдущему виртуальному рабочему столу (влево).
- Win + Ctrl + F4: закрыть текущий виртуальный рабочий стол.
Клавиша Win (Windows)
- Win + A: открыть Центр поддержки.
- Win + S: открыть голосовой помощник Windows 10 в текстовом режиме. Win + Q делает то же самое.
- Win + C: открыть голосовой помощник Windows 10 в режиме прослушивания.
- Win + E: открыть проводник.
- Win + F: открытие Центра отзывов Windows 10.
- Win + Ctrl + F: поиск компьютеров в сети.
- Win + G: открытие игровой панели.
- Win + H: открытие боковой панели «Поделиться».
- Win + I: Откройте меню Настройки.
- Win + K: открытие боковой панели подключения к новым устройствам Bluetooth.
- Win + L: заблокировать компьютер.
- Win + O: заблокировать ориентацию экрана.
- Win + P: открытие боковой панели презентации или проекции.
- Win + R: открыть окно «Выполнить».
- Win + U: Экранный Диктор.
- Win + W: открытие Windows Ink Workspace.
- Win + PrtSc: снимок рабочего стола.
- Win + (+) или (-): увеличение и уменьшение масштаба с помощью лупы.
- Win + Esc: выход из лупы.
Командная строка
- Вы можете использовать эти горячие клавиши Windows 10 в командной строке.
- Ctrl + C или Ctrl + Insert: скопировать выделенный текст в буфер обмена.
- Ctrl + V или Shift + Insert: вставить скопированный текст в командную строку.
- Ctrl + A: выделить весь текст в текущей строке.
- Ctrl + Up или Down: перемещение экрана на одну строку вверх или вниз.
- Ctrl + F: поиск в командной строке через окно поиска.
- Ctrl + M: войти в режим отметки выделяет текст мышью. После включения режима отметки вы можете использовать клавиши со стрелками для перемещения курсора.
- Shift + вверх или вниз: переместите курсор вверх или вниз на одну строку и выделите текст.
- Shift + Left или Right: переместите курсор влево или вправо на один символ и выберите текст.
- Ctrl + Shift + Left или Right: переместите курсор влево или вправо на одно слово и выделите текст.
- Shift + Page Up или Page Down: переместите курсор вверх или вниз на один экран и выберите текст.
- Shift + Home или End: переместите курсор в начало или конец текущей строки и выделите текст.
- Ctrl + Shift + Home / End: переместите курсор в начало или конец экранного буфера и выделите текст и начало или конец вывода командной строки.
How to mute a Microsoft Edge tab
Some tabs start playing audio or video as soon as you open them. If you are having trouble finding the webpage that’s making noise, look for a speaker icon shown on that tab.
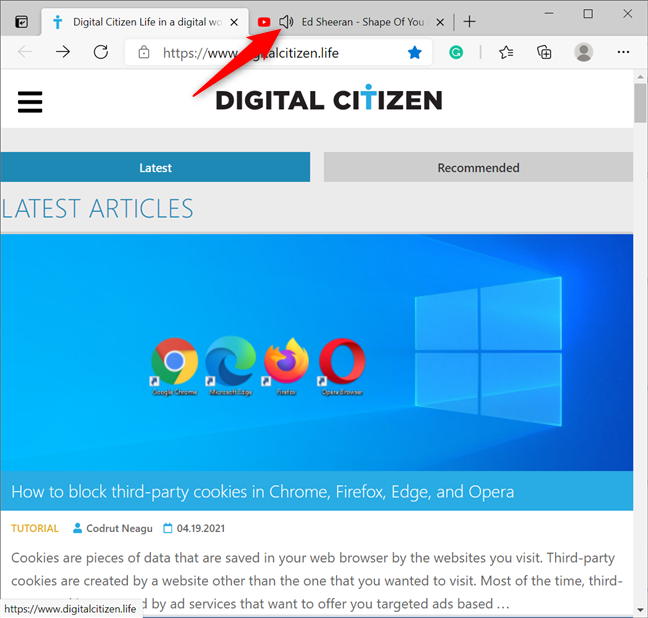
Tabs that play sound show a speaker
There is more than one way to mute a tab. The easiest is to click or tap on the speaker icon. You can also right-click or press-and-hold on a tab and select the Mute tab. Alternatively, you can open that tab and use the keyboard shortcut Ctrl + M.
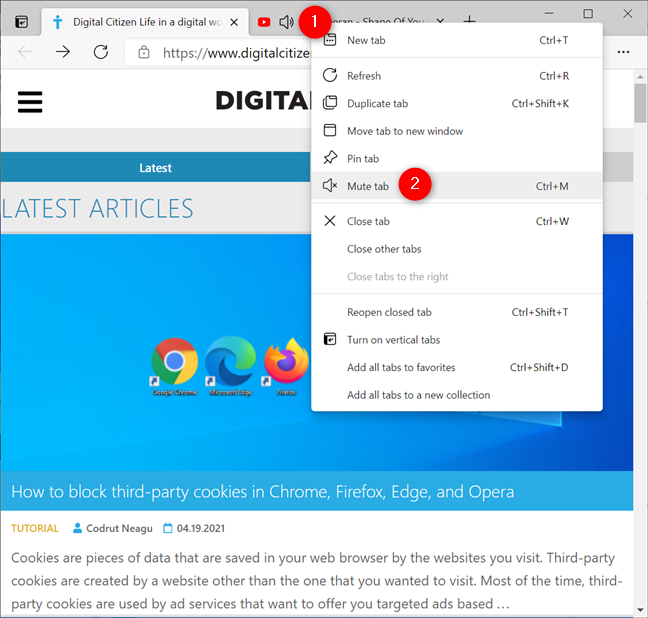
Mute a tab from its contextual menu
The tab is immediately muted, as shown by the speaker icon. Press it again to unmute the tab.
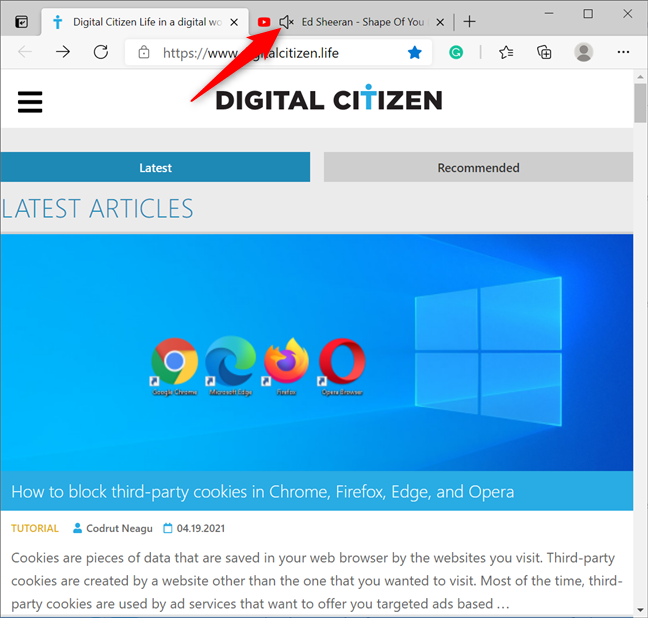
Muted tabs display a different icon
Преимущества и недостатки горячих клавиш Windows
Комбинаций горячих клавиш в Windows имеется много, и они существенно упрощают работу с операционной системой. Благодаря их наличию, пользователь может быстро, без использования мышки, выполнять те или иные операции.
Горячие клавиши Windows рассчитаны на работу с папками, файлами, текстовыми документами. Кроме того, с их помощью можно быстро получать доступ к функционалу популярных браузеров. Как результат – в целом более быстрый, точный и профессиональный подход к работе с компьютером.

Режим горячих клавиш Windows полезен, когда нужно работать с выпадающим меню, находить там нужные пункты. Если делать это с помощью мыши, то времени уходит значительно больше. А так необходимую операцию можно быстро выполнить, нажав нужную комбинацию клавиш. Тогда рабочий процесс идет быстрее, и ничто не отвлекает от выполнения основной задачи.
Если же говорить о недостатках горячих клавиш, то главный состоит в том, что таких комбинаций очень много. Их просто нереально запомнить. Впрочем, в этом и нет необходимости. Просто выучите те, которые часто нужны для работы именно вам. Для простоты запоминания можно повесить около компьютера список горячих клавиш Windows. Через несколько дней вы поймете, что напоминалка вам уже особо не нужна, и её можно убирать.
Сочетание клавиш с кнопкой «Windows»
Внушительная группа комбинаций работает в сочетании с функциональной клавишей «Win», которая располагается в левом нижнем углу клавиатуры. Как правило, быстрые клавиши отвечают за взаимодействие с приложениями.
На заметку. Одиночное нажатие клавиши «Win» приводит к запуску меню Пуск.
| Сочетание («Win» +…) | Описание |
| «A» | Запуск «Центра поддержки». |
| «B» | Установить фокус на области уведомлений. |
| «C» | Открыть меню голосового ассистента Cortana. |
| «Shift» + «C» | Открывается меню «чудо-кнопок». |
| «D» | Скрыть или развернуть Рабочий стол. |
| «Alt» + «D» | Скрыть или показать дату и время. |
| «E» | Запустить Проводник. |
| «F» | Переход в «Центр отзывов». |
| «G» | Переход в меню запущенного приложения или игры. |
| «H» | Запустить диктовку. |
| «I» | Переход в раздел «Параметры». |
| «J» | Сфокусироваться на подсказке от Windows. |
| «K» | Переход в меню подключений. |
| «L» | Заблокировать приложение или сменить учетную запись пользователя. |
| «M» | Свернуть приложение и сопутствующие окна. |
| «O» | Зафиксировать текущую ориентацию компьютера. |
| «P» | Запуск режима показа презентаций. |
| «R» | Открыть функциональное окно «Выполнить». |
| «S» | Переход в поисковую строку Windows. |
| «T» | Переключение между программами, расположенными в Панели задач. |
| «U» | Запуск «Центра специальных возможностей». |
| «V» | Переключение между уведомлениями. |
| «Shift» + «V» | Переключение между уведомлениями, но в обратном порядке. |
| «X» | Перейти в меню быстрых ссылок. |
| «Y» | Переключиться с Windows Mixed Reality на Рабочий стол и наоборот. |
| «Z» | Показать список доступных команд в окне запущенного приложения. |
| «.» («;») | Показать панель эмодзи. |
| «,» | Включить полноэкранный режим Рабочего стола при наведении курсора. |
| «Pause» | Перейти в «Свойства системы». |
| «Ctrl» + «F» | Запустить поиск компьютеров поблизости. |
| «Shift» + «M» | Восстановить окна, ранее свернутые на Рабочем столе. |
| Любая цифра | Запустить приложение, за которым закреплена определенная цифра. |
| «Shift» + цифра | Запустить вторую вкладку с тем же приложением. |
| «Ctrl» + цифра | Переключиться на окно последней из запущенных программ. |
| «Alt» + цифра | Открыть список переходов между утилитами. |
| «Ctrl» + «Shift» + цифра | Запустить дополнительную вкладку с тем же приложением от имени Администратора. |
| «Tab» | Запустить раздел представления задач. |
| «Вверх» | Развернуть текущее окно. |
| «Вниз» | Свернуть текущее приложение. |
| «Влево» | Развернуть окно программы в левом углу экрана. |
| «Вправо» | Развернуть окно программы в правом углу экрана. |
| «Home» | Свернуть все окна и перейти на Рабочий стол. |
| «Shift» + «Вверх» | Растянуть окно до верхнего и нижнего края. |
| «Shift» + «Вниз» | Восстановить или свернуть все окна, сохраняя ширину. |
| «Shift» + «Влево/Вправо» | Переместиться с одного подключенного монитора на другой. |
| «Пробел» | Переключить язык или раскладку клавиатуры. |
| «Ctrl» + «Пробел» | Выбрать ранее задействованный язык набора текста. |
| «Ctrl» + «Enter» | Открыть меню экранного диктора. |
| «Ctrl» + «+» | Включить режим лупы. |
| «Ctrl» + «/» | Включение реконверсии IME. |
| «Ctrl» + «V» | Показать прямые подключения. |
Список: это все сочетания клавиш, доступные в новом Microsoft Edge Chromium.
Как мы уже упоминали, в этом случае было добавлено множество сочетаний клавиш, которые можно использовать в новом Microsoft Edge Chromium. По этой причине мы хотели сделать компиляцию и включить в нее все, чтобы вы знали их и могли извлечь из них максимальную пользу при просмотре.
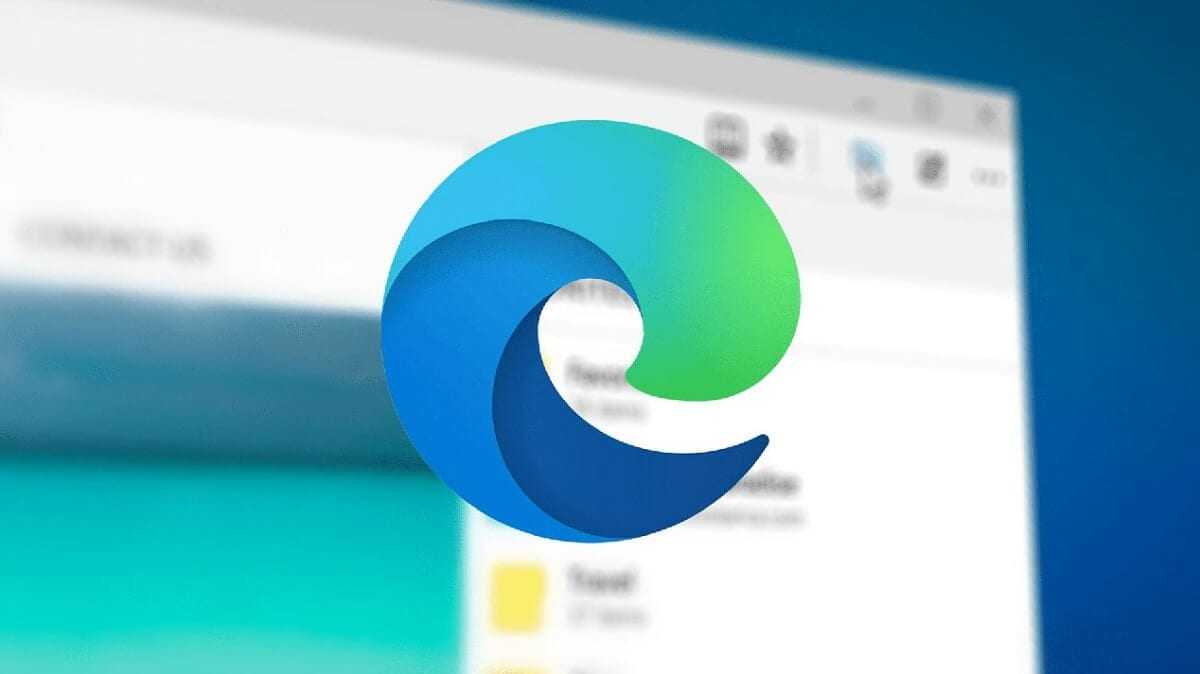
Теме статьи:
Как скачать новый Microsoft Edge на основе Chromium
В этом случае сочетаний клавиш в последней версии Microsoft Edge Chromium довольно много. По этой причине и для облегчения их идентификации мы разделили их на три разные категории: сочетания клавиш, которые включают клавишу Alt, те, которые основаны на клавише Ctrl, и, наконец, некоторые клавиши и комбинации, типичные для Microsoft а не технология Chromium.
Сочетания клавиш на основе Alt
- Alt + Shift + B: установить фокус на первый элемент на панели избранного.
- Alt + D: выберите URL-адрес в адресной строке.
- Alt + E: открыть меню настроек.
- Alt + Shift + I: открыть окно «Отправить отзыв».
- Alt + стрелка влево: вернуться.
- Alt + стрелка вправо: вперед.
- Alt + Home: открыть главную страницу.
- Alt + F4: закрыть окно.
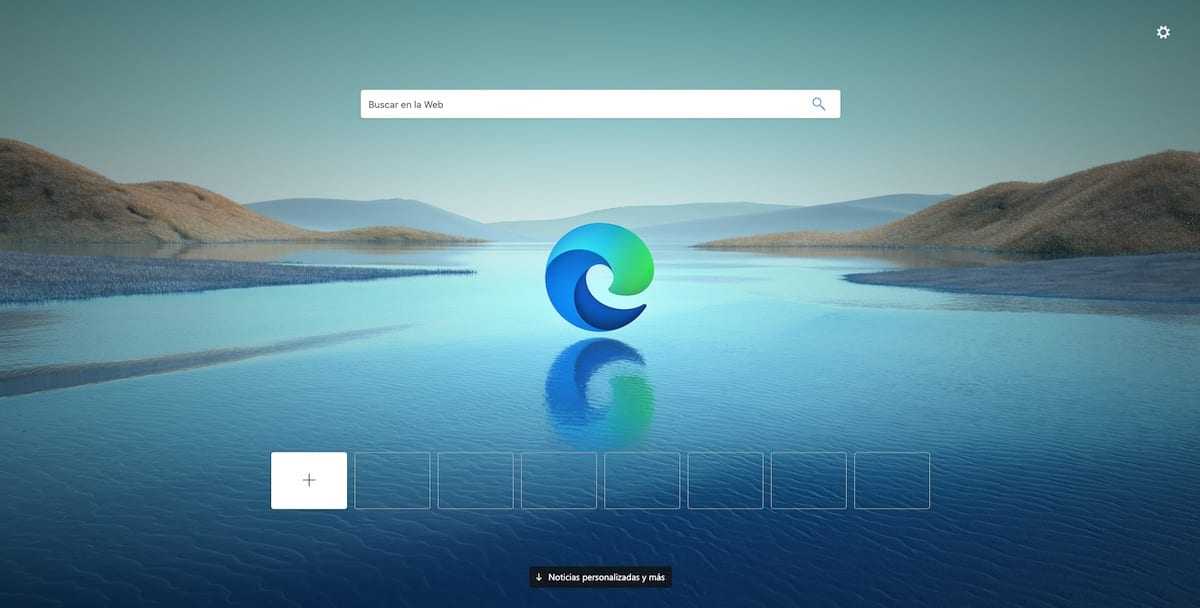
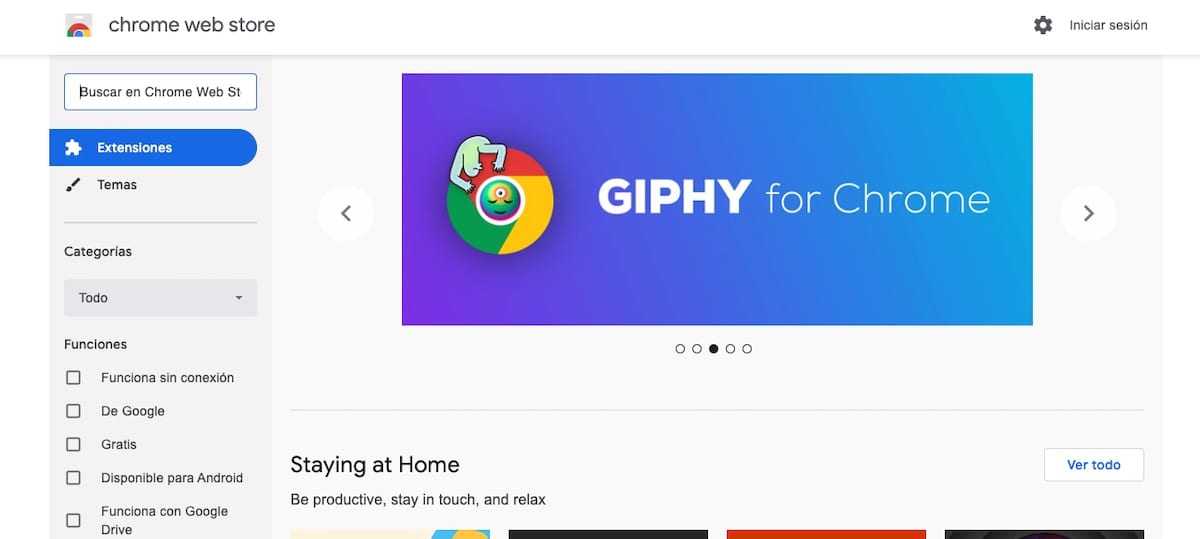
Теме статьи:
Как добавить расширения Chrome в Microsoft Edge Chromium
Сочетания клавиш на основе управления
- Ctrl + D: сохранить текущую страницу в избранное.
- Ctrl + E: открыть поисковый запрос в адресной строке.
- Ctrl + F: поиск на открытой странице.
- Ctrl + H: открыть историю в новой вкладке.
- Ctrl + T: открыть новую вкладку.
- Ctrl + U: см. Исходный код.
- Ctrl + W: закрыть вкладку.
- Ctrl + Shift + Tab: перейти на предыдущую вкладку
- Ctrl + Tab: перейти к следующей вкладке.
- Ctrl + 1, 2,… 9: перейти на соответствующую вкладку.
- Ctrl + F4: закрыть текущую вкладку.
- Ctrl + G: перейти к следующему поисковому совпадению.
- Ctrl + Shift + G: перейти к предыдущему совпадению в поиске.
- Ctrl + J: открыть загрузки в новой вкладке.
- Ctrl + L: выберите URL-адрес в адресной строке.
- Ctrl + M: отключить текущую вкладку.
- Ctrl + N: открыть новое окно.
- Ctrl + P: распечатать страницу.
- Ctrl + R: перезагрузить страницу.
- Ctrl + S: сохранить страницу.
- Ctrl + O: открыть файл.
- Ctrl + Shift + B: показать или скрыть панель избранного.
- Ctrl + Shift + D: сохранить все открытые вкладки в избранное в новой папке.
- Ctrl + Shift + I: открыть инструменты разработчика.
- Ctrl + Shift + M: войти под другим пользователем.
- Ctrl + Shift + N: открыть новое личное окно.
- Ctrl + Shift + O: открыть Управление избранным.
- Ctrl + Shift + P: печать из диалогового окна.
- Ctrl + Shift + R: перезагрузить текущую страницу без кеширования.
- Ctrl + Shift + T: повторно открыть последнюю закрытую вкладку.
- Ctrl + Shift + V: вставить без форматирования.
- Ctrl + Shift + W: закрыть текущее окно.
- Ctrl + Enter: добавить www. в начале и .com в конце.
- Ctrl + Shift + Del: открыть параметры удаления.
- Ctrl + +: увеличить.
- Ctrl + -: уменьшить масштаб.
Теме статьи:
Как изменить домашнюю страницу Microsoft Edge
Сочетания клавиш для Microsoft Edge
- F1: открыть справку.
- F3: поиск.
- F4: выберите URL-адрес в адресной строке.
- F5: перезагрузить страницу.
- Shift + F5: перезагрузить страницу без кеширования.
- F6: переключить фокус на следующую панель.
- Shift + F6: переключить фокус на предыдущую панель.
- Shift + F10: открыть контекстное меню.
- F11: открыть полноэкранный режим.
- F12: средства разработки.
How to open new Microsoft Edge tabs
After you start the Microsoft Edge browser, there are several ways to open a new tab. The most intuitive way is to click or tap the + (plus) button next to the last open Microsoft Edge tab. You can also use the keyboard shortcut Ctrl + T for the same result.
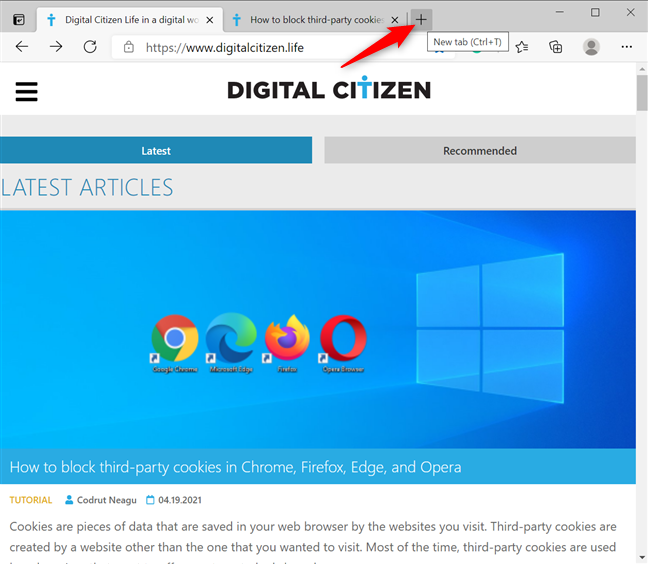
Open a New tab in Microsoft Edge
If you’re using a mouse, you can also open any link from a web page in a new tab by middle-clicking on it. On devices with physical keyboards, hold down the Ctrl key and then click or tap on the link you want to open in a new Microsoft Edge tab. Alternatively, you can also right-click or press-and-hold on a link to open a contextual menu. Then, click or tap on “Open link in new tab.”
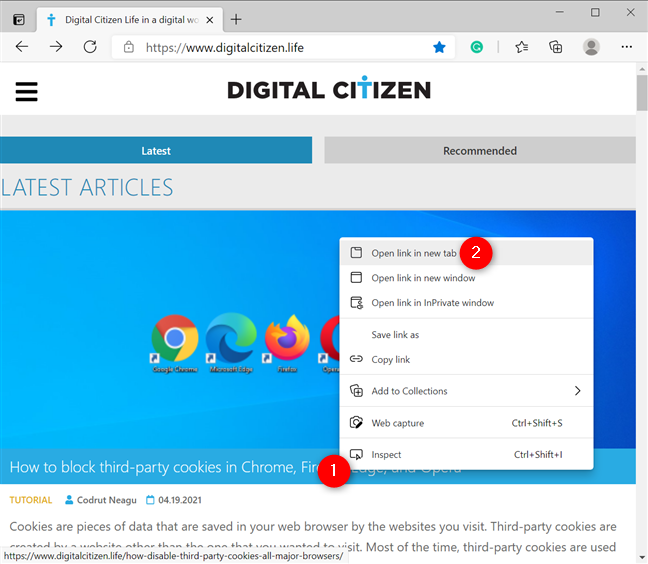
Open link in a new tab from the contextual menu
Список наиболее часто используемых сочетаний горячих клавиш Windows.
Как открыть программу из меню Пуск
Открываем меню Пуск одновременно нажимая горячие клавиши Windows+ Ctrl + Esc.
В Windows 8 нет меню «Пуск», поэтому при нажатии Windows +Ctrl + Esc откроется начальный экран или рабочий стол.
В меню «Пуск» используются клавиши со стрелками на клавиатуре для навигации курсора вверх, вниз, влево или вправо. Нажмите клавишу Enter для открытия нужной программы. Вы также можете открыть программу нажав клавишу Windows и набрав имя программы нажать на Enter.
Как открыть программы на рабочем столе.
Горячая Клавиша Tab на клавиатуре переместит вас на Рабочий Стол, также Tab может переключаться между рабочим столом, Пуском и элементами на панели задач. В некоторых случаях может потребоваться неоднократное нажатие на Tab, чтоб перейти к значкам на рабочем столе.
В некоторых случаях может потребоваться несколько раз нажать на клавишу Tab, прежде чем перейти к значкам на рабочем столе. После выбора одного из значков на рабочем столе вы можете переходить к другим значкам с помощью клавиш со стрелками.
Выбрав нужный значок, нажмите клавишу Enter, чтобы открыть программу.
Горячая клавиша закрытие окна
Одновременное нажатие на горячие клавиши Ctrl + F4 на клавиатуре, приведет к закрытию окна программы или вкладок. Также можно использовать сочетание клавиш Alt+ пробел в открывшемся меню нажимая на стрелку вниз перейти к параметрам «Закрыть» или «Выход» и нажать Enter.
Сворачивание или уменьшение окна
Чтобы свернуть окно, одновременно нажмите клавишу Windows + стрелку вниз.
Увеличение окна
Чтобы развернуть окно, одновременно нажмите клавишу Windows и стрелку вверх.
Перемещение окна
Чтобы перемещать окно оно должно быть в оконном режиме, перейти можно горячими клавишами Alt+ пробел. Чтобы окно отображалось в оконном режиме, нажмите одновременно горячие клавиши Alt и пробел, перейдите к параметру “Восстановить” и нажмите Enter. Там же вы можете переместить окно если выберите «Переместить», а затем с помощью клавиш со стрелками переместите его.
Переключение между вкладками
Для перемещения слева направо в выбранном окне, одновременно нажмите горячие клавиши Ctrl+ Tab, а чтобы перемещаться справа налево, нажмите Ctrl+Shift+Tab.
Переход между открытыми окнами и приложениями
Чтобы перемещаться между открытыми программами на вашем рабочем столе, удерживайте нажатой клавишу Alt, затем нажмите клавишу Tab для отображения всех открытых на данный момент окон. Для выбора нужного окна продолжайте нажимать Tab одновременно удерживая Alt. Когда выбрано нужное вам окно или программа, отпустите обе клавиши, чтобы сделать ее текущим окном.
Перемещение между полями и кнопками в окне
Для перемещения курсора между объектами полей в диалоговом окне используйте клавиши Tab, пробел, стрелку и Enter. Если вам нужно нажать кнопку OK или Отмена, нажмите пробел или клавишу Enter.
Управление текстом и перемещение по нему
При работе с текстом для экономии времени можно пользоваться клавишами со стрелками перемещая курсор вверх, вниз, влево или вправо в документе. Удерживание нажатой клавишу Ctrl и одновременно нажимая клавиши со стрелками влево или вправо перемещает курсор на одно слово. Удерживая Ctrl при нажатии, вверх или вниз перемещает курсор по абзацам.
Клавиши End и Home.
Нажатие клавиши End переводит вас в конец строки или документа, а нажатие клавиши Home перемещает вас в начало.
Горячая клавиша Shift позволяет выделять текст. Удерживание клавиши Shift при использовании клавиш со стрелками вправо или влево выделяет текст. Если вы удерживаете shift, одновременно нажимая клавиши со стрелками вниз, вы выделяете по одной строке в этом направлении. Нажатие и удерживание Shift + Ctrl и использование стрелок выделяет слово за раз. Удерживая нажатой клавишу Shift и нажимая клавишу End, выделяется от текущей позиции курсора до конца строки или документа.
Прокрутка в окне
Прокрутка вверх или вниз в окне часто выполняется с помощью клавиш со стрелками вверх и вниз, клавиш Page up и Page down или клавиши пробела.
Щелчок правой кнопкой мыши по значку или другому элементу Windows
В некоторых ситуациях вам может потребоваться щелкнуть правой кнопкой мыши на значок, текст или другой элемент Windows. Чтобы сделать это без мыши, выберите значок или переместите курсор на текст, который необходимо щелкнуть. Затем нажмите и удерживайте клавиши Shift и F10 одновременно.
Surfingkeys помогает использовать сочетания клавиш для просмотра веб-страниц.
Хотя мышь может перемещать курсор и выбирать текст, значки, файлы и папки, она рассматривается только как указывающее устройство. Это клавиатура, которая по-прежнему считается основным устройством ввода для компьютера. Итак, если вы любитель клавиатуры и любите навигацию в Интернете с помощью клавиатуры, попробуйте Surfingkeys. Используемая процедура проста –
- Добавьте Surfingkeys в браузер Chrome или Firefox.
- Нажмите Shift +? клавиши для отображения списка всех доступных сочетаний клавиш.
- Нажмите ‘Побег’ для выхода со страницы списка ярлыков.
- Проверьте, работают ли некоторые ярлыки.
Если после установки расширений и добавления их в свой браузер вы заметили, что Surfingkeys отключен, возможно, вы находитесь на одной из следующих страниц.
- Гугл документы
- Новая страница Chrome
- Таблицы Google.
Выберите другую страницу и нажмите клавишу F.
Мгновенно все точки привязки должны быть видны на экране.
Выбрав персонажа или группу символов, вы можете щелкнуть соответствующие ссылки. Например,
Для ссылок
- Нажмите F, чтобы открыть ссылку.
- Нажмите C, чтобы открыть ссылку в неактивной новой вкладке
- Нажмите CF, чтобы открыть несколько ссылок в новой вкладке
- Нажмите GF, чтобы открыть ссылку в неактивной новой вкладке
- Нажмите AF, чтобы открыть ссылку в новой вкладке
Аналогично, чтобы переключать вкладки,
- Нажмите E, чтобы перейти на одну вкладку влево
- Нажмите R, чтобы перейти на одну вкладку вправо
- Нажмите X, чтобы закрыть текущую вкладку
- Нажмите X, чтобы восстановить закрытую вкладку
- Нажмите
- Нажмите >>, чтобы переместить текущую вкладку вправо.
- Нажмите g0, чтобы перейти на первую вкладку
- Нажмите g $, чтобы перейти на последнюю вкладку
- Нажмите W, чтобы открыть новое окно с текущей вкладкой
- Нажмите J, чтобы переместить текущую вкладку влево
- Нажмите K, чтобы переместить текущую вкладку вправо
- Нажмите yt, чтобы дублировать текущую вкладку
- Нажмите gx0, чтобы закрыть все вкладки слева
- Нажмите gxt, чтобы закрыть вкладку слева
- Нажмите gxT, чтобы закрыть вкладку справа
- Нажмите gx $, чтобы закрыть все вкладки справа
- Нажмите # для прокрутки страниц / DIV.
Другие ярлыки
- G – Прокрутите страницу вниз
- J – прокрутка вниз
- K – прокрутка вверх
- H – прокрутка влево
- L – прокрутка вправо
- E – прокрутить страницу вверх
- D – прокрутить страницу вниз
- GG – Прокрутите до верхней части страницы.
- $ – прокрутите до конца вправо
- % – прокрутка до процента от текущей страницы
- CS – сбросить цель прокрутки
- CS – Изменить цель прокрутки
Еще несколько дополнительных ярлыков для поиска в желаемых поисковых системах,
- SW – поиск выбран с помощью Microsoft Bing
- SG – поиск выбран с помощью Google
- SB – поиск выбран с помощью Baidu
- SY – поиск выбран с YouTube
Вы также можете написать свои собственные фрагменты кода и назначить сочетания клавиш для их выполнения. Для этого просто щелкните правой кнопкой мыши значок Surfingkeys и выберите Настройки.
При переходе на новую страницу – Сопоставления клавиш установите флажок ‘Расширенный режим‘и начните писать свой собственный код в разделе редактирования текста.
Когда закончите, нажмите ‘Esc‘для выхода из режима точки привязки. Веб-интерфейс должен вернуться в нормальный режим.
Обратите внимание, что в инструменте настроен другой набор действий для «выделенного текста». Итак, если вы обнаружите, что Surfingkeys не отвечает на команды, перечисленные выше, проверьте, выделены ли какие-либо тексты
Снимите выделение с содержимого, чтобы Surfingkeys реагировал соответствующим образом.
Расширение Surfingkeys может поддерживать комбинации клавиш, требующие нажатия 2 или 3 клавиш.
Заключительные слова
Surfingkeys позволяют делать практически все, что связано с браузером, с помощью клавиатуры. Таким образом, он производит впечатление одного из самых многофункциональных и удобных дополнений для просмотра клавиатуры. Это не строго связано с наследием Vim, но точно следует идее vi о языке мнемонических горячих клавиш. Единственным недостатком использования этого режима является то, что вы должны иметь некоторые знания о Javascript и HTML, чтобы создавать веб-скрипты.
Горячие клавиши Windows для новичков: базовый набор
Самые простые действия – это выполнение перемещения, копирования и вставки файлов либо символов. Тут применяются клавиши Ctrl + Х, Ctrl + C и Ctrl + V, при этом правая кнопка мыши (с аналогичными пунктами) становится не нужна. Отмена последних операций выполняется нажатием Ctrl + Z. Новая папка создается через комбинацию Ctrl + Shift + N, а чтобы задать папке новое имя, используйте кнопку F2. Она, кстати, работает применительно к файлам любого типа.
Узнай, какие ИТ — профессии входят в ТОП-30 с доходом от 210 000 ₽/мес
Павел Симонов
Исполнительный директор Geekbrains
Команда GeekBrains совместно с международными специалистами по развитию карьеры
подготовили материалы, которые помогут вам начать путь к профессии мечты.
Подборка содержит только самые востребованные и высокооплачиваемые специальности и направления в
IT-сфере. 86% наших учеников с помощью данных материалов определились с карьерной целью на ближайшее
будущее!
Скачивайте и используйте уже сегодня:
Павел Симонов
Исполнительный директор Geekbrains
Топ-30 самых востребованных и высокооплачиваемых профессий 2023
Поможет разобраться в актуальной ситуации на рынке труда
Подборка 50+ бесплатных нейросетей для упрощения работы и увеличения заработка
Только проверенные нейросети с доступом из России и свободным использованием
ТОП-100 площадок для поиска работы от GeekBrains
Список проверенных ресурсов реальных вакансий с доходом от 210 000 ₽
Получить подборку бесплатно
pdf 3,7mb
doc 1,7mb
Уже скачали 22298
Текущее положение дел в буфере обмена можно увидеть, нажав Win + V. Если буфер синхронизирован со смартфоном, то данная опция становится особенно ценной. Для быстрого открытия и закрытия проводника существуют комбинации Windows (далее будет использоваться сокращение Win) + E, и Ctrl + W (соответственно). Они применимы для любых окон. Исключение — Alt + F4. Если нужно быстро свернуть сразу все открытые на рабочем столе окна, используйте комбинацию горячих клавиш Win + D.
| Ctrl + Х | вырезать файл или кусок текста (для последующего перемещения) |
| Ctrl + C | копирование файла (текста) |
| Ctrl + V | вставка скопированного либо вырезанного объекта (файла, текста) |
| Ctrl + Z | отмена последнего действия |
| Ctrl + Shift + N | создание новой папки |
| F2 | задать для папки другое имя |
| Win + V | открытие буфера обмена |
| Win + E | открытие проводника |
| Ctrl + W, Alt + F4 | закрытие текущего окна |
| Shift | удаление файлов без возможности восстановления |
| Ctrl + P | открытие окна печати |
| Win + D | сворачивание всех открытых окон |
Как включить вертикальные вкладки в Microsoft Edge
У(Did) вас когда-нибудь было открыто так много вкладок, что вы не могли видеть те, которые вам нужны? Вертикальные вкладки — это новая функция, которая обеспечивает лучший обзор открытых вкладок, отображая их в левой части окна Microsoft Edge . Даже если к ним нужно привыкнуть, вертикальные вкладки идеально подходят для широких мониторов. Тем не менее, они также отлично подходят для других дисплеев, поскольку большинство веб-сайтов (включая наш) не заполняют ширину вашего экрана контентом. Чтобы включить эту функцию, нажмите или коснитесь кнопки «Включить вертикальные вкладки»(“Turn on vertical tabs”) в верхнем левом углу окна Edge .
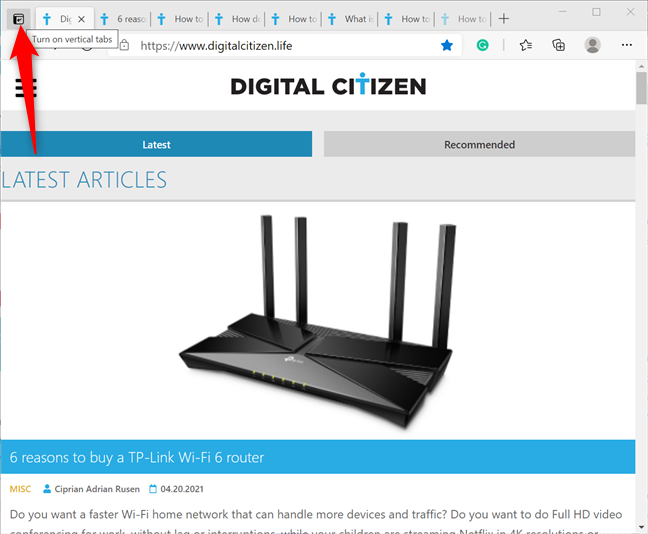
Включение вертикальных вкладок в Microsoft Edge
Откроются все ваши вкладки на боковой панели слева. Если вам нужно больше места на экране, вы можете нажать стрелку панели «Свернуть ».(Collapse pane)
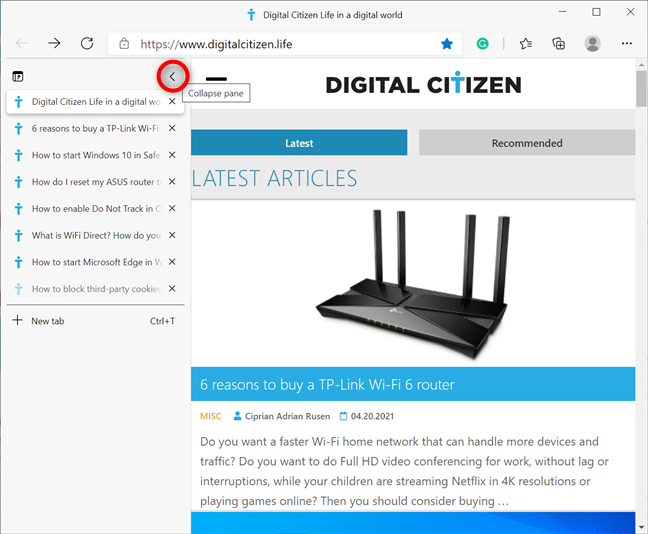
Сверните(Collapse) вкладки, чтобы освободить место в окне Edge
Панель свернута в узкую полоску, на которой отображаются только значки разных веб-сайтов. Как вы можете видеть на изображении ниже, это мало помогает, особенно если открытые вкладки принадлежат одному и тому же веб-сайту.
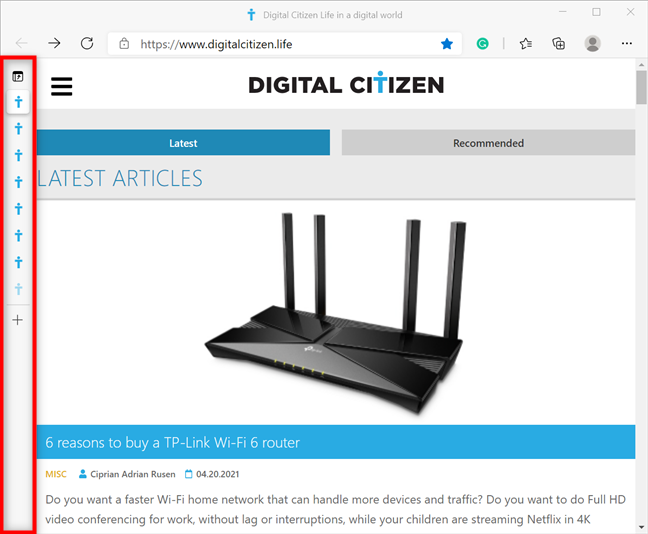
Сверните боковую панель, чтобы освободить место в окне Edge.
К счастью, при наведении курсора на панель она ненадолго расширяется, и вы можете щелкнуть или коснуться панели булавок(Pin pane) , чтобы вернуть ее в исходное состояние.
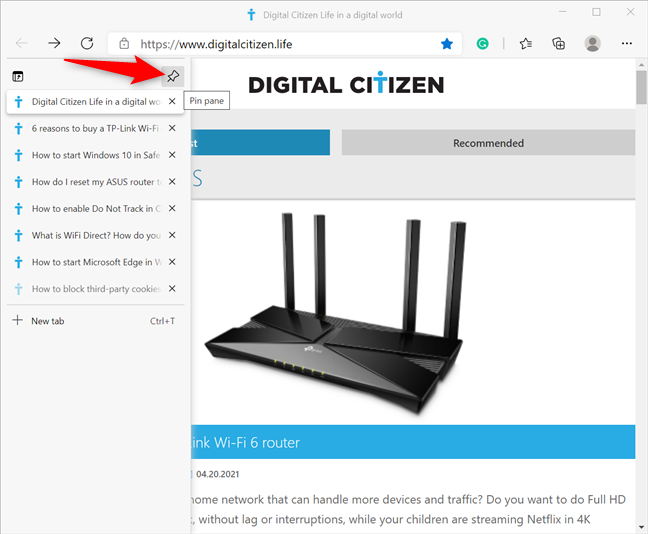
Закрепите панель, чтобы отобразить имена ваших вкладок в Edge
Если вы хотите вернуться к обычной настройке вкладок, нажмите или коснитесь «Отключить вертикальные вкладки»(“Turn off vertical tabs) . ”
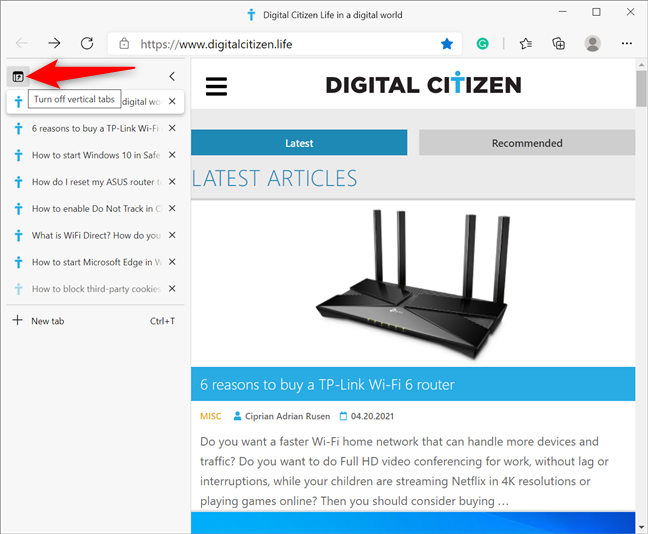
Отключение вертикальных вкладок
Заключение
Теперь вы знаете, как изменить ярлык своего любимого веб-браузера. Если у вас возникнут дополнительные вопросы, отзывы или предложения. Служба поддержки Turn Off the Lights всегда готова помочь вам, чтобы вы могли работать в Интернете как днем, так и ночью. И это без каких-либо мешающих элементов перед вами. Вы можете связаться с нами на официальной странице поддержки Turn Off the Lights.
Нашли ли вы технические, фактические или грамматические ошибки на веб-сайте Turn Off the Lights? Вы можете сообщить о технической проблеме, используя онлайн-форму обратной связи по технической ошибке Turn Off the Lights.
Как изменить сочетание клавиш за 3 простых шага? последнее изменение: 12 февраля 2022 г. Стефан Ван Дамм
Стефан Ван Дамм
Стефан Ван Дамм — ведущий разработчик браузерного расширения Turn Off the Lights для Google Chrome, Safari, Opera, Firefox, Maxthon, Brave, Vivaldi и Microsoft Edge.
Сочетания клавиш – это клавиши или комбинации клавиш, которые предоставляют альтернативный способ выполнения действий, которые вы обычно делаете с помощью мыши. Вот список новых Microsoft Edge и Microsoft Edge для Mac.
Нажмите эту клавишу
Ctrl + Shift + B
Показать или скрыть панель избранного
Alt + Shift + B
Установить фокус на первом элементе на панели избранного
Сохранить текущую вкладку как избранную
Ctrl + Shift + D
Сохранить все открытые вкладки как избранные в новой папке
Выберите URL-адрес в адресной строке для редактирования
Открыть поисковый запрос в адресной строке
Откройте меню «Настройки и прочее».
Откройте меню «Настройки и прочее».
Перейти к следующему совпадению с поиском в панели поиска
Ctrl + Shift + G
Перейти к предыдущему совпадению в поисковой панели поиска
Открыть историю в новой вкладке (веб-интерфейс)
Ctrl + Shift + I
Открыть инструменты разработчика
Alt + Shift + I
Откройте диалоговое окно «Отправить отзыв»
Открыть «Загрузки» в новой вкладке (веб-интерфейс)
Открыть поисковый запрос в адресной строке
Ctrl + Shift + K
Дублировать текущую вкладку
Выберите URL-адрес в адресной строке для редактирования
Ctrl + Shift + L
Вставить и выполнить поиск или Вставить и перейти (если это URL-адрес)
Отключить текущую вкладку (переключить)
Ctrl + Shift + М
Войдите как другой пользователь или просмотрите как гость
Открыть новое окно
Ctrl + Shift + N
Открыть новое окно InPrivate
Откройте файл со своего компьютера в Edge
Ctrl + Shift + O
Открыть управление избранным
Распечатать текущую страницу
Ctrl + Shift + P
Печать с помощью системного диалога
Обновить текущую страницу
Ctrl + Shift + R
Перезагрузить текущую страницу, игнорируя кешированный контент
Сохранить текущую страницу
Открыть новую вкладку и переключиться на нее
Ctrl + Shift + T
Повторно открыть последнюю закрытую вкладку и переключиться на нее
Alt + Shift + T
Установить фокус на первом элементе на панели инструментов
Ctrl + Shift + U
Запустить или остановить чтение вслух
Ctrl + Shift + V
Вставить без форматирования
Закрыть текущую вкладку
Ctrl + Shift + W
Закрыть текущее окно
Ctrl + Shift + Y
Ctrl + 0 (ноль)
Сбросить уровень масштабирования
Ctrl + 1, 2, . 8
Переключиться на определенную вкладку
Перейти к последней вкладке
Ctrl + Ввод
р>
Сочетания клавиш действительно могут помочь повысить производительность, поэтому Microsoft добавляет возможность настраивать их в своем браузере в новом обновлении версии Microsoft Edge для разработчиков.
Версия 90 Microsoft Edge Dev была выпущена ранее в этом месяце, а теперь софтверный гигант выпустил еще одно обновление, включающее несколько новых функций.
- Мы составили список лучших доступных VPN-сервисов
- Это лучшие анонимные браузеры на рынке.
- Также ознакомьтесь с нашим обзором лучших VPN для Windows 10
Последняя сборка Edge Dev включает возможность настраивать сочетания клавиш в меню DevTools браузера, переработанные контекстные меню для PDF-файлов и ряд исправлений стабильности для браузера.

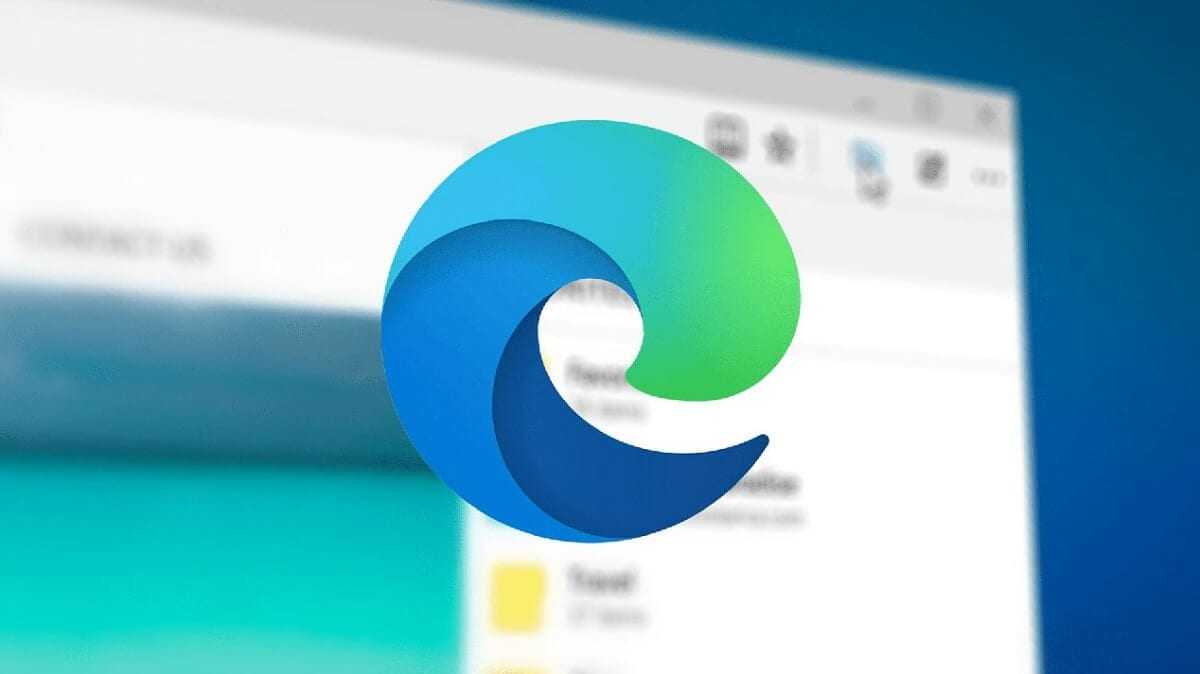


























![60 комбинаций клавиш windows 10, которые вы должны знать [2020]](http://mpshes.ru/wp-content/uploads/7/a/a/7aa1d9022dc7677e64f2dbad5a38f7dc.jpeg)