Developer settings
At the top of the page, you’ll find the «Developer settings» section with features that typically don’t change too often.
On the current version of , there are a few settings, including:
- Use Microsoft compatibility lists: This is a feature that works behind the scene, and when it detects you have stumbled upon a website using old web technologies, it will offer an option to open the site using Internet Explorer. If the feature is disabled, Edge will try to load the website, but it may or may not work correctly.
- Allow localhost loopback: When this feature is enabled, you can use the special loopback address 127.0.0.1, localhost, or your actual local IP address (e.g., 192.168.1.12) in the address bar to access a web service hosted on your computer. When it’s disabled, it’ll prevent malicious software that may be running on your computer from displaying things like a dangerous phishing site on your web browser.
2. Auto Immersive Reader
If you’ve ever used Edge’s Read Aloud feature to read a web article aloud, you’ll agree that the experience is less than flattering. This is because Read Aloud will literally read everything in its path, including ads, image credits, and so on.
Immersive Reader mode, on the other hand, provides you with a stripped-down, clutter-free, Read-Aloud-friendly version of your web page. This way, Read Aloud will be able to focus on just the text on the page.
To enable the Auto Immersive Reader flag, simply go to edge://flags/#edge-auto-enter-immersive-reader, and choose Enabled from the dropdown box.
This will make Immersive Reader your default reading mode for all sites that support Immersive Reader. It is available for Mac, Windows, and Linux.
Зачем использовать вертикальные вкладки в Edge?
Вертикальные вкладки — благо, особенно для пользователей широкоформатных и сверхшироких мониторов. Эти широкие и сверхширокие мониторы имеют больше места по горизонтали, чем по вертикали. Когда функция вертикальных вкладок включена, вкладки будут отображаться в левой части браузера.
Одним из основных преимуществ перехода на вертикальные вкладки с стандартных или обычных горизонтальных вкладок является то, что мы можем видеть больше ярлыков вкладок, даже когда открыты десятки вкладок. Как вы знаете, при использовании горизонтальной настройки вкладок браузеры сжимают метки вкладок, когда вы открываете больше вкладок.
Если вас интересуют вертикальные вкладки, вы будете рады узнать, что скоро они появятся в стабильной версии Edge. Браузер Edge теперь предлагает функции вертикальных вкладок в каналах Canary и Dev.
Когда эта функция включена, в начале панели инструментов появится кнопка переключения вертикальной/горизонтальной вкладок. Нажав на кнопку-переключатель, вы можете быстро переключаться между вертикальными и горизонтальными вкладками.
Вертикальные вкладки предлагают все функции, предоставляемые горизонтальными вкладками. Вы можете закреплять вкладки, отключать вкладки и выбирать несколько вкладок, удерживая клавишу Ctrl, а затем щелкая вкладки. Таким образом, вы не теряете никаких функциональных возможностей при использовании функции вертикальных вкладок.
Вот как включить функцию вертикальных вкладок в Microsoft Edge, а затем включить или выключить ее.
Удаление папки с настройками
- Для начала включим отображение скрытых папок в системе.
- Далее перейдём в нужную директорию, которая находится по такому адресу: «C:\Users\«Имя пользователя Windows 10»\AppData\Local\Packages»
- Удаляем папку «Microsoft.MicrosoftEdge_8wekyb3d8bbwe»
. Название может отличаться в зависимости от версии Windows 10. (Как включить отображение скрытых файлов и папок). - Перезагружаем компьютер и проверяем работу обозревателя.
Так как папка, которую требуется удалить, является системной, избавиться от неё не так просто. Если удалить стандартными методами не выходит, воспользуйтесь утилитой Unlocker .
Отключить список совместимости Microsoft
Миллионы сайтов используют старые технологии. Вы будете сталкиваться с одним время от времени. Чтобы увидеть пример того, что мы имеем в виду, ознакомьтесь с нашим списком веб-сайтов 1990-х годов, которые все еще находятся в сети сегодня.
Если базовая технология слишком старая, современные веб-браузеры не смогут отображать контент. Чтобы решить эту проблему, Microsoft разработала «список совместимости». Если сайт находится в списке, Edge адаптирует код, чтобы он мог отображать страницу.
Но список вызывает вопросы. Насколько это актуально? Microsoft проверяет сайты на наличие обновлений? А что произойдет, если страница была обновлена, но все еще находится в списке? Вы не хотите использовать список совместимости без необходимости; некоторые элементы страницы могут отображаться неправильно, если вы это делаете.
Чтобы отключить список, перейдите в « Настройки разработчика»> «Использовать список совместимости Microsoft» . Да, вы все равно можете наткнуться на странную страницу, которая не будет загружаться, но если это так плохо, вы, вероятно, не хотите тратить время на это в любом случае.
2. Более тихие запросы на разрешение уведомлений
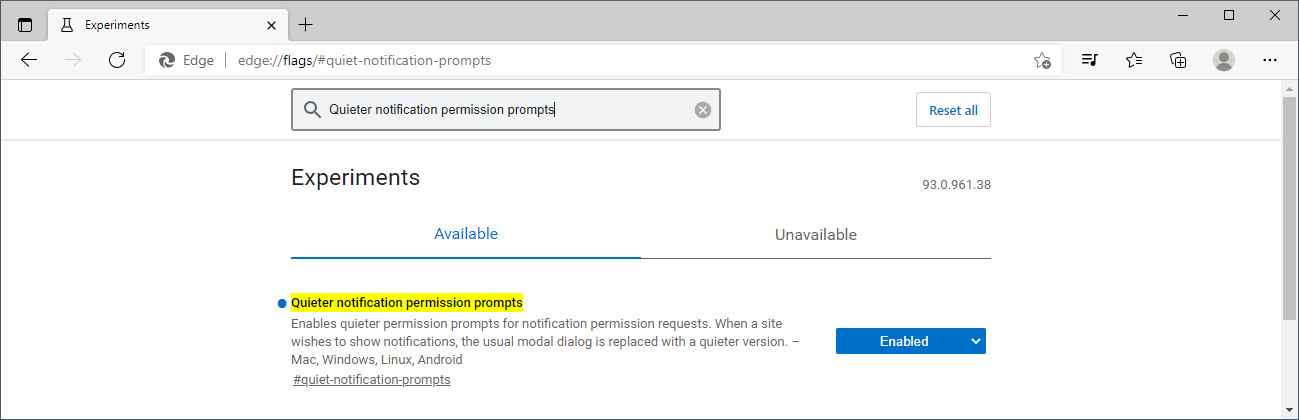
Когда вы заходите на веб-сайт, вы, вероятно, заметили, что бывают случаи, когда они запрашивают различные разрешения. Иногда это веб-сайт, например служба погоды, которому требуется ваше местоположение, или, возможно, служба онлайн-конференций, которой требуется доступ к вашей веб-камере и микрофону.
Существует множество разрешений, которые веб-сайт потенциально может запрашивать у вас, и, в частности, с некоторыми веб-сайтами или пользователями вы просто не хотите их вообще видеть.
Более тихие запросы разрешений на уведомления сворачивают эти уведомления для вас, чтобы они были менее заметными, но все же доступны, если вам нужно включить их при необходимости.
Как поменять браузер по умолчанию на Google Chrome, Mozilla Firefox
Различные браузеры предлагают разные возможности, что известно всем пользователям интернета. На данный момент характеристики обозревателей сети имеют не слишком существенные различия. Однако, каждому пользователю по нраву тот или иной интерфейс программы. Но все-таки какой браузер лучше, удобнее, проще? Для того, чтобы открыть браузер, достаточно щелкнуть по его иконке, расположенной на Рабочем столе. Но с ситуацией, когда та или иная страница открывается не в той программе, которой необходимо, сталкивался практически каждый. В таких случаях рекомендуется установить приглянувшийся браузер по умолчанию.
Какой браузер выбрать?
Каждый из интернет-обозревателей, как уже было сказано, имеет свои особенности. К примеру, Google Chrome отличается быстрой загрузкой страниц. При нескольких одновременно открытых вкладках, он потребляет меньше ресурсов, чем его конкуренты. Mozilla Firefox не имеет такой быстрой скорости, зато более функционален, имеет много дополнений и расширений.
Браузер Internet Explorer имеет привычный для многих пользователей удобный интерфейс. В последних версиях программы отмечается более высокая скорость работы. Яндекс.Браузер – обозреватель для тех, кто часто использует одноименную поисковую систему. Здесь предусмотрена интеграция сведений сервисов почты, поиска, облачного хранилища в сервис. Другие обозреватели не так распространены, хотя некоторые из них также довольно удобны. Но если вы захотите после пользования другими браузерами снова установить по умолчанию Internet Explorer, то это вы сможете узнать тут. Итак, выбор браузера по умолчанию в первую очередь зависит от того, какой именно из них подходит для комфортного использования пользователю в каждом конкретном случае.
Некоторые приложения и ссылки могут открываться в Internet Explorer, независимо от того, какой интернет-обозреватель обозначен в настройках по умолчанию. Кроме того в сети встречаются провайдеры, программное обеспечение которых также автоматически запускается в этом браузере.
Как установить браузер по умолчанию Гугл Хром
Говоря о том, как поменять браузер по умолчанию на Гугл Хром, следует отметить следующие шаги. Если на компьютере стоит несколько программ, то обычно при запуске одной из них всплывает окно с предложением сделать ее обозревателем в интернете по умолчанию. Когда такого сообщения не появляется, можно следовать рекомендациям. Также на Хром вы сможете установить через настройки и удобный поиск от Яндекса, об этом вы сможет узнать в этой статье.
- В Гугл Хром найти пункт Настройки и открыть их.
- Далее появится надпись Назначить Google Chrome браузером по умолчанию.
- Нажимаем на нее и подтверждаем свое решение.
Mozilla Firefox: как сделать по умолчанию?
Перед многими пользователями стоит вопрос о том, как поменять браузер по умолчанию на Мазилу, так как этот обозреватель набирает все большую популярность. Если Firefox невозможно установить из меню Настройки, можно воспользоваться следующими способами.
Способы, как поменять браузер на Яндекс
Если вас интересует, как поменять браузер по умолчанию на Яндекс, то эти манипуляции во многом сходны с теми, которые уже описывались. Данная программа удобна тем, кто активно использует сервисы Яндекса и предлагается разработчиками для скачивания бесплатно. Установить обозреватель можно через Пуск-Панель инструментов -Программы.
Другой способ – это изменить настройки при запуске браузера. Кстати, изначально программа, как и другие, спрашивает о том, установить ли ее по умолчанию. Если произвести все необходимые манипуляции, то ссылки, например, в Ворде и большинство закладок будут открываться именно в том обозреватели, который задан.
В Windows браузером по умолчанию обычно является Internet Explorer. Если вас это не устраивает, обратитесь к настройкам и измените их по собственному усмотрению.
Делать или нет изменения браузера – личное дело каждого. Если вы все-таки решились на это, то, если соблюдать все перечисленные шаги, это не составит для вас труда. А дальше можно просто наслаждаться интернет-серфингом в любимой программе, которая сделает это времяпровождения максимально комфортным.
chrome: // отмечает страницу в браузере Chrome
Чтобы получить доступ к скрытым настройкам разработки Chrome, введите хром: // флаги or о: // флаги в омнибаре и нажмите Enter.
Здесь вы должны нажать на синюю ссылку активации, чтобы деактивировать настройку или наоборот. Некоторые настройки также предоставляют выпадающее меню, из которого вы можете сделать свой выбор.
В этой статье перечислены некоторые полезные настройки флага Chrome и скрытые URL-адреса Google Chrome. Вот некоторые хромированные флаги для лучшей эргономики.
Наконечник : Чтобы увидеть все эти скрытые внутренние страницы Chrome, введите chrome: // о и нажмите Enter.
Включаем режим совместимости Internet Explorer в Microsoft Edge
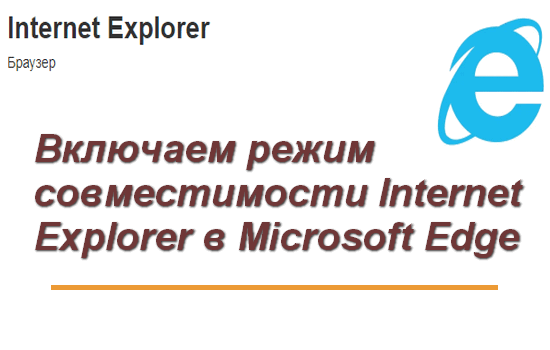
Для чего можно воспользоваться режимом совместимости? думаю, большинству из современных пользователей, этот режим без надобности… однако, есть и такие, коим может потребоваться именно Internet Explorer, который, к слову говоря, в скором времени, корпорация Microsoft перестанет поддерживать! Для чего может пригодиться режим совместимости расскажу вкратце ниже.
итак: по статье разузнаем, как можно активировать режим совместимости в Microsoft Edge с Internet Explorer:
- режим совместимости Internet Explorer в Microsoft Edge — включаем
- как автоматически открывать страницы в режиме совместимости с Internet Explorer
- вопрос: как открыть веб-сайт в режиме Internet Explorer
- как отключить режим совместимости Internet Explorer в Microsoft Edge
- если нужно включить Internet Explorer в Windows 11
Отказ от поддержки Internet Explorer Microsoft мотивирует, как и всегда, слабой системной безопасностью браузера, тогда как в Microsoft Edge (собран на базе Chromium) налицо все современные технологии (это не говорю — это авторы обозревателя). Однако, вроде бы этот браузер, а точнее режим Internet Explorer в Edge будет поддерживаться почти до 30-го года нашей нелегкой эры.
Должен сказать, что этот браузер и раньше-то мало кто серьезно использовал — даже была такая шутка: Internet Explorer нужен только для того, чтобы скачать другой браузер.
Однако, в интернете все еще существуют сайты (корпоративные, государственные) на которых много еще устаревшего софта и который менять нецелесообразно, и вот для таких устаревших веб-страниц иногда используют устаревший же обозреватель Internet Explorer, потому что только при использовании браузера Microsoft Edge в режиме Internet Explorer и возможно открыть те страницы.

Как это работает: новый браузер Microsoft Edge несет в себе два разных движка, которые же возможно использовать по требованию — режим Internet Explorer в Windows 7, 8 и 10.
Но давайте приступим к решению нашей задачи: как включить режим IE в браузере Edge. Используется так называемый рендеринг.
Рендеринг (понятнее — отрисовка) — термин из работ с компьютерной графикой, — так называется процесс получения изображения, в данном случае — изображения (отображение сайта) используя устаревший софт
режим совместимости Internet Explorer в Microsoft Edge — включаем
Во-первых, Explorer имеется во всех версиях браузеров Microsoft Edge — если у вас его не наблюдается, ищите по инструкции.
Включаем функцию IE Mode. Примерно такие действия по Настройкам браузер:
а) запускаем браузер Microsoft Edge в любой операционной системе Windows;
б) переходим в «Настройки и прочее» (в правом верхнем углу окна браузера), далее переходим в «Настройки»;
в) и в Настройках отправляемся в «Браузер по умолчанию».

В «Обеспечение совместимости с Internet Explorer» находятся данные о параметрах, которые потребуется указать (или выбрать):
а) Разрешение Internet Explorer открывать сайты в Microsoft Edge — нам важна настройка Только несовместимые сайты , это обусловит то, что все сайты с современным функционалом будут автоматом открываться посредством Edge. Варианты Всегда (рекомендуется) и Никогда в выпадающем окне также можно указывать (около них есть пояснения) — на свои усмотрения..
б) Разрешать сайтам перезагружаться в режиме Internet Explorer;
например, для этой опции укажем Разрешить.
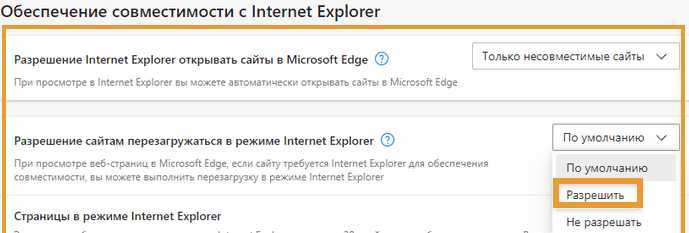
и Страницы в режиме Internet Explorer. В этом параметре возможно задать конкретные url адреса конкретных же сайтов, кои открывать только в Internet Explorer — через функцию Добавить (об этом следующая глава статьи).
После внесения настроек по включению режима совместимости Internet Explorer в Microsoft Edg — не забываем сохранить изменения — перезагружаем браузер. Только тогда наши изменения вступят в силу!
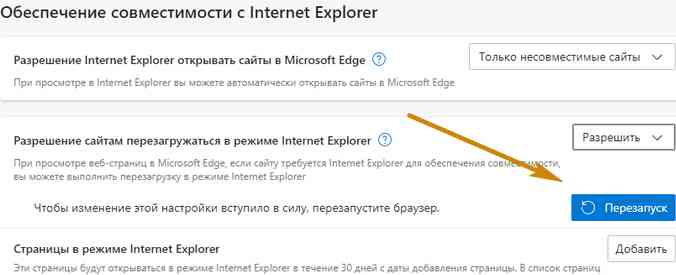
Теперь посредством Microsoft Edge возможно переходить и смотреть устаревшие сайты в режиме совместимости с Internet Explorer (дизайн и прочее будет отображено).
Отдельно IE запускать не придется. При смене параметров — обязательно перезагружайте модуль (страницу настроек) совместимости с IE.
4. Математический решатель в Microsoft Edge
Математика – большая проблема для многих. К счастью, для этого тоже есть флаг Microsoft Edge. Math Solver в Microsoft Edge flags помогает решать математические задачи с помощью пошаговых решений.
Если вы достаточно долго тренируетесь с этим флагом, есть вероятность, что вы заметите заметные улучшения в вашей способности самостоятельно решать и решать математические задачи. Теперь вы можете заменить свой страх перед математикой уверенностью и честно смотреть на числа и цифры.
Просто перейдите к edge: // flags / # edge-math-solver . Щелкните раскрывающийся список и выберите « Включено» .
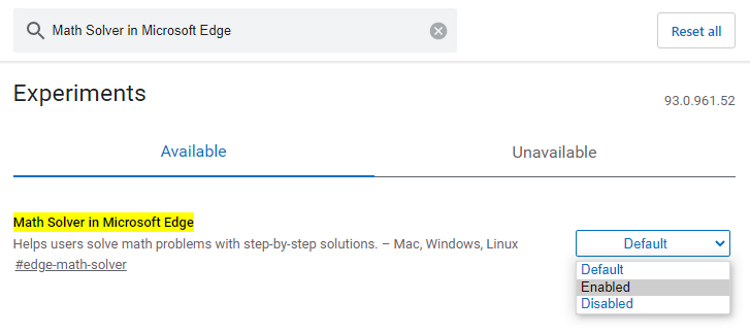
Вы можете включить этот флаг для своих устройств Mac, Windows и Linux.
Удаляем браузер Edge посредством расширенной командной строки
Windows 10 оснащена инструментом, превосходящим командную строку по функционалу и позволяющим выполнять действия над системными файлами, которые недоступны для обычной утилиты cmd.exe даже функционирующей с привилегиями администратора. В ее возможности входит и функция отключения многих утилит на системном уровне, что касается и Edge. Для осуществления этой задачи выполняем следующие действия:
1. Вызываем PowerShell посредством поисковика Windows 10, введя в нем ключевую сразу и выбрав пункт «Вызвать от имени администратора» в контекстном меню иконки приложения.

2. Выполняем команду визуализации данных обо всех системных инструментах: Get-AppxPackage.
3. В появившемся списке приложений отыскиваем строку, где в качестве названия (Name) стоит «Microsoft.MicrosoftEdge».
4. Копируем версию программы со строки «PackageFullName».
Она будет выглядеть следующим образом:

5. Выполняем команду отключения программы Edge, которая будет выглядеть так:
C успешным выполнением системной команды интернет-обозреватель будет деактивирован в системе, и Windows 10 не предложит использовать данную программу для просмотра интернет- страниц или html-документов.
Нововведения Microsoft Edge
Во всех предыдущих версиях Windows по умолчанию присутствовал браузер Internet Explorer разных версий. Но в Windows 10 на смену ему пришёл более совершенный Microsoft Edge. Он имеет следующие преимущества, в отличие от своих предшественников:
В Edge был радикально переработан дизайн. Его упростили и оформили по современным стандартам. В Edge сохранились и добавились функции, которые можно встретить во всех популярных браузерах: сохранение закладок, настройка интерфейса, сохранение паролей, масштабирование и т.п.
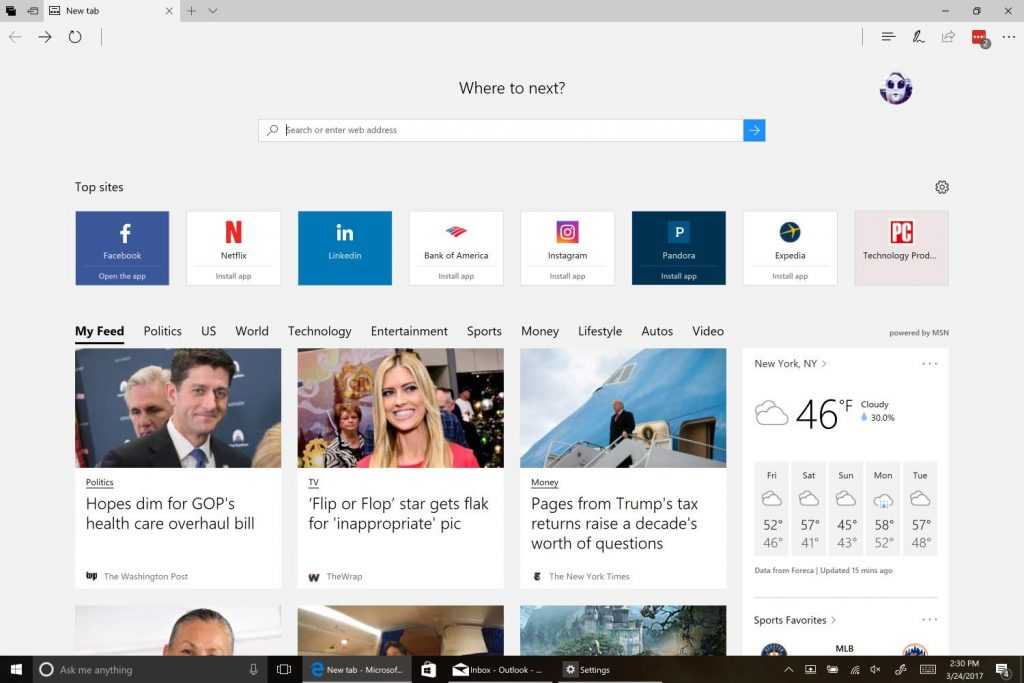
Microsoft Edge внешне отличается от своих предшественников
6. Global Media Controls
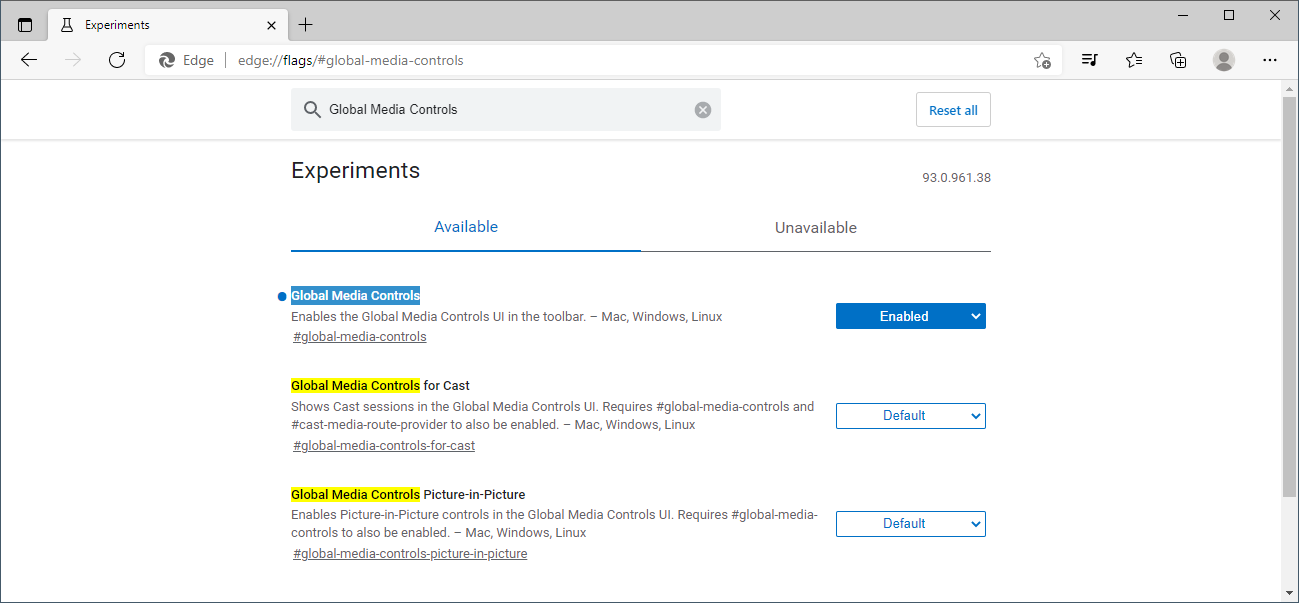
Наконец, у нас есть Global Media Controls. Эта функция, как и группы вкладок, уже реализована в Google Chrome, поэтому, если вы являетесь пользователем обоих браузеров, вы, возможно, уже знакомы.
В противном случае функция относительно проста. Global Media Controls добавляет небольшую кнопку в конец панели поиска всякий раз, когда на вкладке воспроизводится какой-либо вид мультимедиа. Это может быть музыка, видео на YouTube или что-нибудь еще.
Нажатие на кнопку покажет вам название того, что сейчас воспроизводится, URL-адрес, с которого оно исходит, изображение того, что отображается в видео, а также возможность приостановить, пропустить или вернуться из другой вкладки.
Эта функция обязательна для всех, кто часто воспроизводит видео в фоновом режиме и не хочет прыгать к ним и обратно.
Есть два дополнительных, хотя, возможно, менее полезных флага, которые вы, возможно, также захотите включить. Global Media Controls for Cast включает тот же всплывающий пользовательский интерфейс, когда вы транслируете, скажем, свой телевизор. Полезно, если вы часто используете Cast, но в остальном вам не нужно беспокоиться.
Другой флаг – это Global Media Controls Picture-in-Picture, который делает то же самое, но для Picture-in-Picture. Как вы, без сомнения, догадались, это весьма полезно, если вы часто пользуетесь этой функцией, но в остальном беспокоиться не о чем.
Решаем проблему
Как и в предыдущих системах за открытие сайтов и загрузку локальных страниц отвечает файл hosts. Если в настройках браузера не установлено разрешение добавлять страницы в файл, их открытие будет невозможным.
Поэтому открываем браузер, вводим адрес about:flags. Откроется страницы настроек. Ставим отметку возле пункта «Allow localhost …».
Перезагружаем браузер. Если данные способ не помог решить проблему, стоит запустить командную строку с правами администратора. Для этого кликаем «Пуск» и выбираем «Командная строка (администратор)». Далее задаём команду: «CheckNetIsolation LoopbackExempt -a -n=Microsoft.MicrosoftEdge_8wekyb3d8bbwe».
На данный момент подавляющее большинство пользователей используют операционные системы компании Microsoft. Это обусловлено тем, что ОС Windows проста в использовании, где от пользователя требуется минимальное количество знаний и умений при работе с компьютером. Компания разрабатывает для комфорта специальные дополнительные программы, которые ещё более облегчают работу простого человека. Однако это не означает, что программный продукт компании не содержит ошибок и всегда способен корректно работать.
Функциональность и быстродействие Microsoft Edge действительно находятся на уровне. Однако молодой возраст приложения повлёк за собой ряд неполадок, которые привели к проблемам с запуском и производительностью. Разработчики стараются улучшать свой продукт и исправлять ошибки по мере возможности. Ну а пока существуют проблемы, при которых браузер не работает, нужно понимать, как с ними можно бороться. Именно об этом пойдёт речь ниже.
Все браузеры со временем начинают работать медленнее и дольше загружаться. Это вызвано тем, что пока приложение работает, в нём накапливается мусор — история посещений, кэш страниц, cookie и т.д. Если не принимать никаких действий, то производительность снижается. Исправить ситуацию можно несколькими способами.
Средствами браузера:
- Открываем Microsoft Edge.
- Переходим в параметры браузера.
- В блоке «Очистить данные браузера»
нажимаем «Выберите, что нужно очистить»
. Откроется дополнительное окно, где отметим те элементы, которые собираетесь удалить. Стоит отметить, что при очистке «Данные формы»
и «Пароли»
, у вас исчезнут сохранённые пароли и автозаполнение форм, поэтому не рекомендуется этого делать без особой необходимости. - После выбора нажимаем на кнопку «Очистить»
. Приложение избавлено от мусора и его скорость работы должна вернуться в нормальное состояние.
CCleaner:
- Открываем CCleaner .
- Сразу будет доступна для просмотра нужна нам вкладка «Очистка» .
- Проверяем, все ли компоненты браузера выбраны для удаления. Увидеть их можно, найдя название Microsoft Edge.
- Очистка производится нажатием по аналогичной кнопке.
Стоит учесть, что утилита удаляет мусор не только из выбранного браузера, а из всех программ, которые отмечены, будьте внимательны.
Как настроить по умолчанию
Есть несколько вариантов установки браузера по умолчанию, и здесь вы сами решаете, как вам удобнее. Вы можете использовать как стандартные элементы в настройках системы, так и более сложные варианты.
Через «Настройки Андроида»
Все, что вам нужно сделать, это выполнить последовательность шагов, описанную ниже. Но имейте в виду, что некоторые пункты меню могут отличаться в Android в зависимости от версии:
Зайдите в «Настройки» устройства с главного экрана или из меню утилит;
Здесь вы должны найти запись «Приложения по умолчанию»
Щелкните по нему и выберите раздел «Браузер», где установлен браузер по умолчанию;
Внимание! Вы можете войти в систему и изменить браузер по умолчанию в любое время, так что не стесняйтесь экспериментировать!
В меню из списка необходимых браузеров нужно выбрать наиболее часто используемый вариант. Флажок перед утилитой будет означать, что настройка конкретного веб-браузера делает его основным приложением на устройстве пользователя;
Многие другие параметры телефона также регулируются настройками в столбце «Другое»
Например, сообщения, голосовой ввод и т.д.
Для этого нажмите «Приложения и уведомления». Вы увидите список, который нужно прокрутить до конца. Найдите пункт «Дополнительные настройки» и перейдите на вкладку «Другое». (мы смотрели на примере Xiaomi Mi 8 Lite, поэтому пункты меню немного отличаются);
Через «Настройки» самого браузера
Любой браузер по умолчанию может быть установлен в настройках браузера. Для выполнения задачи достаточно выполнить несколько простых шагов, доступных начинающему пользователю. Весь процесс также осуществляется через «Настройки» операционной системы, но здесь уже необходимо ввести параметры конкретного браузера и выполнять действия прямо там. Мы описали параметры для большинства популярных браузеров, доступных в настоящее время в Play Store.
Google Chrome
В этом веб-браузере отсутствует нужный раздел с настройками по умолчанию. Для приложения подходят только стандартные возможности системы. Вам нужно обратиться к системным настройкам в телефоне.
Для этого на вашем смартфоне или планшете вам нужно найти вкладку «Все приложения», затем найти раздел «Браузер» и установить значение «по умолчанию» для «Google Chrome». Настройки вступают в силу немедленно, поэтому перезагружать устройство не нужно.
Yandex
Браузер от отечественного разработчика, не уступающий по скорости и мощности другим браузерам. Чтобы установить значение по умолчанию, просто щелкните браузер и перейдите на домашнюю страницу. Здесь есть меню панели поиска. Если вы щелкните вкладку с тремя точками, на экране появится дополнительная вкладка.
именно на этой вкладке и будет пункт настроек. Просто прокрутите немного вниз, и слева появится кнопка «Браузер по умолчанию». Нажмите на нее, после чего система перенаправит вас на вкладку настроек. Здесь перейдите в раздел «Браузер» и по умолчанию выберите Яндекс.
Opera
Этот инструмент для просмотра веб-страниц также имеет настройку, которая позволяет вам выбрать настройку по умолчанию прямо в браузере. Процесс примерно такой же, как в Яндекс браузере:
- Перейдите в Opera и на главном экране щелкните вкладку с тремя точками или значок браузера (может отличаться в зависимости от версии) в правом углу;
- Щелкните «Настройки» и прокрутите вниз, пока не найдете столбец «Браузер по умолчанию»;
- Подтвердите свое действие, нажав «Далее», после чего система перенаправит вас в настройки Android. Здесь выберите «Браузер» и выберите из списка
В целом эта процедура будет практически идентична для большинства браузеров на смартфоне, и будут отличаться только пункты меню в настройках самого браузера.
Еще один удобный способ со своими достоинствами. Однако этот вариант действителен только в том случае, если браузер был установлен недавно. Также этот способ актуален, если на телефоне ранее не был установлен основной браузер.
Допустим, вы только что загрузили браузер Google Chrome. Как только вы запустите приложение, сразу же появится уведомление, если вы хотите сделать его основным или нет. Подтвердите свое согласие, выберите вкладку «Всегда», и система по умолчанию установит переход по всем ссылкам.
Однако в этом случае переход на мессенджер осуществляется через внутренние браузеры. Это касается Вконтакте, Telegram и других приложений, поэтому этот момент необходимо учитывать. Но стоит отметить, что встроенные функции этих сервисов работают довольно быстро, и обычно не возникает проблем с переходом по ссылкам.
Итог: лучшие флаги Microsoft Edge
Итак, это все из этого руководства о некоторых из лучших флагов Microsoft Edge. Мы рассмотрели в общей сложности 10 флагов, каждый из которых принадлежит другому домену. В соответствии с моими личными предпочтениями я оставил первые пять флагов, а также флаги «Тихие уведомления» включенными и не планирую менять их текущее состояние.
Параллельная загрузка в моем случае не очень помогла, так как обычно я не загружаю тяжелые файлы. Что касается предложения омнибокса, то в моих экземплярах установлено значение по умолчанию 6, и этого более чем достаточно для обычного использования.
При этом мы хотели бы услышать мнения о том, какой флаг или флаги занимают первое место в вашем списке приоритетов. Оставьте свое мнение в разделе комментариев ниже.
Наконец, вот рекомендуемые веб-браузеры для вашего компьютера и мобильного телефона, которые вы должны попробовать.
| Windows | MacOS | iOS | Android | Linux |
|---|---|---|---|---|
| Chrome Windows | Chrome Mac | Chrome iOS | Chrome Android | Firefox Linux |
| Firefox Windows | Safari Mac | Safari iOS | Edge Android | Chrome Linux |
| Edge Windows | Firefox Mac | Edge iOS | Samsung Internet | Edge Linux |
Если у вас есть какие-либо мысли о 9+ лучших флагах экспериментов Microsoft Edge в 2022 году , не стесняйтесь оставить комментарий ниже. Если вы считаете эту статью полезной, поделитесь ею со своей сетью.
Кроме того, подпишитесь на наш канал BrowserHow на YouTube, чтобы получать полезные обучающие видео.
В браузере Edge есть скрытая страница конфигурации about:flags, которая позволяет настраивать параметры браузера. Как администратор в вашей организации, вы можете предотвратить это. Скрытые флаги позволяют пользователям в любое время включать или изменять экспериментальные настройки и включать экспериментальные функции. Если вы являетесь администратором, вы можете отключить страницу конфигурации about:flags в браузере Microsoft Edge в Windows 11/10 с помощью редактора реестра или редактора групповой политики.



























