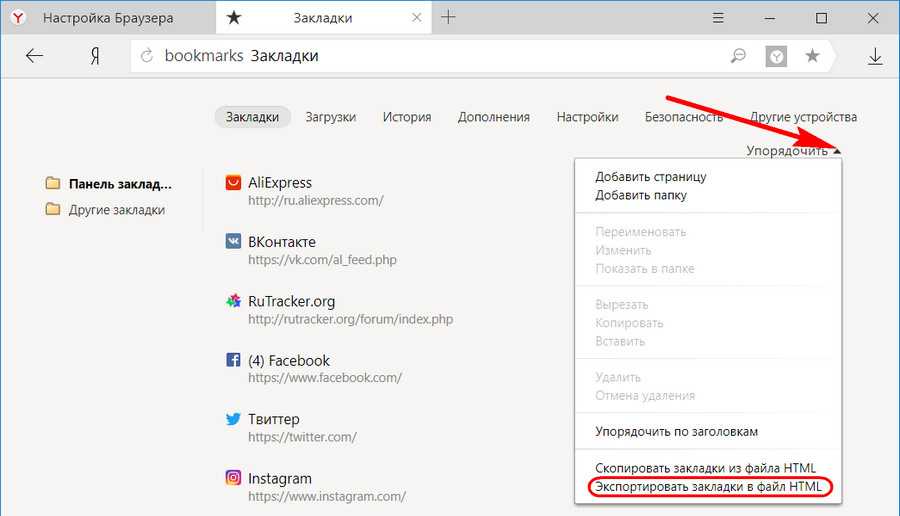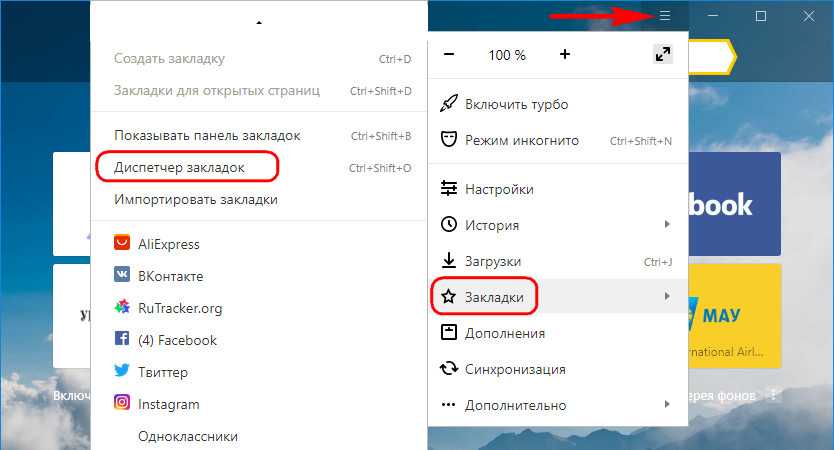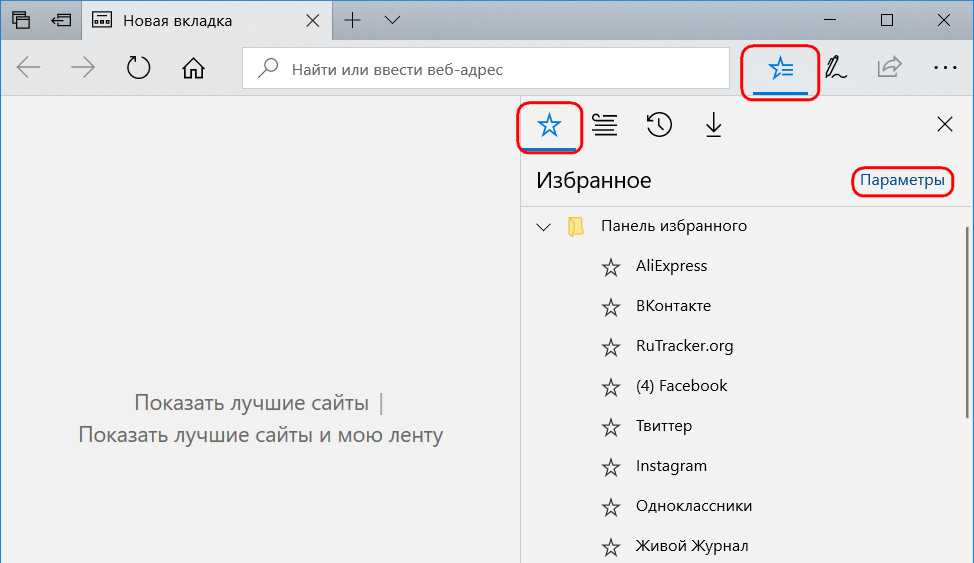Как удалить закладки
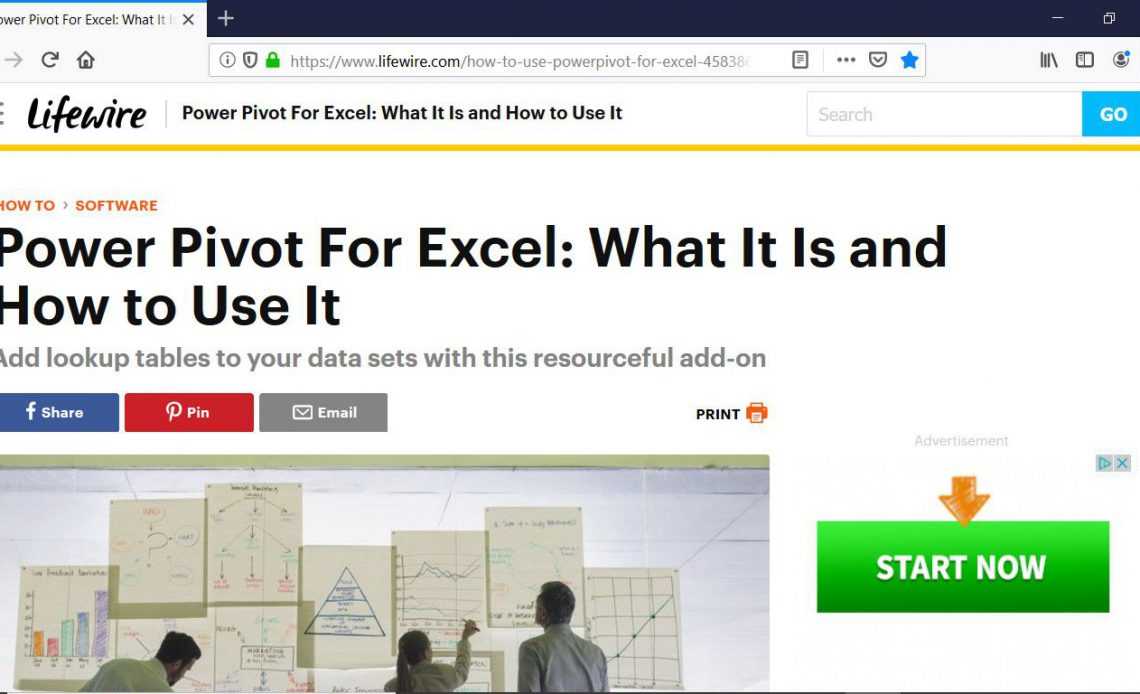
Если ваш любимый веб- браузер содержит закладки и избранное, которые вы больше не используете или больше не действительны, удалите их. Вот как удалить закладки и удалить избранное в Firefox, Microsoft Edge, Internet Explorer и Opera.
Инструкции в этой статье относятся к веб-браузерам Mozilla Firefox, Microsoft Edge, Internet Explorer и Opera для ПК с Windows.
Как удалить закладки в Firefox
Если вы хотите удалить закладки в Firefox, у вас есть два варианта. Вы можете удалить закладку для страницы, открытой в браузере, или удалить выбранные закладки из библиотеки закладок.
Удалить отдельную закладку
Чтобы удалить закладку для страницы, отображаемой в окне браузера:
Перейдите в адресную строку и выберите « Изменить эту закладку» (значок звезды). Или, нажмите Ctrl + D .
Выберите Удалить закладку .
Значок звездочки меняется с сплошного синего на черный контур, и закладки больше нет в вашем списке закладок.
Удалить несколько закладок одновременно
Выберите « Библиотека» > « Закладки» .
Выберите Показать все закладки .
Выберите папку, содержащую закладки, которые вы хотите удалить.
Выберите закладки для удаления. Удерживайте Ctrl, чтобы выбрать более одной закладки.
Выберите « Организация» > « Удалить» .
Выбранные закладки больше не отображаются в библиотеке закладок.
Как удалить избранное в Edge
Если в веб-браузере Microsoft Edge хранятся избранные файлы, которые вам больше не нужны, удалите их. Вы можете удалить избранное по отдельности или удалить все избранное в папке.
Удалить индивидуальный фаворит
Выберите Hub (значок звезды с тремя горизонтальными линиями).
Выберите Избранное .
Нажмите правой кнопкой мыши на избранное, которое вы хотите удалить. На сенсорном экране долгое нажатие на избранное.
Выберите Удалить .
Избранное удаляется из списка избранного.
Чтобы удалить закладку для страницы, отображаемой в окне браузера, перейдите в адресную строку , выберите « Добавить в избранное» (значок звездочки), затем выберите « Удалить» .
Удалить все избранное в папке
Если вы хотите удалить все избранное, хранящееся в папке, удалите папку.
Выберите « Концентратор» > « Избранное» .
Щелкните правой кнопкой мыши папку, которую вы хотите удалить.
Выберите Удалить .
Папка и ее содержимое будут удалены из списка избранного.
Как удалить избранное в Internet Explorer
Удалите избранное в Microsoft Internet Explorer из боковой панели «Избранное» или из диспетчера избранного.
Использование боковой панели избранного
Когда вы используете боковую панель «Избранное» для удаления избранного, вы можете удалить только одно избранное за один раз.
Выберите « Избранное» (значок звезды).
Щелкните правой кнопкой мыши веб-страницу, которую хотите удалить.
Выберите Удалить .
Используйте менеджер избранного
Используйте Менеджер избранного, чтобы удалить один избранное или удалить все избранное в папке.
Выберите « Избранное» (значок звезды).
Выберите стрелку раскрывающегося списка, затем выберите Упорядочить избранное .
В диалоговом окне «Организовать избранное» выберите папки, чтобы развернуть или свернуть содержимое папки.
Выберите веб-страницу или папку, которую вы хотите удалить.
Выберите Удалить .
Выберите « Закрыть», чтобы закрыть диалоговое окно «Организация избранного».
Как убрать закладки в опере
В Opera также есть несколько способов удаления закладок. Либо удалите закладку со страницы, отображаемой в окне браузера, либо используйте менеджер закладок, чтобы удалить несколько закладок или папок с закладками.
Удалить отдельную закладку
Перейдите в адресную строку и выберите « Редактировать закладку» (значок красного сердца), затем выберите « Переместить в корзину» .
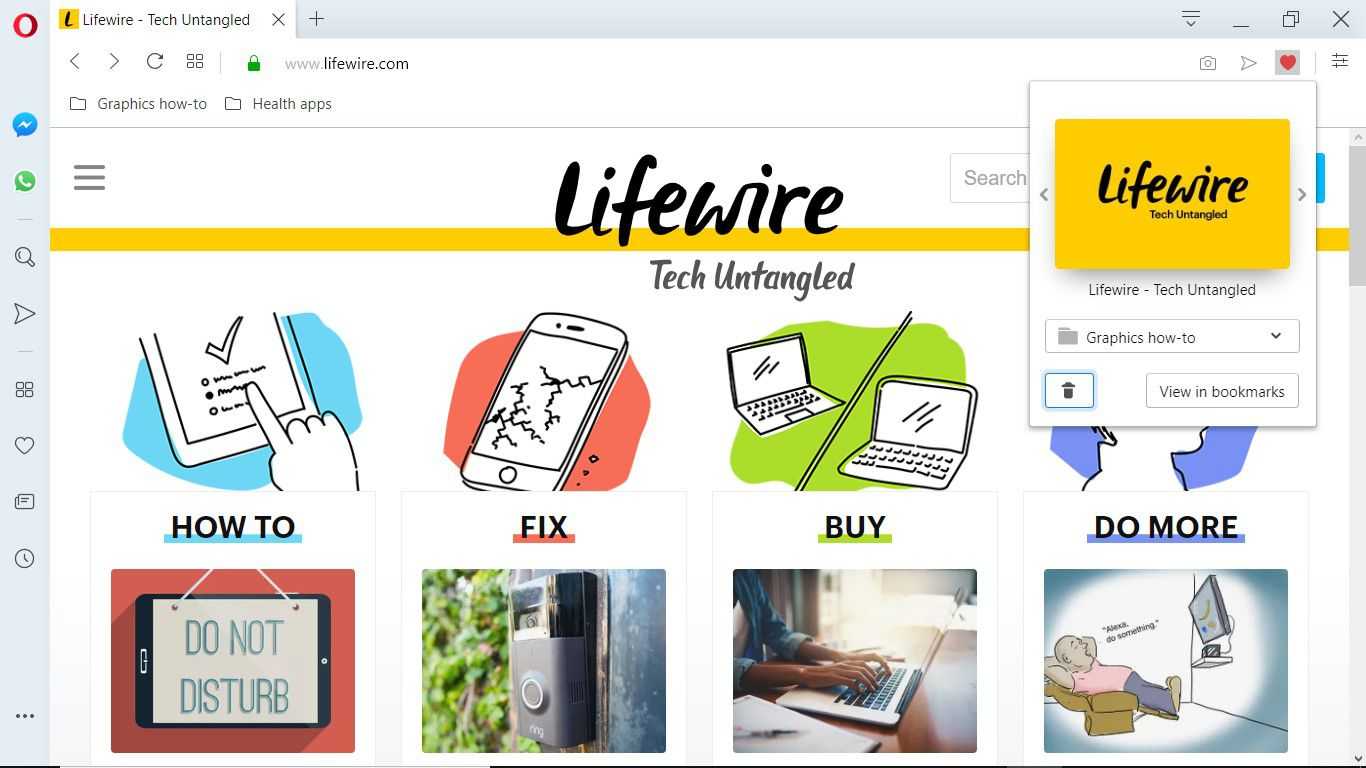
Чтобы удалить закладку, которая появляется на панели закладок, щелкните правой кнопкой мыши закладку и выберите « Переместить в корзину» .
Используйте менеджер закладок
Если страница с закладкой не отображается в окне браузера или если вы хотите удалить несколько закладок, используйте менеджер закладок.
Перейдите на боковую панель и выберите « Закладки» (значок сердца). Или, нажмите Ctrl + D .
На странице закладок перейдите в папку, содержащую закладку, которую вы хотите удалить.
Сделайте паузу над закладкой, которую хотите удалить.
Выберите Переместить в корзину (значок X).
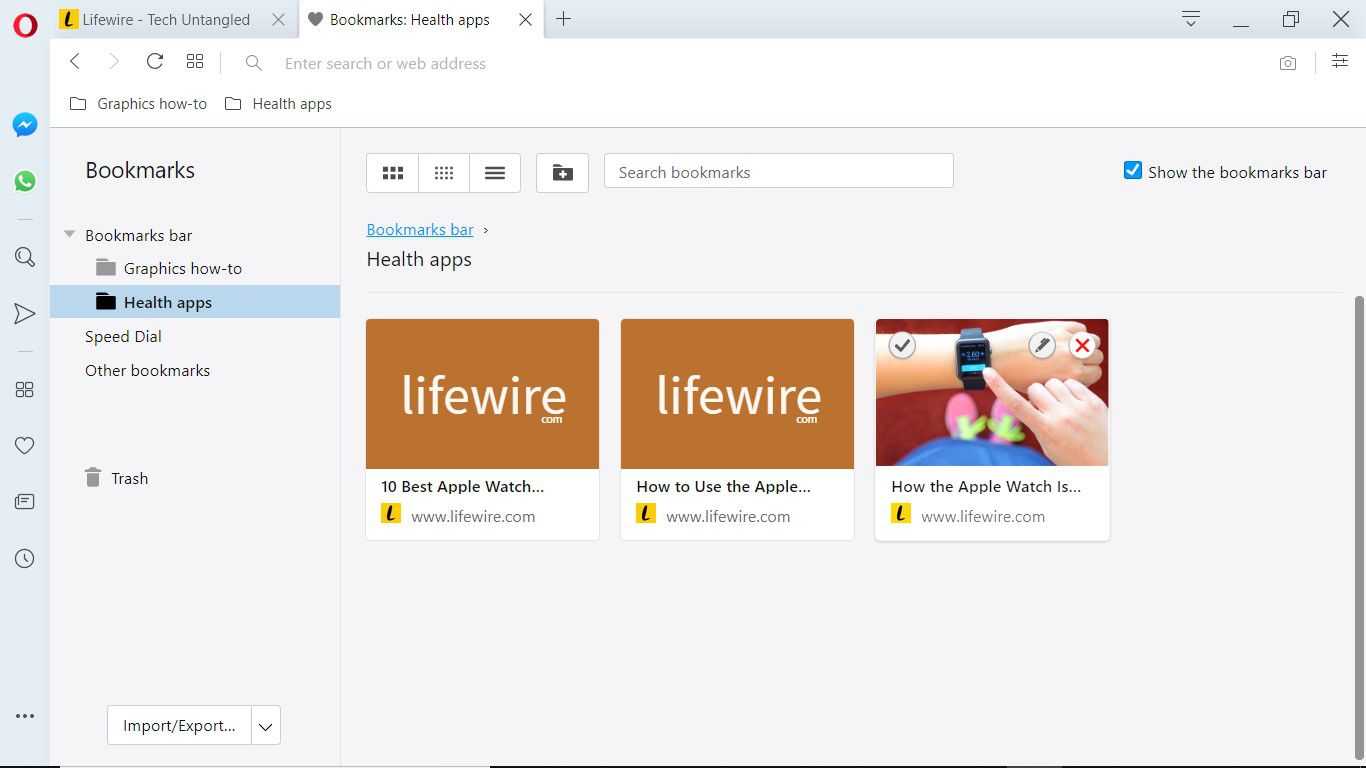
Чтобы удалить несколько закладок, наведите курсор на каждую закладку и выберите « Выбрать» (значок галочки). После выбора закладок щелкните правой кнопкой мыши выбранную закладку и выберите « Переместить в корзину» .
Закладка перемещена в корзину. Чтобы восстановить закладку, перейдите в корзину , сделайте паузу над закладкой, которую хотите восстановить, затем выберите « Отменить удаление» .
Метод 2: Использование редактора локальной групповой политики
Редактор групповой политики – это функция Windows, которая позволяет пользователям настраивать важные параметры на своем компьютере. Используя этот метод, пользователи могут отключить панель избранного и связанные с ней настройки в браузере. Обычные пользователи не смогут снова добавить панель избранного в свой браузер.
Если у вас уже есть параметр политики, доступный в «Конфигурация пользователя Административные шаблоны Компоненты Windows Microsoft Edge » или «Конфигурация компьютера Административные шаблоны Компоненты Windows Microsoft Edge », используйте его и пропустите загрузку новых файлов политики.
Однако этот метод нельзя использовать в выпусках Windows 10 Home. Редактор групповой политики недоступен в операционных системах Windows Home.
- Посетить Сайт Microsoft, выберите сведения о версии для Microsoft Edge и щелкните ПОЛУЧИТЬ ФАЙЛЫ ПОЛИТИКИ, чтобы загрузить последние файлы политик.Скачивание новых файлов политик
- Распакуйте загруженный файл в папку с помощью приложения WinRAR.Извлечение загруженных файлов
- Откройте папку и перейдите в папку «MicrosoftEdgePolicyTemplates windows admx».
- Теперь скопируйте файлы «msedge.admx» и «msedge.adml» и вставьте их в папку «C: Windows PolicyDefinitions».Копирование файлов в системную папку
Примечание: языковой файл необходимо скопировать в языковую папку.
- Обязательно перезапустите систему, чтобы увидеть новые параметры в редакторе групповой политики.
- Удерживая клавишу Windows, нажмите R, чтобы открыть диалоговое окно «Выполнить команду». Теперь введите «gpedit.msc» и нажмите клавишу Enter, чтобы открыть редактор локальной групповой политики.Открытие редактора групповой политики
- Перейдите к следующему параметру в окне редактора локальной групповой политики: Конфигурация компьютера Административные шаблоны Microsoft Edge.Переход к настройкам
- Дважды щелкните параметр «Включить панель избранного», и он откроется в другом окне. Теперь измените параметр переключения с «Не настроено» на «Отключено».Отключение настройки
- Нажмите кнопки «Применить» и «ОК», чтобы сохранить изменения. Это отключит панель избранного в Microsoft Edge.
- Вы всегда можете включить его обратно, изменив параметр переключения на «Не настроено» или «Включено».
Закладки Microsoft Edge
Прежде чем рассматривать, как восстановить закрытые закладки в этой утилите, потребуется уделить некоторое внимание процессу работы с ними. На практике, все обстоит достаточно просто, а именно:. Эта прекрасная возможность существенным образом подогревает интерес пользователей, а кроме того обеспечивает более комфортный серфинг в интернете, так как вкладки хранятся не только в памяти программы, но и в системе
Также вы можете узнать, как открыть загрузки в Microsoft Edge
Эта прекрасная возможность существенным образом подогревает интерес пользователей, а кроме того обеспечивает более комфортный серфинг в интернете, так как вкладки хранятся не только в памяти программы, но и в системе. Также вы можете узнать, как открыть загрузки в Microsoft Edge.
Важно! При необходимости, вы также можете в любой момент отключить данный режим, если не желаете, чтобы память ПК, либо иной платформы была чрезмерно забита сохраненными сведениями
Экспортирование web-закладок
Веб-браузер от Майкрософтне располагает средствами для сохранения закладок в файловый документ.
Всего существует несколько действенных способов экспортировать internet-закладки из самого браузера:
Переходим в меню настроек Гугл Хром, потом перемещается в настройки интернет-закладок. Заходим в раздел по импортированию web-закладок и настроек, вносим данные и наслаждаемся результатом.
В десятой версии Windows браузеру Edge было уделено особое внимание. Microsoft пытается сделать очередной шаг на пути к продукту, который на равных будет конкурировать с Chrome и Firefox
Следует отметить, что определенные подвижки в этом направление есть, например, преимущество в автономности (по сравнению с теми же Chrome, Firefox и Opera). Кроме того, с выходом последнего обновления Windows 10 (Anniversary Update), в браузер добавлена поддержка расширений.
Эксперимент Microsoft Edge: срок службы батареи
.
Если вы хотите попробовать новый браузер или уже используете, возможно потребуется импортировать или экспортировать закладки браузера. В этой статье мы разберем, как это сделать.
Импорт закладок из Chrome или Firefox в Edge
Импорт закладок из Chrome, Firefox или Internet Explorer в Edge довольно прост.
1. Откройте браузер Edge и щелкните значок меню (три горизонтальные точки) в правом верхнем углу.
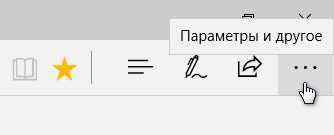
2. Откроется меню Edge. Здесь нажмите кнопку «Параметры»
, которая расположена в нижней части меню.
3. В панели настроек прокрутите страницу вниз до раздела «Импортировать избранное и другие данные»
, нажмите кнопку .
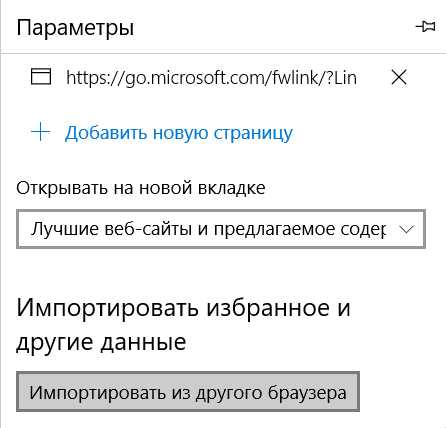
4. Выберите браузер, из которого требуется произвести импорт, и нажмите кнопку «Импортировать»
. Как вы можете видеть, я выбрал импорт закладок из Chrome.
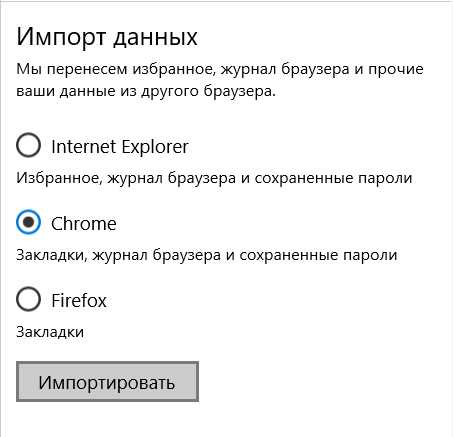
5. Подождите пару секунд, пока Edge завершит операцию. Вы успешно импортировали закладки.
Еще один способ — импорт закладок из HTML-файла. Об этом ниже.
Экспорт закладок с Edge
Начиная с Windows 10 (build 14926) у пользователя есть возможность экспортировать закладки из Edge без использования стороннего софта.
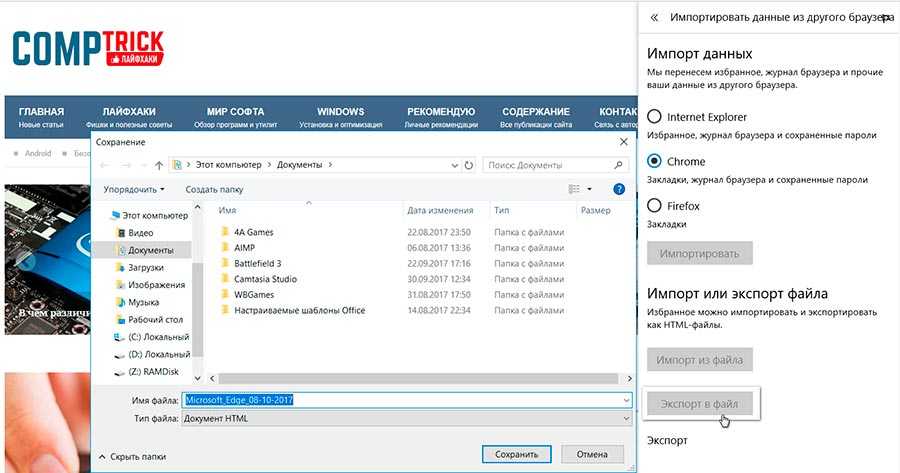
Для экспорта (или импорта) закладок, обратитесь к уже знакомому разделу в Параметрах Edge. Пункт «Импорт или Экспорт файла»
. Выберите пункт назначения, и произведите экспорт закладок в специальный файл или импортируйте из созданного в другом браузере ранее HTML-файл.
Работа с файлом Bookmarks
Если у вас нет желание создавать“учётку” Гугл, можно воспользоваться и альтернативным вариантом.
- Воспользуйтесь Диспетчером интернет-закладок путём одновременного нажатия трёх клавиш (Ctrl, Shift и O).
- Выбираем пункт для упорядочивания элементов. Экспортируйте веб-закладки в файловую систему html.
- Пользователю будет предложено осуществить сохранение файла, хранящего веб-элементы. В таком случае пользователю будет предложено выбрать путь запоминания информации. Создавайте конечную папку, меняйте название (или оставляйте прежнее) и жмите для сейва.
- Для активации самих материалов придётся сделать импорт web-закладок из файловой системы html.
Импортирование и экспортирование закладок в Edge. Сохранение информации с веб-сайтов. Как настраивать закладки в меню web-браузера Майкрософт Эдж.
Папка Избранное (Favorites)
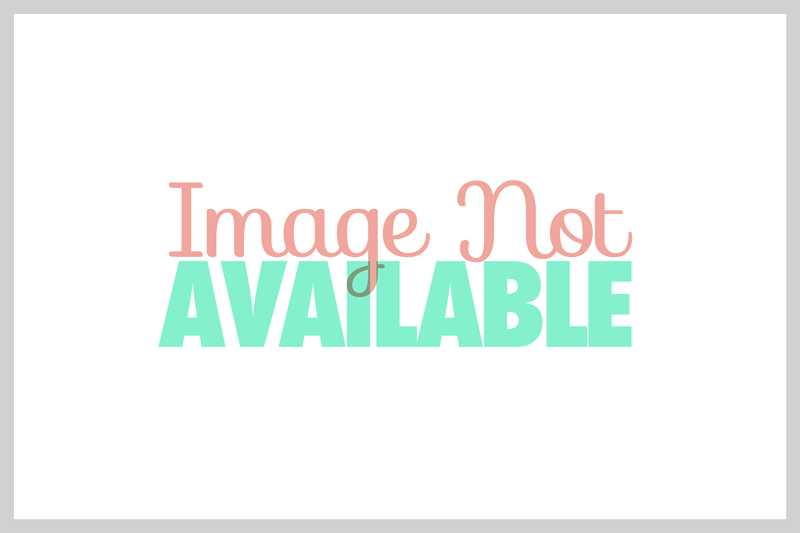
Папка Избранное представляет собой очень удобный способ организации и хранения ссылок на наиболее часто посещаемые веб-страницы, FTP-cepверы, а также на часто используемые файлы и папки, хранящиеся локально или в корпоративной сети. Если вы затратили время и усилия на поиски необходимой информации в сети Интернет, то наиболее предпочтительным вариантом сохранения заинтересовавшего вас адреса является создание ярлыка для этого адреса в папке Избранное. В следующий раз, когда вам снова потребуется получить доступ к этому адресу, вам не придется повторять всю
процедуру поиска с самого начала ≈ достаточно будет нажать кнопку Избранное, выбрать документ, который требуется открыть, и Internet Explorer откроет нужную веб-страницу или каталог на FTP-сервере.
В Windows 2000, благодаря интеграции рабочего стола с интерфейсом Internet Explorer 5.0, пункт меню Избранное был добавлен в меню всех средств просмотра файловой системы локального компьютера и сетевых ресурсов ≈ Мой компьютер, Проводник и Мое сетевое окружение.
Папка Избранное может быть добавлена в меню Пуск, что позволяет получать быстрый доступ к веб-узлам, документам или папкам, или к другим компьютерам сети. Метод, позволяющий вывести папку Избранное в меню Пуск, был описан ранее в данной главе в разделе «Персонализированные меню и кнопка Пуск (Start)».
Чтобы добавить папку, расположенную на локальном компьютере или в сети, в папку Избранное:
Создать папку (New Folder), можно создать новую папку, вложенную в Избранное.
Не правда ли, доступ к нужной информации существенно ускорился (особенно если папка Избранное вынесена в меню Пуск)?
Однако, какой бы удобной ни была эта возможность, список элементов, помещенных в папку Избранное, неизбежно будет расти. Следовательно, пользователям необходимо предоставить возможность организации этой папки. И такие средства имеются в их распоряжении.
По мере того как список элементов папки Избранное растет, пользователь может организовать его путем создания вложенных папок (например, по тематическому принципу). Чтобы упорядочить хранение элементов папки Избранное, проделайте следующее:
Примечание: Функциональная возможность персонализации меню Пуск действует и применительно к меню Избранное. Поэтому если для меню Пуск установлена опция Использовать сокращенные меню, то и меню Избранное также станет «персонализированным», т. е., в его составе будут отображаться только наиболее часто используемые элементы, а остальные элементы будут «скрытыми».
Как импортировать закладки
Для того, чтобы импортировать закладки из другого браузера в Microsoft Edge, достаточно нажать по кнопке настроек справа вверху, выбрать пункт «Параметры», а затем — «Просмотр параметров избранного».
Второй способ зайти в параметры закладок — нажать по кнопке содержимого (с изображением трех строк), затем выбрать «Избранное» (звездочка) и нажать «Параметры».
В параметрах вы увидите раздел «Импорт избранного». Если ваш браузер представлен в списке, просто отметьте его и нажмите «Импортировать». После чего закладки, с сохранением структуры папок, будут импортированы в Edge.
Что делать, если браузер в списке отсутствует или же ваши закладки хранятся в отдельном файле, ранее экспортированном из какого-либо иного браузера? В первом случае сначала используйте средства своего браузера для экспорта закладок в файл, после чего действия будут одинаковыми для обоих случаев.
Microsoft Edge по какой-то причине не поддерживает импорта закладок из файлов, однако можно поступить следующим образом:
Импортируйте ваш файл закладок в какой-либо браузер, поддерживаемый для импорта в Edge. Идеальный кандидат, в котором работает импорт закладок из файлов — Internet Explorer (он есть на вашем компьютере, даже если вы не видите иконки на панели задач — просто запустите его, введя Internet Explorer в поиск панели задач или через Пуск — Стандартные Windows). Где находится импорт в IE показано на скриншоте ниже. После этого, импортируйте закладки (в нашем примере из Internet Explorer) в Microsoft Edge стандартным способом, как это было описано выше.
Как видите, импортировать закладки не так уж и сложно, а вот с экспортом дела обстоят иначе.
Основные настройки и возможности
Если вы решили начать работать с Microsoft Edge, то в первую очередь вам надо узнать о его основных настройках и функциях, позволяющих персонализировать и изменить браузер под каждого пользователя индивидуально.
Изменение масштаба
В меню браузера есть строка с процентами. Она показывает, в каком масштабе отображается открытая страница. Для каждой вкладки масштаб устанавливается отдельно. Если вам нужно разглядеть какой-то маленький объект на странице, увеличьте масштаб, если монитор слишком мал, чтобы всё уместить, уменьшите размер страницы.
Изменяйте масштаб страницы в Microsoft Edge на своё усмотрение
Установка дополнений
В Edge появилась возможность установить дополнения, которые привнесут новые функции в браузер.
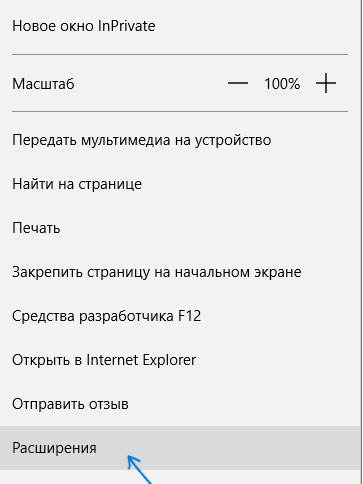
Работа с закладками и историей
Чтобы сделать закладку в Microsoft Edge:
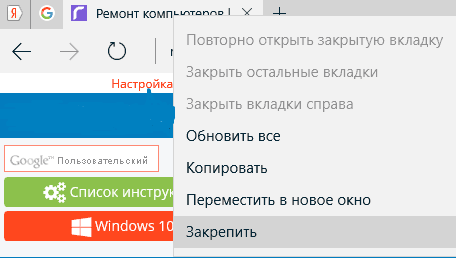
Видео: как добавить сайт в «Избранное» и отобразить «Панель избранного» в Microsoft Edge
Режим чтения
Переход в режим чтения и выход из него осуществляется с помощью кнопки в виде раскрытой книги. Если войти в режим чтения, то все блоки, не содержащие текста, со страницы пропадут.
Режим чтения в Microsoft Edge убирает всё лишнее со страницы, оставляя лишь текст
Функция inPrivate
В меню браузера можно найти функцию «Новое окно inPrivate».
Откройте страницу в режиме inPrivate, если не хотите, чтобы в памяти браузера остались упоминания о том, что вы заходили на сайт
Горячие клавиши в Microsoft Edge
Горячие клавиши позволят более эффективно просматривать страницы в браузере Microsoft Edge.
Таблица: горячие клавиши для Microsoft Edge
| Клавиши | Действие |
|---|---|
| Alt + F4 | Закрыть текущее активное окно |
| Alt + D | Перейти к адресной строке |
| Alt + J |
Отличительной особенностью Edge изначально был минимализм. Причем этот минимализм проявлялся не только в интерфейсе браузера, но и в его функциональных возможностях. Долгожданная поддержка расширений в браузере в тестовой сборке Windows 10 (14291) для пользователей инсайдерской программы. Первые три из них были пробным вариантом от самой Microsoft и имели специфичный способ установки. Ситуация изменилась с выходом обновления , после чего расширения для Edge стали доступны всем пользователям Windows 10 через магазин Microsoft Store. Давайте посмотрим, что интересного для Edge уже успели сделать разработчики.
Импорт и экспорт закладок microsoft edge
Windows
В этой инструкции — об импорте закладок из других браузеров и два способа экспортировать закладки Microsoft Edge для последующего использования в других браузерах или на другом компьютере. И если первая задача совсем не сложна, то решение второй может поставить в тупик — разработчики, видимо, не хотят, чтобы с закладками их браузера можно было обращаться свободно. Если импорт вам не интересен, то можно сразу перейти к разделу Как сохранить (экспортировать) закладки Microsoft Edge на компьютер.
Как импортировать закладки
Для того, чтобы импортировать закладки из другого браузера в Microsoft Edge, достаточно нажать по кнопке настроек справа вверху, выбрать пункт «Параметры», а затем — «Просмотр параметров избранного».
Второй способ зайти в параметры закладок — нажать по кнопке содержимого (с изображением трех строк), затем выбрать «Избранное» (звездочка) и нажать «Параметры».
В параметрах вы увидите раздел «Импорт избранного». Если ваш браузер представлен в списке, просто отметьте его и нажмите «Импортировать». После чего закладки, с сохранением структуры папок, будут импортированы в Edge.
Что делать, если браузер в списке отсутствует или же ваши закладки хранятся в отдельном файле, ранее экспортированном из какого-либо иного браузера? В первом случае сначала используйте средства своего браузера для экспорта закладок в файл, после чего действия будут одинаковыми для обоих случаев.
Microsoft Edge по какой-то причине не поддерживает импорта закладок из файлов, однако можно поступить следующим образом:
Импортируйте ваш файл закладок в какой-либо браузер, поддерживаемый для импорта в Edge. Идеальный кандидат, в котором работает импорт закладок из файлов — Internet Explorer (он есть на вашем компьютере, даже если вы не видите иконки на панели задач — просто запустите его, введя Internet Explorer в поиск панели задач или через Пуск — Стандартные Windows). Где находится импорт в IE показано на скриншоте ниже.
Как видите, импортировать закладки не так уж и сложно, а вот с экспортом дела обстоят иначе.
Как экспортировать закладки из Microsoft Edge
.responsive2{width:300px;height:300px}@media(min-width: 500px){.responsive2{width:336px;height:280px}}
В Edge не предусмотрено средств для того, чтобы сохранить закладки в файл или как-то иначе экспортировать их. Более того, даже после появления поддержки расширений этим браузером, среди доступных расширений не появилось ничего, что бы упрощало задачу (во всяком случае, на момент написания этой статьи).
Немного теории: начиная с версии Windows 10 1511 закладки Edge перестали храниться в виде ярлыков в папке, теперь они хранятся в одном файле базы данных spartan. edb, находящемся в C:\ Users\ имя_пользователя\ AppData\ Local\ Packages\ Microsoft. MicrosoftEdge_8wekyb3d8bbwe\ AC\ MicrosoftEdge\ User\ Default\ DataStore\ Data\ nouser1\ 120712-0049\ DBStore\
Есть несколько способов, позволяющих экспортировать закладки из Microsoft Edge.
Первый из них — использовать браузер, который имеет возможность импорта из Edge. На сегодняшний момент времени это точно умеют:
- Google Chrome (Настройки — Закладки — Импортировать закладки и настройки). Mozilla Firefox (Показать все закладки или Ctrl+Shift+B — Импорт и резервные копии — Импорт данных из другого браузера). Также
Firefox предлагает импорт из Edge при установке на компьютер.
При желании, после импорта избранного одним из браузеров, вы можете сохранить закладки Microsoft Edge в файл уже средствами этого браузера.
Второй способ экспорта закладок Microsoft Edge — сторонняя бесплатная утилита EdgeManage (ранее — Export Edge Favorites), доступная для загрузки на сайте разработчика Http://www. emmet-gray. com/Articles/EdgeManage. html
Утилита позволяет не только экспортировать закладки Edge в файл html для использования в других браузерах, но и сохранять резервные копии базы данных избранного, управлять закладками Microsoft Edge (редактировать папки, конкретные закладки, импортировать данные из других источников или добавлять их вручную, создавать ярлыки для сайтов на рабочем столе).
Примечание: по умолчанию утилита экспортирует закладки в файл с расширением. htm. При этом, при импорте закладок в Google Chrome (а возможно и других браузеров на базе Chromium), диалоговое окно «Открыть» не отображает файлов. htm, только. html. Потому рекомендую сохранять экспортированные закладки со вторым вариантом расширения.
На текущий момент времени (октябрь 2016) утилита полностью работоспособна, чиста от потенциально нежелательного ПО и ее можно рекомендовать к использованию. Но на всякий случай проверяйте загружаемые программы на virustotal. com (Что такое VirusTotal).
Экспортирование web-закладок
Веб-браузер от Майкрософтне располагает средствами для сохранения закладок в файловый документ.
Всего существует несколько действенных способов экспортировать internet-закладки из самого браузера:
Переходим в меню настроек Гугл Хром, потом перемещается в настройки интернет-закладок. Заходим в раздел по импортированию web-закладок и настроек, вносим данные и наслаждаемся результатом.
Отличительной особенностью Edge изначально был минимализм. Причем этот минимализм проявлялся не только в интерфейсе браузера, но и в его функциональных возможностях. Долгожданная поддержка расширений в браузере в тестовой сборке Windows 10 (14291) для пользователей инсайдерской программы. Первые три из них были пробным вариантом от самой Microsoft и имели специфичный способ установки. Ситуация изменилась с выходом обновления , после чего расширения для Edge стали доступны всем пользователям Windows 10 через магазин Microsoft Store. Давайте посмотрим, что интересного для Edge уже успели сделать разработчики.
Лучшие расширения для Microsoft Edge
браузера Edge

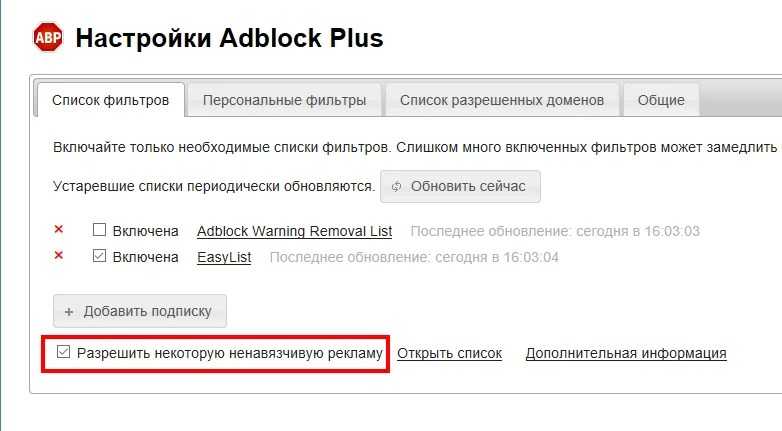
В целом AdBlock и Adblock Plus идентичны, так что не стоит устанавливать оба расширения. Преимуществ от этого вы не получите, а вот дополнительные задержки при открытии страниц — вполне возможны. Остановите свой выбор на каком-то одном, который больше вам понравится.
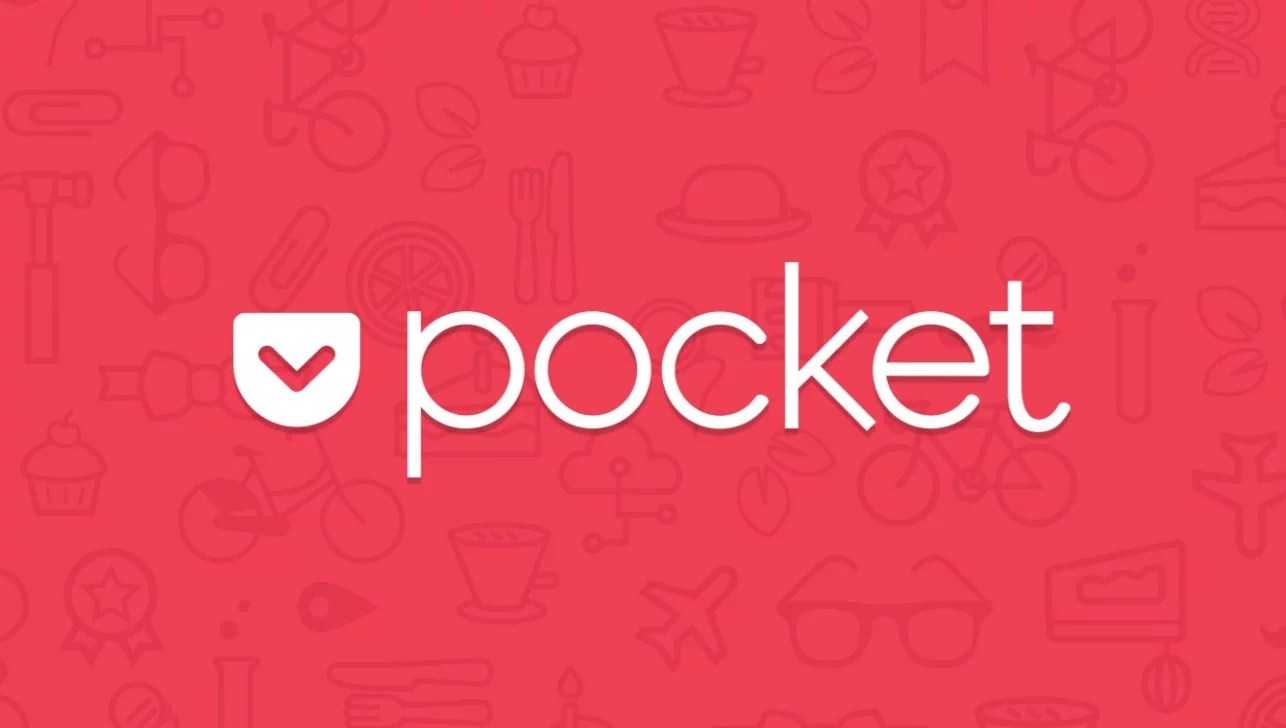
Save to Pocket представляет собой кнопку для сохранения веб-страницы в сервисе отложенного чтения Pocket. Этот популярный сервис служит хранилищем для избранного веб-контента, а синхронизация и поддержка различных платформ позволяют просматривать сохраненный материал на любом устройстве, в том числе смартфоне или планшете в режиме офлайн. Весь контент в Pocket представлен в удобном формате. Можно не только просматривать собственные материалы, но и читать статьи других пользователей, следуя рекомендациям сервиса. Среди дополнительных опций Save to Pocket – возможность добавлять теги или отправлять открытую веб-страницу сразу в архив.
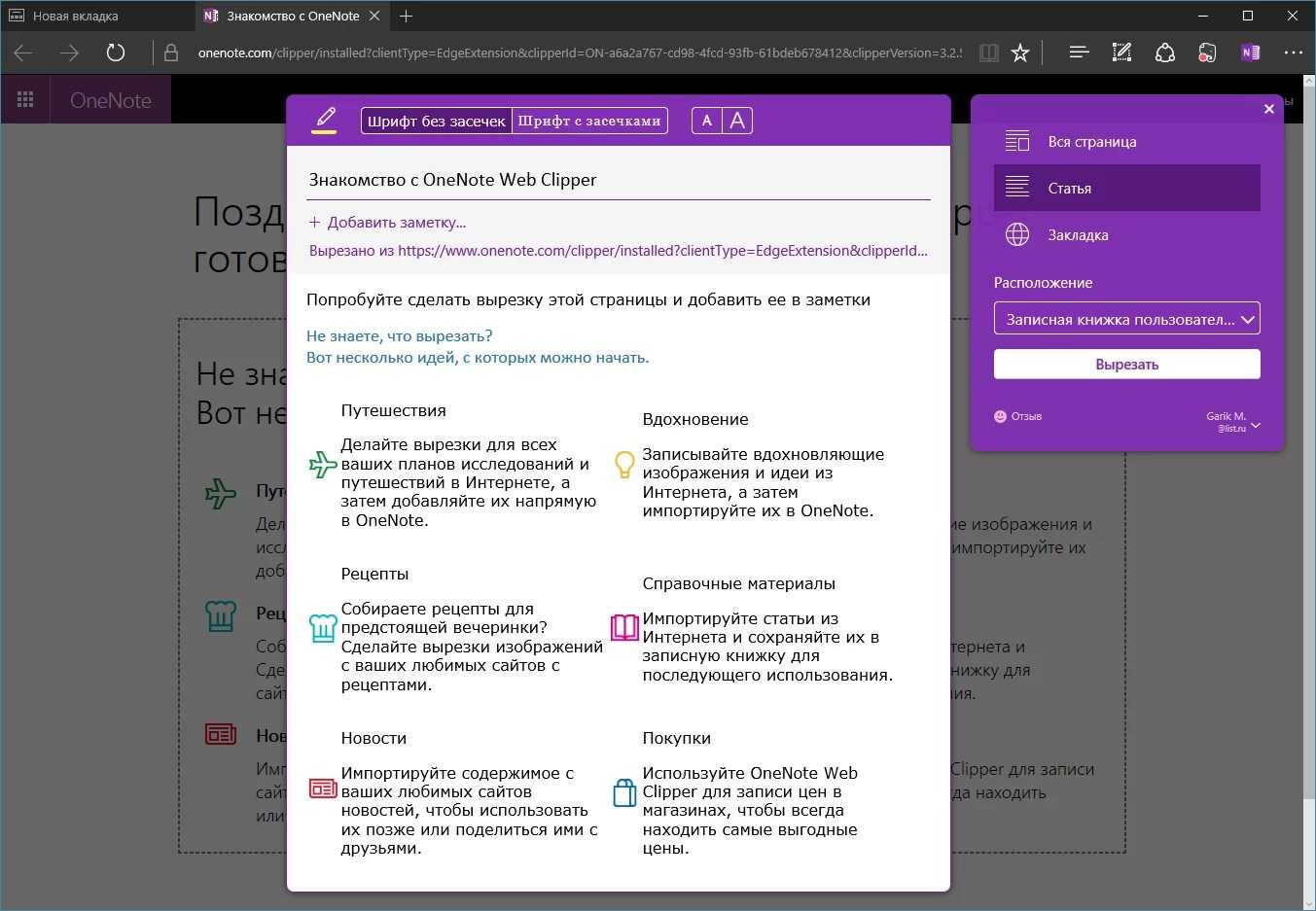
Расширения самых популярных сервисов для заметок, которые прочно вошли в наш язык под названием «веб-клипперы». Эти инструменты значительно облегчают работу с OneNote и Evernote, позволяя одним нажатием на кнопку сохранять любой контент в блокнот, будь то страница целиком или выбранный ее фрагмент. Расширение для OneNote может сохранять любой контент в виде страницы целиком, статьи или закладки.
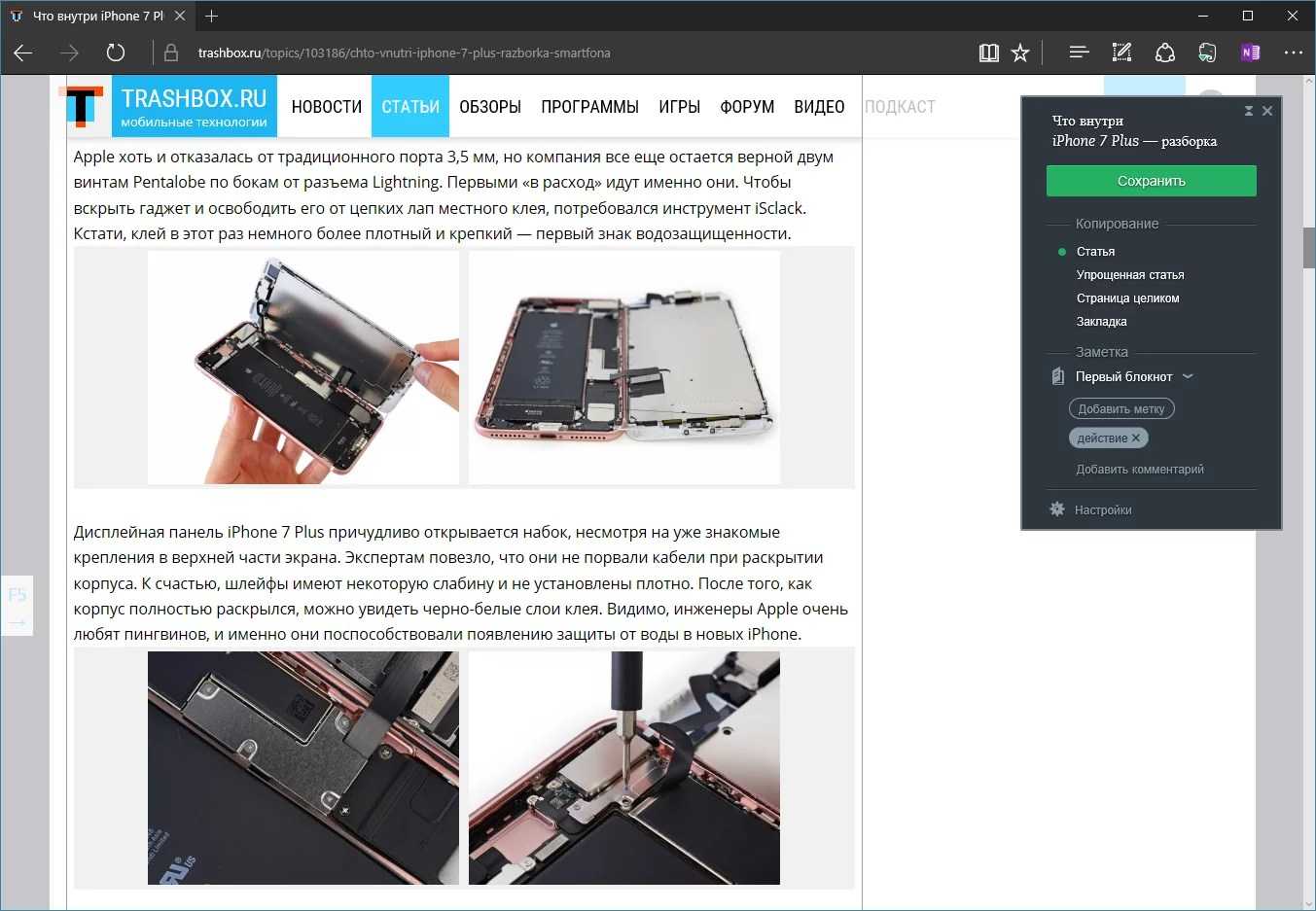
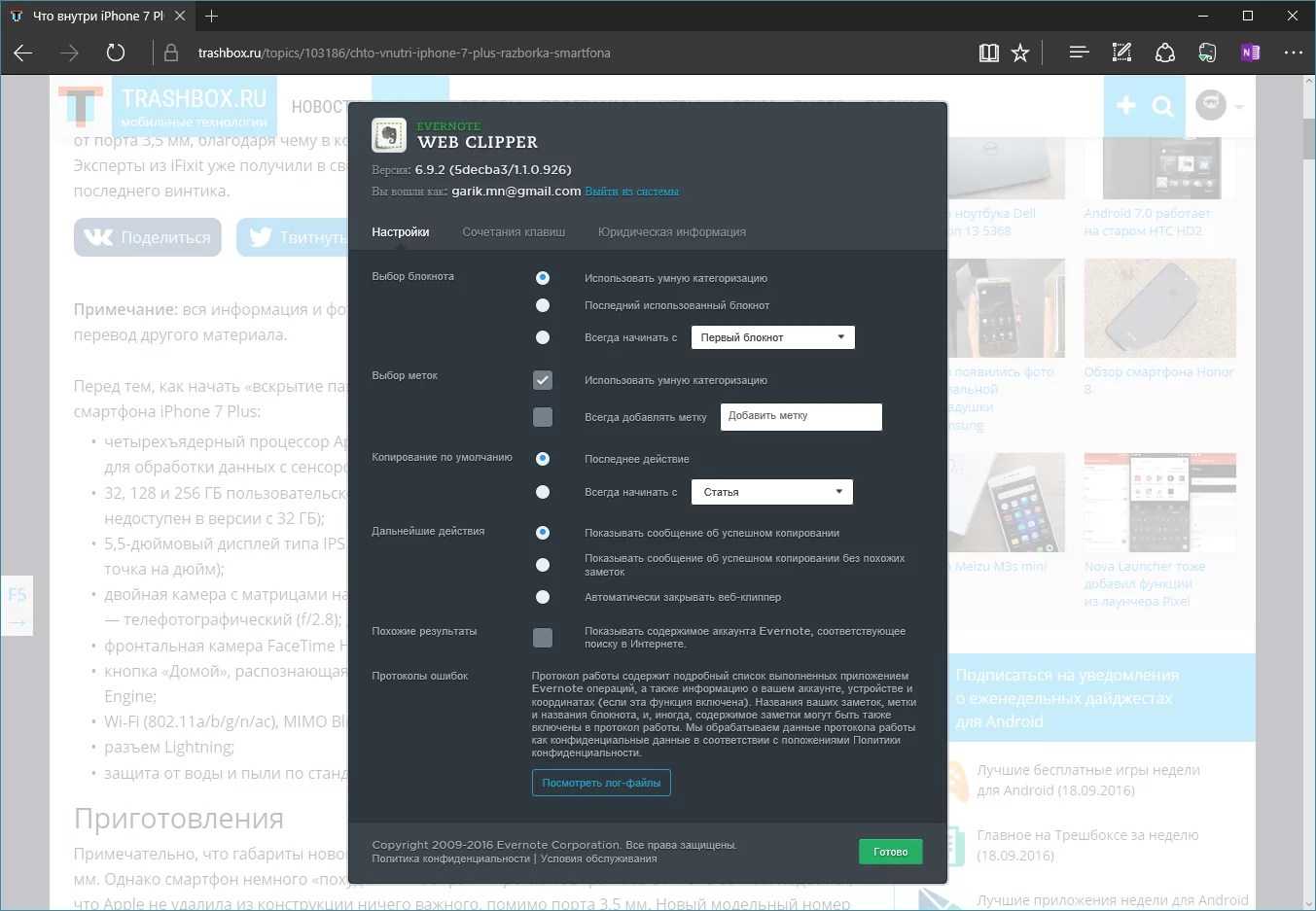
Evernote Web Clipper, в свою очередь, поставляется с куда более расширенным набором функций. Например, при сохранении содержимого страницы в блокнот можно выбирать способ сохранения по умолчанию, добавлять комментарии, автоматически присваивать метки и другое.
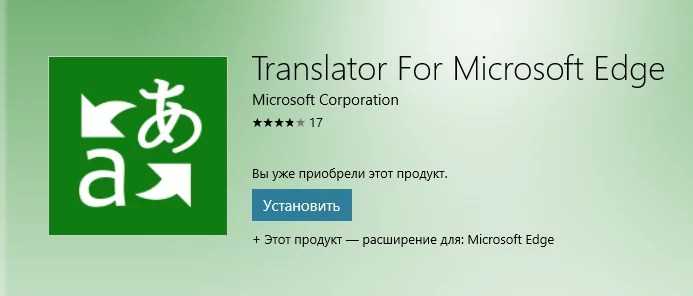
Переводчик Microsoft собственной разработки стал одним из первых расширений, которые компания внедрила в тестовую сборку Windows 10 для участников инсайдерской программы. Расширение позволяет в один клик осуществлять перевод на любой из 50 доступных языков. Этот инструмент будет полезным в первую очередь тем, кто часто прибегает к услугам машинного перевода, а также пользователям браузера Chrome, которые привыкли к встроенной функции сервиса перевода от Google. Теперь и в Edge есть такая возможность. При установке Microsoft Translator соответствующая кнопка появляется в адресной строке, если язык веб-страницы отличается от системного языка.
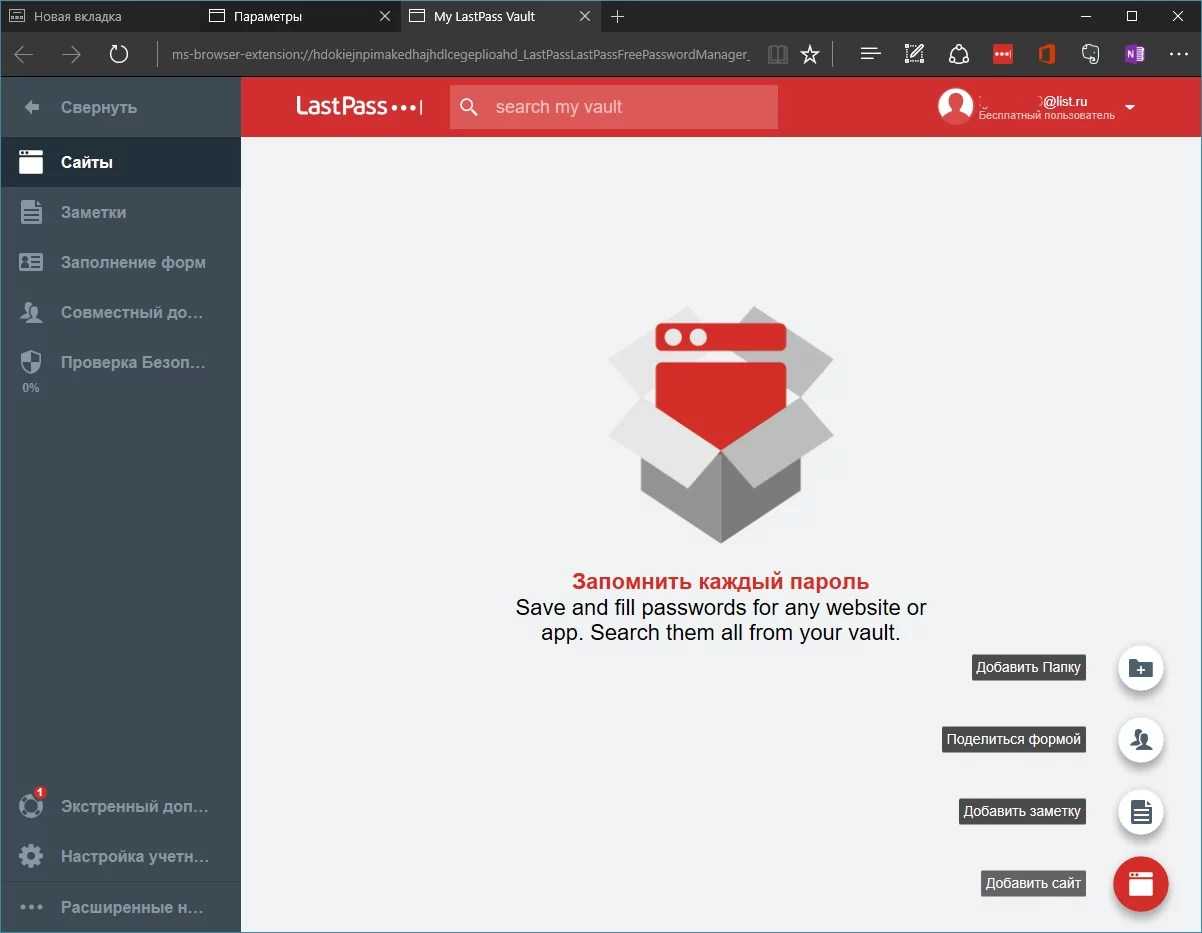
Популярный менеджер паролей LastPass теперь также доступен в виде расширения для Edge. Удобство сервиса LastPass заключается в том, что все пароли хранятся на сервере в зашифрованном виде, синхронизируются со всеми вашими устройствами и доступны через веб-интерфейс. Даже, если вы смените браузер, можно загрузить соответствующее расширение и ваши пароли всегда будут под рукой. Кроме удобной расширенной формы управления сервисом, кнопка LastPass открывает доступ к инструментам расширения, с помощью которых можно быстро добавить логин и пароль к сайту, сгенерировать новый пароль, создать заметку или форму для автозаполнения.
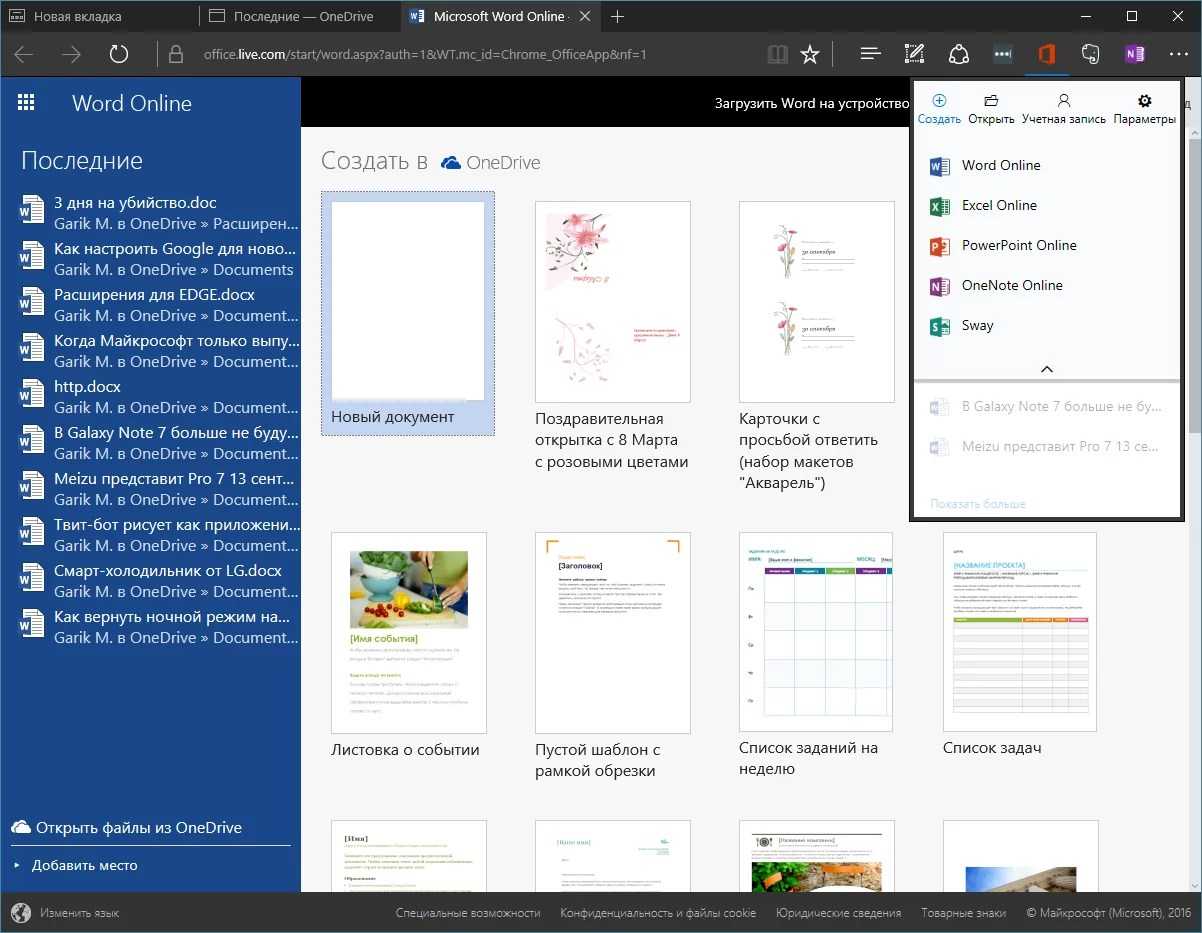
Если вы пользуетесь программными продуктами Microsoft, тогда это маст-хэв инструмент для вас. Расширение Office Online предоставляет быстрый доступ к онлайн-пакету офисных приложений, в состав которых входят: Word, Excel, PowerPoint, OneNote и Sway. Это своеобразный пульт управления для запуска необходимого вам офисного редактора. Прямо из панели управления расширением можно создать новый документ и редактировать уже имеющиеся документы — все изменения сохраняются в облаке OneDrive. Кроме того, есть возможность работать с документами, которые расположены локально у вас на компьютере. Самая удобная «фишка» расширения – это список последних документов, которая позволяет быстро продолжить работу с ними.
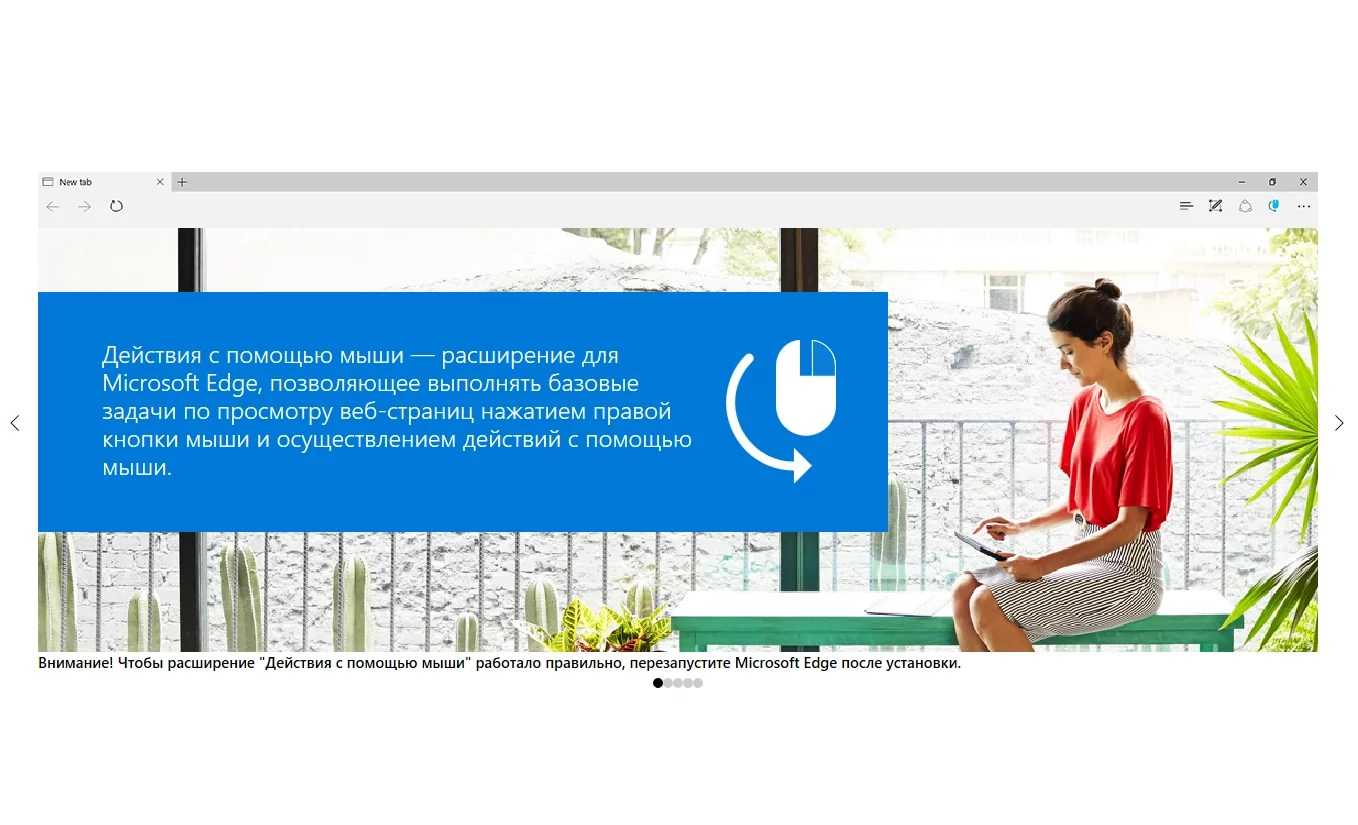
Еще одно интересное расширение собственной разработки Microsoft. Mouse Gestures добавляет пользовательские жесты мыши в браузер Edge. Все жесты назначаются правой кнопке «грызуна» и, чтобы их использовать, необходимо нажать и удерживать эту кнопку в пределах браузера. Всего доступно 16 жестов, каждому из которых можно назначить любое действие из списка. Например, зажав правую кнопку мыши и двигая ею вправо и вверх, можно открыть новую вкладку, аналогичный жест вверх и влево вернет вас на предыдущую страницу.
Мы испробовали в действии все доступные на текущий момент расширения для браузера Edge и рассказали вам о наиболее полезных из них. Без внимания остались 4 расширения, которые, по правде говоря, будут не особо интересны рядовому пользователю.
Работа с веб-закладками в Microsoft Edge
Новинка от разработчиков из Майкрософт веб-браузер Edge, постепенно развивающаяся и дорабатываемая, является превосходной системой для комфортного пользования интернетом.
Edge, как и любой новый продукт, далеко не идеален. Имеется множество задач привычного характера, решение которых может привести к некоторым затруднениям. Тот же вопрос касается и темы импорта/экспорта закладок.
Из данной статьи можно подчерпнуть информацию о способах внедрения и изъятия веб-закладок для использования их в иных web-браузерах либо на чужом ПК.
С первой задачей справиться можно без каких-либо затруднений, однако вторая способна ввести в заблуждение даже «матёрых» юзеров.
Как экспортировать закладки, если браузер не предусматривает это
Самые первые версии браузера от Microsoft не предусматривали возможность экспорта избранного, поэтому возникает справедливый вопрос: как сохранить закладки в файл в старом Microsoft Edge? Самый простой способ – это использование обозревателя, который сможет импортировать данные из него, чтобы в последующем сохранить файла избранного в HTML. На примере самых распространенных программ разберем, как это сделать:
После импорта можно экспортировать данные из Microsoft Edge в файл через другие браузеры.
Существует еще один способ экспорта избранного – это использование сторонней утилиты EdgeManage. Она позволяет не только работать с сохраненными HTML-файлами закладок, но и редактировать избранное Microsoft Edge: создавать папки, переносить данные, осуществлять импорт из различных источников, создавать ярлыки часто посещаемых сайтов на жестком диске ПК. Кроме того, доступна функция сохранения резервных копий баз данных закладок и настроек браузера.
Встроенные инструменты обновленного браузера Microsoft Edge позволяют переносить важные данные и настройки из других обозревателей, а также создавать файл HTML для экспорта. В более старых версиях некоторые функции могут отсутствовать, но существуют способы, которые позволяют решить ситуацию, включая сторонний софт.
Если вы нашли ошибку, пожалуйста, выделите фрагмент текста и нажмите Ctrl+Enter.
Основные выводы и рекомендации
Теперь вы точно знаете, как удалить Microsoft Edge в Windows и сможете сами по моей инструкции проделать необходимые действия.
От себя посоветую воспользоваться самым первым вариантом, поскольку так вы ничего не затрагиваете в системе и в любой момент сможете включить Edge снова парой кликов.
Если же вы все-таки удалили браузер через командную строку (или powershell), то восстановить его при желании можно двумя способами:
- Скачать файл с сайта Microsoft и выполнить установку;
- Вернуть в созданном ключе реестра значение «0» и дождаться очередного обновления Windows, которое вернет Edge в вашу систему.
Наконец, за свою многолетнюю практику не встречал ни одной реальной необходимости в полном удалении Microsoft Edge из системы Windows, потому что:
- Он не съедает системных ресурсов, пока не работает. Если же в вашем случае это не так, и вы видите это через диспетчер задач, то причина зарыта не в браузере, а поглубже. Стоит, как минимум, проверить компьютер на вирусы.
- Его можно легко заменить на другой браузер за пару кликов, как показал выше (в настройках программ по умолчанию).
Тем более после полного удаления есть вероятность того, что ряд стандартных программ и функций перестанут работать должным образом.