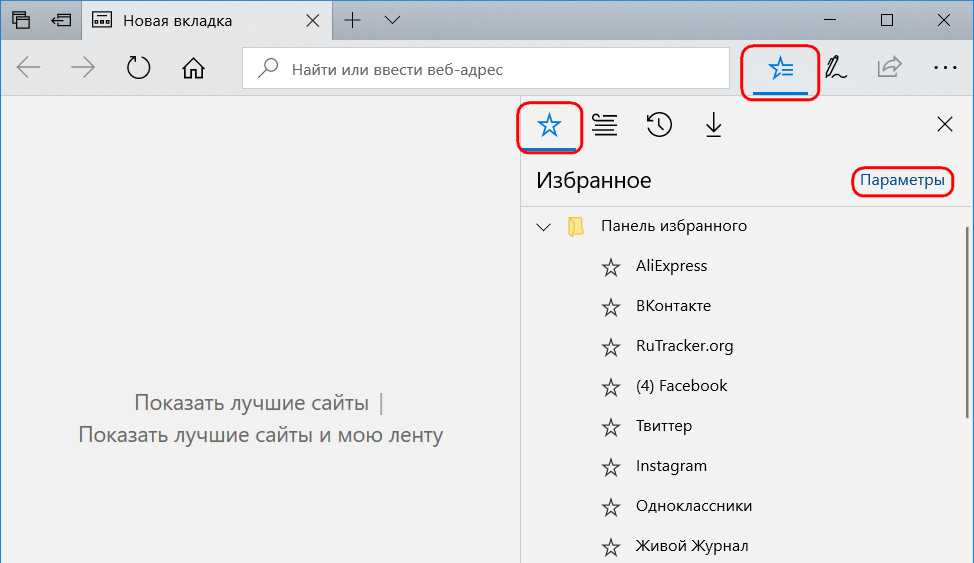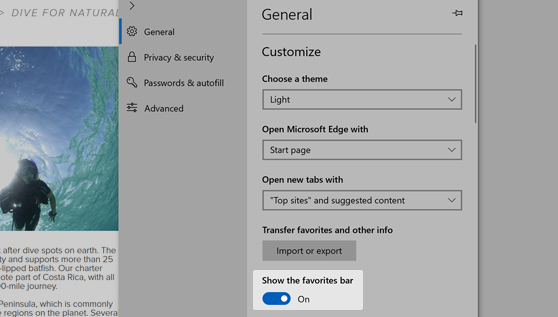Как всегда показывать или скрывать панель закладок или панель избранного в Microsoft Edge
- Скачайте и установите инструмент для ремонта здесь.
Если вы используете Microsoft Edge, вы, вероятно, часто используете интерфейс «Избранное» для посещения своих любимых веб-страниц. Панель закладок Microsoft Edge делает эти сайты еще более доступными. Он расположен ниже поля адреса, где отображаются и вводятся URL-адреса. Однако поскольку панель закладок Edge по умолчанию скрыта, вы должны сначала сделать ее видимой. 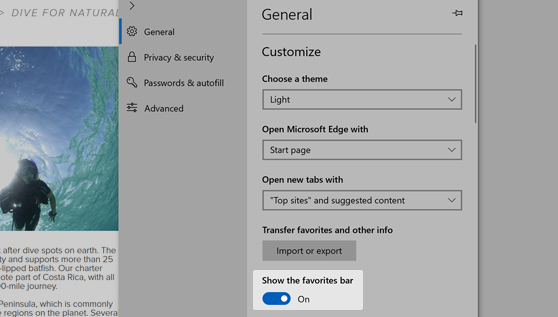
Использование сочетаний клавиш
- Вы можете одновременно нажать клавиши CTRL + Shift + B, чтобы быстро показать или скрыть панель закладок в браузере Microsoft Edge. Браузер запоминает ваш выбор. Таким образом, вы можете нажать CTRL + Shift + B на новой вкладке, чтобы скрыть панель закладок, или нажать клавишу быстрого доступа на других вкладках, чтобы отобразить панель закладок.
- Если вы нажмете CTRL + Shift + B более одного раза, панель закладок будет автоматически включена или отключена.
Обновление за февраль 2023 года:
Теперь вы можете предотвратить проблемы с ПК с помощью этого инструмента, например, защитить вас от потери файлов и вредоносных программ. Кроме того, это отличный способ оптимизировать ваш компьютер для достижения максимальной производительности. Программа с легкостью исправляет типичные ошибки, которые могут возникнуть в системах Windows — нет необходимости часами искать и устранять неполадки, если у вас под рукой есть идеальное решение:
- Шаг 1: Скачать PC Repair & Optimizer Tool (Windows 10, 8, 7, XP, Vista — Microsoft Gold Certified).
- Шаг 2: Нажмите «Начать сканирование”, Чтобы найти проблемы реестра Windows, которые могут вызывать проблемы с ПК.
- Шаг 3: Нажмите «Починить все», Чтобы исправить все проблемы.
Теперь вы можете выбрать один из следующих трех вариантов:
- Всегда
- Никогда
- Только на новых вкладках
«Только на новых вкладках» — поведение по умолчанию. Вы можете выбрать Всегда или Никогда, чтобы показать или скрыть панель закладок на всех вкладках, включая новую вкладку.
Заключение
Стоит отметить, что возможность полностью избавиться от панели избранного, то есть скрыть ее на пустых вкладках, является новой функцией Microsoft Edge. Chromium и Google Chrome продолжают отображать панель закладок на новой вкладке, даже если вы отключили панель закладок.
Совет экспертов: Этот инструмент восстановления сканирует репозитории и заменяет поврежденные или отсутствующие файлы, если ни один из этих методов не сработал. Это хорошо работает в большинстве случаев, когда проблема связана с повреждением системы. Этот инструмент также оптимизирует вашу систему, чтобы максимизировать производительность. Его можно скачать по Щелчок Здесь
CCNA, веб-разработчик, ПК для устранения неполадок
Я компьютерный энтузиаст и практикующий ИТ-специалист. У меня за плечами многолетний опыт работы в области компьютерного программирования, устранения неисправностей и ремонта оборудования. Я специализируюсь на веб-разработке и дизайне баз данных. У меня также есть сертификат CCNA для проектирования сетей и устранения неполадок.
Добавление папок и файлов в Избранное в Windows
В этой статье будет рассказано о разных способах добавления папок, файлов и программ в список «Избранное» файлового менеджера операционной системы Windows — Проводник.
В операционной системе Windows, в Проводнике находится список «Избранное». В этот список операционной системой по умолчанию добавляются ссылки на определенные папки (например, «Рабочий стол»), а также на папки некоторых программ, после их установки (например, папки облачных файловых хранилищ Google Drive, OneDrive, Яндекс.Диск и других).
В список «Избранное» легко можно добавить другие новые папки, или удалить находящиеся там папки из списка «Избранное».
Если ссылки на папки легко добавляются в «Избранное», то добавить в этот список ссылки на программы и файлы просто так не получится. Решению этой проблемы будет посвящена данная статья.
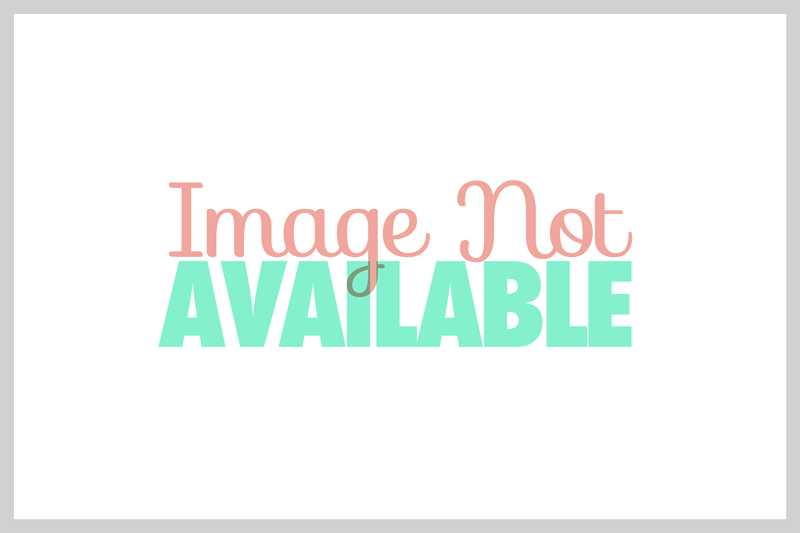
Сначала рассмотрим добавление ссылок на папки в список «Избранное», а также их удаление из этого списка.
Обновление за сентябрь 2023 г .:
Теперь вы можете предотвратить проблемы с ПК с помощью этого инструмента, например, защитить вас от потери файлов и вредоносных программ. Кроме того, это отличный способ оптимизировать ваш компьютер для достижения максимальной производительности. Программа с легкостью исправляет типичные ошибки, которые могут возникнуть в системах Windows — нет необходимости часами искать и устранять неполадки, если у вас под рукой есть идеальное решение:
- Шаг 1: (Windows 10, 8, 7, XP, Vista — Microsoft Gold Certified).
- Шаг 2: Нажмите «Начать сканирование”, Чтобы найти проблемы реестра Windows, которые могут вызывать проблемы с ПК.
- Шаг 3: Нажмите «Починить все», Чтобы исправить все проблемы.

Как закрепить папку или файл на панели задач Windows 11
Создание ярлыка папки на рабочем столе
Вы можете закрепить папку, текущий проект, каталог с музыкой или изображениями на панели задач операционной системы Windows 11.
Щелкните правой кнопкой мыши по «Пуску» и выберите из текстового меню пункт «Проводник». Или же просто щелкните по закрепленному на панели задач Проводнику.
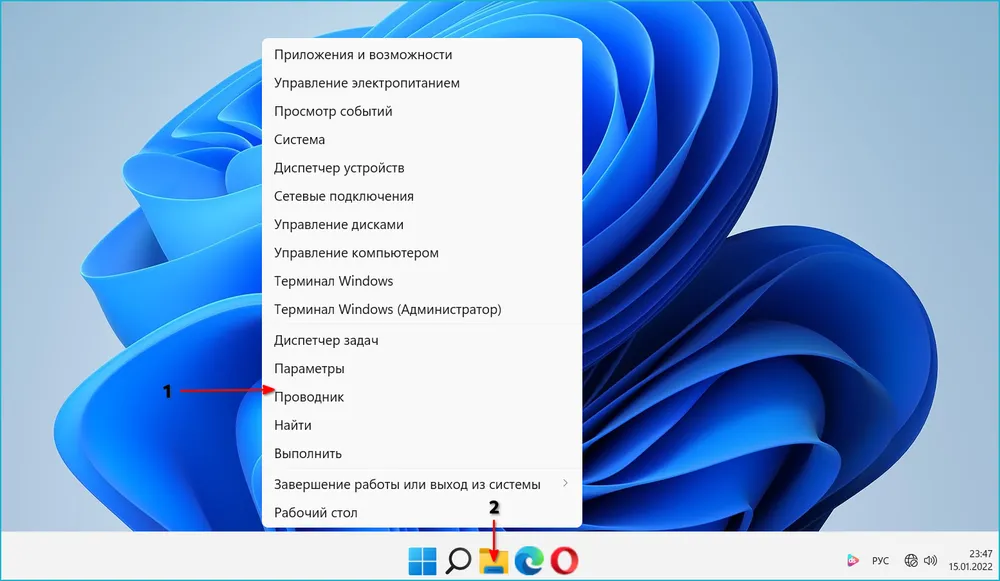
Сначала создайте на рабочем столе Windows 11 ярлык папки одним из четырех рассмотренных ниже способов.
Щелкните правой кнопкой мыши по каталогу, который вы собираетесь прикрепить к панели задач. В данном примере — папка «Изображения».
Выберите из контекстного меню данной папки пункт «Показать дополнительные параметры». Второй способ доступа к расширенным параметрам элемента — одновременно нажмите Shift + Enter на клавиатуре.
Из меню второго уровня выберите пункт «Создать ярлык».
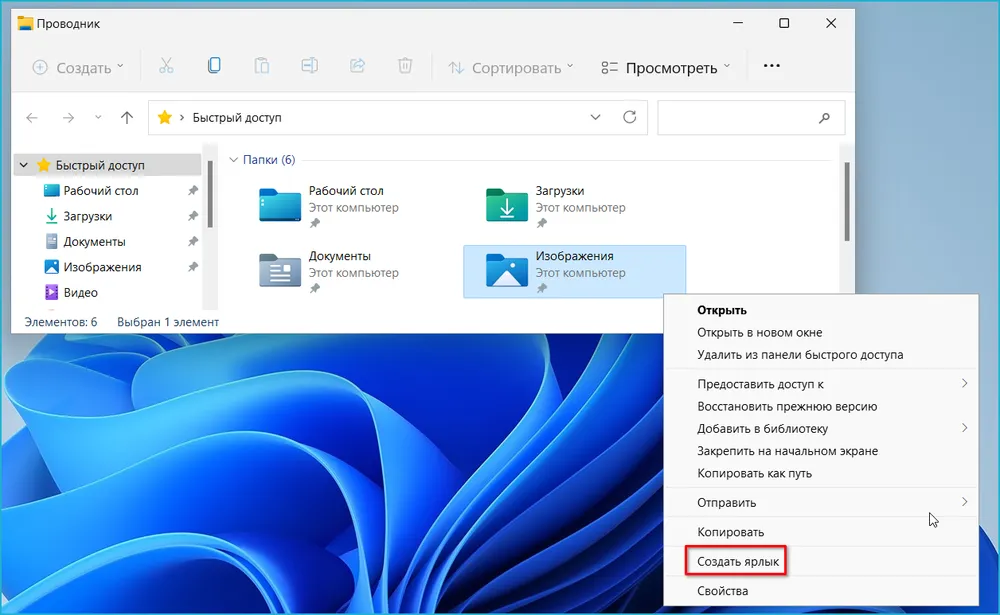
Первый сценарий. Операционная система уведомит вас, что ярлык не может быть создан в текущей папке и предложит поместить его на рабочий стол. Щелкните «Да».
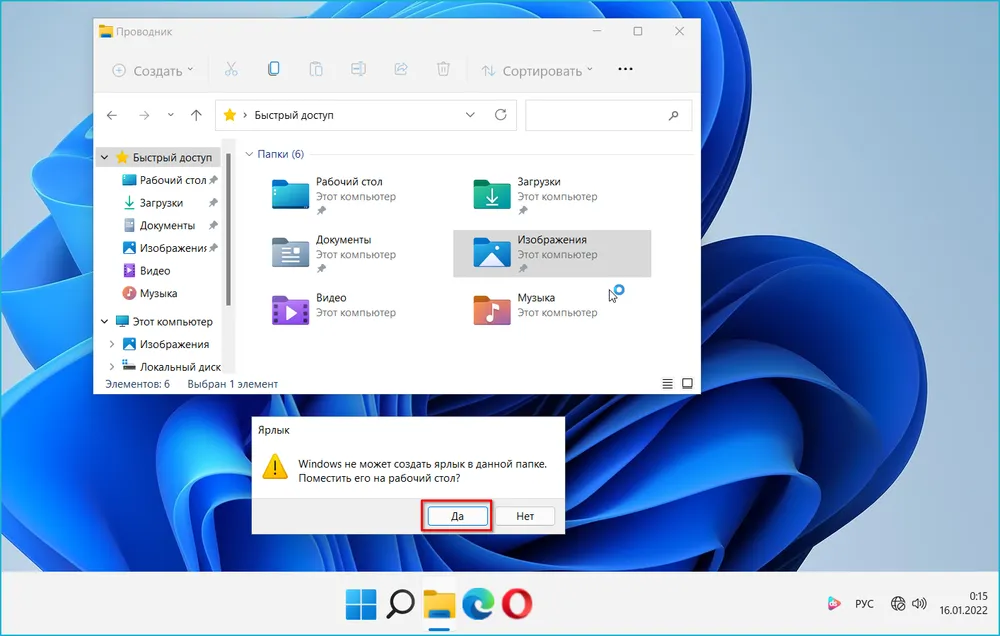
Ярлык папки появится на рабочем столе. Если ярлык пользовательской папки был создан в текущем каталоге, перетащите его мышью на рабочий стол вручную.

Альтернативный универсальный метод — выберите пункт «Отправить». Появится список того, куда может быть отправлена данная папка. Выберите «Рабочий стол (создать ярлык)».
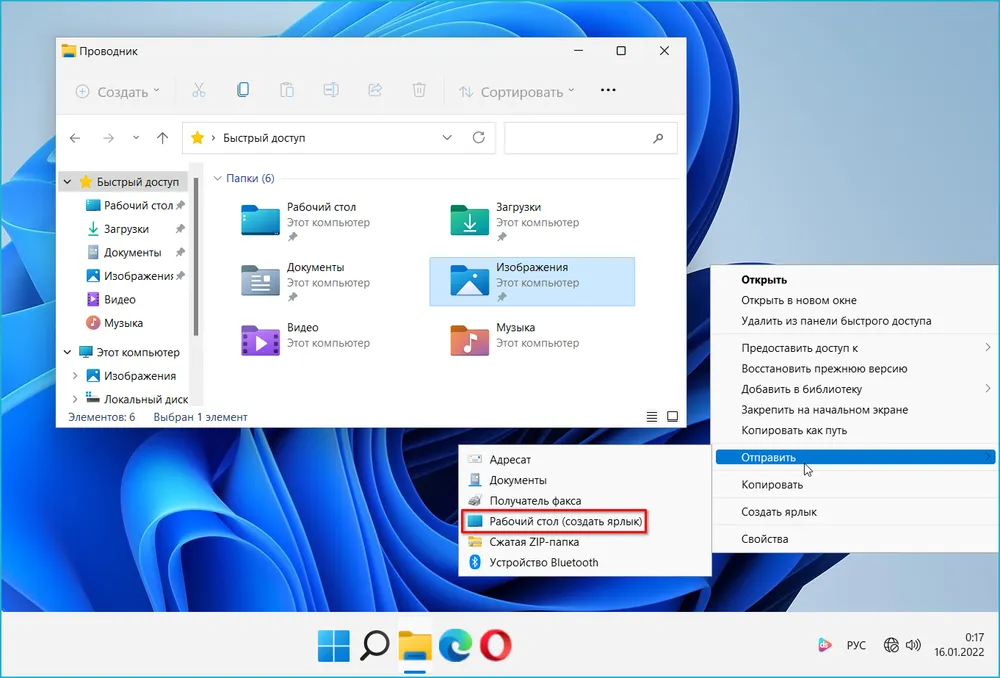
Откройте Проводник Windows 11. Выберите каталог или файл, который желаете прикрепить к панели задач. Щелкните по данному элементу правой кнопкой мыши.
В контекстном меню выберите пункт «Копировать как путь».
Щелкните правой кнопкой мыши на рабочем столе в таком месте, где отсутствуют какие-либо элементы. В меню выберите «Создать», а в меню второго уровня «Ярлык».
Щелкните правой кнопкой мыши в строке «Укажите расположение объекта:». Выберите «Вставить» из списка доступных действий. Поместите путь к папке в кавычки.
Перед скопированным путем к закрепляемому на панели задач ресурсу напечатайте имя исполняемого файла Проводника Windows 11 — explorer.exe. Нажмите пробел на клавиатуре настольного ПК или ноутбука.
Щелкните кнопку «Далее» в нижней части окна создания ярлыка. Присвойте новому элементу рабочего стола произвольное название
Важно лишь, чтобы оно не было длинным, но было понятно вам
Щелкните правой кнопкой мыши по новому ярлыку на рабочем столе Windows 11. Выберите пункт «Свойства». Или нажмите Alt + Enter на клавиатуре для доступа к свойствам ярлыка.
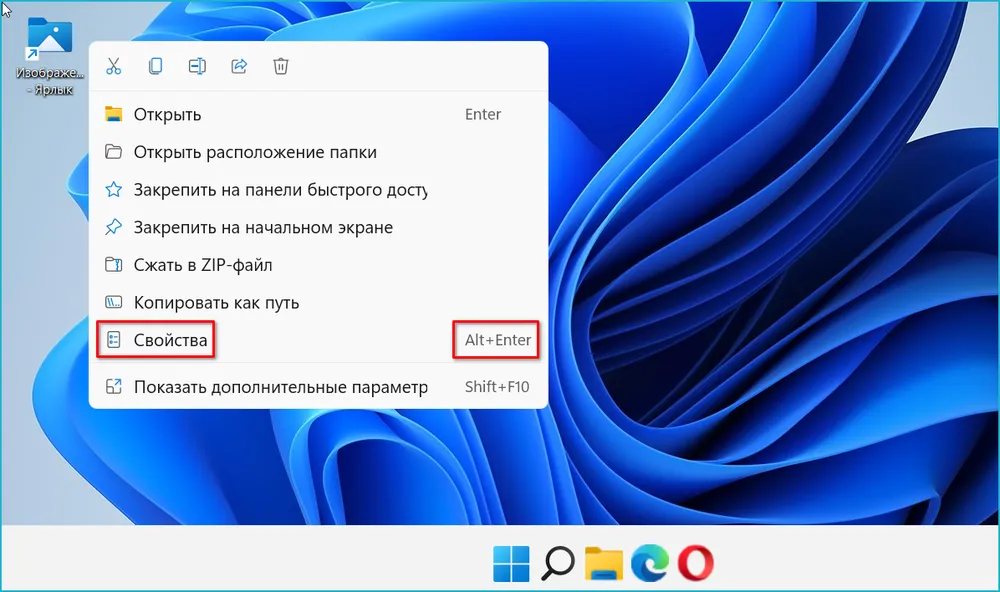
В окне свойств перейдитие на вкладку «Ярлык». перед путем к данному каталогу добавьте explorer. Нажмите кнопку «Применить» для подтверждения действия.

Щелкните по кнопке ОК. На рабочем столе появится ярлык, щелчком по которому данный каталог будет открыт в Проводнике.
Особенности ярлыка файла
Последовательность действий и комплекс способов создания ярлыка файла и папки подобны. Есть единственное существенное различие. Папка открывается в программе explorer.exe — Проводнике.
Для ярлыка файла формат содержимого строки «Укажите расположение объекта:»:
.
Как сменить значок ярлыка для панели задач Windows 11
Значок ярлыка папки по умолчанию похож на значок Проводника. На панели задач могут оказаться два визуально подобных элемента, которые просто спутать. Поэтому повторно щелкните правой кнопкой мыши по ярлыку папки. Откройте «Свойства», затем щелкните по кнопке «Сменить значок».
В строке «Искать значки в следующем файле:» напечатайте imageres.dll и нажмите Enter на клавиатуре. В окне «Смена значка» выберите подходящий по смыслу или наиболее удобный и понятный вам.
Нажмите кнопку ОК в окне «Смена значка». В окне «Свойства» значок поменяется на выбранный вами. Последовательно нажмите кнопки «Применить» и «ОК» в окне «Свойства».

Щелкните по ярлыку правой кнопкой мыши. Выберите пункт «Показать дополнительные параметры». Из списка предлагаемых действий выберите «Закрепить на панели задач».
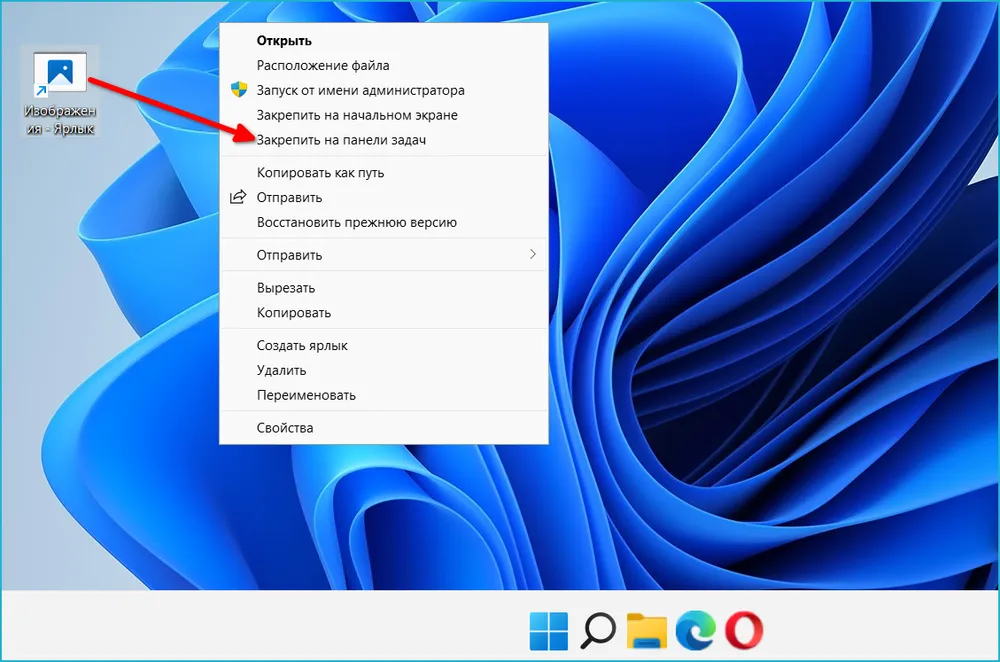
Теперь значки Проводника и папки на панели задач различаются между собой.
Во избежание дублирования значков и захламления экранного пространства удалите временный ярлык с рабочего стола. Оставьте его в случае, если вам комфортно располагать доступом к данной папке и с рабочего стола и с панели задач.
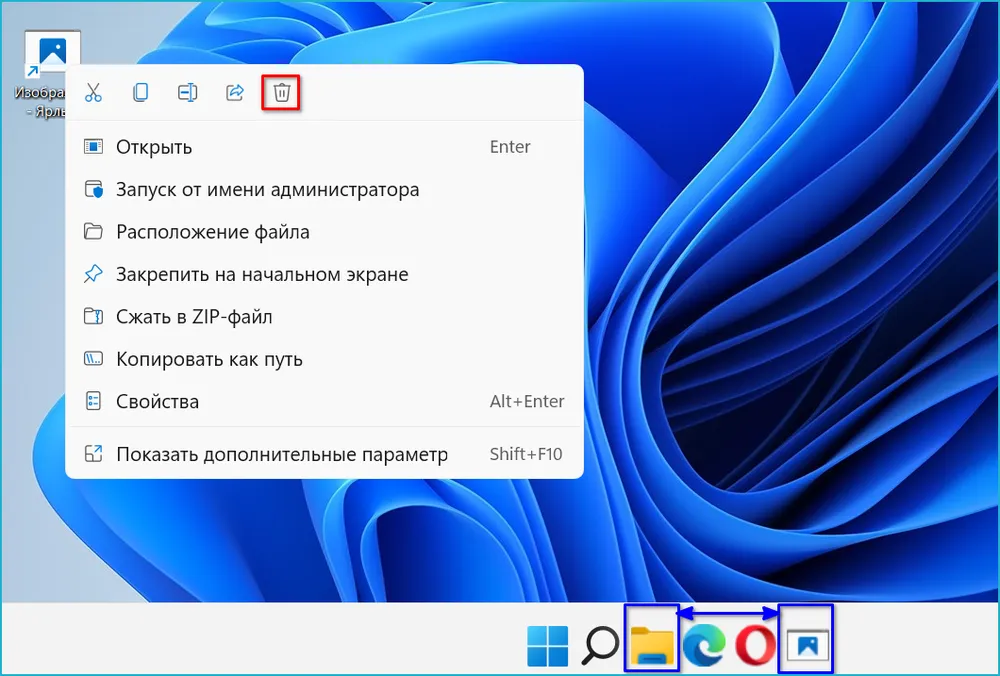
В дальнейшем вы сможете открыть в Проводнике каталог, щелкнув по его ярлыку на панели задач.
Как сохранить пароли в Opera
Большое число пользователей для повседневной работы в Интернете выбирают браузер Опера. Он способен сжимать данные, благодаря чему существенно увеличивается скорость загрузки страниц сайтов, а это особенно актуально для тех, у кого недорогие тарифы подключения к сети.
Плюс Opera – это проверенное временем качество. Браузер известен всем опытным юзерам, которые помнят еще самые первые его версии. Программа пользуется высоким спросом и сегодня, поэтому для многих вопрос, как сохранить пароль в Опера, также один из первостепенных.
Способ 1
Как и в случае с Google Chrome сохранять пароли в Opera не сложно. Первым делом необходимо включить отображение скрытых файлов и папок способом, описанным выше. Дальше следует отправиться по пути, где хранятся интересующая нас информация. Что касается данного браузера, то логины и прочие важные данные, требующие сохранности, находятся на локальном диске C в папке «Пользователи».
Полностью адрес выглядит так:
Заходим в «Мой Компьютер», дальше переходим в диск С, выбираем папку «Пользователи» и переходим в каталог с именем вашей учетной записи
Здесь еще необходимо обратить внимание, что в зависимости от версии браузера папка может иметь различные названия, но, как правило, либо Opera, либо Opera Stable (начиная с 15-ой версии). Содержимое будет также отличаться
В ранних версиях нас интересуют следующие файлы:
Скопируйте файлы на флешку, не оставляйте их на рабочем столе или жестком диске, если собираетесь формировать жесткий диск.
Что касается последних версий Opera, то добравшись до конечного места назначения, скопируйте следующий файл:
Не будут лишними и следующие файлы:
Однако первым делом следует сохранить файл под названием Login Data. Он является своеобразной копией логинов и паролей для входа на различные интернет-ресурсы. Как только система переустановлена и браузер инициализирован, необходимо перейти по этому же адресу и скопировать Login Data в новый каталог.
Предварительно включите отображение скрытых файлов, чтобы добраться до нужного адреса. Дальше просто согласитесь на замену файлов, нажав «Переместить с заменой». Перезапустите Опера, и вы увидите, что прежние настройки вернулись. Теперь, как и прежде, система будет автоматически подставлять личные данные в формы, где они ранее были сохранены.
В браузере предусмотрен функционал, благодаря которому происходит автоматическое запоминание введенных данных. С ними можно ознакомиться с любой момент, если перейти в «Настройки» > «Безопасность» > «Показать все пароли».
Дальше на экране откроется список с необходимой информацией. Но следует быть внимательным и осторожным, так как в случае получения несанкционированного доступа к вашему компьютеру третьему лицу не составит особого труда подсмотреть логины и пароли в браузере и воспользоваться ими
Поэтому не забывайте о дополнительных мерах предосторожности, например, экран блокировки, пин-код, разблокировка по лицу или отпечатку пальца
Способ 2
Есть еще один способ проделать эту же работу, но с меньшими временными и физическими усилиями. Способ копирования конкретного файла с кодами существовал всегда, но сейчас в основном юзеры используют синхронизацию. Чтобы данные начали синхронизироваться, необходимо создать учетную запись. Если уже есть – хорошо, если же нет, то создайте.
Порядок действий будет таким:
1. Открываем браузер.
2. Переходим в раздел «Меню».
3. Находим подраздел «Синхронизация».
4. Система предложит быстро и удобно создать учетную запись.
5. В случае если ранее она была создана, вводим свой логин и пароль.
6. Дальше жмем либо «Синхронизация», либо «Выбрать синхронизируемые данные».
Если вы выбрали настройки синхронизации, то отметьте все данные, включая историю, пароли и прочее. Сделав все правильно, вы заметите возле адресной строки иконку пользователя вместе с зеленой галочкой. Это значит, что синхронизация данных включена и работает.
Управление избранным Microsoft Edge
- Запустите Microsoft Edge и перейдите на веб-страницу, которую хотите добавить в закладки. Затем нажмите кнопку «Избранное» (значок звездочки в левой части адресной строки).
- Когда вы нажимаете на звездочку или значок закладок, вы увидите, что появляются некоторые параметры. Вы можете присвоить ярлыку собственное имя или вообще не давать ему имени и видеть только значок закладки. И выберите папку (если у вас есть папки на панели избранного), в которую вы хотите поместить новую избранную. Когда вы закончите, нажмите кнопку «Готово».
- Здесь вы также можете активировать опцию синхронизации. Когда эта функция включена, она синхронизирует ваши любимые файлы на разных компьютерах с Windows 10.
Это все, что ты можешь сделать. Теперь вы можете сделать ваши любимые веб-сайты легко доступными из панель избранного.
Совет эксперта:

Эд Мойес
CCNA, веб-разработчик, ПК для устранения неполадок
Я компьютерный энтузиаст и практикующий ИТ-специалист. У меня за плечами многолетний опыт работы в области компьютерного программирования, устранения неисправностей и ремонта оборудования. Я специализируюсь на веб-разработке и дизайне баз данных. У меня также есть сертификат CCNA для проектирования сетей и устранения неполадок.
Сообщение Просмотров: 517
Похожие посты:
Где находится папка «Избранное» в Microsoft Edge?
Привет, для закладок / избранного, которые вы сохранили в браузере Microsoft Edge, вы можете найти его в этом расположении файла: C: User AppData Local Packages Microsoft. MicrosoftEdge_8wekyb3d8bbwe AC MicrosoftEdge User Default Favorites.
Как вы отображаете список избранного в Microsoft Edge?
Как показать панель избранного в Edge
- Запустите Edge из меню «Пуск», на панели задач или на рабочем столе.
- Щелкните кнопку Еще. Он расположен в правом верхнем углу окна и выглядит как «•••».
- Щелкните «Настройки».
- Щелкните Просмотр настроек избранного.
- Нажмите переключатель ниже Показать панель избранного, чтобы она стала синей (Вкл.).
Как мне получить избранное на панели в Microsoft Edge?
Чтобы включить панель избранного в Edge, щелкните значок Hub (три горизонтальные полосы) в правом верхнем углу страницы. 2. Щелкните синий текст «Настройки избранного» и выберите переключатель под «Показать панель избранного», чтобы отобразить или скрыть панель.
Как управлять избранным в Microsoft Edge?
Как управлять избранным в Microsoft Edge
- Откройте Microsoft Edge.
- Нажмите кнопку «Настройки и другое» (пунктирная) в правом верхнем углу.
- Выберите подменю «Избранное» и выберите пункт «Управление избранным». …
- Щелкните параметр «Добавить в избранное» или «Добавить папку». …
- Заполните необходимую информацию. …
- Щелкните кнопку Сохранить.
Как организовать избранное в Microsoft Edge?
Организуйте избранное в Microsoft Edge
- Перейдите в Настройки и другое> Избранное.
- В окне «Избранное» выберите Дополнительные параметры> Управление избранным.
- Нажмите и удерживайте (или щелкните правой кнопкой мыши) в любом месте страницы «Избранное», а затем выберите «Сортировать по имени».
Почему мои фавориты растерялись?
Если ваши избранные в Internet Explorer также отсутствуют, вы можете получить к ним доступ, перейдя в каталог «Избранное»: перейдите в Проводник> Компьютер> Пользователи> ваш профиль пользователя> Избранное. Вы также можете быстро получить доступ к этой папке, просто перейдя в каталог C: Users ваше_имя_пользователя Избранное в проводнике.
Есть ли в Windows 10 панель избранного?
Чтобы просмотреть избранное, щелкните вкладку «Избранное», расположенную в правом верхнем углу экрана, рядом с панелью поиска.
Как увеличить панель избранного?
Выбираем «настройки дисплея». В строке поиска введите «шрифт». Когда он появится, выберите «увеличить текст». Оттуда вы можете перетащить ползунок, чтобы увеличить размер большей части текста. Вы также можете выбрать «сделать все больше». Мы выбрали на 150% больше.
Как удалить избранное в Microsoft Edge?
Откройте приложение Edge, затем выберите значок Hub (расположенный в адресной строке в правом верхнем углу). . Убедитесь, что вверху выбран значок «Избранное». Выберите и удерживайте избранное примерно 1 секунду, затем отпустите. Выберите Удалить.
Как удалить все избранное в Microsoft Edge?
- Откройте браузер Edge.
- Щелкните концентратор (значок с тремя линиями).
- В разделе «Избранное» (значок звездочки).
- Щелкните правой кнопкой мыши избранное / закладку или папку и выберите «Удалить».
Как упорядочить избранное в Windows 10?
Щелкните значок звездочки в правом верхнем углу (или нажмите Alt + C), чтобы просмотреть избранное, щелкните стрелку вниз справа от кнопки «Добавить в избранное» и выберите «Упорядочить избранное» в раскрывающемся списке. Способ 2: перейдите к упорядочиванию избранного через меню «Избранное». Щелкните «Избранное» на панели меню и выберите «Упорядочить избранное» в меню.
Где находится папка Избранное для Edge в Windows 10?
Для закладок / избранного, которые вы сохранили в браузере Microsoft Edge, вы можете найти его в этом расположении файла: C: User AppData Local Packages Microsoft. MicrosoftEdge_8wekyb3d8bbwe AC MicrosoftEdge User Default Favorites.
Как мне организовать свой список избранного?
Чтобы создать папку:
- Нажмите кнопку «Избранное», затем выберите раскрывающееся меню «Добавить в избранное».
- Выберите Упорядочить избранное.
- Появится диалоговое окно «Упорядочить избранное». Нажмите кнопку «Новая папка» в нижнем левом углу.
- Появится новая папка. …
- Новая папка появится в меню «Избранное».
Как организовать панель избранного?
Нажмите кнопку «Избранное», щелкните стрелку рядом с кнопкой «Добавить в избранное» и выберите «Упорядочить избранное». Отсюда вы можете добавлять, удалять или переупорядочивать свои ссылки, каналы и веб-фрагменты в папке панели избранного.
Как восстановить вкладки в Microsoft Edge
В некоторых ситуациях может потребоваться восстановление случайно удаленных закладок, которые при этом ранее были сохранены в памяти устройства. В данном случае предусмотрен следующий алгоритм действий:
Следует отметить, что сам файл вы легко сможете отыскать по адресу: C: Users имя_пользователя AppData Local Packages Microsoft.MicrosoftEdge_8wekyb3d8bbwe AC MicrosoftEdge User Default DataStore Data nouser1 120712-0049 DBStore.
В своей повседневной жизни, очень часто пользователям приходится сталкиваться с необходимостью сохранения интересных страниц в интернете. При этом, эти порталы остаются даже тогда, когда юзер меняет утилиту для серфинга в сети. Сейчас появилась прекрасная возможность переносить такие данные между сторонними программами. В этом нет ничего сложного, главное, предварительно внимательно изучить инструкцию по осуществлению экспорта или импорта вкладок.
How to display the Favorites bar in Edge from the Favorites menu
You can also use the Favorites flyout to show or hide the Edge Favorites bar. To begin, press Ctrl + Shift + O on your keyboard or click/tap on the Favorites icon to open a list of your saved Microsoft Edge bookmarks.
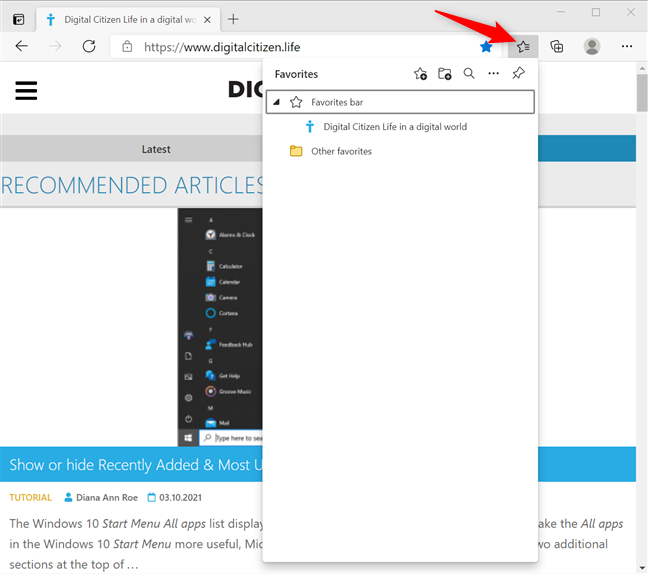
Access the Microsoft Edge Favorites
Press on More options (…) from the flyout, and then click or tap on “Show favorites bar.”
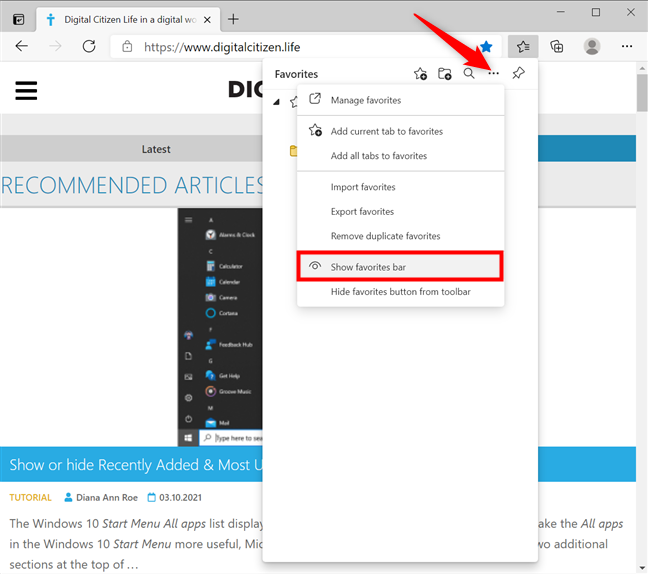
Press Show favorites bar from More options
This opens the “Show favorites bar” pop-up, where you can choose to display the feature Always, Never, or Only on new tabs.
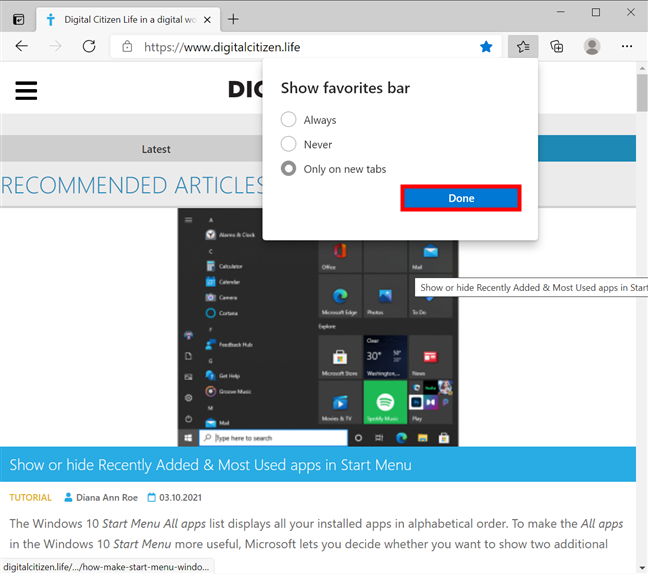
Choose when you want to view the Favorites bar in Edge
TIP: If you’re into customizing your browser, you might also be interested in enabling and disabling Dark Mode in Microsoft Edge.
Добавление избранного в Windows 10 на Microsoft Edge
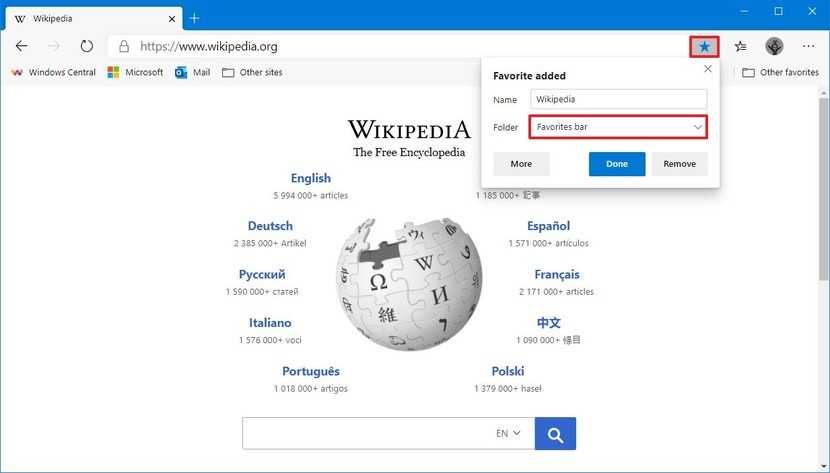
- Включите компьютер с Windows 10 и запустите браузер Microsoft Edge.
- В Microsoft Edge используйте панель поиска, чтобы ввести URL-адрес веб-сайта, который вы хотите добавить в закладки.
- На веб-сайте щелкните значок звездочки в верхнем правом углу панели поиска.
- Нажмите «Избранное», чтобы добавить сайт в избранное в верхней строке меню, или нажмите «Плейлист», чтобы добавить сайт в список воспроизведения.
- Введите имя записи и выберите, где вы хотите сохранить ее, щелкнув раскрывающийся список в разделе «Сохранить в
- Нажмите кнопку Добавить, чтобы сохранить его
Обновление за сентябрь 2023 г .:
Теперь вы можете предотвратить проблемы с ПК с помощью этого инструмента, например, защитить вас от потери файлов и вредоносных программ. Кроме того, это отличный способ оптимизировать ваш компьютер для достижения максимальной производительности. Программа с легкостью исправляет типичные ошибки, которые могут возникнуть в системах Windows — нет необходимости часами искать и устранять неполадки, если у вас под рукой есть идеальное решение:
- Шаг 1: (Windows 10, 8, 7, XP, Vista — Microsoft Gold Certified).
- Шаг 2: Нажмите «Начать сканирование”, Чтобы найти проблемы реестра Windows, которые могут вызывать проблемы с ПК.
- Шаг 3: Нажмите «Починить все», Чтобы исправить все проблемы.

Управление избранным Microsoft Edge
- Запустите Microsoft Edge и перейдите на веб-страницу, которую хотите добавить в закладки. Затем нажмите кнопку «Избранное» (значок звездочки в левой части адресной строки).
- Когда вы нажимаете на звездочку или значок закладок, вы увидите, что появляются некоторые параметры. Вы можете присвоить ярлыку собственное имя или вообще не давать ему имени и видеть только значок закладки. И выберите папку (если у вас есть папки на панели избранного), в которую вы хотите поместить новую избранную. Когда вы закончите, нажмите кнопку «Готово».
- Здесь вы также можете активировать опцию синхронизации. Когда эта функция включена, она синхронизирует ваши любимые файлы на разных компьютерах с Windows 10.
Это все, что ты можешь сделать. Теперь вы можете сделать ваши любимые веб-сайты легко доступными из панель избранного.
Совет эксперта:

Эд Мойес
CCNA, веб-разработчик, ПК для устранения неполадок
Я компьютерный энтузиаст и практикующий ИТ-специалист. У меня за плечами многолетний опыт работы в области компьютерного программирования, устранения неисправностей и ремонта оборудования. Я специализируюсь на веб-разработке и дизайне баз данных. У меня также есть сертификат CCNA для проектирования сетей и устранения неполадок.
Сообщение Просмотров: 517
Как экспортировать закладки, если браузер не предусматривает это
Самые первые версии браузера от Microsoft не предусматривали возможность экспорта избранного, поэтому возникает справедливый вопрос: как сохранить закладки в файл в старом Microsoft Edge? Самый простой способ – это использование обозревателя, который сможет импортировать данные из него, чтобы в последующем сохранить файла избранного в HTML. На примере самых распространенных программ разберем, как это сделать:
Google Chrome. Зайдите в настройки браузера, нажав на троеточие вверху. Нажмите на пункт «Импорт закладок и настроек» и в появившемся окне выберите Microsoft Edge, затем элементы для переноса. Для запуска процедуры кликните по соответствующей кнопке.
Opera. Нажмите на иконку меню в виде трех вертикальных полосок, после пролистайте меню вниз и выберите «Открыть все настройки браузера». В следующем окне найдите раздел «Синхронизация» и кликните по пункту импорта закладок и настроек. Затем нужно в раскрывающемся списке выбрать Microsoft Edge и перенести данные.
После импорта можно экспортировать данные из Microsoft Edge в файл через другие браузеры.
Существует еще один способ экспорта избранного – это использование сторонней утилиты EdgeManage. Она позволяет не только работать с сохраненными HTML-файлами закладок, но и редактировать избранное Microsoft Edge: создавать папки, переносить данные, осуществлять импорт из различных источников, создавать ярлыки часто посещаемых сайтов на жестком диске ПК. Кроме того, доступна функция сохранения резервных копий баз данных закладок и настроек браузера.
Встроенные инструменты обновленного браузера Microsoft Edge позволяют переносить важные данные и настройки из других обозревателей, а также создавать файл HTML для экспорта. В более старых версиях некоторые функции могут отсутствовать, но существуют способы, которые позволяют решить ситуацию, включая сторонний софт.
Если вы нашли ошибку, пожалуйста, выделите фрагмент текста и нажмите Ctrl+Enter.
Несомненно, к настоящему времени вы знаете, что прямо сейчас у вас есть возможность выбирать из большого количества интернет-браузеров. Некоторые из них более популярны, чем другие, но на данный момент наиболее часто используются край, Firefox и Chrome . Также здесь чрезвычайно важны такие элементы, как избранное, поэтому мы должны знать, как управлять ими наилучшим образом.
Имейте в виду, что на данный момент один из самых важных проектов, который Microsoft имеет в руках именно его Интернет-браузер. В частности, мы говорим о замене край который был запущен вместе с Windows 10. Поэтому, когда мы говорим об этом Редмондский проект , мы говорим о программном обеспечении, которое заменяет исходный Edge. Это тот, который был запущен с Windows 10 и в целом не получил широкого распространения. Поэтому софтверный гигант решил запустить новую версию программы, теперь ориентированную на движок Google Chromium.
Правда в том, что это проект, который не перестает расти с течением времени, уже превосходя большинство альтернатив, которые были с нами в течение многих лет. Поэтому он уже находится в прямой охоте за Chrome, хотя ему еще предстоит пройти долгий путь.
Можно сказать, что это долгожданный многими браузер Microsoft, на самом деле он почти не имеет ничего общего с первой версией. Microsoft здесь попытался адаптировать программное обеспечение к времени и выйти на такой важный рынок, как этот. Эта программа основана на Chromium , поэтому он разделяет некоторые вещи с другими подобными, среди которых мы находим сам Chrome.