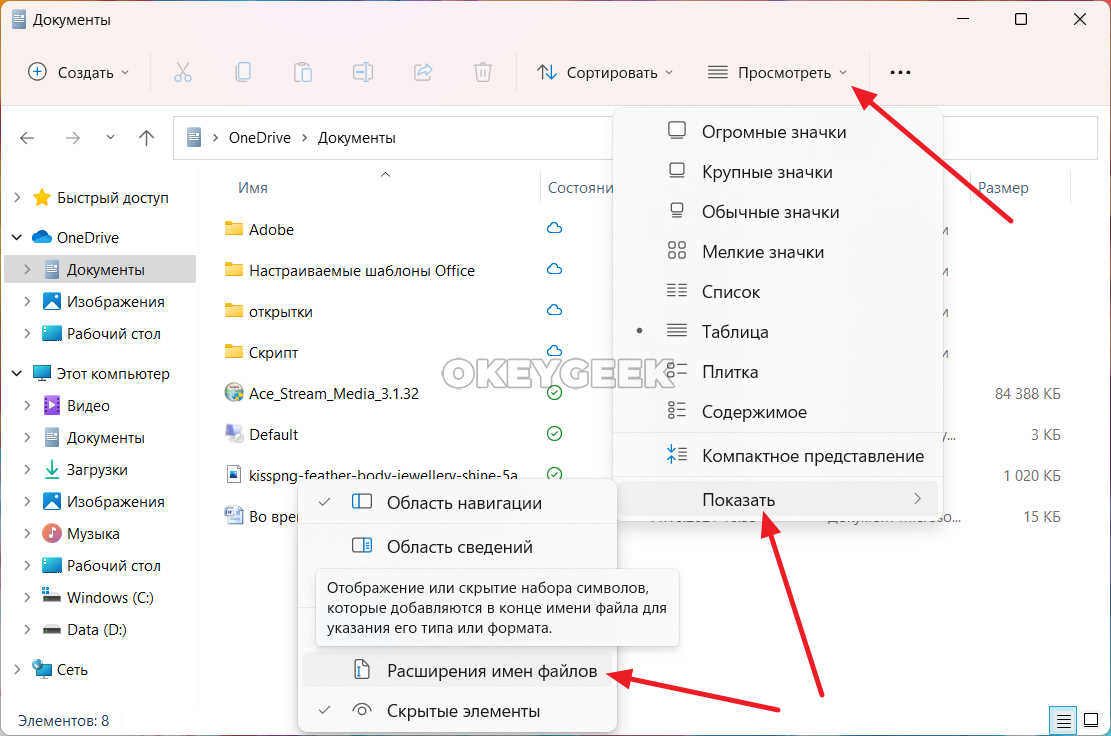Включение отображения расширений файлов
Как правило, изначально типы файлов в операционной системе Windows 11 скрыты от пользователя. То есть текст, указывающий на тип расширения, после названия файла отсутствует по умолчанию. Разработчики ОС внедрили данную функцию для того, чтобы пользователь случайно не сделал изменения в типах файлов, так как это может привести к его повреждению и непригодности для дальнейшего использования.
Чтобы сделать изменение в типе файла, первоначально необходимо открыть доступ к просмотру типов файлов. Чтобы быстро и правильно выполнить данную процедуру, необходимо:
- Открыть проводник путём нажатия на значок проводника, который расположен в панели задач в Windows 11.
- Нажать на раздел «Вид», далее кликнуть на кнопку «Показать» и открыть раздел «Расширения файлов».
Теперь пользователь обладает возможностью просматривать все типы выбранных файлов.
Также пользователям операционной системы Windows 11 доступен просмотр расширений через параметры папки в проводнике. Чтобы открыть доступ к типам файлов в данном случае, необходимо:
- Открыть проводник через панель задач и выбрать раздел «Параметры папки».
- В открытом разделе необходимо найти и кликнуть по надписи «Вид».
- Далее следует снять флажок, который располагается в разделе под названием «Дополнительные настройки», кликнуть на кнопку «Применить» и подтвердить выбранное действие.
В конце следует закрыть папку и у пользователя появится возможность просмотра всех типов файлов.
ВАЖНО. Данные действия необходимо выполнять в обязательном порядке, чтобы открыть возможность для изменения расширения файла
Если не выполнять эту процедуру, то при попытке изменения расширения файла произойдёт изменение его названия.
6 способов показать расширения файлов в Windows 11
Давайте рассмотрим все способы, с помощью которых вы можете сделать расширения файлов видимыми в Windows 11.
Проводник в Windows всегда позволял скрывать или показывать расширения файлов несколькими щелчками мыши. Вот как показать расширения файлов в Windows 11:
Нажмите Win + E, чтобы открыть проводник. Или щелкните по нему на панели задач.
Теперь нажмите «Просмотр» на панели инструментов выше.
Затем перейдите в «Показать» и нажмите «Расширения имени файла», чтобы поставить рядом с ним галочку.
Как только вы это сделаете, вы включите видимость для расширений файлов.
Метод № 02: Использование проводника — Параметры папки
Проводник также позволяет отображать расширения файлов из параметра «Параметры папки». Вот как это сделать:
Откройте проводник, нажав Win + E. Затем щелкните значок с тремя точками вверху.
Выберите Параметры.
Щелкните вкладку «Просмотр», чтобы переключиться на нее.
Теперь убедитесь, что флажок Скрывать расширения для известных типов файлов снят. Затем нажмите ОК.
Другой способ просмотреть расширения файлов — добавить столбец «Тип» файла в проводник. Это работает только в том случае, если вы установили для параметра «Просмотр» значение «Подробности» или «Содержимое». Вот как выполнить весь процесс:
Откройте проводник и перейдите в папку, содержащую несколько файлов. Затем нажмите «Просмотр» вверху.
Выберите «Детали» или «Содержимое». В нашем примере мы выбираем первое.
Откроется подробная информация о файлах. Чтобы добавить столбец «Тип», щелкните правой кнопкой мыши любой столбец в верхней части файлов.
Затем выберите Тип.
Теперь вы увидите столбец «Тип», в котором отображаются расширения файлов.
Метод № 04: Использование редактора реестра
Если вышеупомянутые методы не работают в вашей системе, вы также можете использовать редактор реестра для отображения расширений файлов. Вот как:
Нажмите Win + R, чтобы открыть диалоговое окно ЗАПУСК. Затем введите regedit и нажмите Enter.
Теперь перейдите по следующему адресу в редакторе реестра:
Компьютер HKEY_CURRENT_USER Software Microsoft Windows CurrentVersion Explorer Advanced
Или просто скопируйте приведенное выше и вставьте его в адресную строку редактора реестра.
Затем нажмите Enter. Справа дважды щелкните HideFileExt.
Измените его значение data с 1 на 0. Затем нажмите OK.
Перезагрузите проводник Windows или компьютер, чтобы изменения вступили в силу.
Метод № 5: Использование командной строки
Для тех, кто любит работать с терминалом Windows, например с командной строкой, вот как вы можете показать расширения файлов с помощью простой команды:
Сначала нажмите «Пуск», введите cmd и нажмите «Запуск от имени администратора».
reg add HKCU Software Microsoft Windows CurrentVersion Explorer Advanced / v HideFilesExt / t REG_DWORD / d 0 / f
Затем нажмите Enter. Вы должны увидеть сообщение «операция завершена успешно».
Это означает, что команда зарегистрирована, и теперь должны быть видны расширения ваших файлов.
Метод # 6: Использование пакетного сценария
Пакетный файл — это еще один, довольно простой способ показать расширения файлов в Windows. После создания этот командный файл можно использовать на любом компьютере с той же целью. Вот как его создать и использовать для отображения расширений файлов:
Щелкните правой кнопкой мыши на рабочем столе и выберите «Создать»> «Текстовый документ».
Откройте этот файл Блокнота и введите в него следующее:
reg add HKCU Software Microsoft Windows CurrentVersion Explorer Advanced / v HideFileExt / t REG_DWORD / d 0 / f
Или просто скопируйте приведенное выше и вставьте его в файл Блокнота.
Затем щелкните Файл.
Щелкните Сохранить как.
Дайте этому файлу имя и обязательно добавьте .bat в его конец.
Затем щелкните раскрывающееся меню рядом с «Сохранить как тип» и выберите «Все файлы».
Затем нажмите «Сохранить».
Пакетный файл будет сохранен. Дважды щелкните его, чтобы увидеть расширения файлов.
Что такое расширение файла в Windows 11
Расширение файла обозначается небольшим текстом, расположенным в конце файла после его названия и точки. Как правило, данный текст состоит из трёх или четырёх цифр и букв. Самыми распространёнными типами файлов являются:
- .img (изображение);
- .mp3 (аудиозапись);
- .mp4 (видеозапись);
- .docx (текстовый документ).
Часто пользователи сталкиваются с ситуациями, при которых возникает необходимость в изменении типа расширения файла. Это происходит в том случае, если файл был сохранён на ПК в неправильном виде, или в случае, когда ОП не поддерживает приложения, с помощью которых можно открыть для просмотра данный тип файла.
ВАЖНО. Чтобы решить возникшую проблему, пользователям необходимо преобразить расширение файла в необходимый для использования формат
Способ 4: используйте онлайн-сервис
Существуют сотни типов файлов, которые поддерживаются операционной системой, и у вас не может быть приложения, которое предлагает вам прямое преобразование типа файла или поддерживает изменение, просто переименовав его для всех из них. В таком случае вы можете положиться на онлайн-сервис, который обычно бесплатный, надежный и быстрый.
Поскольку существует много типов файлов, количество онлайн-конвертеров также равно. Следовательно, определить лучший из них может быть невозможно.
Если вы не можете найти конвертер для ваших типов файлов с помощью любого из этих вышеупомянутых инструментов, простой поиск в Google всегда может прийти вам на помощь и предоставить вам наиболее подходящий вариант для ваших нужд и требований.
Как показать расширения файлов в Windows 11 через реестр
Есть еще способ включить отображение расширений файлов в Windows 11 через реестр. Он может подойти в ситуации, когда редактирование напрямую через проводник по тем или иным причинам невозможно. Например, из-за ошибок.
Откройте редактор реестра, для этого нажмите на клавиатуре Win+R и запустится строка “Выполнить”. Используйте в ней команду Regedit.
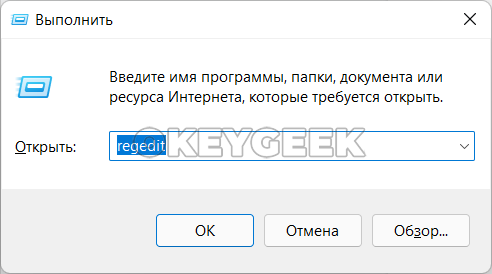
Обратите внимание:
Редактировать реестр может только администратор компьютера — потребуется подтвердить права.
Далее вставьте в строку реестра (или перейдите по пунктам реестра) следующую команду для перехода к нужному разделу:
HKEY_CURRENT_USERSoftwareMicrosoftWindowsCurrentVersionExplorerAdvanced
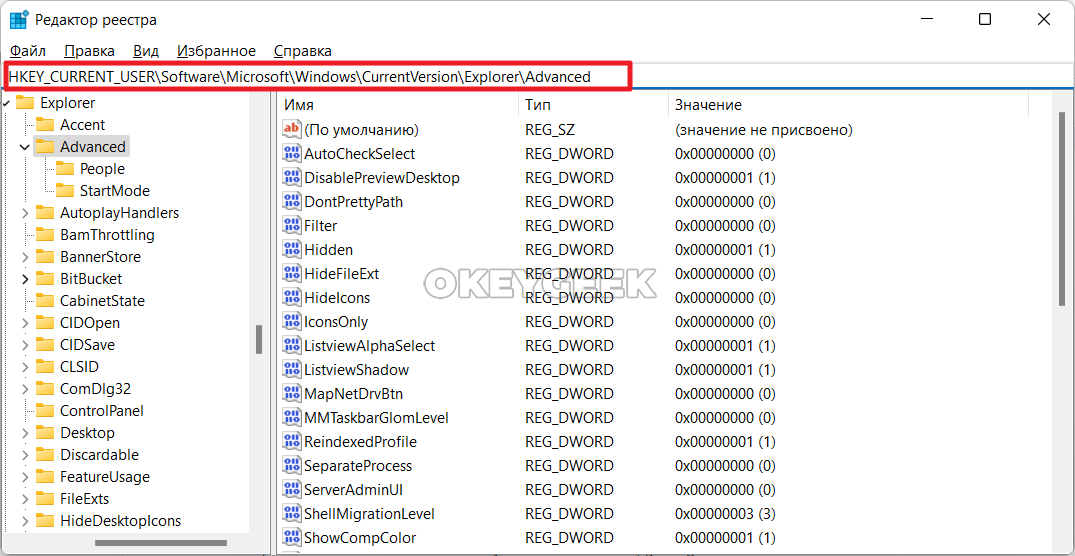
Здесь есть параметр HideFileExt — нажмите на него дважды левой кнопкой мыши.
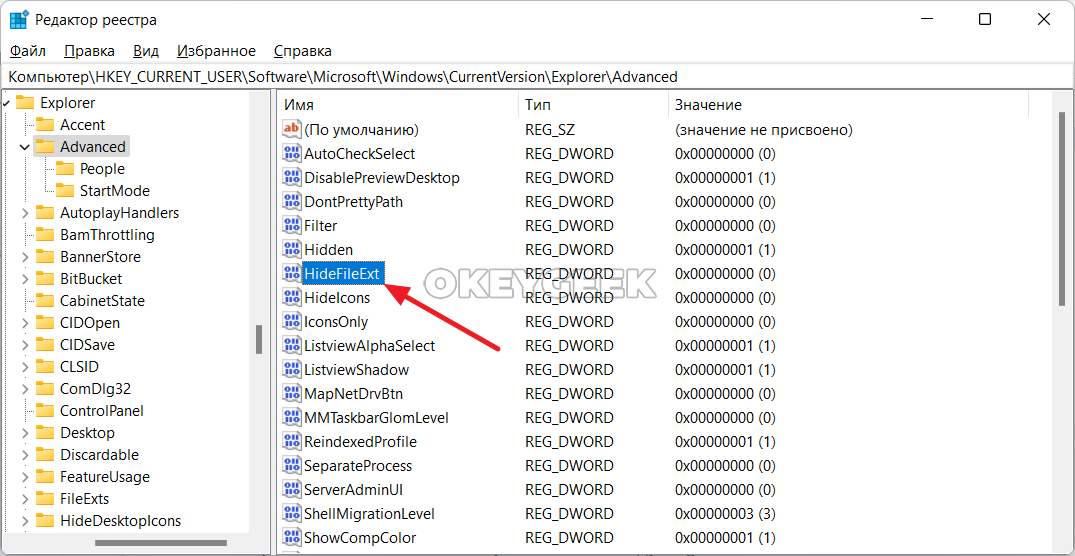
Установите значение 1, вместо 0.
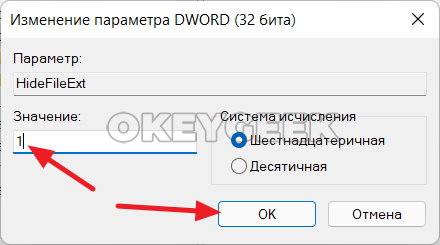
Теперь в проводнике будет отображаться расширение файла рядом с его названием.
(16 голос., средний: 4,81 из 5)
Что произойдет, если я изменю расширение файла?
В Windows уже есть система, которая предотвращает это, и если вы попытаетесь изменить расширение, вы получите предупреждающее сообщение о том, что расширение файла станет непригодным для использования.
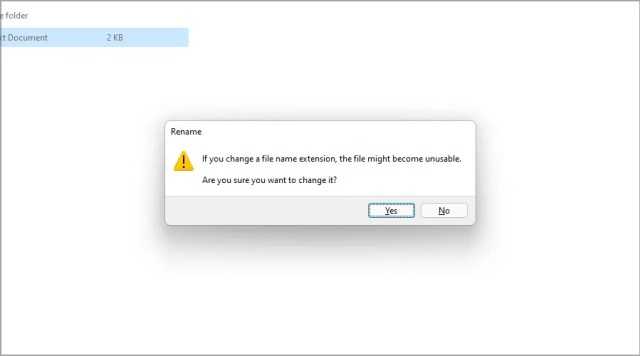
Но если вам удастся изменить расширение, есть несколько результатов в зависимости от расширения файла и типа файла.
Если вы переименуете файл и случайно удалите его расширение, вы больше не сможете открыть этот файл.
Однако вы можете легко исправить это, переименовав файл и добавив расширение файла в конце. Что происходит, когда вы меняете одно расширение файла на другое?
Если вы, например, измените расширение файла. jpg на. png, поскольку типы файлов похожи, файл все равно должен работать.
Но если вы измените его на другой формат, например. txt, файл будет открыт другим приложением, и он не будет работать должным образом, но изменение расширения на исходное должно решить проблему.
3. How to See File Extensions With File Explorer Options
File Explorer options is the central hub from where you can fiddle with the settings of your File Explorer. You can also use it to show file extensions of your Windows files. Here’s how you can get started:
- Go to the Start menu search bar, type in ‘control panel,’ and select the Best match.
- Head to the search option, type in ‘file explorer option,’ and select the Best match.
- Now choose the View tab.
- Under the Advanced settings option, go to Files and Folders section and uncheck the Hide extensions for known file types options.
Finally, click on OK and your settings will be saved. As soon as you complete the above steps, all the hidden extensions in your Windows 11 PC will become visible again.
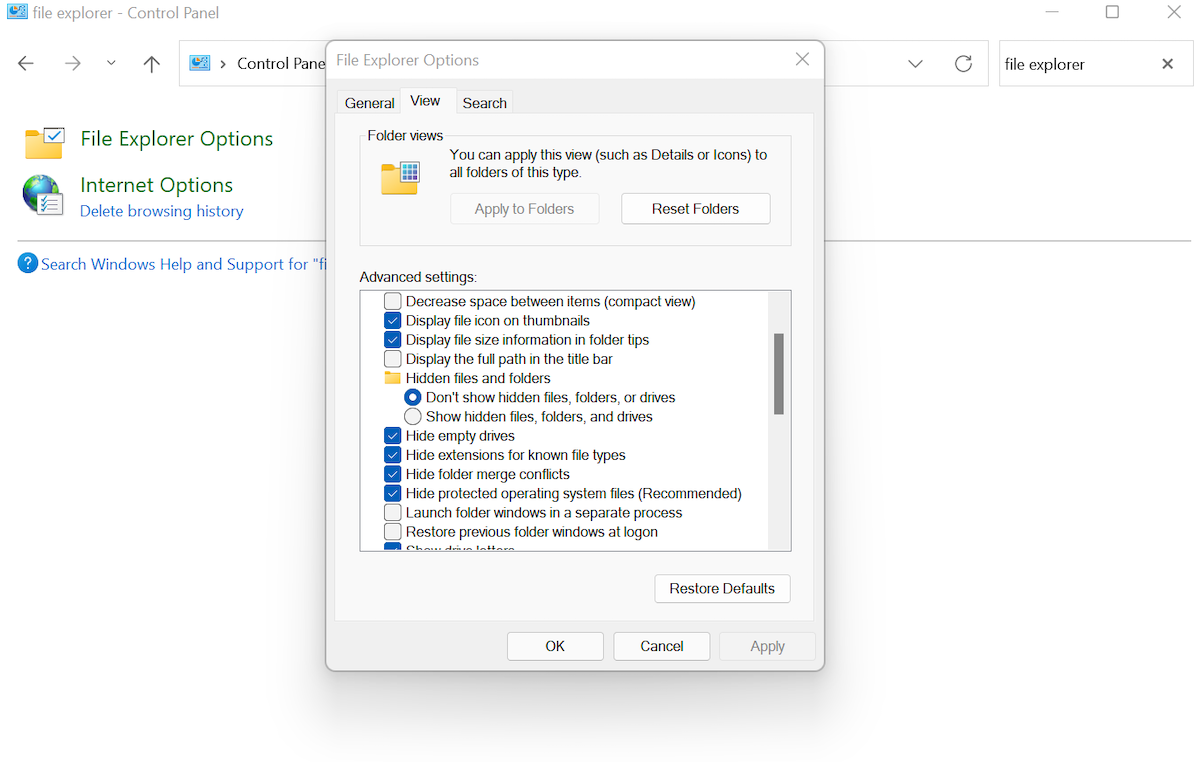
Что такое расширение файла в Windows 10
filename.INIINI
В операционных системах Windows 11 и Windows 10 расширение файла используется для определения программы, которую нужно использовать для открытия этого файла. Например, если документ называется «filename.TXT», то он будет открываться с помощью текстового редактора, а если «filename.BAT», то с помощью интерпретатора командной строки. Связь между суфиксом и программой задается в реестре Windows и при необходимости ее можно изменить.
Изменение расширения файла позволяет изменить программу, с помощью которой он будет открываться. Например, вы можете создать текстовый документ «filename.TXT» в программе «Блокнот» и потом переименовать его в «filename.REG». После такого переименования созданный документ начнет открываться уже не в «Блокноте» в редакторе реестра Windows 11 или Windows 10.
Нужно отметить, что изменение расширения никак не изменяет тип файла или его содержимое, изменяется только имя. Изменение с «AVI» в «MP3» не превратит видео в аудио. Для решения таких задач нужно использовать конвертацию с помощью специального софта.
Как показать расширения файлов в Windows 11 в проводнике
Откройте проводник Windows 11, при этом не имеет значение в какой папке. Главное, чтобы сверху была доступна панель управления, которая может быть использована для настройки. Нажмите на верхней панели управления на пункт “Просмотреть”. В выпадающем списке выберите “Показать” — “Расширения имен файлов”.
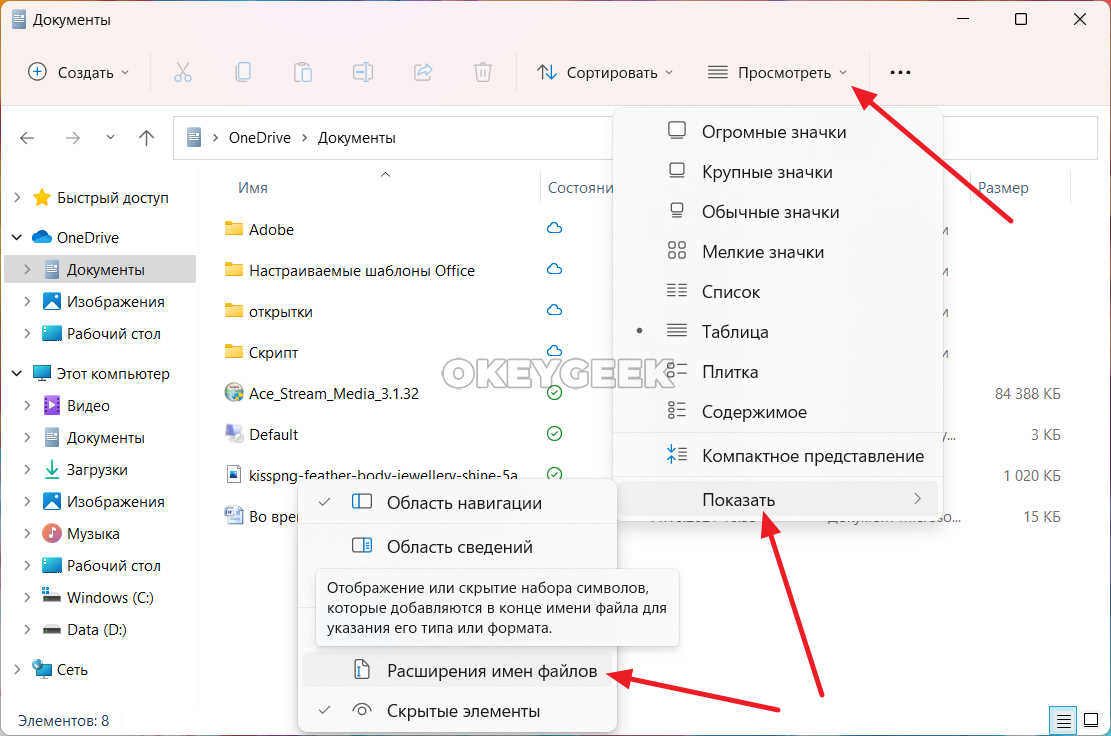
После этого расширения (они же тип файлов) будут показываться прямо около названия каждого из файлов в папке.
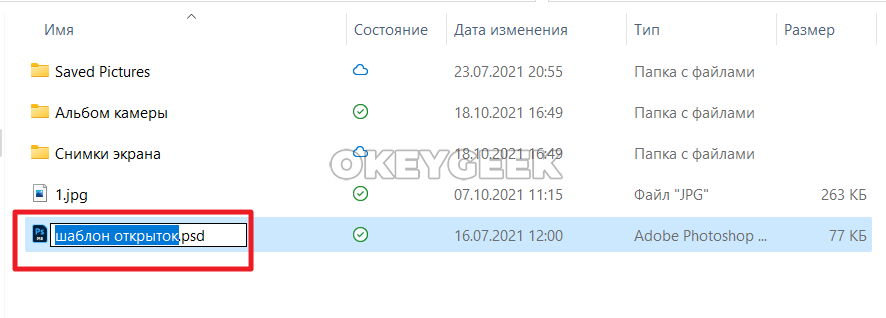
Отдельно стоит отметить, что расширение будет не только показываться рядом с названием файла, но и его можно будет изменить в ручном режиме. Достаточно приступить к переименованию файла, и его расширение можно будет изменить точно также, как и меняется само название файла.
Важно:
При изменении таким способом расширения файла, минуя конвертеры, нужно быть максимально внимательными, чтобы не “сломать” файл. К примеру, если переименовать файл .JPG в файл .DOC — это не приведет к открытию изображения в текстовом редакторе, а вызовет ошибку. Нужно учитывать, какой файл вы изменяете и какое конечное расширение ему устанавливаете.
Предварительный просмотр в папке
Предварительный просмотр файлов прямо в папке подойдет, например, для быстрого поиска необходимого файла. Для этого не нужно открывать каждый файл по отдельности. Будет достаточно, если выделить файл одним кликом. После этого можно смотреть содержимое файла в окне для предварительного просмотра.
Предположим, что надо найти файл с необходимым текстом в папке. Если открывать по очереди каждый файл с текстом в папке, то такая процедура может занять довольно много времени. Дело пойдет быстрее, если по очереди выделять каждый файл в папке и при этом быстро его просматривать в окне для предварительного просмотра.
Так же можно посмотреть не только на файлы с текстом, но и на другие файлы с картинками или с фото в папке. Принцип просмотра простой: выделяем один файл в папке и тут же видим его содержимое в окне предварительно просмотра.
Рис. 5 (Клик для увеличения). Область предварительного просмотра позволяет посмотреть выделенный файл в режиме просмотра. При этом сам файл НЕ надо открывать.
На компьютерах со слабой производительностью окно предварительного просмотра лучше все-таки не открывать. Бывает так, что Проводник даже зависает, пытаясь отобразить в окне предварительного просмотра выделенный файл. А вместе с Проводником зависнуть может и целиком Windows.
Как включить и как убрать предварительный просмотр в папке
Чтобы включить предварительный просмотр в папке, достаточно один раз кликнуть опцию «Область просмотра». Если выделить какой-либо файл, то при включенной опции он мгновенно появится в окне слева для его просмотра.
Чтобы убрать предварительный просмотр, нужно один раз кликнуть по опции «Область просмотра».
Таким образом, один клик на «Область просмотра» включает эту опцию, другой клик ее выключает. Так можно включать и выключать эту возможность любой количество раз.
Видео: Просмотр файлов в папке Windows 10
Как поменять расширение файла в Windows 10
Для того чтобы изменить расширение файла нужно сначала включить его отображение в Проводнике.
В Windows 10 для этого нужно открыть любую папку и перейти на вкладку «Вид».

После чего нужно нажать на кнопку «Параметры», которая находится на вкладке «Вид» в правой части окна.

В случае Windows 11 нужно октрыть любую папку и нажать на кнопку с тремя точками. После этого в появившемся меню нужно выбрать пункт «Параметры».

Если с этим возникают какие-то проблемы, то «Параметры» можно открыть с помощью команды. Для этого нажмите комбинацию клавиш Win-R и введите команду «control.exe folders».

В результате перед вами появится окно «Параметры папок». В данном окне можно изменить многие настройки, которые касаются отображения файлов и папок в проводнике Windows 10. Для того чтобы включить отображение расширений файлов перейдите на вкладку «Вид».
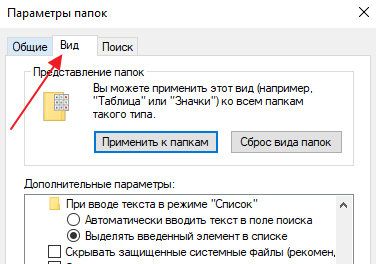
На этой вкладке будет доступен список параметров. Пролистайте данный список в самый конец, найдите там параметр «Скрывать расширения» и отключите его. Для этого достаточно снять отметку и сохранить изменения с помощью кнопки «ОК».
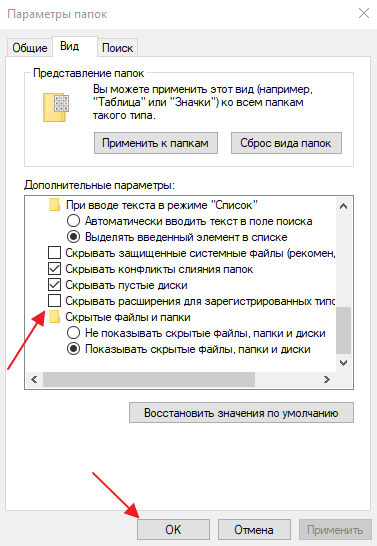
После этого рядом с названием файла всегда будет отображаться и его расширение. Например, на картинке внизу показаны файлы DOCX и TXT.
Теперь можно изменить расширение файла. Для этого кликните по нему правой кнопкой мышки и выберите вариант «Переименовать».
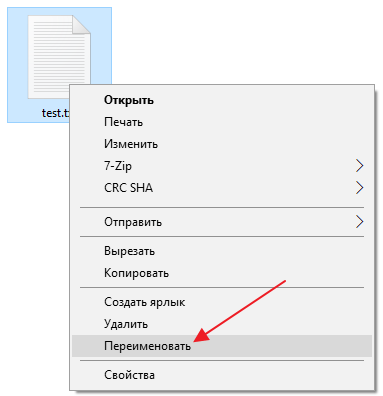
Теперь, когда скрытие окончаний отключено, вы сможете не только переименовать файл, но и изменить его расширение.
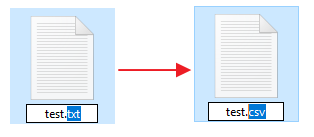
Например, вместо TXT можно указать CSV или наоборот.