Как создать ярлык приложения из Microsoft Store на рабочем столе
В операционной системе Windows 10 пользователям доступны не только классические программы для Windows, но и новый тип программ, называемых универсальными приложениями Windows (UWP apps) и распространяемых через Microsoft Store. Данные приложения отличаются масштабируемым интерфейсом и могут запускаться не только на компьютерах, но и на других устройствах, например, на приставке Xbox One или очках Microsoft HoloLens.
После установки такого приложения из Microsoft Store оно появляется в списке приложений в меню «Пуск». Оттуда приложение можно закрепить на начальном экране или на панели задач. Но, из меню «Пуск» нельзя создавать ярлык на рабочем столе, что создает неудобства для пользователей, которые привыкли запускать программы именно с помощью ярлыков.
В этой небольшой статье мы расскажем о том, как создать ярлык на рабочем столе для приложения, установленного из магазина Microsoft Store.
Для того чтобы создать ярлык приложения из Microsoft Store нужно нажать комбинацию клавиш Win-R и в открывшемся окне выполнить команду « shell:AppsFolder ».
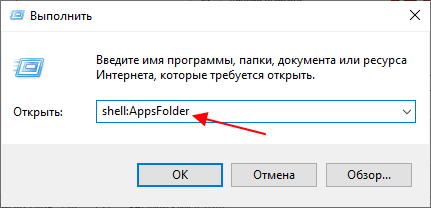
В результате появится окно со списком всех установленных программ. Здесь будут доступны как классические программы для Windows, так и новые универсальные приложения.
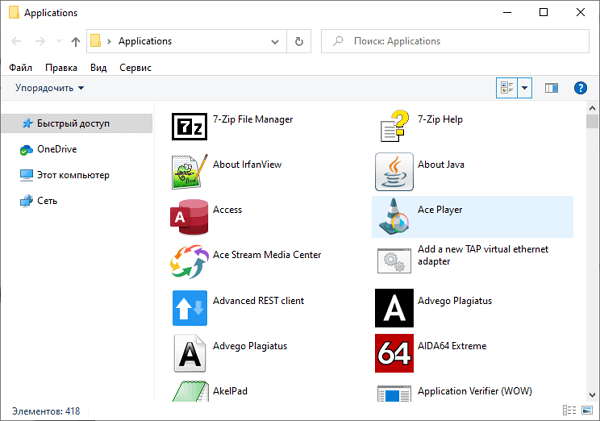
Для того чтобы создать ярлык на рабочем столе нужно найти здесь нужную программу, кликнуть по ней правой кнопкой мышки и выбрать пункт « Создать ярлык ».
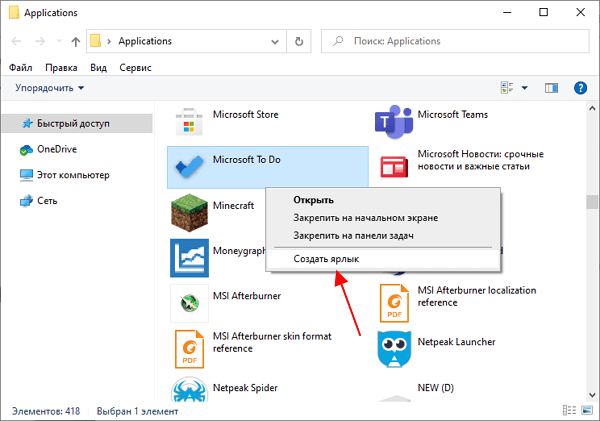
Если программ много, и вы не можете найти нужную, то можно воспользоваться поиском. В правом верхнем углу окна есть поисковая строка, которая выполняет поиск по установленным приложениям.
- Как создать ярлык сайта на рабочем столе
- Как создать ярлык Мой компьютер на рабочем столе Windows 7
- Как перезагрузить компьютер через командную строку
- Как убрать стрелки с ярлыков в Windows 7
- Как изменить размер значков на рабочем столе в Windows 7 или Windows 10
Создатель сайта comp-security.net, автор более 2000 статей о ремонте компьютеров, работе с программами, настройке операционных систем.
Ответ на пост «Горячие клавиши Windows»
Немного удивлен ажиотажу вокруг такой тривиальной вещи как хоткеи и решил рассказать о менее известной вещи от Microsoft, которая многим поможет в работе, в том числе с хоткеями.
Программа называется PowerToys, разрабатывается в Microsoft и представляет собой набор разных утилит (ранее выпускался под тем же именем для W95 и XP).
Программа позволяет настроить систему под себя и добавляет несколько удобных функций, недавно был добавлен русский язык.
По порядку про каждую утилитку:
Вызывает пипетку по нажатию WIN+SHIFT+C, позволяет скопировать любой цвет на экране в буфер обмена.
Надстройки проводника позволяют включить в проводнике область предварительного просмотра для отображения значков SVG-файлов (.svg) и предварительного просмотра файлов Markdown (.md).
Добавляет контекстное меню в проводник для изменения размера изображений.
Позволяет переназначать клавиши, сочетания клавиш и создавать свои.
Переназначать можно как для всей системы так и для отдельных приложений.
Панель PowerToys (мое любимое):
Подсказки по сочетаниям клавиш:
Средство Подсказки по сочетаниям клавиш Windows появляется, когда пользователь удерживает клавишу Windows более одной секунды. При этом отображаются доступные сочетания клавиш для текущего состояния рабочего стола.
Всем успехов в работе, изучайте систему в которой работаете, это облегчит жизнь.
UPD: забыл упомянуть экспериментальную функкцию Video Conference Mute, быстро отключает камеру и микрофон в не зависимости от фокуса окна.
UPD2: еще пропустил Расширенное переименование: позволяет выполнять массовое переименование, поиск и замену имен файлов. Эта программа содержит дополнительные возможности, включая использование регулярных выражений, выбор определенных типов файлов, предварительный просмотр ожидаемых результатов и отмена изменений.
Комбинации клавиш, которые нужно знать в первую очередь
Для начала, я хочу обратить ваше внимание, на те горячие клавиши windows 10, которые я использую практический каждый день
| Сочетание клавиш | Что делает |
|---|---|
| ctrl+c | Копировать выделенный текст, файл, папку и т.п. |
| ctrl+x | Вырезать выделенный текст, файл, папку и т.п. |
| ctrl+v | Вставить выделенный текст, файл, папку и т.п. |
| ctrl+f | Поиск на странице. Удобно использовать в текстовых редакторах, в браузерах и т.д. |
| ctrl+z | Отменить предыдущее действие. Например, удаление части текста в текстовом редакторе, последнее действие в графическом редакторе и т.п. |
| ctrl+p | Отправить документ в печать с клавиатуры |
| ctrl+a | Выделить всё. Например, весь текст на странице редактора word или всю таблицу в Excel, все элементы в графическом редакторе или все объекты на рабочем столе |
| Клавиша Win + L | Блокировка компьютера и экрана |
| Клавиша Win + TAB | Открывает представление задач в Windows 10. Очень удобная вещь для просмотра текущих открытых окон, и истории работы за компьютером |
| Клавиша Win + D | Свернуть и развернуть рабочие окна. Очень удобное сочетание, когда нужно быстро увидеть рабочий стол |
| Ctrl+Alt+Delete | Открывает диспетчер задач Windows |
| Ctrl+Shift+N | Создать новую папку в проводнике |
Переназначение клавиш с помощью сторонних утилит
Для более углублённой настройки клавиш нужно работать через реестр системы — создавать новые разделы и назначать им команды. Всё это долго, сложно и порой слишком рискованно. К счастью, энтузиасты создали несколько приложений, которые выполняют все нужные действия за пользователя.
MapKeyboard
В установке программа не нуждается.
- Скачайте архив и распакуйте его.
-
Запустите файл MapKeyboard.exe от имени администратора.
Запустите приложение от имени администратора
- Выберите клавишу на виртуальной клавиатуре, которую будете переназначать, нажмите на неё мышью и в пункте «Remap selected key to» укажите клавишу, которая заменит выбранную.Переназначьте клавиши с помощью пункта «Remap selected key to»
- Нажмите на кнопку «Save layout» и перезагрузите компьютер.
Видео: как отключать и переназначать клавиши в MapKeyboard
SharpKeys
Эта утилита не просто даёт возможность переназначать клавиши, но также полностью дезактивировать их (например, верхний ряд функциональных клавиш зачастую просто мешает пользователю). Так же, как и предыдущая утилита, эта программа не требует установки.
- Запустите программу от имени администратора.
-
Добавьте клавиши, требующие перенастройки с помощью кнопки «Add».
Добавьте клавиши, нажав кнопку «Add»
- Выберите из левой колонки клавишу, которую хотите перенастроить, а из правой ту, которая её заменит. Не пугайтесь — список отображает больше пунктов, чем есть клавиш в вашей клавиатуре.Слева выберите клавишу, которую будете перенастраивать, а справа ту, которая её заменит
-
Чтобы дезактивировать клавишу, выделите её в списке слева, а в правой колонке выберите «Turn Key Off». Нажмите «ОК». Все действия, произведённые в этом окне, будут отображены в главной рабочей области приложения.
Произведённые изменения сохраняются в рабочей области приложения
- Нажмите на «Write to Registry» после внесения всех желаемых изменений и перезагрузите компьютер.
Быстрый запуск (вызов) программ не работает, либо срабатывает через раз.
Бывает не все гладко. В моем случае, на Windows 10, после перезагрузки, быстрый запуск (вызов) программ, или вовсе, не работает, либо срабатывает через раз. Я долго экспериментировал с лечением, отказывается от бинда не хотелось, все же удобство на первом месте. В итоге, путем мозгового штурма, выяснил, что функционал пашет только с рабочего стола, на долгосрочной перспективе. А если ярлыки обитают в папке, то после сна, либо перезагрузки, мой компьютер о них благополучно забывает. В итоге, вытянул ярлыки на рабочий стол, произвел назначения и просто скрыл их, для чистоты, рабочей поверхности.
Комбинации клавиш с Win для «десятки»
Гораздо большей вариативности управления компьютером добавляет клавиша Win. Ее расположение мы отмечали на клавиатуре в начальном скриншоте.
Основные комбинации Win
Win+S – вызов панели поиска.
Win+A — комбинация клавиш вызывает меню Центра уведомлений.
Win+I — полезная клавиша для быстрого включения параметров Windows.
Win+G — вызов игровой панели, где можно записывать игровое видео в реальном времени. Для этого нужно настроить игровые возможности Windows в параметрах (раздел «Игры»).
Нововведения версии 1809
Начиная с версии 1809 разработчики добавили несколько полезных функций. Соответственно, добавились сочетания горячих клавиш для работы с новым функционалом.
Win+V – вызов меню буфера обмена. В нем можно управлять сохраненным в буфер содержимым, изменять его, сохранять, удалять.
Win+Shift+S – вызывает встроенный инструмент для создания скриншотов экрана. Изменить клавишу создания скриншота можно в настройках (раздел «Специальные возможности», вкладка «Клавиатуры»). Многие пользователи привыкли пользоваться кнопкой PrtSc для создания экранных снимков.
Работа с виртуальными столами
Под отдельным заголовком рассмотрим ряд быстрых клавиш, которые позволяют быстро управлять виртуальными столами Windows 10.
Win+Tab— открытие главного меню виртуальных столов, где можно управлять и переключаться между виртуальными рабочими зонами..
Ctrl+Alt+Tab — комбинация аналогичная сочетанию Alt+Tab, но достаточно однократного нажатия. Меню выбора рабочих зон останется активным даже после отпуска клавиш.
Win+стрелки — управление активными окнами. Открытое окно можно переместить и прилепить к левому или правому краю рабочего стола, или оставить его по центру.
Windows+Ctrl+D — создание нового виртуального рабочего стола.
Windows+Ctrl+F4 — закрытие текущего стола.
Windows+Ctrl+стрелка влево или вправо — клавиши переключают виртуальные столы в порядке их создания (поочередно).
Подробнее о виртуальных столах мы писали в подробном обзоре.
Что делать, если клавиши переназначились произвольно
Клавиши не могут переназначиться самостоятельно, так как сам по себе компьютер ничего делать не может. Для сбоя в работе клавиатуры есть несколько причин. В первую очередь проверьте компьютер на вирусы и только после этого пробуйте нижеописанные методы.
Устаревшие драйверы клавиатуры
Может возникнуть ситуация, когда система на компьютере обновлена, а драйверы клавиатуры — нет. В этом случае ожидаем конфликт между системой и оборудованием.
- Откройте «Диспетчер устройств Windows» через поисковую строку в меню «Пуск».
-
В списке устройств найдите пункт «Клавиатуры» и раскройте его.
Найдите пункт «Клавиатуры»
- Вызовите контекстное меню правой кнопкой мыши и нажмите на «Обновить драйверы».
- Выберите «Автоматический поиск обновлённых драйверов».Выберите первый пункт списка
- Следуйте указаниям системы.
Залипание клавиш
Если сбои в работе клавиатуры появились после того, как за компьютером посидел ребёнок или по нему пробежался домашний питомец, скорее всего, было включено залипание какой-либо клавиши. Например, зажатая клавиша Windows в сочетании с верхним рядом букв управляет окнами системы, и при простом наборе текста можно получить абсолютно нежелаемые результаты. Чтобы это исправить:
-
Нажмите 5 раз подряд клавишу Shift, чтобы вызвать настройки залипания.
Следуйте инструкциям в окне утилиты
- Нажмите на кнопку «Параметры», чтобы включить окно настроек.
- Откройте вкладку «Клавиатура» и нажмите на кнопку «Настройка» в пункте «Залипание клавиш».Нажмите на кнопку «Настройка» в пункте «Залипание клавиш»
- Снимите галочку с пункта «Использовать такой способ включения».Снимите галочку с пункта «Использовать такой способ включения»
- Нажмите «ОК» и перезагрузите компьютер. Таким образом «залипание» отключится во всей системе.
Видео: как отключить залипание клавиш в Windows 7
Сбой раскладки языка
Для русскоязычных пользователей в системе Windows доступны два вида раскладки родного языка: стандартная и так называемая «машинописная» (аналог клавиш печатной машинки).
Если некоторые буквы, цифры или символы оказались не на своих местах, произошла произвольная смена раскладки. Чтобы это исправить, выполните следующие действия:
-
Найдите «Настройку параметров языка и клавиатуры» через поиск в меню «Пуск».
Найдите «Настройку параметров языка и клавиатуры»
-
Выберите «Русский» и нажмите на «Параметры».
Выберите русский язык и нажмите «Параметры»
-
Поменяйте в подпункте «Клавиатуры» «Русская (машинопись)» на «Русская».
Поменяйте раскладку на «Русскую»
Как изменить горячие клавиши Windows
К превеликому сожалению, как уже упоминалось немного выше, разработчики Windows не предусмотрели возможности изменять любые системные горячие клавиши с помощью встроенного функционала операционной системы. Единственное сочетание, которое возможно изменить — это переключение языков и раскладки клавиатуры. Эта операция возможна в любой версии Windows, так новейшей 10, так и более старой 7 или 8.
После установки операционной системы языки можно переключать по комбинации Alt + Shift, а уже в Windows 8 и 10 была добавлена комбинация Win + пробел. Но привычка — дело серьёзное и многим пользователям куда удобнее переключать языки, например, сочетанием Ctrl + Shift или Ctrl + Alt. Какова настройка своих горячих клавиш для переключения языка?
- Откройте панель управления — Языки — Дополнительные параметры — Изменить сочетания клавиш языковой панели.
- В открывшемся маленьком окошке выберите «Сменить сочетание клавиш» и выберите один вариант из множества предложенных.
- Сохраните изменения и начните пользоваться привычной комбинацией кнопок.
Ничего сложного, правда?
Где найти и как запустить калькулятор на Windows 7/8/10: все способы
Несмотря на множественную критику новой «десятки», я перешел на эту систему еще в сентябре 2015 года, и пока меня всё устраивает. Есть, конечно же недостатки, но они с лихвой компенсируются скоростью работы Виндовс 10. Еще мне не очень нравится внешний вид обновленного приложения для математических операций. Поэтому, мне пригодилась программа калькулятор для Windows 7, которую я скачал с официального сайта. Вот ссылка:
После скачивания, следует распаковать архив и установить утилиту. О последующих действиях написано ниже:
Как запустить?
Существует несколько способов. Начну с самого простого – с помощью поисковой строки меню «Пуск»:
- Открываем вышеуказанное меню и печатаем слово «калькулятор»;
- В результатах выше отобразится найденная утилита;
- Кликаем на ней левой кнопкой мыши (ЛКМ):

Второй способ занимает больше времени. Следует в том же «Пуске» перейти в «Программы», а затем в папку «Стандартные». Там и находится нужная утилита. Если Вы часто ею пользуетесь, то она будет отображаться в часто запускаемых приложениях, что упростит доступ.
Способ №3 поначалу может показаться сложным, но в итоге он позволит быстрее открывать нужный софт.
- Заходим в «Мой компьютер»;
- Открываем системный диск (обычно, это «C»);
- Переходим по пути «Windows» -> «System32» и внутри этой папки находим файл с именем «calc»;
- Правый щелчок мыши на нём откроет контекстное меню, где следует выбрать пункт «Отправить» -> «На рабочий стол»:

Таким образом, мы создаем ярлык, и в будущем для запуска понадобится просто кликнуть по нему дважды левой кнопкой.
Теперь Вы знаете, где калькулятор в Windows 7. Думаю, ничего сложного я Вам не рассказал. Попробуйте проделать вышеуказанные шаги (разные способы), чтобы быстрее научиться и научить других.
Гроза документов
Закончим материал самыми крутыми горячими клавишами для работы с Microsoft Office, Google Docs и их аналогами. Также эти команды работают в WEB-версиях необходимых офисных инструментов
Всегда важно вовремя сохранять важный проект, и если в онлайн-версиях это почти всегда происходит автоматически, то в том же Microsoft Word вы рискуете полностью потерять несохраненный вручную документ в случае отключения света, например. Выполнить быстрое сохранение можно, нажав Ctrl + S
Данная команда, на заметку, работает практически в любом приложении с возможностью сохранения проекта. При работе с текстом можно переключаться между жирным, курсивом и подчеркнутым шрифтами комбинациями Ctrl + B, Ctrl + I и Ctrl + U соответственно. Уменьшить или увеличить шрифт на один пункт можно путем нажатия клавиш Ctrl +. Разумеется, эти функции актуальны и для уже напечатанного текста — просто выделите нужную часть символов и выполните необходимое сочетание клавиш. Также, используя горячие клавиши, можно моментально переключать режим выравнивания текста: для левой стороны — Ctrl + L, для правой, как несложно догадаться —Ctrl + R, а для середины — Ctrl + E. И напоследок — перемещение курсора в начало или конец строчки путем использования клавиш Home и End. А ведь некоторые о них даже и не знают.
| Ctrl + S | быстрое сохранение документа |
| Ctrl + B | жирный шрифт |
| Ctrl + I | курсив |
| Ctrl + U | подчеркнутый шрифт |
| Ctrl + | уменьшение/увеличение шрифта |
| Ctrl + L | выравнивание текста по левой стороне |
| Ctrl + R | выравнивание текста по правой стороне |
| Ctrl + E | выравнивание текста посередине |
Это были самые полезные горячие клавиши в Windows, которые вам точно пригодятся. Помните, что во многих специализированных программах типа фотошопа есть свои наборы горячих клавиш, и, если вы постоянно работаете с их функционалом, стоит расширить свой «словарный запас» комбинаций еще больше.
Как открыть калькулятор в Windows 10
Калькулятор – это инструмент, доступный по умолчанию на каждом компьютере с операционной системой Windows 10. Иногда его бывает очень сложно найти среди множества ярлыков и папок. Но, в то же время, существует около десятков способов запустить приложение.
Поиск
Легче всего найти калькулятор с помощью поисковой строки. Для ее запуска нужно кликнуть по иконке в виде лупы, которая располагается в системной панели снизу. Альтернативный вариант – горячие клавиши «Win» + «S». После выбора наиболее подходящего метода остается ввести запрос «Калькулятор» и открыть приложение в выдаче.
На заметку. Среди доступных калькуляторов Windows 10 есть обычный, инженерный, «программист» и «вычисление даты».
Пуск
В системной панели Рабочего стола Windows 10 можно обнаружить иконку в виде фирменного логотипа ОС. Она располагается в левом нижнем углу экрана. Кликнув по ней левой кнопкой мыши, пользователь открывает список доступных инструментов. Среди них есть тот самый калькулятор. А еще Пуск можно запустить нажатием клавиши «Win», не используя сочетания нескольких кнопок.
«Выполнить»
Еще один интересный инструмент ОС – окно «Выполнить». Оно предназначено для запуска тех или иных приложений при помощи коротких команд. Вызов окна осуществляется комбинацией клавиш «Win» + «R». Также «Выполнить» открывается через меню Пуск.
После открытия данного интерфейса необходимо ввести команду «calc». Для подтверждения используется нажатие клавиши «Enter» или кнопки «ОК». Далее на экране компьютера появляется привычное оформление встроенного калькулятора.
Командная строка
Следующий вариант – использование Командной строки. Это интерфейс, в некотором смысле напоминающий окно «Выполнить». В отличие от предыдущего инструмента, здесь осуществляется ввод более сложных команд. Однако это не мешает запустить калькулятор:
Запустите окно «Выполнить» или меню «Пуск».
В зависимости от того, что вы сделали на первом этапе, введите запрос «cmd» или сразу же откройте Командную строку.
Введите команду «calc».
Нажмите клавишу «Enter».
Теперь главное меню приложения для выполнения вычислений появится на экране компьютера. В дальнейшем можно использовать любой другой способ запуска инструмента.
PowerShell
PowerShell – это самая продвинутая оболочка среди интерфейсов Windows 10, предназначенных для обработки команд. Чтобы запустить консоль, необходимо ввести ее название в поисковой строке компьютера. Как только оболочка откроется, нужно ввести запрос «calc» и нажать клавишу «Enter». Таким образом, представленный метод не отличается от ранее рассмотренных вариантов, когда использовались окно «Выполнить» и Командная строка.
Диспетчер задач
Также калькулятор можно открыть через Диспетчер задач, в котором отображается список запущенных процессов. Выполняется операция по следующей инструкции:
- Зажмите клавиши «Ctrl» + «Shift» + «Esc», чтобы получить доступ к Диспетчеру задач.
- Щелкните ЛКМ по вкладке «Файл».
Выберите «Запустить новую задачу».
- Введите запрос «calc».
- Нажмите клавишу «Enter».
Важно. Если калькулятор уже был запущен, вы сможете найти его во вкладке «Процессы» ДЗ
При этом запуск через «Файл» также доступен.
Подобный вариант запуска помогает в том случае, когда калькулятор не открывается встроенными средствами Виндовса. Через создание задачи выполняется любой запрос по усмотрению пользователя.
Папка приложения на диске
Калькулятор – это одно из множества приложений, доступных на Windows 10 изначально или после установки самим пользователем. Следовательно, инструмент вычислений можно запустить через exe-файл, расположенный в корневой папке программы:
- Откройте «Проводник».
- Перейдите в директорию C:WindowsSystem32.
- Отыщите в списке файл «calc.exe».
- Запустите его двойным щелчком левой кнопки мыши.
Для упрощения поиска нужной директории можно вбить запрос «C:WindowsSystem32calc.exe» в поисковой строке Проводника. Тогда не придется самостоятельно перебирать папки компьютера.
Назначаем свои горячие клавиши для быстрого запуска программ в Windows
Сделать работу с компьютером быстрее, эффективнее и удобнее можно с помощью горячих клавиш, которые предусматриваются как для работы в конкретных программах, так и для функций самой операционной системы. ОС Windows имеет набор горячих клавиш общего назначения — например, быстрое переключение между открытыми окнами (Alt+Tab, Win+Tab), быстрое закрытие окна приложения (Alt+F4), вызов диспетчера задач (Ctrl+Alt+Del) и т.п. И это далеко не предел – для любой Windows-программы можно назначать свои горячие клавиши для быстрого запуска.
Проигрыватель, текстовый редактор, файловый менеджер, браузер или любимую игру можно запустить, не ища ярлык на рабочем столе или стартовом экране Windows 8/8.1, не захламляя ярлыками панель быстрого запуска, а всего лишь нажатием определённой комбинации клавиш. Как назначить для быстрого запуска программ в Windows свои горячие клавиши – об этом ниже.
Назначение горячих клавиш запуска программ в Windows возможно с помощью настроек их ярлыков запуска, потому если ярлыка нужной программы нет на рабочем столе, отыщите эту программу в меню «Пуск». Затем вызовите на ней контекстное меню (щелчок правой клавишей мышки) и нажмите команду «Отправить», затем — пункт «Рабочий стол (Создать ярлык)».
Создать на рабочем столе ярлык программы, которой нет в меню «Пуск» (чаще всего это портативные версии), можно в папке установки этой программы. Зайдите в папку, где размещаются файлы этой программы, и отыщете файл-приложение запуска («.exe»-формат). Затем точно также вызовите на этом файле контекстное меню, жмите команду «Отправить», затем — пункт «Рабочий стол (Создать ярлык)».
Когда ярлык нужной программы находится на рабочем столе, вызовите на нём контекстное меню и в самом низу выберите «Свойства».
Свойства ярлыка откроются уже на вкладке «Ярлык», которая, собственно, нам и нужна.
В поле «Быстрый вызов» сделайте клик мышкой, чтобы там оказался курсор, затем нажмите клавишу Ctrl и задайте вашу комбинацию клавиш для быстрого запуска программы. Правда, две клавиши комбинации уже заданы настройками системы – «Ctrl+Alt», и вам остаётся назначить лишь третью клавишу. Таким образом комбинация для открытия выбранной вами программы будет выглядеть так:
«Ctrl + Alt + ваша клавиша», например, «Ctrl+Alt+А».
Всё – горячие клавиши для запуска программы назначены, жмите внизу окна «Применить», затем — «ОК». И можете приступать к тестированию.
При удалении ярлыков с рабочего стола удалятся и настройки горячих клавиш, которые вы задали для быстрого запуска ваших программ. Потому если вы – любитель минимализма, порядка и чистоты на рабочем столе, создайте отдельную папку для ярлыков, соберите их все туда, и только затем (уже прямо в папке) назначайте горячие клавиши быстрого запуска для ярлыков.
В данной статье будет рассказано о том, как отредактировать параметры запуска служб в Windows на примере службы «Агент сервера 1С:Предприятия 8.3». Будет показано как настроить тип запуска служб, изменить учетные…
Наверное каждый кто работает на ОС Windows 7 или Windows 8 встречался с вопросом запуска приложения от имени администратора. Иногда данная функция решает некоторые проблемы с запуском того или иного…
По умолчанию поиск в Windows (в данном примере в Windows 7) ищет файлы по имени. Содержимое учитывает только в проиндексированных расположениях. Чтобы поиск искал по содержимому всех документов, нужно изменить…
2 Responses to Назначаем свои горячие клавиши для быстрого запуска программ в Windows
Неплохой обзор. Хоть стандартный механизм Windows доступен любому пользователю. У него есть свои недостатки. Попробуйте настроить больше пяти таких комбинаций (в принципе, среднестатистический пользователь никогда и не настроит больше), а затем поменять один вызов на другой. Тут и станет заметно неудобство стандартных механизмов и понятно зачем существуют специальные программы. Плюс ко всему, горячие клавиши — тема достаточно непростая. Кроме настроек вызова программ, можно так же автоматизировать действия пользователя. Если вам интересно, то более подробно вы можете узнать в обзоре программы для задания горячих клавиш (Macro Recorder Utility).
Управление элементами среды Windows
На любой клавиатуре присутствует специальная функциональная клавиша Win с изображением логотипа Виндовс. Именно она позволяет упростить доступ к основным системных средствам и стандартным приложениям «десятки».
Приведем наиболее часто используемые комбинации.
Просто Win – открывает и закрывает меню «Пуск»;
Win + A – открывает «Центр уведомлений»;
Win + D – сворачивает все окна для отображения рабочего стола, при повторном нажатии разворачивается ранее активное окно;
Win + E – запускает Проводник;
Win + I – открывает приложение «Параметры»;
Win + K – вызывает панель «Подключить» для беспроводного соединения с устройствами, в том числе, с использованием технологии Miracast;
Win + L – переход к экрану блокировки с возможностью смены учетной записи;
Win + M – сворачивает все окна;
Win + P – позволяет изменить режим проецирования при выводе изображения на несколько дисплеев;
Win + R – открывает окно «Выполнить» для быстрого выполнения системных команд;
Win + S – открывает окно поиска;
Win + T – осуществляет переключение между приложениями на панели задач в режиме предпросмотра (без разворачивания окна);
Win + U – запускает «Центр специальных возможностей»;
Win + V – показывает содержимое буфера обмена (при включенном Журнале буфера обмена);
Win + X – открывает меню быстрых ссылок;
Win + Tab – осуществляет переход в режим «Представление задач» (управление рабочими столами и окнами);
Win + Pause – открывает окно свойств системы;
Win + Shift + M – восстанавливает свернутые окна;
Win + цифра – запускает приложение с данным порядковым номером из числа закрепленных на панели задач.
Ctrl + Esc – открывает меню «Пуск»;
Ctrl + Shift + Esc – запускает «Диспетчер задач»;
Ctrl + Shift или Alt + Shift – меняет раскладку клавиатуры (язык ввода);

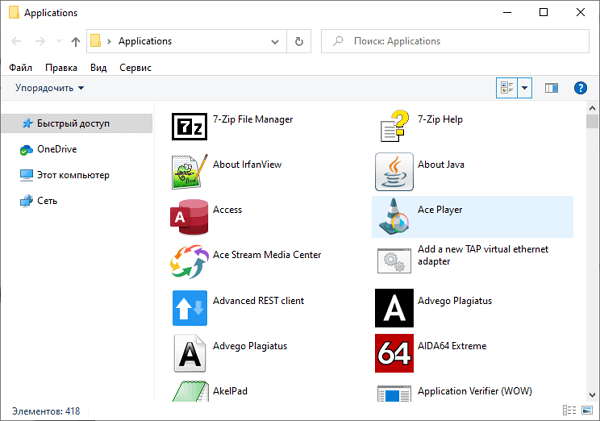













![60 комбинаций клавиш windows 10, которые вы должны знать [2020] • оки доки](http://mpshes.ru/wp-content/uploads/0/8/c/08c52e1d9806d954d5f8476c5987928d.jpeg)










![60 комбинаций клавиш windows 10, которые вы должны знать [2020]](http://mpshes.ru/wp-content/uploads/a/5/1/a5161382926b682a66aff512744d11a4.jpeg)


