Как настроить загрузочное меню
Запуск нескольких версий Windows на одном ПК даёт вам больше возможностей, но в конечном итоге вы, вероятно, захотите вернуться только к одной. И когда вы это сделаете, вы скоро устанете от того меню с двойной загрузкой, которое постоянно появляется при запуске компьютера. Вы можете легко отключить Boot Menu, но удаление предыдущей версии Windows может быть опасным. Эти инструкции предполагают, что у вас Windows 10 и вы хотите сохранить её. С небольшими изменениями они будут работать с другими версиями:
- Чтобы закрыть меню загрузки, щёлкните правой кнопкой мыши «Пуск» и выберите «Система». В левой панели окна выберите «Дополнительные параметры системы».
- В появившемся диалоговом окне на вкладке «Дополнительно» нажмите кнопку «Настройки» в разделе «Запуск и восстановление» (третья и последняя кнопка «Настройки» на вкладке).
- Это вызовет диалоговое окно «Запуск и восстановление». Убедитесь, что ОС по умолчанию является Windows 10. Затем снимите флажок «Время отображения списка операционных систем».
Вот и всё! Наши советы помогут вам не только убрать неиспользуемую ОС из меню загрузки Windows, но и полностью удалить её с вашего ПК.
Удаление системы Windows 10
Удаление системы с жёсткого диска можно произвести тремя способами:
Сохранить документы и другие элементы, хранящиеся не на основном разделе жёсткого диска, можно при использовании любого способа. Нужно лишь заранее определить, какой раздел несёт на себе операционную систему, а какой содержит все остальные файлы.
Поскольку имена дисков, требующиеся для работы с ними в командной строке, могут отличаться от тех, что вы видите на главной странице проводника, необходимо заранее узнать правильные имена:
Удаление Windows 10 через BIOS
Этот способ похож на предыдущий, так как первые три шага повторяются.
Готово, система полностью удалена, а разделы с резервными копиями, сторонними файлами и другими элементами остались нетронутыми. Если вы хотите очистить жёсткий диск полностью, то отформатируйте их тут же. После окончания работы с дисками можно закрыть программу и начать использовать очищенный диск в своих интересах.
Через стороннюю программу
Для редактирования разделов диска будет использоваться сторонняя программа EaseUS, которую вы должны скачать и установить с официального сайта разработчика. Русского языка в ней нет, но все действия будут подробно описаны ниже. Учтите, что после удаления основного раздела с помощью этой программы компьютер войдёт в режим перезагрузки, чтобы внести все изменения, но выйти из него не сможет, потому что система будет удалена. Вместо этого он выдаст соответствующую ошибку, подтверждающую, что диск пуст.
Как удалить windows xp
Каждая версия операционной системы имеет свои особенности. Поэтому то, как удалить вторую операционную систему windows 8, будет отличаться от манипуляций с XP. Давайте рассмотрим подробнее, как выполнить данную операцию в windows XP. В случае, когда она вам снова понадобится, то .
Итак, мы загружаемся в ту ОС, которую хотим оставить на компьютере. Далее понадобится изменить настройки, чтобы загружалась операционная система, которая у нас останется. Для этого правой кнопкой мыши щелкаем на Мой компьютер. В меню кликаем Свойства. Как и для предыдущих манипуляций, мы заходим в Дополнительно — Параметры. Здесь отмечаем нужную операционную систему и нажимаем ОК.
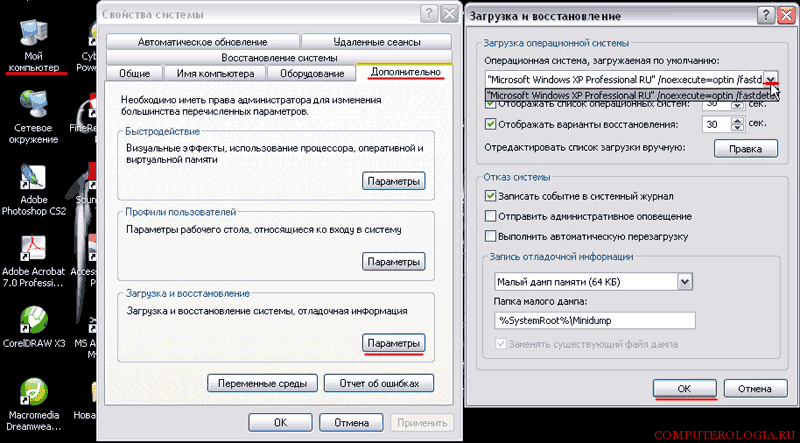
Теперь переходим в каталог того раздела, где установлена операционная система, планируемая к удалению. Здесь нужно удалить папку Windows. Кроме того, выделяем Program Files и Documents and Settings, и нажимаем Delete. При этом может несколько раз появляться предупреждение о том, что файлы являются системными, открыты только для чтения и пр. Если вы все-таки решили избавиться от второй операционной системы, то смело их удаляйте. Проблемы могут возникнуть, если вы неправильно выбрали раздел, но они легко исправляются. Для того, чтобы при загрузке в меню больше не выпадало название удаленной ОС, отредактируйте boot.ini, как указано выше.
Как видите, то, как удалить вторую операционную систему windows xp, не так сложно, как кажется
Обращу внимание, что иногда пользователи случайно отмечают в параметрах загрузки ту ОС, которую удалили.
Соответственно, войти в оставшуюся обычным способом не получится. В данном случае нужно будет прибегнуть к загрузочному диску
О том как создать загрузочный диск самостоятельно вы сможете прочитать . Можно также использовать какой-либо файловый менеджер. Не забудьте после того, как вы все-таки загрузите систему отредактировать boot.ini. После того как вы закончите все манипуляции, обязательно следует перезагрузить компьютер, лишь после этого изменения сохранятся в настройках.
Удаление Windows
Прежде всего, следует узнать точное название и номер раздела жесткого диска с ОС. Для этого:
- Вызвать окно «Выполнить» при помощи одновременного зажатия клавиш Win+R, ввести команду cmd и нажать Ctrl+Shift+Enter для открытия командной строки с правами Администратора.
- Вписать команды diskpart, list disk, sel disk 0, list partition, после каждой нажимая «Enter».
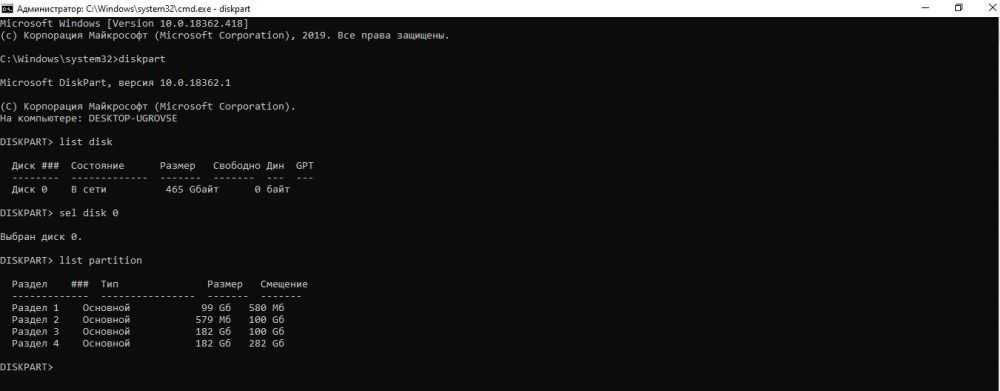
В проводнике посмотреть объем основного раздела жесткого диска с ОС и сопоставить его с отобразившимися данными в командной строке.
Теперь следует выставить приоритет загрузки для подключенной флешки в BIOS:
- Перезагрузить устройство и вызвать меню посредством специальной клавиши. В большинстве случаев работают F1, F2, Del, Esc – при включении появится экран на 1-2 сек., где будет показана кнопка для входа.
- В пункте «First boot device» раздела «Boot» установить «USB-HDD».
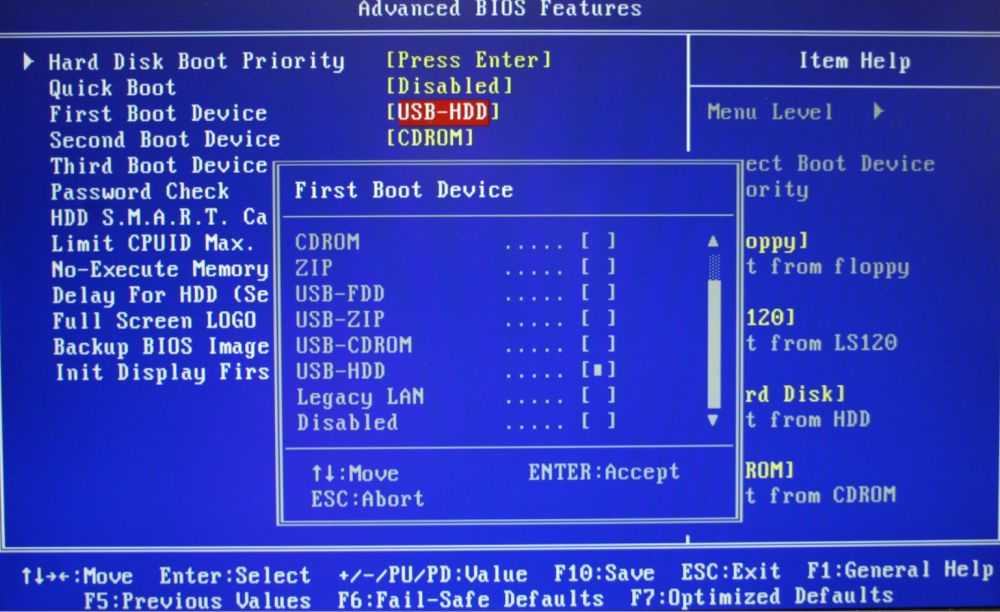
Нажать F10 для сохранения изменений.
Если загрузочная флешка вставлена в USB-порт ПК, начнется перезагрузка устройства и процесс инсталляции ОС.
Через командную строку
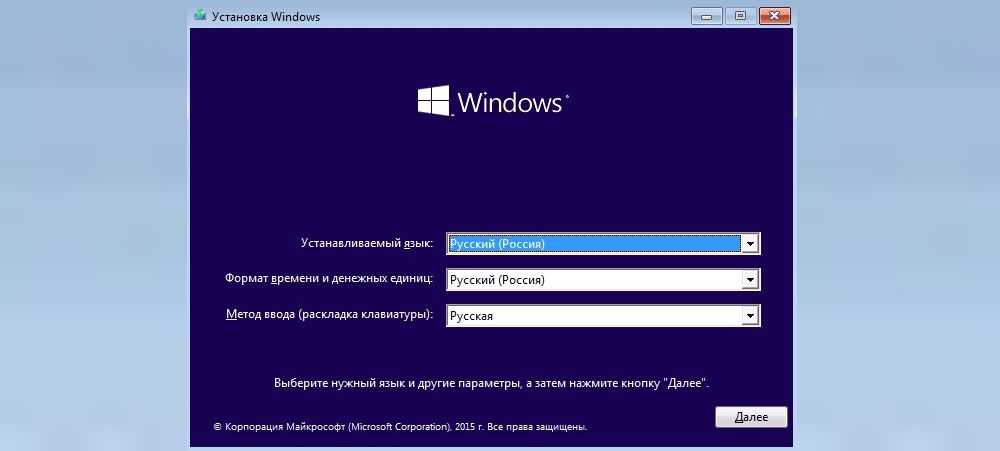
После того как отобразится окно с настройками языка и раскладки клавиатуры, нажать Shift+F10 для перехода к командной строке:
- Повторно ввести команды diskpart, list disk, sel disk 0, list partition, после каждой нажимая «Enter».
- Затем вписать команду sel part 4, где 4 – номер системного диска. Нажать «Enter».
- Вписать команду del par override, которая отформатирует HDD, – «Enter»
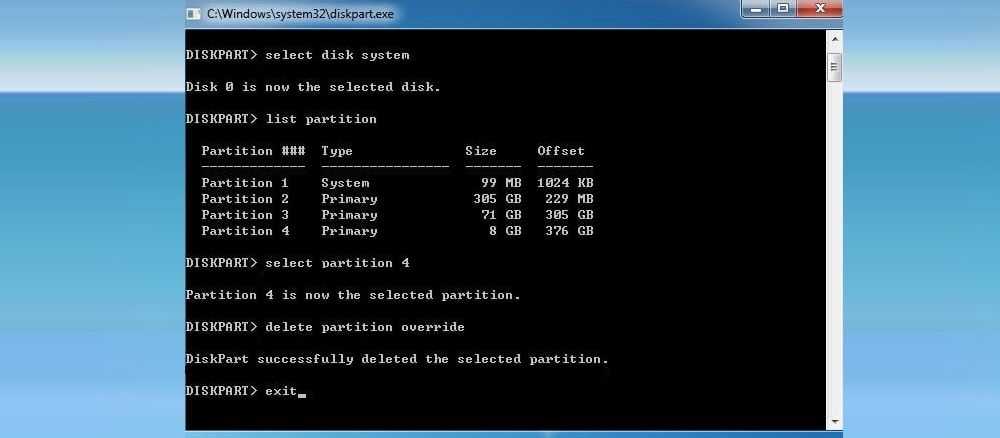
Через загрузочный накопитель
Необходимо выполнить следующие шаги:
Выключить и включить компьютер (флешка должна уже быть в USB-порте). Дождаться появления окна установки. Клацнуть по соответствующей кнопке.
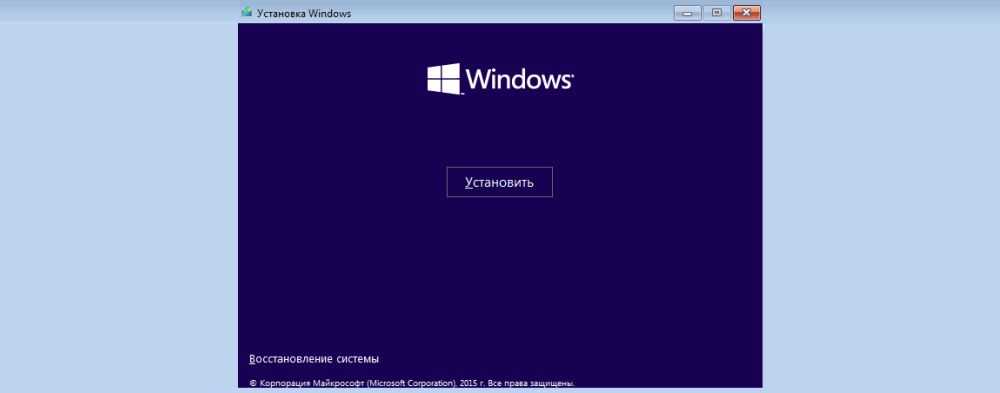
Отобразится окно с вводом лицензионного ключа, пропустить этот шаг.
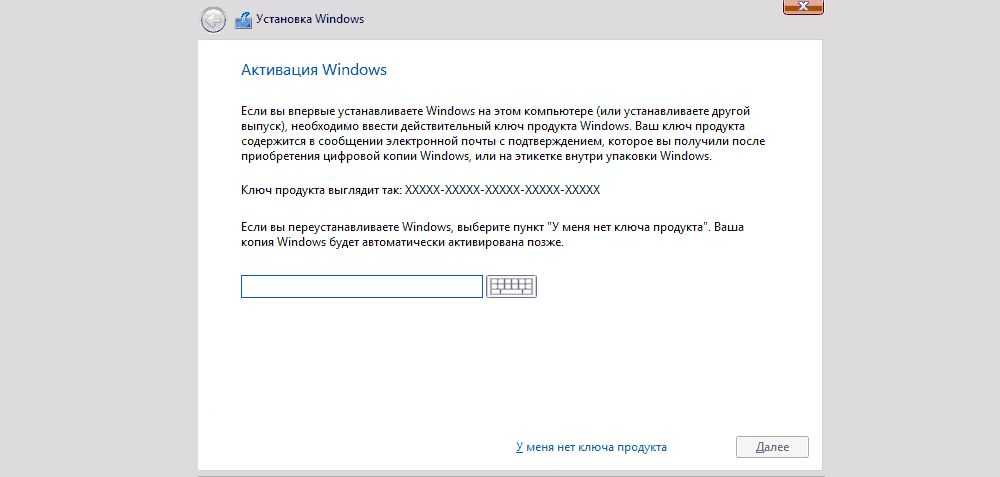
Выбрать для установки желаемую версию ОС – «Далее». Принять условия лицензии.
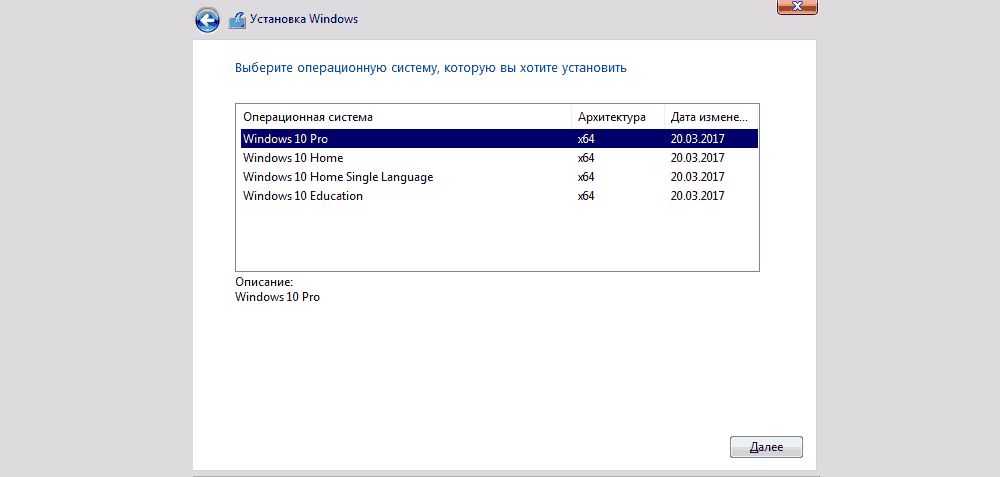
Выбрать установку. Рекомендован «выборочный» тип.
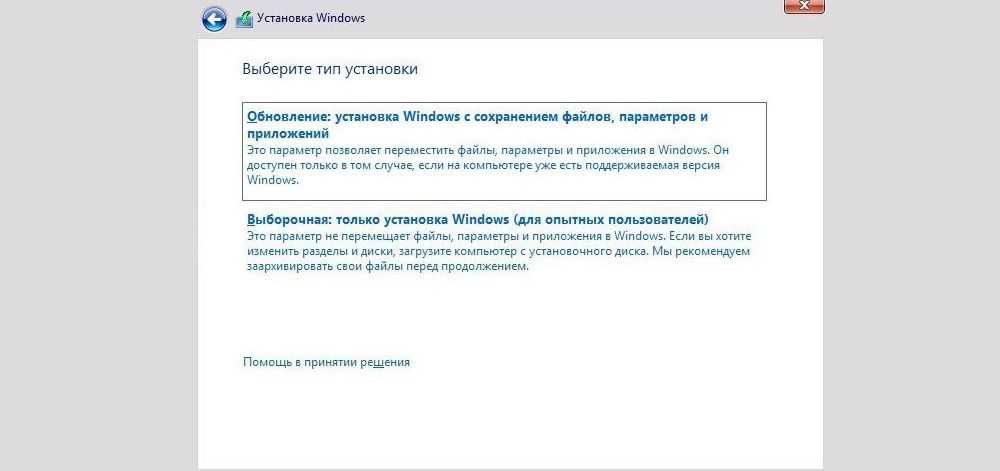
Выбрать раздел с ОС и зайти в «Настройку диска».
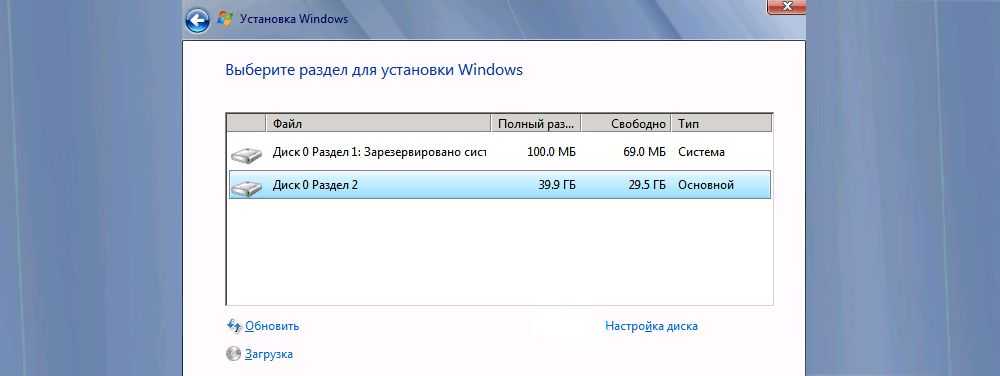
Опция «Форматировать» позволит отформатировать раздел с Windows 10, при этом сохранив другие данные от этой ОС на других небольших системных разделах. Опция «Удалить» очищает все разделы с диска.
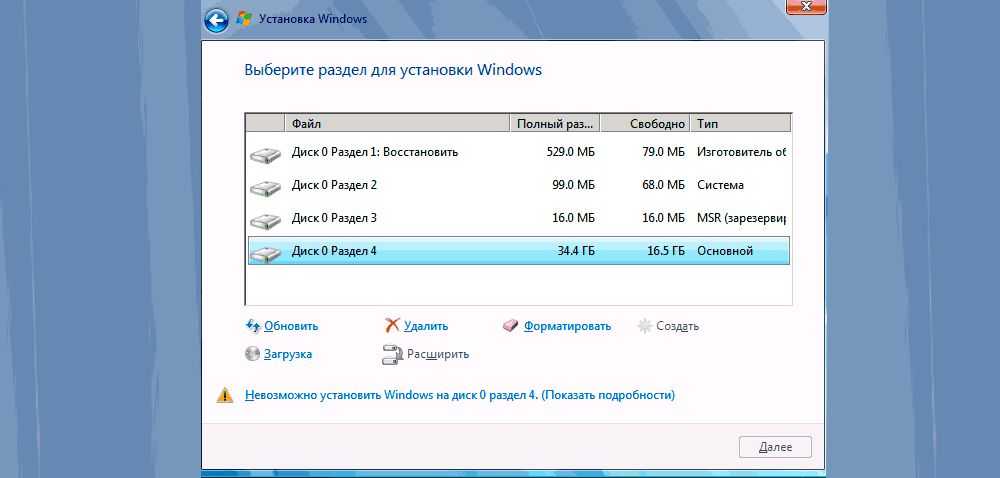
С помощью сторонних утилит
Самые популярные программы для удаления Windows – EaseUS и Gparted. Скачивать их рекомендуется только с официальных сайтов.
EaseUS
После запуска программы:
Щелкнуть по системному разделу (отобразится сразу в главном окне) правой кнопкой мышки. В выпадающем меню выбрать «Delete partition».
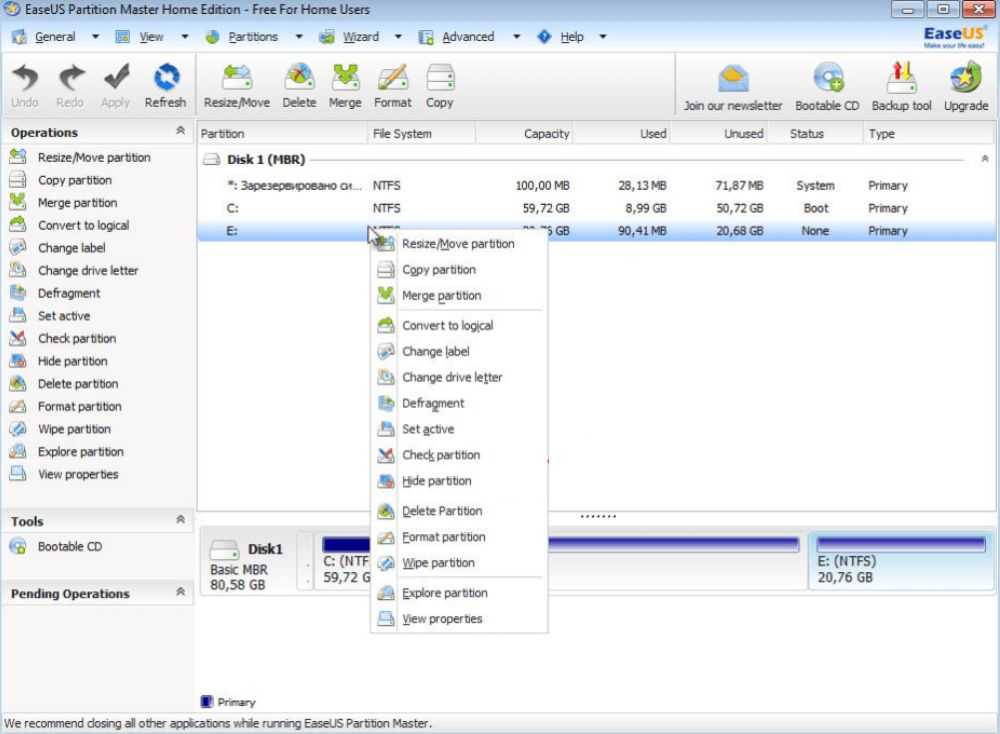
Чтобы подтвердить изменения, нажать «Apply» на верхней панели. Сделать ребут ПК, после откроется окно Мастера EaseUS.
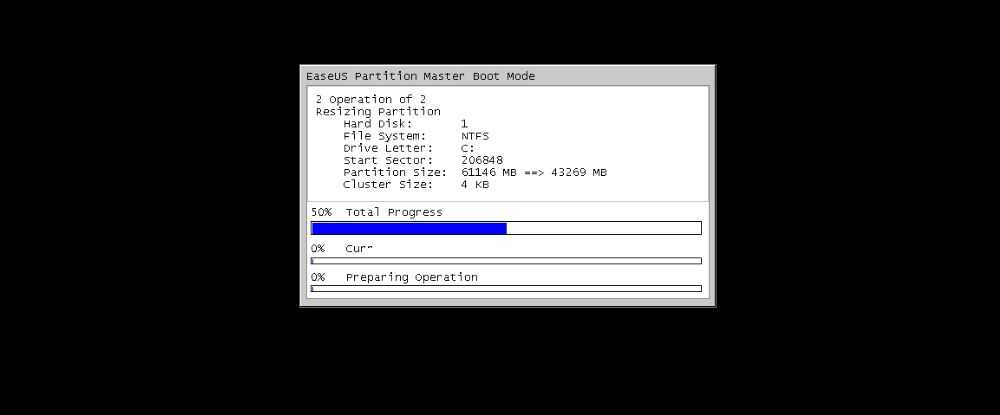
Заполнение строки «Total Progress» на 100% говорит о том, что ОС полностью удалена.
Gparted
Загрузить с сайта разработчика ios-образ (GParted LiveCD) и записать его на флешку. Осуществить ребут устройства. Следует проверить, что все данные на месте (Secure Boot должен быть деактивирован). Как только запустится загрузочное окно, нажать F12, далее – кликнуть по разделу загрузки. Затем:
Выбрать пункт «Default settings».
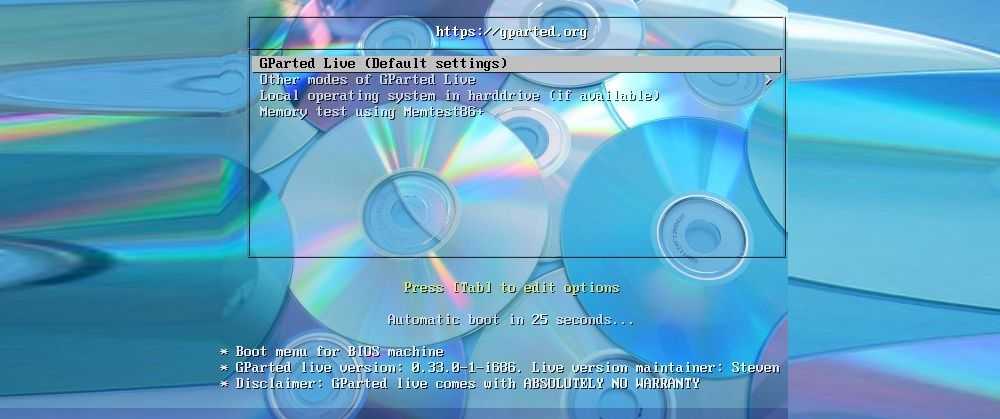
Запустить программу, щелкнув по ярлыку на рабочем столе.
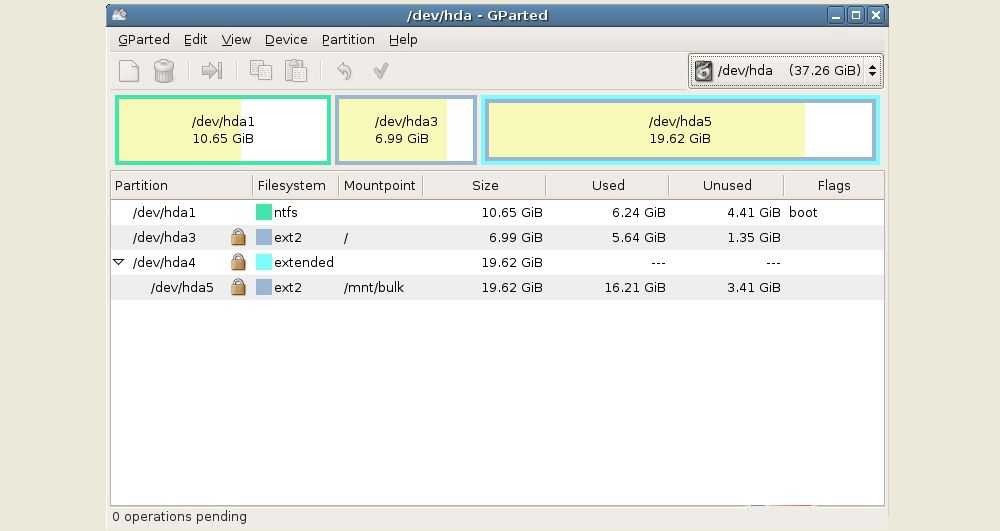
В меню отобразится список виртуальных разделов на диске. Выделить раздел с ОС, и на верхней панели вызвать меню «Partition» – «Format to»– «NTFS».
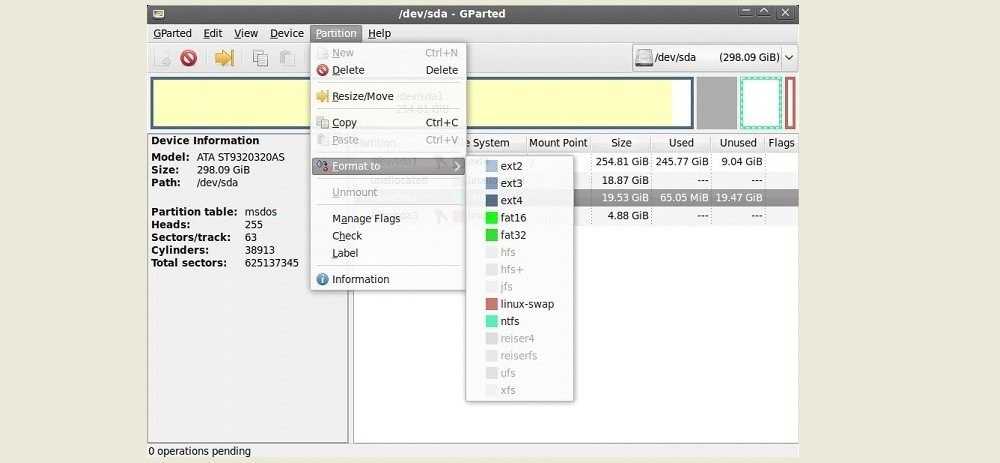
Windows имеет специальные разделы восстановления (размером около 250-500 МБ). Рекомендуется не удалять их, поскольку они необходимы UEFI.
Как удалить старые резервные копии Windows 10
В операционной системе Windows 10, как и в предыдущих версиях этого семейства, есть специальная опция, благодаря которой перед любыми серьёзными изменениями создаётся резервная копия текущего состояния системы. Благодаря этому в случае сбоя можно будет сделать откат состояния на момент создания точки восстановления Виндовс 10. Хранятся файлы бэкапов в скрытой папке System Volume Information на системном диске, доступ в которую есть только у системы. Со временем они начинают занимать много места на жёстком диске. Всвязи с этим у пользователя встаёт вопрос — как можно удалить старые резервные копии Windows чтобы освободить необходимое дисковое пространство. Специально для для подобных целей в операционной системе есть специальный инструмент очистки. Чтобы его запустить — зайдите в «Мой компьютер» и кликните правой кнопкой по системному разделу. Обычно это диск C:\. В контекстном меню надо будет выбрать пункт «Свойства». Откроется вот такое окно:
На вкладке «Общие» нажимаем кнопку «Очистка диска».
Запустится системный мастер, который анализирует состояние раздела на предмет возможности очистки и удаления лишних файлов.
Здесь нам надо нажать на кнопку «Очистить системные файлы» в нижней части окна. Снова запустится анализ раздела, после чего откроется ещё одно окно. В нём надо поставить галочку «Файлы журнала обновления Windows». Нажимаем на «ОК». После этого будет запущен процесс очистки диска и удаление резервных копий Windows 10:
Подтверждаем свои намерения и нажимаем кнопку «Удалить файлы». Теперь надо будет немного подождать, пока мастер сделает своё дело, удалит ненужные точки восстановления Windows и значительно уменьшит объём папки «System Volume Information». После этого можно снова открыть «Мой компьютер» и оценить проведённую работу.
Очищаем компьютер от оставшихся элементов Windows 7
Итак, ваш компьютер перезагрузился без всяких задержек в систему Виндовс 10. Во время запуска было всего одно окошко Windows 10. Но, на этом наше задание не закончилось. Виндовс 7 исчезла из запуска. Но, на жестком диске система двойник не была удалена. Большая её часть осталась на месте. Разумеется, в этом случае, нам нужно деинсталлировать все части лишней системы.
Полностью очищать диски или разделы лучше всего методом форматирования применив утилиту «Управление дисками». Итак:
- Кликнем по клавишам Win+R, в открывшемся окошке нужно ввести сочетание diskmgmt.msc;
- У нас появляется утилита «Управление дисками»;
- Затем, кликнем по диску, который мы решили форматировать правой клавишей мышки и в ниспадающем меню выбираем «Форматировать». У меня это диск Е. Если у вас исчезла по разным причинам буква раздела, вы должны помнить, сколько примерно занимает места раздел для форматирования, и от объёма раздела ориентируемся;
- Итак, после нажатия на «Форматирование», у нас откроется окно, где мы можем выбрать, в какой файловой системе собираемся форматировать. Лучше NTFS. Также, выбираем «Быстрое форматирование». В этом случае мы при желании может восстановить информацию с этого диска, если вы на нём забыли что-то ценное, или банально перепутали диски. Также, вы можете сменить метку тома, хотя я думаю, лучше оставить прежнюю;
- У нас появляется окошко с предупреждением, что данная операция удалит всю информацию с диска. Поэтому, будьте внимательны, выбираем именно тот раздел, где была система, иначе вы можете повредить информацию с другого раздела. Также, как я сказал, если вы выбрали «Быстрое форматирование», то даже если вы перепутали диск, есть возможность вернуть информацию. Жмём Ок;
- Итак, у нас началось форматирование.
После её окончания, открываем проводник, и убеждаемся, что раздел, где была наша система, сейчас пустой.
Если отформатированному разделу не присвоена буква, или вы желаете её поменять, входим опять в «Управление дисками», выбираем нужный раздел. Кликнем по нему правой клавишей мышки, и выберем «Изменить букву диска…». Выбираем тот символ, который нам нужен.
Затем, можно очистить систему от хлама тем оптимизатором, который у вас есть. Желательно почистить системный диск, и реестр. Я пользуюсь «Ускорителем компьютера» от Российских разработчиков. После этого в системе и реестре будет меньше хлама.
Насущный вопрос для многих, как удалить второй Windows с компьютера. Об его наличии свидетельствует окно выбора операционки в момент запуска компьютера. Когда используется только одна система, другую лучше убрать и освободить место.
Компьютер может содержать 2 и более ОС, выбор из доступных производится перед запуском. Довольно часто содержание несколько систем, особенно на одном логическом диске, провоцирует проблемы, так компьютер может тормозить, иногда наблюдаются проблемы с профилями пользователей. В общем стабильность такой ОС значительно меньше, чем одиночная установка Windows.
Как убрать меню загрузки Windows и сделать двум системам отдельные загрузчики

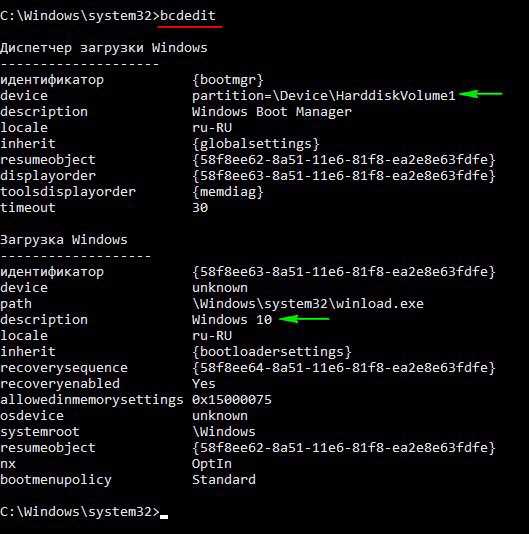
Подсоединяем второй жёсткий диск и устанавливаем на него тоже Windows 10.
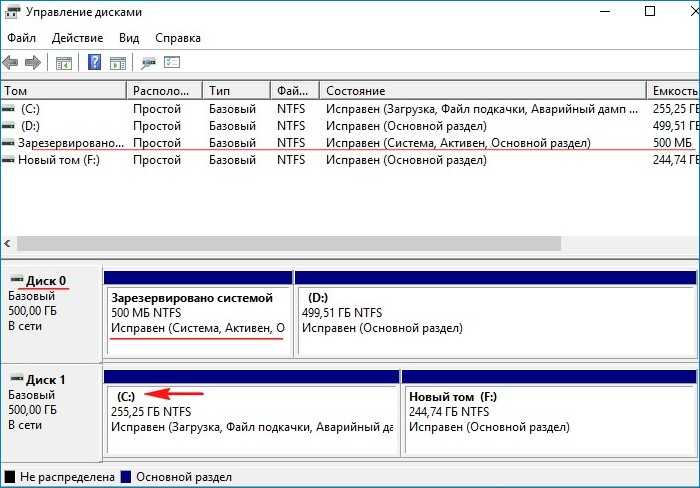
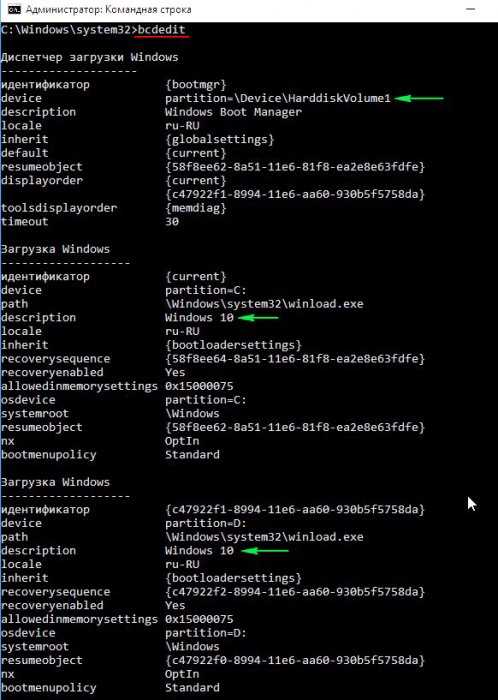
На диске (C:) с установленной во вторую очередь Windows 10 создался только диспетчер загрузки Win 10 (файл bootmgr).
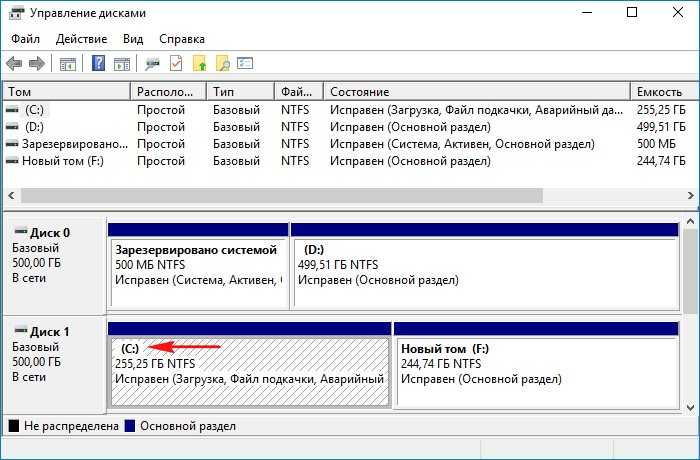
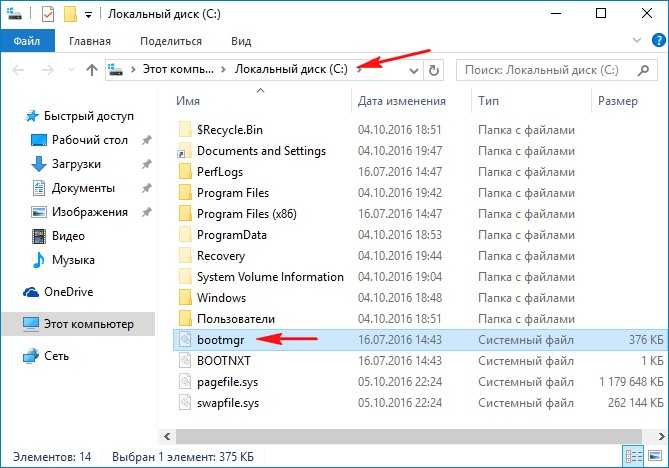
Теперь об ошибках. Если сейчас форматировать или отсоединить любой жёсткий диск, то ни одна Windows 10 не загрузится, обе системы выдадут ошибки, про которые написал наш читатель и вот почему.
Если отсоединить из системного блока Диск 0, то Windows 10 на Диске 1 не загрузится, так как на Диске 0 находится общий для двух операционных систем загрузчик.

Наш читатель хочет создать независимые отдельные загрузчики на обоих жёстких дисках и сделать это можно так.
Загружаемся в Windows 10, установленную в первую очередь (Диск 0),
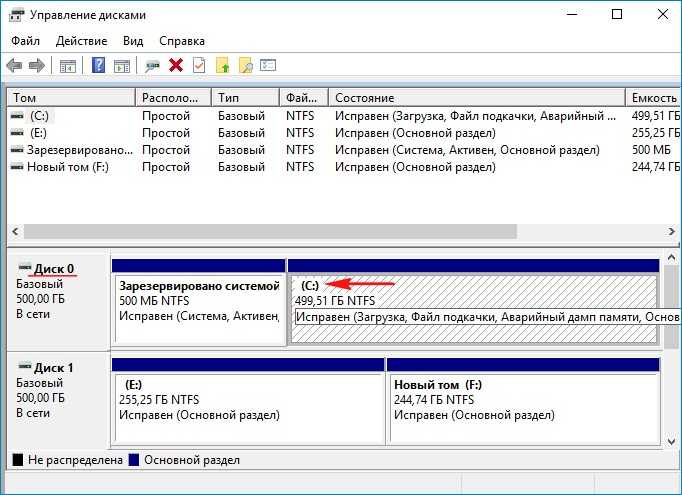
в Управлении дисками щёлкаем правой мышью на разделе (E:), на котором установлена вторая Windows 10 и выбираем в выпадающем меню «Сделать раздел активным».
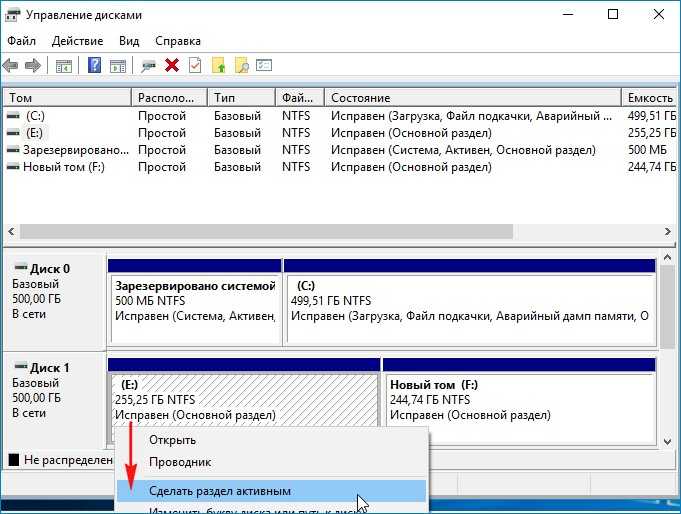
Затем открываем командную строку администратора и вводим команду:
bcdboot E: \Windows /s E:
Файлы загрузки успешно созданы.
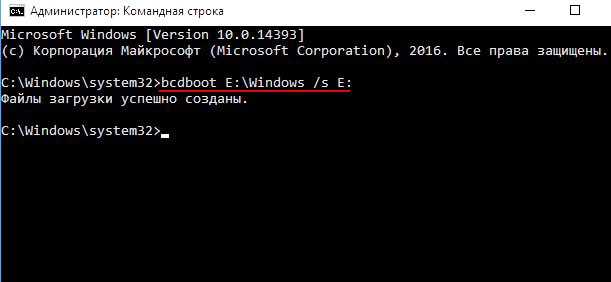
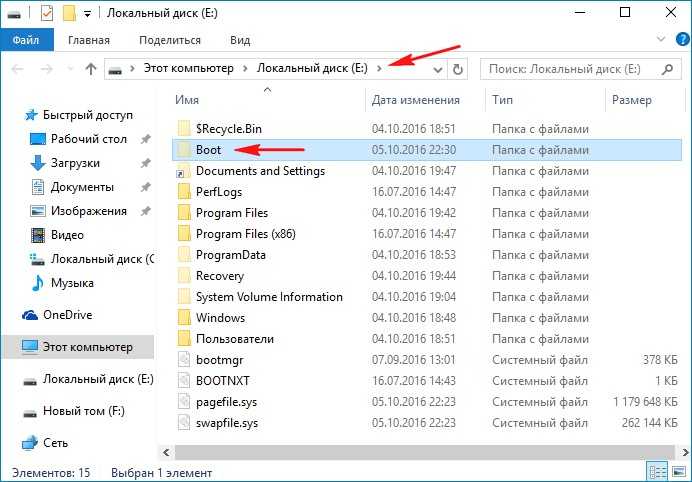
Убедимся в этом и откроем данные конфигурации загрузки (BCD) на разделе (E:).
В командной строке администратора введём команду:
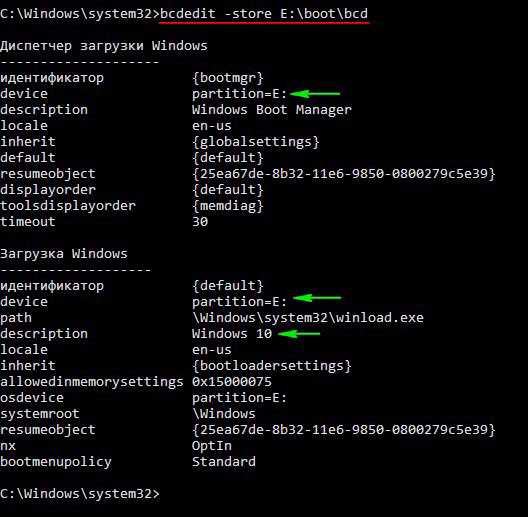
Ну а теперь избавляемся от меню загрузки
Вводим в поле ввода команду msconfig
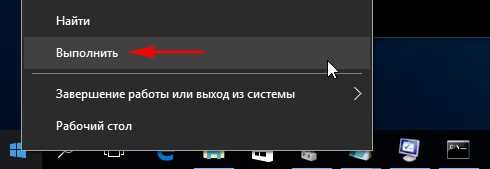
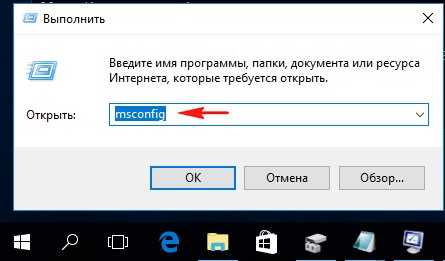
Открывается окно Конфигурация системы.
Идём в пункт Загрузка и удаляем запись о Windows 10 установленной на разделе (E:).
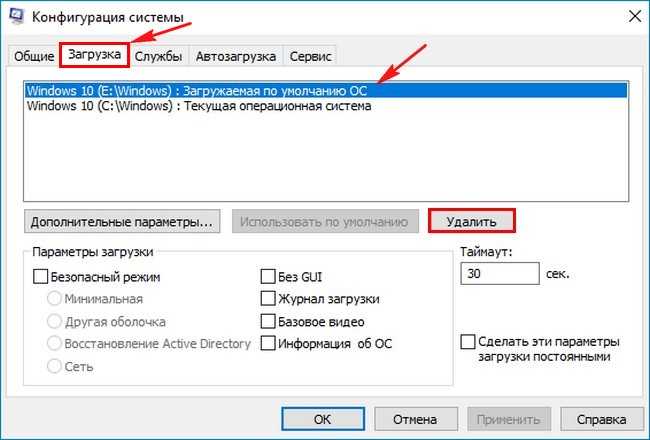
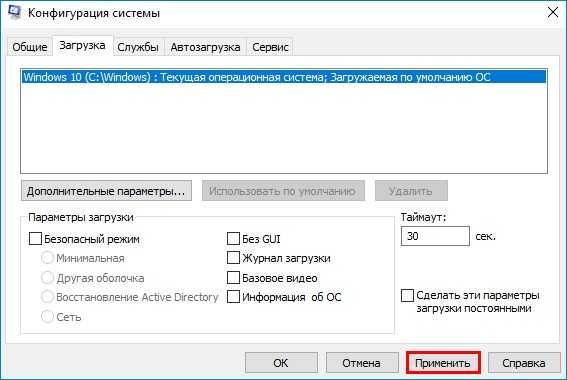
Проверяем хранилище загрузки командой bcdedit
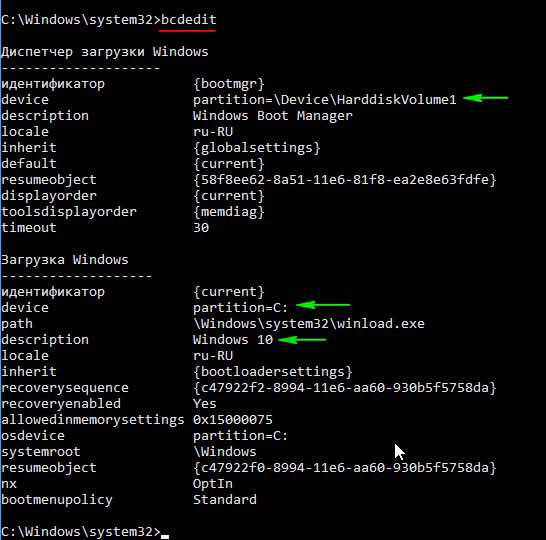
Вот и всё! Теперь у нас две операционные системы Windows 10 с двумя независимыми друг от друга загрузчиками.
Редактирование загрузчика
Удаление второй Windows всегда начинается с изменения меню «Пуск». Сначала экран очищается от лишней строки. Затем они переходят в память, то есть на диск, где хранится вторая операционная система, и производят очистку. Удалить ненужную Windows можно несколькими способами.
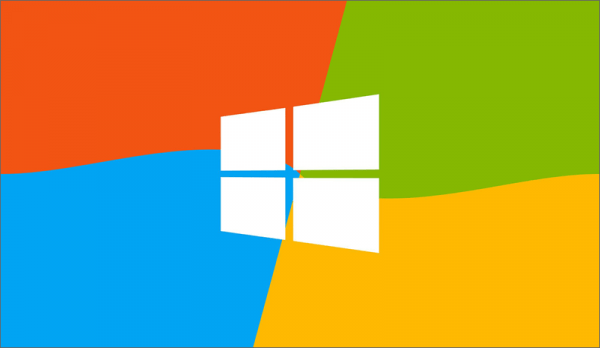
Список всех операционных систем, доступных для загрузки, каждый раз отображается в меню загрузки. Правда загрузчик экрана редактируемый. Настройки дисплея настраиваются пользователем с правами администратора.
Как изменить меню в окне загрузчика:
- запустить компьютер;
- когда на экране появится список доступных операционных систем, выберите «Изменить значения по умолчанию…» (внизу экрана);
нажмите на опцию «Выбрать операционную систему по умолчанию» и укажите желаемую систему.
После выполнения этого действия обновленная Windows будет отображаться на экране при загрузке, которая запустится по умолчанию. Однако вам все равно придется удалить старую операционную систему.
Как удалить дополнительную операционную систему с помощью конфигурации:
- одновременно нажмите «Win + R»;
- в консоли «Выполнить» напишите символы «msconfig»;
откройте вкладку «Скачать» в окне утилиты»;
выберите дополнительную операционную систему и нажмите «Удалить»;
выберите новую Windows, которая будет использоваться по умолчанию;
нажмите «ОК» и перезагрузите компьютер.
Как редактировать меню с помощью утилиты EasyBCD:
скачать EasyBCD на ПК;
запустить программу;
найдите раздел «Меню редактирования…»;
выберите старую операционную систему из списка, установите флажок и нажмите «Удалить»;
“Сохраните изменения.
Как изменить загрузчик из командной строки:
запустить консоль от имени администратора;
- напишите команду «bcdedit»;
- появится «Диспетчер загрузки…»;
найти раздел “displayorder” с кодами всех ОС;
напишите символы «bcdedit / delete» и укажите код удаляемой системы;
- лишняя операционная система будет удалена из меню и хранилища одновременно;
- если вы напишете «bcdedit / displayorder {code} / remove», лишние окна будут удалены только из меню «Пуск.
Недостаточно убрать строчку с напоминанием о старой винде из загрузчика экрана, необходимо удалить дополнительную операционную систему с накопителя. Очистка диска выполняется, если уже установлена новая Windows.
Как удалить вторую Windows 10?
Удалить вторую операционную систему Windows 7, 8, 10 можно при помощи раздела «Управление дисками». Принцип остаётся неизменным, следует очистить остатки деятельности ОС и вернуть высвобожденную память в активное состояние.
- Нажмите на Пуск и «Панель управления»;
- Клик по плитке «Администрирование»;
- Теперь следует выбрать «Управление компьютером»;
- Среди перечня в левой стороне находится элемент «Управление дисками»;
- ПКМ по разделу, который содержит ненужную Windows;
- Выберите «Сделать раздел неактивным»;
- Снова ПКМ и «Удалить том».
Теперь раздел полностью удален, а оставшееся после тома место останется нераспределенным. Таким образом использовать его пока что нельзя. Для получения доступа к месту необходимо сформировать том, делается это нажатием правой кнопки по нераспределенному пространству и выбрать «Создать простой том».
После присвоения буквы логического диска, на него можно записывать необходимую информацию без каких-либо ограничений.
Следует знать, если деинсталлировать основную Windows, с ней удалится и mbr. Эта запись необходима для запуска ОС и её потребуется перезаписать. Процесс переноса mbr раздела уже описывался ранее, поэтому рассматриваться подробно не будет. Отметим только, что вам необходимо иметь установочный носитель с системой. Затем запустившись с него выберите «Восстановление системы», вероятно, автоматически будет найдена и устранена проблема, иначе придется вручную переносить запись.
Иногда возникает необходимость полученное пространство не просто сформировать в том, а добавить к другому разделу. Увы, но эта процедура, в рамках стандартных средств Windows обязательно затронет информацию, то есть диск будет отформатирован. Зато, если использовать сторонние программы такая возможность присутствует. Хорошим примером профильного приложения является AOMEI Partition Assistant. Программа также способна перемещать свободное место между уже сформированными томами без утраты данных.
Оцените материал
Рейтинг статьи / 5. Голосов: 8
—>
Не так давно я установил на своем компьютере две операционные системы, на диске С: установлена Windows 10 версии 1803, а на диске D: Windows 10 версия 1809. Поскольку это решение не оправдало себя, плюс на жестком диске стало недостаточно свободного места, при включении компьютера необходимо выбрать в какую из двух систем необходимо загрузится или подождать несколько секунд, чтобы войти в систему, было решено удалить вторую систему. В любом случае используется только одна система, поэтому мы можем удалить ненужную.
Сегодня мы поделимся с вами простым способом удаления второй операционной системы.
Сперва, необходимо удалить двойную загрузку Windows 10.
- Нажмите сочетание клавиш win + R, и введите в диалоговом окне Выполнить: msconfig, нажмите «ОК»
- В открывшимся окне «Конфигурация системы», перейдите на вкладку «Загрузка», затем выберите операционную систему, которую вы хотите оставить, а затем нажмите кнопку, «Использовать по умолчанию», см. картинку ниже:
В моем случае система которую я хочу оставить находится на диске C:
- Теперь выберите мышкой систему, которую нужно удалить и нажмите кнопку «Удалить» и перезагрузите компьютер:
После выполнения вышеуказанных операций осталось только удалить все папки второй операционной системы.
- Перейдите на диск на котором находится ненужная нам система, в моем случае это диск D: и удалите следующие папки:
- Program Files
- Program Files (x86)
- ProgramData
- Windows
- Пользователи
Поскольку удаление данных файлов непростая задача у вас есть выбор А, В, С:
А. Если на этом диске нет нужной информации: откройте «Этот компьютер», кликните правой кнопкой мыши на диске где находится система которую вы хотите удалить, и выберите «Форматировать».
В. Изменить владельца папок и файлов для их удаления.
С. Создайте новую папку и переименуйте ее в Windows.old, теперь переместите в нее папки указанные выше, откройте «Этот компьютер», кликните правой кнопкой мыши на диске где находится системные папки которые вы хотите удалить, и выберите «Свойства».
- На вкладке «Общие» нажмите кнопку «Очистка диска»:
- В следующем окне нажмите «Очистить системные файлы»,
- Установите галочку напротив «Предыдущие установки Windows» и нажмите кнопку «ОК».
Будьте терпеливы, удаление файлов второй системы займет какое-то время.
Все!
Рейтинг: /5 — голосов —>
- https://info-kibersant.ru/kak-udalit-vtoruyu-operatsionnuyu-sistemu.html
- https://tvoykomputer.ru/kak-udalit-vtoroj-windows-s-kompyutera/
- https://g-ek.com/kak-udalit-odnu-iz-dvux-sistem-windows-10
Как удалить Windows 10 с помощью загрузочной флешки или диска
Перед вами откроется командная строка, в которой нужно будет поэтапно ввести:
После каждой команды необходимо нажимать Enter. Это позволит проверить все разделы диска. Затем посмотрите в конечном списке номер раздела, который по размеру совпадает с системным диском. Запомните его, чтобы правильно задать форматирование.
Таким образом вы полностью удалили текущий системный раздел, не тронув остальные. Теперь вам останется лишь загрузить на жесткий диск новую систему.
Альтернативный путь удаления удалить Windows 10 без командной строки
Если вы не хотите возиться с командной строкой, то есть альтернативный метод. Для него вам также потребуется иметь загрузочный диск или флешку с Windows 10 и выставить приоритет загрузки в BIOS. Затем следуйте инструкции:
Удаление Windows 10 с помощью программы Ease US
Существуют утилиты, которые способны провести удаление системного раздела без обращения к программам установки. Одной из них является Ease US. Она распространяется с официального сайта разработчика бесплатно. Перед запуском программы проведите подготовку – скопируйте все важные файлы на другой раздел диска или на внешний накопитель. Подготовьте загрузочный носитель для установки другой версии операционной системы.
После запуска проведите следующие действия:
Теперь операционная система и другие файлы с выбранного диска полностью стерты. Недостаток программы в том, что она англоязычная. Преимущество этой утилиты – она способна выполнять самые разные функции, очистка дисков от информации – это лишь одна из базовых возможностей.
Бесплатная утилита Gparted тоже поможет удалить винду
Использовать утилиту Gparted LiveCD сложнее, так как предварительно вам понадобится создать установочную флешку. На нее нужно поместить ISO-образ программы. После того как вы сделаете загрузочный носитель, перезагрузите компьютер. Далее следуйте инструкции:
После завершения процесса вам необходимо будет сменить носитель, чтобы загрузить систему на винчестер.
Что делать, если после установки новой операционной системы остались файлы Windows 10?
Если вы ищете ответ на этот вопрос, то прежде всего вспомните, как вы загружали операционную систему. При предварительно не отформатированном диске старые файлы ОС будут перемещены в папку Windows.old. Удалить ее можно при помощи специальных утилит, которые смогут стереть защищенные файлы. Также вы можете сделать это стандартными средствами операционной системы.
После того как средство очистки закончит работу, все файлы старой операционной системы будут\ удалены.
Сброс системы
Крупные сбои в ОС не исправить, используя предыдущий способ. Для удаления поврежденных данных придется осуществить полный сброс системы. Кроме того, этот способ актуален, если пользователь перешел на новую версию ОС через обновление, а с момента апгрейда прошло меньше месяца. Для возврата предыдущей версии Windows:
Перейти по пути «Параметры» – «Обновление и безопасность» – «Восстановление».
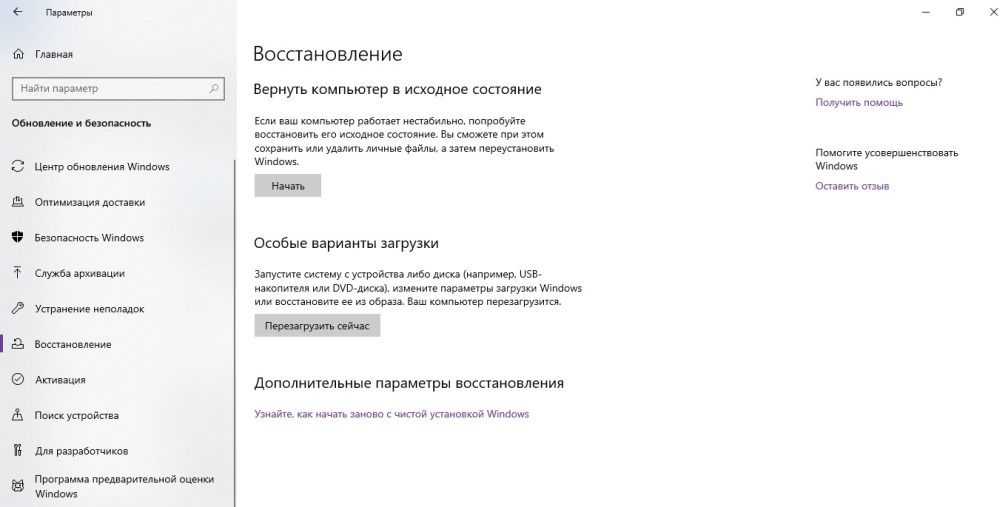
В пункте «Вернуть компьютер в исходное состояние» клацнуть по «Начать».

- Откроется новое окно, где будет предложено несколько вариантов действий. Для устранения проблемы (и имея при этом возможность продолжать использовать ПК) кликнуть «Сохранить мои файлы». Если все важные данные были перенесены на съемный носитель, была сделана резервная копия, то для полного сброса системы клацнуть по пункту «Удалить все». В зависимости от версии ОС может быть третий вариант – возврат заводских настроек (тогда будут переустановлены приложения, предустановленные при покупке ПК).
- При выборе первого варианта откроется окно с информацией об удаляемых приложениях (после восстановления исходного состояния ОС список удаленных программ будет отображен на рабочем столе в виде файла HTML).
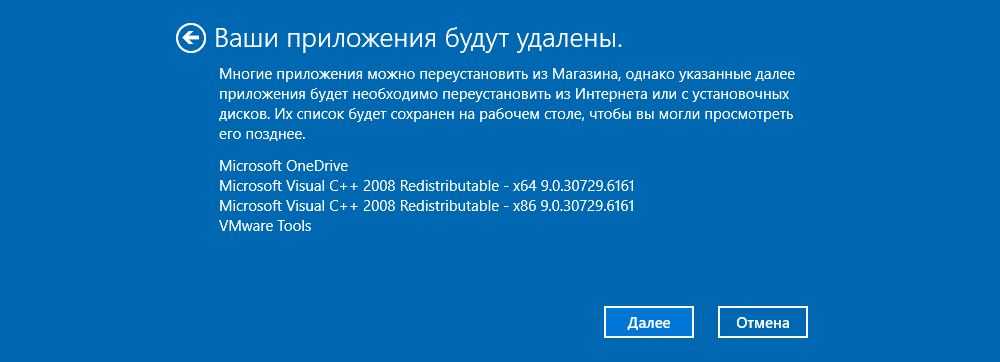
Второй вариант предполагает и удаление всех данных, и затирание места, где находились удаляемые файлы. Процесс занимает минимум несколько часов.

После выбора нужного варианта и всех дополнительных настроек подтвердить свое согласие нажатием на соответствующую кнопку.
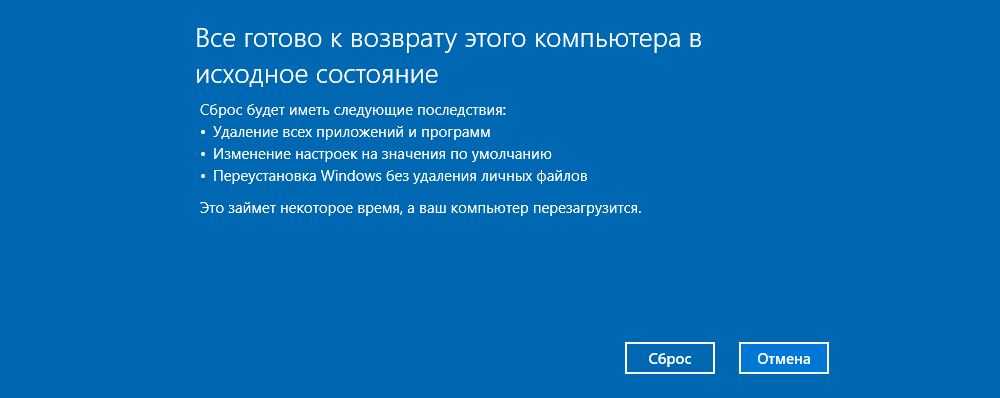

По окончании процесса ПК перезагрузится.
Сброс системы можно осуществить через инструмент WinRE. В разделе «Восстановление» есть пункт «Особые варианты загрузки», следует нажать на кнопку «Перезагрузить сейчас». Затем:
Откроется окно с вариантами действий.

Зайти в «Диагностику» (данный пункт может называться как «Поиск и устранение неисправностей»).
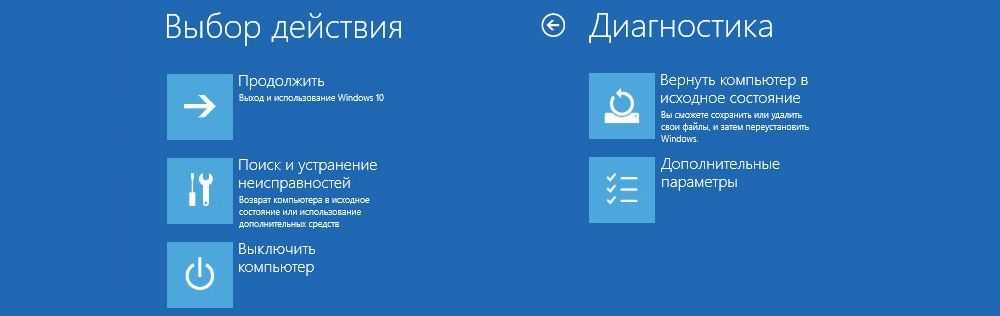
- Необходимо вернуть ПК в исходное состояние.
- Далее «Удалить все» – «Локальная переустановка» – выбрать желаемые настройки – осуществить сброс. Запустится процедура переустановки Windows.
Как удалить вторую ОС из загрузки
Диспетчер загрузки Windows – это небольшая часть программного обеспечения, которая запускается во время загрузки ОС. Код менеджера загружается с начала активного системного раздела, иногда с пометкой «Зарезервировано системой», чтобы вы случайно не перезаписали его с помощью cat selfies. Менеджер помогает начать установку Windows. Диспетчер является общим и не знает о каких-либо требованиях к ОС в процессе её запуска. Когда присутствует только одна версия Windows, ОС загрузится в неё без отображения экрана выбора менеджера. Однако после установки другой ОС этот процесс изменяется, позволяя выбрать ОС, которую вы хотите использовать.
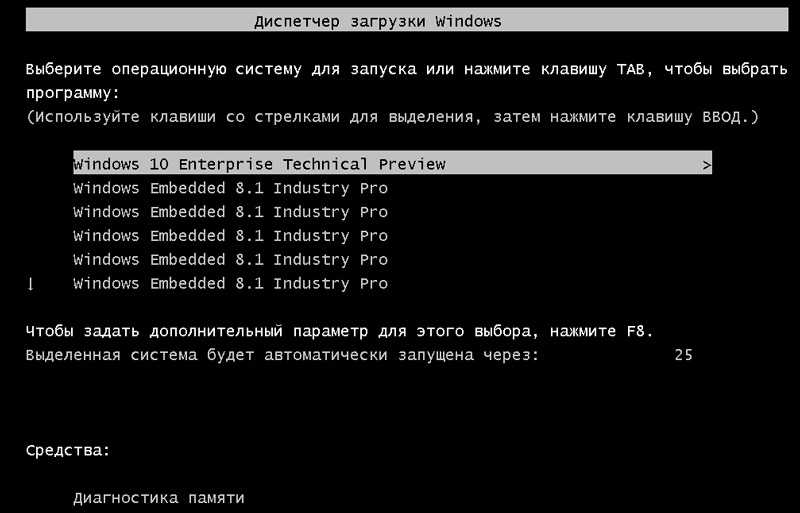
Современные версии Windows хранят информацию конфигурации (BCD) в базе данных, подобной реестру. Ранее вы управляли параметрами экрана загрузки с помощью крошечного файла boot.ini (и boot Windows NT, ntldr). Тем не менее, этот незащищённый текстовый файл уязвим для атаки, поэтому он был изменён на более безопасное, но универсальное решение. Более того, BCD предоставляет ОС на базе BIOS и EFI одинаковые возможности для редактирования данных конфигурации с помощью средства редактирования параметров загрузки, такого как BCDEdit.
Как удалить второй Windows из настроек:
Вы только что удалили вторую операционную систему из диспетчера запуска, так что теперь она больше не будет отображаться при старте компьютера. По сути, компьютер больше не имеет 2 версий Windows. Следующие шаги – просто удалить файл Windows.VHD. После того, как вы удалите файл Windows.VHD, все остатки операционной системы Windows XP исчезнут. Вам нужно будет перейти на первый диск с установленной вами Windows и вручную удалить все файлы и папки на нём. Будьте осторожны, чтобы не удалить ничего, что необходимо для текущей/оригинальной ОС, которую вы хотите сохранить.
Скрыть параметры
Итак, первый вариант не просто удаляет запись – вы можете скрыть альтернативные параметры запуска, используя меню Windows Advanced:
Используйте BCDEdit для удаления параметров Boot Manager
BCDEdit – это встроенный инструмент редактирования менеджера загрузки.
Раздел диспетчера запуска Windows описывает его расположение, а также другие идентификаторы. Раздел Windows описывает загрузчик Windows 10 для этой ОС, уникальный идентификатор, где найти файл winload.exe для продолжения процесса запуска, если в разделе включено восстановление, и корневой каталог. Если у вас более одной установки Windows, здесь можно найти информацию о загрузчике. Тип ОС отображается вместе с описанием. Кроме того, Legacy OS Loader будет отображаться в отдельной скобке.
Использование Visual BCD Editor
Если использование командной строки не для вас, есть опция Visual BCD Editor. Visual BCD Editor реализует огромный набор команд BCDEdit в удобном визуальном графическом интерфейсе. Вы получаете тот же функционал, что и при использовании BCDEdit в командной строке, но вам не нужно беспокоиться о точном вводе команды.
Удаление параметров диспетчера загрузки EFI с помощью BCDEdit
В некоторых случаях в менеджере загрузки EFI остаётся ряд старых записей загрузчика Linux. Опять же, они не вызывают никаких проблем, но со временем они накапливаются и становятся раздражающими. Менеджер загрузки EFI является частью пакета управления микропрограммой UEFI. Вы могли бы найти это, если вы когда-либо загружались с USB или другого источника мультимедиа; он обычно доступен при нажатии функциональной клавиши во время процесса загрузки. Чтобы удалить старые записи EFI:
Ваш менеджер загрузки Windows теперь очищен от любых нежелательных записей. Кроме того, вы упростили процесс загрузки, чтобы игнорировать любые альтернативные установки в вашей ОС, оставляя возможность загружаться с выбранной по умолчанию ОС.
Удаление второй Windows 10 с компьютера
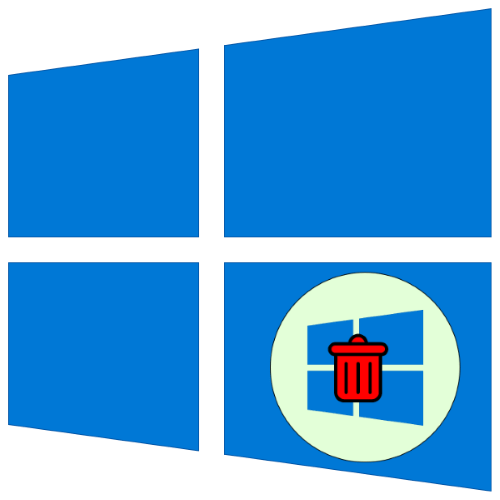
Так как в процессе установки двух и более операционных систем вносятся изменения в загрузчик, первым шагом будет его редактирование.
- Воспользуйтесь оснасткой «Выполнить»: нажмите сочетание клавиш Win+R, далее введите в окно текст msconfig и кликните «ОК».
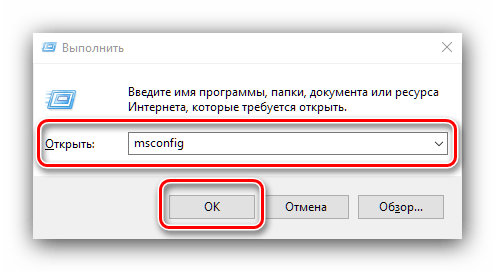

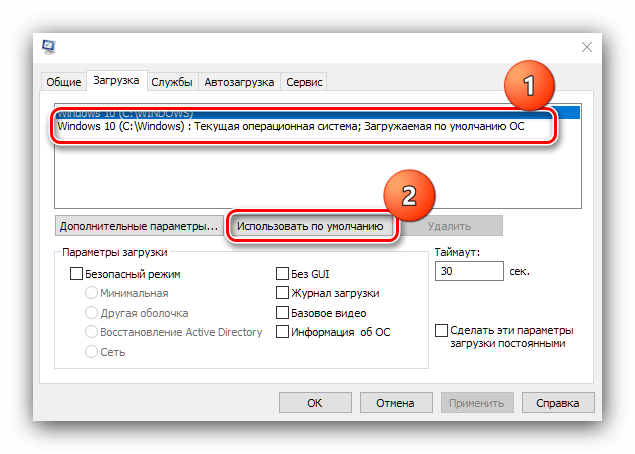
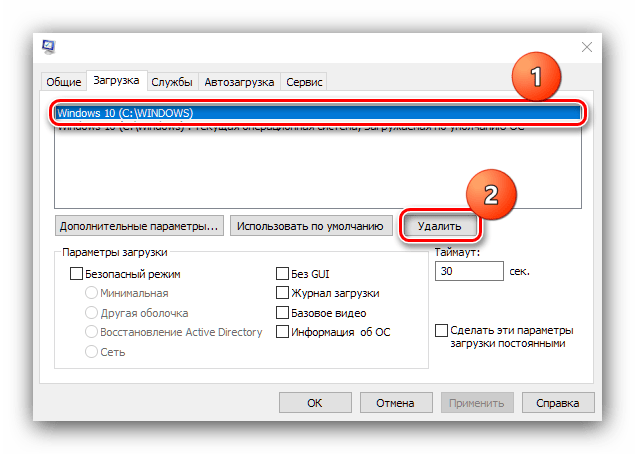
Этап 2: Удаление остатков системы
После редактирования элементов загрузки можно переходить к очистке информации, которая осталась от ненужной Windows 10. У этой процедуры существует несколько вариантов исполнения.
Вариант 1: Форматирование накопителя
Наиболее радикальный метод заключается в полном форматировании диска или раздела – при этом гарантируется стирание всех остатков второй Виндовс.
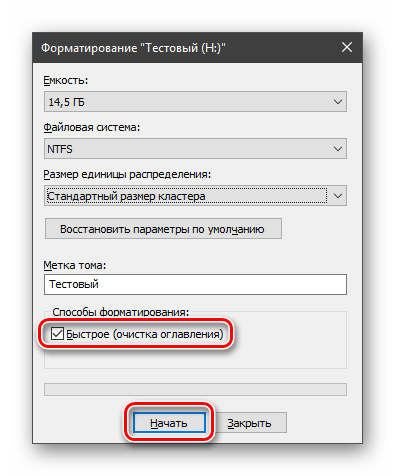
Вариант 2: Ручное удаление
Если предыдущая операция недоступна, можно удалить всё ненужное вручную. Откройте накопитель, где ранее была инсталлирована другая копия «десятки». Найдите папки из списка далее и поочерёдно сотрите каждую:
- «Program Files»;
- «Program Files (x86)»;
- «ProgramData»;
- «Windows»;
- «Пользователи» (для английской версии – «Users»).
Рекомендуется производить безвозвратное удаление, посредством нажатия комбинации Shift+Del.
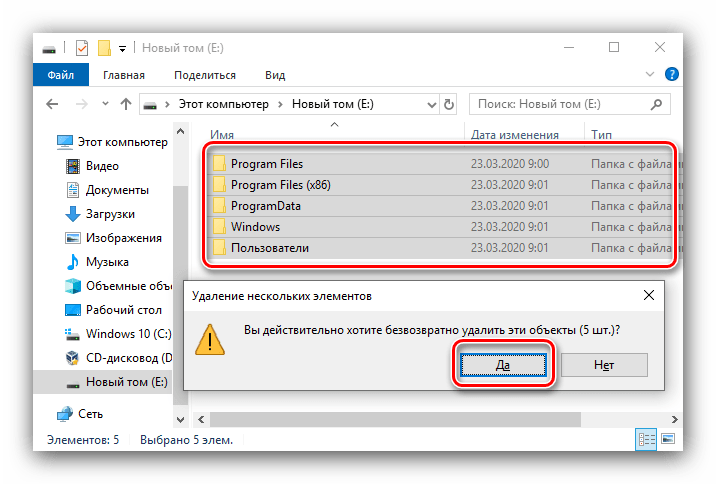
Теперь вторая Виндовс 10 полностью удалена с компьютера.
Остаточные файлы не удаляются
В процессе выполнения второго этапа инструкции выше пользователи могут столкнуться с проблемой, когда данные не стираются. Её можно устранить двумя способами.
Способ 2: Удаление файлов как данных для отката системы
Метод выше может оказаться неэффективен — в таком случае можно отметить ненужные файлы как предыдущую инсталляцию системы, поместив их в каталог Windows.old.
- Перейдите на накопитель, где расположены требуемые данные. Создайте новую папку и задайте ей имя Windows.old.
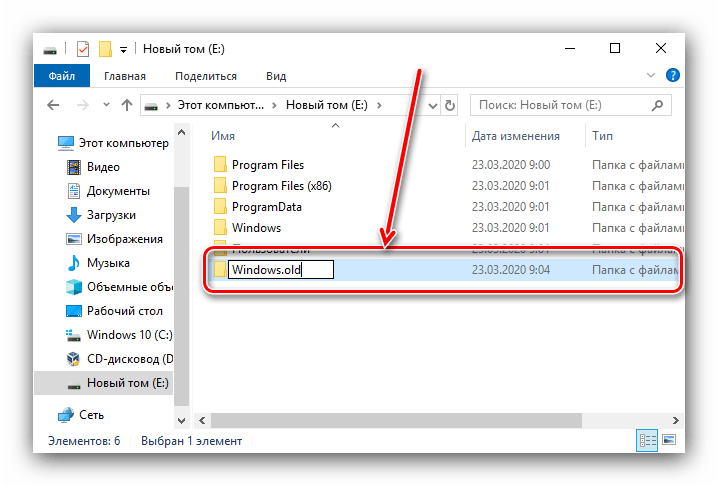
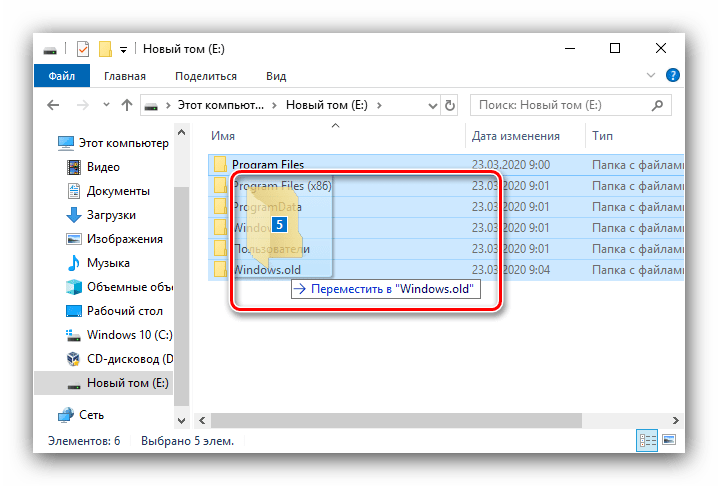
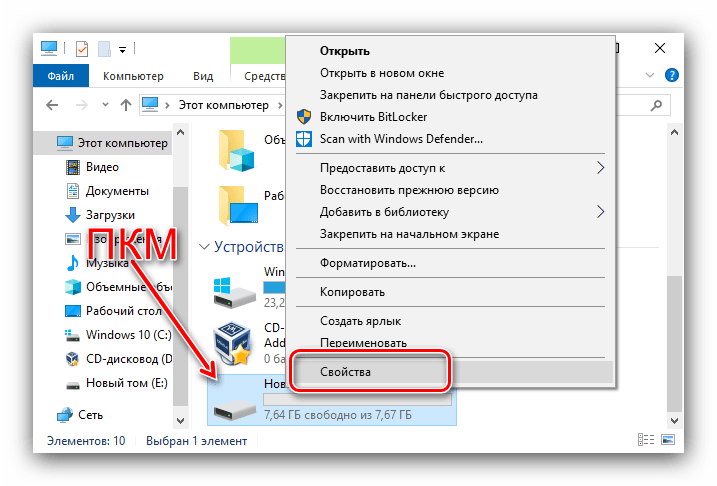
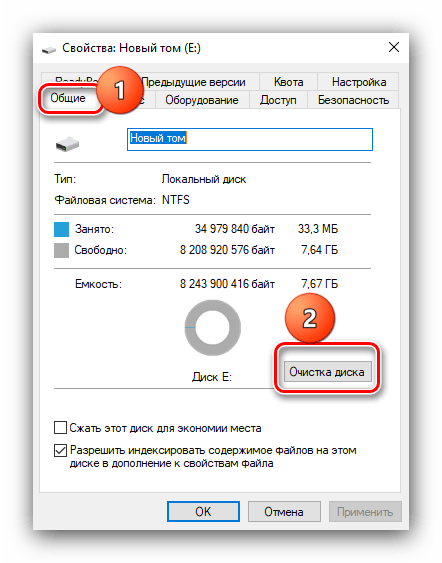
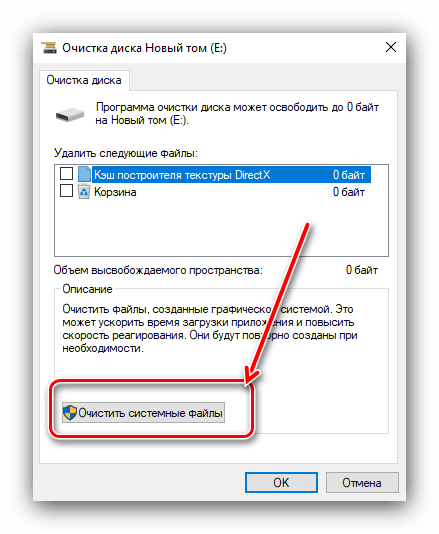
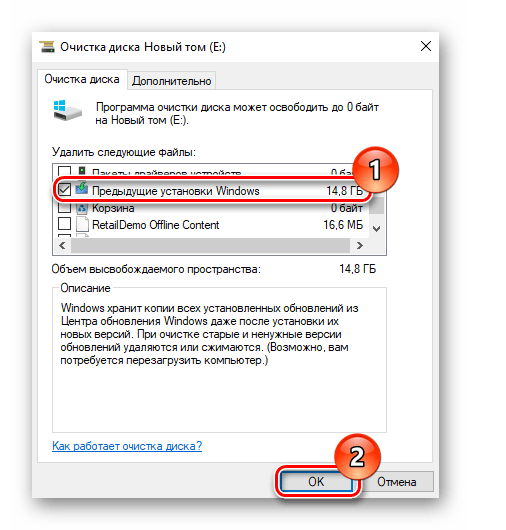
Мы рассказали вам о том, как можно удалить с компьютера вторую версию Windows 10. Подводя итоги, отметим, что на самом деле задача достаточно простая и справиться с ней сможет любой пользователь.
Мы рады, что смогли помочь Вам в решении проблемы.
Помимо этой статьи, на сайте еще 12339 инструкций. Добавьте сайт Lumpics.ru в закладки (CTRL+D) и мы точно еще пригодимся вам.
Опишите, что у вас не получилось. Наши специалисты постараются ответить максимально быстро.






![Как удалить раздел efi (системный) в windows 11/10/8/7 [2 способа] - easeus](http://mpshes.ru/wp-content/uploads/2/6/1/26160655dbb7a53c6e10e7859ed1ff64.jpeg)




















