Первый способ: Скопировал в Таблице — Вставил там, где нужно.
Мы копируем (не скачиваем, а именно копируем) символ в Таблице символов для того, чтобы временно поместить его в память компьютера (или аналогичного устройства). Такая временная память называется буфер обмена.
Такой буфер нужен для того, чтобы временно туда поместить символ, а потом вставить его из буфера туда, где мы хотим видеть этот символ. Таким образом, символ не скачивается на диск компьютера, а временно помещается в оперативную память компьютера, то есть, в буфер обмена. А из этого буфера пользователь может вставить символ туда, где потребуется.
Разберем на конкретном примере, как можно символ из Таблицы закинуть в буфер обмена, а потом достать его оттуда и разместить туда, где это необходимо.
Чтобы скопировать символ в память компьютера, нам надо его выделить . Для этого достаточно кликнуть по необходимому символу (цифра 1 на рис. 2).
Затем щелкаем по кнопке «Выбрать» (2 на рис. 2):
Рис. 2. Кликнуть по необходимому символу и нажать на кнопку «Выбрать»
В итоге символ попадет в строку «Для копирования» (1 на рис. 3). Для того, чтобы символ оказался в буфере обмена, надо кликнуть по кнопке «Копировать» (2 на рис. 3):
Рис. 3. Копируем символ из Таблицы в буфер обмена
Есть и быстрый вариант:
После этого остается перейти в соответствующее приложение (или в текстовый редактор) и вставить скопированный символ из буфера обмена.
Для этого надо поставить в приложении (в Блокноте, текстовом редакторе и т.п.) курсор в нужное место и нажать на две клавиши Ctrl+V (они выполняют команду «Вставить»).
Если не получается с клавишами Ctrl+V, тогда кликаем правой кнопкой мыши там, где должен быть помещен символ. Откроется меню, в котором щелкаем команду «Вставить». После этого появится скопированный символ.
Заметим, что можно в Таблице символов в строку «Для копирования» поместить сразу несколько символов и одновременно все их скопировать. Тогда произойдет вставка сразу всех скопированных символов туда, где это требуется (в Блокнот, в какое-то приложение и т.п.)
Второй способ: копируем символ с помощью сочетания клавиш
Для каждого символа в Таблице имеется строго свое сочетание клавиш.
Справа в таблице символов Windows (3 на рис. 3) Вы можете увидеть, какую комбинацию клавиш нужно нажать, чтобы вставить выбранный символ в нужном Вам приложении.
Например, для знака параграфа § следует нажать сочетание клавиш Alt+0167, при этом можно использовать только цифры с малой цифровой клавиатуры.
Более подробно о том, как на практике проверить кодировку символов, используя малую цифровую клавиатуру, можно узнать ЗДЕСЬ. Такой способ ввода символов, которых нет на клавиатуре, требует определенных навыков и, думаю, что редко используется обычными пользователями.
Упражнение по компьютерной грамотности:
1) Откройте Таблицу символов Windows. Выберите шрифт, которым Вы чаще всего пользуетесь. Найдите два-три символа, которых нет на клавиатуре, выделите и скопируйте их в буфер обмена.
2) Откройте текстовый редактор (например, Блокнот) и вставьте из буфера обмена скопированные туда ранее символы.
Видео «Таблица символов Windows»
Также по теме:
1. Три способа задания параметров шрифта
2. Какие шрифты есть на моем компьютере?
3. Два шрифта без букв
4. Сравнение возможностей Word и Excel для работы с таблицами
Получайте актуальные статьи по компьютерной грамотности прямо на ваш почтовый ящик. Уже более 3.000 подписчиков
Важно: необходимо подтвердить свою подписку! В своей почте откройте письмо для активации и кликните по указанной там ссылке. Если письма нет, проверьте папку Спам
Таблица символов Windows для шрифта Times New Roman
Для наглядности эта таблица представлена ниже на рисунке:
Рис. 1. Таблица символов Windows для шрифта Times New Roman. Выделен символ «Параграф». Указаны клавиши для ввода параграфа: Alt+0167
Порядок расположения символов в Таблице символов такой:
- сначала идут знаки препинания,
- затем цифры,
- английские буквы,
- далее языковые.
- И только после всего этого идут символы, которые отсутствуют на клавиатуре, такие как: ⅜, ∆, , ₤ и так далее.
Как скопировать символ из Таблицы символов и поместить его туда, где требуется?
Предлагаю для этого два способа:
- Скопировал (в Таблице символов) — Вставил (там, где требуется).
- С помощью сочетания клавиш (то есть, используя горячие клавиши).
Метрика
Можно заметить, что в нашей схеме в одну и ту же сеть, например вот в эту (10.2.0.0/16) можно попасть двумя путями, первый путь проходят через один маршрутизатор F, а второй путь через два маршрутизатора B и E.
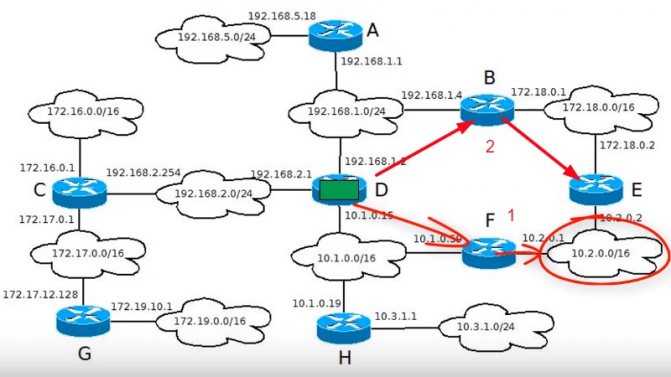
В этом отличие сетевого уровня от канального. На канальном уровне у нас всегда должно быть только одно соединение, а на сетевом уровне допускаются и даже поощряются для обеспечения надежности несколько путей к одной и той же сети.
Какой путь выбрать? Для этого используются поле метрика таблицы маршрутизации.

Метрика это некоторое число, которые характеризует расстояние от одной сети до другой. Если есть несколько маршрутов до одной и той же сети, то выбирается маршрут с меньшей метрикой.

Раньше, метрика измерялось в количестве маршрутизаторов, таким образом расстояние через маршрутизатор F было бы один, а через маршрутизаторы B и E два.
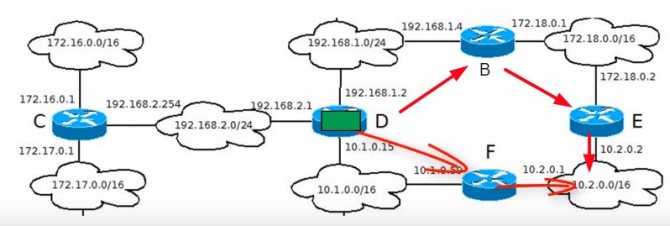
Однако сейчас метрика учитывает не только количество промежуточных маршрутизаторов, но и скорость каналов между сетями, потому что иногда бывает выгоднее пройти через два маршрутизатора, но по более скоростным каналам. Также может учитываться загрузка каналов, поэтому сейчас метрика — это число, которое учитывает все эти характеристики. Мы выбираем маршрут с минимальной метрикой в данном примере выше, будет выбран первый маршрут через маршрутизатор F.
Как вставить специальные символы с помощью панели Emoji
Чтобы вставить символы или kaomoji в Windows 10, используйте шаги ниже:
- Откройте текстовый файл, документ или электронную почту.
- Используйте сочетание клавиш, клавишу с логотипом Windows Win + . (точка) или клавишу Win + ; (точка с запятой), чтобы открыть панель Emoji.
- Нажмите кнопку Омега Ω , чтобы получить доступ к специальным символам. (Или кнопка лица ¯_(ツ)_/¯, чтобы получить доступ к Каомодзи.)
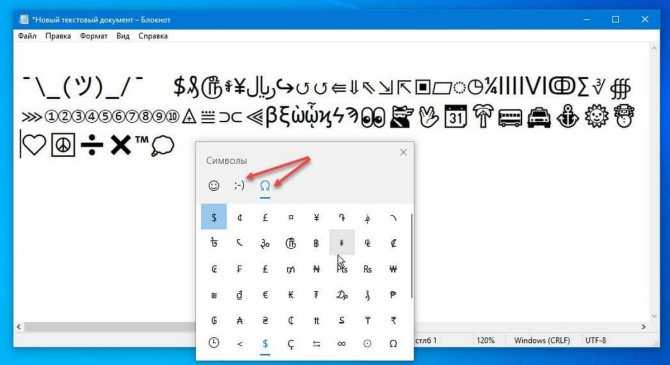
- Выберите символы, которые вы хотите вставить.
Совет. Если вы не найдете нужный символ, в нижней части окна выбора вы можете переключаться между различными типами символов, включая знаки препинания, валюту, геометрические, математические, латиницу и языки.
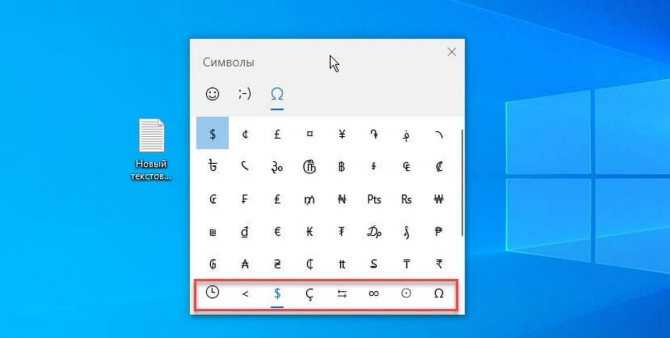
После вставки, символы, которые вы используете чаще, появятся в верхней части вкладки, чтобы в следующий раз их было еще проще выбрать.
Как вставить символы, используя карту символов.
Кроме того, вы все равно можете использовать старое приложение Character Map для вставки символов в любой текстовый файл или сообщение в социальной сети, ознакомившись с нашей статьей: ALT Коды — Список специальных символов Unicode Windows 10
Если вы не видите разделы специальных символов или kaomoji в панели emoji, это потому, что вы используете версию, которая не поддерживает эту функцию. Символы доступны, начиная с Windows 10 версии 1903 (обновление за май 2021 г.), более конкретно, со сборкой 18305 и более поздними версиями.
История изменения логотипа Microsoft Windows
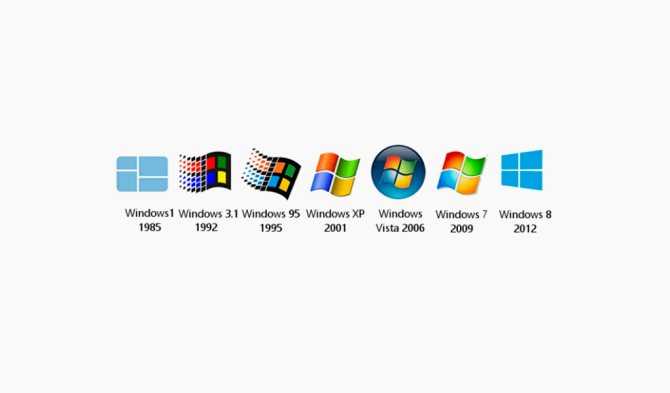
Рассмотрим, как менялись логотипы Microsoft Windows за время существования компании.
1992

В 1992 году логотип Windows становится разноцветным. На нем изображен чёрный прямоугольник, изогнутый как развевающийся на ветру флаг. Он в свою очереди делится на четыре равных квадрата: красный, зелёный, синий и жёлтый. Левый край будто «рассыпается» на много небольших квадратов. Ниже также расположилось наименование компании. Шрифт становится толще, однако общий стиль сохраняется.
1995
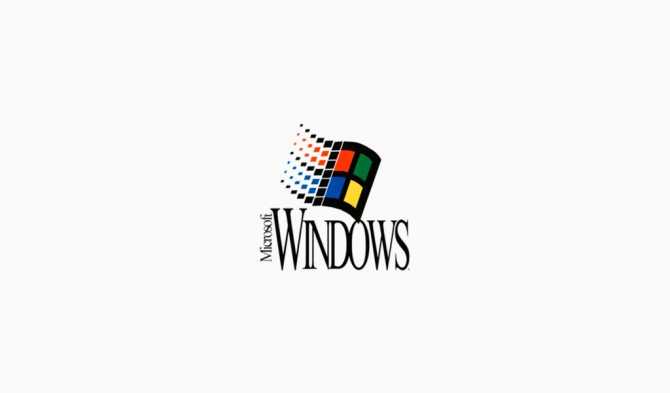
1995 год — символ остаётся прежним, однако теперь он изображён под наклоном и цвета становятся тусклее. Надписи также меняют положения на логотипе. Слово «Windows» находится прямо под иконкой, а «Microsoft» — слева, вертикально, мелким шрифтом. Стиль надписи становится иным: буквы значительно вытягиваются кверху и сливаются друг с другом. Кроме этого, у буквы N два слоя на крайних границах.
2001

2001 год — появляется логотип известной версии Microsoft Windows XP. Графическая составляющая также представлена четырьмя квадратами. Однако теперь они помещены на белый фон и имеют более выраженный изгиб. Квадраты изображены с небольшим объемом. Под ним расположено название компании: большое слово «Windows» и маленькое (слева, сверху) — «Microsoft». Также справа надпись дополнена обозначением версии операционной системы.
2007

2007 год — появляется логотип Windows Vista. Эмблема теперь выглядит более объёмной. Появляется синий градиентный круг, в который помещён «флаг». Ниже помещена надпись «Windows Vista» (исчезло слово «Microsoft»), выполненная рубленным шрифтом без засечек. Первое слово названия выделено жирным.
2009

2009 год — компания представляет логотип Windows 7. От предыдущего он отличается прозрачной подложкой вместо синего круга. Под графическим компонентом написано название — «Windows 7» (цифра по размеру чуть больше слова).
2012

2012 год — логотип Виндовс 8 плоский, полностью светло-голубой. Квадраты, которые использовались во всех версиях лого, стали одного цвета. Они расположены немного по-другому: увеличиваются слева-направо. В целом иконка теперь напоминает окно. Название версии находится справа от символа. Шрифтовой стиль остался такой же, как в эмблеме 2009 года, но расстояние между буквами уменьшилось.
2015

2015 год — логотип Windows 10 меняет цвет на более насыщенный синий. В целом, композиция сохраняется та же. Единственные изменения — шрифт становится тоньше, и меняется цифра, обозначающая версию.
Варианты действий маршрутизатора
В качестве примера, рассмотрим схему составной сети, здесь показаны отдельные подсети, для каждой подсети есть ее адрес и маска, а также маршрутизаторы, которые объединяют эти сети.
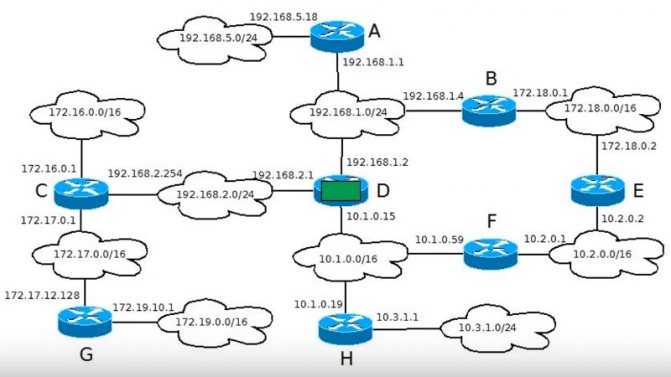
Рассмотрим маршрутизатор D, на него пришел пакет, и маршрутизатор должен решить, что ему делать с этим пакетом. Начнем с того, какие вообще возможны варианты действий у маршрутизатора. Первый вариант, сеть которой предназначен пакет подключена непосредственно к маршрутизатору. У маршрутизатора D таких сетей 3, в этом случае маршрутизатор передает пакет непосредственно в эту сеть.
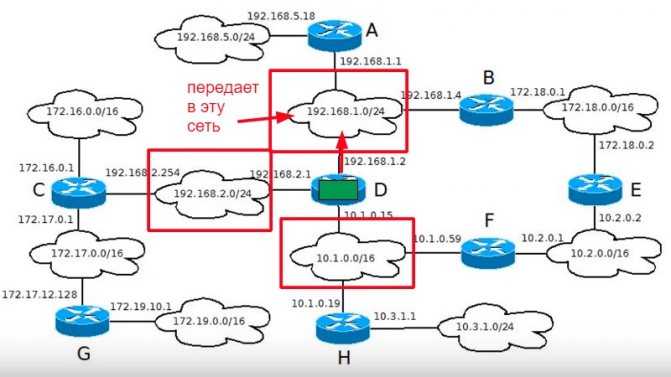
Второй вариант, нужная сеть подключена к другому маршрутизатору (А), и известно, какой маршрутизатор нужен. В этом случае, маршрутизатор D передает пакет на следующий маршрутизатор, который может передать пакет в нужную сеть, такой маршрутизатор называется шлюзом.
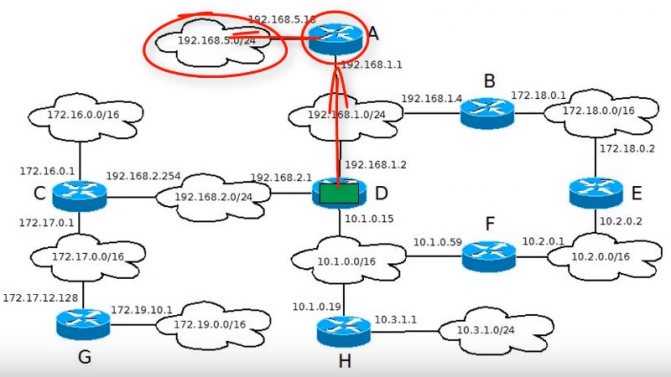
Третий вариант, пришел пакет для сети, маршрут которой не известен, в этом случае маршрутизатор отбрасывает пакет. В этом отличие работы маршрутизатора от коммутатора, коммутатор отправляет кадр который он не знает куда доставить на все порты, маршрутизатор так не делает. В противном случае составная сеть очень быстро может переполнится мусорными пакетами для которых не известен маршрут доставки.
Что нужно знать маршрутизатору для того чтобы решить куда отправить пакет?
- Во-первых у маршрутизатора есть несколько интерфейсов, к которым подключены сети. Нужно определить в какой из этих интерфейсов отправлять пакет.
- Затем нужно определить, что именно делать с этим пакетом. Есть 2 варианта, можно передать пакет в сеть (192.168.1.0/24), либо можно передать его на один из маршрутизаторов подключенные к этой сети. Если передавать пакет на маршрутизатор, то нужно знать, какой именно из маршрутизаторов подключенных к этой сети, выбрать для передачи пакета.
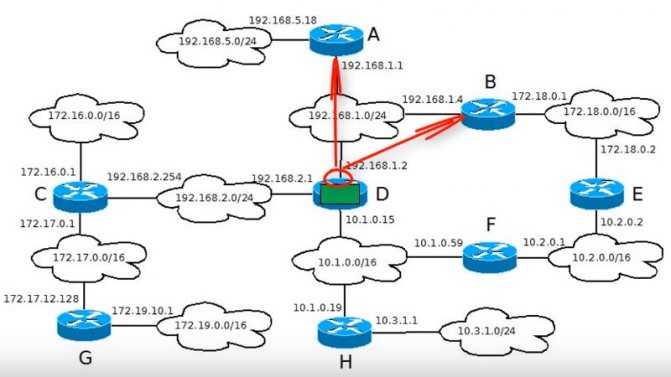
Таблица символов, которых нет на клавиатуре Windows 10
В окне таблицы символов достаточно выделить нужный символ и нажать кнопку Выбрать. После чего можно будет его уже Копировать в буфер обмена.
В принципе после выделения нужного символа будет отображаться сочетание клавиш. После нажатия которого в строке ввода появится нужный символ. На примере можно увидеть, что длинное тире можно установить используя комбинацию клавиш: Alt+0151. Достаточно удерживать кнопку Alt и по очереди нажать цифры 0151.
Если же установить отметку Дополнительныепараметры, можно будет самостоятельно указать Набор символов и Группировку. В предыдущих версиях операционной системы было доступно больше параметров сортировки в разделе группировки. Несмотря на такие изменения все символы остались на своих местах. В принципе можно и воспользоваться поиском по таблице.
Для более удобного использования возможностей копирования и вставки в системе был немного доработан буфер обмена. Теперь же можно средствами операционной системы посмотреть буфер обмена в Windows 10. При необходимости можно сразу же скопировать несколько символов или сразу всё или же по одному и потом достать их с буфера обмена.
После нажатия сочетания клавиш Win+V попадаем в буфер обмена. И теперь уже в буфере обмена можно увидеть все скопированные ранее символы. Достаточно нажать на нужный символ уже в окне буфера и он будет добавлен в нужное место. Для копирования нужных символов нужно выделить определённый символ и нажать кнопку Выбрать. Дальше можно будет воспользоваться сочетанием клавиш Win+C или же нажать кнопку Копировать.
В принципе при необходимости можно воспользоваться другим способом. Большинство пользователей выбирают способ просто найти в поисковой системе символ и скопировать или же посмотреть его код. Но такое решение не является оптимальным решением, использование таблицы символов действительно упрощает жизнь.
Заключение
Далеко не все пользователи знают о встроенной таблице символов, которых попросту нет на клавиатуре в Windows 10. Но возможность использования текущей таблицы есть во всех версиях операционной системы. Рекомендуем просто запомнить сочетание клавиш, способное выбрать нужный символ, например, длинное тире.



























