Технология ReadyBoost: безупречная альтернатива
Быстродействие системы можно «поднять» при помощи скоростной флешки или карты памяти, выполненной по технологии 10-го класса. Особенно данный метод актуален для компьютерной техники, гарантийный срок которой еще не истек. Только по этой причине пользователь лишен возможности проапгрейдить своего «железного друга», так как пломбы на корпусе должны оставаться целыми, а модернизировать компьютер без открытия защитных крышек не представляется возможным. Впрочем, для машин, работающих на DDR2, данный способ увеличения быстродействия также приемлем, так как ОЗУ относительно старого стандарта несколько уступает в скорости современным Flash-накопителям. К сожалению, технология ReadyBoost реализована в поздних версиях операционных систем Windows. Однако Vista стала первой ОС из семейства Microsoft, в коей предусмотрена освещаемая возможность — получить дополнительный прирост быстродействия.
Для чего нужен файл pagefile.sys, можем ли мы обойтись без него?
Это системный файл, который операционная система использует для сохранить файл подкачки Windows . Этот файл действует так, как если бы он был виртуальный Оперативная память , который Windows использует в качестве ОЗУ для хранения неиспользуемых программ. Таким образом вы уменьшите нагрузку на оперативную память и получите к ней более быстрый доступ. Это также приводит к тому, что этот файл становится все больше и больше, занимая все больше и больше места на нашем жестком диске, поэтому мы все еще можем быть заинтересованы в том, чтобы обойтись без него. Этот файл можно найти внутри C привод нашего компьютера, хотя это скрытый. Поэтому, если мы хотим это увидеть, необходимо будет активировать вкладку «Скрытые элементы» в Windows 10. Проводник.
Можно отказаться от этого файла без какого-либо риска для нашей системы, хотя на компьютерах с небольшим объемом оперативной памяти мы можем заметить замедление работы, когда компьютер использует всю доступную на компьютере оперативную память. По этой причине мы настраиваем этот файл подкачки таким образом, чтобы он был удален, и мы могли сэкономить место на жестком диске в обмен на небольшое увеличение времени выключения системы. Также можно изменить его размер в нашей операционной системе, чтобы уменьшить его влияние, или заменить его на другое хранилище, которое у нас есть.
Нам не нужно бояться обойтись без этого файла, хотя в зависимости от объема оперативной памяти у нас есть в нашем компьютере, мы можем заметить замедление, когда оборудование использует всю доступную память, в случае, если у нас 8 ГБ или меньше оперативной памяти. Если у нас доступно 16 или 32 ГБ, как правило, мы не должны замечать никакой разницы, если только мы не можем использовать всю память системы.
Исправлено: ошибка «Word не может создать рабочий файл»
Чтобы устранить эту проблему, измените расположение временных файлов Интернета для Internet Explorer. Для этого выполните следующие действия:
Способ 1: использование параметров Интернета
- Откройте Свойства обозревателя ( )
- В диалоговом окне «Свойства обозревателя» перейдите на вкладку «Общие».
- В разделе «История просмотров» нажмите «Настройки», чтобы открыть диалоговое окно «Настройки данных веб-сайта».
- В диалоговом окне «Параметры данных веб-сайта» нажмите «Переместить папку», чтобы открыть диалоговое окно «Обзор папки».
- В диалоговом окне «Обзор папок» выберите следующее местоположение:
C: \ Users \\ AppData \ Local \ Microsoft \ Windows
-
Примечание. Какое бы местоположение вы ни выбрали, создается папка с именем INetCache .
- Нажмите кнопку ОК, чтобы закрыть диалоговое окно «Обзор папок».
- Нажмите кнопку ОК, чтобы закрыть диалоговое окно «Параметры данных веб-сайта».
- Нажмите кнопку ОК, чтобы закрыть диалоговое окно «Свойства обозревателя».
- Выйдите из системы и войдите в свою учетную запись.
Способ 2. Использование редактора реестра
- Запустите редактор реестра (regedit.exe) и перейдите в следующую ветку:
HKEY_CURRENT_USER \ Программное обеспечение \ Microsoft \ Windows \ CurrentVersion \ Explorer \ Папки пользовательских оболочек
- Дважды щелкните Cache и установите его данные:
% USERPROFILE% \ AppData \ Local \ Microsoft \ Windows \ INetCache
(Убедитесь, что значение с именем Cache имеет тип REG_EXPAND_SZ. Если оно отображается как REG_SZ, удалите значение и создайте новое.)
- Выйдите из редактора реестра.
- Выйдите из системы и войдите в систему, чтобы изменения вступили в силу.
СВЯЗАННЫЕ:
Автоматизировать с помощью файла .reg
Вы также можете применить вышеуказанные настройки, используя следующий файл .reg:
Редактор реестра Windows, версия 5.00 «Кэш» = шестнадцатеричный (2): 25, 00, 55, 00, 53, 00, 45, 00, 52, 00, 50, 00, 52, 00, 4f, 00, 46, 00, 49, 00, 4c, \ 00, 45, 00, 25, 00, 5c, 00, 41, 00, 70, 00, 70, 00, 44, 00, 61, 00, 74, 00, 61, 00, 5c, 00, 4c, 00, \ 6f, 00, 63, 00, 61, 00, 6c, 00, 5c, 00, 4d, 00, 69, 00, 63, 00, 72, 00, 6f, 00, 73, 00, 6f, 00, 66, \ 00, 74, 00, 5c, 00, 57, 00, 69, 00, 6e, 00, 64, 00, 6f, 00, 77, 00, 73, 00, 5c, 00, 49, 00, 4e, 00, \ 65, 00, 74, 00, 43, 00, 61, 00, 63, 00, 68, 00, 65, 00, 00, 00
В приведенном выше файле .reg шестнадцатеричный код просто ссылается на следующий путь:
% USERPROFILE% \ AppData \ Local \ Microsoft \ Windows \ INetCache
Создайте временные папки приложения Office
Если вышеуказанного решения недостаточно, создайте временные папки для Word и / или Outlook вручную. Для этого выполните следующие команды через командную строку:
cd / d% USERPROFILE% \ AppData \ Local \ Microsoft \ Windows \ INetCache md Content.Word md Content.Outlook
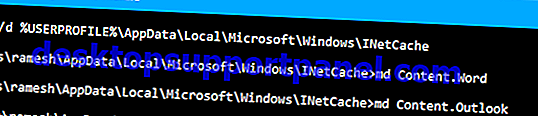
Проверьте разрешения папки INetCache
Папка по умолчанию имеет следующие разрешения:
NT AUTHORITY \ SYSTEM: (I) (OI) (CI) (F) BUILTIN \ Администраторы: (I) (OI) (CI) (F) Имя_компьютера \ ваше_пользовательское имя: (I) (OI) (CI) (F)
Чтобы проверить разрешения, выполните команду в окне командной строки.
icacls% USERPROFILE% \ AppData \ Local \ Microsoft \ Windows \ INetCache
Надеюсь, что один или несколько из приведенных выше методов помогли вам устранить ошибку «не удалось создать рабочий файл. Проверьте переменную среды Temp »при запуске Microsoft Word или Outlook. Решение должно работать в любой версии Office и Windows, даже в Office 365 Word 2016, работающем в Windows 10.
Что такое файл «»?
В зависимости от версии «Windows», которую вы используете, у вас есть несколько вариантов экономии энергии на выбор, в то время, когда компьютером вы не пользуетесь. Очевидно, самый простой способ, вы можете просто выключить его. Но вы также можете отправить компьютер в спящий режим, где он использует значительно меньше энергии, но по-прежнему остается доступен для работы в любой момент, когда это может понадобиться. Существует несколько вариантов спящего режима:
-
«Сон» – режим, в котором все службы управления компьютером выключены, кроме оперативной памяти, благодаря которой вы в любой момент можете практически моментально включить компьютер обратно. Сон использует небольшое количество энергии для хранения информации в памяти вашего персонального компьютера, а остальные его элементы отключены. Это позволяет экономить электроэнергию и быстро привести компьютер в исходное рабочее состояние.
-
«Гибернация» – режим, при использовании которого данные оперативной памяти выгружаются на жесткий диск в системный файл «» и компьютер отключается. При включении компьютера все данные загружаются в оперативную память обратно, и процесс включения компьютера происходит гораздо быстрее, чем при полном его отключении. Этот режим применяется в основном для экономии заряда батареи ноутбуков, так как в первом варианте энергия батареи будет использоваться для нужд оперативной памяти, что приведет к ее разрядке.
-
«Гибридный спящий режим» – режим, сочетающий в себе свойства двух вышеперечисленных вариантов: «Сон» и «Гибернация». В этом режиме оперативная память компьютера остаётся включенной, и дополнительно все данные выгружены в системный файл «». Это позволяет, с одной стороны, моментально включать компьютер (благодаря работающей оперативной памяти), а с другой стороны, в случае сбоя компьютера или отключения электричества, можно быть уверенным в сохранности ваших данных, так как они были сохранены на жёсткий диск. И при включении компьютера повторно, они будут быстро загружены из системного файла без каких – либо проблем.
Как видите, в двух последних вариантах используется системный файл «» – это место на жестком диске персонального компьютера, куда «Windows» записывает информацию из оперативной памяти для быстрого запуска системы после отключения компьютера.
Как уменьшить размер файла подкачки?
Манипулировать размером Pagefile.sys, уменьшая или увеличивая отведенное ему место на диске, можно в том же окне параметров, путь к которому расписан в предыдущем абзаце:

Существуют разные рекомендации относительно того, какие задавать размеры для подкачки. Одна из них — выставить одинаковые значения для исходного и максимального размеров. Такой подход позволит избежать фрагментации Pagefile.sys.
Другая рекомендация, также не лишенная смысла — выставить исходный размер в половину физической оперативной памяти, а для максимального — размер оперативной памяти умноженный на два.
Еще вопрос, который можно иногда услышать — как перенести Pagefile.sys на другой диск? Это делается тут же, в настройках. Для этого:
Перемещение файла подкачки
Pagefile.sys можно ли удалить? Если Ваш HDD состоит из нескольких разделов, и на диске С место стремительно заканчивается, то лучше попробовать переместить swap на другой диск, а не полностью зачищать его.
После установки Виндовс создается только один элемент виртуальной памяти на системном носителе, размер которого регулируется автоматически. Но можно создать его на всех дисках, по желанию.
Инструкция по переносу актуальна для всех версий ОС Microsoft – от Windows 7 до «десятки».
На рабочем столе или через меню «Пуск» находим элемент «Компьютер» и вызываем на нём контекстное меню (клик правой кнопкой мыши). Выбираем самый последний пункт «Свойства»:
В открывшемся окне слева есть несколько ссылок. Нас интересуют «Дополнительные параметры системы»:
Теперь перед Вами появляется окно с множеством вкладок. По умолчанию выбрана именно та, которая нам нужна – «Дополнительно». Кликаем по кнопке «Параметры» в секции «Быстродействие»:
И опять новое окно! Главное – не запутаться. Выбираем вкладку «Дополнительно» и в секции «Виртуальная память» жмём на «Изменить»:
Вы можете просмотреть информацию о размере swap, на каких дисках он есть, какой режим используется (автоматический по выбору системы или ручной). Теперь переходим непосредственно к переносу.
Советуем ознакомиться:
- Как почистить папку Temp в Windows
- Где находится кнопка Enter на клавиатуре ноутбука
- Как найти невидимую папку на компьютере?
- Сброс системы Windows 7 до заводских настроек
Напоминаю, что эта инструкция подходит для Windows 8 и 10.
Выбираем тот диск, с которого хотим удалить pagefile.sys (что это за файл Вы уже поняли, надеюсь). Затем указываем опцию «Без подкачки» и жмем на «Задать»:
Теперь выбираем из перечня тот диск, на который будем переносить виртуальную память. А в опциях указываем «Особый размер», и указываем два значения: минимальное и максимальное. Я обычно прописываю количество, в два раза превышающее объем оперативки (минимум) + 2 Гб (максимум):
- Не забываем нажать на кнопку «Задать».
- Теперь поочередно подтверждаем все внесенные изменения в окнах с помощью «ОК». Нам предложат перезагрузить систему. Соглашаемся.
Кстати, данные шаги позволяют ответить на вопрос по pagefile.sys — как уменьшить размер? Рекомендую посмотреть следующее видео, в котором я подробно расскажу о переносе и покажу все шаги, описанные в выше расположенной инструкции:
И напоследок еще немного полезных советов:
- Не рекомендую указывать размер файла «По выбору системы». Это приводит к фрагментации, да и ресурсы распределяются не очень оптимально (иногда их недостаточно).
- Лучше задавать размер вручную и с запасом, о чём я писал выше.
- Если добавите реальной оперативки, то pagefile.sys можно будет смело удалять. Только делать это нужно не явно (иначе после перезагрузки файл снова появится), я через настройки «Быстродействия», опция «Без подкачки» — «Задать» и перезапуск системы.
Измените размер pagefile.sys или переместите его на другой диск
Возможно, мы не сочтем необходимым удалять файл peafile.sys, поэтому мы также можем использовать другие решения, такие как возможность изменения его размера или перемещения его на другое устройство, в случае, если у нас более одного жесткого диска, и у нас есть больше места для хранения.
Изменить размер файла
Если мы хотим, мы можем изменить размер файла pagefile.sys вручную. Для этого мы должны получить доступ к «Расширенная конфигурация системы» из меню «Конфигурация» и «Система». В разделах «Параметры производительности» и «Виртуальная память» у нас есть возможность изменить размер этого системного файла. Здесь у нас должна быть опция «Автоматически управлять размером файла подкачки для всех модулей». отключен. Затем мы можем выбрать между опцией деактивировать опцию Автоматически управлять размером или выбрать «Обычный размер» , что позволит нам выбрать желаемый размер по своему вкусу, установив начальный размер (в МБ) и максимальный размер.
При установлении этих значений мы должны принимать во внимание дифференциальный фактор, такой как объем оперативной памяти, имеющейся в нашем компьютере. В настоящее время он должен иметь не менее 8 ГБ ОЗУ, чтобы можно было легко перемещать Windows 10, поэтому в этом случае мы можем назначить 4000 МБ для начального размера и 8000 МБ в качестве максимального размера. Это не то, что мы назначаем в обязательном порядке, поскольку каждый пользователь может установить значение, которое он считает необходимым
Это не то, что мы назначаем в обязательном порядке, поскольку каждый пользователь может установить значение, которое он считает необходимым.
Переместите файл на другой диск
Если файл pagefile.sys занимает слишком много места, нам может быть интересно изменить место для хранения в нашей системе. Это то, что мы также делаем в разделе виртуальной памяти, относящемся к расширенной конфигурации системы. Здесь, вверху, мы находим таблицу, показывающую различные единицы хранения, которые у нас есть. Мы выбираем «диск C», щелкаем поле «Нет файла сопоставления» и, наконец, нажимаем кнопку «Установить».
Затем мы собираемся выбрать диск, на который мы хотим переместить данные из файла pagefile.sys. Позже мы выберем опцию «Размер, управляемый системой» и, наконец, нажмите кнопку «Установить» и «ОК», чтобы сохранить изменения. Теперь нам нужно только перезагрузить компьютер, чтобы изменения вступили в силу.
Удалять или нет
Разумеется, разгораются не шуточные споры в чатах про pagefile.sys, можно ли удалить его или нельзя. Фактически, этот файл помогает системе решать задачи, с которыми она не справляется только лишь одной оперативной памятью. Сейчас жесткие диски имеют большущие объемы 500 ГБ и выше, оставить на системном диске 10-15 гигабайт свободного места для бесперебойной работы не проблема.
Мнение, что удалив его – вы ускорите работу ПК/ноутбука или сбережете ресурс жесткого диска ошибочное. При малейшей перегрузке системы получите ее зависание, торможение игры и прочих важных процессов вплоть до перезагрузки. Может выскакивать сообщение – «Системе не хватает ресурсов» либо «Недостаточно памяти».

Однако, удаление этого файла не смертельно, система будет работать и без него, хотя и несколько медленнее. Если не играть в онлайн игры (игры на пределе мощности вашего оборудования) и не пользоваться сложными программами, отнимающими много ресурсов на себя, тогда его отсутствие вы можете и не заметить. Для освобождения пространства системного диска рекомендуется выполнить его очистку или удаление обновлений windows, можно вдобавок удалить файл гибернации системы. Эти действия намного эффективнее в плане освобождения места.
Что можно удалять с диска С, а что нельзя?
Свободное пространство диска С в процессе эксплуатации Windows постоянно сокращается. В независимости от действий пользователя — хочет он того или нет. Временные файлы, архивы, куки и кеш браузеров и прочие программные элементы, выполнив свою единоразовую миссию (обновление, установка, распаковка), оседают в папках раздела С. Плюс к этому — полезные мегабайты и гигабайты поглощают некоторые функциональные модули Windows.
Первое средство от такого «захламления» — комплексная очистка диска С. Выполнять её нужно регулярно и своевременно. В противном случае, раздел переполнится, и вы не сможете полноценно пользоваться ОС и, соответственно, ПК. Windows будет постоянно прерывать вашу работу предупреждающими сообщениями — «недостаточно памяти». Станет невозможен просмотр видео онлайн, так как браузер не сможет сохранять на компьютере закачиваемый с сервера контент. Могут произойти и другие неприятности.
Для чего нужен файл pagefile.sys и где он находится
Системные файлы служат для выполнения разных задач. Зачастую для работы современных программ просто не хватает имеющейся в наличии оперативной памяти, что может привести к частым сбоям в самые неподходящие моменты. Например, может закрыться графический редактор при разработке трёхмерного изображения или зависнет интересная игра. Да мало ли.
Файл подкачки pagefile.sys позволяет не допустить подобных сбоёв, компенсируя нехватку ресурсов оперативной памяти и обеспечивает тем самым стабильность работы различного программного обеспечения. Он в комплексе с оперативной памятью представляет виртуальную память компьютера.
Изначально pagefile.sys находится на логическом диске с установленной ОС Windows. Файл скрыт от просмотра. Чтобы его увидеть, следует через пункт меню «Сервис» системного диска открыть вкладку свойств папки и там снять галочку с чекбокса скрытия защищённых системных файлов, отметить радиокнопку, разрешающую показ скрытых файлов, после чего нажать кнопку «Применить» и закрыть системное окно.
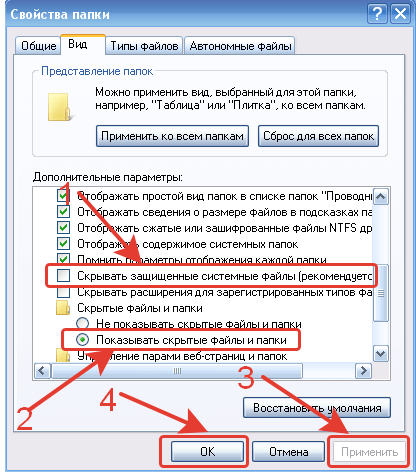
Разрешение на просмотр защищённых и системных файлов
После выполнения указанных действий вы сможете увидеть файл pagefile.sys.
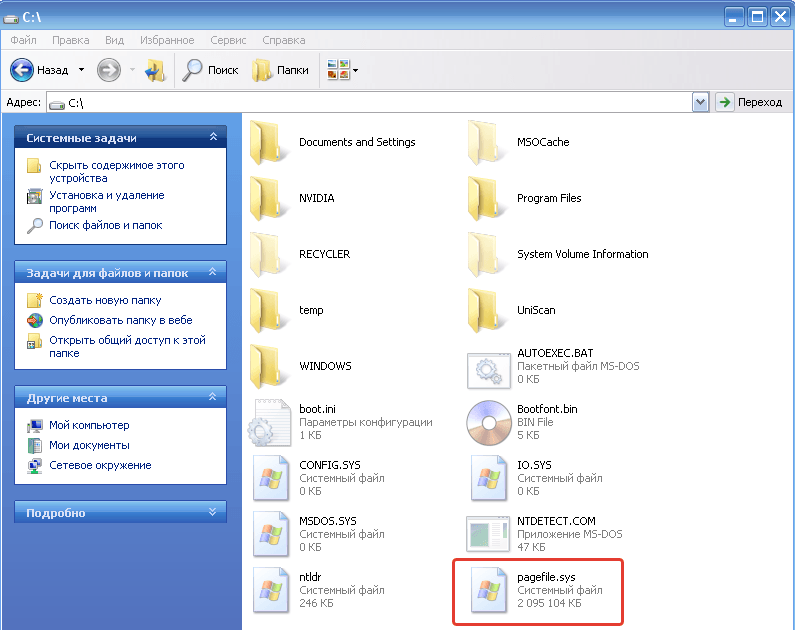
Файл pagefile.sys после настройки видимости
Все способы удаления файлов с компьютера
- Переименовываем удаляемый файл, заменив его имя на произвольное.После перезагрузки системы станет возможно удалить файл, так как Windows 10 перестанет защищать его от удаления, так как мы его переименовали.
- Снимите все дополнительные атрибуты. Откройте свойства выбранного объекта через контекстное меню, снимите «галочки» с дополнительных его атрибутов, в частности убрав свойства «только чтение» и «системный», повторите процедуру удаления;
- Откройте файл в подходящей программе. Если объект типичный (например, текстовый файл с соответствующим расширением), попробуйте открыть его в соответствующей программе, после чего измените содержимое и пересохраните, сделав повторную попутку удаления;
- Сверьте даты. Если в свойствах файла указаны явно неправильные датировки создания и изменения (отличающиеся на десятилетия и более), попробуйте изменить их на реалистичные с помощью вкладки «Дополнительные свойства»
- Загрузка в безопасном режиме. Осуществите классическую перезагрузку Windows 10 через меню «Пуск», удерживая при этом Shift – после её осуществления вам будет показан экран выбора параметров, где необходимо последовательно перейти по разделам «Поиск и устранение неисправностей», «Дополнительные параметры», «Параметры загрузки», после чего нажмите клавишу «Перезагрузить». Дождитесь выполнения процесса и при появлении списка параметров нажмите F4. В загруженном безопасном режиме попытайтесь удалить файл штатным способом;
- Использование реаниматора или LiveCD/Flash. Загрузитесь с любого доступного LiveCD/DVD или флешки, вне зависимости от установленной на неё системы (Windows, Linux и т.д.) – главное, чтобы ваша ОС на жестком диске при этом не участвовала в процессе. Попытайтесь удалить файл;
- Подключение жесткого диска как накопителя к другому ПК. При отсутствии LiveCD/Flash можно просто подключить ваш жесткий диск к другому ПК через внешний «карман» либо прямым соединением к SATA (или иному интерфейсу, который использует ваш винчестер) шлейфу, после чего повторить исходную операцию с файлом.
Деактивации файла подкачки в Виндовс 10
Как правило, файл подкачки носит название «pagefile.sys». Однако в последней версии операционной системы существует еще один дополнительный документ – «swapfile.sys». Это тоже элемент виртуальной памяти, только для «местных» метро-приложений Windows 10. Далее мы расскажем подробно о том, как отключить все или отдельные из указанных элементов.
Способ 1: Системные настройки
Используя данный метод, вы сможете отключить сразу оба файла подкачки. Для этого не понадобится сторонний софт, так как все действия будут выполнены с помощью встроенных системных настроек. Для отключения виртуальной памяти выполните следующие действия:
Откройте корневой каталог системы. В левой области окна кликните по строке «Этот компьютер» правой кнопкой мышки, а затем выберите из появившегося меню строку «Свойства». Если же у вас на «Рабочем столе» есть иконка «Этот компьютер», можете использовать ее
Обратите внимание, что ярлык для этой цели не подойдет.
В следующем окне нажмите на строчку «Дополнительные параметры системы».</li>
Затем появится окно с различными настройками. Перейдите в нем во вкладку «Дополнительно» и кликните по кнопке «Параметры», которая находится в блоке «Быстродействие».</li>
В новом окне с тремя вкладками вам снова необходимо зайти в раздел «Дополнительно» и нажать там «Изменить».</li>
В результате откроется окно с параметрами виртуальной памяти
Обратите внимание на верхнюю область — в ней будут отображены все разделы жестких дисков, а напротив указан допустимый объем для файла подкачки. Он может быть разным для каждого раздела HDD/SSD
Если напротив есть надпись «Отсутствует», значит, файл подкачки отключен для него. Кликните ЛКМ по тому разделу, который использует виртуальную память, затем установите отметку возле строки «Без файла подкачки» чуть ниже. Далее нажмите «Задать» и в завершение кликните по кнопке «OK» для применения изменений.
На экране появится сообщение с уведомлением, что для окончательного результата необходимо перезагрузить систему. Нажмите в нем «OK».</li>
Во всех окнах, которые вы открывали ранее, также нажмите кнопки «Применить» и «OK».</li>
После всех действий вы увидите сообщение с предложением перезагрузить систему, что обязательно нужно сделать, а потому нажмите кнопку «Перезагрузить сейчас».</li>
После повторного запуска Windows 10 файл подкачки будет отключен
Обратим ваше внимание на тот факт, что сама система не рекомендует устанавливать значение виртуальной памяти ниже отметки в 400 мб. Поэтому если после отключения у вас возникнут сбои в работе ОС, установите рекомендуемый объем памяти
Способ 2: «Командная строка»
Данный метод работает по тому же принципу, что и предыдущий. Разница лишь в том, что все действия укладываются в одну команду, которая выполняется с помощью системной утилиты. Вот как все выглядит на практике:
В результате увидите в этом же окне сообщение об успешном удалении элемента. Закройте «Командную строку» и перезапустите компьютер.</li></ol>
Способ 3: «Редактор реестра»
Данный метод, в отличие от двух предыдущих, позволяет отключить файл подкачки «swapfile.sys». Напомним, что он используется только приложениями из встроенного магазина Windows 10. Для его реализации сделайте следующее:
Присвойте новому ключу имя «SwapfileControl». Убедитесь, что напротив него стоят все нули в колонке «Значение».</li>
Если это не так, тогда откройте файл двойным нажатием ЛКМ и впишите в поле «Значение» открывшегося окна цифру «0». Затем нажмите «OK» в этом же окне и закройте его.</li>
Перезагрузите устройство для того, чтобы все внесенные изменения заработали.</li></ol>
Выполнив один из рассмотренных нами способов, вы без труда сможете отключить файл подкачки на устройстве под управлением Windows 10. Если же вы используете SSD и задаетесь вопросом о необходимости виртуальной памяти на таком накопителе, рекомендуем ознакомиться с нашей отдельной статьей.
Подробнее: Нужен ли файл подкачки на SSD
Мы рады, что смогли помочь Вам в решении проблемы.
Помогла ли вам эта статья?
- https://itswat.ru/swap-file-windows10/
- https://windows10x.ru/kak-otklyuchit-fajl-podkachki-windows-10/
- https://lumpics.ru/how-disable-swap-file-in-windows-10/
Что делать, если из-за манипуляций с файлом подкачки были утеряны важные данные?
Часто манипуляции с файлом подкачки могут стать причиной выхода Windows из строя, причем восстановить ее работоспособность удается далеко не всегда. В такой ситуации обычно заново устанавливают операционную систему, что неизменно приводит к форматированию диска С:\ и если там хранилась важная информация – она будет утеряна.
Если такая ситуация приключилась с вами – сразу же воспользуйтесь профессиональной программой RS Partition Recovery. В противном случае важные файлы могут быть утеряны навсегда.
Программа обладает интуитивно понятным интерфейсом, благодаря чему, процесс восстановления не вызывает сложностей даже у неопытных пользователей ПК.
RS Partition Recovery поддерживает ВСЕ современные файловые системы, поэтому не имеет значения, в какой операционной системе использовался накопитель, главное, чтобы вы подключили диск, на котором хранился важный файл к рабочему компьютеру.
Хотелось бы также отметить наличие режима глубокого сканирования диска, благодаря чему вы сможете восстановить даже файлы, которые были утеряны несколько месяцев тому назад.
Итак, чтобы восстановить утерянный файл следует:
Шаг 1. Установить и запустить программу RS Partition Recovery.
Универсальное решение для восстановления данных
Шаг 2. Выберите носитель или раздел диска, с которого необходимо восстановить данные.
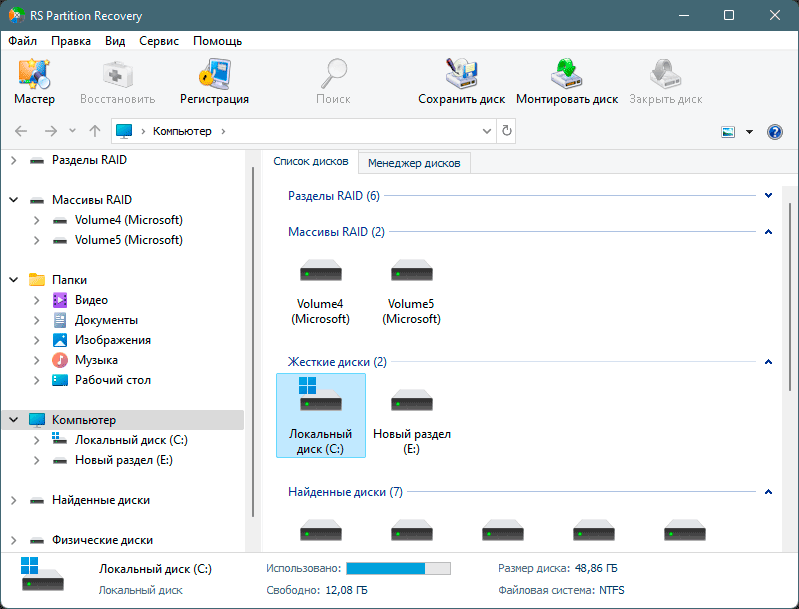
Шаг 3. Выберите тип анализа.

Быстрый анализ стоит использовать, если файлы были удалены недавно. Программа проведет анализ и отобразит данные доступные для восстановления.
Полный анализ позволяет найти утерянные данные после форматирования, перераспределения диска или повреждения файловой структуры(RAW).
Шаг 4. Просмотр и выбор файлов для восстановления.
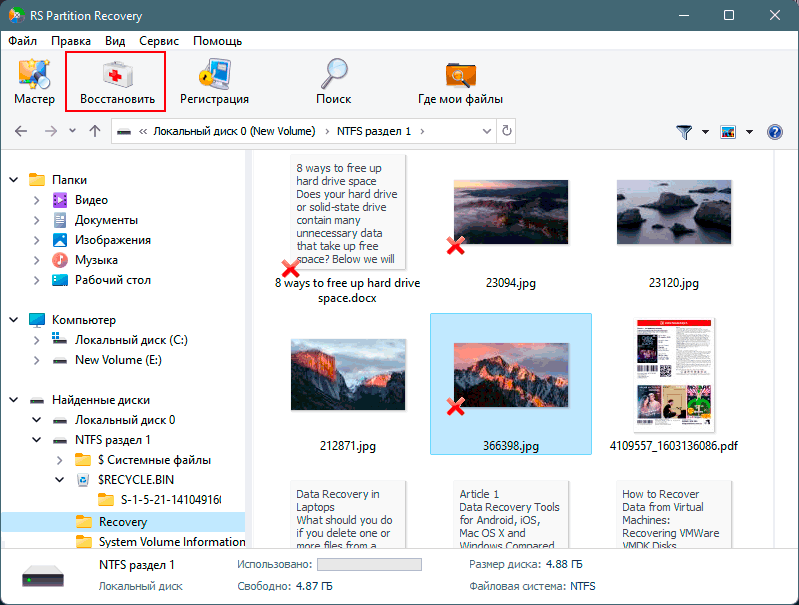
Шаг 5. Добавление файлов для сохранения в «Список Восстановления» или выбор всего раздела для восстановления.
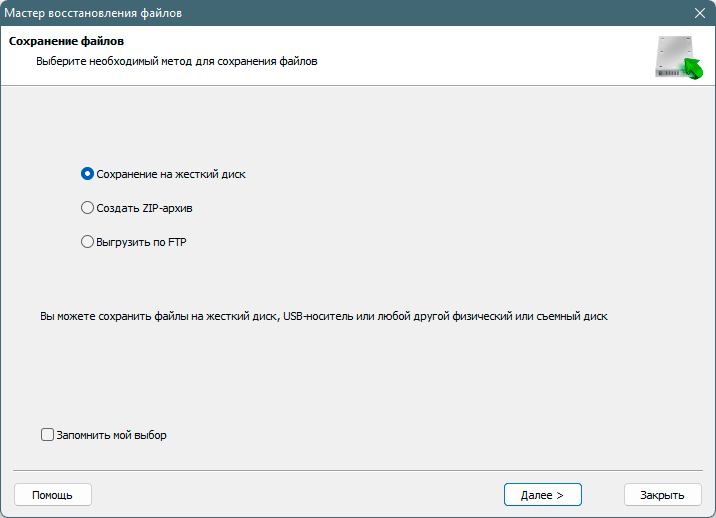
Стоит отметить, что в качестве места для записи восстановленного файла лучше всего выбрать другой диск или раздел чтобы избежать перезаписи файла.
Как отрегулировать размер файла подкачки pagefile.sys
16.05.2009 11:58
Файл pagefile.sys – это виртуальная память Windows.
Вопреки распространенному мнению, файл подкачки нужен не только для компенсации нехватки оперативной памяти. Виртуальная память необходима для работы таких функций Windows, как SuperFetch, ReadyBoost и создание аварийных дампов памяти при ошибках BSOD (синие экраны). Для нормальной работы этих функций файл подкачки должен располагаться на разделе, где установлена Windows (обычно — диск C) и размер этого файла должен быть не меньше объема физической оперативной памяти (RAM).
Настройка файла подкачки
В Windows 7, как и во всех предыдущих версиях Windows, вы можете легко уменьшить или увеличить размер файла подкачки.
1. Войдите в Windows 7 с правами администратора.
2. Откройте Панель управления -> Система.
3. В левом меню выберите Дополнительные параметры системы.
4. На вкладке Дополнительно в разделе Быстродействие нажмите кнопку Параметры.
5. Откройте вкладку Дополнительно и в разделе Виртуальная память нажмите кнопку Изменить.
6. Снимите флажок Автоматически выбирать объем файла подкачки.
7. Выберите диск, на котором хотите изменить размер файла подкачки.
8. Выберите переключатель Указать размер, введите в поля Исходный размер (МБ) и Максимальный размер (МБ) новые размеры в мегабайтах, нажмите кнопку Задать, а затем – ОК.
Чтобы удалить pagefile.sys, выберите в пункте 8 переключатель Без файла подкачки и нажмите Задать, затем – ОК. В этом случае, скорее всего, потребуется перезагрузка компьютера для вступления изменений в силу.
Проблема с созданием временного файла подкачки
Периодически у некоторых пользователей возникает известная проблема, когда сразу после запуска Windows открываются Параметры быстродействия и появляется сообщение:
Создан временный файл подкачки, поскольку при запуске была обнаружена неполадка в конфигурации файла подкачки. Общий объем файла подкачки для всех дисков может быть несколько больше указанного вами размера.
К счастью, мне удалось ее решить.
Причина
Windows создает временный файл подкачки, когда внесенные пользователем изменения в Панель управления > Система > Дополнительно > Быстродействие > Дополнительно > Виртуальная память некорректно вносятся в реестр Windows. Конкретно, не изменяется значение мультистрокового параметра ExistingPageFiles в разделе:
HKLM\SYSTEM\CurrentControlSet\Control\Session Manager\Memory Management
Если восстановить корректные значения всех параметров реестра, отвечающих за конфигурацию pagefile.sys, то со следующей перезагрузки временный файл подкачки создаваться перестанет и вы снова сможете настраивать виртуальную память обычным способом — в Параметрах быстродействия. Если проблема с временным файлом подкачки повторится через некоторое время, то восстановите корректные значения соответствующих параметров реестра снова.
Параметры реестра, конфигурирующие файл подкачки
Нижеперечисленные параметры находятся в разделе:
HKLM\SYSTEM\CurrentControlSet\Control\Session Manager\Memory Management
- Мультистроковый параметр ExistingPageFiles (REG_MULTI_SZ) содержит информацию о расположении всех файлов подкачки на компьютере. Если файл подкачки отключен на всех разделах, то параметр ExistingPageFiles автоматически удаляется после перезагрузки.
- Мультистроковый параметр PagingFiles (REG_MULTI_SZ) содержит информацию о минимальном и максимальном размерах каждого файла подкачки.
- DWORD-параметр TempPageFile (REG_DWORD) со значением 1 указывает системе о необходимости создания временного файла подкачки. При отсутствии такой необходимости параметр TempPageFile имеет значение 0 или вовсе отсутствует в данном разделе реестра за ненадобностью.
Примеры правильных значений
Пример 1. Если вы создали на разделе C файл подкачки с минимальным (исходным) размером 1 гигабайт (1024 мегабайта) и максимальным размером 2 гигабайта (2048 мегабайт), то:
параметр ExistingPageFiles получит значение:\??\C:\pagefile.sys
параметр PagingFiles получит значение:c:\pagefile.sys 1024 2048
параметр TempPageFile получит значение 0 или будет отсутствовать.
Пример 2. Если у вас два файла подкачки: 100 мегабайт на диске C и 200 мегабайт на диске D, то:
параметр ExistingPageFiles получит значение:\??\C:\pagefile.sys\??\D:\pagefile.sys
параметр PagingFiles получит значение:c:\pagefile.sys 100 100d:\pagefile.sys 200 200
параметр TempPageFile получит значение 0 или будет отсутствовать.
Пример 3. Если файл подкачки полностью отключен на всех дисках, то:
параметр PagingFiles получит пустое значение (две пустые строчки);
параметр ExistingPageFiles будет отсутствовать;
параметр TempPageFile будет отсутствовать.
Что делать в случае ошибки открытия файла
Иногда при сканировании операционной системы на вирусы появляется сообщение «C:pagefile.sys — Ошибка открытия». Дело в том, что файл подкачки активно задействуется системой, постоянно меняет свой размер и содержимое, некоторые антивирусы не умеют распознавать такие файлы и правильно работать с ними. В этом случае есть смысл поменять антивирус и поставить более качественный.
Другой возможной причиной возникновения ошибки является повреждение pagefile.sys. Тогда лучшим решением будет удалить файл и создать его заново. В любом случае не стоит паниковать — наличие такой ошибки не всегда является следствием вирусной атаки.
Pagefile.sys — файл подкачки в операционной системе Windows, он используется для увеличения стандартных характеристик оперативной памяти. Это важный инструмент оптимизации, поэтому его удаление чаще всего бессмысленно. Этот файл имеет множество настроек, и при желании всегда можно их изменить под свои нужды.
Краткие итоги
Вот кратко и все о том, что за файл pagefile.sys имеется в системе. Что же касается практических рекомендаций, не устанавливайте слишком большие размеры для резервируемого дискового пространства. Еще лучше – полностью отключите его и протестируйте систему на быстродействие. Если что-то не понравится, всегда можно вернуть значение, устанавливаемое системой по умолчанию самостоятельно, или выставить собственные опции в виде половины исходного значения. А вот об удалении этого компонента с использованием какого-нибудь файлового менеджера, применяя к нему атрибуты получения доступа, можете даже не думать.
Pagefile.sys — что за файл и как его удалить? на News4Auto.ru.
Наша жизнь состоит из будничных мелочей, которые так или иначе влияют на наше самочувствие, настроение и продуктивность. Не выспался — болит голова; выпил кофе, чтобы поправить ситуацию и взбодриться — стал раздражительным. Предусмотреть всё очень хочется, но никак не получается. Да ещё и вокруг все, как заведённые, дают советы: глютен в хлебе — не подходи, убьёт; шоколадка в кармане — прямой путь к выпадению зубов. Мы собираем самые популярные вопросов о здоровье, питании, заболеваниях и даем на них ответы, которые позволят чуть лучше понимать, что полезно для здоровья.


























