Как включить ReadyBoost Windows 10, Windows 8, Windows 7
В случае необходимости, пользователь может использовать технологию ReadyBoost на своем ПК, поэтому возникает закономерный вопрос о том, как включить данный инструмент.
В Microsoft Windows используются два способа запуска программной технологии ReadyBoost:
Если на компьютере включена функция автозапуска, при подключении съемного устройства откроется окно, с предложением выполнить определенные действия. Среди прочих вариантов будет предложено «Ускорить работу системы, используя Windows ReadyBoost».
Далее откроется окно свойств внешнего накопителя во вкладке «ReadyBoost».
Другой вариант включения ReadyBoost Windows 10, 8, 7:
Операционная система Windows проанализирует флешку, чтобы определить возможность использования ReadyBoost на этом устройстве. В некоторых случаях, появляется надпись «Это устройство невозможно использовать для ReadyBoost», потому что скорость системного диска достаточно высокая и использование этой функции на компьютере не будет полезным. В этом случае, Windows самостоятельно отключает эту технологию.
Операционная система автоматически зарезервирует место, необходимое для ускорения работы. Из-за ограничений файловой системы для FAT32 используется до 4 ГБ свободного пространства, а для накопителя с файловой системой NTFS — до 32 ГБ.
Вы можете самостоятельно указать размер дискового пространства, используемого ReadyBoost, передвинув ползунок по шкале до нужного значения. Для этого нужно использовать пункт «Использовать это устройство».
На компьютере появилось устройство с файлом кэша ReadyBoost внутри.
На свободном незарезервированном пространстве флешки можно хранить другие пользовательские данные
Проявляйте осторожность при извлечении съемного носителя, которое используется как устройство ReadyBoost, чтобы не нарушить работу операционной системы Windows. Используйте средство «Безопасное извлечение устройств и дисков» из области уведомлений
Как включить ReadyBoost Windows 10
Если же приступить к самой настройки и подготовки флешки, то Вы должны убедиться что у Вас включена функция SuperFetch в Windows 10. Так как многие её отключают, потому что она грузит жесткий диск, ну и для пользователей у которых установлен SSD диск рекомендуется её отключать. Ну как не странно это первый случай когда эта функция мне стала нужна.
- Вставляем внешний накопитель, то ли флешка или внешний жесткий диск, при необходимости форматируем её.
- В моем компьютере нажимаем правой кнопкой мыши на накопитель и выбираем Свойства.
- В открывшимся окне переходим в закладку ReadyBoost.
- В этом же разделе Вы можете увидеть активным пункт Не использовать это устройство. Активируем пункт Предоставлять это устройство для технологии ReadyBoost, если же Вы хотите задействовать всю флешку или пункт Использовать это устройство, чтобы выделить часть памяти на флеш карте.
- Дальше Вам стоить выбрать размер который Вы хотите зарезервировать и нажать Применить.
Помните когда устройство используется для ускорения работы системы, зарезервированное место не может применяться для хранения файлов. Но все же если Вы используете накопитель большого объема и задействовали не всю его рабочую область, тогда Вы можете и сохранять на нем необходимые файлы, и использовать его за назначением.
Насчет того сколько памяти доступно для резервирования, то у меня всего 4 ГБ из-за ограничений файловой системы. Если же Вы форматируете накопитель в файловой системе NTFS, то Вы сможете установить размер и побольше чем 4 ГБ.
Как уверяли нас разработчики, технология ReadyBoost позволяет ускорить процесс загрузки программ или других данных в 10 раз. Что звучит потрясающе, но все же на практике все не так гладко. С большими файлами работает медленно, а c маленькими файлами действительно прогресс на лицо. А также много зависит от скорости Вашего внешнего накопителя, чем больше Ваша флешка способна выдавать, тем быстрее всё будет работать, что и не удивительно.
В этой статье мы рассмотрели как включить ReadyBoost в Windows 10, ну и в общем разобрались что это за технология такая ReadyBoost, о которой Вы возможно даже не слышали. Теперь же Вы знаете как увеличить оперативную память с помощью флешки. Все инструкции которые Вы можете найти в интернете для расширения оперативной памяти с помощью флешки описывают технологию ReadyBoost.
Хоть и статья получилась не большой, но думаю пригодится многим, особенно для тех в кого слабое железо. Это действительно хороший способ ускорить роботу Вашего компьютера.
windd.ru
Включите Readyboost в Windows 10
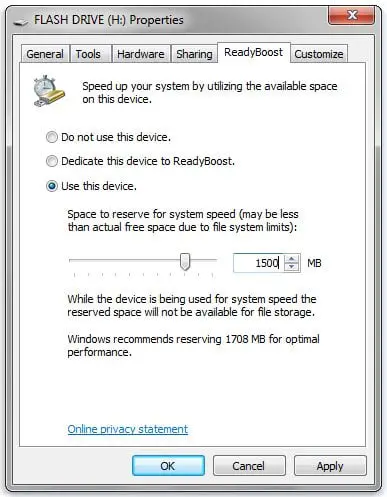
Чтобы включить или включить функцию ReadyBoost в Windows 10/8/7:
Чтобы ReadyBoost мог эффективно ускорить работу компьютера, на флэш-накопителе или карте памяти должно быть не менее 1 гигабайта (ГБ) свободного места. Если на вашем диске или карте недостаточно свободного места для ReadyBoost, вы увидите сообщение с просьбой освободить на нем место. Для достижения наилучших результатов используйте флэш-накопитель или карту флэш-памяти, объем доступного пространства по крайней мере в два раза превышает объем памяти (ОЗУ) на вашем компьютере.
Советы по Windows ReadyBoost
Если вы выберете эту опцию, вы можете выбрать, сколько памяти на устройстве использовать для этой цели. Когда вы настраиваете устройство для работы с ReadyBoost, Windows показывает, сколько места рекомендуется использовать для оптимальной производительности.
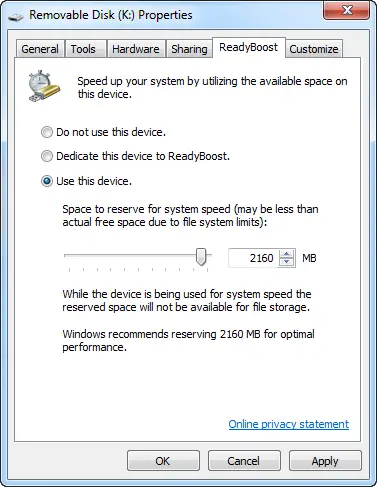
Чтобы ReadyBoost мог эффективно ускорить работу компьютера, на флэш-накопителе или карте памяти должно быть не менее 1 ГБ свободного места. Если на вашем устройстве недостаточно свободного места для ReadyBoost, вы увидите сообщение с просьбой освободить место на устройстве, если вы хотите использовать его для ускорения работы системы.
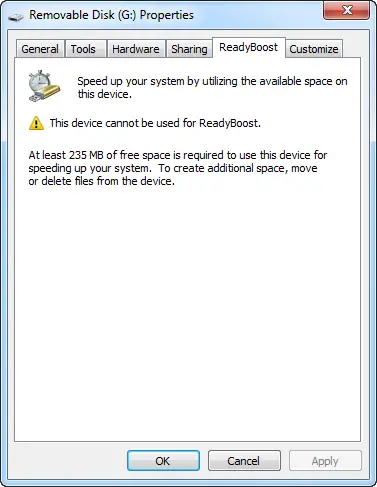
Если вы хотите использовать USB-устройство специально для этой функции, вы можете включить или выключить ReadyBoost — это избавляет от необходимости настраивать устройство для ReadyBoost каждый раз, когда вы его подключаете.
Вот несколько советов о том, на что обращать внимание при выборе USB-накопителя или карты флэш-памяти для использования с ReadyBoost:
Какие типы устройств памяти могут с ним не работать:
Твик ReadyBoost, который не работает
В сети предлагается несколько способов сделать ваш USB совместимым с некоторыми хитростями или хитростями. Вот одна сомнительная настройка, с которой я столкнулся:
Подключите устройство и откройте Свойства устройства. Для этого нажмите «Пуск»> «Мой компьютер»> щелкните правой кнопкой мыши «Устройство»> «Свойства»> «Вкладка Readyboost».
Выберите «Прекратить повторное тестирование этого устройства, когда я его подключу». Снимите устройство.
HKEY_LOCAL_MACHINE / ПРОГРАММНОЕ ОБЕСПЕЧЕНИЕ / Microsoft / Windows-NT / CurrentVersion / EMDgmt
Измените Состояние устройства на 2, ReadSpeedKBs на 1000, WriteSpeedKBs на 1000. Повторно подключите устройство. Readyboost должен работать.
Но использование таких методов только вводит Windows в заблуждение, заставляя думать, что такие USB-накопители совместимы. В таких случаях не ждите прироста производительности! Вы также рискуете потерять данные, если удалите устройство перед его выключением в Windows. Поэтому всегда используйте опцию «Безопасное извлечение оборудования».
На самом деле вы не ускоряете операционную систему, поскольку компьютер использует жесткий диск компьютера, а не USB-память для повышения готовности.
ReadyBoost Monitor
Если вы хотите отслеживать пики ReadyBoost, размер кеша, график, скорость чтения и записи, вы можете попробовать портативную бесплатную программу ReadyBoost Monitor.
Сообщите нам, если вы используете ReadyBoost на своем компьютере.
What Is ReadyBoost?
ReadyBoost is a Windows program that caches frequently used files. It stores this cached data on your removable devices, such as flash drives, CompactFlash memory cards, and Secure Digital. Microsoft first introduced ReadyBoost in 2007 with the promise of accelerating the performance of Windows Vista. But, to be honest, the claims fell flat for most of us. Thankfully, this utility actually does work in Windows 7, 8, and 10.
How Does It Improve Windows 10 Performance?
This program works in conjunction with SuperFetch, a service that uses an algorithm to decide which files should be kept in the cache. For example, the cache could be application files, system files, and user documents. When you launch ReadyBoost, Windows 10 uses your flash drive’s memory as RAM. In any case, RAM is what influences the system speed. So, when your Windows 10 needs to access frequently used files, it fetches it from the disk drive instead of the RAM.
The data stored in the ReadyBoost cache is safe, as it is protected using the 128-bit AES encryption standard by default. But you can deactivate the encryption to simplify its functionality and reduce CPU cycles. Unfortunately, the procedure is complicated, and you should use it at your own risk. In case you’re still interested, here is a link on how to do it: https://www.cleansoft.lv/disable-readyboost-encryption-and-compression/
Important Points to Note
So far, ReadyBoost is a great speed-boosting utility, but there is a catch; RAM is usually faster than USB storage. So, don’t assume ReadyBoost will turn an ages-old Celeron into a brand-new core i7 machine. ReadyBoost makes the system run faster, but it usually depends on the setup. For example, this disk caching feature is beneficial if your system runs a slow hard drive or has a small amount of RAM. Also, if you run Windows 10 on fairly standard hardware, then ReadyBoost will offer a nice performance enhancement.
But, if you are running your Windows 10 on high-end hardware with a top-of-the-range i7 or i9 CPU, then ReadyBoost won’t offer much help. If you have enough RAM, then it is better to store SuperFetch data on your system’s RAM than on a USB flash drive.
Извлечение устройства ReadyBoost
USB-устройство можно в любой момент безопасно извлечь из компьютера, даже если оно используется компонентом ReadyBoost. Благодаря тому, что Windows 7 сначала записывает все данные на жесткий диск, а уже потом копирует их на USB- накопитель, удается избежать потерь данных, и извлечение устройства не наносит вреда системе.
Однако при этом производительность компьютера возвращается к своим обычным показателям. Можно безопасно извлечь USB-устройство флэш- памяти следующим образом.
1. Щелкните на кнопке Пуск, откройте Компьютер.
2. Щелкните правой кнопкой мыши на USB-устройстве в разделе Устройства со съемными носителями, выберите Извлечь.

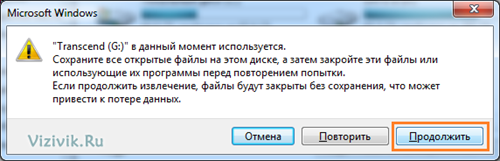
Продолжить извлечение устройства
Какие флешки подходят для ReadyBoost
ReadyBoost применяют в основном на ноутбуках или нетбуках, потому что эти ПК часто имеют недостаточные технические характеристики из-за своей компактности. На ноутбуке можно использовать слот для SD-карты, или подключить флешку к порту USB 2.0 или USB 3.0. Желательно, чтобы разъем для внешнего устройства был распаян непосредственно на материнской плате, это несколько увеличит скорость обмена данными.
Для технологии ReadyBoost подойдут практически любые современные флешки, но есть некоторые нюансы использования внешних устройств из-за следующих ограничений:
Microsoft рекомендует использовать размеры памяти флеш-устройства и оперативной памяти (RAM) в соотношениях от 1:1 до 2,5:1.
В случае необходимости, пользовать может отформатировать свою USB-флешку в другую файловую систему, чтобы использовать большее количество доступного свободного пространства на этом накопителе. Это нужно сделать заранее.
Обратите внимание на то, что из-за частой перезаписи данных на носителе, который используется в технологии ReadyBoost, сокращается срок службы флешки или карты памяти, это необходимо учитывать. При большом объеме оперативной памяти или достаточной скорости жесткого диска, операционная система может самостоятельно отключать технологию ReadyBoost для конкретного устройства
При большом объеме оперативной памяти или достаточной скорости жесткого диска, операционная система может самостоятельно отключать технологию ReadyBoost для конкретного устройства.
ReadyBoost: что это такое
Функция ReadyBoost в Windows 10, Windows 8, Windows 7 использует свободное место на внешнем диске: USB-накопителе или карте памяти, для ускорения запуска ОС и программного обеспечения на компьютере.
Из-за особенностей своего устройства, жесткий диск (HDD) быстро читает информацию, записанную последовательно, а при чтении данных, разбросанных по диску, скорость работы значительно снижается. Это замедляет скорость запуска и отклика программного обеспечения.
Для частичного решения проблемы, в ОС Windows используется дефрагментация, позволяющая соединить в одном месте фрагменты данных на HDD. При выполнении оптимизации отдельные части файлов, разбросанные на диске, соединяются в одном месте слитно. В результате, повышается несколько быстродействие компьютера за счет более быстрого доступа к данным на диске.
Flash-накопители при чтении данных, находящихся в разных местах диска, работают намного быстрее по сравнению с жесткими дисками. Эту особенность использует технология ReadyBoost (Реди Буст, Риди Буст), которая параллельно с HDD кеширует выполнение дисковых операций на USB-флешку, карту памяти SD или CF.
Благодаря ReadyBoost (EMDMgmt) часть данных сохраняется на внешнем диске (флешке или карте памяти) в течении определенного времени. Это позволяет ускорить работу программного обеспечения, используя свободное место на внешнем диске.
В процессе эксплуатации ПК, SuperFetch — система управления дисковым кэшем, автоматически загружает в оперативную память (ОЗУ) некоторые данные приложений, с помощью которых выполняется более быстрый запуск программ. Взаимодействуя между собой, SuperFetch (эта служба включена по умолчанию) и ReadyBoost управляют кэшем приложений.
Кэш последовательных данных сохраняется в оперативной памяти компьютера, а при использовании ReadyBoost, выполняется кеширование непоследовательной информации на внешнее устройство (все эти данные также параллельно сохраняются на жестком диске), при этом, освобождается место в оперативной памяти.
Для работы ReadyBoost необходимо дополнительное устройство — внешний диск: флешка или карта памяти. Технология встроена в операционную систему, поэтому нет необходимости вводить в поисковую систему запросы вроде «скачать ReadyBoost» и что-то загружать на ПК.
Сначала ReadyBoost начали использовать в операционной системе Windows Vista с некоторыми ограничениями. Технология полностью поддерживается в операционных системах Windows 10, Windows 8.1, Windows 8, Windows 7. Начиная с ОС Windows 7, для работы функции ReadyBoost можно использовать более одного USB-флэш устройства (до 8 внешних накопителей).
Давайте посмотрим, что делает ReadyBoost в процессе эксплуатации компьютера.
ReadyBoost в ОС Windows
Windows поддерживает ReadyBoost в следующих форм-факторах:
Обычно Windows использует часть вашего жесткого диска как своего рода блокнот, записывая на него временные данные, пока он работает. Но жесткие диски намного медленнее, чем карты памяти. Таким образом, функция ReadyBoost позволяет вместо этого использовать USB-накопитель (или любой из трех вышеупомянутых). Как только вы подключите его, вы увидите всплывающий экран с просьбой открыть файлы или «ускорить работу системы». Щелчок по последнему позволяет USB-накопителю действовать как «блокнот».
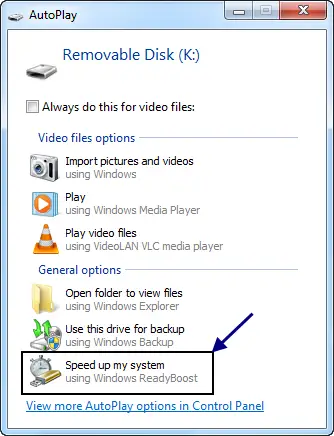
ReadyBoost использует тот факт, что флэш-память обеспечивает меньшее время поиска, чем жесткие диски. По сути, это означает, что ваша система может добраться до определенного места на флеш-диске быстрее, чем до соответствующего места на жестком диске. Жесткие диски быстрее выполняют большое последовательное чтение; флеш-диски быстрее выполняют небольшие случайные чтения.
ReadyBoost-совместимые USB-устройства
Какого повышения вы можете ожидать от Ready Boost? Ну, как и многие другие проблемы с производительностью, это зависит от обстоятельств. Если ваша внутренняя память превышает необходимый вам объем, Ready Boost мало что вам даст. Если нет, ожидайте увидеть РЕАЛЬНОЕ улучшение.
ReadyBoost полезен, эффективен или того стоит?
ReadyBoost может быть полезен, если на вашем компьютере с Windows меньше оперативной памяти — скажем, менее 1 ГБ. Если у вас есть USB-накопитель, совместимый с ReadyBoost, вы можете использовать его, чтобы увидеть разницу в производительности, особенно когда также включена служба SuperFetch / SysMain.
ReadyBoost претерпел множество изменений. Он может ускорить работу вашего компьютера за счет использования места на большинстве USB-накопителей и карт флэш-памяти. Когда вы подключаете к компьютеру устройство хранения, совместимое с ReadyBoost, диалоговое окно AutoPlay предлагает вам возможность ускорить работу вашего компьютера с помощью ReadyBoost.
Редактор реестра
Для отключения сервиса SuperFetch можно воспользоваться Редактором реестра:
- Необходимо нажать сочетание клавиш Win R и ввести команду regedit.
- В Редакторе реестра необходимо ввести в адресную строку Компьютер…PrefetchParameters. По данному адресу также получится перейти вручную.
- Справа на экране должен быть отображен среди других параметров EnableSuperfetch. Дважды нажмите на него левой кнопкой мыши и выполните замену числового значения на 0. Если же подобный параметр отсутствует, в таком случае нужно создать его, нажав ПКМ на пустое поле, и в контекстном меню последовательно выбрать “Создать” -> ”Параметр DWORD”.
- Как только отключите сервис, надо перезагрузить ПК.
ReadyBoost
Что такое ReadyBoost? В самой общей формулировке — это инструмент использования службы Super Fetch, когда в качестве носителя информации применяется съемный накопитель, чаще всего подключенный к USB-разъему. В свою очередь Super Fetch — это совокупность алгоритмов, которые анализируют какие файлы ОС чаще всего используются. Они вследствие хранятся в кэше. Кэш — это участок памяти к которому Windows быстро получает доступ. Чаще всего туда записываются данные ОС, приложений и пользовательские документы.
Что это за программа
Если излагаться на более понятном языке, то ReadyBoost — скоростная память, куда можно записать и быстро считать наиболее часто используемые файлы. В качестве накопителя технология использует USB-флешки или карты памяти (SD, microSD).
ReadyBoost скачивать не требуется, так как она уже содержится в ОС по умолчанию. Впрочем, возможны ситуации, когда нужно сделать дополнительные манипуляции для активации технологии, но об этом речь пойдет дальше. Также существует вероятность, что при установке пиратских версий ОС компонент ReadyBoost был намеренно «вырезан» создателем нелегального софта.
Принцип действия
Данный функционал позволяет вместо внутренних накопителей использовать съемные флешки USB для кеширования ОЗУ. Но есть некоторые ограничения. Чтобы результат был существенным, подключаемые носители должны:
- иметь минимальный размер в три раза превышающий объем «оперативки»;
- обладать повышенными показателями скорости записи и считывания информации. В идеале, эксплуатировать для этой цели гаджеты поколения USB0.
Возникает логичный вопрос: а что будет, если флешка перестанет работать в результате извлечения? Дело в том, что все операции дублируются на жесткий диск. Поэтому, потерь и сбоев быть не должно. Кроме того, все данные шифруются особым образом и могут быть «раскрыты» только на Вашем ПК. Даже если флешка попадет в чужие руки, никто не сможет просмотреть информацию о системе.
Что дает ReadyBoost Windows 7 / 8 / 10? Самый главный эффект – это повышение производительности, как будто Вы увеличили объем оперативной памяти. Но не стоит ожидать многократного прироста.
Как только вы вставляете накопитель в разъем системного блока или ноутбука, операционная система начинает анализировать показатели быстродействия внешнего модуля. Если он подходит по всем параметрам, то следующая инструкция Вам пригодится.
Например, у меня есть три flesh-ки, и только одна из них прошла тест на пригодность!
ReadyBoost как включить на флешке?
Заходим в папку «Компьютер» и открываем свойства флешки через контекстное меню:
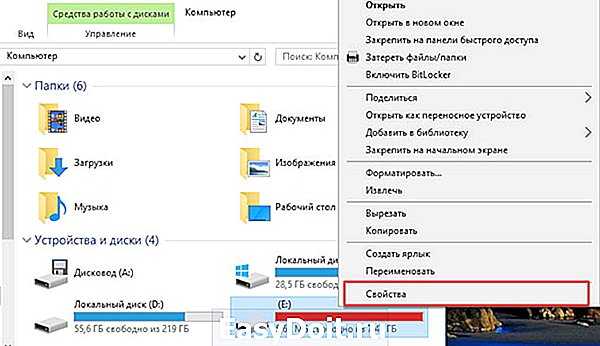
В новом окне переходим на вкладку «ReadyBoost» и видим следующую картину:
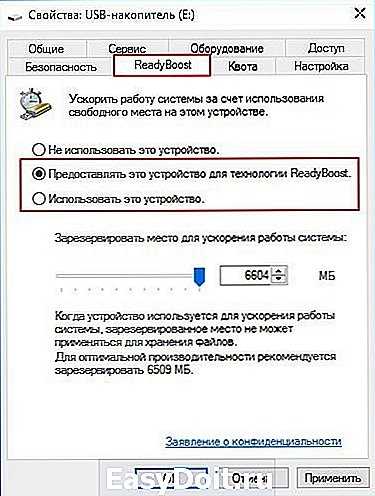
По умолчанию отметка стоит на пункте «Не использовать…», но вы можете выбрать один из двух вариантов: «Предоставлять…» (при этом резервируется всё доступное пространство на диске) или «Использовать…». В этом случае можно с помощью регулятора указать количество памяти для оптимизации.
Увы, если это не сработало, то накопитель не подходит. И никакие сторонние приложения, которые можно найти в поисковых системах по запросу «скачать ReadyBoost», не помогут. А вот вирусов нахвататься можете!
Также, рекомендую по окончанию использования не просто выдёргивать носитель из USB порта, а делать следующим образом:
- Зайти в папку «Компьютер», где указаны все диски.
- Кликнуть правой кнопкой на внешнем накопителе и выбрать пункт «Извлечь»:
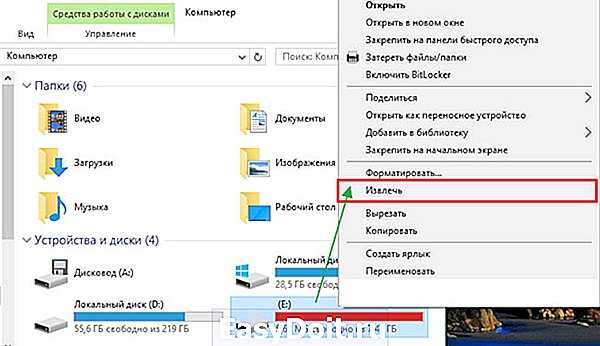
Другой способ: в области уведомлений находим значок с изображением флешки и кликаем по нему:

it-tehnik.ru
Windows 10: как использовать ReadyBoost?
Что такое ReadyBoost?
Windows ReadyBoost – это технология поддержки повышения производительности операционной системы. Ускорение работы системы осуществляется за счёт использования свободного места (кеширования) на подключаемом к ПК (как правило, через порт USB) съёмном устройстве (карта памяти, флешка, переносный съёмный диск).
Впервые технология ReadyBoost была испробована на Windows Vista .
Как использовать ReadyBoost :
– нажмите значок Этот компьютер, выделите съёмный диск, который вы хотите использовать для ReadyBoost;
– нажмите правую кнопку мыши;
– в открывшемся контекстном меню выберите Свойства;
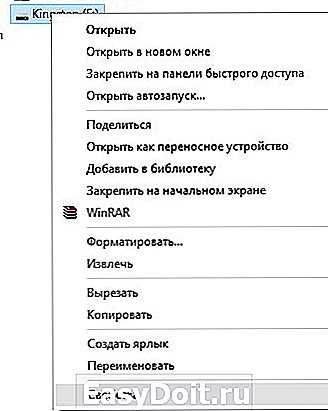
– в окне Свойства: Съемный диск откройте вкладку ReadyBoost;
– система определит, сколько места можно зарезервировать на этом устройстве (если свободного места меньше, чем требуется системе, задействовать ReadyBoost не удастся, пока вы не освободите место);
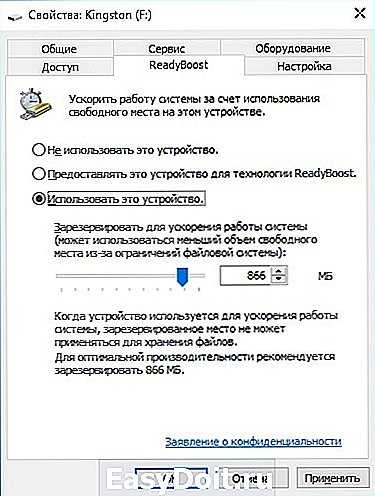
– установите переключатель Использовать это устройство –> OK.
1. Когда съёмное устройство используется для ReadyBoost, зарезервированное место (файл кеша ReadyBoost – ReadyBoost.sfcache) не может использоваться для хранения других файлов.

2. Рекомендуемый объём памяти для ускорения ReadyBoost составляет от одного до трёх объёмов оперативной памяти (RAM), установленной на ПК . Например, если объём памяти ПК составляет 1ГБ и подключено USB-устройство флеш-памяти ёмкостью 4ГБ, выделение от 1ГБ до 1,5ГБ ёмкости этого устройства обеспечит наилучшее ускорение производительности.
3. Если вы хотите отменить использование съёмного устройства для ReadyBoost, в окне Свойства: Съемный диск откройте вкладку ReadyBoost –> установите переключатель Не использовать это устройство –> OK.
4. Фактически ReadyBoost – это тот же файл подкачки, только более быстрый (то есть по быстродействию ОЗУ превосходит ReadyBoost, ReadyBoost превосходит файл подкачки ).
5. Не стоит ожидать ощутимого роста повышения быстродействия ПК при использовании ReadyBoost. Быстродействие увеличивается, но не столь существенно, как хотелось бы.
6. Если есть выбор между увеличением объёма оперативной памяти и использованием ReadyBoost, то лучше увеличить объём ОЗУ.
7. Использование ReadyBoost позволяет оперативно – в походных условиях, в поездке, в командировке, буквально – «на коленке» – повысить быстродействие ноутбука, когда увеличить объём ОЗУ нет возможности.
8. При подключении съёмного устройства операционная система проверяет его на «профпригодность». Если оно не соответствует требованиям ReadyBoost, появится сообщение «Это устройство нельзя использовать для ReadyBoost .
9. Очень удобно использовать ReadyBoost на ноутбуках, имеющих слоты для SD -карт. Для ReadyBoost можно использовать и обычные флешки, но это не так удобно, как использование SD-карт.
netler.ru
Следует ли отключать
Многие считают, что раз иногда служба SuperFetch может вызывать проблемы в работе компьютера, то ее нужно отключить в профилактических целях, не дожидаясь негативных последствий от ее работы, как советуют в некоторых статьях.
Такой подход оказывается бессмысленным при рассмотрении следующих утверждений:
- при отключении службы уменьшится скорость загрузки приложений;
- система начнет чаще обращаться к винчестеру, в результате увеличится оказываемая на него нагрузка;
- если в компьютер встроено ОЗУ с большим объемом памяти, то нет смысла в высвобождении нескольких мегабайт — если же ее мало, тогда при отключении службы система начнет тормозить, подвисать.





























