Описание
ВАЖНО! Приложение OneDrive для бизнеса, ранее называвшееся SkyDrive Pro, — это облачное хранилище данных для сотрудников, которое предоставляется с бизнес-подписками на Office 365 или SharePoint Online. Чтобы использовать данное приложение, вам понадобится учетная запись OneDrive для бизнеса
Приложение не поддерживает локальное развертывание OneDrive для бизнеса.Если вы храните документы в OneDrive для бизнеса, они всегда будут у вас под рукой. Вы можете легко просматривать файлы и делиться ими с помощью современного сенсорного интерфейса в стиле Windows 8. Выкладывайте документы и получайте доступ к ним с различных устройств. А полный набор функций безопасности и инструментов SharePoint помогут вам работать более эффективно.Чтобы узнать, есть ли у вас учетная запись OneDrive для бизнеса, обратитесь к администратору или сотрудникам ИТ-отдела своей организации. Для входа в учетную запись в браузере необходимо ввести идентификатор, выданный вам в вашей организации.OneDrive и OneDrive для бизнеса — это не одно и то же. Приложение OneDrive для бизнеса предназначено для рабочих файлов, а OneDrive — для личных.
(остальное в ссылке, как и ссылка на поддержку)
Как установить OneDrive для бизнеса (ранее SkyDrive Pro) синхронизации клиента для SharePoint 2013 и SharePoint Online
Автономный OneDrive для клиента синхронизации бизнес (ранее SkyDrive Pro) позволяет пользователям Microsoft SharePoint 2013 и Microsoft SharePoint Online в Office 365 синхронизировать их личных OneDrive для бизнеса (ранее SkyDrive Pro) библиотеки документов или любой сайт библиотеки команды SharePoint 2013 или Office 365 на локальный компьютер. Это отношение синхронизации предоставляет доступ к важным содержанием и онлайн и офлайн. OneDrive для бизнеса (ранее SkyDrive Pro) клиента может быть установлен параллельно с Office 2010.
Примечание Если вы запустите OneDrive для бизнеса (ранее SkyDrive Pro) с Office 2010, рекомендуется удалить компонент SharePoint Workspace с Office 2010. Если у вас есть бизнес-требования для запуска SharePoint Workspace и OneDrive для бизнеса, обновление Office 2010 с пакетом обновления 2 (SP2) перед установкой OneDrive для бизнеса (ранее SkyDrive Pro). Это обеспечивает наилучшую совместимость. Дополнительные сведения о пакете обновления 2 для Office 2010 перейдите к следующей статье базы знаний Майкрософт:
Этот документ содержит OneDrive для бизнеса (ранее SkyDrive Pro) синхронизации клиента нажмите кнопку для запуска инсталляторов для всех поддерживаемых языков.
(остальное в ссылке)
Обзор OneDrive для бизнеса в SharePoint Server 2013
Настройка систем организации для Office 365 для малого бизнеса
Шаги по настройке систем организации
Способы отключения OneDrive
Так что можно сделать недовольным пользователям Windows 10, чтобы отключить сервис? Поскольку он интегрирован в операционную систему, удалить его с использованием стандартных способов не получится. Но можно отключить его и убрать автозагрузку клиента, причём разными способами.
С помощью настроек самого сервиса
Рассмотрим, как отключить OneDrive на Windows 11/10, воспользовавшись настройками клиентского приложения:
Такое отключение позволит избежать запуска сервиса при включении компьютера, и при желании его можно будет снова активировать.
С помощью правки реестра
Остановить синхронизацию и работу OneDrive можно и через системный реестр, но этот способ мы рекомендуем только для опытных пользователей.
Пошаговый алгоритм:
- запускаем редактор реестра, воспользовавшись командой regedit, введённой в поле «Выполнить» (вызывается комбинацией Win+R);
- переходимв ветку HKEY_LOCAL_MACHINE\SOFTWARE\Policies\Microsoft\Windows\OneDrive;
- в случае отсутствия подветки OneDrive её необходимо создать;
- в правом блоке ветки OneDrive кликаем ПКМ по любому пустующему месту, выбираем пункт «Создать», а затем – раздел 32-битный параметр DWORD;
- присваиваем созданному параметру имя «DisableFileSyncNGSC» и числовое значение 1;
- жмём ОК, закрываем редактор реестра, перезагружаем компьютер.
Использование редактора групповой политики
Отключить синхронизацию OneDrive в Windows 11/10 можно и через редактор групповой политики, но только владельцам версии Professional/Ultimate.
В этом случае риски «запороть» систему отсутствуют, поэтому данный способ предпочтительнее правки реестра:
- снова вызываем консоль «Выполнить» и вбиваем команду gpedit.msc;
- в открывшемся окне кликаем по вкладке «Конфигурация компьютера»;
- раскрываем ветку «Административные шаблоны», а затем подветку «Компоненты Windows»;
- в правом блоке выбираем OneDriveи делаем двойной клик по компоненте;
- кликаем по параметру, запрещающему применение OneDrive для удалённого хранения файлов, передвигаем переключатель в положение «Включено», жмём ОК.
Чтобы изменения вступили в силу, перезагружаем компьютер.
Шаг 5: Используйте OneDrive как обычный диск в Windows
Откройте проводник
Чтобы использовать OneDrive как обычный диск в Windows, нужно открыть проводник. Это можно сделать одним из следующих способов:
- Нажмите на значок проводника на панели задач внизу экрана
- Нажмите на клавишу Win + E на клавиатуре
Создайте новую папку
Чтобы создать новую папку в OneDrive, нажмите на кнопку «Новая папка» в верхней части окна проводника. Дайте имя папке и нажмите Enter.
Работайте с файлами как с обычными
Теперь вы можете работать с файлами в OneDrive как с обычными. Перетаскивайте файлы и папки в OneDrive, копируйте и вставляйте их, удаляйте и переименовывайте. Файлы будут автоматически синхронизированы с облачным хранилищем.
Как включить локальную учетную запись во время установки Windows
Если вы подключены к Интернету, Microsoft не рекомендует настраивать локальную учетную запись в качестве пользователя root. Вот почему один из обходных путей — отключить Интернет перед установкой.
Для установки локальной учетной записи по умолчанию вам понадобится USB-накопитель, чтобы выполнить действия по установке средства создания носителя.
- Щелкните загруженный файл, чтобы начать установку. Вставьте в компьютер USB-накопитель объемом не менее 16 ГБ. Запишите загруженный установочный носитель на этот USB-накопитель.
- Отключите подключение к Интернету. Если вы используете ноутбук, выключите кнопку Wi-Fi, чтобы серверы Microsoft не подхватили его.
- Перезагрузитесь с диска, USB с образом вставлен в компьютер, нажмите клавишу вызова меню загрузки, которая, в зависимости от производителя, может меняться: F2, F12, Escи т.д. Вы должны сделать это очень быстро , чтобы выбрать установку Windows с носителя,
- Windows 10 OOBE обычно просит вас ввести язык, время и формат валюты, а также клавиатуру / метод ввод.
В Windows 11 OOBE есть изменение дизайна, которое требует от вас сначала выбрать страну или регион, а затем раскладку клавиатуры и указать, хотите ли вы добавить дополнительную клавиатуру.

Следуйте инструкциям на экране, пока не дойдете до места где вас попросят, присвоить имя своему компьютеру.

- Вас также могут спросить, хотите ли вы настроить устройство для личного использования или для работы / учебы. (Некоторые пользователи могут видеть эту опцию ближе к концу.)
- Следуйте инструкциям, пока не дойдете до страницы входа ниже.
- Для входа выберите «Параметры входа».
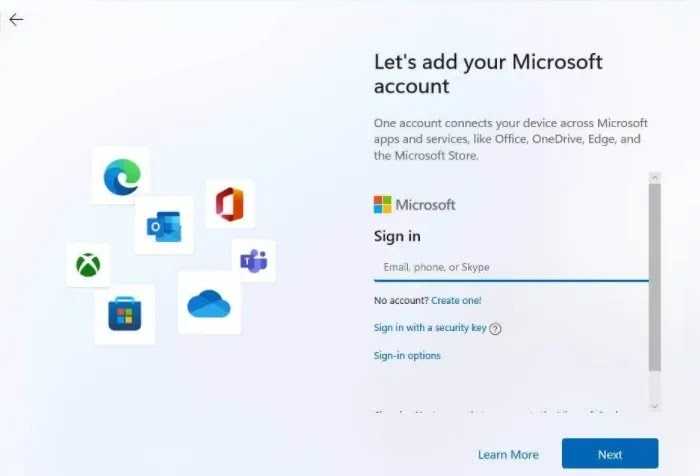
Выберите вариант «автономная учетная запись». Если он отключен в вашей системе, просто нажмите кнопку «стрелка назад», чтобы перейти в автономное локальное поле имени пользователя.
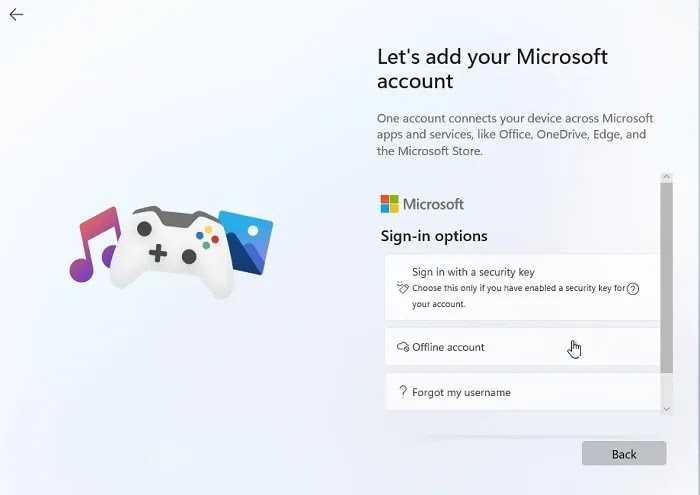
Во время настройки вы можете увидеть другую версию автономного доступа к учетной записи. В этом случае автономное меню выделяется под полем имени пользователя. Нажмите «Автономная учётная запись» вместо «Далее».
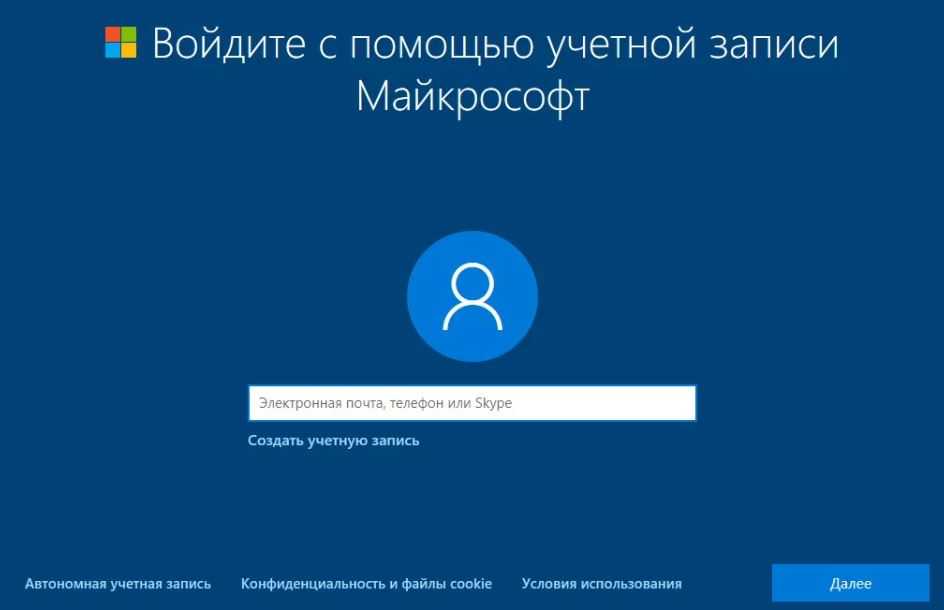
Вы можете увидеть экран, который показывает, что у вас будет ограниченное взаимодействие с пользователем на устройстве. Нажмите «Ограниченный доступ».

На одном из последних шагов вам будет предложено ввести имя пользователя для ПК. Введите ваше имя.

Выберите настройки конфиденциальности для устройства, затем расслабьтесь и дождитесь завершения установки Windows 11 (для локальной учетной записи).
Шаг 1: Получение и запуск приложения
Главным средством, которое обеспечивает взаимодействие ПК с облачным сервисом OneDrive, является приложение-клиент последнего. По умолчанию данный софт входит в состав Windows 11 всех без исключения выпусков, то есть инсталлируется и впоследствии обновляется вместе с ОС, однако может быть удалён по желанию пользователя, причём несложными методами.
Таким образом, если ярлык ПО под названием OneDrive не обнаруживается в системе (отсутствует в перечне «Все приложения» Главного меню операционки,
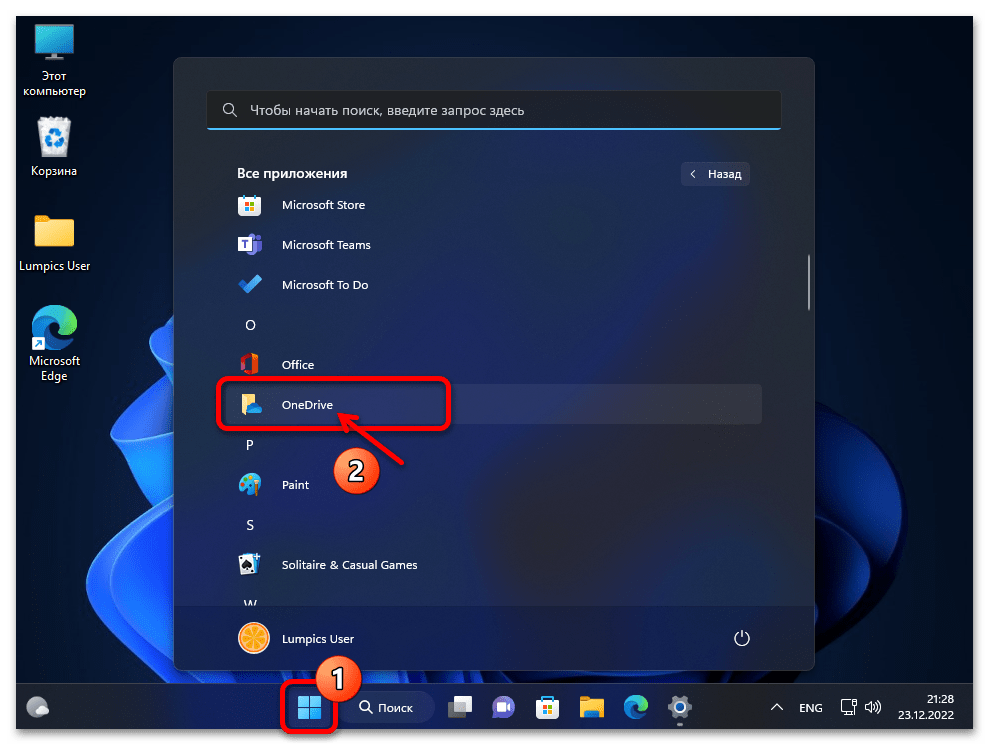
не находится системным «Поиском»),
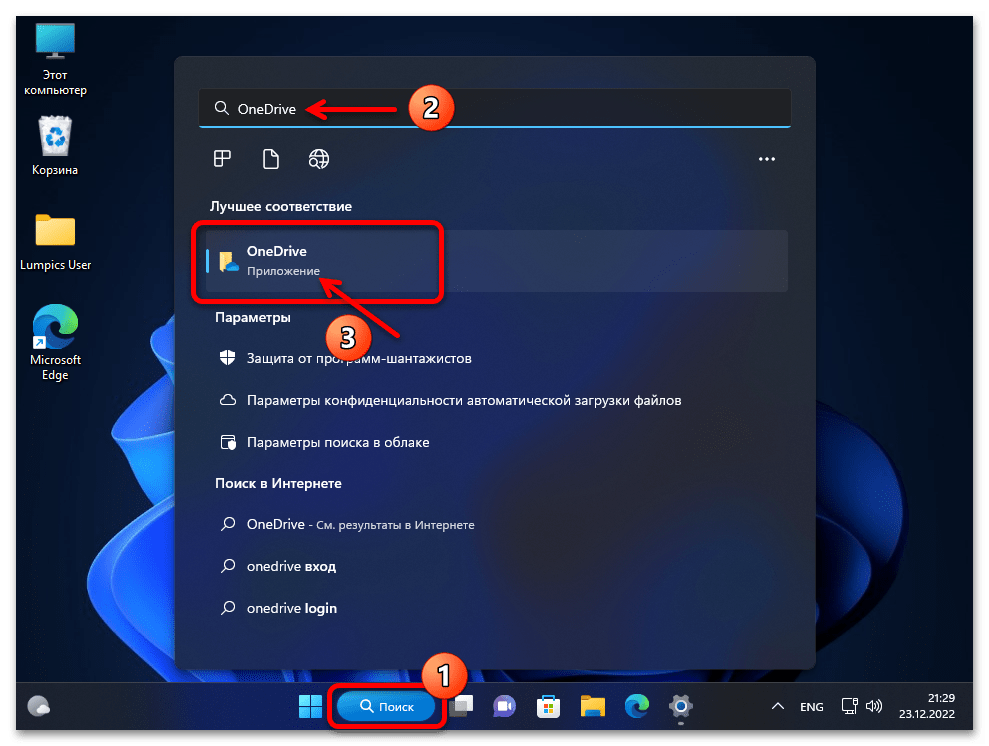
первым шагом на пути получения доступа к функциям облака Microsoft должна стать инсталляция указанного софта, — это реализуемо несколькими способами.
Способ 1: Системный инсталлятор
OneDrive достаточно глубоко интегрирован в Windows 11, и в том числе поэтому у последней есть незадокументированное свойство — даже после деинсталляции клиента облака Microsoft его дистрибутив остаётся в одной из системных папок, а значит, доступен для повторного использования. Таким образом, практически всегда имеется возможность, не прибегая к дополнительным инструментам и ничего не скачивая из сети, развернуть приложение в операционной системе, и использовать такой подход рекомендуется в первую очередь.
Второй метод возврата приложения ВанДрайв в Виндовс 11 более привычен с точки зрения пользователей данной ОС в аспекте получения разнообразного софта для неё, а заключается в скачивании и запуске установщика клиента облачного сервиса с официального сайта его разработчиков.
Способ 3: Microsoft Store
Ещё один существующий метод инсталляции OneDrive несложно осуществить средствами предустановленного в ОС Магазина приложений от Microsoft, но важно учесть, что в результате применения такого подхода будет скачан и установлен принципиально отличающийся от рассматриваемого в следующих разделах настоящего материала вариант клиента облака (по сути, аналог мобильного приложения OneDrive с ограниченной функциональностью)!
- Переходим по представленной выше ссылке, затем кликаем по кнопке «Получить в приложении Store» справа вверху открывшейся в браузере по умолчанию страницы OneDrive в веб-версии каталога софта от его создателей.
Это приведёт к запуску приложения Майкрософт Стор и открытию в нём страницы ВанДрайв, с которой его можно скачать и установить.
Другой путь к целевой странице – открываем Microsoft Store кликом по иконке или ярлыку в меню «Пуск» Windows 11, вводим запрос в поле «Поиск приложений, игр, фильмов» вверху его главного окна,
нажимаем «Enter» на клавиатуре или кликаем по значку «Лупа» мышкой, и затем переходим по предоставленному каталогом результату на страницу требуемого решения.
- Нажимаем на кнопку «Получить» справа в области с описанием ВанДрайв на странице в Магазине Майкрософт,
после чего просто ожидаем, пока средство будет скачано и развёрнуто в системе – по завершению данных процессов отобразится кнопка «Открыть».
- Далее, либо щёлкаем «Открыть»
и переходим к выполнению следующего шага настоящих рекомендаций;
или же просто закрываем окно Microsoft Store, — впоследствии запустить OneDrive можно будет из перечня «Все приложения» в Главном меню Windows 11.
Как сопоставить OneDrive с буквой диска в Windows 11
Просто выполните следующие действия, чтобы назначить букву диска для OneDrive в вашей системе.
МЕТОД 1
Шаг 1 – Определение пути One Drive
Во-первых, вы должны знать точный путь к папке OneDrive. Есть два способа сделать это. Мы объяснили оба, и вы можете следовать любым из этих способов.
Способ 1 — Использование проводника
1. Сначала нажмите кнопку Клавиша Windows+E клавиши вместе, чтобы открыть проводник.
2. Тогда иди сюда —
Локальный диск (C:)\Пользователи
3. Здесь вы найдете различные пользовательские папки.
4. В настоящее время, двойной щелчок в папке с вашим именем пользователя.
5. Внутри папки пользователя найдите «Один дискпапка внутри.
6. Потом, двойное нажатие на «Один диск” для доступа к нему.
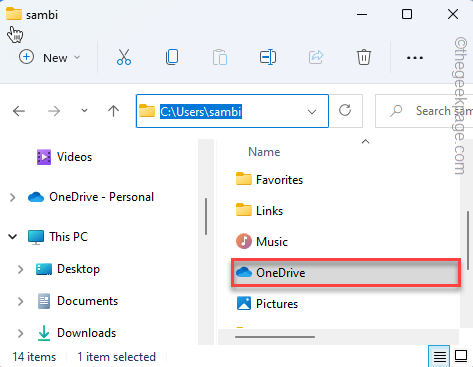
7. Как только вы окажетесь в папке OneDrive, просто нажмите на адресную строку, чтобы сразу выбрать адрес. Затем нажмите кнопку Ctrl+С клавиши вместе, чтобы скопировать его.
В нашем случае это —
C:\Пользователи\самби\OneDrive
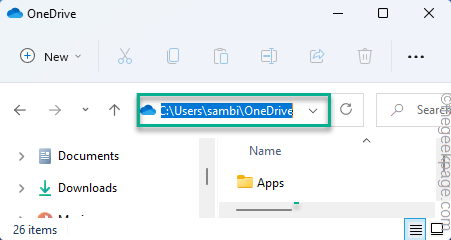
После этого закройте Проводник.
Способ 2 — использование командной строки
Если вы не можете найти OneDrive в проводнике, вы можете найти его с помощью командной строки.
1. Сначала введите «команда» в поле поиска.
2. Затем щелкните правой кнопкой мыши на «Командная строка» и нажмите на «Запустить от имени администратора», чтобы получить доступ к терминалу в качестве администратора.
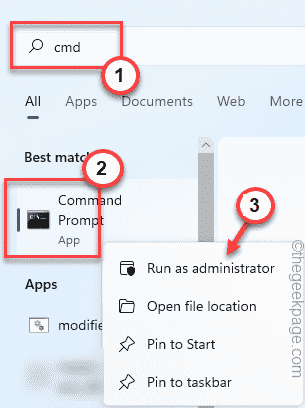
3. Теперь введите эти две команды по одной и нажмите Входить для просмотра содержимого диска C:.
компакт диск/ реж
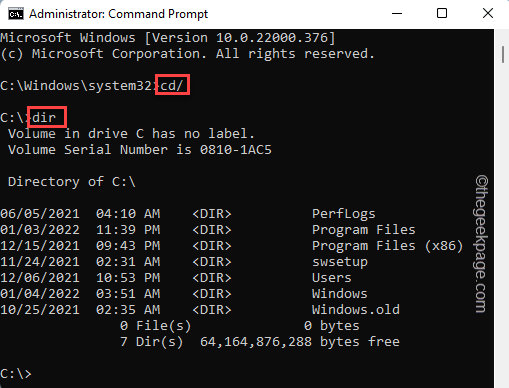
4. Теперь снова выполните эти коды, чтобы вывести список папок на диске Users.
Пользователи компакт-диска. реж
Внимательно отметьте папку пользователя, присутствующую в списке.
5. Теперь перейдите к своей учетной записи пользователя, используя эти команды.
cd имя пользователя. реж
Заменить «имя пользователя” с папкой имени пользователя, которую вы отметили в списке.
Пример – Имя пользователя, которое мы используем, «самби“. В нашем случае это команда –
компакт-диск самби
6. В списке папок вашей учетной записи вы найдете один или несколько «Один дискпапки.
Внимательно обратите внимание на имя папки OneDrive, которую вы пытаетесь сопоставить. Это вообще-
Это вообще-
C:\Users\ваше имя пользователя\имя папки OneDrive из списка
В нашем случае полный адрес папки OneDrive будет —
C:\Пользователи\самби\OneDrive
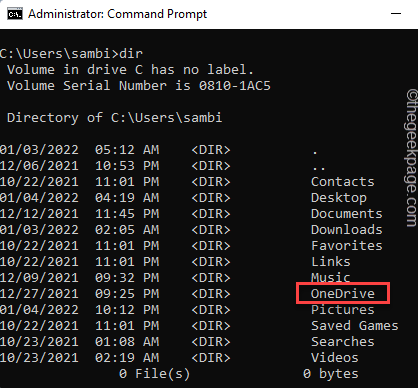
7. Как только вы закончите, копировать вставить, изменить команду и нажмите Входить.
subst буква диска "полный адрес папки OneDrive"
Просто замените «буква диска” с буквой диска, которую вы хотите назначить только что сопоставленному OneDrive.
Затем введите полный адрес папки OneDrive вместо «полный адрес папки OneDrive“. Не забудьте поместить адрес папки в кавычки в команде.
Пример. Мы хотим сопоставить папку OneDrive с «п:буква диска. Итак, код будет —
subst p: "C:\Users\sambi\OneDrive"
Вот и все! Теперь вы можете закрыть командную строку и проверить проводник.
Вы увидите, что OneDrive появился как диск P: в вашей системе.
МЕТОД 2.
Если описанный выше метод не работает, вы можете добавить OneDrive в качестве сетевого диска в вашей системе. Это также будет работать.
Шаг 1 – Запишите номер CID
Вы должны узнать номер CID, открыв OneDrive в окне браузера.
1. Сначала откройте Один диск в вашей системе. Используйте свои учетные данные OneDrive для входа.
2. После авторизации перейдите в адресную строку. В конце адреса вы увидите номер CID (число после фразы «Сид=” в последней части адреса.)
Запишите CID-номер.
Теперь вы можете закрыть окно браузера.
ШАГ 2 – Подключите сетевой диск
1. Откройте проводник в вашей системе.
2. В окне Проводника нажмите на значок три точки и снова нажмите на «Подключить сетевой диск», чтобы сопоставить OneDrive.
3. Потом, вставить эта строка в «Папка:» и соответствующим образом измените эту строку.
https://d.docs.live.net/CIDNumber
Заменить «CIDNumber” с номером CID OneDrive, который вы отметили в адресной строке.
4. Теперь нажмите на «Заканчивать“.
Далее Windows попытается подключиться к OneDrive как к сетевому диску.
5. Теперь снова введите свои учетные данные OneDrive в поле «Пользователь» и «Паролькоробки.
6. Убедитесь, что чек «Запомнить учетные данные» коробка.
7. Наконец, нажмите на «В ПОРЯДКЕ“.
OneDrive откроется в новом окне Проводника. Вы успешно сопоставили OneDrive как диск в своей системе.
Дополнительные шаги –
Поскольку вы добавили OneDrive в качестве нового сетевого диска, в его имени может быть длинный адрес. Вы можете легко переименовать его обратно в «OneDrive» (или как вам угодно), выполнив следующие действия.
1. Сначала откройте проводник.
2. С правой стороны нажмите на новый OneDrive, который вы добавили в качестве сетевого диска, и нажмите «Переименовать», чтобы переименовать его.
Теперь назовите его как угодно.
Удаление следов облачного сервиса
Стандартный способ удаления OneDrive, как уже отмечалось, выполняет свою работу не полностью, оставляя нетронутыми некоторые папки. В принципе в этом нет ничего страшного, поскольку сам сервис деинсталлирован, но тем пользователям, которые следят за порядком на своём компьютере (имеется в виду файловая система), можно порекомендовать использование деинсталлятора от стороннего производителя, например, Revo Uninstaller. Подобные программы умеют искать следы деинсталлируемых приложений и чистить от них диск и реестр. Это лучший способ полностью и навсегда избавиться от OneDrive.
Шаг 3: Учетная запись
Все параметры OneDrive, связанные с аккаунтом Microsoft, находятся во вкладке «Учетная запись». Перейдите на нее, щелкнув по соответствующему пункту в левой части интерфейса.
Вы можете добавить дополнительные учетные записи в OneDrive, чтобы получить доступ к их файлам на текущем компьютере. Для этого щелкните по кнопке «Добавление учетной записи». Точное ее месторасположение можно увидеть на изображении ниже.
В появившемся окне введите авторизационные данные, чтобы войти в профиль Microsoft. Это стандартная процедура, которая подробно описываться здесь не будет
Просто следуйте инструкциям приложения.
Вернувшись в окно параметров, обратите внимание на дополнительные функции «Удалить связь с этим устройствам» и «Параметры конфиденциальности», расположенные в виде строк сразу под иконкой профиля. С помощью первой опции вы можете отвязать свой аккаунт от клиента OneDrive, чтобы разорвать синхронизацию с профилем
Вторая функция позволяет изменить настройки конфиденциальности. По факту они выражаются только в отправке данных о работе приложения на серверы Microsoft.
При желании вы можете отключить отображение некоторых папок из OneDrive в файловом менеджере операционной системы. Делается это посредством параметра «Выбрать папки». Для его настройки щелкните по кнопке «Выбрать папки».
В появившемся окне обратите внимание на список «Или сделайте видимыми эти папки». В нем перечисляются все директории, находящиеся на диске OneDrive. Установите галочки напротив тех, которые вы хотите видеть в своей операционной системе. После этого щелкните по кнопке «ОК», чтобы сохранить изменения. При необходимости вы можете отметить сразу все пункты списка. Для этого поставьте галочку напротив строки «Сделать все файлы доступными», расположенной в верхней части интерфейса окна.
Вернувшись в главное меню параметров, вы можете увидеть, что во вкладке «Учетная запись» остался последний параметр — «Заблокировать личный сейф после». Речь здесь ведется об отдельной функции OneDrive под названием «Личный сейф», о ней будет рассказано в этой статье чуть позже. А сейчас из впадающего списка в правой части вы можете выбрать время, по истечении которого конфиденциальные файлы станут недоступными и для их просмотра необходимо будет вводить пароль от аккаунта.
Это были все параметры, связанные с учетной записью пользователя. В оставшихся вкладках можно будет настроить отображение уведомлений и доступ к предрелизным версиям клиента облачного хранилища.
Включаем сетевое обнаружение
Чтобы корректно настроить сетевой диск, необходимо также сделать компьютер доступным для обнаружения. В «Виндовс» для активации этой функции есть специальный раздел. Делается это через интерфейс центра подключения к сетям:
- Зайдите в центр управления сетями, нажав ПКМ по иконке соединения с Интернетом (в правой нижней части экрана).
- С левой стороны окна нажмите ссылку «Изменить дополнительные параметры…».
- Далее необходимо поставить активными соответствующие пункты. Во-первых, установите кружочек напротив «Включить сетевое обнаружение». Во-вторых, отключите парольную защиту.
Эти действия выполняются на компьютере, где будет создаваться папка с общим доступом. Это были все необходимые подготовительные действия для создания сетевого диска.
Подключение OneDrive в качестве сетевого диска по протоколу WebDAV в системе Windows 10
Как сделать, чтобы Эксель не округлял числа
В новой Windows 10, наряду с кардинальным преображением интерфейса, вы обнаружите кое-какие изменения и в специфике работы внутри операционной системы облачного хранилища OneDrive. Клиентское приложение OneDrive исчезло, а штатная служба стала работать по иному принципу предоставления доступа к данным. В Windows 10 при подключении к OneDrive путем авторизации в аккаунте хранилища выбранные для синхронизации папки с данными скачиваются из интернета и хранятся локально на компьютере. Такой поход обеспечивает оперативность при доступе к файлам OneDrive, однако его естественным побочным действием будет расходование ресурсов жесткого диска.
Нужны ли локально на компьютере все данные, хранящиеся на OneDrive? В большинстве случаев вряд ли. При подключении службы OneDrive можно ограничиться синхронизацией парочки самых часто используемые папок.
Полноценный же доступ ко всем данным облачного сервиса можно получить как при использовании его веб-интерфейса в окне браузера, так и внутри Windows посредством проводника или стороннего файлового менеджера, если OneDrive подключить в качестве сетевого диска по протоколу WebDAV.
Windows 10, как и версии-предшественницы, позволяет подключать облачные сервисы по протоколу WebDAV. Все файлы физически будут размещаться в Интернете, не занимая лишнее место на компьютере, а доступ к ним будет реализован внутри операционной системы, как к любому иному сетевому ресурсу. Доступ по протоколу WebDAV позволяет полноценно работать с файлами, находящимися на подключенном сетевом ресурсе, посредством любого софта, который отображает структуру данных системы. Файлы OneDrive можно копировать и перемещать на диск компьютера и наоборот – переносить с компьютера в хранилище, переименовывать файлы и папки. Как и в случае с любым иным сетевым ресурсом, работу OneDrive по протоколу WebDAV будут обуславливать скорость интернета и производительность жесткого диска компьютера.
Для подключения OneDrive в качестве сетевого диска необходимо в области навигации проводника Windows выбрать «Этот компьютер», переключиться на горизонтальную вкладку «Компьютер» и нажать команду «Подключить сетевой диск» (она также доступна в контекстном меню).
В появившемся окне выбираем присваиваемую букву диска, проверяем, выставлена ли галочка восстановления подключения при входе в систему, а в поле «Папка» вводим адрес сетевого ресурса OneDrive по типу:
Или альтернативный адрес:
Вместо значения «Код_идентификатора» необходимо подставить, соответственно, свой код идентификатора. Это код из числовых и буквенных значений латиницей, отображаемый в веб-интерфейсе облачного сервиса. Он появляется в адресной строке окна браузера при открытии любого из файлов, хранящихся на OneDrive, и следует за значением «id=».
Далее заполняем поля формы авторизации в OneDrive. Чтобы в дальнейшем постоянно не вводить логин и пароль облачного хранилища, можно выставить опцию запоминания данных авторизации.
После подключения OneDrive в качестве сетевого ресурса он станет доступным в числе устройств и дисков раздела «Этот компьютер». Чтобы не портить вид системного проводника нечитабельными символами сетевого адреса, только что подключенный диск можно переименовать, вызвав на нем контекстное меню и выбрав соответствующую команду или просто нажав клавишу F2.
В числе функций контекстного меню, вызываемого на сетевом диске OneDrive, присутствует команда «Отключить».
Она, соответственно, отключит отображение облачного хранилища в проводнике и доступ к нему, если в этом больше не будет необходимости.
Шаг 3: Подключите OneDrive как сетевой диск
2. Перейдите на вкладку «Общий доступ».
В этой вкладке вы можете настроить доступ к вашему OneDrive для других пользователей.
Для подключения OneDrive как сетевого диска выберите «Получить доступ к папке».
3. Выберите опцию «Связать сетевой диск».
Далее вам необходимо выбрать букву привода для подключения OneDrive и название сетевого диска.
После этого нажмите на кнопку «Готово».
4. Подключение завершено.
Теперь вы можете использовать OneDrive как обычный сетевой диск.
Вы можете перетаскивать файлы на OneDrive, копировать их и удалять.
Все изменения будут автоматически синхронизироваться со всеми устройствами, на которых установлен OneDrive.
Социальные сети
2016-2022 Блог Евгения Левашова. Самое интересное и полезное из мира ИТ. Windows 10, Linux, Android и iOS. Обзоры программ и веб-сервисов. Статьи о мотивации и продуктивности.
Использование материалов разрешается с активной ссылкой на levashove.ru.
Данный блог является личным дневником, содержащим частные мнения автора. В соответствии со статьей 29 Конституции РФ, каждый человек может иметь собственную точку зрения относительно его текстового, графического, аудио и видео наполнения, равно как и высказывать ее в любом формате. Блог не имеет лицензии Министерства культуры и массовых коммуникаций РФ и не является СМИ, а, следовательно, автор не гарантирует предоставления достоверной, не предвзятой и осмысленной информации. Сведения, содержащиеся в этом блоге не имеют никакого юридического смысла и не могут быть использованы в процессе судебного разбирательства. Автор блога не несёт ответственности за содержание комментариев к его записям.
Шаг 1. Создание и настройка WebDAV-сервера в Windows
Установите расширение WebDAV в IIS
Для создания сервера WebDAV на вашем компьютере должен быть установлен IIS v. 7.0 или более поздней версии, а также должен существовать Веб-узел по умолчанию, созданный IIS. Все остальные необходимые компоненты IIS можно установить и настроить в ходе установки расширения WebDAV. В этой статье описывается установка WebDAV в IIS 8.5 (Windows Server 2012 R2). Процесс установки может отличаться в зависимости от используемой версии IIS.
Откройте раздел Безопасность.
Настройте проверку подлинности
Выберите нужный тип проверки подлинности в зависимости от того, какую версию ONLYOFFICE (Windows или Linux) вы используете. С помощью следующей таблицы можно выбрать подходящий тип проверки подлинности.
| HTTP WebDAV | HTTPS WebDAV | |
|---|---|---|
| Linux-версия ONLYOFFICE | Обычная | Обычная |
| Windows-версия ONLYOFFICE | Обычная, Дайджест | Обычная, Дайджест |
Дополнительные требования для обычной проверки подлинности
Обычную проверку подлинности рекомендуется использовать совместно с протоколом HTTPS. Для включения HTTPS с помощью самозаверенного сертификата SSL можно воспользоваться следующими инструкциями:
Если вы хотите использовать Обычную проверку подлинности с протоколом HTTP, эту возможность можно включить, изменив соответствующую запись в Реестре Windows. В окне Выполнить введите regedit и нажмите клавишу Enter. Откройте следующую запись реестра:
Измените указанное значение на 2. Откройте окно Администрирование->Службы и перезапустите службу Веб-клиент. Это позволит использовать Обычную проверку подлинности с протоколом HTTP
Пожалуйста, обратите внимание, что в этом случае имя пользователя и пароль будут передаваться в виде незашифрованного текста
Дополнительные требования для дайджест-проверки подлинности
Функцию Дайджест-проверки подлинности можно включить только если ваш сервер присоединен к домену. Для использования Дайджест-проверки подлинности также должны выполняться следующие условия:
После включения Дайджест-проверки подлинности в Диспетчере служб IIS также потребуется указать Область проверки подлинности (выделите в списке опцию Дайджест-проверка подлинности, щелкните по опции Изменить… на правой панели, в новом открывшемся окне укажите свое доменное имя и нажмите кнопку OK).
Подключитесь к серверу WebDAV
Если вы используете HTTPS, введите следующую команду:
Вам будет предложено ввести учетные данные. Введите имя пользователя и пароль учетной записи пользователя WebDAV.
Будет добавлен новый сетевой диск, привязанный к сайту WebDAV.
Общий доступ к файлам и папкам OneDrive
Защита всех файлов везде и всегда
Получите приложения Word, Excel и PowerPoint, а также 1 ТБ места в хранилище OneDrive для резервирования и защиты своих файлов.
С помощью OneDrive вы можете обмениваться фотографиями, документами Microsoft Office, другими файлами и целыми папками. Файлы и папки, которые хранятся в OneDrive, являются частными, пока вы не предоставите к ним общий доступ. Вы можете видеть, совместно с кем используется файл OneDrive, и прекратить доступ в любое время.
Примечание: Общий доступ ограничен в базовой или предназначенной только для хранения версии OneDrive. Ограничения сбрасываются через 24 часа, но вы можете перейти на расширенную подписку для получения дополнительных функций общего доступа.
Примечание: Отображаемые параметры для OneDrive и OneDrive для работы или учебы могут слегка отличаться, особенно если некоторые из них ограничены организацией.
Как бесплатно использовать несколько учетных записей OneDrive в Windows 10
 Один диск is Microsoftплатформа облачного хранения. С момента запуска Windows 10, он интегрирован в операционную систему. Благодаря учетной записи Microsoft мы всегда можем иметь все файлы под рукой прямо из файлового проводника.
Один диск is Microsoftплатформа облачного хранения. С момента запуска Windows 10, он интегрирован в операционную систему. Благодаря учетной записи Microsoft мы всегда можем иметь все файлы под рукой прямо из файлового проводника.
Хотя клиент Windows 10 OneDrive очень прост в настройке и использовании, у домашних пользователей есть серьезное ограничение: они могут настраивать только одну учетную запись за раз. К счастью, мы можем использовать небольшую хитрость, благодаря которой мы сможем использовать две или более учетных записи OneDrive одновременно в Windows 10.
Если мы попытаемся войти в Один диск клиент со второй учетной записью Microsoft прямо сейчас, мы можем увидеть сообщение о том, что у нас уже есть созданная учетная запись, и что для входа в систему с другой учетной записью нам придется выйти ранее.

Если вам нужно использовать две или более учетных записей OneDrive одновременно Правда в том, что Microsoft делает все немного сложнее. Если мы не против потратить деньги, мы можем обратиться к версии OneDrive для компаний. Это имеет расширенные функции организации учетных записей и позволяет нам добавлять несколько учетных записей к одному клиенту.
Но если мы хотим выбрать бесплатно, то варианты гораздо более ограничены. И они суммированы, либо в использовании веб-версия OneDrive чтобы получить доступ к файлам (нецелесообразно) или прибегнуть к следующему приему, чтобы файлы всех учетных записей были на нашем компьютере.
Удаление OneDrive
Перечисленные выше методы выполняют основную задачу: отключают запуск сервиса при старте системы. Но на диске он остаётся, занимая определённое пространство, и многих пользователей это раздражает. Для них мы приводим действенные способы, как удалить (деинсталлировать) OneDrive с диска в Windows 10/11.
Использование командной строки
Не самый простой метод, но достаточно эффективный:
- открываем консоль командной строки;
- вводим команду, выгружающую процесс из памяти
- для удаления программы используем команду
(версия для 32-разрядных систем, в случае 64-битной версии Windows вместо System32 вписываем папку SysWOW64;
- закрываем окно командной строки.
Удаление через панель управления
Можно использовать и стандартный способ удаления приложений:
- кликаем ПКМ по иконке «Пуск»;
- запускаем «Программы и компоненты»;
- ищем в открывшемся списке установленных на компьютере программ OneDrive, кликаем по этой строке и нажимаем кнопку «Удалить».
Запустится штатный деинсталлятор Windows, который и удалит приложение из системы.
Шаг 6: Автозапуск программы
По умолчанию OneDrive помещается в автозагрузку сразу после установки, но при необходимости сделать это можно в ручном режиме. После описанных ниже манипуляций приложение будет каждый раз запускаться автоматически вместе с операционной системой.
Все действия производятся в «Диспетчере задач». Откройте его любым доступным способом. Проще всего это сделать посредством комбинации клавиш Ctrl + Shift + Esc. В появившемся окне перейдите во вкладку «Автозагрузка», найдите в списке «Microsoft OneDrive», а затем щелкните по кнопке «Включить»
Обратите внимание, что текущий статус приложения можно увидеть в столбце «Состояние»



























