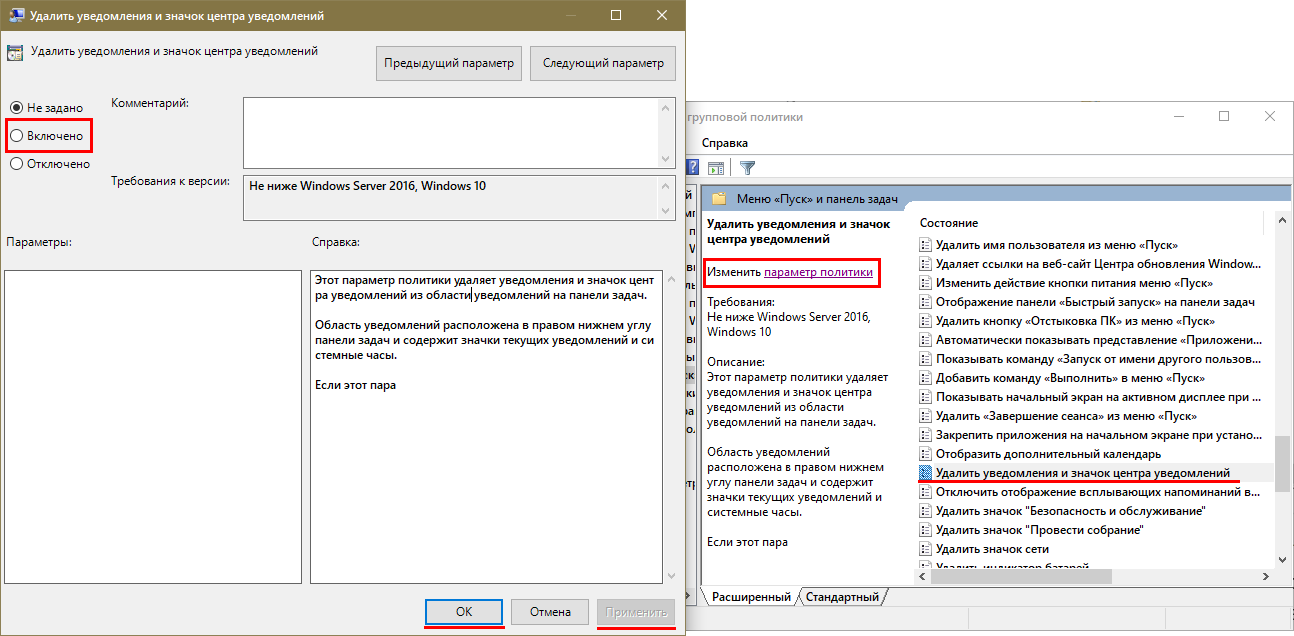Полностью отключить центр уведомлений
О том, как отключить центр уведомлений полностью, было рассказано выше, но есть ряд дополнительных способов, позволяющих проделать то же самое. Они подходят для более опытных пользователей, так как основываются на использовании командной строки и реестра.
Выключение центра уведомлений через редактор реестра
Редактор реестра представляет собой мощный инструмент для конфигурирования операционной системы. Оповещения он также может настроить. Для этого:
- Нажимают сочетание клавиш «Win + R» для запуска окна «Выполнить».
- Вводят или копируют команду «regedit» в соответствующее поле и нажимают «Ок».
- Проходят путь: HKEY_CURRENT_USER\Software\Microsoft\Windows\CurrentVersion\PushNotifications.
- Создают новый ключ типа DWORD(32), называют его ToastEnabled и устанавливают значение «0».
- Выходят из редактора и выполняют перезагрузку.
Как отключить центр уведомлений Windows 10 навсегда в командной строке
Аналогичным образом выглядит и способ с использованием командной строки. Служба отключается в том же редакторе, но запускается не через окно «Выполнить», а через консоль той же командой.
Обратите внимание! С помощью командной строки можно напрямую обращаться к реестру и его параметрам, менять их и добавлять новые ключи по определенным путям. Подходит этот метод только для опытных пользователей. Создание нужного параметра в редакторе реестра
Создание нужного параметра в редакторе реестра
В этом материале было разобрано, как убрать уведомления в виндовс 10. Некоторых раздражают постоянные оповещения справа в нижнем углу: то защитник (брандмауэр) найдет угрозу, то Скайп захочет обновиться, то в браузере кто-то напишет. Убирать уведомления можно как навсегда, так и на определенный срок, благо настроек продумано предостаточно.
Отключение иконки «Центра уведомлений»
Если ЦУ совсем не представляет для Вас серьезного и нужного инструмента, есть возможность и вовсе убрать иконку с панели задач. Для этого во вкладке «Уведомления и действия» («Параметры» — «Система») кликните на ссылку под названием «Включение и отключение системных значков». В новом диалоговом окне появится список программ, иконки которых можно отключить с помощью индикатора-переключателя. В этом перечне есть и «Центр уведомления». Как только осуществите процедуру – закройте окно и значок ЦУ больше не будет красоваться на панели задач Вашего устройства.
if(function_exists(«the_ratings»)) { the_ratings(); } ?>
«Центр уведомлений» в Windows 10- хаб, в котором накапливаются уведомления от операционной системы и установленных приложений. Кроме того, там же присутствуют кнопки для быстрого переключения настроек. Если вы не пользуетесь этим центром и считаете его бесполезным, мы расскажем вам, как его убрать, чтобы он не мешался.
Первый способ:
1. Откройте редактор реестра (Win+R -> regedit -> Enter).
2. Перейдите по пути HKEY_CURRENT_USER\SOFTWARE\Policies\Microsoft\Windows\Explorer.
3. Если вы не увидите раздел Explorer в Windows, создайте его самостоятельно. Для этого нажмите правой кнопкой мыши на раздел Windows, выберите «Создать раздел» и назовите его «Explorer».
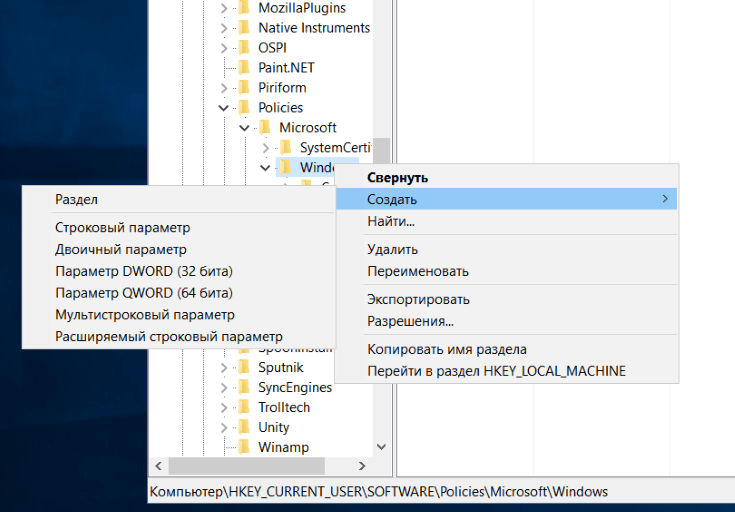
4. Внутри раздела Explorer нажмите правой кнопкой мыши и выберите «Создать параметр DWORD (32 бита)». Назовите этот параметр «DisableNotificationCenter».
5. Дважды щелкните на DisableNotificationCenter левой кнопкой мыши, смените значение с 0 на 1 и нажмите «ОК».
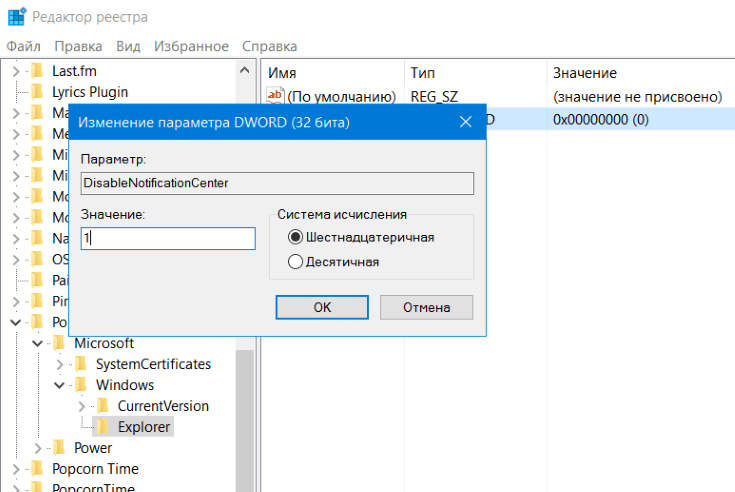
6. Перезагрузите компьютер. После этого «Центр уведомлений» исчезнет из панели задач.
7. Если вы захотите вернуть «Центр уведомлений», снова откройте редактор реестра и поменяйте значение параметра DisableNotificationCenter с 1 на 0 или удалите раздел Explorer из Windows.
Имейте в виду, что даже в том случае, если «Центр уведомлений» убран, приложения все равно будут присылать уведомления о своей работе. Можно избавиться и от этого:
1. Откройте «Параметры» (Win+I).
2. Перейдите в раздел «Система» и откройте меню «Уведомления и действия».
3. Деактивируйте тумблер «Показывать уведомления приложений».
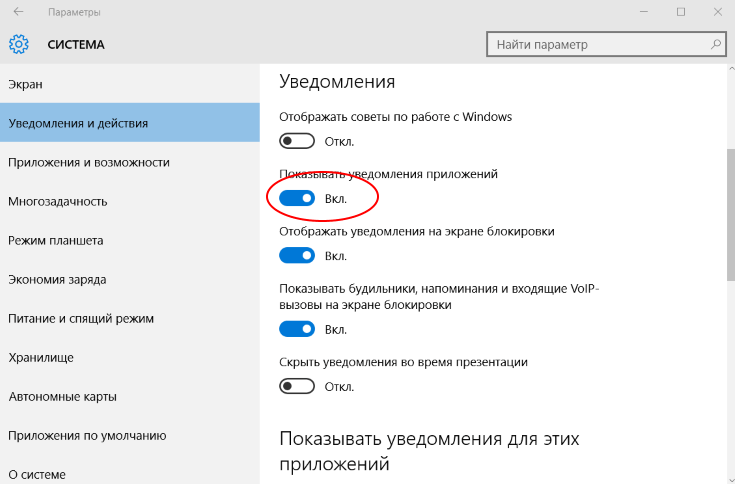
Второй способ:
1. Откройте панель управления и через поиск найдите «Редактор локальной групповой политики».
2. Перейдите в раздел «Административные шаблоны» -> «Меню Пуск и панель задач» и дважды щелкните левой кнопкой мыши на «Удалить уведомления и центр уведомлений». В открывшемся окне выберите опцию «Включено» и нажмите «ОК».
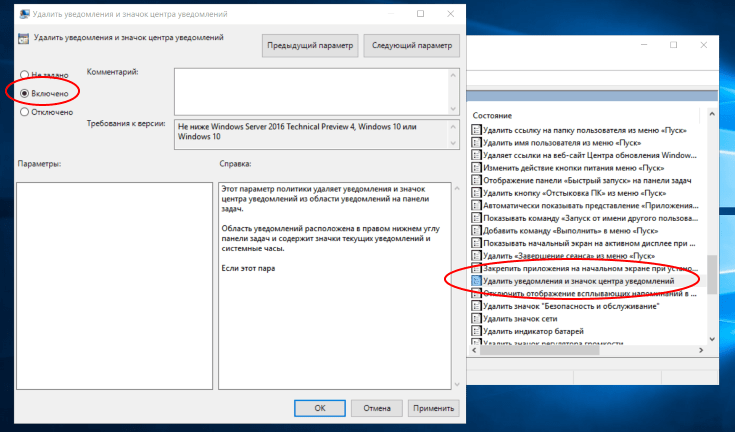
3. Перезагрузите компьютер. После этого «Центр уведомлений» исчезнет из панели задач.
4. Если вы захотите вернуть «Центр уведомлений», снова откройте пункт «Удалить уведомления и центр уведомлений» в «Редакторе локальной групповой политики» и выберите в нем опцию «Отключено».
Все, теперь вам не будут мешаться ни «Центр уведомлений», ни уведомления.
Почему не открывается Центр уведомлений Windows
Надстройка Windows Notification Center открывает пользователю всю необходимую информацию о типовых сообщениях, наличии последних обновлений, информационных бюллетенях различных прикладных программ. Это также позволяет пользователю быстро получить доступ к важным элементам управления операционной системы.

Факторы, по которым можно определить, что центр управления не работает:
- после нажатия на значок центра управления на панели задач надстройка перестает отвечать;
- после удаления уведомлений программа снова показывает сообщения;
- на краю рабочего стола появляется значок, уведомляющий вас о новых сообщениях, но на самом деле папка приложения пуста.
Обнаружение хотя бы одного из трех симптомов, перечисленных на компьютере пользователя, указывает на то, что Центр действий и действий требует «лечения».
Как настроить уведомления?
В окне параметров «Уведомления и действия» Вы увидите еще и раздел «Уведомления», с помощью которого можно внести поправки. К примеру, можно отключить сообщения приложений или не отображать советы, касающиеся обращения со службами и процессами в «десятке».
В этом же окне Вы сможете увидеть подраздел «Показывать уведомления для этих приложений». Собственно, предназначение данного функционала наверняка понятно и без объяснений. На экране будет отображен перечень приложений. Напротив них будут индикаторы-переключатели, с помощью которых Вы сможете настроить отображение уведомлений для конкретных программ.
Что касается уведомлений, то система информирует юзера о всевозможных событиях, которые происходят на устройстве.
В частности, оповещания на ПК условно делят на 4 группы: безопасность и обслуживание, параметры, приложения и другие события.
Просматривать сообщения системы очень просто – нужно просто кликнуть на оповещение. В некоторых случаях уведомление может содержать много текста и для отображения всей информации, необходимо нажать на стрелочку, которая находится с правой стороны выделенного сообщения.
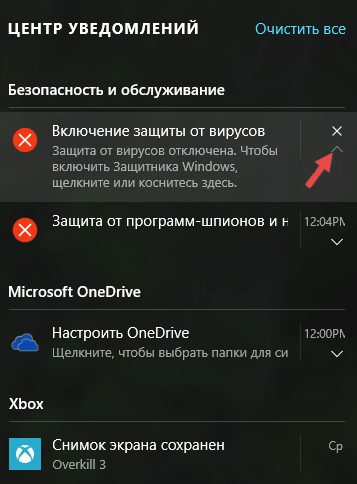 Для удаления оповещения кликните на «крестик», который обычно отображается над упомянутой стрелочкой. Стоит отметить, что таким способом ликвидируются только непрочитанные оповещания, поскольку те сообщения, которые Вы открывали, удаляются системой в автоматическом режиме. Также удаление сообщение можно произвести с помощью клавиши Delete, которую нужно нажать после выделения курсором уведомления.
Для удаления оповещения кликните на «крестик», который обычно отображается над упомянутой стрелочкой. Стоит отметить, что таким способом ликвидируются только непрочитанные оповещания, поскольку те сообщения, которые Вы открывали, удаляются системой в автоматическом режиме. Также удаление сообщение можно произвести с помощью клавиши Delete, которую нужно нажать после выделения курсором уведомления.
Работаем с уведомлениями
Центр уведомлений выводит на экран сообщение, касающееся того или иного параметра системы. После клика по пиктограмме оповещения система выполнит соответствующее действие. Например, откроет входящее сообщение, развернет окно приложения, которое завершило дефрагментацию, начнет обновление какого-либо компонента или откроет «Настройки» Windows 10, изменение которых привело до появления оповещения (например, юзер отключил авто обновление или деактивировал активную защиту антивируса).
При появлении длинных сообщений необходимо кликнуть на направленную вверх стрелочку, расположенную правее от него. Этот клик отобразит весь текст уведомления.
Удаление оповещения происходит после их прочтения автоматически. Еще Windows 10 позволяет избавляться от не прочтенных уведомлений центра, кликнув по иконке крестика.
Кнопка «Очистить все», расположенная вверху центра, удалит все новые сообщения.
Как исправить уведомления в Windows 10 —
Уведомления Windows предоставляют пользователям Windows отличный способ получать важные уведомления от приложений. К сожалению, уведомления Windows 10 не работают должным образом после последнего обновления Windows. Многие пользователи Windows замечают, что они не получают всплывающее уведомление (баннерное уведомление), но видят, что количество уведомлений (нижний правый угол экрана) увеличивается. Например, если вы выполните определенную задачу, которая вызовет уведомление Windows, вы не увидите уведомление об уведомлении и не услышите звук уведомления.
Однако вы увидите увеличение числа уведомлений на 1. Это означает, что уведомления Windows 10 не полностью сломаны, т. Е. Вы получаете уведомление, но не отображаются как предупреждения. Пользователи, которые испытали это, также заметили, что уведомления также не отображаются в центре действий. Таким образом, уведомление не будет отображать предупреждение, и оно не будет отображаться в центре действий, но счетчик будет увеличен. Также следует помнить, что это не относится конкретно к одному (или нескольким) приложениям. Уведомления Windows не будут работать ни для какого приложения, ни для какого-либо предупреждения.
Method 3. Re-register the Action Center via Windows PowerShell
If you encounter the problem “Windows 10 notifications not showing” in Action Center, you can try re-registering the action via Windows PowerShell command. Here’s how:
Step 1. Type PowerShell in the search box and select Windows PowerShell from the best match.
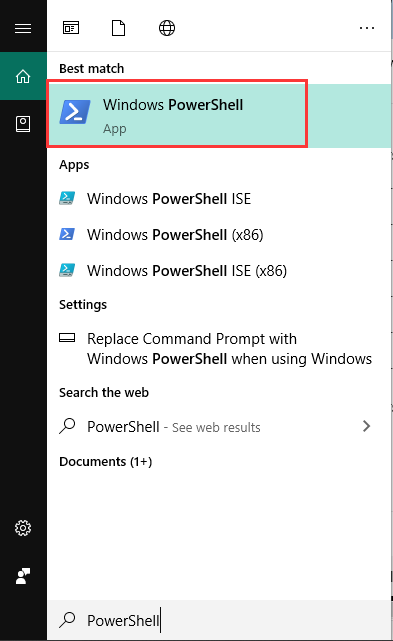
Step 2. In the pop-up window, copy and paste the following command in it and hit Enter.
Get-AppxPackage | % { Add-AppxPackage -DisableDevelopmentMode -Register «$($_.InstallLocation)AppxManifest.xml» -verbose }
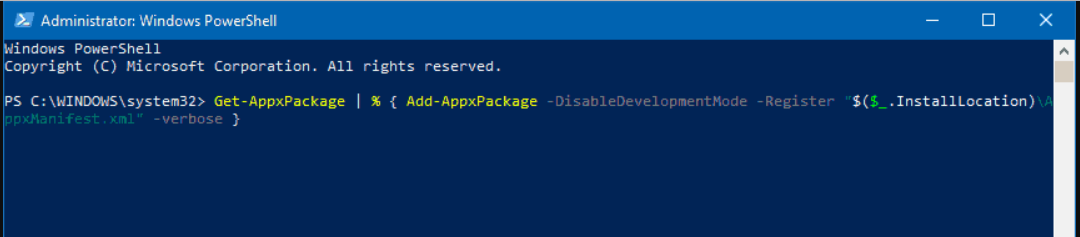
Step 3. Then this process will generate a large amount of text in the window. Please wait for the process to finish.

Step 4. After the process finishes, you will see a blinking cursor. Now restart your computer to make the change take effect.
Отключение иконки «Центра уведомлений»
Если ЦУ совсем не представляет для Вас серьезного и нужного инструмента, есть возможность и вовсе убрать иконку с панели задач. Для этого во вкладке «Уведомления и действия» («Параметры» — «Система») кликните на ссылку под названием «Включение и отключение системных значков». В новом диалоговом окне появится список программ, иконки которых можно отключить с помощью индикатора-переключателя. В этом перечне есть и «Центр уведомления». Как только осуществите процедуру – закройте окно и значок ЦУ больше не будет красоваться на панели задач Вашего устройства.
if(function_exists(«the_ratings»)) { the_ratings(); } ?>
Прочитайте инструкцию о том, как отключить уведомления в Windows 10, убрать значок Центра уведомлений из области уведомлений, или настроить порядок получения уведомлений в операционной системе. В Windows 10 встроена функция показа уведомлений от установленных приложений и системных компонентов.
Уведомления отображаются на Рабочем столе компьютера, после клика на значок Центра уведомлений, который расположен в области уведомлений, в правой нижней части Рабочего стола. Показ уведомлений в операционной системе реализован через Центр уведомлений Windows 10.
Центр уведомлений Windows отображает уведомления и действия, поступающие от установленных программ, приложений и компонентов Windows, от операционной системы
Какое-либо важное сообщение, исходящее от приложения или системы, отображается в Центре уведомлений, напоминая пользователю о необходимости выполнить определенное действие, или показывая информацию о выполненной операции
Например, операционная система загрузила в фоновом режиме обновление Windows (о том, как отключить обновления Windows 10, читайте ), в Центре уведомлений появится сообщение об этом и предложение, о перезагрузке компьютера для применения обновления в операционной системе.
Антивирус заблокировал переход по опасной ссылке, информация об этом появится в Центре уведомлений.
Программа выполнила какую-либо операцию, уведомление об этом будет добавлено в Центр уведомлений. Не все программы взаимодействуют с Центром уведомлений, оттуда можно убрать оповещения от ненужных приложений и настроить так называемые «Быстрые действия».
Я думаю, что получение уведомлений — полезная функция Windows, но некоторых пользователей раздражает получение подобных сообщений. Поэтому я расскажу о том, как настроить под себя получение уведомлений, и о том, как отключить Центр уведомлений в операционной системе.
Уведомления на панели задач не отображаются в Windows 10
Вот исправления, которые могут вам помочь:
- Включить параметр показывать значки на кнопках панели задач
- Включить опцию получения уведомлений из приложений
- Использование редактора реестра
- Разрешить приложениям работать в фоновом режиме
- Повторно закрепите приложения
- Перезапустите проводник.
- Обновите или переустановите приложения.
1]Включить параметр показывать значки на кнопках панели задач
Если значки для приложений отключены, это может быть причиной того, что вы не получаете уведомления панели задач ни для одного приложения. Это могло произойти после обновления Windows или по другой причине. Итак, вы должны включить эту опцию. Вот шаги:
- Откройте приложение “Настройки”, используя Win + I горячая клавиша
- Нажать на Персонализация категория
- Доступ Панель задач страница
- Включите параметр «Показывать значки на кнопках панели задач», доступный в правом разделе.
2]Включить опцию получения уведомлений из приложений
Возможно, опция получения уведомлений от приложений отключена или отключена. В этом случае вам сначала нужно активировать эту опцию, а затем выбрать приложения для получения уведомлений панели задач. Шаги следующие:
- Откройте приложение “Настройки”
- Доступ Система категория
- Перейти к Уведомления и действия страница
- Включить или включить получать уведомления от приложений и других отправителей кнопка
- Прокрутите вниз и выберите приложения, для которых вы хотите получать уведомления, используя доступные кнопки включения.
3]Использование редактора реестра
Если ключ реестра, связанный со значками панели задач, отсутствует или изменен, это также может вызвать проблему, заключающуюся в том, что вы не получаете уведомления панели задач. Итак, вам нужно проверить и исправить этот ключ. Перед этим на всякий случай сделайте резервную копию реестра. Теперь выполните следующие действия:
- Открыть редактор реестра
- Доступ Передовой ключ
- Создавать Панель задач Значение DWORD
- Установите значение параметра TaskbarBadges на 1
- Перезагрузите компьютер.
Сначала откройте редактор реестра и получите доступ к Передовой Ключ реестра. Его путь здесь:
HKEY_CURRENT_USERSOFTWAREMicrosoftWindowsCurrentVersionExplorerAdvanced
Под этим ключом создайте новое значение DWORD и установите его имя на Панель задач. Если это значение уже присутствует, то создавать его не нужно.
Дважды щелкните значение TaskbarBadges, и откроется окно. Там добавьте 1 в поле данных значения и сохраните его.
Теперь вам может потребоваться перезагрузить компьютер, чтобы изменения вступили в силу.
4]Разрешить приложениям работать в фоновом режиме
Иногда, если приложения закрыты полностью, уведомления на панели задач не отображаются для таких приложений. Поэтому убедитесь, что приложениям разрешено запускаться в фоновом режиме автоматически. За это:
- Откройте приложение “Настройки”, используя Win + I горячая клавиша
- Доступ Конфиденциальность категория
- Перейти к Фоновые приложения страница
- Включите кнопку Разрешить приложениям работать в фоновом режиме
- Выберите приложения, которые могут работать в фоновом режиме, из списка доступных приложений.
Там будет кнопка включения для всех приложений, которые могут работать в фоновом режиме. Используйте кнопку включения для приложений по вашему выбору.
5]Повторно закрепите приложения
Скорее всего, проблема в закрепленных значках самих приложений, из-за которых приложение (а) не может отображать уведомления. Так что просто открепите приложение, а затем повторно закрепите его и проверьте, работает ли оно.
6]Перезапустите проводник.
Это более простое решение также может быть полезно для того, чтобы приложения снова отображали уведомления на панели задач. При перезапуске проводника происходит перезагрузка панели задач, меню «Пуск» и т. Д. Этот параметр помогает в решении нескольких проблем, а также может сработать и для этой проблемы.
7]Обновите или переустановите приложения.
Когда какое-то приложение содержит ошибки, эта ошибка также может вызвать проблему, заключающуюся в том, что приложение не может отображать уведомления на панели задач. Такую ошибку можно удалить с помощью обновленной или последней версии приложения. Таким образом, вы можете вручную проверить наличие обновлений для приложений Microsoft Store или просто установить для приложений режим автоматического обновления. Если приложения не обновляются автоматически, вы можете попробовать некоторые варианты, чтобы исправить это, а затем включить автоматический режим обновлений для приложений.
Если даже после обновления приложения проблема не исчезнет, вам следует переустановить приложение. Это должно решить вашу проблему.
Надеюсь, что-то поможет.
Method 1. Let App Run in the Background
In Windows privacy settings, there is an option that enables the apps to run in the background. To show Windows 10 notifications, you can enable this option. Here is how to do that:
Step 1. Open the Windows Settings in the search box.
Step 2. In the pop-up window, click Privacy.
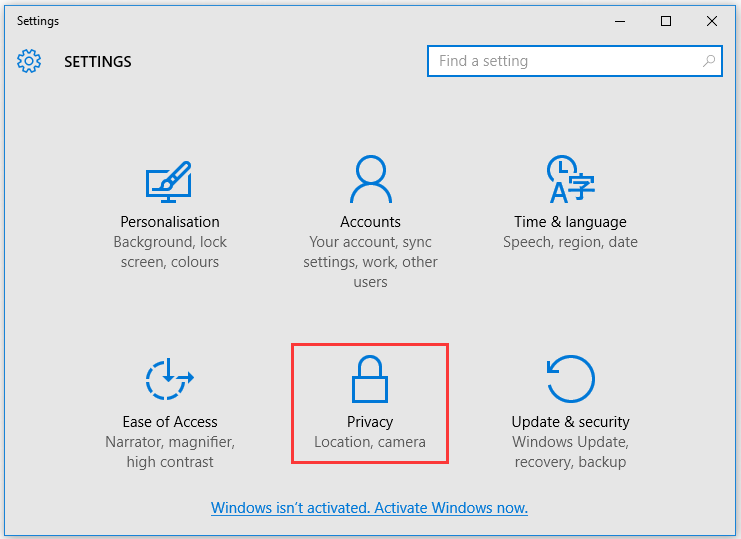
Step 3. Then select Background apps on the left side, and then turn on the Let apps run in the background toggle switch on the right side.
Note: If this option is turned on, you just repeat Step 3 to turn off the option. Then restart your device and turn on it again.
After that, you can see if notifications not working Windows 10 is resolved or not. If this method fails to work, just move ahead.
Как исправить. Windows 10 не показывает Уведомления.
Вчера, я заметил что в Windows 10 пропали уведомления. Некоторые из вас уже столкнулись с этой проблемой, другие могут даже не осознать, что-то пошло не так. Например, перестали приходить информационные сообщения (в Центр уведомлений) для встроенного приложения Почта. Хотя и были включены в самом приложении Почта…
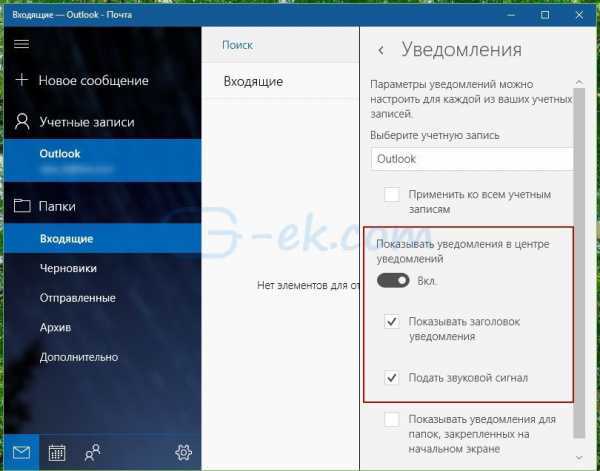
После дальнейшего расследования, оказалось, что приложение Почта даже не присутствует в списке приложений в меню Настройки — Система — Уведомления и действия.
Таким образом, даже если пользователь настроил уведомления для почтового приложения правильно, система уведомлений в Windows 10 понятия не имеет, что приложение Почта существует. Возможно такое может произойти если в момент установки или обновления приложение было неправильно зарегистрировано, ключ реестра был поврежден.
Если у вас есть проблемы с уведомлениями любых приложений в Windows 10, есть очень простое решение.
Исправление с помощью реестра Windows. Просто сбросим значение ключа реестра по следующему пути:
1. Скачать архив — FixPushNotifications (фиксация отсутствия Уведомлений в Windows 10).
2. Извлеките файл FixPushNotifications.reg из архива и дважды кликните на нем.
3. Вам будет показано предупреждение: нажмите Да.
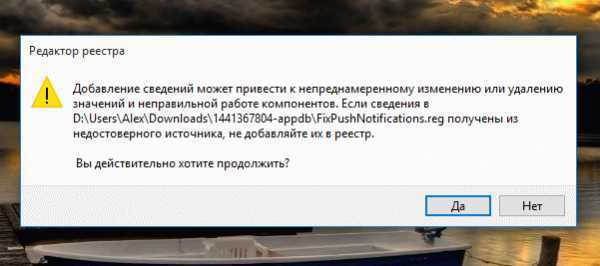
4. Перезагрузите компьютер.
После импорта реестра и перезагрузки компьютера, отсутствующие приложения должны появится в списке Настройки — Система – Уведомления и действия.
Это также поможет в случае если приложение есть в списке, но уведомления не показываются, несмотря на правильные настройки.
g-ek.com
Решение проблемы
Существует множество методов устранения неполадок в работе центра управления. Рассмотрим самые универсальные и эффективные из них, которые вернут приложение в работу.
Ликвидация неполадок
Первая рекомендация ИТ-специалистов, если уведомление не появляется, – перезагрузить устройство. Такой вид манипуляции решает половину проблем. Но сначала пользователь должен создать точку восстановления для системных файлов, а также убедиться, что операционная система Windows 10 получила все последние необходимые обновления.
Для нормальной работы Центра действий Windows 10 накопленные сообщения необходимо периодически очищать.
Что делать, если пропали уведомления:
- Откройте панель сообщений, переместите курсор к значку «X» вверху экрана, щелкните.
- Удаление сразу всей истории сообщений из конкретной программы осуществляется путем установки маркера на название требуемой программы, после чего необходимо нажать на поле «Очистить».
Постоянная работа приложения позволяет держать пульс в курсе. Поэтому не рекомендуется отключать или удалять программу.
Перезагрузка Проводника
Если система не может быть перезапущена, необходимо перезапустить процесс Windows Explorer. Этот метод устраняет проблему и открывает заблокированные файлы.
Алгоритм действий:
Чтобы открыть диспетчер задач, нужно набрать комбинацию «Ctrl + Shift + Del» или «Ctrl + Shift + Ecs».
Найдите проводник Windows, щелкните строку. Внизу экрана нажмите кнопку «Перезагрузить».
В большинстве случаев центр управления открывается после перезагрузки.
Перерегистрация ЦУ
По мнению пользователей, самый надежный метод – это перерегистрация с помощью PowerShell.
Порядок работы:
- Нажмите на рабочем столе кнопку «Пуск».
- Введите «Windows Power…» на открытой панели задач. Система отобразит несколько вариантов. Пользователь должен выбрать приложение «PowerShell». Облако нужно запускать с правами администратора.
Появляется строка, через которую дается команда
Get-AppxPackage | % {Add- AppxPackage –DisableDevelopmentMode –Register «$ ($ _. InstallLocation) \ AppManifest.xml» –verbose }.
Для завершения процесса, инициированного пользователем, потребуется некоторое время. Затем необходимо перезапустить систему и проверить работоспособность центра управления.
Дать новое имя файлу UsrClass.dat
UsrClass.dat – папка, в которой Windows хранит всю информацию в профиле пользователя. Вы должны найти его и дать ему новое имя, добавив окончание .bak.
Алгоритм выполнения манипуляций:
Используйте комбинацию клавиш «Win + R», чтобы открыть командную строку. Установите:% localappdata% \ Microsoft \ Windows.
По умолчанию файл скрыт. Поэтому, чтобы найти его в поле «Просмотр», нужно поставить «птичку» перед строкой «Скрытые предметы».
Щелкните папку «UsrClass.dat», затем нажмите клавишу «F2». Добавьте .bak в конец имени файла.
Когда система не позволяет вам присвоить папке другое имя, потому что она в настоящее время используется, вам нужно прибегнуть к небольшому трюку и создать второго пользователя. Затем, чтобы перейти к файлу, пройдите по другому пути: C: \ Users \ username \ AppData \ Local \ Microsoft \ Windows. После переименования файла откроется компакт-диск.
Источник изображения: it-tehnik.ru
Настройка быстрых действий
Если более детально разобраться в сущности функционирования системы уведомлений, станет ясно, что кроме самих оповещений данная панель предназначена еще и для своего рода «быстрых действий». Эти действия играют весьма значительную роль в «десятке». Перечень действий находится в нижней части окна «Центра уведомлений». В списке «плиток» Вы можете увидеть такие опции, как «Режим планшета», «Примечание», «Все параметры» и др.
Для выбора какого-либо действия зайдите в раздел «Параметры», затем выберите подраздел «Система» и пункт «Уведомления и действия». В правой части диалогового окна Вы сможете выбрать необходимое действие. В верхней части будут отображаться 4 основные плитки-действия, которые Вы можете заменить на более нужные.
Кроме того, в настройках «Уведомления и действия» можно активировать или деактивировать системные значки – эта опция была доступна и в предыдущих версиях.
Отключить помощь при фокусировке.
Focus Assist — это функция Windows 10, которая отключает уведомления на вашем компьютере. Если включено, вы не будете получать уведомления. Так что убедитесь, что он отключен.
Чтобы проверить это, перейдите в «Настройки»> «Система»> «Помощь при фокусировке». Установите флажок «Отключено». Также проверьте настройки в автоматических правилах. Убедитесь, что функция Focus Assist не активирована автоматически.
Совет: вы также можете отключить функцию Focus Assist в Центре уведомлений. Нажимайте «Только сигналы тревоги» или «Только приоритет», пока не отобразится «Помощь при фокусировке».
Method 3. Re-register the Action Center via Windows PowerShell
If you encounter the problem “Windows 10 notifications not showing” in Action Center, you can try re-registering the action via Windows PowerShell command. Here’s how:
Step 1. Type PowerShell in the search box and select Windows PowerShell from the best match.
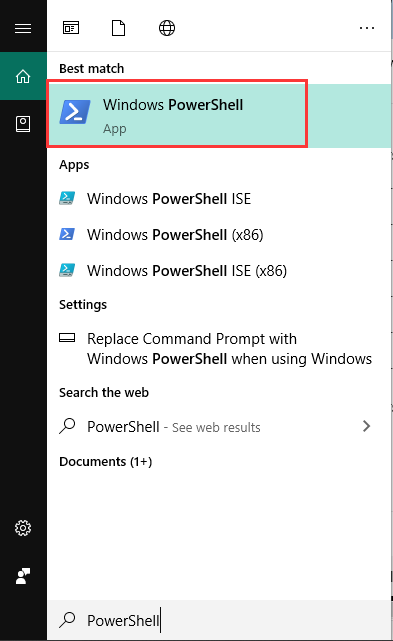
Step 2. In the pop-up window, copy and paste the following command in it and hit Enter.
Get-AppxPackage | % { Add-AppxPackage -DisableDevelopmentMode -Register «$($_.InstallLocation)AppxManifest.xml» -verbose }
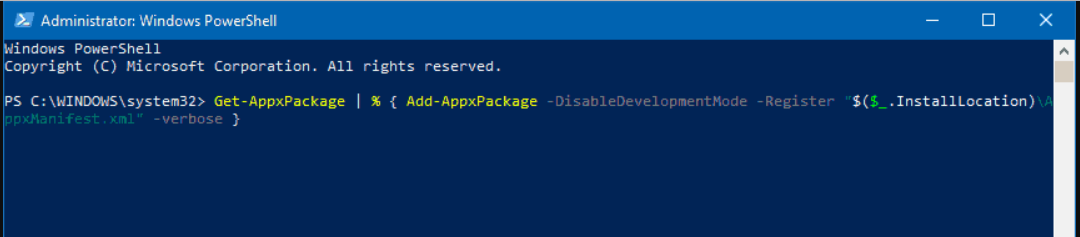
Step 3. Then this process will generate a large amount of text in the window. Please wait for the process to finish.

Step 4. After the process finishes, you will see a blinking cursor. Now restart your computer to make the change take effect.