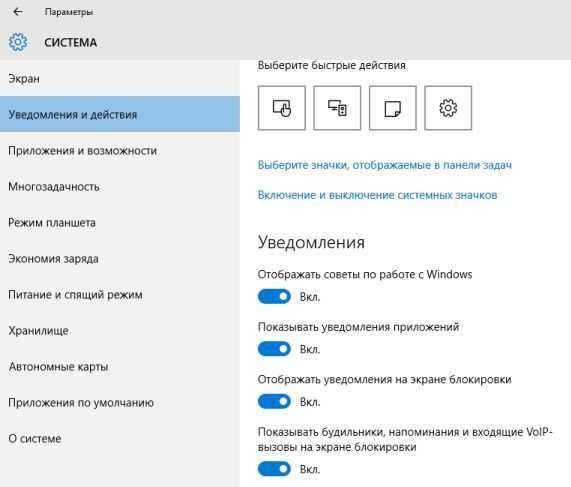Как отключить полностью центр уведомлений
Перед тем, как отключить центр уведомлений в Windows 10, надо убедиться в исправности работы программного обеспечения. После можно его выключить. Сделать это можно двумя сервисами: редактором системного реестра и групповой политики.
С помощью редактора локальной групповой политики
Благодаря встроенному программному сервису возможно убрать не только оповещения, но и весь центр. Он не будет беспокоить, если пользователь проделает следующий шаг:
- вызовет окно редактора посредством инструкции из раздела в окне редактора реестра;
- вновь запустит вторую папку слева;
- поочередно запустит папку Software — Policies — Microsoft — Windows — Explorer.
- создаст новую запись в последней папке, а именно параметр DWORD;
- назовет созданную запись DisableNotificationCenter, нажмет на изменение и в значении поставит 1.
После этого действия останется согласиться с произведенными изменениями, закрыть раздел редактора и выполнить перезагрузку компьютера. Если нужно будет вновь включить ЦУ, то вместо 1 надо поставить 0.
Через редактор системного реестра
В Windows 10 отключить меню центра уведомлений можно через редактор системного реестра. Для этого надо сделать следующие шаги:
- запустить окно выполнения комбинацией Win+R;
- напечатать gredit в открытии и нажать на поиск запроса;
- открыть редактор реестра, слева кликнуть на пользовательскую конфигурацию;
- нажать на вкладку административных шаблонов;
- затем кликнуть на пуск, удаление уведомлений, изменение параметра политики.
Поверх редактора отметить пункт включения. Внизу нажать применить. Затем закрыть редакторное окно и перегрузить компьютер для внесения изменений.
Деактивация центра уведомлений
Разработчики Windows 10 позволяют отключить оповещения несколькими путями:
- через параметры ОС;
- при помощи редактора реестра;
- посредством групповых политик.
Отключение через параметры
Самый простой способ отключить уведомления в «десятке» — использование настроек системы.
Вызываем окно «Все параметры» при помощи комбинации «Win+I» или заходим в «Пуск» и кликаем «Параметры».
- Переходим в подменю «Система».
- Активируем вкладку «Уведомления и действия».
- Переносим переключатели напротив ненужных параметров в положение «Откл.». Здесь можете отключить оповещения о системных событиях, будильниках, напоминаниях, всех программах и вызовах.
- Перемещаем взгляд ниже, во фрейм «Показывать уведомления для приложений», и деактивируем вывод всплывающих окон приложений, присутствующих в списке, если пункт «Отображать уведомления для приложений» оставили активным.
Посмотрите ещё: Управление спящим режимом в Windows 10
Более простой метод
Разработчики дарят возможность отключить все оповещения в Виндовс 10 более простым и быстрым способом: кликаем по иконке центра любой клавишей мышки и включаем режим «Не беспокоить» в выпавшем контекстном меню.
Задействуем редактор реестра
Как известно, практически все параметры Windows 10 хранятся в ее реестре, поэтому изменять настройки ОС можно напрямую. Если кто не знает, запускается приложение для внесения коррективов в реестр при помощи команды «regedit», введенной в поисковую строку или текстовую строку окошка «Выполнить» (Win+R).
Запускаем приложение для редактирования системной базы данных.
Переходим по пути:
Кликаем правой клавишей, переведя курсор на пустое место правого фрейма окна, и выбираем пункт выпавшего меню, отвечающий за создание 32-х битного параметра типа DWORD.
- Вводим его название как «ToastEnabled».
- В качестве значения вводим «0» и жмем «ОК».
Выполняем перезагрузку проводника Windows 10 через диспетчер задач, удалив, а затем запустив процесс «explorer.exe» через пункт главного меню «Файл».
Настроить кнопки быстрого действия
В нижней части панели центра уведомлений «Windows» вы увидите четыре кнопки быстрого действия. По умолчанию на панели представлены, в основном, следующие кнопки: «Режим планшета», «Соединиться», «Сеть» и «Все параметры» (для разных версий сборки операционной системы «Windows 10» предустановленные кнопки быстрого действия могут различаться). Нажмите кнопку, чтобы выполнить соответствующее действие (например, включение или выключение режима планшета). Более подробно прочитать о режиме планшета вы можете в нашей более ранней статье: «Что означает функция Режим планшета в Windows 10».
Однако, это не полное меню всех подключенных кнопок быстрого действия. И если вы захотите их отразить в центре уведомлений «Windows», то нажмите на текстовую ссылку «Развернуть», находящуюся чуть выше этих кнопок.
Все кнопки быстрого действия будут отображены на панели центра уведомлений «Windows» в нижней ее части в виде рядов плиток. Вы можете вернуться обратно к первоначальному виду отображения кнопок быстрого действия, просто нажав на текстовую ссылку «Свернуть», появившуюся на месте предыдущей ссылки.
Фактически, вы можете настроить эти кнопки быстрого действия, в определенной степени. Хотя вы и не можете добавить свои собственные пользовательские кнопки быстрого действия, вы все же можете выбрать, какие кнопки и в каком порядке будут отображаться в центре уведомлений «Windows».
Откройте главное окно раздела «Параметры», используя любой способ, описанный нами ранее (например, нажмите вместе сочетание клавиш «Windows + I», чтобы открыть приложение «Параметры» напрямую), а затем выберите страницу «Система».
На странице настроек «Система» в левой панели окна перейдите на вкладку «Уведомления и действия». В правой панели окна вы увидите раздел «Быстрые действия» и все доступные кнопки, которые отражаются в «Центре уведомлений Windows».
Нажмите и удерживайте любую из этих кнопок, а затем перетащите ее, чтобы настроить необходимый порядок, в котором они будут отображаться в центре уведомлений «Windows».
Если есть кнопки, которые вы еще не отображали в Центре уведомлений или наоборот хотите скрыть, то нажмите на ссылку «Доб./удалить быстрые действия».
Используйте переключатели на открывшейся странице, чтобы включить или выключить определенные кнопки быстрых действий.
И прежде чем вы закроете окно приложения «Параметры», все внесенные изменения будут моментально применены к настройкам центра уведомлений «Windows», и он примет тот вид, который вы ему зададите.
Как вы смогли убедиться, «Центр уведомлений Windows» является долгожданным дополнением к операционной системе «Windows». Теперь, у вас есть место для просмотра уведомлений, которые вы, возможно, пропустили, и присутствует возможность осуществлять быстрый доступ к определенным системным настройкам просто и легко за один щелчок мыши.
Система Центра уведомлений Windows 10 является очень полезной функцией, многие пользователи смартфонов и домашних компьютеров по достоинству оценят такое нововведение.
Открыть на экране Центр уведомлений Windows 10, можно щелкнув на одноименном значке в панели задач. Здесь сможете детально ознакомиться с общими характеристиками работоспособности компьютера, а также с персональными данными пользователя, управляющего им.
На панели Центра уведомлений содержится информация о последних полученных электронных письмах, выводятся важные напоминания и предоставляются другие полезные сведения. В нижней части панели вы найдете плитки (кнопки), обладающие полезными функциональными возможностями.
Уведомления операционной системы Windows 10 и приложений, которые вы установили, хороший способ всегда быть в курсе, что происходит на вашем компьютере. А что если, вы не хотите получать уведомления, предположим, из приложения Facebook, но хотите получать другие уведомления. Вот как разрешить или блокировать уведомления в Windows 10, которые являются общими для конкретных приложений.
Как отключить уведомления в Windows 10
Параметры системы
Перейдите в раздел Параметры > Система > Уведомления и действия. Теперь перетяните ползунок Получать уведомления от приложений и других отправителей в положение Отключено.
Дополнительно можно настроить возможность получения уведомлений отдельных приложений. Достаточно выбрать приложение со списка доступных, чтобы посмотреть дополнительные параметры. У некоторых приложений также могут быть собственные параметры уведомлений.
Для каждого приложения можно полностью включить или отключить уведомления. При необходимости отдельно отключаем показ баннеров уведомлений, сохранение приватность уведомлений в центре уведомлений, отображение уведомлений в центре уведомлений или звуковой сигнал при получении уведомлений.
Фокусировка внимания
Нововведение позволяет выбрать уведомления, которые Вы хотите просматривать и прослушивать. Все остальные уведомления будут отправляться непосредственно в центр уведомлений. Их можно будет посмотреть в любое время, но они Вас не будут беспокоить во время игры.
Достаточно перейти в расположение Параметры > Система > Фокусировка внимания. Для включения функции выберите Только приоритет (показывать выбранные уведомления из списка приоритетов) или Только будильники (скрывать все уведомления, кроме будильников).
Групповые политики
- Откройте редактор локальных групповых политик, выполнив gpedit.msc в окне Win+R.
- Перейдите в раздел Конфигурация пользователя > Административные шаблоны > Меню Пуск и панель задач > Уведомления.
- Измените состояние параметра Отключить всплывающие уведомления на Включено.
Этот параметр политики отключает всплывающие уведомления для приложений
Обратите внимание на то, что системные функции не затрагиваются данным параметром политики. Для запрета всплывающих уведомлений системных функций необходимо включать или отключать каждую функцию по отдельности. Если Вы отключаете или не настраиваете этот параметр политики, всплывающие уведомления включены и могут быть отключены администратором или пользователем
Чтобы изменения этого параметра политики вступили в силу, не требуется перезагружать систему или перезапускать службу
Если Вы отключаете или не настраиваете этот параметр политики, всплывающие уведомления включены и могут быть отключены администратором или пользователем. Чтобы изменения этого параметра политики вступили в силу, не требуется перезагружать систему или перезапускать службу.
Редактор реестра
Перед внесением любых изменений рекомендуется создать резервную копию реестра Windows 10. Она даст возможность в любой момент откатить изменения с копии буквально в несколько нажатий.
Откройте редактор реестра выполнив команду regedit в окне Win+R. Перейдите в расположение: HKEY_CURRENT_USER Software Microsoft Windows CurrentVersion PushNotifications. Измените значение параметра ToastEnabled на .
Дополнительно ранее мы рассматривали, как отключить центр уведомлений Windows 10. Можно перейти в раздел реестра: HKEY_CURRENT_USER/ SOFTWARE/ Policies/ Microsoft/ Windows/ Explorer. Теперь создайте параметр DWORD (32 бита) DisableNotificationCenter установив значение 1.
После внесения изменений в реестр нужно выполнить перезагрузку компьютера или же перезапустить проводник в Windows 10. В итоге получается отключить навязчивые всплывающие уведомления.
Заключение
Всплывающие уведомления бывают как полезными, так и ненужными и одновременно навязчивыми. Сейчас в центр уведомлений попадают все уведомления от системы и сторонних приложений. В отношении пользователя есть возможность отключить или настроить уведомления даже от защитника или брандмауэра. Хотя так как они касаются безопасности системы в целом отключать их не рекомендуется.
Многих пользователей Windows раздражает постоянно всплывающие окна справа в нижнем углу экрана. При этом их появление может сопровождаться звуком. Что это за сообщения? Можно ли от них избавиться навсегда или хотя бы на время? Если да, то как? Сегодня подробно ответим на эти вопросы.
Отключить уведомления «Центра безопасности Защитника Windows» в редакторе реестра
1. Откройте редактор реестра: в строке поиска или в меню «Выполнить» (выполнить вызывается клавишами Win+R) введите команду regedit и нажмите клавишу Enter.
2. Перейдите по пути HKEY_LOCAL_MACHINESOFTWAREPoliciesMicrosoft. Нажмите на раздел Microsoft правой клавишей мыши, выберите «Создать» => «Раздел» => назовите новый раздел Windows Defender Security Center
3. Нажмите на раздел Windows Defender Security Center правой клавишей мыши, выберите «Создать» => «Раздел» => назовите новый раздел Notifications
4. Чтобы отключить только некритические уведомления: нажмите на раздел Notifications правой клавишей мыши и выберите «Создать» => «Параметр DWORD (32 бита) = > назовите новый параметр DisableEnhancedNotifications
Откройте параметр DisableEnhancedNotifications, в поле «Значение» введите 1 и нажмите на «ОК».
5. Чтобы отключить все уведомления: нажмите на раздел Notifications правой клавишей мыши и выберите «Создать» => «Параметр DWORD (32 бита) = > назовите новый параметр DisableNotifications
Откройте параметр DisableNotifications, измените поле «Значение» на 1 и нажмите на «ОК».
- https://computer76.ru/2018/01/07/soobshheniya-tsentra-bezopasnosti/
- https://remontka.pro/notifications-disable-windows-10/
- https://vynesimozg.com/otklyuchit-uvedomleniya-iz-centra-bezopasnosti-zashhitnika-windows/
Как отключить «Центр уведомлений» в Windows 10
Отдельно следует обратить внимание на варианты, позволяющие прекратить работу службы. Необходимо отметить, что в большинстве случаев к ним прибегают только более опытные пользователи, т
к. отключить «Центр уведомлений» относительно тяжело.
Создание специальных параметров в реестре
Снова необходимо открыть редактор реестра (как это сделать, было указано выше). Далее следует найти папку «Explorer», которая расположена по следующему адресу:
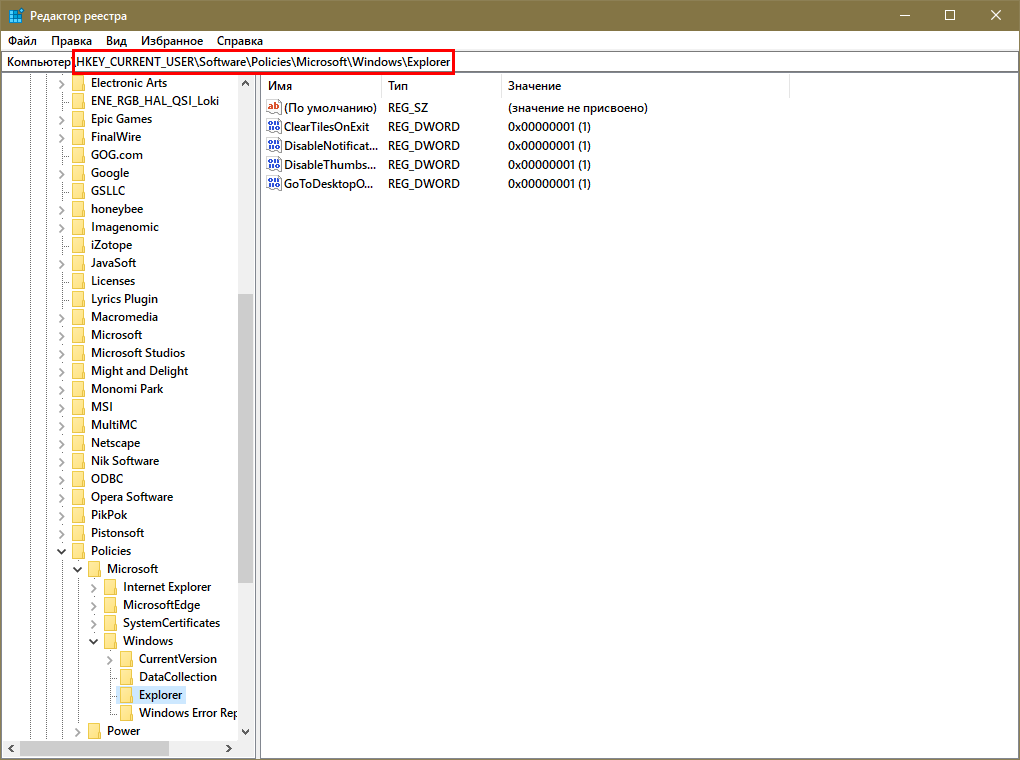
Важно знать, что в некоторых случаях такой папки нет. Однако это не проблема: создать раздел с соответствующим названием можно самостоятельно
Для этого нужно нажать ПКМ по правой части окна и выбрать «Создать», после чего «Раздел».
Далее необходимо сделать новый параметр DWORD (32 бита) с названием «DisableNotificationCenter». По нему следует нажать ПКМ и выбрать «Изменить…», чтобы открыть окно настроек. В новом окне присутствует поле «Значение». Там ставится 1.
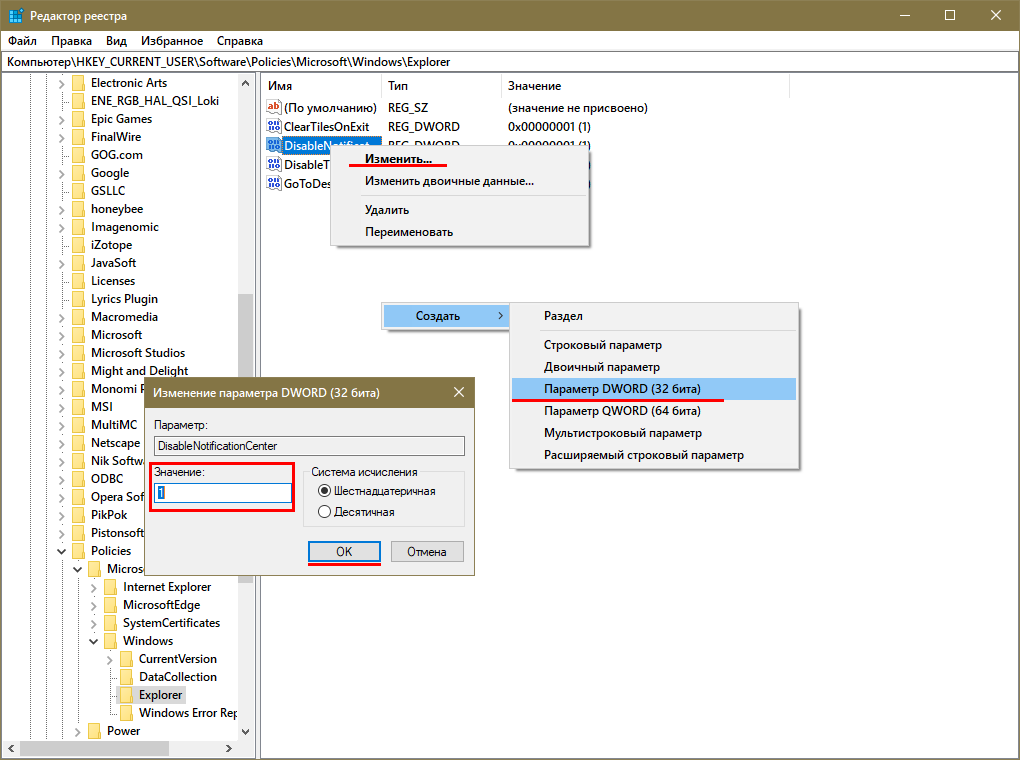
Чтобы снова включить службу, требуется просто заменить значение 0. Также можно вовсе удалить указанный параметр. Для этого нужно нажать на него ПКМ и выбрать необходимый пункт.
С помощью «Редактора групповых политик»
Этот способ намного проще и является наиболее подходящим вариантом для людей, не имеющих опыта работы с редактором реестра. Запустить инструмент можно через окно «Выполнить». Для этого в нем нужно ввести команду «gpedit.msc».
Внешне этот редактор схож с таковым у реестра, но работать с ним безопаснее и быстрее. В списке слева следует нажать на «Административные шаблоны», после чего справа появятся папки. Там следует выбрать второй пункт, который обозначается как «Меню «Пуск» и панель задач».

Открыть нужную папку можно, дважды нажав по ней ЛКМ. В списке должно появиться огромное количество параметров. Сложность заключается в том, что в редакторе отсутствует поиск, а все пункты расположены отнюдь не по алфавиту. Необходимо найти параметр «Удалить уведомления и значок центра уведомлений». Приблизительное его расположение можно увидеть на скриншоте, который находится чуть ниже. При нажатии на параметр в центре появятся требования и описание. Над ними есть кнопка «Изменить параметр логистики».
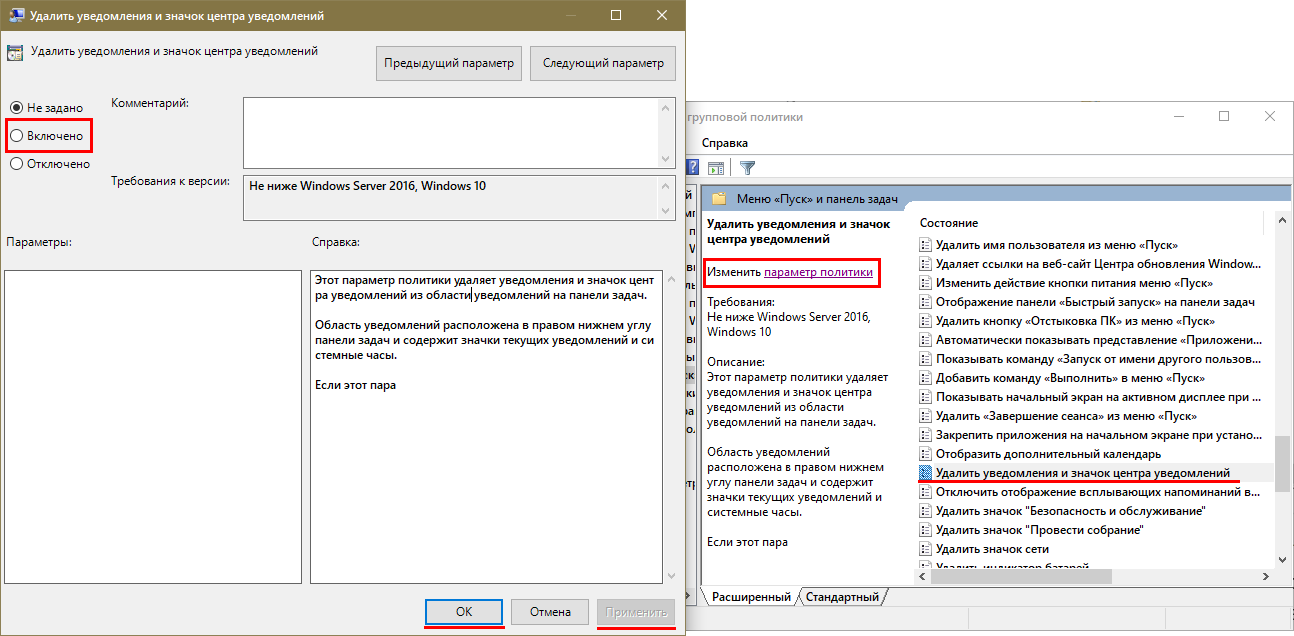
После нажатия на эту кнопку откроется окно, в верхнем левом углу которого есть 3 варианта. Нужно поставить «Включено»
Важно также не забыть нажать на кнопку «Применить»
Отключить уведомления в Windows 10 не так уж и трудно. Как показано в статье, существует ряд методов, с которыми справится даже человек, практически незнакомый с компьютером. Есть варианты и для более опытных. Они менее популярны, зато наиболее эффективны. Кроме того, выбирать способ следует исходя из версии ОС.
Через реестр
regedit.exe
в редакторе находим ветку
в созданном или существующем разделе Explorer есть или должен появиться параметр DWORD (32 бита) под именем DisableNotificationCenter. Ему нужно присвоить значение 1:
если какие-то из сообщений всё равно себя проявляют, скорее всего, Windows хочет включить службу обеспечения безопасности:
такие уведомления можно попробовать отключить созданием сразу двух пунктов в реестре: дополнительного раздела и DWORD-параметра. В разделе:
HKEY_Current_User SoftwareMicrosoftWindowsCurrentVersionNotificationsSettings
создайте раздел с именем:
Windows.SystemToast.SecurityAndMaintenance
и в нём мы сразу создадим двоичный параметр DWORD с именем Enabled. Раз уведомления будем отключать, значит присвоим ему значение :
для увеличения масштаба выберите мышкой Открыть в новой вкладке
если для вас вариант с самостоятельным редактированием сложноват, скачайте архив с готовыми вариантами выключения и включения всплывающих сообщений. Запускайте по надобности, соглашайтесь с проводимыми изменениями от UAC. Названия на русском, не ошибётесь.
Скачать архив редактирования реестра Работа с уведомлениями Windows
Работаем с уведомлениями
Центр уведомлений выводит на экран сообщение, касающееся того или иного параметра системы. После клика по пиктограмме оповещения система выполнит соответствующее действие. Например, откроет входящее сообщение, развернет окно приложения, которое завершило дефрагментацию, начнет обновление какого-либо компонента или откроет «Настройки» Windows 10, изменение которых привело до появления оповещения (например, юзер отключил авто обновление или деактивировал активную защиту антивируса).
При появлении длинных сообщений необходимо кликнуть на направленную вверх стрелочку, расположенную правее от него. Этот клик отобразит весь текст уведомления.
Удаление оповещения происходит после их прочтения автоматически. Еще Windows 10 позволяет избавляться от не прочтенных уведомлений центра, кликнув по иконке крестика.
Кнопка «Очистить все», расположенная вверху центра, удалит все новые сообщения.
«Центр уведомлений» и «Область уведомлений»: что это и для чего нужно
Принято различать два понятия: «Область уведомлений» и «Центр уведомлений». Первый сервис — поле с различными иконками (часов, даты, языка, громкости, сетей Wi-Fi и т. д.), которое располагается на правом конце известной всем «Панели задач». Эта область «в народе» называется ещё «системным треем» В ней также может находиться и сама иконка «Центра уведомлений», в которой пользователь видит общее количество оповещений, полученных от разных приложений.
Важно знать, что термина «Панель уведомлений» как такого не существует. Он может использоваться в качестве синонима к двум вышеописанным понятиям центра и области. В Windows 10 при соответствующей включённой опции в правой нижней области экрана возникают различные сообщения о каких-либо действиях на ПК
Эти оповещения появляются лишь на несколько секунд, чтобы клиент Windows смог их прочитать, а затем они сразу исчезают. Какого типа уведомления могут всплывать? Например, в окошке могут сообщить о появлении нового сообщения в социальной сети или о том, что вы успешно сделали скриншот экрана с помощью утилиты Lightshot
В Windows 10 при соответствующей включённой опции в правой нижней области экрана возникают различные сообщения о каких-либо действиях на ПК. Эти оповещения появляются лишь на несколько секунд, чтобы клиент Windows смог их прочитать, а затем они сразу исчезают. Какого типа уведомления могут всплывать? Например, в окошке могут сообщить о появлении нового сообщения в социальной сети или о том, что вы успешно сделали скриншот экрана с помощью утилиты Lightshot.
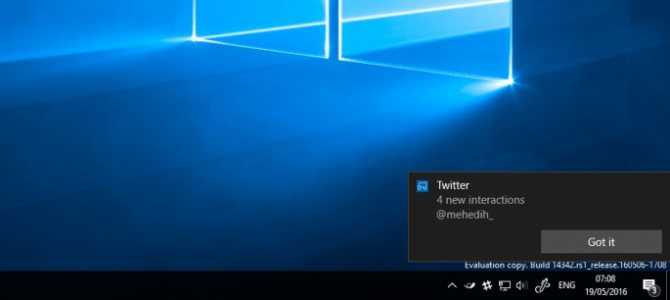
Twitter уведомляет в сообщении о новых взаимодействиях с пользователем
Оповещения могут отправлять многие программы, которые устанавливаются на ПК, в том числе и встроенные сервисы Windows, например, если система завершила импорт фотографий.
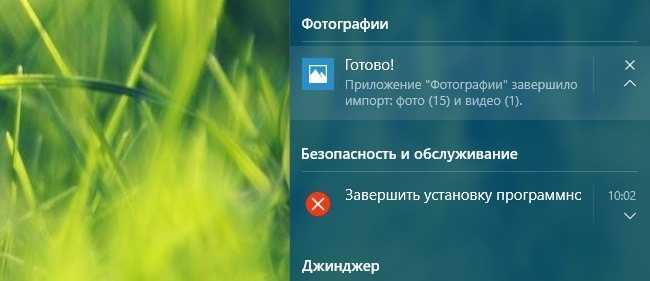
Система уведомляет, что успешно завершила импорт фотографий
Если вы не успели прочитать какое-либо из сообщений, вы можете его сразу же или спустя некоторое время посмотреть уже в «Центре уведомлений», где собраны все самые последние оповещения. Чтобы вызвать центр, достаточно зажать на клавиатуре своего устройства сочетание кнопок Win + A (латинская). Вызывается область также и щелчком по специальной иконке на «Панели задач», которая имеет форму заметки.
После одного из этих действий в правой части вашего экрана раскроется своеобразная панель, которую можно условно разделить на две области: список уведомлений вверху и чуть ниже — панель из плиток для активации определённых опций, например, режима «В самолёте».
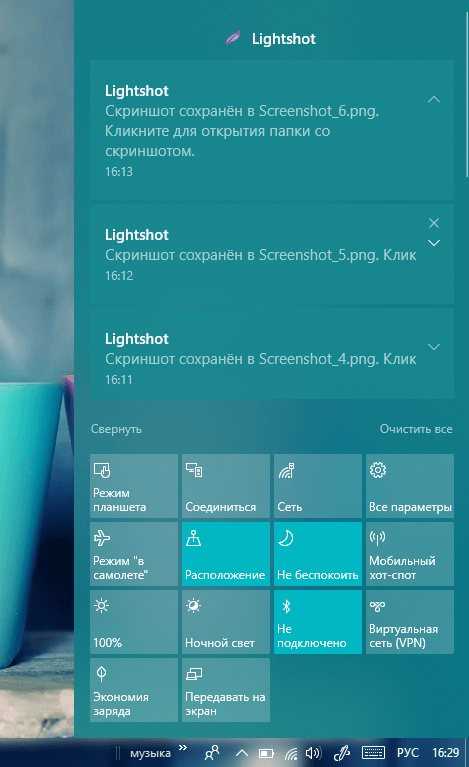
«Центр уведомлений» содержит не только сми сообшения, но и плитки, с помощью которых можно бытсро отключать и включать некоторые функции ОС
Убрать центр с экрана очень просто: нужно кликнуть по любой свободной области вне поля с уведомлениями и она закроется.
https://youtube.com/watch?v=jRHs9ntAqXg
Как легко избавиться от уведомлений в Windows 10
Выделяют несколько методов, которые, как отмечает большинство людей, одинаково действенны на любых версиях и редакциях операционной системы. Кроме того, они отлично подходят для тех, у кого нет большого опыта «общения» с компьютером.
Включение специального режима
Этот вариант самый простой, однако не у всех пользователей присутствует нужная иконка. На панели задач в правом углу должен располагаться значок, напоминающий сообщение или заметку. Нажав на него ПКМ, можно просто включить режим, который называется «Не беспокоить».
Также допустимо открытие центра уведомлений с помощью сочетания клавиш Win+A. Там также должна быть кнопка с соответствующим режимом. Нужно учитывать, что внешний вид открывшегося окна может сильно варьироваться в зависимости от версии.
С помощью настройки параметров
В отличие от предыдущего, такой способ подходит для всех владельцев Windows 10. Избавиться от уведомлений можно, зайдя в параметры. Они открываются либо через меню «Пуск», либо через «Мой компьютер» (иконка выглядит как шестеренка в обоих случаях). Далее потребуется зайти в раздел «Система».
В новом окне следует выбрать «Уведомления и действия». Здесь осуществляется полная настройка оповещений
Нужно обратить внимание на то, что название функций и их расположение могут разниться в зависимости от версии. Чтобы убрать надоедливые сообщения, нужно найти пункт «Получать уведомления от приложений и других отправителей» и отключить его
Отключение указанного параметра позволяет полностью убрать уведомления в Windows 10 любой редакции. При этом способ не требует каких-либо дополнительных действий.
Через редактор реестра
Подобный метод значительно сложнее предыдущих, а потому его нельзя назвать широко известным. Несмотря на это, в некоторых случаях он просто необходим: иногда «Центр уведомлений» игнорирует все остальные варианты отключения. Вопреки распространенному мнению, пользоваться редактором не настолько уж и трудно, а потому, при соблюдении всех инструкций, справиться с этим сможет даже новичок.
Сначала нужно открыть окно, которое называется «Выполнить». Для это используется сочетание клавиш Win+R. В центре этого небольшого окна есть поле для ввода команды. Чтобы открыть редактор реестра, необходимо написать «regedit» и нажать «ОК». В открывшемся окне слева расположены папки, а справа параметры.
Для начала следует найти нужную папку. Она расположена по адресу, указанному на скриншоте ниже:
Справа можно заметить несколько параметров. Чтобы избавиться от уведомлений, потребуется изменить пункт с названием «ToastEnabled». Для этого по нему необходимо нажать ПКМ.
В открывшемся окне в поле «Значение» требуется заменить 1 на 0, после чего обязательно нажать на кнопку «ОК». Все изменения должны вступить в силу после перезагрузки ПК.
Настройки уведомлений
Как изменить настройки уведомлений для телефона
Важно! Настройки могут различаться в зависимости от модели телефона. За подробной информацией обратитесь к производителю устройства
- Откройте приложение «Настройки» на телефоне.
- Нажмите Уведомления Уведомления на заблокированном экране.
- Выберите настройку, которую хотите установить по умолчанию:
- Показывать все
- Скрывать беззвучные чаты и уведомления
- Не показывать уведомления
- В разделе «Общие» также можно изменить другие настройки уведомлений:
- Скрыть беззвучные уведомления в строке состояния
- Разрешить откладывать уведомления
- Значок уведомления на значке приложения
- Улучшенные уведомления
- Выберите настройку, которую хотите установить по умолчанию:
Как изменить настройки уведомлений для отдельных приложений
Важно! Настройки могут различаться в зависимости от модели телефона. За подробной информацией обратитесь к производителю устройства
Вариант 1. В настройках устройства
- Откройте приложение «Настройки» на телефоне.
- Нажмите Уведомления Настройки приложений.
- В разделе «Самые новые» появится список приложений, которые недавно отправляли уведомления.
- Выберите приложение.
- Включите или отключите его уведомления.
- Вы можете полностью отключить уведомления для определенного приложения.
- Чтобы выбрать отдельные категории уведомлений, нажмите на название приложения.
Совет. Если на вашем устройстве нет раздела «Недавно отправленные», скорее всего, вы пользуетесь более ранней версией Android. В этом случае выберите Уведомления приложений и нажмите на название приложения. Вы можете включать и отключать уведомления, а также их значки и категории. Если у приложения есть категории, нажмите на одну из них, чтобы увидеть дополнительные настройки.
Вариант 2. В уведомлении
- Чтобы найти уведомления, проведите по экрану телефона сверху вниз.
- Нажмите на уведомление и удерживайте, а затем коснитесь значка «Настройки» .
- Задайте нужные настройки.
- Чтобы уведомления не появлялись совсем, отключите параметр Все уведомления.
- Выберите, какие уведомления вы хотите получать.
- Чтобы разрешить значки уведомлений, нажмите Показывать значок уведомления.
Вариант 3. В приложении
Параметры уведомлений доступны в настройках большинства приложений. Например, вы можете открыть меню настроек определенного приложения и выбрать звуковой сигнал для его уведомлений.
Как включить или отключить значки уведомлений
Важно! Настройки могут различаться в зависимости от модели телефона. За подробной информацией обратитесь к производителю устройства
- Откройте приложение «Настройки» на телефоне.
- Нажмите Уведомления.
- Включите или отключите параметр Значок уведомления на значке приложения.
Как настроить сигналы уведомлений
Важно! Настройки могут различаться в зависимости от модели телефона. За подробной информацией обратитесь к производителю устройства. На некоторых устройствах Android можно выбрать, каким образом приложение должно вас уведомлять
На некоторых устройствах Android можно выбрать, каким образом приложение должно вас уведомлять.
- Присылать оповещения. Вы услышите звуковой сигнал, на заблокированном экране появится сообщение, а в строке состояния будет показан значок приложения.
- Без звука. Уведомления будут приходить без звука и вибрации, но вы сможете открыть их список, проведя по экрану сверху вниз.
Вариант 1. В настройках устройства
- Откройте настройки телефона.
- Нажмите Приложения и уведомления Уведомления.
- В разделе «Недавно отправленные» нажмите на приложение.
- Выберите тип уведомления.
- Настройте нужные параметры.
- Выберите Оповещения или Без звука.
- Если вы хотите, чтобы уведомления появлялись в виде баннера, когда телефон разблокирован, включите параметр Всплывающее окно.
- Если выбран режим «Без звука», вы можете включить или отключить возможность сворачивать уведомления.
Вариант 2. В уведомлении
- Проведите по экрану сверху вниз, перетащите уведомление немного влево или вправо и нажмите на значок настроек .
- Выберите Оповещения или Без звука Применить.
Как отключить навязчивые уведомления в Windows 10
После очередного обновления Windows 10 многие пользователи стали жаловаться на постоянно возникающие уведомления в правом нижнем углу о каких-то новостных событиях. Мы расскажем, как отключить такие навязчивые баннеры.
Вместе с очередным глобальным обновлением Windows 10 за номером 1903 компания обновила и другие компоненты системы, включая браузер Edge. Это действительно хороший быстрый браузер, который используется системой по умолчанию. Но многие пользователи предпочитают более навороченные браузеры Chrome, Opera и Mozillа Firefox с удобными расширениями.
Очевидно, чтобы повысить использование токового браузера Edge всеми пользователями Windows 10, в обновленной версии ОС компания активировала функцию отображения уведомлений о различных новостях, например из «желтой прессы». Такие баннеры обычно всплывают при включении компьютера из правого нижнего угла рабочего стола и их закрыть можно лишь из вертикальной панели уведомлений, либо перейдя по предложенной ссылке новости. Это может кого-то раздражать, т.к. опции отключения уведомлений в самом браузере Edge попросту нет.
Это может быть интересно:
Но секрет кроется в настройках самой Windows 10. Чтобы отключить показ таких навязчивых уведомлений, нужно кликнуть на кнопку Пуск и нажать левой кнопкой мыши на изображение шестеренки — «Параметры». В открывшемся окне «Параметры Windows», в котором нужно перейти в раздел «Система» — это первый значок в списке.
Как отключить центр уведомлений в Windows 10
Вы можете полностью отключить центр уведомлений из Windows 10. После этой операции приложения не будут присылать оповещения, а значок центра уведомлений на панели задач исчезнет. Существует два варианта удаления центра уведомления из Windows 10.
Как удалить центр уведомлений с помощью редактора локальных групповых политик
Этот способ работает только в редакциях Windows 10 Pro, Enterprise и Education. В редакциях Home и Home Single Language редактор локальных групповых политик отсутствует, поэтому для этих изданий есть отдельная инструкция.
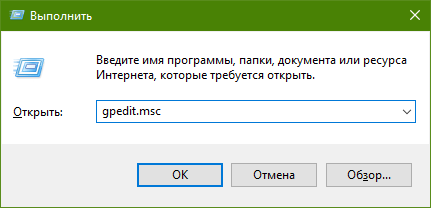
Чтобы вернуть всё обратно, опять найдите нужный параметр в редакторе локальных групповых политик и установите галочку в положение Не задано
.
Как убрать центр уведомлений с помощью редактора реестра
Описанный ниже способ работает во всех редакциях Windows 10, включая Home и Home Single Language.

Чтобы вернуть всё обратно, удалите созданный ключ, кликнув по нему правой клавишей мыши и выбрав соответствующую опцию.
Таким образом вы можете тонко настроить уведомления в Windows 10. Можно отключить оповещения от конкретных приложений, отключить их звук, избавиться от всплывающих оповещений или вовсе удалить центр уведомлений. Будем надеяться, что в следующих версиях Windows 10 разработчики перенесут все связанные с этим настройки в одну категорию параметров, а пока вы можете использовать эту инструкцию.
Как отключить уведомления в Windows 11
- Нажмите Win + I, чтобы открыть Параметры Windows.
- Перейдите в раздел Система, а затем щелкните Уведомления.
- Отключите параметр Уведомления, расположенный в верхней части окна.
Готово. Теперь приложения не будут отвлекать вас различными уведомлениями.
Важно: некоторые приложения используют собственную систему уведомлений, которая не зависит от системных настроек. В таком случае вам придется вручную выключать уведомления в настройках соответствующих программ
К сожалению, глобальный выключатель уведомлений в Windows 11 не подействует на эти приложения.
Как выключить уведомления конкретных для приложений
Если вам надо отключить уведомления каких-то конкретных приложений, проделайте следующее:
- Откройте приложение Параметры с помощью комбинаций клавиш Win + I.
- Перейдите в раздел Система, а затем щелкните Уведомления
- Найдите в списке нужное вам приложение и отключите его.
Готово. Вы также можете щелкнуть по этому приложению в списке и изменить дополнительные настройки уведомлений, вроде приоритета, звука уведомлений, формата уведомлений и так далее.
Есть еще один способ выключить уведомления для конкретного приложения в Windows 11. Сделать это можно из центра уведомлений или прямо на полученном уведомлении.
Как отключить уведомления для приложения в Центре уведомлений
- Щелкните по счетчику уведомлений в правом нижнем углу экрана (также можно щелкнуть по времени и дате).
- Наведите курсор мыши на уведомление от приложения, которое вы хотите отключить.
- Слева от кнопки с крестиком появится кнопка с тремя точками, отвечающая за дополнительные параметры. Щелкните по ней.
- Выберите «Отключить все уведомления». Здесь же вы можете изменить приоритет уведомлений или перейти в настройки уведомлений для выбранного приложения.
Выключить уведомления также можно прямо на только что полученном уведомлении. Принцип точно такой же: наведите курсор на уведомление и щелкните по кнопке с тремя точками, после чего выберите «Отключить все уведомления».
Отключить уведомления в Windows 11 с помощью редактора реестра
- Нажмите кнопки Win + R и введите команду , которая запускает встроенный редактор реестра.
- Перейдите по пути. Скопируйте путь и вставьте его в адресную строку. Это поможет вам сэкономить время и избежать ошибок.
- В правой области окна найдите параметр ToastEnabled. Если параметр отсутствует, щелкните правой кнопкой мыши по пустому пространству и выберите Создать > Параметр DWORD (32-бита), а затем переименуйте его в ToastEnabled.
- Откройте параметр ToastEnabled и измените его значение на 0. Ноль отвечает за выключение всех уведомлений, а единица включает эти уведомления обратно.
- Перезагрузите компьютер для применения изменений.
Готовые к работе файлы реестра
С помощью готовых к работе файлов вы можете автоматизировать описанную выше процедуру и включать/выключать уведомления в один клик. Стоит лишь напомнить, что выключение уведомлений с помощью редактора реестра требует дополнительной перезагрузки, поэтому для многих этот способ отпадет из-за неудобства.
Готово. Теперь вы знаете, как выключить или включить уведомления приложений в Windows 11.
Узнавайте о новых статьях быстрее. Подпишитесь на наши каналы в Telegram и .
Судя по тому, что вы читаете этот текст, вы дочитали эту статью до конца. Если она вам понравилась, поделитесь, пожалуйста, с помощью кнопок ниже. Спасибо за вашу поддержку!
Вы здесь:
Главная страница » Разное » Как в Windows 11 отключить уведомления
Способ № 1. Не беспокоить
Этот вариант самый простой. Он доступен всем и каждому. Но стоит отметить, что он не особо надежен. После первого же обновления все вернется на круги своя. Зато этот вариант работает даже в том случае, если не открываются «Параметры» Windows 10. Алгоритм действий до безобразия прост. С ним справится даже новичок, который ранее «Виндовс 10» и в глаза не видывал.
Сделать нужно следующее.
- Ищем в системном трее иконку, обозначающую тот самый Центр. Долго искать не придется. Она находится в нижнем правом углу. Именно там выскакивают сообщения.
- Щелкаем по ней мышью (ПКМ).
- В выпадающем меню кликаем на режим «Не беспокоить».
- Наслаждаемся тишиной и покоем.
Вот и все. Как видите, Центр уведомлений Windows 10 отключить таким способом довольно просто. Но стоит неосмотрительно обновить операционную систему, как этот самый Центр начнет сыпать спамом. Поэтому перейдем к рассмотрению более надежных способов отключения.