Слышно самого себя в Наушниках! Как исправить?
Многие люди сталкиваются с такой проблемой кода им слышно самого себя в наушниках во время записи звука или же просто, когда играют в игры.
Некоторым наоборот хочется слышать себя, но они не слышат.
Я вам покажу где устанавливаются данные настройки и если вы слышите себя в наушниках и хотите это устранить, то вы можете там все это исправить.
Итак, нам необходимо зайти в настройки Звука. Для этого в любой поисковой строке набираем «Панель управления» и переходим в панель управления. Если у вас есть значок на рабочем столе панели управления или в меню «Пуск», то можете перейти через него.
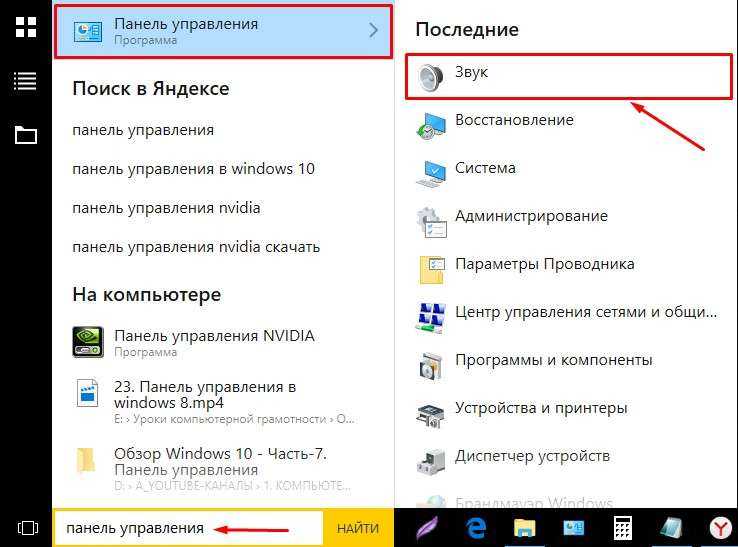
Здесь находим пункт «Звук» и заходим в него. Также можно быстро зайти в настройки звука если кликнуть правой кнопкой мыши по иконки динамика в трэе и в открывшемся меню выбрать «Звук».

В первую очередь переходим на вкладку «Запись». На вкладке «Запись» находим свой микрофон, который у нас установлен (он будет отмечен зеленой галочкой), нажимаем на него и переходим в «Свойства».
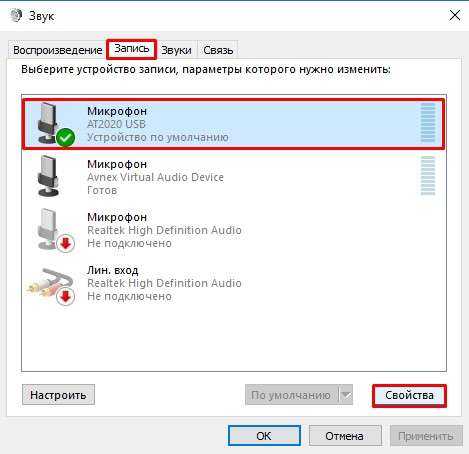
Здесь переходим на вкладку «Прослушать» и на этой вкладке проверяем отмечена ли у вас вот галочка «Прослушивать с данного устройства». Если эта галочка стоит, то вы будете слышать себя в наушниках, когда говорите в микрофон. В общем если у вас эта галочка стоит, то снимите эту галочку и нажмите «Применить». После этого нажимайте «ОК».
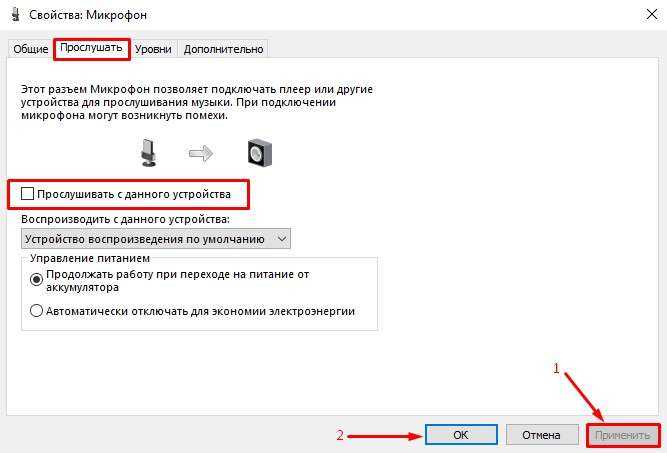
Теперь переходим на вкладку «Воспроизведение», так же находим динамики, отмечаем их и так же заходим в «Свойства».
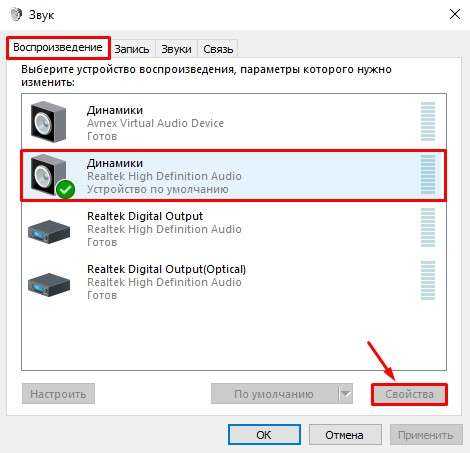
Здесь переходим на вкладку «Уровни» и проверяем чтобы ползунок в разделе «Микрофон» стоял у нас на нуле, и кнопка справа с изображением динамика была отключена. После этого нажимаем кнопку «Применить».
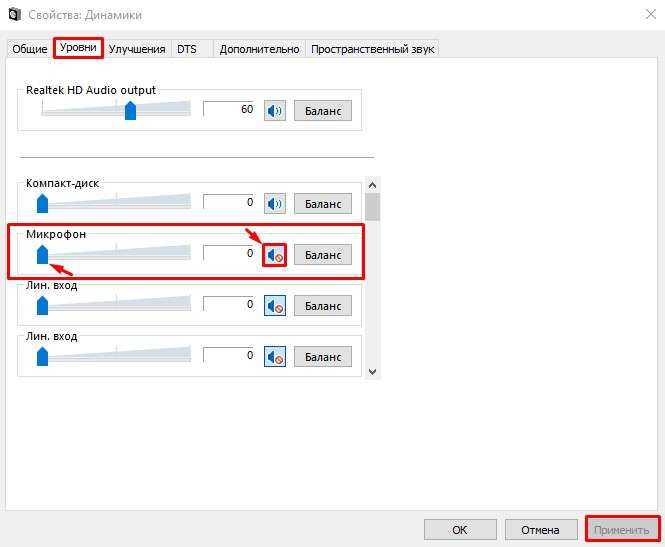
Таким образом мы с вами устраняем звук, который мы слышим от собственной речи в наушниках. Если вам наоборот нужно услышать свой звук, то проделайте все наоборот. Сначала попробуйте установить галочку, если это не поможет, то проделайте манипуляции с уровнем микрофона.
Как: отключить / включить микрофон в Windows 10.
Метод 1. Отключите микрофон в настройках микрофона.
Первый способ отключить или включить микрофон — через настройки микрофона в Windows 10: Начинать -> Настройки -> Система -> Звук -> Микрофон. Чтобы легко ориентироваться туда:
1. Открыть Бегать командное окно, удерживая Выиграть и р ключи одновременно.
2. Введите следующее и нажмите Входить:
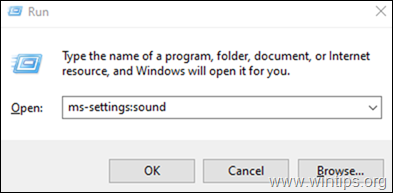
3. В появившемся окне прокрутите вниз до Вход раздел.
4. Проверьте, правильно ли выбрано устройство входа (микрофон) в Выберите устройство ввода раскрывающееся меню и щелкните Свойства устройства.
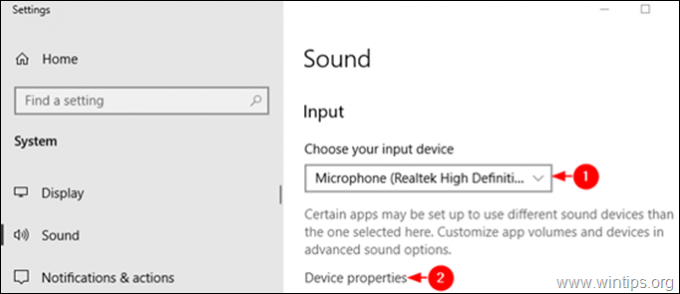
5. В окне «Свойства устройства» галочкаЗапрещать чтобы отключить микрофон.
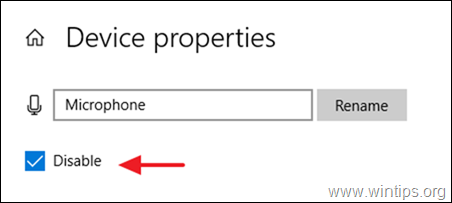
6. Чтобы снова включить микрофон, просто снять отметку в Запрещать флажок.
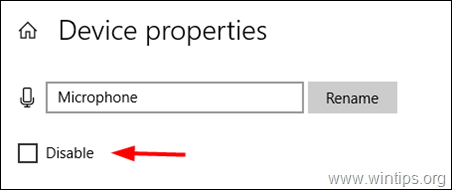
Метод 2: отключите микрофон в настройках звуковых устройств.
1. Перейти к Начинать -> Настройки -> Система -> Звук, или…
2. Нажмите Управление звуковыми устройствами.
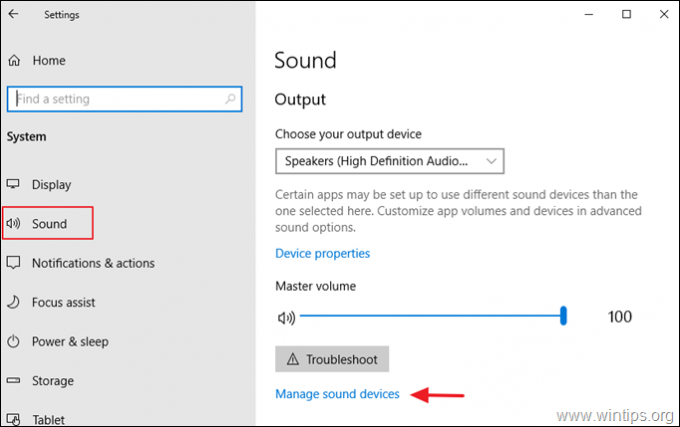
3а. В разделе «Устройства ввода» нажмите Микрофон.
3b. Отключить Микрофон, нажать на Запрещать кнопку, как показано ниже.
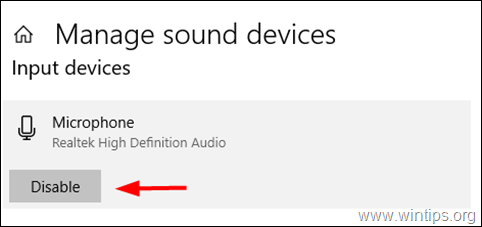
3c. К Давать возможность в Микрофон, нажать на Давать возможность кнопка.
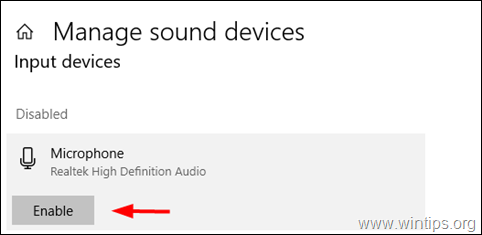
Метод 3: выключите / включите микрофон в настройках конфиденциальности.
Настройки конфиденциальности в Windows 10 позволяют включать или отключать микрофон во всех приложениях или в одном приложении.
1. Перейдите к Начинать -> Настройки -> Конфиденциальность -> Микрофон, или…
2а. К отключить микрофон во всех приложениях установите переключатель «Разрешить приложениям доступ к вашему микрофону» в положение Выключенный. *
* Примечание: Обратите внимание, что некоторые настольные приложения (например, «Skype для рабочего стола») могут по-прежнему использовать микрофон, даже если микрофон здесь выключен
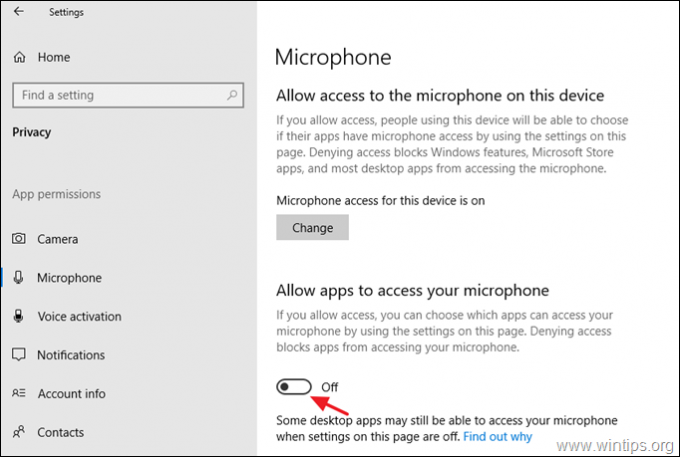
2b. Если вы хотите отключить микрофон для определенного приложения, прокрутите эту страницу вниз и установите соответствующий переключатель в положение Выключенный.
Метод 4: отключите / включите микрофон в настройках звука на панели управления.
1. Из Windows Панель управления открыть Звук настройки и выберите Запись вкладку или перейдите прямо туда, выполнив следующие действия:
2. В Вкладка записи:
2а. Щелкните правой кнопкой мыши на Микрофон устройство и выберите Запрещать если вы хотите отключить микрофон.
2b. К включить микрофон, щелкните его правой кнопкой мыши и выберите Давать возможность.
Метод 5: отключите или включите микрофон в диспетчере устройств.
1. Перейдите к Диспетчер устройств. Для этого:
-
- Нажмите Окна + р ключи для загрузки Бегать чат.
- Тип devmgmt.msc и нажмите Входить чтобы открыть диспетчер устройств.
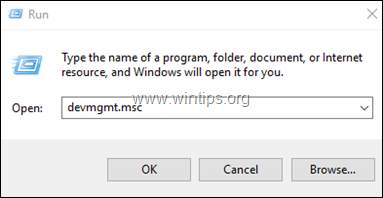
2. В диспетчере устройств дважды щелкните на Аудиовходы и выходы.
3а. Чтобы отключить микрофон, щелкните правой кнопкой мыши устройство с микрофоном и выберите Отключить устройство. (В появившемся диалоговом окне подтверждения щелкните да)
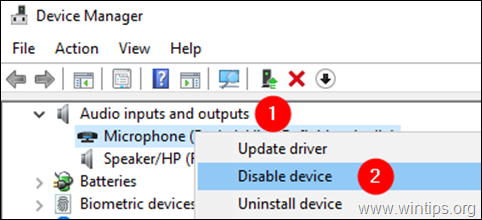
3b. Чтобы включить микрофон, щелкните правой кнопкой мыши устройство с микрофоном и выберите Включите устройство.
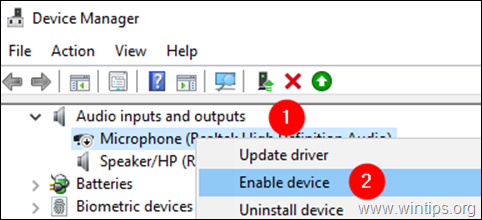
Шаг 1. Узнайте путь к экземпляру микрофонного устройства в диспетчере устройств.
1. Перейдите к Диспетчер устройств и расширять в Аудиовходы и выходы устройств.2. Щелкните правой кнопкой мыши на Микрофон устройство и выберите Характеристики.
3а. В Подробности вкладка, выберите Путь к экземпляру устройства в раскрывающемся меню «Свойство».3b
Теперь обратите внимание на путь внутри якорей, оставьте это окно открытым и переходите к шагу 2
Шаг 2. Отключить микрофонное устройство в реестре.
1.Открытым в Редактор реестра. Для этого:
-
- Открыть Бегать командное окно, удерживая Выиграть и р ключи одновременно.
- Тип regedit и ударил Входить: *
* Примечание: Если вы видите окно с предупреждением User Access Control (UAC) с запросом разрешения, нажмите да.
4. Перейдите в (или скопируйте / вставьте в строке поиска) следующее место:
5а. Разверните Захватывать папка, чтобы отобразить ее подпапки.
5б. Теперь посмотрите, какая подпапка имеет то же имя, что и путь, который вы заметили внутри якорей на шаге 1 выше, и Выбрать Это. *
* например, В этом примере подпапка «22839265-9023-4D2A-95A3-E72AAD6EF449»
6. Справа, двойной щелчок в DeviceState Значение REG_DWORD.
6а. Введите значение данных 10000001 и нажмите В ПОРЯДКЕ , чтобы отключить микрофон.
6б. Чтобы включить микрофон, установите значение данных на 1 и нажмите В ПОРЯДКЕ.
Как отключить микрофон в Windows 10
Казалось бы, что за вопрос, заходи в настройки звука и отключай микрофон как устройство? Пробовал, но микрофон все равно продолжал работать, несмотря ни на что.
В принципе, меня это сильно не раздражало, пока я слушал музыку из динамиков ноутбука, но как только я подключил колонки, фон от постоянно включенного микрофона уже сильно мешал нормальному прослушиванию, да и о безопасности нынче надо задумываться!
Сказано, сделано, поковырявшись в сети Интернет и опробовав разные варианты, я нашел решение проблемы. Как оказалось, оно находилось у меня в панели управления в виде “Диспетчер Realtek HD”.
Использование команды AutoHotKey
Вот пример команды AutoHotKey для отключения микрофона с помощью nircmd. Вы должны играть с номером в конце, это относится к номеру микрофона.
#z :: Запустить c: \ tools \ nircmd \ nircmd.exe mutesysvolume 2 микрофон 2 Нажмите клавиши Windows + Z, чтобы активировать отключение звука.
CCNA, веб-разработчик, ПК для устранения неполадок
Я компьютерный энтузиаст и практикующий ИТ-специалист. У меня за плечами многолетний опыт работы в области компьютерного программирования, устранения неисправностей и ремонта оборудования. Я специализируюсь на веб-разработке и дизайне баз данных. У меня также есть сертификат CCNA для проектирования сетей и устранения неполадок.
Предотвращение использования микрофона и камеры
Перед собранием
После планирования собрания и отправки приглашения организатор собрания может отключить микрофоны и камеры, чтобы участники не могли использовать их во время собрания. Все участники (но не участники) присоединяются к собранию с выключенными микрофоном и камерой.
В календаре Teams откройте событие собрания и выберите Параметры собрания.
Отключите микрофон Разрешить микрофон для участников? или Разрешить камеру для участников? и выберите Сохранить.
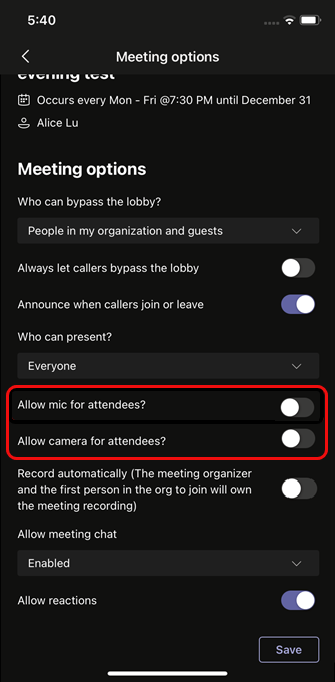
Во время собрания
Организатор и presenters могут отключить микрофон или камеру всех участников или отдельных пользователей в любое время во время собрания.
Отключение микрофонов или камер участников
Перейдите к списку участников, выберите Управление звуком и видео иотключите выключать выключать разрешить участникам включить или Разрешить участникам делиться видео.
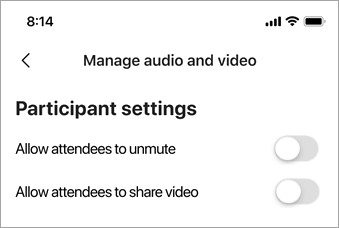
Микрофоны и камеры участников будут затемнены.
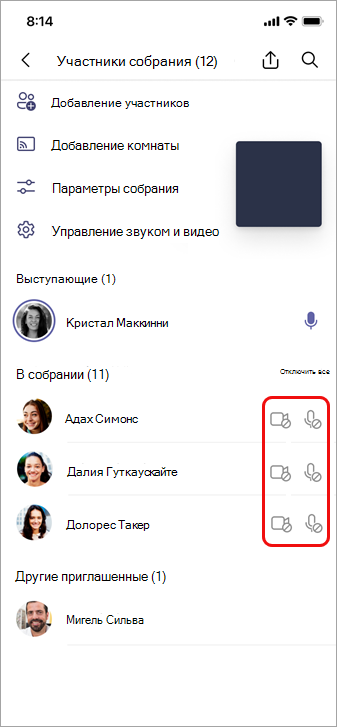
Совет: Если вы просто хотите отключить микрофоны участников, перейдите к списку участников и выберите Отключить все микрофоны рядом с полем В собрании.
Отключение микрофона или камеры отдельного человека
Выберите и удерживайте имя человека на главном экране или в списке участников, а затем выберите Отключить микрофон или Отключить камеру.
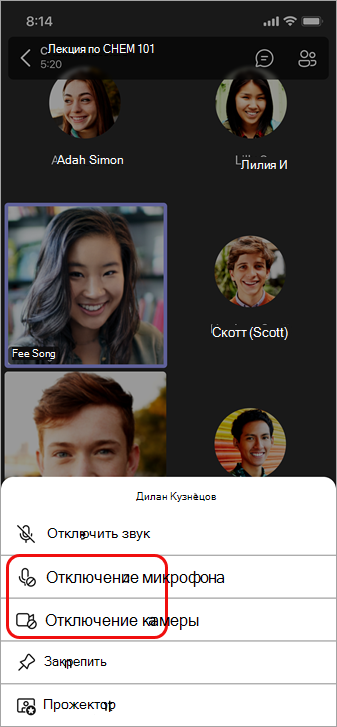
Совет: Участники могут сигнализировать о том, что им нужно говорить, поднимая руку.
Проверьте настройки микрофона в приложении «Параметры»
Операционная система «Windows 10» представляет собой гибридную оболочку, в которой традиционная платформа «Win32» совмещена с универсальной платформой «UWP» . Предполагается, что корпорация «Microsoft» может полностью перейти на использование платформы «UWP» в последующих версиях операционной системы, которая становится более значимой и занимает значительную долю в системе. Подтверждением возможных изменений служит постепенный переход представления системных настроек от классической «Панели управления» к универсальному приложению «Параметры» , которое содержит все основные настройки служб и установленных приложений операционной системы «Windows 10» .
Приложение «Параметры» имеет несколько разделов, отвечающих за отключение микрофона в операционной системе для всех приложений. И обычно настройка привилегий в «Параметрах» влияет на новые приложения из «Магазина Windows Microsoft Store» . Но параметры микрофона, как и веб-камеры, также влияют и на прикладные приложения. Поэтому, если они отключены в настройках, любые приложения не смогут получить доступ к микрофону.
При возникновении проблем с передачей звука с микрофона или отсутствием разрешения на его использование в операционной системе «Windows 10» необходимо первоначально проверить настройки микрофона в приложении «Параметры» . Открыть приложение можно различными способами. Например, откройте папку «Этот компьютер» , дважды щелкнув левой кнопкой мыши одноименный ярлык на рабочем столе.
Или перейдите в соответствующую папку в проводнике файлов «Windows» . Затем выберите на ленте главного меню вкладку «Компьютер» , на всплывающей горизонтальной панели в разделе «Система» нажмите на синюю кнопку с белой шестеренкой внутри «Открыть параметры» , и искомое приложение настройки функциональных возможностей компьютера будет открыто.
Также можно нажать на кнопку вызова «Центра уведомлений Windows» , расположенную на «Панели задач» в правом нижнем углу рабочего стола, и во всплывающей боковой панели выбрать, в нижней ее части, кнопку быстрого действия «Все параметры» .
Или воспользоваться самым быстрым и простым способом запуска приложения «Параметры» , принцип которого сосредоточен в совместном нажатии комбинации клавиш «Windows + I» для мгновенного перехода к приложению.
Теперь на главной странице приложения при помощи бегунка полосы прокрутки отыщите и выберите раздел «Конфиденциальность» .
На открывшейся странице приложения в левой боковой панели, перемещая бегунок полосы прокрутки, найдите и нажмите на раздел «Микрофон» . В правой панели окна будут представлены все основные разделы, отвечающие за непосредственные настройки микрофона.
В верхней части правой панели в разделе «Разрешить доступ к микрофону на этом устройстве» нажмите на кнопку «Изменить» и убедитесь, что во всплывающем системном окне «Доступ к микрофону для этого устройства» переключатель установлен в положение «Вкл.» (включено). Если переключатель имеет значение «Откл.» (отключено), что означает полное отсутствие доступа к микрофону и запрет всем приложениям «Windows» на его использование, то измените его режим на включенное активное состояние.
Затем в следующем разделе «Разрешить приложениям доступ к микрофону» необходимо убедится, что переключатель параметра установлен в положение «Вкл.» . Если доступ в указанном разделе к микрофону отключен, все установленные приложения в системе не смогут использовать микрофон при соответствующей необходимости. Однако непосредственно операционная система «Windows 10» несмотря на запрет будет иметь к нему доступ.
Теперь в разделе «Выберите приложения, которые могут получать доступ к микрофону» ознакомьтесь с перечнем конкретных приложений, требующих для своего корректного функционирования обязательный доступ к микрофону. И убедитесь, что приложение, которое запрашивает разрешение на доступ к вашему микрофону, не указано в представленном списке или для него не установлено запрещающее значение переключателя «Выкл.» . В противном случае, установите для приложения соответствующий переключатель в положение «Вкл.» , так как отключение режима привилегий может привести к ограничению его возможностей.
В указанном списке отображаются только новые приложения из «Магазина Windows Microsoft Store» . Традиционные прикладные приложения никогда не будут представлены в этом списке, и всегда будут иметь доступ к вашему микрофону, пока включена настройка «Разрешить приложениям доступ к микрофону» , расположенная в предыдущем разделе.
Почему возникает шум при использовании микрофона
Звукозаписывающее устройство может фонить по разным причинам. Для начала рекомендуется попробовать обнаружить проблему с помощью панели управления. В ней присутствует специальный пункт «Устранение неполадок».
В открывшемся окне требуется выбрать второй раздел, который отвечает за звук и устройства данной группы.
После необходимо нажать на «Запись звука». В новом окне следует выбрать «Далее». Такой способ позволяет исправить наиболее простые проблемы, связанные с микрофоном.
Одной из частых причин возникновения посторонних звуков и шума является неверная настройка. Нужно вновь вернуться к окну «Звук» и зайти в свойства оборудования. В разделе «Уровни» рекомендуется выставить на минимальное значение усиление, а основную громкость на максимум. Если микрофон очень тихий, то можно повысить усиление до 10 дБ. После внесения изменений микрофон можно прослушать в разделе с соответствующим названием. При этом нужно не забыть выставить галочку напротив «Прослушать с данного устройства».
Включить и настроить микрофон несложно, но в некоторых случаях он может быть отключен. Кроме того, устройство может не работать или фонить. Причиной этого чаще всего являются устаревшие драйвера или некорректная настройка.
Устранение шумов
Большинство дешёвых микрофонов записывают звук с шумами. Связано это с тем, что более дорогие модели автоматически устраняют все помехи, прилетающие вместе с голосом человека. Если у вас микрофон, который не умеет делать это сам, придётся очистить звук от шумов вручную.
Физическая защита
На всех микрофонах вы можете увидеть чёрную насадку. Она не только защищает от пыли, но и не даёт пройти посторонним шумам, так как настолько слабы, что застревают в ней, глушатся. Если на вашем микрофоне нет насадки, приобретите её или сделать из подручных средств (первый вариант лучше, так как они совсем недорогие).
Насадка защищает от шумов
Также устранить шумы помогает устранение предметов, производящих шумы. Закройте окно и отключите лишние электрические приборы, находящиеся вблизи компьютера. Отодвиньте микрофон от самого компьютера, так как иначе велик шанс записи жужжания системы охлаждения.
Программное очищение
От шумов позволяет избавиться снижение чувствительности микрофона. Звук, который он выдаёт, станет тише, но при этом шумы перестанут записываться. Нужные настройки можно выполнить системными средствами, описанными в пункте «Стандартными средствами Windows». Во вкладке «Уровни» можно управлять громкостью — перетаскивайте ползунки в левую сторону до тех пор, пока не добьётесь нужного результата.
Перегоняем ползунки влево
При помощи сторонних программ также можно убрать шум. Практически во всех приложениях есть функция, позволяющая это сделать. Например, в Audacity достаточно развернуть вкладку «Эффекты» и выбрать режим «Устранение шума». Указав нужные параметры, вы сотрёте с дорожки все имеющиеся дефекты.
Как отключить микрофон в Windows 10
Есть несколько способов отключить микрофон в Windows 10 из разных мест настроек. Давайте посмотрим на них.
Программы для Windows, мобильные приложения, игры — ВСЁ БЕСПЛАТНО, в нашем закрытом телеграмм канале — Подписывайтесь:)
1. Используйте диспетчер устройств
Диспетчер устройств, как следует из названия, позволяет вам контролировать устройства, установленные на вашем компьютере с Windows 10, включая микрофон. Через Диспетчер устройств вы можете отключать или включать устройства, устанавливать для них драйверы или полностью удалять их.
- Щелкните правой кнопкой мыши кнопку «Пуск» и выберите «Диспетчер устройств». Это откроет Диспетчер устройств.
- В окне «Диспетчер устройств» разверните раздел «Аудиовходы и выходы». Вы увидите, что ваш микрофон указан там как один из интерфейсов.
- Щелкните правой кнопкой мыши микрофон и выберите «Отключить».
После того, как вы нажмете «Отключить», появится диалоговое окно с предупреждением. Нажмите «Да», и теперь ваш микрофон перестанет работать. Вы можете выполнить те же действия, чтобы включить его снова.
Диспетчер устройств присутствует в Windows 7, 8, 10 и 11. Вы можете использовать этот простой метод во всех упомянутых выше версиях Windows.
Если ваш диспетчер устройств не отвечает, не волнуйтесь. Есть несколько способов исправить Диспетчер устройств, когда он не отвечает.
2. Используйте свойства устройства
Доступ к свойствам устройства микрофона и его отключение в Windows 10 займет у вас не более пяти секунд. Большинство свойств можно найти в приложении «Настройки» в Windows 10.
- Перейдите в меню «Пуск».
- Выберите Настройки.
- В разделе «Система» выберите «Звук».
- В разделе «Вход» выберите свой микрофон.
- Щелкните Свойства устройства. Это приведет вас к новому экрану.
- Установите флажок Отключить.
Это мгновенно отключит ваш микрофон. Вы можете просто снять флажок, когда захотите использовать микрофон, чтобы снова включить его.
3. Перейдите в раздел «Управление звуковыми устройствами».
Вы также можете получить полный список своих аудиоустройств на экране «Управление звуковыми устройствами» в Windows 10. Этими устройствами могут быть проводные и беспроводные наушники, динамики или встроенный микрофон.
- Перейдите в меню «Пуск».
- Откройте приложение «Настройки».
- Выберите Звук.
- Перейдите в раздел «Ввод».
- В разделе «Устранение неполадок» нажмите «Управление звуковыми устройствами». Откроется новый экран со всеми перечисленными аудиоустройствами.
- Выберите свой микрофон и нажмите «Отключить».
Как только вы отключите аудиоустройство, кнопка изменится на Включить. Нажатие на нее, конечно же, снова включит устройство. Если ваш микрофон неисправен, вы можете использовать средство устранения неполадок для устранения проблем с микрофоном в Windows 10.
4. Используйте дополнительные свойства устройства
Большинство свойств звука были перенесены в приложение «Настройки» в Windows 10, но панель управления по-прежнему предлагает те же функции, что и в предыдущих выпусках Windows. В зависимости от ваших предпочтений вы также можете отключить микрофон в Windows 10 с помощью панели управления.
- Перейдите в меню «Пуск».
- Найдите и откройте Панель управления.
- В Панели управления установите вид на Крупные значки.
- Выберите Звук. Это откроет новое окно.
- В окне «Звук» перейдите на вкладку «Запись». Здесь вы увидите свой микрофон.
- Щелкните правой кнопкой мыши микрофон и выберите «Отключить».
- Нажмите «ОК».
Вы можете выполнить те же действия, чтобы снова включить микрофон. На этот раз выберите «Включить» после щелчка правой кнопкой мыши по микрофону. Если вашего микрофона вообще нет в списке, прочитайте нашу статью об исправлениях, когда Windows не может обнаружить микрофон.
5. Отключите микрофон в определенных приложениях.
До сих пор мы рассматривали методы отключения микрофона во всей системе. Настройки конфиденциальности для Windows 10 также позволяют контролировать доступ к микрофону для отдельных приложений. Таким образом, вы можете включить свой микрофон исключительно для приложений, которым вы доверяете.
Microsoft заявляет, что приложение с определенным драйвером может обойти этот контроль конфиденциальности и напрямую получить доступ к вашему микрофону. Этот метод может не работать в случае некоторых приложений.
- Откройте приложение «Настройки».
- Перейти к конфиденциальности.
- Выберите «Микрофон» в разделе «Разрешения приложения» в списке слева.
- Переключайте доступ к микрофону для разных приложений по своему усмотрению.
Вы также можете переключить Разрешить приложениям доступ к вашему микрофону, чтобы запретить доступ к микрофону для всех приложений.
отключить микрофон в ОС Windows 10 в Редакторе реестра
Работаем с утилитой Выполнить. Очень полезная утилита!! кому интересно, можно в подробностях ознакомиться в статье (по ссылкам) Подробнее о конфигурации системы — утилита «Выполнить».Полезные команды для утилиты Выполнить
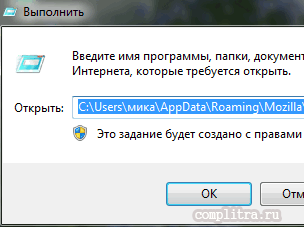
Лучшие бесплатные программы

Открываем утилиту Выполнить: « Win+R » — в окно поиска впишите команду — regedit (копируйте).

Откроется окно — Редактор реестра.
Проходим по такому пути (картинка ниже):
Открываем папку Capture.
Почему поочередно? потому что редактор реестра у всех пользователей имеет некоторые отличия. На то он и редактор реестра: данные изменяются.
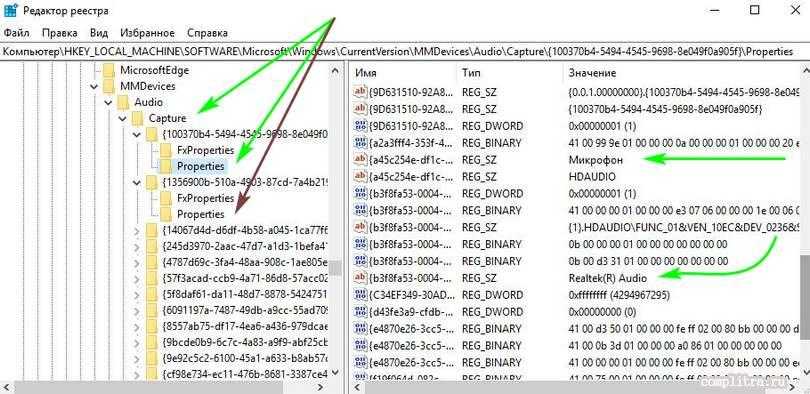
Коричневая стрелка — Микшер.
Как только отыскали параметры в значении Микрофон… вновь нужно вернуться в соответствующую главную «цифровую» папку раздела (скрин ниже).
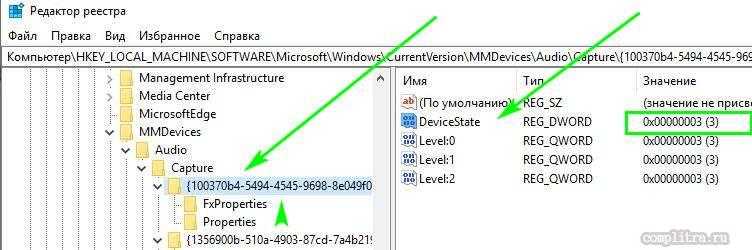
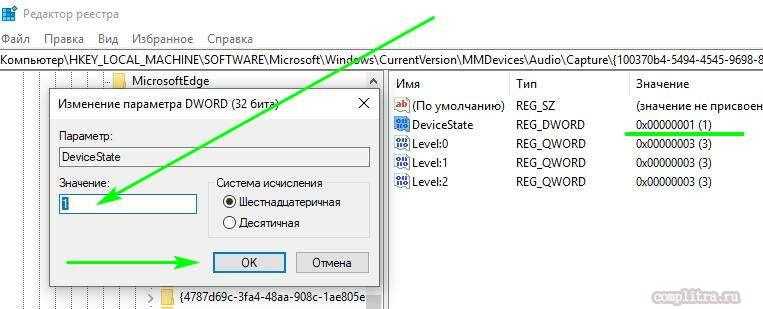
отключаем/включаем микрофон в Редакторе реестра — опция: DeviceState
Чтобы отключить микрофон : кликните дважды по «DeviceState» введите 10000003 (или просто — 3 — /смотрите какие данные у вас — в некоторых версиях ОС могут быть или 1 или 0 — вводите в соответствии как у вас/ ) и нажмите «ОК».
000001 (1) — включено!
000003 (3) — выключено!
Чтоб снова включить вводим 10000001 (или просто — 1) и… …нажмите «ОК», чтобы сохранить правки редактора реестра…
Закрывать редактор реестра. Проверяйте. (в некоторых случаях, возможно, потребуется перезагрузка ПК)
«Микрофон» на ноутбуке будет «Включен» или «Отключен» в соответствии с нашими правками…
Видео о том, как отключить микрофон и веб-камеру. ОС Виндовс 10.
Как включить или отключить микрофон в браузере Яндекс?
Включить микрофон в браузере Яндекс можно как с телефона, так и с компьютера. Голосовые команды могут потребоваться при использовании помощника «Алиса», а также для записи голосовых сообщений, организации видеоконференций через Yandex browser. Яндекс позволяет настроить доступ к вводу голосовых команд только для определенных сайтов – чтобы к нему не смогли подключаться посторонние и вредоносные программы.
Использование голосового ввода на компьютере
Чтобы разрешить микрофон в браузере для конкретного сайта, достаточно перейти на нужную страницу (например, зайти в социальную сеть) и попытаться выполнить действие с использованием голосового ввода. Система автоматически предложит вам подключить его или настроить работу.
Также подключить или отключить микрофон в Яндекс браузере можно вручную:
Для каждой из веб-страниц можно разрешить использование определенного микрофона. Для этого перейдите в «Настройки» — «Сайты» — «Расширенные настройки сайтов» и далее укажите, для каких веб-страниц разрешено использование данного микрофона. Далее вернитесь к пункту 1 и повторите путь с указанием иного соединения.
Если для конкретной страницы не работает микрофон, проверьте значки возле Умной строки. Если значок перечеркнут или вместо него отображается замок, значит использование голосовых команд и поиска запрещен. Вы можете вернуться к пунктам выше и повторить установку для определенной веб-страницы.
Если на компьютере установлена старая версия браузера, путь к подключению голосового ввода будет отличаться:
Настройки доступа на iPhone
Открыть доступ к микрофону в Яндекс браузере с iPhone или iPad можно в самом браузере:
Еще один способ открыть доступ – через сам телефон:
Если при использовании «Алисы» произошел сбой или вы нажали «Запретить» во всплывающем окне выше, при попытке использовать помощник вам придет сообщение, что микрофон не работает. Система предложит перейти в системные настройки и включить его.
Чтобы в дальнейшем можно было вводить команды голосом даже для заблокированного устройства:
Доступ к микрофону на Android
Как и для мобильных устройств на платформе iOS, открыть доступ к использованию голосовых команд можно через сам браузер или через настройки на устройстве.
Как настроить микрофон через настройки телефона:
Второй способ – настройка через сам браузер:
Чтобы открыть доступ к использованию голосового помощника даже для заблокированного устройства:
Преимущества и недостатки микрофона в Яндекс браузере
Использование микрофона в Yandex Browser имеет ряд преимуществ: сервисы Яндекс предоставляют надежную защиту данных, поэтому пользователь имеет возможность открыть доступ к вводу голосовых команд только для проверенных сайтов, выбрать нужный вариант соединения.
Среди недостатков пользователи выделяют то, что при открытии доступа к микрофону голосовой помощник начинает реагировать на любые слова, произнесенные рядом с телефоном.
Как тремя способами отключить микрофон в Windows 10
В этой инструкции ми с вами узнаем, как отключить микрофон ноутбука в операционной системе Windows десятой версии тремя различными способами. Поверьте, это можно сделать легко и быстро.
Немалая часть владельцев ноутбуков предпочитают отключать веб-камеру и микрофон, когда они не используются. Все это происходит потому, что многие из них беспокоятся о своей конфиденциальности.
Думаю, вы не раз встречали ролики в Интернете, которые были отсняты путем несанкционированного доступа к чужой веб-камере и выложены на всеобщее обозрение, а также аудиофайлы приватных разговоров, записанные со встроенного мини-микрофона. Для этого есть даже специализированное программное обеспечение (пока не проверенные мною данные).
Отдельной темой стоило бы рассмотреть и Skype, но мы этого делать не будем. Просто стоит помнить — безопасность превыше всего! Вы помните интересный фотоснимок, где основатель Фейсбука Марк Цукерберг перестраховался от таких неприятностей при помощи простой полоски скотча? То-то же!
Итак, сегодня мы рассмотрим 3 простых варианта отключения микрофона на ПК под управлением Windows 10. Для этого нам не потребуется стороннее программное обеспечение.
Если вы решились на этот шаг, то предлагаю приступить к реализации задуманного. Помните, что вы в любой момент сможете вернуть все настройки в первоначальное состояние.






























