Через Редактор системного реестра
Прежде чем применять данный метод, рекомендуется создать новую точку сохранения Windows. Это объясняется тем, что изменения, внесенные в Редактор, могут негативно отразиться на работоспособности операционной системы. Некоторые манипуляции могут привести к тому, что Windows в целом либо отдельные программы (процессы) перестанут запускаться.
Чтобы поменять расположение «Загрузок» через Редактор системного реестра, потребуется:
Вызвать данный Редактор, зажав одновременно клавиши «Win» и «R» и прописав в новом окне «regedit».
Ввести в адресную строку: «HKEY_CURRENT_USER\Software\Microsoft\Windows\CurrentVersion\Explorer\Shell Folders».
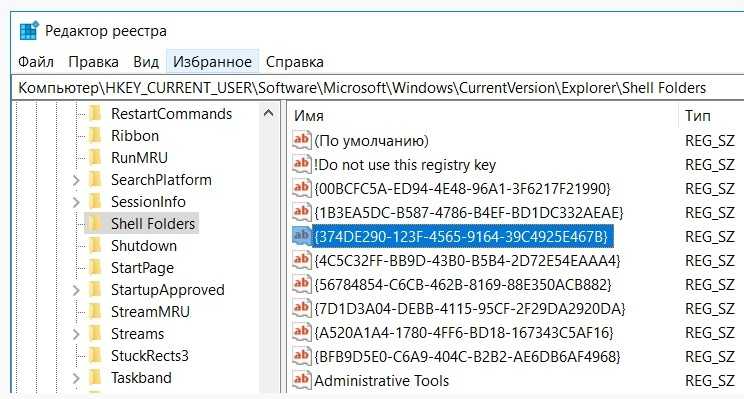
- В правом столбце Редактора найти «374DE290-123F-4565-9164-39C4925E467B».
- Кликнуть правой кнопкой и выбрать «Изменить».

Вручную вбить новый адрес для скачиваемых файлов.
Этот вариант переноса удобнее предыдущего, так как все программы, которые скачивают информацию, будут автоматически перенастроены на новое расположение загрузочной папки.
Как изменить путь установки программ

Приветствую Вас на своем блоге! По умолчанию программы в Windows устанавливаются на системный диск в категорию “Program Files”, а игры иногда создают на системном диске категорию “Games”. Но если программы еще можно установить на системный диск, то играм на нем делать нечего.
И тут встает вопрос: “Как изменить путь установки программ в Windows”, так, чтобы программы и игры устанавливать в тот каталог, который нужен нам?”
Я уже писал о том, как очистить системный диск, эта статья в какой то мере тоже относится к теме свободного пространства на системном диске.
Многие начинающие пользователи устанавливают программы не изменяя настроек установщика, так как считают, что это правильно. Некоторые пользователи даже игры устанавливают, не меняя директории установки. Но так нужно делать, только если это вам действительно нужно, а не потому, что так хочет установщик.
Понятно, что программисты, чтобы облегчить жизнь пользователям, все заранее предусмотрели и настроили приложения так, что пользователю нужно только нажимать кнопки “ОК” или “Далее” и программа будет установлена. Но если вы хотите, чтобы у вас на компьютере был порядок, то и программы устанавливайте правильно.
Если у вас системный диск очень маленького размера, а на логическом места достаточно, то нет смысла все устанавливать на системный диск. Нужно настроить установщик так, чтобы программы устанавливались на диск большего размера.
Как изменить путь установки программы с помощью установщика приложения.
Чаще всего, изменить каталог установки, можно во время установки самого приложения, и не важно Photoshop это или какая нибудь игра, просто не спешите нажимать “Далее”. В процессе установки программы, вы увидите примерно такое окно, где вас будут спрашивать в какой каталог нужно установить программу. В процессе установки программы, вы увидите примерно такое окно, где вас будут спрашивать в какой каталог нужно установить программу
В процессе установки программы, вы увидите примерно такое окно, где вас будут спрашивать в какой каталог нужно установить программу.

В этом окне вы увидите куда будет установлена программа по умолчанию и что нужно сделать, чтобы этот путь изменить. А также сколько места доступно на диске и сколько нужно программе для установки.
Для того чтобы изменить диск и каталог для установки приложения, нажмите кнопку “Обзор”,

и выберите другой диск, в котором можно создать новую папку для вашей программы.
Обычно хватает одного каталога для всех приложений и одного для всех игрушек на компьютере. После этого программа установится в нужный вам каталог.
Естественно, что какие то файлы все равно будут скопированы на системный диск, но это займет заметно меньше места на диске, чем все приложение.
Как изменить путь установки программ с помощью редактирования реестра.
Изменить диск и каталог для установки программ можно и с помощью реестра. Только в этом случае, все приложения будут устанавливаться в новый каталог по умолчанию.
Перед изменением реестра, лучше всего сохранить его копию, чтобы в случае ошибки, можно было его восстановить. Но даже ошибочные изменения реестра, описанные в этой статье, не приведут к краху системы.
Это удобно сделать, если у вас мало места на системном диске и вам нужно все приложения устанавливать на другой диск. Плюс данного метода еще в том, что не все приложения предлагают выбрать каталог для установки и молча загружаются в директорию по умолчанию. А так вы уже будете знать, куда устанавливаются все приложения.
Для того чтобы изменить каталог установки через реестр, отрываем реестр и идем по пути:
Открыв нужную ветку реестра, справа находим строковый параметр: ProgramFilesDir. У меня в примере, прописан путь для установки программ: C:Program Files. У вас скорее всего тот же путь.
Просто открываем его для редактирования двойным щелчком мыши и пишем нужный нам путь для установки программ, после чего сохраняем изменения. Компьютер перезагружать не нужно, изменения вступят в силу сразу, после сохранения изменений.
После этого, путь для установки приложений заданный по умолчанию изменится на тот, который нужен вам.
Если вам нужно будет узнать , где находится установочная папка программы, то вы уже будете примерно знать, на каком диске ее искать. Удачи!
С уважением Юрий Хрипачев.
Редактирование автозагрузки в диспетчере задач
В первую очередь необходимо ознакомится со списком автозагрузки в диспетчере задач. Для того, чтобы открыть окно автозагрузки в диспетчере задач в Windows 10 нажмите правой кнопкой по меню «Пуск» и выберите «Диспетчер задач».
Если вы до этого не заходили в диспетчер задач, то он откроется в сокращенном виде. Для того, чтобы отобразить его полноценный вид нажмите кнопку «Подробнее».
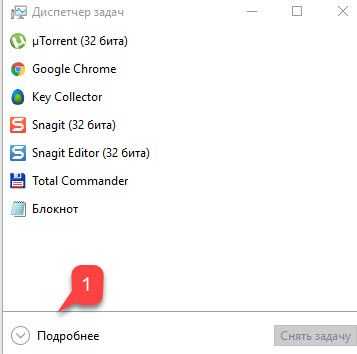
В расширенном режиме диспетчера задач перейдите на закладку «Автозагрузка».
В открывшейся закладке Автозагрузка в диспетчере задач вы можете просмотреть список всех программ, находящихся в автозагрузке (данные берутся из реестра и из служебной папки «Автозагрузка»), их влияние на скорость загрузки Windows 10 и состояние запуска (включен или отключен автоматический запуск этих программ).
Состояние отключено или включено. Программы, настроенные на запуск сразу после старта Windows 10 имеют статус «включено». Соответственно, те программы, которые не должны стартовать сразу после запуска имеют состояние «отключено».
Влияние на скорость загрузки бывает низким и высоким. Столбец позволяет понять, насколько автозапуск программы влияет на скорость загрузки операционной системы. Если программа отбирает много ресурсов при старте Windows, то её автозагрузку лучше отключить.
При нажатии правой кнопкой на название программы вы можете:
Изменение расположения папки загрузки Windows 10
Чтобы изменить местоположение папки загрузок Windows 10, вам необходимо выполнить следующие шаги:
Во-первых, вам нужно будет создать новую папку в любом месте на жестком диске, где вы хотите сохранить свои загрузки сейчас. Вы также можете сохранить свои загрузки в уже существующей папке, но всегда лучше создать новую. Я создаю новую папку с именем Downloads на моем диске D. Для этого просто нажмите на этот компьютер, а затем перейдите на диск D. Щелкните правой кнопкой мыши в любом месте в пустом пространстве окна проводника, чтобы запустить каскадное меню. Нажмите «Создать», а затем выберите параметр «Папка» в подкаскадном меню. Наконец, назовите только что созданную папку по своему выбору.
После создания новой папки введите проводник в разделе поиска на панели задач и нажмите на результат поиска, чтобы открыть новое окно проводника. Недавно открытое окно Проводника Файла показано на следующем рисунке:
Нажмите на этот компьютер, как показано на изображении ниже и щелкните правой кнопкой мыши папку «Загрузки», чтобы запустить каскадное меню, как показано на рисунке ниже:
Нажмите на опцию «Свойства» в этом меню, чтобы открыть окно «Свойства загрузки», как показано на следующем рисунке и войдите во вкладку «Расположение» в окне свойств загрузки.
Нажмите на кнопку Переместить, как показано на изображении выше.
Как только вы нажмете на нее, Windows 10 предложит вам выбрать новую папку, в которую вы хотите поместить свои загрузки. Просто просмотрите жесткий диск, чтобы найти вновь созданную папку для загрузки, как показано на рисунке ниже:
Найдя нужную папку, нажмите кнопку «Выбрать папку». После нажатия кнопки «Выбрать папку» путь к новой папке будет немедленно отображен в текстовом поле «Путь к папке загрузок», как показано на следующем рисунке:
Нажмите кнопку «Применить» и кнопку «ОК», чтобы сохранить настройки.
Вывод
Следуя методу, описанному в этой статье, вы можете в любое время легко изменить местоположение папки загрузки Windows 10 по умолчанию. Однако, если вы в любой момент чувствуете, что не хотите, чтобы ваши загрузки переместились в новую папку, вы можете легко вернуться к местоположению загрузки по умолчанию. Для этого просто щелкните правой кнопкой мыши папку «Загрузки Windows 10» и нажмите кнопку «Восстановить настройки по умолчанию» в окне «Свойства загрузки», чтобы снова установить расположение загрузок по умолчанию.
- https://remontka.pro/move-downloads-folder-windows-10/
- https://alpinefile.ru/windows-10-downloads-folder-move-location.html
- https://mysitem.ru/windows/592-download-folder.html
Какие пользовательские папки есть в Windows 10?
Все современные выпуски Windows создают набор пользовательских папок для каждой учетной записи пользователя в разделе «C:\Users\User name». В сборник входят:
- 3D-объекты — содержит 3D-файлы для таких приложений, как Paint 3D или Mixed Reality Portal.
- Контакты — если вы используете устаревшие контакты Windows , это папка, в которой хранятся все данные о ваших контактах. У каждого контакта есть свой файл с расширением «.contact».
- Рабочий стол — это ваш рабочий стол, содержащий ярлыки, файлы и папки, которые вы на него добавили.
- Загрузки — это папка по умолчанию, в которую файлы загружаются из Интернета, если вы не указали другое расположение в веб-браузере по умолчанию.
- Избранное — это папка, в которой хранятся все избранное Internet Explorer .
- Документы — это папка, в которой по умолчанию хранятся ваши документы.
- Ссылки — используются для хранения ярлыков из раздела « Избранное » проводника Windows в Windows 7 и проводника в Windows 8.1. Эта папка больше не используется Windows 10, хотя она все еще находится в вашей пользовательской папке.
- Картинки — папка, в которой по умолчанию хранятся все изображения.
- Музыка — это папка, в которой по умолчанию хранится вся музыка.
- Видео — это папка, в которой по умолчанию хранятся все видео.
- OneDrive — если вы используете облачную службу хранения OneDrive от Microsoft, здесь хранятся ваши файлы OneDrive.
- Сохраненные игры — папка, в которой все игры, интегрированные с Windows 10, сохраняют ваши игровые данные, чтобы вы могли продолжить игру с последней сохраненной игры. Однако большинство игр не используют эту папку для хранения сохранений, хотя должны.
- Поиски — здесь Windows 10 хранит все поисковые запросы, которые вы сохраняете для дальнейшего использования.
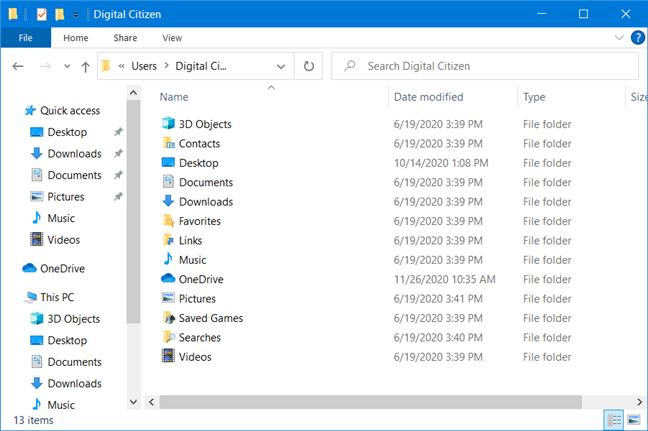
Дополнительные сведения
Справка в Интернете См. другие страницы справки по OneDrive и OneDrive для работы и учебы. Для мобильного приложения OneDrive см. Устранение неполадок мобильного приложения OneDrive.
Поддержка по электронной почте Если вам нужна помощь, встряхните мобильное устройство, когда на нем открыто приложение OneDrive, или отправьте сообщение группе поддержки OneDrive по электронной почте. Чтобы обратиться в службу поддержки OneDrive, на ПК или компьютере Mac щелкните значок OneDrive в области уведомлений либо строке меню, а затем выберите Другое > Отправить отзыв > Мне кое-что не нравится.
Хотите оставить отзыв? Вы можете предложить функции, которых вам не хватает OneDrive. См. статью Как отправить отзыв о Microsoft Office?для получения дополнительных сведений.
Как отредактировать меню загрузки Windows 10 с помощью командной строки
Если вы не доверяете сторонним программам и стараетесь пользоваться исключительно системными инструментами, тогда вам стоит опробовать способы редактирования меню загрузки Windows 10 с помощью командной строки.
Создание или восстановление резервной копии хранилища загрузки Windows
Перед выполнением всех действий создайте резервную копию хранилища загрузки, чтобы вы могли восстановить его в случае необходимости. Создать бекап BCD вы можете следующим образом:
- На любом не системном разделе создайте папку BCDBackup.
- Запустите командную строку с правами администратора. Для этого нажмите на Win + S, введите Командная строка, кликните правой кнопкой мышки по результату и выберите Запустить от имени администратора.
- Введите команду bcdedit /export E:BCDBackupBCD, где E — буква раздела, на котором находится созданная ранее папка.
- Для восстановления рабочей копии BCD вам нужно ввести bcdedit /import E:BCDBackupBCD, где Е — буква раздела, содержащего каталог с резервной копией хранилища загрузки.
Как добавить запись системы в меню загрузки
- Всё в ту же командную строку, запущенную от имени администратора, введите bcdedit /copy /d «Windows OS», где Windows OS — произвольное название новой записи. В результате вы должны получить сообщение об успешном копировании существующей записи в новую, а также её уникальный идентификатор.
- Далее наберите bcdedit /set <ИД>device partition=E:, где ИД — идентификатор новой записи, созданной в процессе выполнения предыдущего пункта, а Е — буква локального диска, на котором расположены файлы другой операционной системы. Чтобы не допустить ошибку при вводе длинного ID, скопируйте его в эту команду вместе с фигурными скобками.
- Следом введите bcdedit /set <ИД>osdevice partition=E:, где ИД — код созданной записи, а E — буква раздела, содержащего системные файлы другой ОС.
- В конце всего этого процесса введите команду bcdedit /displayorder <ИД>/addlast, где ИД — код ранее созданной записи операционной системы. Эта команда должна добавить новую запись в самый низ списка ОС, доступных для запуска из меню загрузки.
Как удалить запись системы из меню загрузки
Введите команду bcdedit, чтобы получить список всех записей установленных ОС
Обратите внимание на пункт displayorder в разделе Диспетчер загрузки Windows. В нём перечислены уникальные коды всех операционных систем. Их порядок точно такой же, как и пунктов установленных систем в меню загрузки.
Наберите команду bcdedit /delete
Вместо ИД вам нужно вставить код записи, которую собираетесь удалить. Его вы можете получить из пункта displayorder. Данная команда уберёт запись не только из диспетчера загрузок, но и из хранилища. Если нужно удалить запись с именем (к примеру, ), а не в виде комбинации букв и цифр, тогда команда должна выглядеть так: bcdedit /delete /f. Как и во всех остальных случаях, на место ИД нужно вставить идентификатор.
Если вы желаете лишь на время исключить её из списка, тогда выполните команду bcdedit /displayorder /remove. Запись исчезнет из него, но при этом останется в хранилище, что позволит при необходимости восстановить её.
Их порядок точно такой же, как и пунктов установленных систем в меню загрузки.
Наберите команду bcdedit /delete . Вместо ИД вам нужно вставить код записи, которую собираетесь удалить. Его вы можете получить из пункта displayorder. Данная команда уберёт запись не только из диспетчера загрузок, но и из хранилища. Если нужно удалить запись с именем (к примеру, ), а не в виде комбинации букв и цифр, тогда команда должна выглядеть так: bcdedit /delete /f. Как и во всех остальных случаях, на место ИД нужно вставить идентификатор.
Если вы желаете лишь на время исключить её из списка, тогда выполните команду bcdedit /displayorder /remove. Запись исчезнет из него, но при этом останется в хранилище, что позволит при необходимости восстановить её.
Как изменить порядок отображения систем в меню загрузки
Для редактирования положения записей в загрузчике используйте команду bcdedit /displayorder <ИД2> <ИД1>. Вместо всех ИД укажите реальные коды записей в той последовательности, в которой вы хотите видеть их во время запуска компьютера. 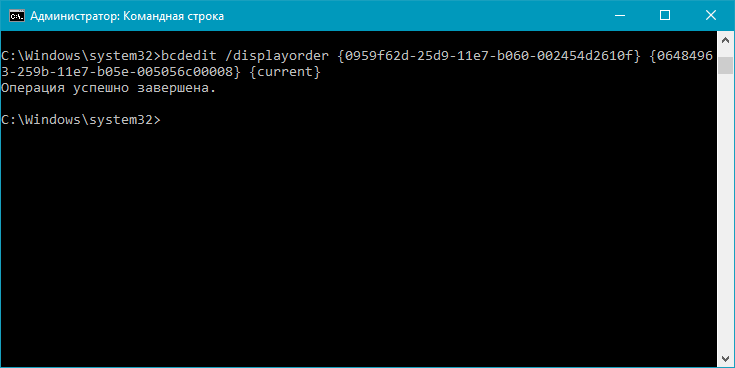
Как изменить время отображения меню загрузки
Чтобы установить оптимальное время отображения меню загрузки наберите команду bcdedit /timeout time, где time — время таймаута в секундах.  Вот, собственно, и все основные способы редактирования меню и хранилища загрузки в операционной системе Windows 10.
Вот, собственно, и все основные способы редактирования меню и хранилища загрузки в операционной системе Windows 10.
Windows 10 не видит флешку
Изменить место загрузки по умолчанию на ПК
- После включения ПК с Windows 7, 8 или Windows 10 вам нужно будет щелкнуть левой кнопкой мыши значок на рабочем столе, который будет у вас на начальном экране.
- Теперь, после того как вы перейдете к функции рабочего стола, щелкните правой кнопкой мыши значок «Проводник Windows», представленный в левом нижнем углу экрана.
- Теперь из всплывающего меню вам нужно будет щелкнуть левой кнопкой мыши значок «Рабочий стол». Примечание: Вы также можете получить доступ к «Рабочему столу», дважды щелкнув (щелкнув левой кнопкой мыши) на « Мой компьютер» или « Этот компьютер» (в зависимости от версии вашей ОС), и после открытия окна с «Моим компьютером» можно щелкнуть левой кнопкой мыши на «Рабочий стол». значок в левой части экрана.
- Теперь, после того как вы выбрали «Рабочий стол», в правой части окна будут отображаться некоторые значки, и вам нужно будет дважды щелкнуть (левой кнопкой мыши) папку с именем вашей учетной записи.
- В открывшейся папке с именем вашей учетной записи вам нужно будет щелкнуть правой кнопкой мыши на папке «Загрузки», представленной там.
- После того, как вы щелкнули правой кнопкой мыши по папке «Загрузки», вам нужно будет щелкнуть левой кнопкой мыши по «Свойствам».
- Теперь, когда окно «Свойства» открыто, вам нужно будет щелкнуть левой кнопкой мыши на вкладке «Местоположение», представленной в верхней части этого окна.
- Теперь, когда вы выбрали вкладку «Местоположение», вы можете увидеть путь, по которому идут загружаемые элементы.
- Щелкните левой кнопкой мыши на кнопке «Переместить…», которая находится под указанным вами путем.
- Теперь, после того как вы щелкнули левой кнопкой мыши на «Переместить…», вам нужно будет самостоятельно записать диск, на который вы хотите загружать свои элементы, а также в какую папку. Примечание. Если папка, которую вы написали, не существует после того, как вы щелкнете левой кнопкой мыши на кнопке «Применить», расположенной в нижней правой части экрана, вас спросят, хотите ли вы создать эту папку для загрузки, и щелкните левой кнопкой мыши на «ОК». » подтвердить.
- Появится другое окно «Переместить папку», в котором будут показаны старое и новое местоположение, в котором вам нужно будет щелкнуть левой кнопкой мыши кнопку «Да», расположенную в правой нижней части экрана.
- Теперь вам нужно будет щелкнуть левой кнопкой мыши по кнопке «ОК» в окне «Свойства загрузки».
- Перейдите в новое местоположение, в которое вы выбрали загрузку файлов, и проверьте, создала ли система Windows 7, 8 или Windows 10 папку «Загрузки». Примечание. Перезагрузите устройство Windows 7, 8 или Windows 10, если оно не создало папку «Загрузки», в новый каталог и проверьте снова после включения питания.
СВЯЗАННЫЕ: Не могу переименовать папки в Windows 10
Как изменить место сохранения по умолчанию в Windows 10?
Если Windows 10 является вашей предпочтительной ОС, вы также можете изменить место сохранения папки загрузки на странице настроек:
- Зайдите в Настройки> Система> выберите Хранилище
- Теперь нажмите на опцию «Изменить, где новый контент сохраняется»
- Установите предпочитаемое место загрузки для каждой категории элементов.
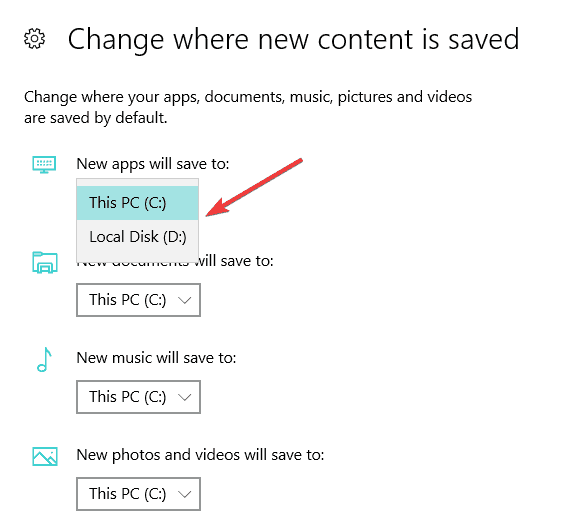
Кроме того, местоположение, где обновление Windows 10 сохраняется на вашем компьютере, является сложным, но для этого вы можете проверить это свежее руководство здесь, где находится папка загрузки по умолчанию для версий Windows 10 .
СВЯЗАННЫЕ ИСТОРИИ, ЧТОБЫ ПРОВЕРИТЬ:
- Как скачать больше курсоров в Windows 8, Windows 10
- Как архивировать папки на Windows 8, 8.1, 10
- Опция «Показать в папке» в Google Chrome не работает
Примечание редактора: этот пост был первоначально опубликован в октябре 2014 года и с тех пор обновлен для свежести и точности.
Была ли эта страница полезной? Да нет
Спасибо за то, что дали нам знать!
Скажи нам почему!
Недостаточно деталей Трудно понять Другое
Разместить
Порядок изменения стандартной папки установки:
1. Открыть редактор реестра Windows.
О том, как это сделать, можно узнать здесь.
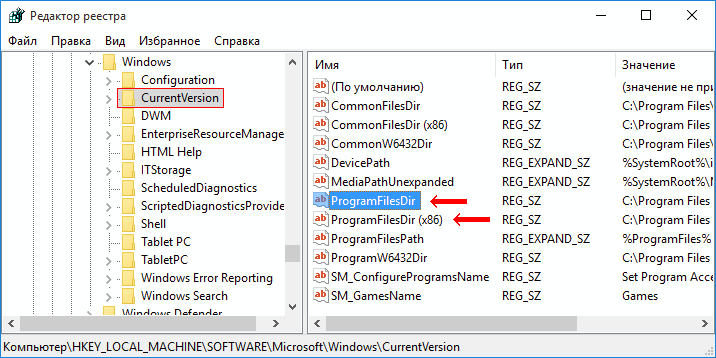
3. В папке «CurrentVersion» найти строковые параметры » ProgramFilesDir » и » ProgramFilesDir (x86) » (см. изображение выше) и изменить их значение, указав путь к новой папке установки программ.
В 32-битных версиях Windows параметр «ProgramFilesDir (x86)» в реестре отсутствует, и изменять нужно только параметр «ProgramFilesDir».
Напомню, что для изменения значения параметра по нему нужно дважды щелкнуть левой кнопкой мышки. После этого откроется окно, в котором и можно будет это сделать.
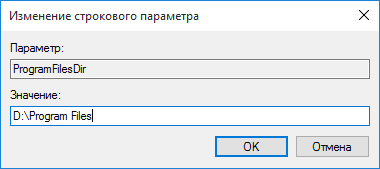
4. Закрыть редактор реестра и перезагрузить компьютер.
После перезагрузки все программы будут автоматически устанавливаться уже в другую папку.
Почти все программы (в т.ч. и компьютерные игры) распространяются в сжатом (запакованном) виде. Для нормальной работы их нужно распаковать и правильно разместить на жестком диске. Процесс распаковки и размещения называется установкой или инсталляцией.
О том, как установить программу на компьютер, и пойдет речь в изложенной ниже статье.
В процессе эксплуатации компьютера периодически может появляться диалоговое окно с сообщением «Эта программа, возможно, установлена неправильно» и предложением предпринять соответствующие меры. Такое бывает в случае отмены установки программ, невозможности запуска определенных приложений на компьютере, а также в других похожих ситуациях.
Какую-то практическую пользу от этого сообщения могут получить только неопытные пользователи, воспользовавшись присутствующими в нем рекомендациями. Если же уровень подготовки человека позволяет без подсказок решать проблемы с установкой и использованием программ, сообщение можно отключить (чтобы не тратить каждый раз время на его закрытие).
По умолчанию, Word автоматически сохраняет открытые документы каждые 10 минут в папке «C:\Users\Папка_текущего_пользователя\AppData\Roaming\Microsoft\Word\». Если компьютер вдруг внезапно выключился, при следующем открытии программы Word пользователю будет предложено открыть сохраненные копии, или же удалить их, если необходимость в них отсутствует.
Указанные выше параметры можно изменить, заставив компьютер осуществлять автосохранение в любой другой папке, а также увеличив или уменьшив его частоту. Затрудняюсь придумать пример, когда это может понадобиться, но автосохранение Word при желании можно вообще отключить.
Бывалые пользователи Windows привыкли к тому, что в меню «Пуск» компьютера есть папка «Автозагрузка». Файлы или ярлыки, добавленные в эту папку, автоматически стартуют вместе с операционной системой.
Этот весьма удобный инструмент по каким-то причинам не был включен в меню «Пуск» Windows 8 и Windows 10. Тем не менее, он по-прежнему присутствует во всех версиях этой ОС. Как открыть папку «Автозагрузка» в Windows 8 и Windows 10 речь пойдет в этой статье.
Операционную систему Windows можно настроить таким образом, чтобы во время включения компьютера автоматически запускались выбранные пользователем программы или файлы. Используя эту возможность, можно максимально адаптировать компьютер под свои потребности и существенно сэкономить время за счет отсутствия необходимости «ручного» запуска программ.
В Windows 10, кроме Internet Explorer, включен новый браузер Microsoft Edge. Он достаточно удобный в использовании и обладает рядом преимуществ.
Вместе с тем, в нем отсутствуют некоторые возможности, которые уже стали обязательными для браузеров. В частности, в настройках Microsoft Edge невозможно изменить папку загрузок. Все файлы, загружаемые через этот браузер, попадают исключительно в стандартную папку «Загрузки» Windows и ничего поделать с этим нельзя.
Но способ частичного решения проблемы все-таки есть.
Способ второй: Переносим папку в уже установленной системе
Этот способ более опасный, по сравнению с предыдущим, и может привести к неполадкам в системе. Но в целом, при не продолжительном тестировании, не было обнаружено серьезных ошибок. Перед началом всех работ, сделайте резервное копирование системы и сохраните все важные данные на другой носитель.
- Дальше запускаем системную утилиту Sysprep. А это выполняется по первой инструкции по примеру третьего этапа.
- После чего загружаем систему в режиме аудита. Здесь главной особенностью заключается загрузка начальной настройки для Windows, даже несмотря на то, что система уже была установлена.
Если здесь, вдруг и внезапно, появится окошко с просьбой ввести ключ, то можно проигнорировать его.
Воспользоваться уже созданными учетными записями не получится, поэтому придется создавать новую, локальную учетку. Потом, если она будет не нужна, Вы можете ее спокойно удалить.






























