Описание формата heic
Открываем heic-файлы на компьютере
С помощью конвертера и облака фотографии открываются в «высокоэффективном» формате. Стоит попробовать три способа, если вы планируете регулярно конвертировать снимки – сравните методы и определите предпочтительный. Рекомендуем отдать предпочтение конвертеру или облаку – это поможет экономить время на регулярной пересылке снимков.
Обладателям ОС Windows 10 стоит загрузить в Store бесплатный кодек «Расширения для изображений HEIF» (или «HEIF Image Extensions», если используете англоязычный интерфейс). Для этого заходим в магазин, нажимаем кнопку «Получить» («Get») и устанавливаем расширение.
Пользователям смартфонов и планшетов на ОС Android стоит открывать изображения соответствующего формата тремя способами:
Не хотите сталкиваться с подобными проблемами, когда делаете снимки на iPhone и iPad? Измените формат сохраняемых изображений в настройках. Для этого перейдите Настройки > Камера > Форматы > и выберите пункт «Наиболее совместимые». Теперь снимки будут сохраняться в привычном JPEG.
Как конвертировать HEIC в JPG прямо на iPhone и iPad?
Конвертировать снятые в HEIC фотографии можно сразу на iPhone или iPad. Есть сразу несколько вариантов сделать это прямо на мобильном устройстве.
1. Фоторедактор. Такие фоторедакторы в iOS, как Adobe Lightroom CC, поддерживают работу с форматом HEIC. В них можно осуществить экспорт фотографии в JPG или любой другой поддерживаемый формат.
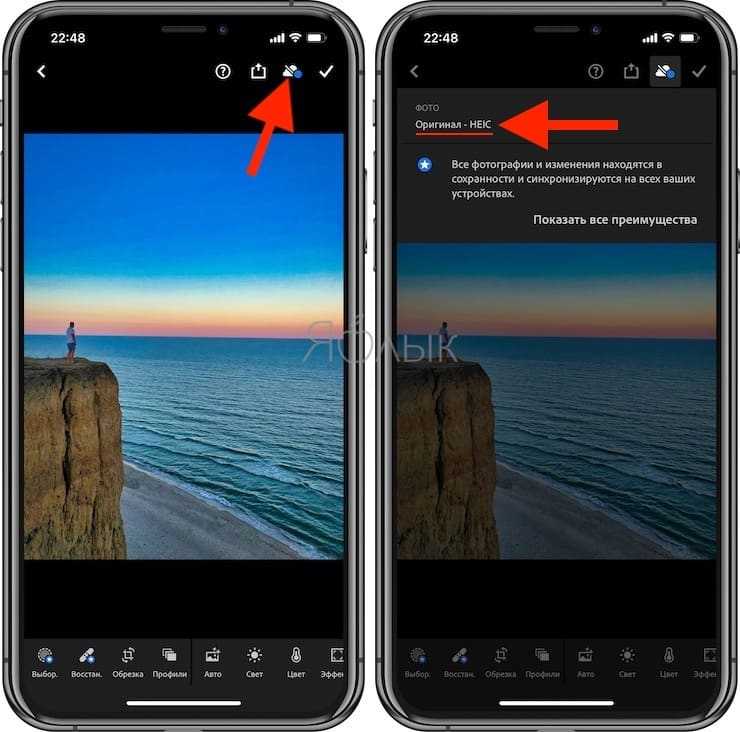
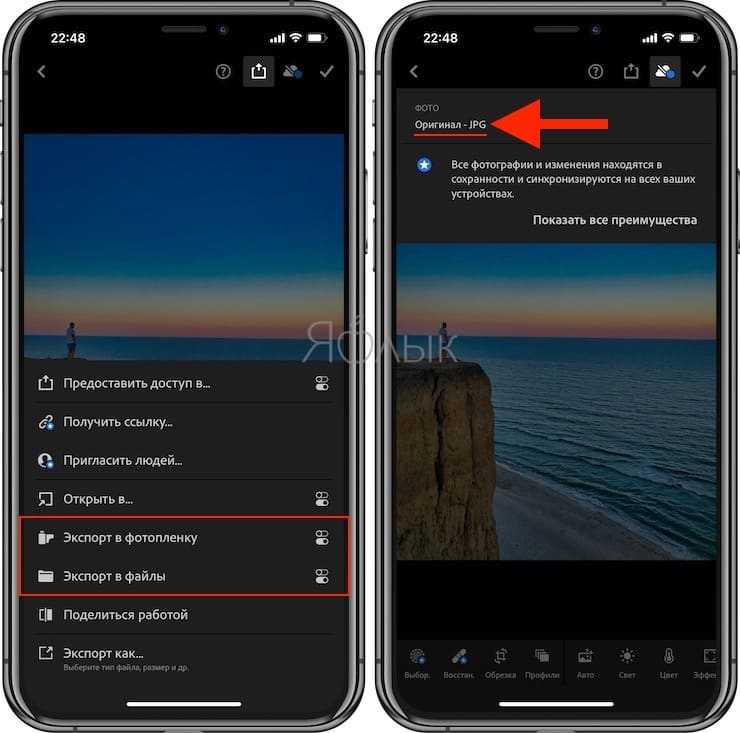
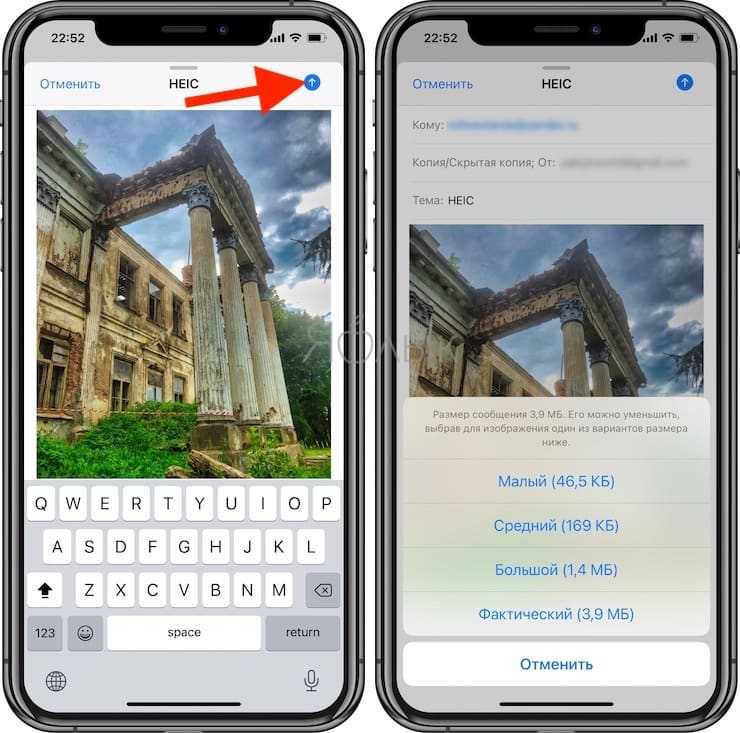
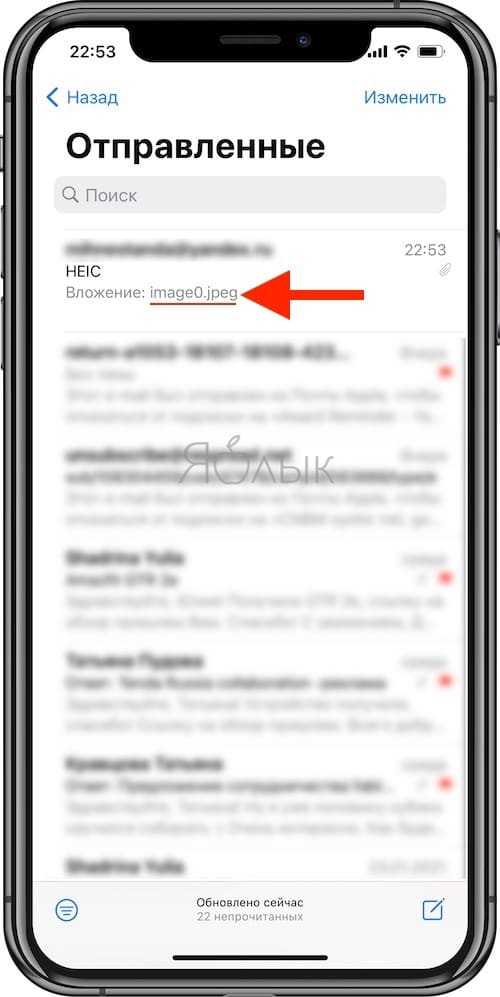
3. Приложения конвертации. В магазине приложений для iOS можно найти несколько как платных, так и бесплатных конвертеров из HEIC в JPG. Выявить явного фаворита сложно, все приложения делают примерно одно и то же. В App Store следует вбить в строку поиска HEIC to JPEG и выбрать понравившийся вариант.
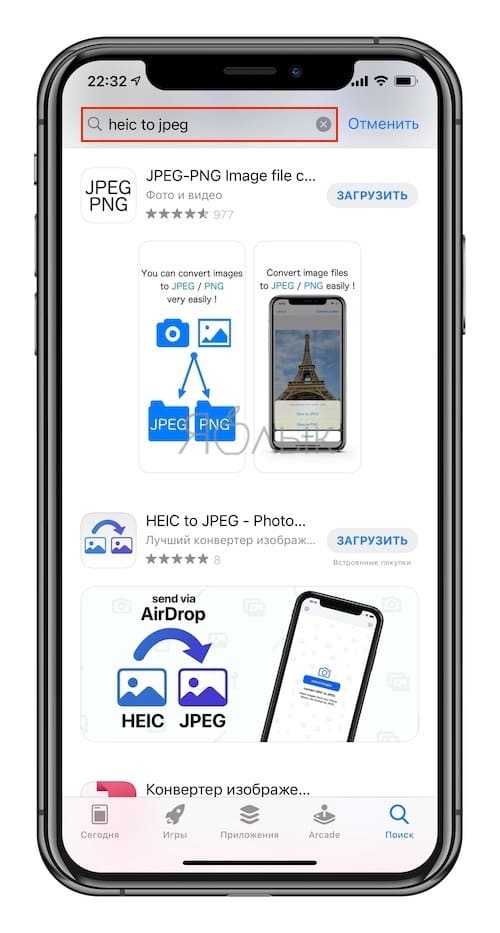
Часть 2: HEIF против JPEG
И HEIF, и JPEG — популярные форматы фотографий, которые обеспечивают удобство хранения, обмена и передачи цифровых изображений. Различия между HEIF и JPEG очевидны:
- 1. Размер файла. Хотя JPG является форматом изображений с потерями, размер файла изображения JPEG намного больше, чем та же фотография, сохраненная в HEIF. Это потому, что Apple разработала HEIF, чтобы помочь пользователям сэкономить место на iPhone и iPad.
- 2. Качество изображения. Еще одно главное преимущество HEIF — это лучшее качество с точки зрения качества, хотя размер файла обычно составляет половину размера JPEG. Именно поэтому пользователи iPhone предпочитают сохранять свои фотографии в формате HEIF, хотя iOS и JPEG поддерживают как JPEG, так и HEIF.
- 3. Технология. Технология сжатия формата JPEG возвращается в 1992, которая со временем улучшилась, чтобы улучшить сжатие изображений. С другой стороны, HEIF использует более эффективный алгоритм, чтобы превратить ваши фотографии в файлы меньшего размера.
- 4. Совместимость. Поскольку JPEG выпускается очень давно, он совместим практически со всеми операционными системами и устройствами, включая Windows, MacOS, Linux, Chrome OS, iOS и Android. HEIF был выпущен Apple для устройств iOS, поэтому он не так широко используется, как JPEG. HEIF обычно используется на последних моделях iPhone и iPad. Это не легко открыть изображение HEIC / HEIFна устройствах не Apple.
- 5. Гибкость. Хорошо известно, что JPEG — это формат файла для хранения отдельного изображения. HEIF — это не только контейнер для файлов неподвижных изображений, но и для серии изображений.
- 6. Обработка фото. HEIF не только поддерживает прозрачность, но также поддерживает до шестнадцати бит цвета изображения. Таким образом, он более подходит для редактирования, чем JPG, который поддерживает только бит цвета 8. Проблема в том, что не все фоторедакторы совместимы с HEIF.
- 7. Сохранить в формате HEIF или JPG. На iOS 11 предустановленное приложение Камера позволяет вам выбрать формат фотографии. Чтобы настроить его, перейдите к Настройки приложение на главном экране, нажмите на свое имя и перейдите к камера > Формат, Здесь вы можете получить два варианта, Высокая эффективность и Большинство совместимых, Формат будет захватывать фотографии в формате HEIF, а последний будет использовать JPG.
Как открыть файл HEIC в Windows 10
В двух словах стоит привести описание относительно нового формата HEIC. В сравнении со стандартным JPEG он имеет меньший размер файла и более высокое качество изображения. По сути, новый формат изображения основан на формате сжатия видео высокой эффективности, также известном как HEVC или H.265.
Изображения HEIF предлагают множество функций, которые недоступны в формате JPEG. Например, прозрачность и 16-битный цвет. Можно применить некоторые изменения, как вращение, обрезка, титры и наложение к изображениям HEIF. В свою очередь, они будут сохраняться без изменения основного изображения.
CopyTrans HEIC for Windows 10
Некоторые пользователи всё ещё предпочитают использовать средство просмотра фотографий, которое было доступно в предыдущих версиях операционной системы. Возможно его нужно будет включить классическое средство просмотра фотографий в Windows 10. Плагин CopyTrans HEIC добавляет поддержку файлов HEIC в Windows Photo Viewer.
С официального сайта загрузите программу CopyTrans HEIC for Windows 10. Запустите установщик и следуйте нескольким шагам. Она занимает несколько мегабайт, но добавляет поддержку форматов HEIC / HEVC. Вам достаточно его установить и тогда появится возможность просмотра изображений вышеуказанного формата.
Теперь у Вас появилась возможность мгновенной конвертации файла HEIC в JPG. Непосредственно в проводнике в контекстном меню файла выберите Convert to JPEG with CopyTrans. Вы получаете копию выбранного файла, но уже в формате JPG.
Расширения для изображений HEIF
Расширение позволяет просматривать и записывать файлы, которые используют формат High Efficiency Image File на Windows 10. Изображения, сохранённые в файлах HEIF с расширением .heic, сжаты с помощью формата HEVC.
Для таких файлов также необходимо установить пакет расширений для видео HEVC. К сожалению, если пакет расширений для видео HEVC не установлен, расширение для изображений HEIF не сможет воспроизводить файлы с расширением .heic.
Программа для просмотра IrfanView
Эта программа попала в список лучших приложений для просмотра изображений Windows 10. Нужный Вам формат, а именно HEIC или HEIF не проблема для IrfanView. Установили стороннее приложение и получили поддержку без необходимости установки кодеков.
Конвертировать файл HEIC в JPG
Для конвертации можно использовать абсолютно любые средства. В распоряжении пользователя много доступных сервисов, классические программы или приложения с Магазина Windows 10. О способах конвертации этого формата можно написать дипломную работу. Средств действительно достаточно.
В принципе можете переключить качество изображений в настройках камеры непосредственно на Вашем мобильном устройстве iPhone. Насколько мне известно, достаточно перейти в Настройки > Камера > Форматы, и поменять Высокая эффективность (HEIC) на Наиболее совместимые (JPG).
Заключение
- Для включения поддержки файлов формата HEIC нужно установить кодеки на Windows 10. Можно воспользоваться классическим плагином CopyTrans HEIC или Расширения для изображений HEIF с Microsoft Store.
- Формат HEIC появился не так уж и давно. По умолчанию используется в продуктах компании Apple. Несет в себе преимущества как в размере файла, так и в его качестве в сравнении с классическим JPG или JPEG.
- Всегда можно выполнить конвертацию HEIC в JPEG буквально в несколько нажатий. Как с помощью классических программ, доверенных приложений с магазина, так и онлайн сервисов для конвертации.
Другие способы просмотра или конвертации файлов HEIC
Вы можете воспользоваться несколькими дополнительными способами работы с фотографиями HEIC, если вы используете iPhone и компьютер.
Используйте веб-приложение iCloud Photos
Если вы используете iCloud Photos, вы можете просматривать любую фотографию, сделанную в формате HEIC, через веб-приложение iCloud.com в Windows. Вы также можете загрузить любое изображение HEIC с iCloud.com в формате JPG.
- Посещение iCloud.com И войдите со своим Apple ID.
- Выберите «Фото», чтобы открыть веб-приложение «Фото iCloud».
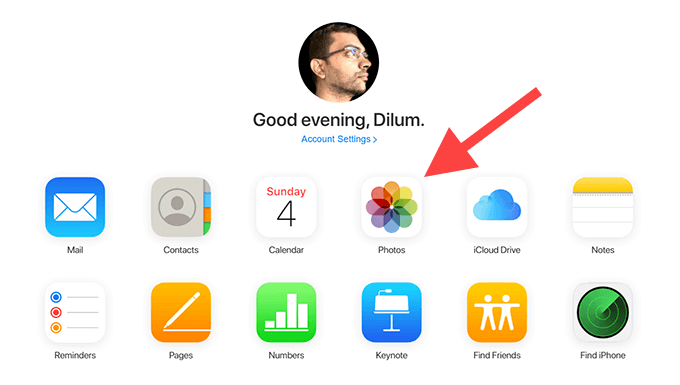
- Дважды щелкните любое изображение HEIC, чтобы открыть его в веб-приложении. Используйте боковую панель для навигации по вашей библиотеке фотографий iCloud.
- Выберите значок загрузки в правом верхнем углу веб-приложения iCloud Photos, чтобы загрузить любое открытое изображение HEIC в формате JPG.
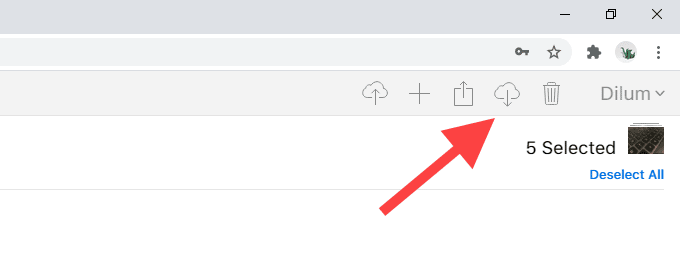
Вы также можете одновременно загружать несколько изображений HEIC JPG. Удерживайте клавишу . Ctrl При выборе фотографий, которые вы хотите скачать.
Перенос фотографий через USB
Ваш iPhone может передавать фотографии HEIC в совместимом формате на ваш компьютер всякий раз, когда вы копируете их через USB.
- Подключите ваш iPhone к компьютеру через USB.
- Нажмите «РазрешатьНа iPhone, чтобы дать компьютеру разрешения на доступ к фотографиям и видео.
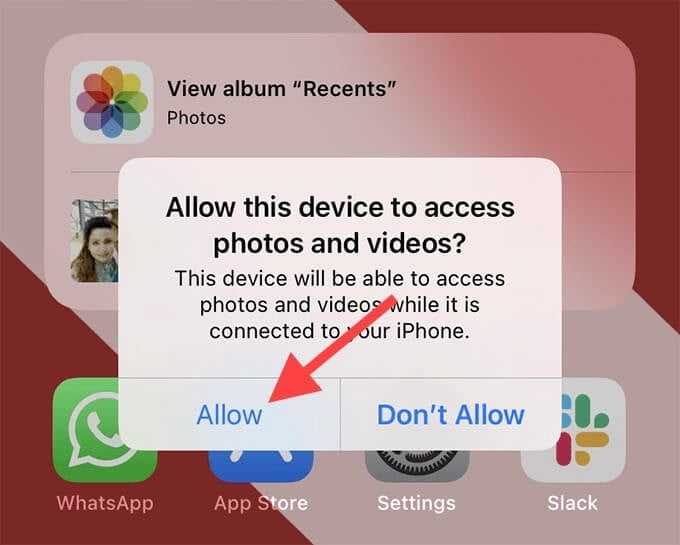
Откройте проводник и выберите Apple, iPhone на боковой панели. Затем выберите Внутреннее хранилище. Затем выберите папку DCIM.
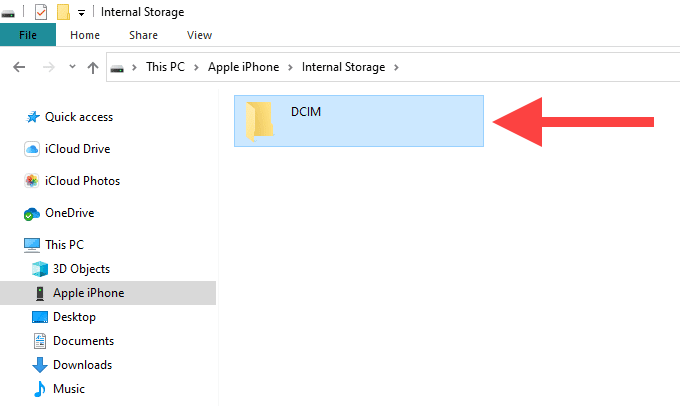
Скопируйте любое изображение HEIC из галереи камеры. Он должен быть автоматически перенесен на ваш компьютер в формате JPG.
Если это не так, откройте приложение «Настройки» на своем iPhone, выберите «Фото», прокрутите вниз и выберите автоматический. Попробуйте снова.
Делайте фотографии в формате JPG на iPhone
Вы также можете делать фотографии на iPhone прямо в формате JPG. Это может устранить проблемы совместимости с Windows в будущем, особенно если на вашем компьютере настроены iCloud Photos.
Однако файлы JPG будут занимать примерно вдвое больше изображений HEIC, поэтому вы можете не захотеть этого делать, если они Хранилище iPhone У вас есть опасения.
- Откройте приложение «Настройки» на своем iPhone и выберите «Камера».
- Найдите Форматы.
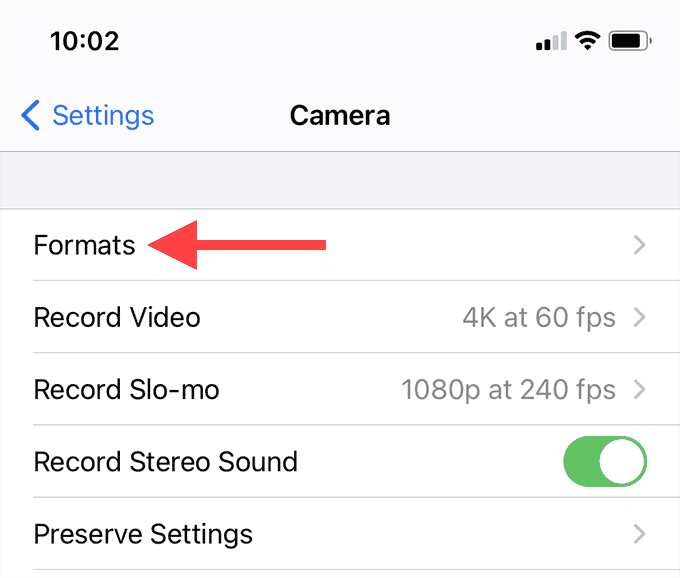
Найдите Наиболее совместимый.
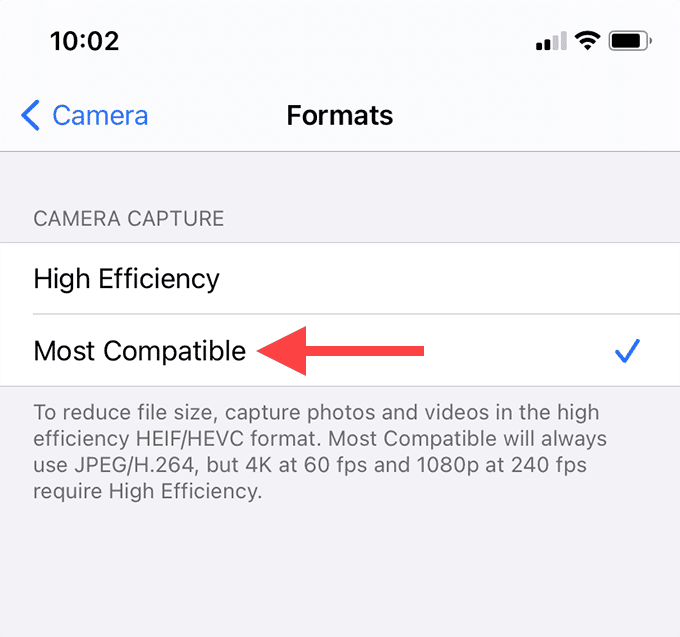
Теперь ваш iPhone будет делать фотографии в формате JPG. iCloud Photos также должны синхронизировать фотографии в том же формате с вашим компьютером. Это не влияет на старые фотографии HEIC, хранящиеся на iPhone или iCloud.
Источник
Как открыть файлы HEIC/HEIF на компьютере с MacOS / Windows
Файлы HEIF/HEIC на данный момент поддерживаются Apple и они совместимы с iPhone 7/7 Plus, 8/8 Plus, и iPhone X, работающем на iOS 11, а также с Mac на macOS High Sierra. Это означает, что их нельзя напрямую открыть на ОС более старой, чем macOS High Sierra, а также на всех устройствах, работающих на Windows 10/8/7/Vista/XP.
Фактически, если вы оказались в ситуации, когда вы уже переместили свои файлы HEIC/HEIF на свой Mac/Win, единственным способом открыть их является использование программ или сервисов для конверации файлов.
Если вы еще не удалили фотографии с Айфона, то у вас есть ДВА возможных способа, позволяющих открыть файлы HEIC в формате JPG на вашем Mac/Win
Метод, работающий только на Windows:
Сайт помогает найти что-нибудь интересное в огромном ассортименте магазинов и сделать удачную покупку.
Если Вы купили что-то полезное, то, пожалуйста, поделитесь информацией с другими.
Также у нас есть DIY сообщество, где приветствуются обзоры вещей, сделанных своими руками.
Что за формат HEIC (HEIF)
На мобильных устройствах ограничено свободное место, что заставляет создателей операционных систем для них идти на различные ухищрения. Одним из таких действий, направленных на оптимизацию размера снятых фотографий и видео, стало установка по умолчанию формата HEIC (HEIF) для съемки на iPhone в iOS 11.
Обратите внимание: Данный формат также поддерживается смартфонами под управлением Android, начиная с Android P. Расшифровывается аббревиатура HEIC (HEIF) как High Efficiency Image Codec (Format)
В данном формате изображения и видео не теряют в качестве, но при этом весят значительно меньше. Их можно, в том числе, преобразовать в более привычный JPG или другие форматы
Расшифровывается аббревиатура HEIC (HEIF) как High Efficiency Image Codec (Format). В данном формате изображения и видео не теряют в качестве, но при этом весят значительно меньше. Их можно, в том числе, преобразовать в более привычный JPG или другие форматы.
Можно выделить несколько ключевых преимуществ нового формата:
- При идентичном качестве фотографии в формате HEIC занимают, в среднем, в два раза меньше места, чем изображения JPG;
- Данный формат позволяет оптимизировать съемку “живых фотографий” на iOS, поскольку в один файл HEIC есть возможность сохранить несколько отдельных картинок;
- В отличие от JPG, формат HEIC поддерживает прозрачность, как GIF;
- Формат HEIC способен мгновенно сохранять изменения, например, повороты, уменьшение размеров и так далее, которые, при желании, можно отменить;
- В отличие от формата JPG, HEIC поддерживает 16-битные цвета.
Как открыть файл HEIC в Windows 11 и Windows 10
Сначала мы узнаем, как открыть файл HEIC на компьютере в операционных системах Windows 10 и Windows 11. После установки двух расширений вы можете легко просматривать изображения и видео в форматах HEIC (HEIF) и HEIC (H.265) в приложении «Фотографии» или с помощью другого программного обеспечения.
По умолчанию, при попытке открыть файл с помощью приложения «Фотографии» вы увидите сообщение, в котором вам предложат установить расширение для видео HEVC из магазина Майкрософт.

Подробнее: Как бесплатно скачать кодек HEVC для Windows
Чтобы просматривать файлы HEIC в приложении «Фотографии», необходимо установить расширения «HEVC Video Extensions» и «HEIF Image Extensions». Оба эти расширения являются обязательными для просмотра файлов с расширениями HEIC и HEIF в Windows 10 или Windows 11.
С помощью кодека HEVC происходит сжатие HEIF, поэтому в Windows необходимо установить расширение для видео, чтобы у вас появилась возможность открыть файл HEIC на компьютере.
Теперь необходимо установить «Расширение для изображений HEIF» на компьютер:
- Перейдите на страницу расширения «HEIF Image Extensions» на официальном сайте Microsoft: https://apps.microsoft.com/store/detail/heif-image-extensions/9PMMSR1CGPWG.
- Нажмите на кнопку «Gert in Store app» для перехода в Microsoft Store, откуда установите расширение на компьютер.
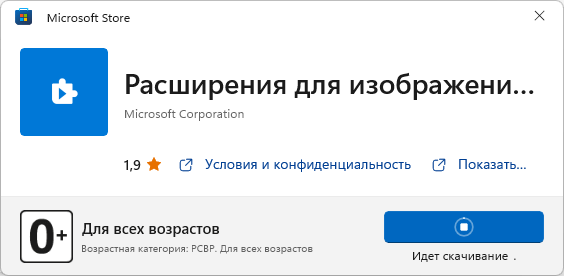
Вы решили вопрос, как открыть фото HEIC на компьютере в операционной системе Windows. Если есть необходимость, можете отредактировать открытое изображение в окне графического редактора, чтобы использовать его дальше в своих целях.
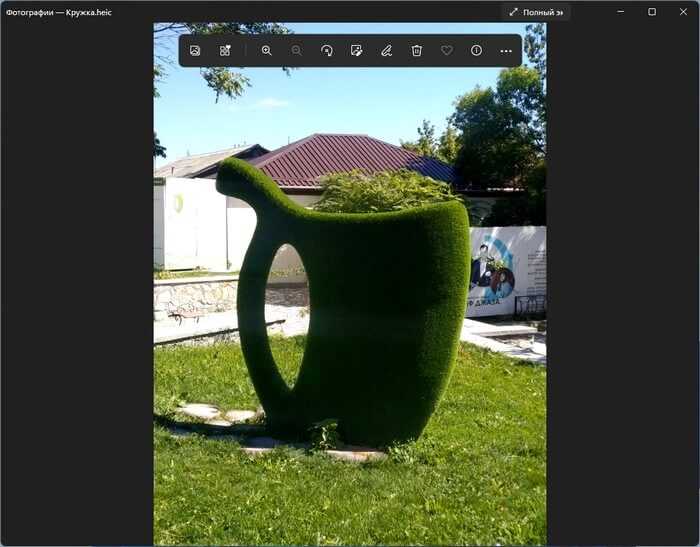
Преимущества формата
Файлы HEIC могут быть зашифрованы и расшифрованы мгновенно с очень низким использованием процессора. Формат сжимает размер изображения, поэтому они занимают меньше места на сервере или локальном хранилище и загружаются быстрее. В отличие от JPEG, который не поддерживает любой формат, кроме неподвижной графики, HEIC сохраняет одно или несколько изображений, как это делает GIF.
Редактирование также выполняется очень легко, включая обрезку, вращение и прочие.
Другие преимущества:
- Размер в два раза меньше от JPEG при сохранении в одинаковом качестве.
- Может хранить несколько фотографий в одном файле (подходит для живых фото и пакетов).
- Поддержка 16-битного цвета против 8-битного JPG.
- Поддержка 4k и 3D.
- Сохраняет картинку с ее миниатюрой и другими свойствами.
- Поддерживает прозрачность.
Предыдущая запись Чем нетбук отличается от ноутбука?
Следующая запись Как открыть файл RAR на Windows 10, 8 и 7 или онлайн
Что делать, если вы не можете открыть файлы HEIC в Windows 11/10
Решение № 1 — конвертировать HEIC в JPEG онлайн
Если вы не можете открыть файлы HEIC в Windows, вы можете преобразовать их в формат, совместимый с Windows. Например, вы можете конвертировать их в JPEG или PNG. Существуют различные онлайн-инструменты, которые могут помочь вам конвертировать HEIC в JPEG онлайн. Например, heictojpg является одним из таких веб-сайтов. Здесь вы можете добавлять фотографии HEIC и конвертировать их в JPG. Единственным ограничением здесь является то, что вы можете добавить максимум 5 фотографий одновременно.
Вот еще несколько способов и инструментов, с помощью которых можно конвертировать HEIC в JPG на ПК с Windows. Но что, если вы ищете способы конвертировать HEIC в JPG на самом Mac? Мы прикрыли вас и там.
Если вы не можете открыть файлы HEIC на своем компьютере с Windows, это самый простой и, вероятно, лучший способ просмотра изображений HEIC. Вы можете установить такой инструмент, как HEIC Photo Viewer. Это не только обычная программа для просмотра фотографий, но и возможность пакетного преобразования HEIC в JPG или PNG.
Как использовать программу просмотра фотографий HEIC?
Шаг 1 – Загрузите, установите и запустите HEIC Photo Viewer с помощью кнопки внизу.
Шаг 2 – Вы можете либо перетащить изображения HEIC в интерфейс, либо открыть файлы, нажав на Выберите файл.
Шаг 3 – В нижней части интерфейса используйте различные элементы управления для навигации по изображениям HEIC. Вы можете увеличивать и уменьшать масштаб, вращать изображения, удалять их и перемещаться вперед и назад.
Как использовать HEIC Photo Viewer для преобразования файлов HEIC?
Чтобы выполнить пакетное преобразование нескольких фотографий HEIC в формат JPEG или PNG,
Шаг 1 – Дойдите до верхней части средства просмотра фотографий HEIC и нажмите Пакетное преобразование.
Шаг 2 – Перейдите в папку с изображениями HEIC на вашем компьютере, которые вы хотите преобразовать, и перетащите папку.
Шаг 3 – С правой стороны выберите Формат, Качествои выберите, хотите ли вы Сохранить Exif-данные или нет.
Шаг 4 – Вы даже можете настроить дополнительные параметры, такие как Выберите действие по перезаписи и Макс. поток
Решение № 3. Измените настройки на вашем iPhone или iPad
Предполагая, что вы сделали фотографии с помощью своего iPhone или iPad, вы можете выбрать формат, в котором хотите сохранить свои фотографии, прямо с самого начала. Для этого –
Шаг 1 – Открыть Настройки.
Шаг 2 – Выбирать Камера.
Шаг 3 – Нажать на Форматы и выберите Наиболее совместимый.
Решение № 4. Конвертируйте файлы HEIC с помощью VLC Media Player
VLC — один из лучших медиаплееров для Windows. Не многие пользователи знают о том, что если у них есть изображения HEIC, они могут преобразовать их в формат, совместимый с Windows, с помощью медиаплеера VLC. Вот шаги, чтобы сделать это –
Шаг 1 – Откройте файлы HEIC в медиаплеере VLC.
Шаг 2 – Нажмите на Конвертировать / Сохранить
Шаг 3 – Нажмите на Конвертировать.
Шаг 4 – Нажать на Профиль раскрывающийся список и выберите JPG. Вы также можете выбрать любой другой совместимый формат.
Шаг 5 – Выберите место назначения, где вы хотите сохранить преобразованный файл.
Шаг 6 – Нажмите на Начинать.
Подведение итогов
К настоящему времени мы надеемся, что вы успешно опробовали решения, описанные в этом посте, и что изображения HEIC теперь открываются на вашем ПК с Windows. Если да, какое из приведенных выше решений помогло вам, сообщите нам об этом в разделе комментариев ниже. Мы также рекомендуем использовать HEIC Photo Viewer, если вам регулярно приходится иметь дело с изображениями HEIC или регулярно их конвертировать. Чтобы узнать больше о таком контенте, продолжайте читать WeTheGeek. Вы также можете найти нас на Фейсбук, YouTube, Инстаграми флипборд.
Как просматривать файлы HEIC в приложении «Фотографии» в Windows 10
В современных версиях Windows 10 вы можете установить поддержку файлов изображений HEIC всего за несколько кликов. Это работает и в Windows 11.
Сначала найдите файл HEIC в проводнике на своем компьютере и дважды щелкните его. Если вас спросят, в каком приложении вы хотите его открыть, выберите «Фото».
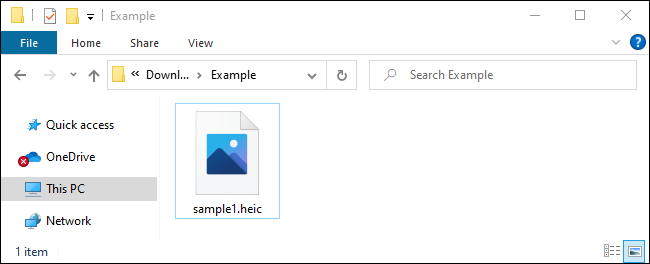
Приложение «Фотографии» сообщит вам, что «для отображения этого файла требуется расширение изображения HEIF». Нажмите ссылку «Загрузить и установить сейчас», чтобы получить его из Магазина Microsoft. Его можно загрузить бесплатно, и его установка займет всего несколько минут.
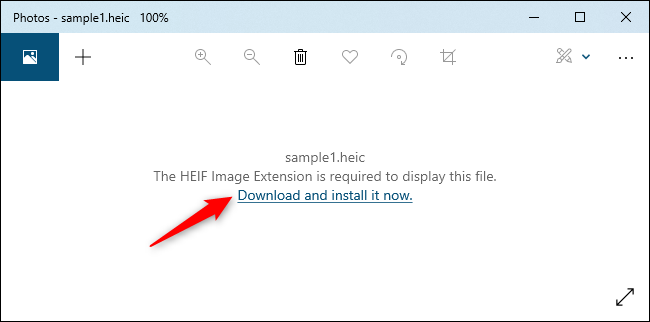
Когда Windows спросит: «Вы имели в виду переключить приложения?», выберите «Да».
Откроется страница расширений изображений HEIF в приложении Microsoft Store. Нажмите кнопку «Установить», чтобы загрузить и установить поддержку файлов изображений HEIC (в которых используется формат HEIF).
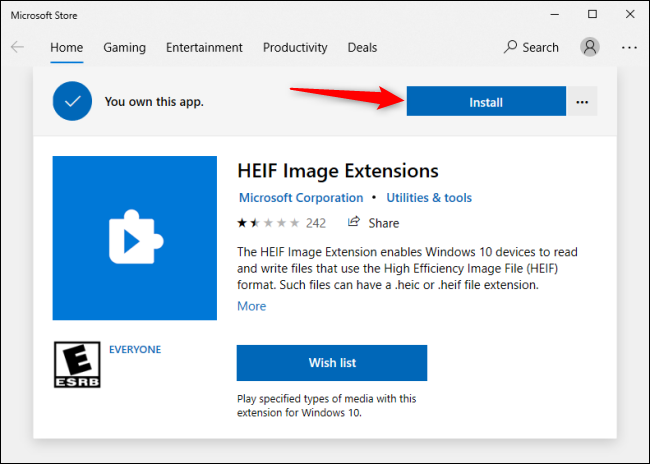
Теперь, открыв изображение HEIC в приложении «Фотографии», вы сможете просматривать его так же, как и любой другой файл изображения, например JPEG, PNG, GIF или BMP.
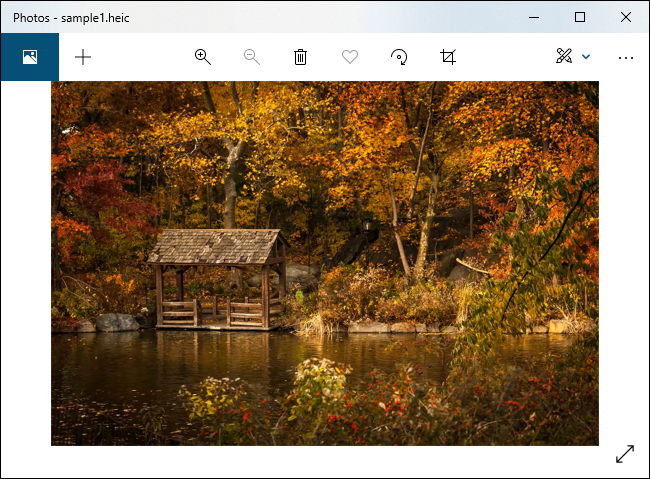
Проводник Windows 10 также автоматически создает и отображает миниатюры для ваших файлов изображений HEIC.
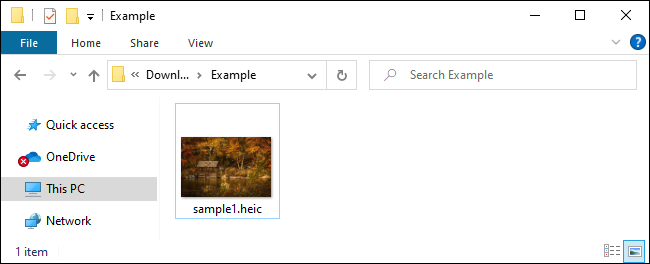
Открываем HEIC на «семёрке»
Первым делом отметим, что на седьмой версии ОС от Microsoft открыть такие файлы получится только с помощью сторонних средств. К таковым относятся специализированные утилиты для работы с рассматриваемым форматом, некоторые графические редакторы и онлайн-конвертеры.
Способ 1: CopyTrans HEIC
CopyTrans HEIC представляет собой приложение как для открытия изображений в этом контейнере, так и для конвертирования их в более распространённые форматы вроде JPG или PNG. Пользоваться им невероятно просто.
Для просмотра HEIC-изображений не потребуется запускать утилиту — в процессе инсталляции устанавливается и надстройка над оболочкой «Explorer», которая позволяет открывать такие файлы в стандартном средстве просмотра Виндовс. Однако нужно иметь в виду, что это касается только фотографий, сделанных на iPhone — открыть подобные изображения иного происхождения не получится. Впрочем, их можно конвертировать в JPG.
- Выделите нужный файл и нажмите правую кнопку мыши. В контекстном меню должен быть пункт «Convert HEIC to JPG» как на скриншоте ниже, выберите его.
- Подождите некоторое время — через несколько секунд рядом с выбранным документом должен появиться результат конвертирования, который открывается для просмотра стандартным средством Windows.
CopyTrans HEIC представляет собой отличное решение данной проблемы, которое подходит пользователям, часто имеющим дело с фотографиями в таком формате.
Способ 2: GIMP
Также с задачей просмотра фотографий, закодированных в этом контейнере, справится бесплатный графический редактор GIMP.
- После запуска программы воспользуйтесь пунктами «Файл» — «Открыть».
- ГИМП содержит свой собственный файловый менеджер — воспользуйтесь им для перехода к целевому файлу и его открытия.
- Готово — изображение будет открыто для просмотра и редактирования.
В дальнейшем его можно экспортировать в другой формат.
Для простого просмотра GIMP обладает избыточным функционалом, однако для единичного использования или преобразования картинки эта программа вполне пригодна.
Способ 3: Веб-сервис
Последний вариант решения имеющейся задачи в рассматриваемой операционной системе заключается в использовании средства онлайн-конвертирования HEIC-файлов. Таковых существует немало, мы обратимся к русскоязычному HEIC2JPG.
- Откройте страницу сервиса. Как и в случае с любыми подобными средствами, сперва потребуется добавить в него исходный файл — для этого нажмите на кнопку «Загрузить».
Перед этим можно настроить качество результата — двигайте ползунок «Качество картинки».
- Далее будет открыт интерфейс «Проводника», в котором проследуйте к целевой папке и выберите в ней изображение в формате HEIC.
- Подождите, пока выбранное будет загружено на сервера сервиса, после чего должен автоматически запуститься процесс конвертирования. По его окончании под областью загрузки появится результат — нажмите «Скачать» для его сохранения на компьютер.
Как видим, веб-сервис тоже относится к категории простых решений, но имеет ряд очевидных недостатков — доступность зависит от подключения к интернету и особенностей работы сайта в том или ином браузере.
Заключение
Таким образом, мы рассмотрели несколько способов открытия файла HEIC для просмотра на Виндовс 7. Можем сделать вывод, что из представленных решений единственным, в котором файл открывается без предварительного преобразования, является графический редактор.
Зачем нужен формат фотографий HEIC в iPhone
В 2020 году вместе с iOS 11 Apple показала новый видеокодек, отличающийся более сильной степенью сжатия при сохранении высокого уровня качества. Он получил название HEVC (он же H.265). Кодек уже использовался Apple ранее при совершении звонков по FaceTime. Еще одним нововведением стал формат HEIС, который присваивается новым фотографиям.
HEIC — формат фотографий iPhone, созданный для экономии памяти устройства.
Во всех этих аббревиатурах легко запутаться, поэтому постараюсь объяснить на пальцах. Если фотография в привычном формате jpg, например, занимает на iPhone 2 мегабайта свободного места, то снимок в HEIC — всего 1,2 мегабайта. Если видео в h.264 занимает 61,2 мегабайта, то в HEVC оно займет в два раза меньше. При этом по качеству фотографии и видео ничем не отличаются, а место на устройстве экономится значительно.
HEIC более эффективный формат — при меньших размерах он выдает лучшее качество










![2 окончательных метода открытия heic в windows 11/10/8/7 [решено]](http://mpshes.ru/wp-content/uploads/f/1/8/f18a269094a535849f7ca02fdb8535da.png)






![Как открыть файлы heic в windows 10 [step-by-step guide]](http://mpshes.ru/wp-content/uploads/1/c/0/1c029b19f3706b8cfe80ceda3d20bdfa.png)











