ИСПРАВЛЕНИЕ: Восстановление миниатюр в Windows 10
2. Использование командной строки с повышенными правами
Если вы пытаетесь использовать инструмент очистки диска, но он не работает для восстановления миниатюр в Windows 10, попробуйте использовать командные строки из параметра командной строки с повышенными правами. Сделать это:
Введите следующую команду, чтобы удалить все файлы базы данных миниатюр без запроса подтверждения: del/f/s/q/a% LocalAppData% MicrosoftWindowsExplorerthumbcache _ *. Db
Ваши файлы и папки должны иметь возможность предварительного просмотра уменьшенных изображений теперь правильно.
3. Проверьте настройки папки
Если вы все еще не можете восстановить эскизы в Windows 10, возможно, кто-то вмешался в настройки вашей папки. В этом случае сделайте следующее, чтобы исправить это:
Ваши файлы и папки должны иметь возможность предварительного просмотра уменьшенных изображений теперь правильно.
– СВЯЗАННО: исправлено: изображения, миниатюры PDF не обновляются в проводнике Windows 10
6. Сброс и восстановление кэша миниатюр
Для этого начните со сброса, а затем перестройте кэш, как показано ниже:
– СВЯЗАННО: увеличьте размер Icon Cache на ПК, чтобы ускорить работу Windows
Восстановить кеш
Функция предварительного просмотра миниатюр PDF в Проводнике Windows
Компонент PDF Shell в Acrobat и Acrobat Reader позволяет просматривать миниатюры документов PDF в Проводнике Windows в 32- и 64-разрядных версиях ОС Windows. По умолчанию эта опция отключена. Ее можно включить в разделе установок.
Для Acrobat XI и Reader XI миниатюры документов PDF автоматически отображаются в Проводнике Windows в 32-разрядной ОС Windows, но не отображаются автоматически в 64-разрядной ОС.
Шаги
Откройте Acrobat или Acrobat Reader. В меню Редактирование выберите Установки.
В окне «Установки» нажмите Основные в списке категорий, а затем установите флажок для параметра Включить миниатюры предварительного просмотра файлов PDF в Проводнике Windows.
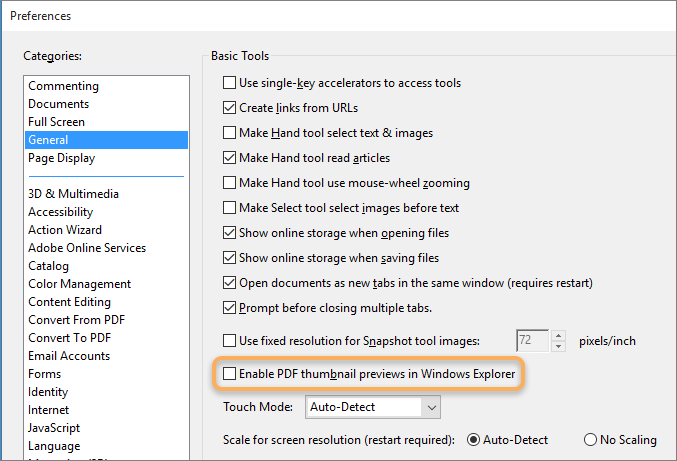
Если флажок Включить миниатюры предварительного просмотра файлов PDF в Проводнике Windows не отображается, обновите Acrobat DC или Acrobat Reader DC до последней версии. Чтобы автоматически выполнить обновление прямо из приложения, выберите Справка > Проверка наличия обновлений и следуйте инструкциям средства обновления по загрузке и установке последних обновлений.
Нажмите кнопку ОК.
Дождитесь завершения конфигурации Acrobat для отображения предварительного просмотра миниатюр в Проводнике Windows. Это может занять несколько секунд.
В Acrobat Reader появится уведомление с вопросом о том, хотите ли вы добавить эту опцию в текущую установку программы. Нажмите Да для подтверждения.
Дополнительные способы включить показ миниатюр
И на всякий случай еще два способа включить отображение миниатюр в проводнике — с помощью редактора реестра и редактора локальной групповой политики Windows 10. По сути, это один способ, только разные его реализации.
Для включения миниатюр в редакторе реестра, проделайте следующее:
- Откройте редактор реестра: Win+R и ввести regedit
- Зайдите в раздел (папки слева) HKEY_CURRENT_USER\ SOFTWARE\ Microsoft\ Windows\ CurrentVersion\ Policies\ Explorer
- Если в правой части вы увидите значение с именем DisableThumbnails, кликните по нему дважды и установите значение 0 (ноль), чтобы включить показ иконок.
- Если такого значение нет, можно его создать (правый клик в пустой области справа — создать — DWORD32, даже для систем x64) и установить для него значение 0.
- Повторите шаги 2-4 для раздела HKEY_LOCAL_MACHINE\ SOFTWARE\ Microsoft\ Windows\ CurrentVersion\ Policies\ Explorer
Закройте редактор реестра. Изменения должны вступить в силу сразу после изменений, но если этого не произошло — попробуйте перезапустить explorer.exe или перезагрузить компьютер.
То же самое с помощью редактора локальной групповой политики (доступно только в Windows 10 Pro и выше):
После этого изображения предварительного просмотра в проводнике должны будут показываться.
Ну а если ни один из описанных вариантов не сработал или же проблема со значками отличается от описанной — задавайте вопросы, постараюсь помочь.
Инструкция
Начиная с Windows Vista, эскизы страниц объединены со значками файлов. Они работают по принципу: если можно сделать эскиз, то будет отображен эскиз, если нет – значок. Если только настройки не указывают всегда отображать значки. Поэтому в этих версиях Windows отсутствует пункт эскизы в меню «Вид».
Чтобы включить отображение эскизов, откройте «Панель управления» и перейдите в категорию «Оформление и персонализация». Выберите пункт «Параметры папок». В открывшемся окне перейдите на вкладку «Вид». Установите галочку для пункта «Всегда отображать значки, а не эскизы». Если вы хотите, чтобы на эскизе отображался значок типа файла, установите галочку для пункта «Отображать значки файлов на эскизах». Нажмите кнопки «Применить» и «OK».
Чтобы отключить отображение эскизов страниц для улучшения быстродействия компьютера, снимите галочки с пунктов, описанных в предыдущих шагах.
Чтобы настроить размеры и тип отображения эскизов, зайдите в нужную папку. Кликните по иконке с изображением значков и строк текста, расположенной в правом верхнем углу «Проводника» под поисковой строкой. Повторными кликами по иконке «Изменить представление» подберите наиболее удобное для вас отображение.
Вы можете сразу задать нужное представление, кликнув по маленькому треугольнику рядом с иконкой. Он раскроет список, в котором доступно 4 размера значков без вывода дополнительной информации о файле. Быстро задать представление можно и в пункте контекстного меню «Вид», которое открывается кликом правой клавиши мышки по свободному участку папки.
Эскизы для большинства файлов отображаются и в других представлениях. «Плитка» и «Содержимое» — дополнительно выводят информацию о размере файла и дате его последнего изменения. Наиболее подробную информацию выводит представление «Таблица». По умолчанию, она дополнительно отображает тип файла, но, кликнув правой клавишей мышки по названию столбцов, вы можете выбрать из списка дополнительные колонки.
Картинки отображаются, но только иконка той программы, которая используется для просмотра изображений, а ведь на много удобнее видеть эскизы фотографий. Эскизы – это уменьшенные изображения, то есть вы можете сразу из списка выбрать нужную вам фотографию, даже не открывая при этом картинку в специальной программе.
Эта проблема может возникнуть из-за изменений в реестре и неверных настроек отображения в папках. Другой причиной может быть то, что вы вместе с каким-либо приложением установили стороннюю программу, для просмотра изображений, которая в свою очередь, может не поддерживать вид в эскизах. Такая ситуация встречается не часто, так как встроенная утилита обладает достаточным функционалом, в связи с чем разрабатывать велосипед по новой смысла нет. Так что же делать, если в папках не отображаются картинки?
Сначала стоит рассмотреть более простой вариант решения задачи, обычно его достаточно, если у вас не было в использовании сомнительных приложений или всевозможных кряков.
Настройки системы
Такой вариант очень схож с предыдущим, т. к. он предполагает изменение того же самого параметра. Поэтому, если предыдущий метод оказался неэффективен, то и этот, скорее всего, не поможет справиться с проблемой. В таком случае рекомендуется сразу перейти к двум оставшимся способам.
Итак, чтобы наладить отображение миниатюр изображений и видео в Windows 10, необходимо нажать ПКМ по меню «Пуск» и выбрать пункт «Система». В зависимости от версии откроется либо само окно системы, либо параметры. Во втором случае требуется кликнуть по надписи, обведенной на скриншоте ниже:
Далее, оказавшись в нужном окне, следует сразу обратить внимание на надписи слева. Требуется зайти в дополнительные параметры
После этого снова откроется окно, в котором можно сразу заметить раздел «Быстродействие».
Далее требуется поставить галочку около пунктов, которые указаны на скриншоте ниже. Перезагружать устройство после внесения изменений не нужно.
Как решается эта проблема в данной статье:
- В настройках Windows через параметры папок;
- С помощью выставления настроек в установщике кодеков или в самом проигрывателе медиафайлов;
- Готовый файл с командами для реестра, который считается самым простым и идеальным решением.
И так, как восстановить эскизы видео файлов с помощью встроенных функций операционной системы windows, поговорим в этом абзаце. Первым делом нужно открыть мой компьютер и нажать клавишу F10, далее вы обнаружите, что откроется верхнее меню, из которого необходимо выбрать сервис и в выпадающих категориях будет строка параметры папок, вот она нам и нужна.
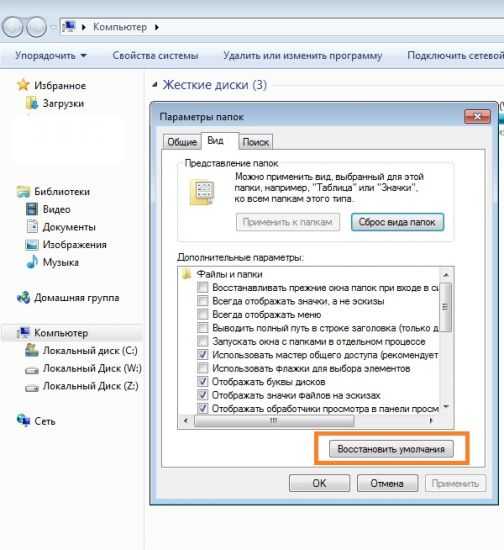
Открываем параметры папок через выше описанный способ, либо это можно сделать перейдя в раздел панели управления, ещё как вариант можно через строку поиска из меню пуск. Нам нужно сбросить параметры по умолчанию в категории “вид” верхнего меню. Хотя можно просто убрать галочку с пункта “всегда отображать значки, а не эскизы”.
Не показываются превью видео ?
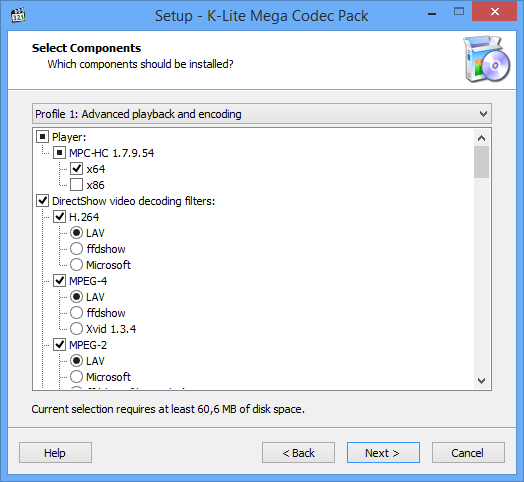
Второй способ зачастую не всегда необходим, так как кодеки по умолчанию настроены так, что всё отображается как надо, но бывают случаи, когда эскизы видео не отображаются по причине оптимизаторов windows. Как вариант это дело исправляется скачиванием новых версий кодеков и выставления параметров в проигрывателе на воспроизведение всех видео форматов на компьютере.
Проблемы с превью у фильмов на компьютере ?
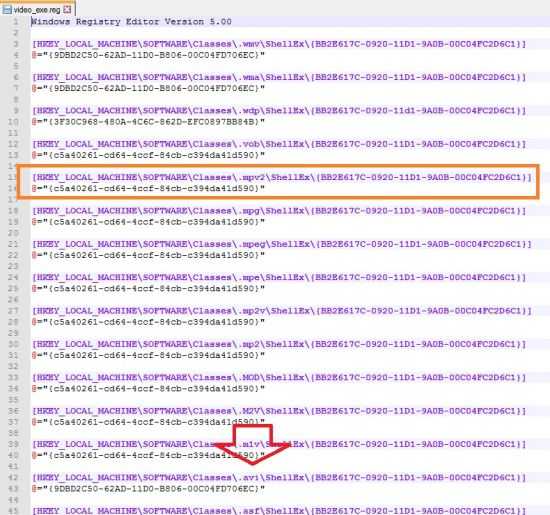
Третий способ является самым эффективным и чудодейственным в плане реализации, ведь вам потребуется лишь скачать готовый конфиг для реестра и запустить его на своём компьютере, а далее после перезагрузки windows ос, смело можете наблюдать исправление проблемы. Хотя способ не всегда срабатывает, ведь подобные ошибки у пользователей пк могут быть разнообразны.
Ссылка для скачивания конфига для реестра, на исправление проблемы:
Решение с прописыванием необходимых данных в реестр через этот конфиг, даёт понять компьютере как и что нужно отображать. В данном случаи решение нацелено именно на превью для видео форматов файлов, а не картинок в целом. Если проблема только с картинками, к примеру форматами Jpg, png и так далее, то это решение вам не подойдёт, то есть третий способ не для вас.
ИСПРАВЛЕНИЕ: Восстановление миниатюр в Windows 10
- Используйте Disk Cleanu
- Использование командной строки с повышенными правами
- Проверьте настройки папки
- Используйте команду «Выполнить»
- Используйте панель управления
- Сброс и восстановление кэша миниатюр
1. Используйте очистку диска
Нажмите Пуск и откройте Проводник .
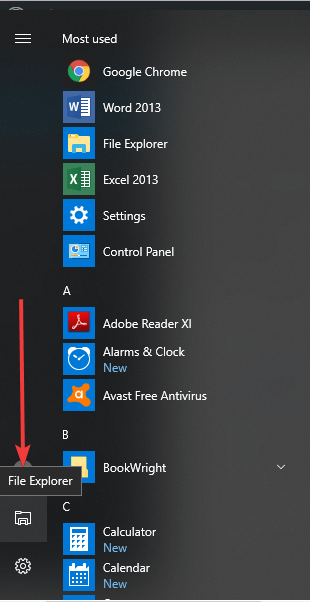
На левой панели нажмите Этот компьютер .
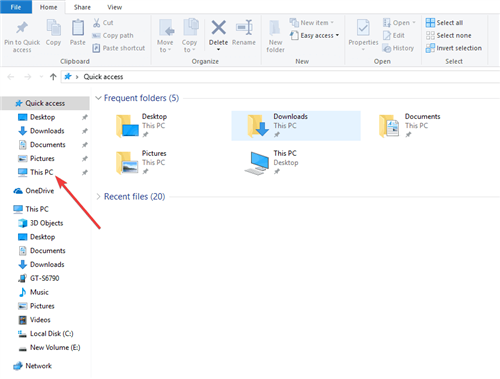
- Щелкните правой кнопкой мыши диск C: , на котором установлена операционная система Windows 10.
- Выберите Свойства .
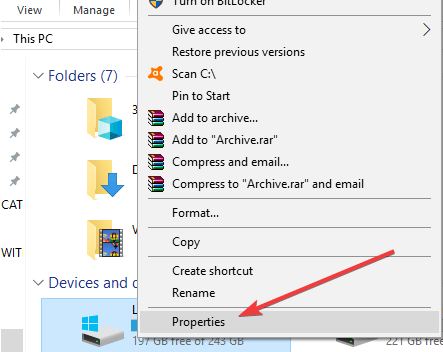
Нажмите Очистка диска .
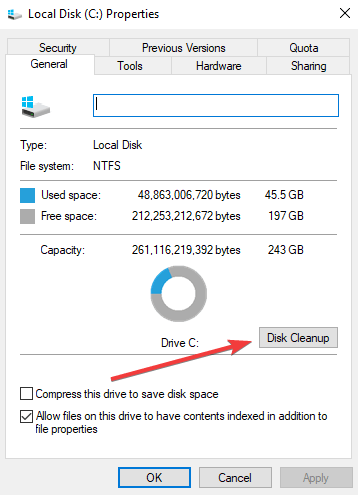
Установите флажок Миниатюры и снимите все остальные параметры.
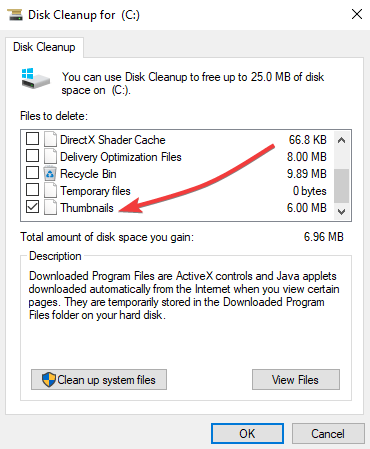
- Нажмите OK .
- Нажмите Удалить файлы , чтобы подтвердить и завершить задачу.
– СВЯЗАННЫЕ: Исправлено: предварительный просмотр миниатюр не отображается в Windows 10, 8, 7 .
2. Использование командной строки с повышенными правами
Если вы пытаетесь использовать инструмент очистки диска, но он не работает для восстановления миниатюр в Windows 10, попробуйте использовать командные строки из параметра командной строки с повышенными правами. Сделать это:
- Open Start .
- Введите CMD и щелкните правой кнопкой мыши Командная строка .
- Выберите Запуск от имени администратора .

Введите следующую команду, чтобы остановить проводник, и нажмите введите : taskkill/f/im explorer.exe
Введите следующую команду, чтобы удалить все файлы базы данных миниатюр без запроса подтверждения: del/f/s/q/a% LocalAppData% MicrosoftWindowsExplorerthumbcache _ *. Db
- Нажмите введите :
- Введите следующую команду, чтобы запустить проводник, и нажмите Enter : запустите explorer.exe .
- Закройте Командную строку , чтобы завершить задачу.
Ваши файлы и папки должны иметь возможность предварительного просмотра уменьшенных изображений теперь правильно.
3. Проверьте настройки папки
Если вы все еще не можете восстановить эскизы в Windows 10, возможно, кто-то вмешался в настройки вашей папки. В этом случае сделайте следующее, чтобы исправить это:
- Откройте Проводник .
- Нажмите на Вид .

- Нажмите Параметры , чтобы открыть Параметры папки.
- Нажмите на Вид .
- Обязательно снимите флажок Всегда показывать значки, а не эскизы .
- Нажмите Применить .
- Нажмите ОК и выйдите
Ваши файлы и папки должны иметь возможность предварительного просмотра уменьшенных изображений теперь правильно.
– СВЯЗАННО: исправлено: изображения, миниатюры PDF не обновляются в проводнике Windows 10
4. Используйте команду «Выполнить»
Сделать это:
Нажмите правой кнопкой мыши на Пуск и выберите Выполнить .
- Введите cleanmgr. exe .
- Нажмите Enter .
- Прокрутите вниз и установите флажок рядом с миниатюрами и нажмите ОК .
5.Используйте панель управления
Нажмите Пуск и выберите Панель управления .
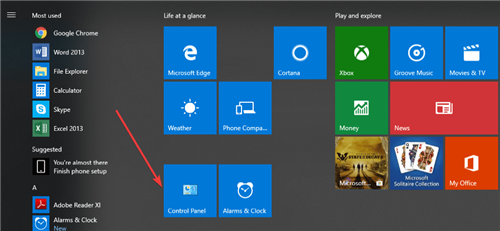
- Нажмите Все элементы панели управления .
- Выберите Система .
- С левой стороны перейдите в Расширенные настройки системы и нажмите на нее.
- На вкладке “Дополнительно” выберите Настройки производительности .
- На вкладке Визуальные эффекты вы увидите Показывать эскизы вместо значков и убедитесь, что этот флажок установлен.
- Нажмите Apply и выйдите, затем перезапустите File Explorer, если это необходимо для
6. Сброс и восстановление кэша миниатюр
Для этого начните со сброса, а затем перестройте кэш, как показано ниже:
Сброс кеша .
- Нажмите правой кнопкой мыши в пустой области рабочего стола и выберите Персонализация.
- Нажмите на ссылку Свойства экрана .
- В разделе «Цвета» выберите «Средний» (16-разрядный) и нажмите «Применить». Если у вас уже выбрано Среднее (16-битное), выберите вместо него Максимальное (32-битное). Иногда вам нужно сначала сделать перезагрузку, а затем перейти к следующему шагу. Попробуйте оба способа, затем нажмите «Да», чтобы подтвердить новые настройки.
- Выберите Highest (32-bit) и нажмите OK. Если у вас уже выбрано значение Highest (32-bit), выберите вместо него Medium (16-bit).
- Нажмите Да, чтобы подтвердить новые настройки.
– СВЯЗАННО: увеличьте размер Icon Cache на ПК, чтобы ускорить работу Windows
Восстановить кеш
- Откройте Свойства папки, чтобы выбрать (точка) Показать скрытые файлы и папки
- Откройте окно проводника Windows.
- Перейдите на страницу C: пользователи (имя пользователя) ImageAppDataLocal .
- Нажмите правой кнопкой мыши на ImageIconCache.db и выберите Удалить.
- Нажмите Да, чтобы подтвердить удаление. Это удаляет файл в корзину. По завершении можно безопасно очистить корзину.
- Закройте окно и очистите корзину, затем перезагрузите компьютер.
- Когда вы вернетесь назад, вы заметите, что размер файла ImageIconCache.db меньше, и Дата изменения теперь является текущей датой. Если по какой-то причине ImageIconCache.db отсутствует или размер не сильно изменился, просто перезагрузите компьютер еще раз. Вам может потребоваться перезагрузить пару раз в некоторых случаях.
- Кэш иконок был перестроен.
Более простой способ открыть PDF-файл в Paint
PDFelement обещает предоставить лучший способ открыть PDF-файл в MS Paint. В отличие от вышеупомянутого метода, вам не придется делать скриншшот и в результате получать файл низкого качества; вместо этого вы можете просто преобразовать PDF-файл в изображения и открыть его в Microsoft Paint. PDFelement — это полноценный конвертер для преобразования PDF-файлов в текст Word, PPT, XLS, HTML или формат изображений с неповрежденным форматированием. Да, использование этого инструмента не повлияет на содержимое или форматирование самого PDF-файла.
Помимо конвертирования, это также отличный инструмент для создания и редактирования PDF-файлов в режиме реального времени. При помощи PDFelement вы можете открывать любые PDF-файлы, а также изображения, текстовые документы, презентации и таблицы в виде PDF-файла, к тому же вы также можете удобно их редактировать. Новые изображения или объекты можно добавлять в PDF-файлы, а ранее представленные изображения можно извлекать, обрезать, изменять размер или вращать с помощью PDFelement. Наконец, в программе также есть инструмент OCR (оптическое распознавание текста) для редактирования любого текста, присутствующего в изображении PDF-файла.
Ниже представлена пошаговая инструкция о том, как конвертировать и открыть PDF-файл в MS Paint при помощи PDFelement.
Шаг 1: Конвертируйте PDF в изображение в пакетном режиме
Запустите PDFelement для Windows на вашем компьютере и в главном окне нажмите кнопку «Пакетная обработка», после чего в PDFelement откроется другое окно.
Теперь нажмите на кнопку «Добавить PDF-файлы здесь» в центре экрана и выберите необходимое количество PDF-файлов, которые вы хотите открыть в Paint.
Шаг 2: Выберите формат, совместимый с Paint
Выберите выходной формат для вашего PDF-файла. Это можно сделать, нажав на кнопку выходных форматов в правом верхнем углу. В выпадающем списке выберите форматы изображений, поддерживаемые Paint, включая «GIF», «PNG», «JPG», и, наконец, нажмите кнопку «Пуск» в верхнем нижнем углу. Вы также можете изменить местоположение выходного файла, нажав кнопку «Обзор» после выбора «Папка на моем компьютере».
Шаг 3: Откройте конвертированный PDF-файл в Paint
Запустите приложение Paint на Windows, нажмите кнопку «Файл» в верхнем левом углу и выберите «Открыть». Теперь выберите недавно преобразованный файл изображения в Paint. Качество выходного файла будет намного лучше по сравнению со скриншотами.
Как включить отображение эскизов изображений в проводнике Windows 10
Так иногда бывает, что не отображаются эскизы (миниатюры) изображений в проводнике Windows 10 и пользователь задается резонным вопросом как привести все это в порядок? К счастью, особых усилий для этого не надо. Этот небольшой гайд расскажет вам как включить отображение эскизов изображений в проводнике Windows 10.
Чтобы миниатюры корректно отображались в вашем проводнике Windows сохраняет их в общую базу данных, откуда в нужное время подгружает их. По непонятным причинам эта база данных может испортиться и миниатюры отвалятся. Это крайне неприятное событие, которое пусть и не выводит компьютер из строя, но крайне ухудшает впечатления от работы с вашими файлами.
Windows 10 содержит в себе необходимые средства, которые помогут сбросить миниатюры и вернуть их в рабочее состояние. Для этого есть несколько сценариев.
Очистка кэша
Если проблема заключается не в том, что эскизы были отключены, а в их некорректном отображении, то такой способ должен помочь. Заключается он в следующем:
- Нужно снова открыть окно «Выполнить», используя сочетание клавиш Win+R и написать «cleanmgr».
- После недолгой загрузки появится окно. В нем можно выбрать, какие файлы удалить. В самом низу должны быть эскизы. С других пунктов галочку следует снять.
- После нажатия на кнопку «ОК» останется лишь дождаться окончания процедуры.
Таким образом, чаще всего причина кроется в изменении параметра проводника. Также, если соответствующие варианты оказались бесполезны, можно воспользоваться очисткой кэша: при этом все миниатюры должны будут отобразиться заново. В критической ситуации можно попробовать откатить ОС, но для этого нужны точки восстановления.
Проверить параметры просмотра папки
Ваш первый курс действий – проверить, настроена ли Windows 11 или Windows 10 для отображения эскизов в проводнике. Вы можете сделать это в диалоговом окне «Параметры проводника».
1. Выберите значок или поле поиска на панели задач и введите параметры проводника.
2. Выберите “Открыть”.
3. Перейдите на вкладку «Просмотр».
4. Снимите флажок рядом с Всегда показывать значки, а не эскизы.
5. Выберите Применить, затем ОК.
Если вам нужно было активировать опцию на шаге 4, проводник должен немедленно сгенерировать эскизы. Если вам ничего не нужно было делать, приступайте к исправлению остальных.
Почему в проводнике не отображаются эскизы фото
Система хранит копии эскизов всех изображений, видеофайлов и документов для их быстрого отображения при открытии папки. После удаления этих эскизов они будут автоматически восстановлены при необходимости. Может помочь, особенно если недостаточно памяти.
Перейдите в Свойства системного диска C:\ и выберите Очистка диска. Можно выполнить команду cleanmgr в окошке Win+R и выбрать диск. Теперь установите только отметку Эскизы и для очистки нажмите кнопку ОК. По факту эскизы неиспользуемых изображений не нужны.
Для очистки можно воспользоваться обновлёнными параметрами Windows 10. Нужно открыть Параметры > Система > Память и в списке выбрать Временные файлы (расположение зависит от версии системы). Теперь выделив Эскизы, достаточно нажать Удалить файлы.
Возможно, необходимо поднастроить параметры быстродействия. Выполните команду sysdm.cpl в окне Win+R. Во вкладке Дополнительно выберите Параметры быстродействия. Убедитесь, что во вкладке визуальные эффекты включено Вывод эскизов вместо значков.
Отображение эскизов фото прямо в проводнике упрощает его использование. Пользователю не нужно открывать изображение для его идентификации. Миниатюра сразу же показывает, что за фотография. Как упоминалось ранее, они должны отображаться по умолчанию в Windows 10.
В папке не отображается изображение фото: как исправить
У меня на компьютере обновили систему, поставили Windows 8. Ее внешний вид немного отличается от предыдущих версий и больше напоминает иконки планшета. Вроде ничего сложного, но пока привыкнешь и найдешь, что и где находится, приходится помучиться.
А тут нужно мне было найти одну фотографию, полезла смотреть через проводник, сделала отображение крупных значков, а у меня вместо фотографий квадратики с одинаковыми пейзажами. Что нужно сделать, чтобы в папке с фото отображались изображения, а не значки? Полезла в интернет, а там решение проблемы описано только для старых Windows, в новой версии все немного по-другому расположено.
Учтите, что отображение миниатюр недоступно, если во вкладке “Вид” включены “Мелкие значки”, “Список” или “Таблица”. Также миниатюры могут не отображаться для специфичных форматов изображений, не поддерживаемых самой операционной системой, и для видео, для которого не установлены кодеки в системе.
Для того, чтобы в проводнике показывались картинки вместо иконок, нужно изменить соответствующие настройки в Windows. Сделать это просто. Я расскажу о 2-х способах устранения данной проблемы.
Не удается открыть файл PDF на компьютере
Если вам не удается открыть файл PDF на компьютере, воспользуйтесь следующими решениями в том порядке, в котором они приведены.
Как открыть файл pdf на любом устройстве – все способы и ссылки на приложения
Если программа Acrobat Reader DC или Acrobat DC уже установлена, перейдите сразу к следующему шагу.
Перейдите к странице Загрузка Adobe Acrobat Reader и нажмите кнопку Установить сейчас. Пошаговые инструкции приведены в разделе Загрузка и установка Adobe Acrobat Reader DC для систем Windows или Mac OS.
После завершения установки выполните действия, описанные в следующем разделе.
Ваша система может не открывать файлы PDF на рабочем столе автоматически с помощью Acrobat Reader DC или Acrobat DC. Ниже описан процесс выполнения такой настройки.
Пользователи Windows
Щелкните правой кнопкой мыши значок документа PDF и выберите Открыть с помощью > Выбрать программу по умолчанию (или Выбрать другое приложение в Windows 10).
Выберите Adobe Acrobat Reader DC или Adobe Acrobat DC в списке программ, а затем выполните одно из следующих действий:
- Windows 7 и более ранние версии. Отметьте пункт Использовать выбранную программу для всех файлов такого типа.
- Windows 8. Отметьте пункт Использовать данное приложение для всех файлов .pdf.
- Windows 10. Выберите Всегда использовать это приложение для открытия файлов PDF.
Windows 10
3 способа вытащить текст из PDF-файлов или конвертируем PDF формат
Примечание.
Если на компьютере установлены обе программы — Adobe Acrobat DC и Adobe Acrobat Reader DC, выберите Adobe Acrobat DC.
Нажмите кнопку «ОК».
Пользователи Mac OS
Выберите Файл > Свойства.
Нажмите на треугольник рядом с пунктом Открыть с помощью и выберите Adobe Acrobat Reader или Adobe Acrobat в раскрывающемся списке (если нужной программы нет в списке, выберите Другое, чтобы указать ее).
Как из pdf перевести текст в Word с возможностью редактирования
Нажмите кнопку «Заменить все».
Компания Adobe регулярно выпускает обновления безопасности для Acrobat Reader DC и Acrobat DC. Установка последнего обновления может помочь устранить проблему.
Выберите Справка > Проверить наличие обновлений.
Если появится диалоговое окно Установка обновлений, нажмите Да. Обновления загрузятся автоматически.
Программы Acrobat Reader DC и Acrobat DC или ресурсы, которые они используют, могут быть повреждены. Для восстановления установки этих программ выполните указанное ниже действие.
Запустите исправление из Acrobat Reader DC или Acrobat DC: выберите пункты Справка > Восстановить установку.
Симптом или ошибка
Техническая заметка или решение
Не удается открыть документ PDF, защищенный паролем
Открытие защищенных документов PDF
Открытие подозрительных файлов PDF: программы Reader и Acrobat блокируют открытие файлов PDF, которые не соответствуют определенным отраслевым стандартам или могут быть потенциально вредоносными.
Соблюдайте осторожность. Такие документы PDF могут представлять угрозу безопасности для системы. Проверьте источник документа, например пользователя, отправившего его вам, или веб-сайт, с которого он был загружен, чтобы убедиться, что этот документ можно безопасно открыть.
При попытке открыть файл PDF, созданный в InDesign или Illustrator, появляется сообщение об ошибке.
Не удается открыть файл PDF, созданный в InDesign или Illustrator (Mac, InDesign и Illustrator), в Acrobat
Проверьте источник документа, например пользователя, отправившего его вам, или веб-сайт, с которого он был загружен, чтобы убедиться, что этот документ можно безопасно открыть.
При попытке открыть файл PDF, созданный в InDesign или Illustrator, появляется сообщение об ошибке.
Не удается открыть файл PDF, созданный в InDesign или Illustrator (Mac, InDesign и Illustrator), в Acrobat
На посты, размещаемые в Twitter и Facebook, условия Creative Commons не распространяются.
Правовые уведомления | Политика конфиденциальности в сети Интернет
10 августа 2015
Сейчас очень многие текстовые документы и книги делаются в формате PDF. Пользоваться ими очень просто и удобно. Но иногда случается, что не открывается PDF (файл). Что с этим делать?
Локальная групповая политика
Важно сразу отметить, что такой вариант не подходит для владельцев редакции Home. Чтобы открыть редактор, необходимо нажать сочетание клавиш Win+R и ввести команду «gpedit.msc»
Чтобы решить проблему, следует строго придерживаться инструкции:
- Слева будет несколько папок. Нужно перейти по следующему пути:
- Справа можно заметить целый ряд параметров. Среди них есть несколько тех, кто отвечает за отображение эскизов (находятся в самом начале списка). В данном случае требуется изменить параметры первого. Чтобы это сделать, следует дважды кликнуть по нему ЛКМ.
- Далее в левом верхнем углу окна будет несколько пунктов, рядом с которыми можно поставить галочку. Необходимо поставить «Отключено».
Перезагрузка после проведения процедуры не требуется.
Портативные редакторы PDF
PDF файлы популярны благодаря своей кроссплатформенности и качеству отображения элементов. Как правило, большинство бесплатных программ не позволяют редактировать такие файлы.
Это привилегия платного ПО (Adobe Acrobat PRO, PDF Editor PRO и других).
Однако, все же существует несколько бесплатных программ для редактирования PDF. Как правило, они портативные – не требуют установки.
Из-за этого функциональность значительно урезана, но вносить основные правки пользователи могут без проблем.
Foxit
Одно из таких портативных приложений – Foxit PDF Editor Portable.
Разработчики предлагают целый набор решений для работы с ПДФ, в том числе мобильные приложения, вспомогательные аддоны к основным файлам программы, портативные версии и многое другое.
Программа позволяет редактировать основные элементы (текст, таблицы, удалять картинки, менять шрифты).
Рисунок 16. Портативная версия программы Foxit
как сделать чтоб изображения сразу были видны при в ходе в папку а не потом как откроешь. чтоб фото сразу показывалось
как сделать чтоб изображения сразу были видны при в ходе в папку а не потом как откроешь. чтоб фото сразу показывалось? НЕ ПОМОГАЕТ вид-эскизы страниц.. .
ничего не помогает ((
Видимо, не сопоставлено определённое приложение для открытия файлов с таким расширением. Например, у меня все изображения открывает ACDSee Pro 2.5, но это не обязательно, может быть и стандартная «Программа просмотра изображения и факсов» самой Windows. Правый клик мышкой по любому из изображений — «Открыть с помощью» — «Выбрать программу» — назначить наиболее подходящую из имеющихся (можно по очереди поэкспериментировать с разными, что получится) и поставить галочку «Использовать выбранную программу для всех файлов такого типа» — ОК.
в верхней строчке есть слово «виды» пощелкай на него.

жмешь — это 3-ий значок справа и выбираешь крупные значки, ну или огромные
Создаешь папку, кидаешь фотки, правой кнопкой кликаешь на папку-свойства-пункт Настройка, там написано выбор подходящего типа папки там выбираешь Изображения ( любые изображения)
Windows photo viewer — что это за программа?
«Windows photo viewer что это за программа» — запрос, который возникает в строке поисковой системы чаще всего после того, когда пользователь удалил данную программу со своего компьютера. Потому что тогда Windows выдаёт ошибку при каждой попытке запустить любой графический файл.
Дело в том, что Windows photo viewer — это стандартная программа, которая предустановлена на всех версиях операционной системы Windows. Она занимает минимальное количество памяти и ресурсов, потому и обладает сопоставимым с этими показателями функционалом. В случае удаления Windows photo viewer искать его снова в интернете — не единственный выход из сложившейся ситуации. Ведь есть огромное количество программ, которые успешно заменяют Windows photo viewer на вашем компьютере не только в роли программы для просмотра графических изображений, а и в роли их редактора.
Потому иметь в системе Windows photo viewer, который был в ней установлен с самого начала, — не так уж и необходимо. Разработчики больших и маленьких компаний не стоят на месте, и с каждый днём всё больше и больше до ума доводят свои продукты. Потому на сегодняшний день Windows photo viewer не имеет ни одного конкурентного преимущества, которое бы заставило Вас заново ставить эту программу на свой компьютер.
Сильным качеством Windows photo viewer является то, что она предельно бережно относится к ресурсам системы, стараясь использовать их минимально. Но даже в этом компоненте некоторые программы уже ни в чём не уступают стандартному средству просмотра фотографий от Microsoft.
Обнаружив, что Windows photo viewer была удалена с компьютера, Вам стоит задаться не только вопросом, какой бы программой её заменить, а ещё и тем, почему она была удалена. Вполне вероятно, что в системе завелась вредоносная программа, которая сделала это сама — и именно эта проблема Вас должна волновать в первую очередь.
Узнав, что же это за программа Windows photo viewer, решите проблему с тем, что бы больше никакие другие файлы не были удалены с компьютера без вашего ведома.
Обновите графические драйверы
Устаревшие графические драйверы вызывают проблемы с производительностью и мешают правильной работе различных функций Windows (таких как предварительный просмотр эскизов). Посетите веб-сайт производителя видеокарты (например, NVIDIA или AMD) для получения более новой версии драйвера или воспользуйтесь бесплатным средством обновления драйверов, чтобы обновить все.
Кроме того, рекомендуется проверить Центр обновления Windows на наличие обновлений драйверов дисплея, проверенных корпорацией Майкрософт.
1. Откройте приложение “Настройки”.
2. Выберите Центр обновления Windows.
3. Выберите Проверить наличие обновлений. После того, как Центр обновления Windows завершит сканирование обновлений, выберите Дополнительные параметры. В Windows 10 вместо этого выберите Просмотр дополнительных обновлений и пропустите следующий шаг.
4. Выберите Дополнительные обновления.
5. Выберите обновления драйверов для дисплея и выберите «Загрузить и установить».
Пока вы это делаете, мы также рекомендуем установить последние обновления для самой Windows. Обычно они содержат исправления ошибок для системных функций и могут помочь навсегда исправить проблемы с проводником.
Сбросить кеш эскизов
Кэш эскизов — это не что иное, как эскизы, хранящиеся в Windows, для их немедленного отображения, поэтому Windows не нужно каждый раз регенерировать их на лету. Иногда внесенные вами изменения не могут быть применены мгновенно. Таким образом, удаление кеша сбрасывает миниатюры, заставляя Windows регенерировать и сохранять их.
1. Откройте приложение «Настройки» из поиска Windows или просто нажмите Ctrl + I.
2. Теперь нажмите на опцию «Хранилище» в разделе «Система».
3. Затем выберите параметр «Временные файлы».
4. Теперь отмените выбор всех опций, кроме Thumbnails.
5. Затем нажмите кнопку «Удалить файлы» вверху, чтобы удалить кэш эскизов.
Видны ли миниатюры PDF?

























![4 метода исправления миниатюр изображений, не отображаемых в windows 10 [новости minitool]](http://mpshes.ru/wp-content/uploads/f/7/e/f7edf62b86ca4c24d33ffc2746b269d7.jpeg)
