Принудительный перезапуск проводника
Проводник также может ошибаться без причины и перестать правильно работать. Самый быстрый способ исправить это – перезапустить его с помощью диспетчера задач.
1. Нажмите Shift + Ctrl + Esc, чтобы открыть диспетчер задач.
2. Выберите «Подробнее» (при необходимости), чтобы развернуть представление диспетчера задач по умолчанию.
3. На вкладке «Процессы» найдите и выберите Проводник Windows.
4. Нажмите кнопку «Перезагрузить», чтобы перезапустить проводник.
5. Закройте диспетчер задач.
Если изображения или видеофайлы (и папки в Windows 10) по-прежнему отображаются пустыми, попробуйте вместо этого перезапустить операционную систему.
Foxit Reader
Еще одна популярная читалка PDF файлов — Foxit Reader. Это, своего рода, аналог Adobe Acrobat Reader с несколько отличающимся интерфейсом (кому-то он может показаться более удобным, поскольку в большей степени напоминает продукты Microsoft) и практически теми же функциями для работы с PDF файлами (и также предлагающий платный софт для создания и редактирования PDF файлов, в данном случае — Foxit PDF Phantom).
Все необходимые функции и возможности в программе присутствуют: начиная удобной навигацией, заканчивая выделениями текста, заполнением форм, созданием заметок и даже плагинами для Microsoft Word (для экспорта в PDF, что в общем-то уже присутствует в последних версиях Office).
Вердикт: если вам требуется мощный и бесплатный продукт, чтобы открыть PDF файл и выполнять базовые действия с ним, но Adobe Acrobat Reader DC не пришелся по душе, попробуйте Foxit Reader, возможно, он понравится больше.
Скачать Foxit PDF Reader на русском языке можно с официального сайта https://www.foxitsoftware.com/ru/products/pdf-reader/
Показать (скрыть) область просмотра в редакторе реестра
Перед редактированием реестра рекомендуется создать точку для восстановления системы
1. Откройте редактор реестра: в строке поиска или в меню выполнить (выполнить вызывается клавишами Win+R) введите команду regedit и нажмите клавишу Enter.
2. Перейдите по пути HKEY_CURRENT_USER \Software \Microsoft \Windows \CurrentVersion \Explorer \Modules \GlobalSettings\ Sizer. В разделе Sizer откройте параметр DetailsContainerSizer. Чтобы показать область просмотра измените в первой строке значение шестого столбика на 01 и нажмите “ОК” (станьте перед 00 шестого столбика, нажмите один раз клавишу delete и нажмите клавиши 0 потом 1, смотрите рисунок).
Чтобы скрыть область просмотра измените в первой строке значение шестого столбика на 00 и нажмите “ОК” (станьте перед 01 шестого столбика, нажмите один раз клавишу delete и нажмите клавишу 0, смотрите рисунок).
3. Перейдите по пути HKEY_CURRENT_USER\ SOFTWARE\ Microsoft\ Windows\ CurrentVersion\ Explorer\ Modules\ GlobalSettings\ DetailsContainer. В разделе DetalisContainer откройте параметр DetailsContainer. Чтобы показать область просмотра измените в первой строке значение шестого столбика на 01 и нажмите “ОК” (станьте перед 02 шестого столбика, нажмите один раз клавишу delete и нажмите клавиши 0 потом 1, смотрите рисунок).
Чтобы скрыть область просмотра измените в первой строке значение шестого столбика на 02 и нажмите “ОК” (станьте перед 01 шестого столбика, нажмите один раз клавишу delete и нажмите клавиши 0 потом 1, смотрите рисунок).
Закройте редактор реестра и перезайдите в проводник, изменения должны вступить в силу сразу же.
На сегодня всё, если знаете другие способы или у вас есть дополнения – пишите комментарии! Удачи Вам
Отключить предварительный просмотр эскизов в проводнике
Предварительный просмотр эскизов может быть очень полезной функцией, поскольку позволяет просматривать файлы Windows, не открывая их. Содержимое проводника можно настроить на очень большие значки, большие значки, средние значки и представление деталей / плиток, это отлично подходит для тех, кто любит организованность. Но, как я уже сказал, это приносит свои собственные неприятности. Создание эскизов для быстрой навигации / предварительного просмотра файлов замедляет другие файловые операции, влияет на производительность системы и вызывает беспорядок в пользовательском интерфейсе. В таком случае рекомендуется отключить эту функцию.
Если на ваших изображениях или других файлах отображается общий значок Windows, например, горы и озеро для изображений или значок медиаплеера для видеофайлов, возможно, функция предварительного просмотра эскизов отключена. С другой стороны, если вы можете просмотреть небольшой снимок содержимого файла, функция будет включена.
Вот различные процессы для включения и отключения функции отображения эскизов:
- Через параметры проводника
- Использование панели управления
- Использование редактора реестра
- Через параметры производительности
- С помощью редактора групповой политики.
Эти процессы описаны более подробно ниже.
Чтобы отключить, выполните следующие действия:
- Иди в ‘Проводник‘и нажмите’Файл’
- В ‘Файловое меню“параметры, нажмите”Изменить папку и параметры поиска‘
- Вышеупомянутое действие откроет ‘Свойства папкидиалоговое окно, нажмите здесьВидвкладка.
- Теперь проверьте ‘Всегда показывать значки, а не эскизы‘опция, появляющаяся под’Расширенные настройки‘.
- Нажмите ‘Ok’ и ‘Подать заявление‘ настройки.
К включить, следуйте вышеупомянутому процессу до шага ‘3 ‘, а затем снимите флажок “Всегда показывать значки, а не эскизы‘ вариант.
2]Показывать миниатюры через панель управления
Чтобы включить, выполните следующие действия:
- От ‘Стартовое меню“перейти к”Панель управления‘
- Нажмите на ‘Система и безопасность‘и ударил’Система‘.
- Выбирать ‘Расширенные системные настройки‘появляется на левой панели.
- В ‘Свойства системы“окно, щелкните”Настройки‘ под ‘Спектакль‘ Заголовок.
- Теперь вПараметры производительностидиалоговое окно, щелкните значокВизуальный эффектвкладка
- Проверить ‘Показывать эскизы вместо значков‘ под ‘Обычай:‘ Заголовок.
- Нажмите ‘OK’ и ‘Подать заявление‘чтобы сохранить изменения.
Чтобы отключить предварительный просмотр эскизов через панель управления, снимите флажок ‘Показывать миниатюры вместо значков‘ под ‘Обычай:‘ Заголовок.
3]Использование редактора реестра
1]Нажмите кнопку ‘Клавиша Windows + R‘открыть’Пробег’ диалог.
2]Тип ‘regedit ‘ и нажмите ‘Войти’.
3]Перейдите по указанному ниже пути:
HKEY_CURRENT_USERSoftwareMicrosoftWindowsCurrentVersionExplorerAdvanced
4]В правой части окна найдите “Только значки” и дважды щелкните по нему.
5]Измените значения на Enable / Disable:
- ‘0’ показать миниатюры
- ‘1’ скрыть миниатюры
6]Нажмите ‘Ok’ сохранить изменения.
4]Через параметры производительности
Следуй этим шагам:
- Нажмите ‘Клавиша Windows + R‘открыть’Пробег’ диалог.
- Тип ‘SystemPropertiesPerformance.exe‘и нажмите’Войти’.
- Теперь установите или снимите флажок “Показывать миниатюры вместо значков‘параметры для включения или отключения предварительного просмотра эскизов в Windows 10.
5]Использование редактора групповой политики
Вы можете использовать редактор групповой политики, чтобы включить / отключить эту функцию. Следуй этим шагам:
1]Нажмите ‘Win + R‘ключи, чтобы открыть’Пробег’ диалог.
2]Теперь введите ‘gpedit.msc‘и нажмите’Войти‘.
3]Когда откроется окно браузера по следующему пути:
Конфигурация пользователя> Административные шаблоны> Компоненты Windows> Проводник
4]Теперь в правой части окна дважды щелкните “Отключить отображение эскизов и отображать только значки ‘
5]Нажмите “Включено’ или же ‘Неполноценный’ для включения / выключения функции.
Теперь вы можете легко включить предварительный просмотр эскизов.
Эскизы по-прежнему не отображаются в проводнике
Предварительный просмотр эскизов в Windows обычно использует кеш эскизов. Следовательно, если кэш эскизов поврежден, эта проблема может возникнуть, и очистка кеша эскизов станет обязательной. В этом сообщении будет показано, что делать, если превью миниатюр не отображаются в проводнике Windows.
Дайте нам знать, было ли это гладким опытом.
Сброс кэша эскизов в Windows 10
Этот способ может помочь, если вместо миниатюр в проводнике стали отображаться черные квадраты или что-то еще, не типичное. Здесь можно попробовать сначала удалить кэш эскизов с тем, чтобы Windows 10 создала его заново.
Для очистки эскизов выполните следующие действия:
- Нажмите клавиши Win+R на клавиатуре (Win — клавиша с эмблемой ОС).
- В окно «Выполнить» введите cleanmgr и нажмите Enter.
- Если появится выбор диска, выберите ваш системный диск.
- В окне очистки диска, внизу, отметьте пункт «Эскизы».
- Нажмите «Ок» и дождитесь, когда будет завершена очистка эскизов.
После этого можете проверить, стали ли отображаться миниатюры (они будут созданы заново).
Почему не отображаются эскизы (превью) к картинкам/видео
Вариант 1
Для этого достаточно вызвать окно «Выполнить» (сочетание Win+R ) и использовать команду sysdm.cpl (см. скрин ниже).
sysdm.cpl — открываем свойства системы
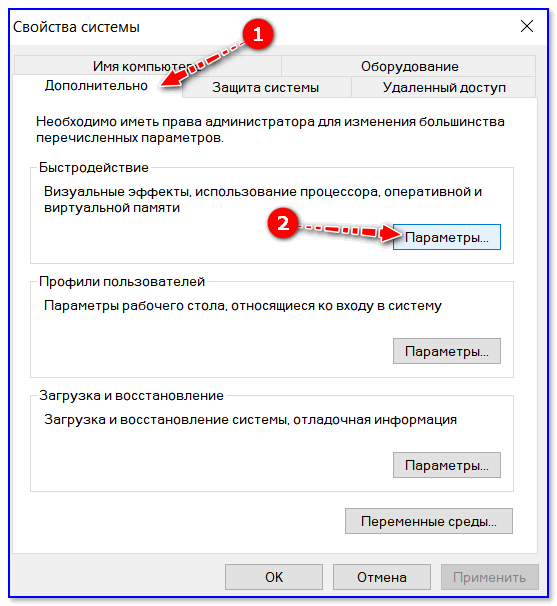
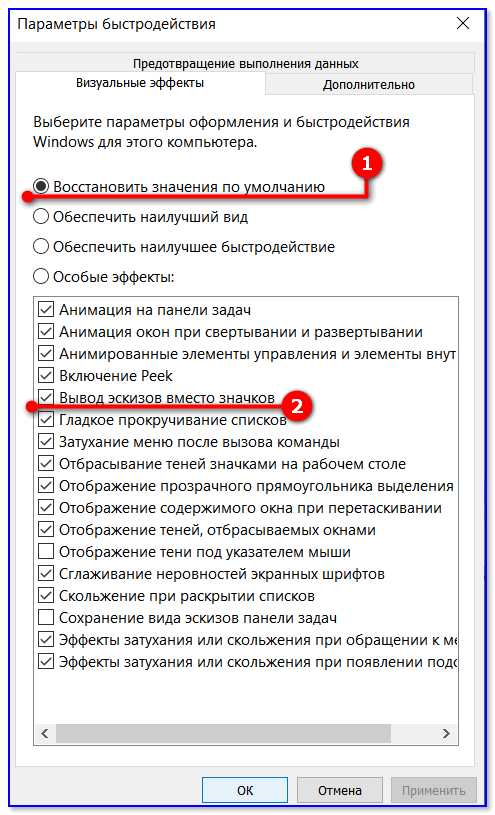
Вариант 2
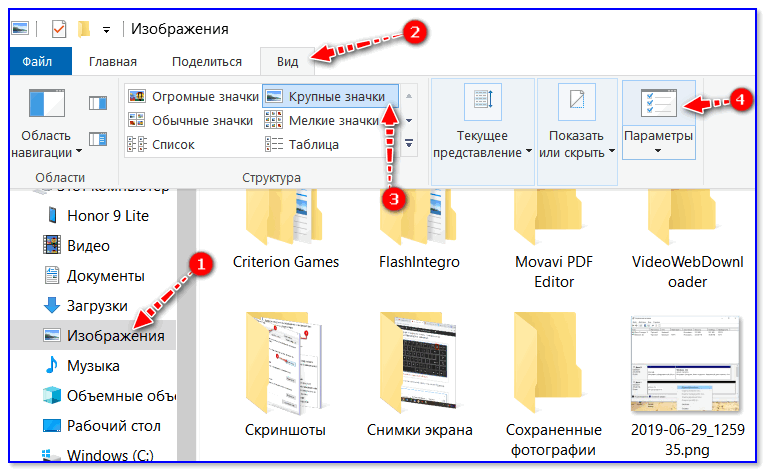
Крупные значки, параметры проводника

Отображать значки, а не эскизы
Вариант 3
Возможно, что проводник просто «глючит». Попробуйте его перезапустить.
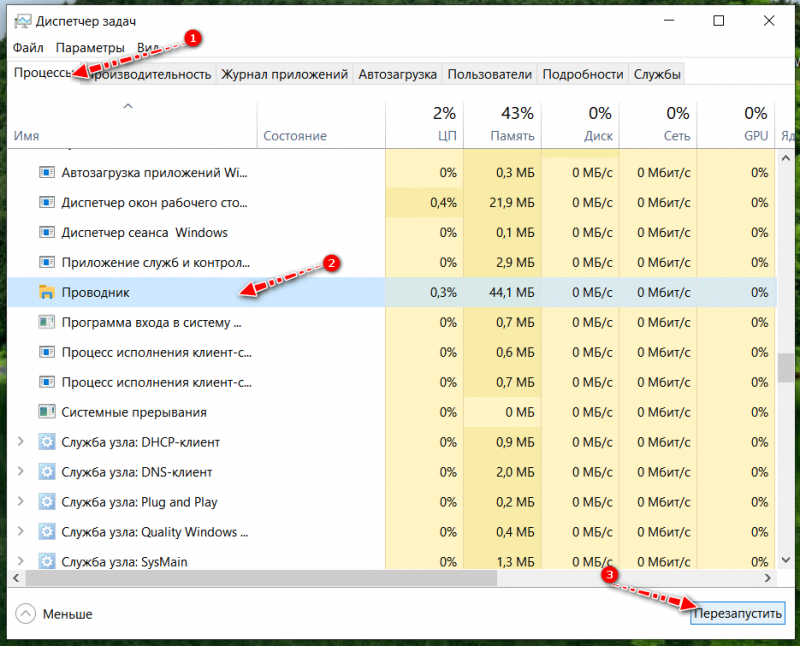
Вариант 4
Если у вас не отображаются превью картинок с внутренней памяти телефона, фотоаппарата и других аудио-/видео-устройств, возможно, что причина в отсутствие прав (устройство ограничивает возможности Windows, чтобы не аккуратными действиями вы что-нибудь не удалили лишнего. ).
Чтобы решить проблему, можно сделать следующее:
Вариант 5
Возможно, что ваши картинки просто «битые» (например, флешка или диск, на котором они расположены, пришел в негодность и часть файлов стала не читаемая).
Кстати, особенно часто это происходит с SD-карточками в телефоне (у меня на блоге есть отдельная статья, как можно восстановить файлы с поврежденной флешки, ссылка ниже).
Как восстановить фото с MicroSD карты памяти или USB-флешки —
Что можно сделать, если вышеперечисленное не помогло
В некоторых случаях восстановить нормальную работу проводника не удается (например, это может быть из-за того, что у вас не официальная версия Windows, а «сборка» от умельцев).
Лучшие программы для просмотра и редактирования изображений — см. мою подборку
Редактор реестра
Всё, что вы делали прежде, это изменяли значение одного ключа (записи) системной базы данных операционной системы — реестра, но через графический интерфейс. Сделаем то же самое, но напрямую, через редактор реестра.
1. Запустите его командой «regedit».
2. Перейдите в раздел HKCU.
Если хотите, чтобы настройки применились ко всем пользователям данного компьютера, посетите раздел HKLM.
3. Следуйте по пути:
SoftwareMicrosoftWindowsCurrentVersionExplorer
4. Зайдите в каталог Advanced.
5. Создайте резервную копию ветки: Файл — Экспортировать.
В принципе, сделать что-то не так и навредить операционной системе, если будете придерживаться шагов инструкции, невозможно, но перестраховка не помешает.
6. Откройте параметры ключа (записи) с названием «IconsOnly».
7. Для показа значков введите «1» в качестве значения, эскизов — «0».
8. Для применения настроек перезапустите Проводник через Диспетчер задач.
Запустить сканирование на наличие вредоносных программ
Если проблема с не отображаемыми миниатюрами сохраняется или повторяется, возможно, вы имеете дело с программой-захватом Проводника. Использовать Безопасность Windows для тщательного сканирования вашего компьютера на наличие вредоносных программ.
1. Найдите и откройте Безопасность Windows.
2. Выберите Защита от вирусов и угроз.
Прокрутите вниз до раздела Параметры защиты от вирусов и угроз и установите все ожидающие обновления определений защиты от вредоносных программ. Затем прокрутите назад и выберите Параметры сканирования.
4. Установите переключатель рядом с Полным сканированием.
5. Выберите Сканировать сейчас.
В качестве альтернативы вы можете используйте специальную программу для удаления вредоносных программ Такие как Malwarebytes найти и удалить опасные формы вредоносного ПО.
Об упорядочении файлов в папке
Прежде чем переходить к просмотру файлов, стоит немного сказать о порядке файлов в папке
Иногда пользователям важно, чтобы файлы в папке были расположены в определенной последовательности. В ЭТОЙ статье приведен способ, каким образом пользователь самостоятельно может добиться именно того порядка при расположении файлов, который ему нужен
Если кратко, то для наведения порядка в папках предлагается ручная нумерация файлов с помощью цифр. Конечно, вариант «вручную» расположить файлы в нужном порядке не всех устраивает. Но именно он позволяет пользователю реализовать любые свои пожелания при расположении файлов в папке.
Другие варианты упорядочения файлов основаны, например, на использовании дополнительных программ, либо плееров при просмотре файлов. Однако любой плеер так же, как и любая программа, используют свои алгоритмы для показа файлов. И такие алгоритмы могут не совпадать с желаниями пользователя.
С моей точки зрения, ручная нумерация файлов в папке на компьютере – отличный вариант для упорядочивания файлов в папке Windows, чтобы их потом смотреть именно в папке. Кстати, с помощью простой ручной нумерации можно упорядочить не только файлы, но и папки на своем компьютере.
Далее рассмотрим, какие в Windows 10 есть варианты для удобного просмотра файлов в папке.
Как открыть Проводник
Проводник – одна из важнейших программ Windows 10, которая работает с файлами. Обычно в Windows 10 Проводник находится в левом нижнем углу (на рисунке 1 ниже он обведен в красную рамку).
Рис. 1. Местоположение значка Проводника в панели задач. Открываем Проводник.
Если же Проводника нет в левом нижнем углу, то можно его поискать на своем компьютере с помощью фирменного средства «Поиск».
Рис. 2 (Клик для увеличения). Поиск Проводника на своем компьютере с помощью «Поиска».
Как показано на рисунке 2, кликаем по значку с лупой (цифра 1). После этого мгновенно появится строка поиска, там набираем без кавычек «проводник» (цифра 2). Будет найдено лучшее соответствие – приложение Проводник (3 на рис. 2). Кликаем по нему.
Настройки системы
Такой вариант очень схож с предыдущим, т. к. он предполагает изменение того же самого параметра. Поэтому, если предыдущий метод оказался неэффективен, то и этот, скорее всего, не поможет справиться с проблемой. В таком случае рекомендуется сразу перейти к двум оставшимся способам.
Итак, чтобы наладить отображение миниатюр изображений и видео в Windows 10, необходимо нажать ПКМ по меню «Пуск» и выбрать пункт «Система». В зависимости от версии откроется либо само окно системы, либо параметры. Во втором случае требуется кликнуть по надписи, обведенной на скриншоте ниже:
Далее, оказавшись в нужном окне, следует сразу обратить внимание на надписи слева. Требуется зайти в дополнительные параметры
После этого снова откроется окно, в котором можно сразу заметить раздел «Быстродействие».
Далее требуется поставить галочку около пунктов, которые указаны на скриншоте ниже. Перезагружать устройство после внесения изменений не нужно.
Включение или выключение миниатюр в групповых политиках
Данный способ работает в Windows 10 Pro, Enterprise или Education, если у вас домашняя версия десятки – пробуйте предыдущие способы. Если вы хотите выключить или включить миниатюры другим пользователям этого компьютера – сначала выполните всё по инструкции “Как настроить групповые политики для конкретных пользователей“. Если вы хотите выключить или включить миниатюры всем пользователям включая себя – делайте все описанное ниже.
1. Откройте групповые политики: в строке поиска или в меню выполнить (выполнить вызывается клавишами Win+R) введите gpedit.msc и нажмите клавишу Enter.
2. Зайдите в “Конфигурация пользователя” => Административные шаблоны => Компоненты Windows => Проводник => в правой колонке откройте “Отключить отображение эскизов и отображать только значки”.
3. Если вы хотите, чтобы вместо миниатюр были значки – поставьте точку напротив “Включено”. Если вы хотите, чтобы отображались миниатюры – точка должна стоять напротив “Отключено” или “Не задано”.
На сегодня всё, если вы знаете другие способы или у вас есть дополнения – пишите комментарии! Удачи Вам
Значки в папке отображаются, а фото и видео не видно
Бывает так, что в папке отображаются значки файлов, а не эскизы. В этом случае НЕ получится просмотр файлов так, как показано на рисунке 5. Рассмотрим, какие галочки можно проверить на своем компьютере, чтобы устранить это недоразумение.
Открываем Проводник (рис. 1). Далее в верхнем меню кликаем «Файл», затем – «Изменить параметры папок и поиска».
Рис. 6 (Клик для увеличения). Проводник – меню «Файл» – «Изменить параметры папок и поиска».
В «Параметрах папок» нужно открыть вкладку «Вид» (рис. 7):
Рис. 7. Во вкладке «Вид» проверяем, что нет галочки напротив опции «Всегда отображать значки, а не эскизы».
Чтобы при просмотре файлов в папке увидеть именно эскизы, надо убедиться, что отсутствует галочка напротив «Всегда отображать значки, а не эскизы». Именно этот вариант показан на рис. 7.
Если галочка имеется, следует ее убрать, после чего применить сделанные настройки. Затем нужно проверить, как показываются файлы в папках.
Дополнительные способы включить показ миниатюр
И на всякий случай еще два способа включить отображение миниатюр в проводнике — с помощью редактора реестра и редактора локальной групповой политики Windows 10. По сути, это один способ, только разные его реализации.
Для включения миниатюр в редакторе реестра, проделайте следующее:
Закройте редактор реестра. Изменения должны вступить в силу сразу после изменений, но если этого не произошло — попробуйте перезапустить explorer.exe или перезагрузить компьютер.
То же самое с помощью редактора локальной групповой политики (доступно только в Windows 10 Pro и выше):
После этого изображения предварительного просмотра в проводнике должны будут показываться.
Ну а если ни один из описанных вариантов не сработал или же проблема со значками отличается от описанной — задавайте вопросы, постараюсь помочь.
Начиная с Windows Vista, эскизы страниц объединены со значками файлов. Они работают по принципу: если можно сделать эскиз, то будет отображен эскиз, если нет – значок. Если только настройки не указывают всегда отображать значки. Поэтому в этих версиях Windows отсутствует пункт эскизы в меню «Вид».
Чтобы включить отображение эскизов, откройте «Панель управления» и перейдите в категорию «Оформление и персонализация». Выберите пункт «Параметры папок». В открывшемся окне перейдите на вкладку «Вид». Установите галочку для пункта «Всегда отображать значки, а не эскизы». Если вы хотите, чтобы на эскизе отображался значок типа файла, установите галочку для пункта «Отображать значки файлов на эскизах». Нажмите кнопки «Применить» и «OK».
Чтобы отключить отображение эскизов страниц для улучшения быстродействия компьютера, снимите галочки с пунктов, описанных в предыдущих шагах.
Чтобы настроить размеры и тип отображения эскизов, зайдите в нужную папку. Кликните по иконке с изображением значков и строк текста, расположенной в правом верхнем углу «Проводника» под поисковой строкой. Повторными кликами по иконке «Изменить представление» подберите наиболее удобное для вас отображение.
Вы можете сразу задать нужное представление, кликнув по маленькому треугольнику рядом с иконкой. Он раскроет список, в котором доступно 4 размера значков без вывода дополнительной информации о файле. Быстро задать представление можно и в пункте контекстного меню «Вид», которое открывается кликом правой клавиши мышки по свободному участку папки.
Эскизы для большинства файлов отображаются и в других представлениях. «Плитка» и «Содержимое» — дополнительно выводят информацию о размере файла и дате его последнего изменения. Наиболее подробную информацию выводит представление «Таблица». По умолчанию, она дополнительно отображает тип файла, но, кликнув правой клавишей мышки по названию столбцов, вы можете выбрать из списка дополнительные колонки.
Картинки отображаются, но только иконка той программы, которая используется для просмотра изображений, а ведь на много удобнее видеть эскизы фотографий. Эскизы – это уменьшенные изображения, то есть вы можете сразу из списка выбрать нужную вам фотографию, даже не открывая при этом картинку в специальной программе.
Эта проблема может возникнуть из-за изменений в реестре и неверных настроек отображения в папках. Другой причиной может быть то, что вы вместе с каким-либо приложением установили стороннюю программу, для просмотра изображений, которая в свою очередь, может не поддерживать вид в эскизах. Такая ситуация встречается не часто, так как встроенная утилита обладает достаточным функционалом, в связи с чем разрабатывать велосипед по новой смысла нет. Так что же делать, если в папках не отображаются картинки?
Сначала стоит рассмотреть более простой вариант решения задачи, обычно его достаточно, если у вас не было в использовании сомнительных приложений или всевозможных кряков.
Чем открыть PDF на Android и iPhone
Если вам требуется чтение PDF файлов на телефоне или планшете Android, а также на iPhone или iPad, то в Google Play Маркет и в Apple App Store вы легко найдете не один десяток различных PDF-читалок, среди которых можно выделить
- Для Android — Adobe Acrobat Reader и Google PDF Viewer
- Для iPhone и iPad — Adobe Acrobat Reader (впрочем, если вам требуется только чтение PDF, то в качестве читалки на iPhone прекрасно работает встроенное приложение iBooks).
С большой вероятностью, этот небольшой набор приложений для открытия PDF вам подойдет (а если нет, посмотрите другие приложения, которых в магазинах предостаточно, при этом рекомендую читать отзывы).
Как отключить (включить) отображение эскизов в Проводнике Windows используя файл реестра (reg-файл)
Данный способ также позволяет отключить или включить отображение эскизов (миниатюр) в Проводнике Windows 10 с помощью внесения изменений в системный реестр Windows
Все изменения производимые в редакторе реестра отображены ниже в листингах файлов реестра.
Чтобы отключить отображение эскизов в Проводнике Windows для текущей учетной записи, создайте и примените файл реестра следующего содержания:
Чтобы включить отображение эскизов в Проводнике Windows для текущей учетной записи, создайте и примените файл реестра следующего содержания:
Чтобы отключить отображение эскизов в Проводнике Windows для всех пользователей, создайте и примените файл реестра следующего содержания:
Чтобы включить отображение эскизов в Проводнике Windows для всех пользователей, создайте и примените файл реестра следующего содержания:
Редактор реестра
Всё, что вы делали прежде, это изменяли значение одного ключа (записи) системной базы данных операционной системы — реестра, но через графический интерфейс. Сделаем то же самое, но напрямую, через редактор реестра.
1. Запустите его командой « regedit ».
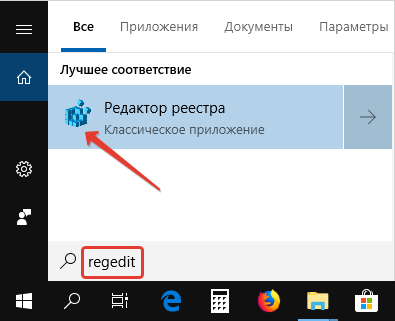
2. Перейдите в раздел HKCU.
3. Следуйте по пути:
4. Зайдите в каталог Advanced.
5. Создайте резервную копию ветки: Файл — Экспортировать.
6. Откройте параметры ключа (записи) с названием «IconsOnly».
7. Для показа значков введите «1» в качестве значения, эскизов — «0».
8. Для применения настроек перезапустите Проводник через Диспетчер задач.
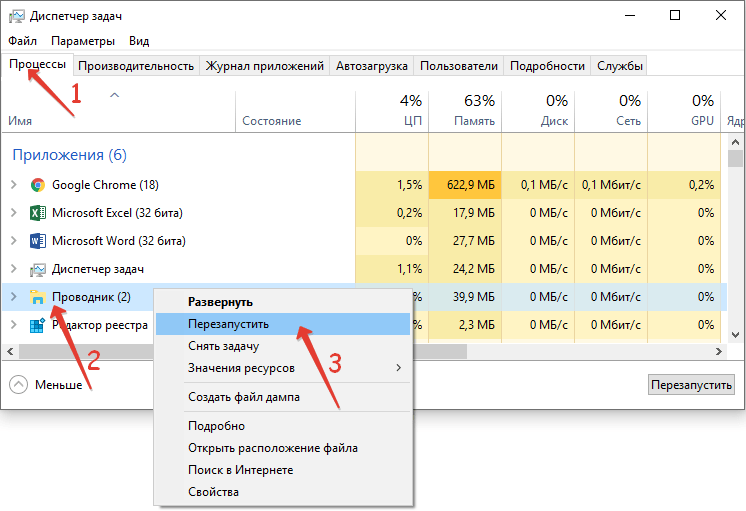
Обновление за сентябрь 2023 г .:
Теперь вы можете предотвратить проблемы с ПК с помощью этого инструмента, например, защитить вас от потери файлов и вредоносных программ. Кроме того, это отличный способ оптимизировать ваш компьютер для достижения максимальной производительности. Программа с легкостью исправляет типичные ошибки, которые могут возникнуть в системах Windows — нет необходимости часами искать и устранять неполадки, если у вас под рукой есть идеальное решение:
- Шаг 1: (Windows 10, 8, 7, XP, Vista — Microsoft Gold Certified).
- Шаг 2: Нажмите «Начать сканирование”, Чтобы найти проблемы реестра Windows, которые могут вызывать проблемы с ПК.
- Шаг 3: Нажмите «Починить все», Чтобы исправить все проблемы.

Не отображаются миниатюры изображений Windows 10
Стоит отметить, что миниатюры не будут отображаться, если в настройках директории активированы «Мелкие значки», показ в виде списка или таблицы. Помимо этого, миниатюры не будут показываться для уникальных форматов картинки, которые не поддерживаются операционкой, а также для видеозаписей, для которых в системе нет кодеков. Такое может произойти, если имеющийся проигрыватель инсталлирует собственные значки на видео.
Активация отображения эскизов вместо иконок в свойствах В основном для активации отображения миниатюр вместо значков в директориях, необходимо просто откорректировать нужные настройки в «десятке». Найти их можно в нескольких местах. Выполнить это довольно легко. Стоит отметить, что если какие-то параметры не корректируются или недоступны, тогда стоит ознакомиться с последним разделом данной инструкции.
Изначально необходимо проверить, активировано отображение миниатюр в настройках проводника. Для этого нужно открыть проводник и кликнуть на «Файл». Здесь необходимо выбрать «Изменить настройки директорий и поиска». Сделать это можно и через панель управления.
Затем необходимо проверить в разделе «Вид», активирован ли пункт «Всегда включать иконки, а не эскизы». Если этот пункт активен, тогда нужно убрать с него галочку и сохранить изменения.
Кроме того, настроить показ миниатюр можно в настройках быстродействия системы. Чтобы туда попасть необходимо пройти определенный путь. Необходимо щелкнуть ПКМ по клавише «Пуск» и выбрать «Система». Затем необходимо выбрать «Дополнительные настройки операционки».
В разделе «Дополнительно» необходимо отыскать «Быстродействие», а потом нажать на «Параметры». Затем нужно найти раздел «Визуальные эффекты», где требуется выделить «Вывод миниатюр вместо значков». После этого нужно сохранить корректировки.
Удаление кэша миниатюр в «десятке» Данный метод может пригодиться, если вместо эскизов отображаются черные квадратики. В этом случае можно попытаться ликвидировать кэш эскизов, чтобы операционка снова его изготовила.
Чтобы очистить кэш, необходимо нажать Win+R. В появившемся окне необходимо прописать cleanmgr и кликнуть OK. Если выскочит предложение выбрать диск, требуется выбрать нужный. Внизу окна очистки накопителя, необходимо поставить отметку «Эскизы». Затем требуется кликнуть OK и подождать, пока закончится очистка миниатюр. Затем можно проверить отображение миниатюр.
Другие методы активировать показ эскизов Кроме того, существует еще несколько методов активировать отображение эскизов в проводнике. Для этого необходимо использовать реестр и редактор локальной политики «десятки».
Чтобы активировать демонстрацию эскизов в реестре, необходимо перейти в редактор реестра. Затем в левой части нужно выбрать HKEY_CURRENT_USER, где нужно перейти в SOFTWARE, потом открыть Microsoft, зайти в Windows, потом в CurrentVersion, выбрать Policies и Explorer.
Если в правом окне имеется параметр DisableThumbnails, тогда необходимо присвоить ему 0, что активирует отображение иконок. Если этого параметра нет, тогда нужно его создать и присвоить ему 0.
После этого все это нужно повторить, но только начать необходимо с раздела HKEY_LOCAL_MACHINE. После этого нужно выйти из реестра, корректировки должны были начать работать. Если такого не случилось, тогда стоит перезагрузить ПК. Аналогичные манипуляции можно провести в редакторе групповой политики. Правда эта возможность имеется в версии Windows 10 Pro и выше. Необходимо нажать комбинацию Win+R и прописать в окне gpedit.msc.
После этого необходимо зайти в раздел «Конфигурация пользователя». Здесь необходимо перейти в «Административные шаблоны». Потом следует выбрать «Компоненты Windows» и нажать на «Проводник».
Далее необходимо два раза щелкнуть по пункту «Активировать отображение миниатюр и отображать только значки». Необходимо поставить значение «Отключено», и сохранить изменения. После выполнения этих манипуляций миниатюры должны будут отображаться.
В общем, это все способы, которые могут помочь вернуть миниатюры в десятой версии Windows. Все они достаточно просты, поэтому справиться с ним сможет неопытный пользователь. Если какой-то из способов не смог решить проблему, то следует попробовать устранить проблему другим. Если ничего не помогло, тогда стоит обратиться за помощью к более опытным пользователям.
Альтернатива панели предварительного просмотра
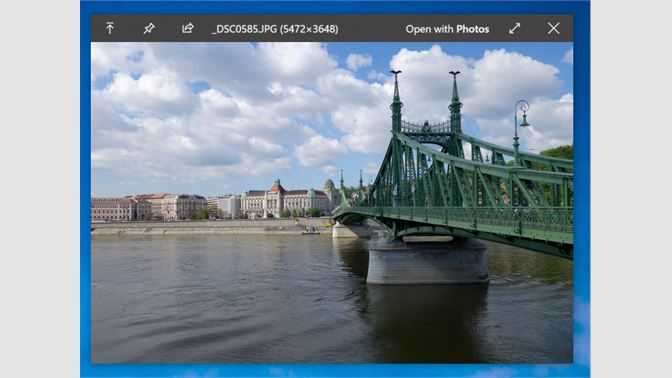
Если вам нужен быстрый способ просмотра сведений о файле, но вы знаете, что панель предварительного просмотра не поддерживается, вы можете попробовать бесплатное приложение QuickLook.
QuickLook имитирует функцию быстрого предварительного просмотра MacOS. В MacOS пользователи могут выбрать файл и нажать клавишу пробела, чтобы просмотреть его.
Как пользоваться QuickLook;
- Установите приложение из Microsoft Store.
- После установки откройте проводник и перейдите в папку, содержащую файл, который вы хотите просмотреть.
- Выберите файл и нажмите пробел.
- Откроется новое окно с предварительным просмотром выбранного файла.
QuickLook поддерживает больше форматов, чем окно предварительного просмотра, включая видеофайлы. Это также намного эффективнее. Окно предварительного просмотра является стандартной функцией Windows 10, но если вы используете его в папке, содержащей много файлов, например, в папке, содержащей много файлов изображений, предварительный просмотр может занять несколько секунд. QuickLook намного быстрее рисует.
Совет эксперта:

Эд Мойес
CCNA, веб-разработчик, ПК для устранения неполадок
Я компьютерный энтузиаст и практикующий ИТ-специалист. У меня за плечами многолетний опыт работы в области компьютерного программирования, устранения неисправностей и ремонта оборудования. Я специализируюсь на веб-разработке и дизайне баз данных. У меня также есть сертификат CCNA для проектирования сетей и устранения неполадок.
Сообщение Просмотров: 896
Похожие посты:
Adobe Acrobat Reader DC
Adobe Acrobat Reader DC — «стандартная» программа для открытия PDF файлов. Таковой она является по той причине, что сам формат PDF — это продукт компании Adobe.
Учитывая, что эта программа чтения PDF является своего рода официальной, она наиболее полно поддерживает все функции для работы с данным типом файлов (за исключением полноценного редактирования — здесь потребуются уже платное ПО)
- Работа с оглавлением, закладки.
- Возможность создание заметок, выделений в PDF.
- Заполнение форм, представленных в PDF формате (например, банк вам может прислать анкету именно в данном виде).
Программа на русском языке, с удобным интерфейсом, поддержкой вкладок для разных файлов PDF и содержит, наверное, всё что может потребоваться при работе с этим типом файлов, не связанной с их созданием и полноценным редактированием.
Из возможных минусов программы
- По сравнению с другими подобными продуктами, Acrobat Reader DC более «тяжелый» и добавляет службы Adobe в автозагрузку (что не оправдано, если работа с PDF вам требуется эпизодически).
- Некоторые функции работы с PDF (например, «редактировать PDF») представлены в интерфейсе программы, но работают лишь в качестве «ссылок» на платный продукт Adobe Acrobat Pro DC. Может быть не очень удобно, особенно для начинающего пользователя.
- При загрузке программы с официального сайта вам «в нагрузку» предложат дополнительное, большинству пользователей ненужное, ПО. Но от него легко отказаться, см. скриншот ниже.
Так или иначе, Adobe Acrobat Reader — вероятно, самая мощная из бесплатных программ, позволяющая открыть PDF файлы и выполнять базовые действия над ними.
Примечание: доступны также версии Adobe Acrobat Reader для MacOS, iPhone и Android (скачать можно в соответствующих магазинах приложений).
Как вернуть Классическое Средство Просмотра фотографий в Windows 10?
Предлагаем нашим читателям Три способа, с помощью которых, вы сможете установить классический просмотрщик для использования в качестве программы по умолчанию, для просмотра ваших любимых изображений и фотографий.
Microsoft, не удалила Просмотрщик из Windows 10, установить в настройках Средство Просмотра фотографий Windows по умолчанию нельзя, так как оно отсутствует в списке Приложения по умолчанию. А в Классической панели управления ассоциировать с ним можно только файлы с расширением TIFF. Давайте исправим это ограничение в Windows 10 и включим всеми любимый старый, добрый «Просмотр фотографий».
Это можно сделать в ручную или с помощью команды Powershell.
Включить Windows Photo Viewer с помощью готового Reg файла.
Шаг 1: Загрузите архив Windows 10 Photo Viewer.zip и распакуйте его.
Шаг 2: В полученной папке, найдите и запустите файл — «ON_Windows_10_Photo_Viewer»
Шаг 3: Подтвердите запрос контроля учетных записей и добавление сведений.
После запуска, все необходимые разделы и значения будут автоматически внесены в реестр, о чем вы будете оповещены, (см. скриншот ниже).
Шаг 4: Теперь откройте Параметры Windows, нажав сочетания клавиш Win + I или нажмите на значок шестеренки в меню «Пуск».
Шаг 5: Перейдите в группу настроек «Приложения» → «Приложения по умолчанию». На открывшийся странице «Приложения по умолчанию», найдите раздел «Просмотр фотографий», нажмите на значок приложения которое используется по умолчанию и выберите в выпадающем меню «Просмотр фотографий Windows». См. скрин ниже:
Или, вы можете кликнуть правой кнопкой мыши на любом изображении и выбрать в контекстном меню «Открыть с помощью»
В появившимся окне «Каким образом вы хотите открыть этот файл», выберите «Просмотр фотографий Windows».
Примечание: Если вы захотите вернуть настройки по умолчанию файл отката присутствует в архиве.
Способ 2 — Включить классическое средство просмотра фотографий с помощью Powershell.
Данный способ отличается от первого, только настройкой Приложения по умолчанию, выполняется для каждого типа изображения.
Шаг 1: Кликните правой кнопкой мыши на меню «Пуск».
Шаг 2: В появившемся контекстном меню выберите Windows Powershell (администратор) — Это важно!
Шаг 3: Скопируйте и вставьте следующие команды:
Шаг 4: После выполнения команды закройте окно Powershell и откройте папку с изображениями.
Шаг 5: Нажмите правой кнопкой мыши на любой картинке и выберите в контекстном меню «Открыть с помощью» → «Выбрать другое приложение».
Шаг 6: В открывшимся окне Найдите и нажмите «Просмотр фотографий Windows», Для того чтобы фото и картинки открывались всегда с помощью «Средства Просмотра фотографий Windows» не забудьте поставить галочку как на скриншоте ниже:
Все! вы справились, перейдите в папку с изображениями или фотографиями и дважды кликните на любой картинке, изображение откроется в «Средстве Просмотра фотографий Windows»!
Включение миниатюр в редакторе реестра
Последний способ. Этот вариант немного труднее остальных. Я рекомендую применять его в крайнем случае.
- Зайдите в редактор реестра, используя кнопки WIN + R и ввода regedit.
- Разверните отдел Hkey_Current_User/ Software/ Microsoft/ Windows/ CurrentVersion/ Policies/ Explorer
- В правом окне должен быть файл DisableThumbnails, необходимо нажать на него и поставить число равное нулю.
- При отсутствии данного файла, нам нужно его сделать. Нажатие мышкой в области справа — Создать — Dword32 и присвоить ему число 0.
- Данный алгоритм действий необходимо повторить и для раздела Hkey_Local_Machine/ Software/ Microsoft/ Windows/ CurrentVersion/ Policies/ Explorer
После сохранения проверяем, помогло решение или нет.
На этом всё. Надеюсь вы справились со своей задачей, прочитав данную статью. Всего доброго!
- https://snapcomp.ru/problemy-s-kompyuterom/23-windows-10-vozvrashchaem-eskizy-izobrazhenij-znachki-izobrazhenij-fajlov-na-mesto
- https://remontka.pro/no-thumbnails-windows-10/
- https://guidecomputer.ru/ne-otobrazhayutsya-miniatyury-izobrazhenij/

























