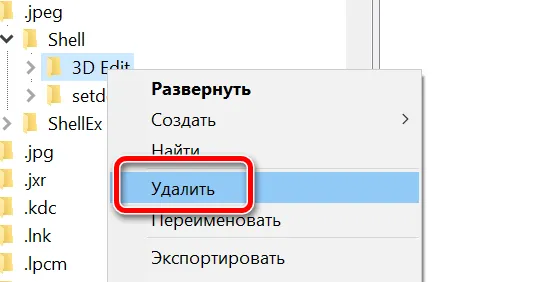Где находится Paint (классический, 3d, fresh) в Windows 10, 8.1, 8, 7. Как открыть
Где находится Paint (классический, 3d, fresh) в Windows 10, 8.1, 8, 7?
Где найти, как открыть Paint?
Где найти в Windows
Paint (пэинт, паинт) — Простой графический редактор, стандартная программа, входящая в состав всех версий Windows. Он также часто упоминается как MS Paint или Microsoft Paint. Позволяет создавать рисунки, картинки и т.д. или редактировать изображения. Кроме того, его можно использовать для сохранения графических файлов в различных форматах. Подробнее описание программы, основные возможности на этой странице.С выходом обновления Windows 10 Creators Update в стандартный пакет приложений для работы с графикой добавилось очень интересное приложение: Paint 3d для работы с 3d и 3d изображениями. Также есть программа Fresh Paint.
Обе их можно открыть похожими способами, аналогично открытию классического Paint редактора.
Основное окно программы, скриншот Paint
Увеличить
Любой, кто использует paint знает, как открыть его в предыдущих Windows, но в Windows 8 в связи с изменением Меню Пуск можно сразу не найти ярлык. Если вы хотите создать / сохранить рисунок и вы откроете меню Пуск, то заметите, что пункт все программы исчез, и появился стартовый экран.
Есть несколько способов запустить / открыть paint в Windows.Самый быстрый способ открыть Paint в Windows 10, 8 / 8.1 или 7 — следующий:1. Нажать кнопку «Пуск». 2. Набрать слово «Paint» (по английски), найти значок и запустить его.
1. Нажать кнопу «Пуск».
2. Далее идем в «Все приложения» — внизу на букву C — «Стандартные — Windows» — Paint
После этого ярлык Paint может появится в списке «Часть используемые», и если он там присутствует, тогда быстрее открыть его оттуда.
Способ № 3:
Также в Windows 10 сама программа Paint (не ярлык) располагается в папке %windir% далее system32 и там файл: mspaint.exe. Где %windir% — имя папки с Windows, обычно так и называется.
т.е. путь к paint в Windows 10: %windir%system32mspaint.exe
После того, как в Windows 10 вы нашли ярлык Paint для ускорения последующих запусков вы можете нажать на нем правую кнопку мыши (ПКМ) и:
— Закрепить на начальном экране
— Закрепить на панели задач
— Открыть папку с файлом (вы попадете в системную папку со стандартными ярлыками, например такой путь:
C:ProgramDataMicrosoftWindowsStart MenuProgramsAccessories
И отсюда, например, создать ярлык на рабочем столе (меню отправить).
Окно Paint 3D
Главное окно
Paint 3d: иллюстрация работы с 3d и 2d объектами
Также в Windows 8 можно:
1. В любом окне виндовс или в окне Пуск подвести мышь в правый верхний угол вашего экрана или рабочего стола, всплывет вертикальное меню: Поиск, Общий доступ, Пуск, Устройства, Параметры2. Нажать значок Лупы — кнопка поиск — откроется окно Приложения, где все ваши программы.3.а Ведите бегунок нижнего скроллбара вправо — увидите группу СтандартныеТам и есть Paint.
3.б Можно не водить бегунок и не искать во всем списке программ, а с правой стороны данного окна в строке поиска написать Paint и слева увидите результат поиска в программах — Paint.
Paint в меню Стандартные на Windows 8
Каждый, кто начинает работать с новой Windows 8 или 8.1 заметит, что интерфейс меню пуск совершенно отличается от предыдущих версий Виндовс и пользователю требуется некоторое время, чтобы привыкнуть к нему. После того как вы нашли значок Paint вы можете закрепить его на начальном экране или на панели задач запустить от имени администратора или открыть расположение файла.
Открыть Paint в Windows 7:
1. Нажать «Пуск»
2. Далее «Все программы» — «Стандартные» — «Paint».
sites.google.com
10 способов изменить формат фотографий на компьютере.
Пользователь может изменить формат фото бесплатно на своем ПК при помощи программы Paint, которая входит в состав операционной системы Windows разных версий.
Сейчас мы посмотрим, как изменить формат фото с «PNG» на «JPG» помощью встроенной, стандартной программы Paint.
- Войдите в меню «Пуск», найдите стандартные программы, а затем оттуда запустите программу Paint.
- Войдите в меню «Файл», нажмите «Открыть», выберите нужное изображение на компьютере.
- Снова войдите в меню «Файл», нажмите на «Сохранить как».
- Нажмите на пункт «Изображение в формате JPEG», так как на этом примере, нам нужен данный формат для фотографии.
- В окне Проводника дайте имя файлу, выберите место для сохранения изображения.
Как изменить формат изображения на компьютере в программе Фотоальбом — 2 способ
- Откройте фотографию в программе Фотоальбом.
- В меню «Файл» нажмите на пункт «Создать копию…».
- В окне Проводника присвойте имя файлу, а в поле «Тип файла:» выберите подходящий формат: «JPG», «PNG», «TIFF», «WMPHOTO».
- Сохраните файл на компьютере.
Как изменить формат фотографии в FastStone Image Viewer — 3 способ
- В окне программы FastStone Image Viewer выберите фотографию на своем ПК.
- На панели инструментов нажмите на кнопку «Сохранить как…», или из меню «Файл» выберите пункт «Сохранить как…».
- В окне «Сохранить как» выберите местоположение и нужный формат.
Изменение типа формата файла фото в XnView — 4 способ
- Откройте фотографию в программе XnView.
- В меню «Файл» нажмите на пункт «Сохранить как», или нажмите на кнопку «Сохранить как», находящуюся на панели инструментов.
- В окне «Сохранить файл» выберите нужный формат, а затем сохраните изображение на компьютере.
Изменяем формат фотографии в IrfanView — 5 способ
- Откройте фото в программе IrfanView
- Нажмите на кнопку «Сохранить как» панели инструментов, или войдите в меню «Файл» и нажмите там на пункт «Сохранить как».
- Выберите один из поддерживаемых форматов, например, чтобы изменить формат фото с «JPG» на «PNG».
- Сохраните картинку на своем компьютере.
Изменение формата фото в Paint.NET — 6 способ
- Запустите программу Paint.NET на компьютере, а затем откройте фотографию.
- В окне программы войдите в меню «Файл», щелкните по «Сохранить как…».
- Выберите подходящий формат, а затем сохраните фото на ПК.
Как изменить формат фотографии в Adobe Photoshop — 7 способ
- Откройте нужную фотографию в Фотошопе.
- Войдите в меню «Файл», выберите пункт «Сохранить как…».
- В окне «Сохранение» выберите один из поддерживаемых графических форматов, а затем сохраните файл на компьютере.
Сохраняем изображение в другом формате при помощи Word — 8 способ
В программе Microsoft Word имеется способ для сохранения изображения в другом формате. Текстовый процессор поддерживает вставку картинок, которые затем можно сохранить в других поддерживаемых форматах.
- Вставьте изображение в текстовый редактор Word.
- Кликните по изображению правой кнопкой мыши, а в контекстном меню нажмите на «Сохранить как рисунок…».
- В окне Проводника выберите подходящий формат, а потом сохраните файл в нужном месте.
Конвертирование фото в другой формат в Format Factory — 9 способ
- В окне «Фабрика Форматов» нажмите на раздел «Фото», а затем выберите подходящий формат для преобразования.
- В открывшемся окне нажмите на кнопку «Открыть файл», для добавления в программу исходного файла.
- В главном окне программы Format Factory нажмите на кнопку «Старт».
Преобразование фото в другой формат в Movavi Video Converter — 10 способ
- В окне программы Movavi Видео Конвертер нажмите на кнопку «Добавить файлы», а затем на кнопку «Добавить изображения».
- Добавьте нужный файл в программу со своего ПК.
- В разделе «Изображения» выберите подходящий формат.
- Нажмите на кнопку «Старт».
Выводы статьи
Некоторым пользователям, при работе с фотографиями, требуется изменить формат графического файла, преобразовать его в файл другого формата. В результате, у пользователя появится новый графический файл: фото, изображение или картинка. Выполнить эту операцию можно при помощи программ на компьютере, используя встроенное приложение Windows или стороннее программное обеспечение.
Как удалить «Изменить с помощью Paint 3D» из контекстного меню
Для удаления пункта «Изменить с помощью Paint 3D» из контекстного меню изображений можно воспользоваться редактором реестра Windows 10. Порядок действий будет следующим.
- Нажмите клавиши Win+R (где Win — клавиша с эмблемой Windows), введите regedit в окно «Выполнить» и нажмите Enter.
- В редакторе реестра перейдите к разделу (папки в панели слева) HKEY_LOCAL_MACHINE\ SOFTWARE\ Classes\ SystemFileAssociations\ .bmp\ Shell
- Внутри этого раздела вы увидите подраздел «3D Edit». Нажмите по нему правой кнопкой мыши и выберите пункт «Удалить».
- Повторите то же самое для аналогичных разделов, в которых вместо .bmp указаны следующие расширения файлов: .jpg, .jpg, .jpe, .jpg, .jpg, .tif, .tiff
По завершении указанных действий можно закрыть редактор реестра, пункт «Изменить с помощью Paint 3D» будет убран из контекстного меню указанных типов файлов.
В последних сборках Windows 10, Microsoft удалила старое, доброе приложение Paint заменив его универсальным предложением Paint 3D.
Многие пользователи не согласны с этим изменением потому что старый Paint -загружался быстрее, более удобный для мыши и клавиатуры и позволяет пользователю быстро вставить обрезать и сохранить изображение.
Хорошая новость заключается в том, что классическое приложение можно вернуть обратно в Windows 10.
Для того чтобы получить классическое приложение Win32 Paint с пользовательским интерфейсом Windows 8, Windows 7 в Windows 10, Вы можете использовать по крайней мере три способа
Способ 1 может перестать работать в любой момент, Способ 3 является постоянным решением которое может работает даже в будущих сборках.
Способ 1. Удалить Paint 3D чтобы восстановить классическое приложение.
Способ 2. Использовать твик реестра, чтобы восстановить приложение Paint.
Способ 3. Загрузить программу установки классического Paint для Windows 10.
Способ 1. Просто удалите приложение Paint 3D
Если вы Удалите приложение Paint 3D preview это позволит восстановить классическое приложение Paint. К сожалению, этот способ перестанет работать в Windows 10 Creator Update RTM, как только он будет выпущен в 2017 году.
На момент написания статьи, последняя сборка Windows 10 Creator Update 14971. Сборка позволяет удалить Paint 3D. Выполните следующие действия, чтобы восстановить классическое приложение Paint.
- Откройте Параметры
- Перейдите к Система – Приложения и возможности
- Выберите Paint 3D в списке и нажмите кнопку Удалить
Это позволить восстановить классическое приложение Paint, по крайней мере в сборке Windows 10 Creator Update 14971.
Способ 2. Использовать твик реестра, чтобы восстановить приложение Paint.
Вы можете восстановить классическое приложение Paint в Windows 10 Creator Update с помощью простого твика реестра. Выполните следующие действия.
- Откройте редактор реестра
- Перейдите к следующему разделу реестра:
- Создайте 32-битный параметр DWORD с именем DisableModernPaintBootstrap установив его значение равным 1.
Это позволит отключить запуск Paint 3D и восстановит классическую программу Paint.
Используйте готовые файлы реестра, чтобы сэкономить свое время:
Способ 3. Загрузите программу установки классического Paint для Windows 10.
- Запустите программу установки.
- После установки Paint, вы найдете ярлык приложения в меню Пуск
Приложение Paint будет восстановлено полностью, например вы сможете запускать его с помощью диалогового окна Выполнить или из окна поиска панели задач — командой «mspaint.exe»
Способ 4. Загрузите приложение Paint в магазине Windows 10
Популярный в Windows Paint — простой и мощный графический редактор с широким спектром возможностей доступен для загрузки в магазине Майкрософт.
Не так давно, Microsoft объявила, что инструменты Windows будут доступны в магазине как приложения. Теперь Paint стал доступным в виде приложения в Microsoft Store. Редмонд продолжает преследовать цель избавить Windows 10 от старых инструментов и заменить их приложениями.
Вы можете изменить размер и разрешение картинки, используя Paint и Paint 3D в Windows 10. В этом посте мы рассмотрим, как это сделать.
Иногда вам может понадобиться, уменьшить размер картинки или разрешение фотографии, чтобы соответствовать ограничениям онлайн-приложения. Вместо покупки платного инструмента вы можете использовать встроенные опции — Microsoft Paint и Paint 3D. Оба инструмента могут помочь вам редактировать изображения.
Что умеет, для чего нужен
Программа помогает пользователю строить трехмерные модели разного типа. Смоделированные проекты также можно распечатывать на 3D принтере. Пользователи, что только начинают изучать трехмерное моделирование, могут использовать эту программу. Дело в том, что она официально русифицирована и имеет крайне простой интерфейс.
Несмотря на небольшой набор функций, стандартное приложение способно обучить юзера базовым знаниями и умениям в моделировании. Для этого программа оснащена следующими навыками:
Пользователь может как самостоятельно создать проект, так и использовать готовые элементы. В программе есть целая библиотека готовых моделей. Помимо этого, можно скачать их на посторонних ресурсах.
Программа была специально разработана компанией Microsoft для Виндовс 10. Распространяется приложение через Windows Store.
https://youtube.com/watch?v=WLJL-oEM2Ro
Как полностью удалить ненужное приложение Paint 3D из системы Windows 10
В Creators Update в Windows 10 представлено множество новых функций и улучшений, в том числе встроенная поддержка 3D, которая позволяет создавать и обмениваться контентом в совершенно новом измерении.
Одним из способов, которым Windows 10 демонстрирует эту новую функцию, является новая переработанная версия Paint, которая называется просто «Paint 3D» и включает в себя современный интерфейс и инструменты для создания 3D-объектов, а также управления ими. В приложении даже есть сообщество под названием Remix 3D, где вы можете поделиться своими творениями, которые другие также могут загрузить и использовать для развития своего проекта.
Хотя Paint 3D – отличное приложение, оно не то, чем стоит пользоваться в мире 3D. Если вы не заинтересованы в создании 3D-объектов, вы можете удалить приложение из Windows 10. Единственная проблема заключается в том, что в приложении «Параметры» кнопка удаления недоступна. Тем не менее, можно избавиться от Paint 3D с помощью PowerShell и настроить реестр, чтобы случайно не переустановить его заново.
В этом руководстве по Windows 10 мы расскажем, как полностью удалить приложение Paint 3D, включенное в обновление для дизайнеров.
Как удалить приложение Paint 3D
Paint 3D – это одно из встроенных приложений в Windows 10, которое нельзя удалить, по крайней мере, нажав кнопку удаления. Если вы хотите удалить это приложение, вам нужно использовать несколько командлетов (команд) в PowerShell.
Чтобы удалить Paint 3D из Windows 10, выполните следующие действия:
- Откройте PowerShell от имени администратора.
- Введите следующую команду для проверки информации о приложении и нажмите Enter : Get-AppxPackage Microsoft.MSPaint
После выполнения команды приложение будет удалено из Windows 10, если вы получите ошибку, то, скорее всего, вы набрали команду неправильно или вы запускаете PowerShell без прав администратора.
Как удалить Paint 3D из контекстного меню
Хотя использование деинсталлятора должно полностью удалить приложение и его компоненты, вы заметите, что после избавления от Paint 3D, опция «Редактировать с помощью Paint 3D» по-прежнему будет отображаться в контекстном меню правой кнопки мыши для файлов изображений.
Это не должно быть большой проблемой, но если вы случайно нажмете «Редактировать с помощью Paint 3D», приложение автоматически переустановится. Если вы хотите избежать этого неудобства, вам нужно удалить запись из контекстного меню, чтобы приложение не возвращалось в Windows 10.
- Используйте сочетание клавиш Win + R , чтобы открыть командное окно «Выполнить».
- Введите regedit и нажмите кнопку ОК , чтобы открыть реестр.
- Найдите следующий путь: HKEY_LOCAL_MACHINE\SOFTWARE\Classes\SystemFileAssociations\.jpeg\Shell
- Щелкните правой кнопкой мыши папку 3D Edit и выберите Удалить.
Внимание: следует отметить, что переустановка приложения не восстановит запись «Редактировать с помощью Paint 3D» в контекстном меню. Если вы хотите восстановить запись в будущем, рекомендуется сначала щелкнуть правой кнопкой мыши 3D Edit и выбрать экспортировать
Затем вы сможете просто дважды щелкнуть файл .reg, чтобы добавить запись обратно в контекстное меню.
После того, как вы выполнили эти шаги, вы можете щелкнуть правой кнопкой мыши и файл изображения .jpeg, и вы больше не увидите запись «Редактировать с помощью Paint 3D» в контекстном меню.
Приведенные выше инструкции позволяют удалить «Редактировать с помощью Paint 3D» из контекстного меню для файлов .jpeg . Однако, можно избавиться от записи для других форматов файлов изображений, и для этого вам нужно будет повторить те же шаги, но в пути реестра заменить .jpeg на .bmp, .jpg, .jpe, .png, .gif, .tiff и .tif, а затем удалить папку 3D Edit для каждого.
Windows 10 по-прежнему поставляется с обеими версиями приложения, что означает, что после удаления Paint 3D у вас будет доступ к классическому приложению Paint для редактирования или создания изображений. Если это необходимо, вы всегда можете получить приложение Paint 3D из Магазина Windows – просто нажмите кнопку Установить , и вы готовы к работе.
Компьютерные заметки DJ Slava
Нашел решение — поделюсь.
Передать на устройство (воспроизвести на устройстве)
3. В разделе «Shell Extensions» создайте еще один раздел (папку) с именем «Blocked» 4. В разделе «Blocked» создайте строковый параметр (правой кнопкой > Создать > Строковый параметр) со следующим содержанием: » » 5. Перезайдите в систему или перезагрузите компьютер.
Отправить (Поделиться)
3. Щелкаем правой кнопкой по папке «ModernSharing» выбираем «Экспортировать» и где-нибудь сохраняем ее резервную копию в виде reg-файла 4. Удаляем папку «ModernSharing» 5. Закрываем реестр. Пункт должен пропасть.
Предоставить доступ к
Предоставляет доступ домашним группам или определенным пользователям. Как по мне, так в сетях удобнее предоставить доступ к какой-нибудь одной папке и сделать ее общей.
1. Win+R > Вводим regedit 2. Переходим сюда:
Поделиться в Skype
* обратите внимание, что значение после «Microsoft.SkypeApp_» может отличаться. 3
В параметре «DllPath» сотрите значение «Skype\SkypeContext.dll«
3. В параметре «DllPath» сотрите значение «Skype\SkypeContext.dll«.
3. Удалите раздел (папку) «Upload. чего-то там» (уже удалил просто xD).
Как получить классический Paint обратно в Windows 10 Creators Update.
В последних сборках Windows 10, Microsoft удалила старое, доброе приложение Paint заменив его универсальным предложением Paint 3D.
Многие пользователи не согласны с этим изменением потому что старый Paint -загружался быстрее, более удобный для мыши и клавиатуры и позволяет пользователю быстро вставить обрезать и сохранить изображение.
Хорошая новость заключается в том, что классическое приложение можно вернуть обратно в Windows 10.
Для того чтобы получить классическое приложение Win32 Paint с пользовательским интерфейсом Windows 8, Windows 7 в Windows 10, Вы можете использовать по крайней мере три способа
Способ 1 может перестать работать в любой момент, Способ 3 является постоянным решением которое может работает даже в будущих сборках.
Способ 1. Удалить Paint 3D чтобы восстановить классическое приложение.
Способ 2. Использовать твик реестра, чтобы восстановить приложение Paint.
Способ 3. Загрузить программу установки классического Paint для Windows 10.
Способ 1. Просто удалите приложение Paint 3D
Если вы Удалите приложение Paint 3D preview это позволит восстановить классическое приложение Paint. К сожалению, этот способ перестанет работать в Windows 10 Creator Update RTM, как только он будет выпущен в 2017 году.
На момент написания статьи, последняя сборка Windows 10 Creator Update 14971. Сборка позволяет удалить Paint 3D. Выполните следующие действия, чтобы восстановить классическое приложение Paint.
- Откройте Параметры
- Перейдите к Система – Приложения и возможности
- Выберите Paint 3D в списке и нажмите кнопку Удалить
Это позволить восстановить классическое приложение Paint, по крайней мере в сборке Windows 10 Creator Update 14971.
Способ 2. Использовать твик реестра, чтобы восстановить приложение Paint.
Вы можете восстановить классическое приложение Paint в Windows 10 Creator Update с помощью простого твика реестра. Выполните следующие действия.
- Откройте редактор реестра
- Перейдите к следующему разделу реестра:
HKEY_LOCAL_MACHINE\Software\Microsoft\Windows\CurrentVersion\Applets\Paint\Settings
Создайте 32-битный параметр DWORD с именем DisableModernPaintBootstrap установив его значение равным 1.
Это позволит отключить запуск Paint 3D и восстановит классическую программу Paint.
Используйте готовые файлы реестра, чтобы сэкономить свое время:
Способ 3. Загрузите программу установки классического Paint для Windows 10.
- Запустите программу установки.
- После установки Paint, вы найдете ярлык приложения в меню Пуск
Приложение Paint будет восстановлено полностью, например вы сможете запускать его с помощью диалогового окна Выполнить или из окна поиска панели задач — командой «mspaint.exe«
Способ 4. Загрузите приложение Paint в магазине Windows 10
Популярный в Windows Paint — простой и мощный графический редактор с широким спектром возможностей доступен для загрузки в магазине Майкрософт.
Не так давно, Microsoft объявила, что инструменты Windows будут доступны в магазине как приложения. Теперь Paint стал доступным в виде приложения в Microsoft Store. Редмонд продолжает преследовать цель избавить Windows 10 от старых инструментов и заменить их приложениями.
Материалы по теме
Нам бы их проблемы
Упомянутые приложения перенесли в Microsoft Store, а также обновили им логотипы, чтобы те соответствовали дизайн-концепции Fluent Design. В заявлении компании говорится, что классические программы Windows получили «новый дом», также специалисты пообещали поставлять для приложений своевременные обновления. Совпавший с переносом Paint и Snipping Tool апдейт не принес программам каких-либо новых функций.
В объяснительной записке от Microsoft говорится, что ранее встроенные в Windows программы были перенесены из ОС в связи с тем, что они перестали пользоваться популярностью среди пользователей. Однако владельцы лицензионных копий операционной системы смогут в любой момент восстановить указанные приложения из онлайн-репозитория.
Paint — графический редактор, выпущенный Microsoft в 1985 году вместе с релизом Windows 1.0x. Несмотря на упрощенный функционал, программа является культовой среди пользователей ПК.
Также из новой версии Windows убрали 3D Viewer, Paint 3D и некоторые другие программы, об этом ранее сообщали инсайдеры. При необходимости все бесплатные компоненты системы можно будет вернуть с помощью магазина Windows.
Источник
Добавляем пункты в контекстное меню с помощью утилиты
Тут, добавить новый пункт, просто отредактировав реестр, не выйдет. Поэтому, мы воспользуемся специальной программой Ultimate Windows Context Menu Customizer. Которая позволяет достаточно гибко настроить контекстное меню. Например, мы можем выбрать не нужные разделы в меню и удалить их.
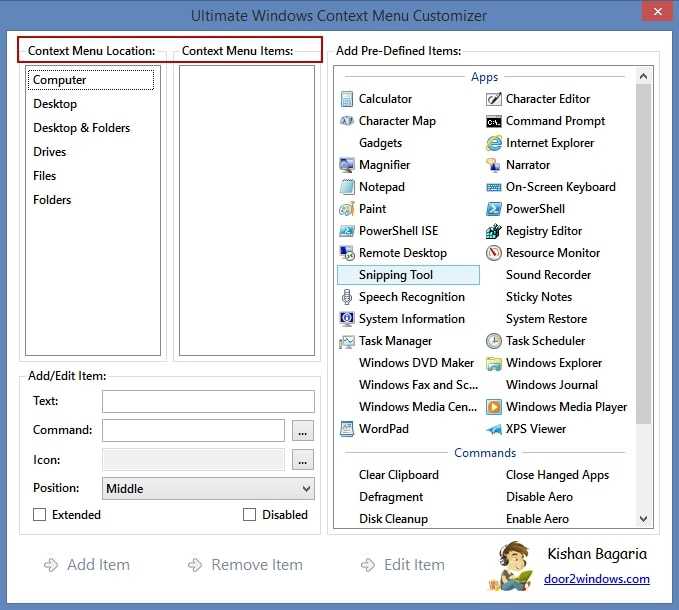
Здравствуйте, а какая ветвь в реестре отвечает за пункт меню «Создать»? У меня в нем осталось два пункта от программы которую удалил. Странно вообще, впервые такое и чистка реестра не помогла, программа ShellExView их (пункты) не видит, в ветке HKEY_CLASSES_ROOT/*/shellexe/ContextMenuHandlers их тоже нет.
Решил проблему с помощью поиска в реестре
В тексте опечатка, правильно вот так: HKEY_CLASSES_ROOT/*/shellex/ContextMenuHandlers
Добрый день. Его не нужно добавлять, он по умолчанию должен быть. Если такая функция доступна для файла, на который вы нажимаете.
Добрый день!! Подскажите пжлст, а в чем м.б. причина, если в подменю «Создать» документ Excel есть, а документ Word нету?
скорее всего у вас не установлен Word
Добрый вечер. У меня строка «открыть» как-то оказалась не самой верхней и два клика левой не открывают папку.Можно ли поднять её вверх списка?
Пункт меню»Создать» пустой,что делать,от чего плясать?
Скачал и поставил UWCMC. Из всех решений оно, вроде бы, оказалось наиболее простым и эффективнм. но не смог разобрться сам. Задача: в подменю КМ «Создать» нужно добавить проги Эксель, Ворд. Как это сделать? Благодарен за помощь!
Подскажите,пожалуйста как в windows xp убрать пункт «удалить» из контекстного меню?
Благодарен за результат.
Вечер добрый,пропал пункт открыть.Подскажите,как его вернуть в контекстное меню?
Почему так долго отвечаете?!
Я попробую ответить, хотя я тут случайно проходил…. Когда мы устанавливаем операционную систему Виндоус на свой компьютер, то ставим «галочку», что согласны с лицензионным соглашением. Однако, мало кто читает это самое лицензионное соглашение. А между тем, в нем сказано, что мы соглашаемся с тем, что «с целью улучшения работы» с вашим компьютером дистанционно почти кто угодно и кому заблагорассудится смогут делать всё, что им угодно. А посему не стоит удивляться, что что-то произошло что-то изменилось в вашей привычной среде обитания с названием ОС Виндоус. Ведь бразды правления хотят взять в свои руки коммерсанты, хулиганы, жулики и спецслужбы…. Следят не только за вашими действиями, но даже за вашим бездействием. Следят за тем, как и в каком случае дрожит мышь в ваших руках….. Моё мнение — потратте время на диагностику — скачайте и погоняйте два-три условно-бесплатных антивируса, проделайте проверку файловой структуры и дефрагментацию диска. Можно найти в инете программу восстановления реестра. Мне однажды помогло, когда уже хотел «сносить» систему. Можно попробовать откат системы к предыдущему состоянию. Ну, а без некоторых вещей можно обойтись. Например, я до сих пор не знаю, почему у меня по умолчанию регистр латинский, а у дочери — русский при всех прочих равных. Ну да я махнул рукой, произнёс заветную фразу и приноровился…..
Понятно,спасибо за такой развернутый ответ!
Выберите изображение для вашего комментария (GIF, PNG, JPG, JPEG):