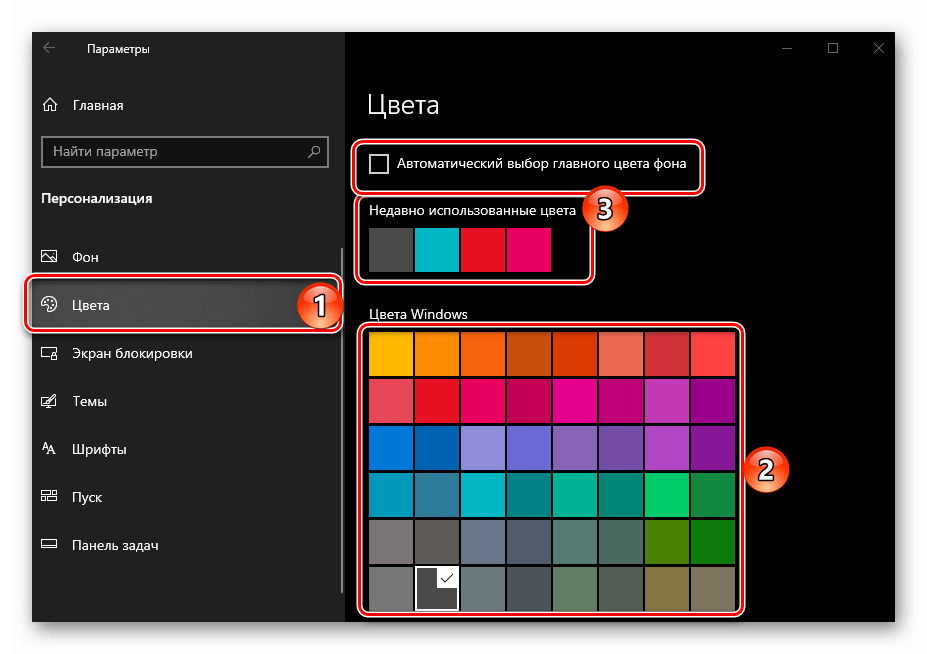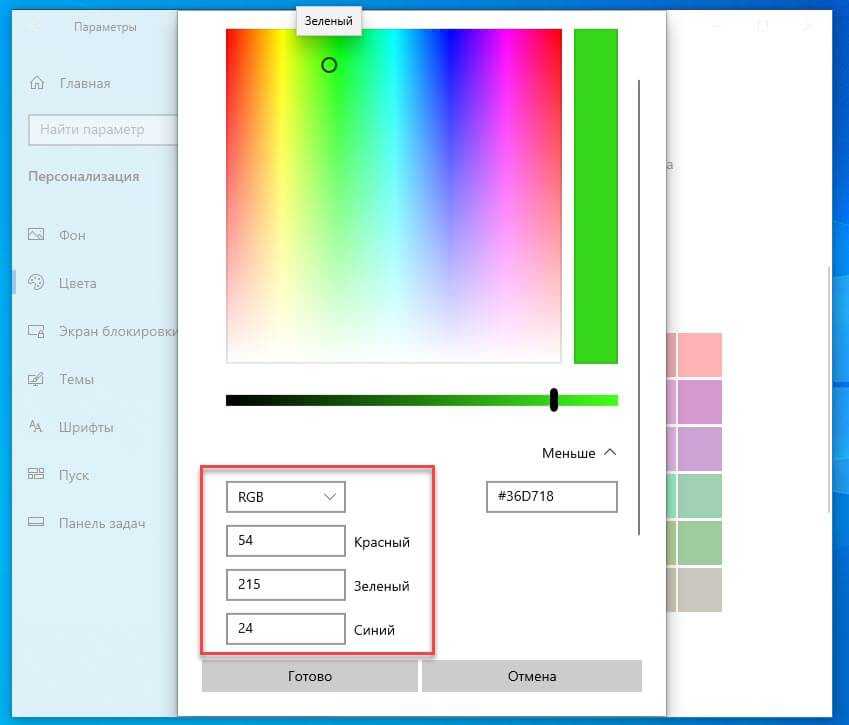Советы по использованию цвета выделения в Windows 10

В Windows 10 выделение текста и объектов разными цветами может быть очень полезным инструментом для повышения производительности и удобства работы. Вот несколько советов, как правильно использовать цвет выделения в Windows 10.
- Используйте отличающиеся цвета: Выбирайте цвета выделения, которые наиболее отчетливо отличаются от цвета основного окна. Это улучшит видимость выделенных элементов и делает их легче заметить.
- Не переусердствуйте с яркими цветами: Хотя яркие цвета могут быть заметны, они могут также вызывать усталость глаза и затруднять чтение. Используйте цвета, которые не слишком яркие и не вызывают дискомфорта.
- Задавайте цвет по своему вкусу: Вы можете выбрать любой цвет для выделения текста и объектов, который облегчит повседневную работу. Например, цвет, который ярко контрастирует с фоном, может быть легче заметен на экране.
- Не забывайте настройки цветовой схемы ОС: Некоторые настройки цвета выделения могут влиять на общую цветовую схему операционной системы. Настраивайте цвета по своим предпочтениям, но не забывайте общую гармонию цвета.
Как изменить цвет выделения в Windows 10
Когда в проводнике или на рабочем столе вы нажимаете левую клавишу мыши и не отпуская клавишу тяните курсор в любую сторону выделяя нужные файлы или папки – вы видите полупрозрачный прямоугольник. Вы можете изменить цвет границы и цвет заполнения прямоугольника, который появляется при выделении, и далее мы рассмотрим как это сделать!
1. Найдите через поиск или в меню “Пуск” приложение Paint и откройте его. В верхнем меню нажмите на “Изменение цветов”.
В “Основные цвета” выберите цвет, который хотите использовать для прямоугольника выделения => запомните значения из полей: красный, зеленый, синий.
2. В строке поиска или в меню “Выполнить” (выполнить вызывается клавишами Win+R) введите команду regedit и нажмите клавишу Enter.
3. Перейдите по пути HKEY_CURRENT_USER\Control Panel\Colors => в разделе Colors откройте параметр Hilight (этот параметр меняет цвет границы прямоугольника) => в поле “Значение” введите значения цвета, которые вы запомнили в Paint => к примеру значение красного у меня 81, значение зеленого 174 и синего 143, мне нужно в поле “Значение ввести” 81 174 143 и нажать на “ОК” (между значениями ставьте пробел).
Теперь откройте параметр HotTrackingColor и в поле “Значение” внесите значения выбранного вами цвета для заливки выделения.
Окна в Windows 10
Основные элементы окон в Windows 10
Давайте рассмотрим основные элементы окон на примере программы Microsoft Word, которая наверняка есть на компьютере у всех вас.
У всех окон, которые вы открываете на своем компьютере, есть основные элементы:
Предназначение элементов окон Windows 10
Строка заголовка есть в большинстве программ. В этой строке обычно пишется название документа (файла), который открыт в данный момент.
Кнопка «Свернуть окно» позволяет быстро свернуть окно в Панель задач. Окно не будет закрыто. Просто оно исчезнет с Рабочего стола, пока вы его не вызовете вновь. Для этого достаточно кликнуть левой кнопкой мыши по иконке этой программы в Панели задач, и окно вновь развернется на весь экран.
Кнопка «Развернуть» позволяет развернуть окно программы на весь экран. Так же развернуть окно можно, дважды кликнув правой кнопкой мыши по строке заголовка. Если это же действие повторить в уже полностью открытом окне, то оно примет тот вид, который был до этого. Если в окне нет кнопки «Развернуть», то такой номер у вас не получится.
Но опять же, такой способ подходит только для тех окон, у которых есть кнопка «Развернуть».
Кнопка «Закрыть» закрывает окно программы, а так же закрывается и сама программа. В программах настройки операционной системы может присутствовать только эта кнопка, т.к. кнопки сворачивания и разворачивания окон там не нужны.
Полоса прокрутки может быть вертикальной или горизонтальной. Они обычно появляются только тогда, когда содержимое окна не умещается на одном экране. Для того, чтобы просмотреть содержимое окна, которое находится за пределами видимости, необходимо захватить левой кнопкой мыши за эту полосу прокрутки и не отпуская переместить в нужном направлении.
Если на вашей мышке есть колесико, то для вертикальной прокрутки лучше воспользоваться для этой цели им. Нужно просто установить курсор мыши в окно и просто вращать колесико в нужном направлении. Такой способ пролистывания страницы называется скроллингом.
Строка состояния носит информативный характер и бывает не у всех окон.
Рабочая область окна у всех программ разная. Обычно в ней находятся инструменты запущенной программы.
Секреты окон Windows 10
И напоследок еще пару секретов с окнами.
Вот такие функции выполняют окна в Windows 10. Почти все то же самое можно проделывать с окнами и в других операционных системах Windows.
Настройка собственного цвета для оформления
Несмотря на то, что список доступных в настройке цветов достаточно широк, он не охватывает все возможные варианты и вполне вероятно, что кому-то захочется выбрать свой собственный цвет окна (черный, к примеру, которого в списке нет).
Сделать это можно полутора способами (поскольку второй очень странно работает). Прежде всего — с помощью редактора реестра Windows 10.
Запустите редактор реестра, нажав клавиши, введя regedit в поиск и кликнув по нему в результатах (или с помощью клавиш Win+R, введя regedit в окно «Выполнить»)
В редакторе реестра перейдите к разделу HKEY_CURRENT_USER\ SOFTWARE\ Microsoft\ Windows\ DWM
Обратите внимание на параметр AccentColor (DWORD32), кликните по нему дважды. В поле «Значение» укажите код цвета в шестнадцатеричном представлении
Где взять такой код? Например, палитры многих графических редакторов показывают его, а можно воспользоваться онлайн-сервисом colorpicker.com, правда тут нужно учесть некоторые нюансы (ниже).
Странным образом, работают не все цвета: например, не работает черный, код для которого 0 (или 000000), приходится использовать что-то вроде 010000. И это не единственный вариант, который мне не удалось заставить работать.
Более того, насколько я смог понять, в качестве кодировки цветов используется BGR, а не RGB — это не имеет значения, если вы используете черный цвет или оттенки серого, однако если это что-то «цветное», то вам придется поменять местами по две крайних цифры. То есть, если программа-палитра показывает вам код цвета FAA005, то для того, чтобы получить оранжевый цвет окна, вам потребуется ввести 05A0FA (попытался также показать это на картинке).
Изменения цвета применяются сразу — достаточно снять фокус (кликнуть по рабочему столу, например) с окна и после этого снова вернуться к нему (если не сработало, выйдите из системы и снова зайдите).
Второй способ, который меняет цвета не всегда предсказуемо и порой не для того, чего нужно (например, черный цвет применяется только к границам окна), плюс ко всему вызывает тормоза компьютера — использование скрытого в Windows 10 апплета панели управления (видимо, его использование в новой ОС не рекомендовано).
Запустить его можно, нажав клавиши Win+R на клавиатуре и введя rundll32.exe shell32.dll,Control_RunDLL desk.cpl,Advanced,@Advanced после чего нажать Enter.
После этого настраиваете цвет нужным вам образом и нажимаете «Сохранить изменения». Как я уже сказал, результат может отличаться от того, что вы ожидали.
Изменение цвета выделения при помощи редактора реестра
Windows 10 предлагает встроенные способы для изменения цвета выделения области, текста и объектов, но иногда они не устраивают пользователей. Разработчики предоставили доступ к редактору реестра, который позволяет точно настроить цвета выделений.
Для того чтобы воспользоваться редактором реестра, необходимо выполнить следующие действия:
- Нажмите на клавишу Win+R и введите в появившемся окне «regedit».
- Откройте путь HKEY_CURRENT_USERControl PanelColors.
- Найдите следующие параметры: «Hilight» — цвет выделения, «HilightText» — цвет текста выделения.
- Нажмите двойным кликом на нужный параметр и введите необходимый цвет в формате RGB.
После того как вы настроили параметры, перезагрузите компьютер для вступления изменений в силу
Обратите внимание, что некоторые приложения могут использовать свои собственные цвета выделения, поэтому изменения могут не сработать везде
Изменение цвета выделения в настройках системы
Один из подходов к изменению цвета выделения в Windows 10 – редактирование настроек операционной системы. Для этого нужно перейти в раздел «Параметры» через «Пуск», выбрать вкладку «Персонализация» и нажать на «Цвета» в меню слева. На этой странице есть параметр «Цвет выделения». Главное, чтобы на компьютере использовалась последняя версия Windows 10 с последующими обновлениями.
Выбрав этот параметр, откроется подменю. Здесь можно выбрать любой цвет, который покажет превью на экране. Если нужного цвета нет среди предложенных вариантов, можно нажать ссылку «Цвета» и указать конкретный цвет из палитры, используя специальный инструмент.
Таким образом, изменение цвета выделения в Windows 10 достаточно просто и не требует инсталляции дополнительных программ. В комбинации с другими настройками возможно создание уникального интерфейса и повышение комфорта использования компьютера.
Рамка (граница) окон в windows 10 и server 2016+
Наверно я не один такой, кто столкнулся с проблемой отсутствия границ окон в новых системах windows, ведь зачем-то их убрали с одним из обновлений. Спрашивают многие, а вот ответа нет однозначного нигде. С данной неожиданной неприятностью легко справиться, сменив руками настройки системы, а если это терминальный сервер и пользователей много? По умолчанию, пользователям выставляется наилучшее быстродействие, что отключает тени, в придачу по умолчанию в системе отключены границы окон, что приводит к полному сливанию окон друг с другом, в итоге невозможно отличить где кончается одно и начинается другое окно. Когда я решил централизованно решить эту проблему для всех пользователей, оказалось что найти решение не так уж и просто, поскольку нет ни одного ответа в интернете, дающего однозначное решение. В итоге перелопатив весь RU и EN сегменты сети, перепробовав разные варианты, я решил проблему. Если вас беспокоит та же проблема, прошу под кат.
Распинаться не стану, достаточно пары картинок, чтобы было понятно, что требуется сделать для централизованного решения в пределах домена. Статью пишу скорее как памятка, вдруг самому когда-нибудь пригодится?
Итак, вы имеете ситуацию как на картинке выше. Ваш путь лежит в редактор GPO, где надо сделать манипуляции, согласно следующей картинке:
В общем-то, на этом все, вы успешно избавились от безрамья и мелкомягкой, весьма странной «фичи».
Источник
Как изменить выделение курсором на Рабочем столе на Windows 10
Существует два рекомендованных способа внести нужные изменения – использование встроенного инструмента Редактор файлового реестра и дополнительно скачанной рабочей панели Classic Color Panel.
Внимание! Для смены цвета выделения курсором на панели Рабочего стола персонального устройства не требуется скачивания дополнительных программ. Использовать можно встроенный редактор
В некоторых случаях этот способ не подходит, поэтому переходят к применению скачанной утилиты.
В Редакторе реестра
Инструмент встроенного типа позволяет поменять внутренние настройки регистров, файлов и документов. Пользователю необходимо выполнить следующие шаги:
- нажать одновременно комбинацию горячих клавиш «Win» и «R» на клавиатуре персонального компьютера (портативного или стационарного);
- откроется дополнительная рабочая панель «Выполнить», в пустое поле которой необходимо ввести команду «regedit», подтвердить запрос кнопкой «ОК» на мониторе Рабочего стола или клавишей «Enter» на ПК;
появится окно с двумя разделами, в правой части которого необходимо пройти по пути: «Компьютер, Hkey_Current_User, Control Panel, Colors»;
на правой стороне окна необходимо найти характеристику «Highlight», кликнуть дважды левой клавишей мышки;
откроется окно настроек, где требуется указать кодировку нужного оттенка
Внимание! Каждому цвету в операционной системе Виндовс соответствует специальный цифровой код. Узнать параметры нужного оттенка можно, используя отдельные таблицы кодов;
такое же значение необходимо указать в настройках характеристик пункта «HotTrackingColor».
После того, как изменения внесены, требуется сохранить корректировки, окно Редактора закрыть. Чтобы проверить правильность назначений, ПК необходимо перезагрузить в принудительном порядке.
Использование Classic Color Panel
Если предыдущий способ не подошел, можно использовать дополнительный софт – Classic Color Panel, который позволяет изменить цвет текста и некоторых других параметров. Этапы действий:
скачать установочный пакет файлов с официального сайта компании-разработчика софта (использовать непроверенные источники или файлообменники не стоит);
- активировать программу;
- в пунктах «Highlight» и «HotTrackingColor» установить необходимые значения оттенков (дополнительная кодировка не нужна).
После выбора нужных цветов необходимо нажать кнопку «Apply» («Согласиться») в верхней части рабочего окна и перезагрузить устройство.
Настройка цвета выделения текста
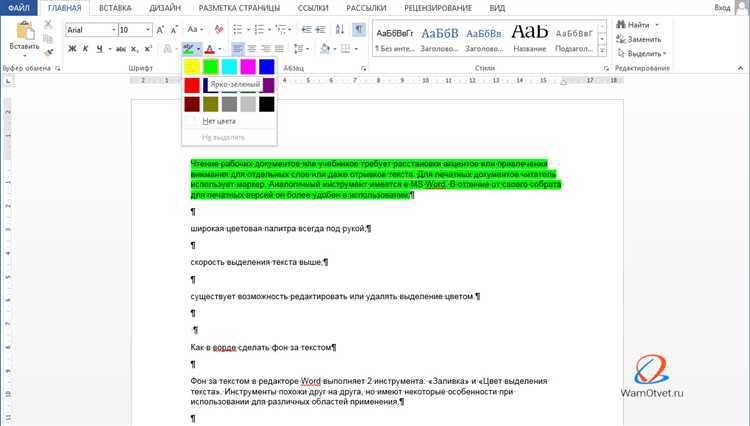
Цвет выделения текста может быть изменен в Windows 10 встроенными средствами системы. Для этого необходимо перейти в настройки персонализации и выбрать нужную опцию. Выбрав цвет выделения, его можно применить как для текста, так и для объектов на экране, например, кнопок.
Если встроенных средств недостаточно, можно воспользоваться бесплатными программами для редактирования цветовой схемы Windows 10. Одна из таких программ — ColorPic. Она позволяет выбрать цвет выделения из цветовой палитры и настроить его под свои потребности.
Важно помнить, что настройка цвета выделения текста может привести к несовместимости с другими приложениями и программами, что может привести к ошибкам в работе и неправильном отображении текста. Необходимо тщательно проверять результаты настроек перед их сохранением
- Для настройки цвета выделения текста в Windows 10 можно использовать встроенные инструменты системы.
- Если встроенных средств недостаточно, можно воспользоваться бесплатными программами для редактирования цветовой схемы, например, ColorPic.
- Перед сохранением настроек необходимо тщательно проверять результаты, чтобы избежать ошибок и неправильного отображения текста.
Как в Windows 10 изменить цвет границы и заливки выделения мышью
Зажав левую кнопку мыши, можно выделить на рабочем столе или в любой папке сразу несколько объектов. Область выделения имеет тонкую границу голубого цвета и заполняется полупрозрачной заливкой того же цвета. В предыдущих версиях Windows с классической темой пользователь мог изменять цвета выделения, но уже в Windows 8 эта функция была отключена. Тем не менее, возможность изменения цвета выделения доступна и сейчас, проста она стала менее очевидной.
Если вы хотите установить свой собственный цвет заливки и границы выделения.
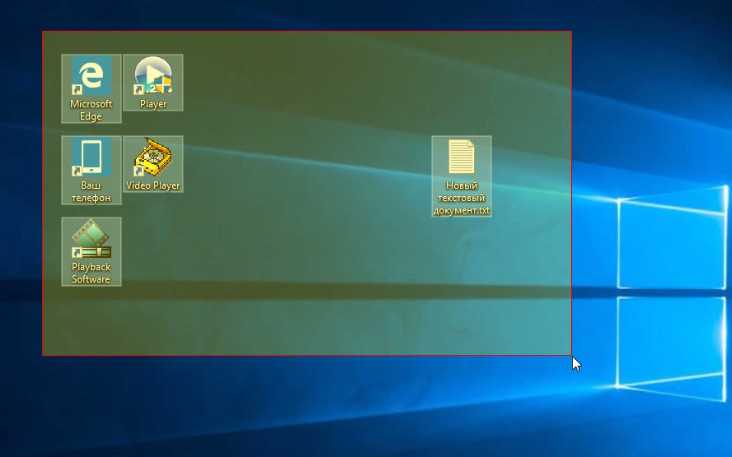
Воспользуйтесь этим простым твиком реестра. Запустите командой regedit редактор реестра и разверните ветку HKEY_CURRENT_USER\Control Panel\Colors . В правой колонке найдите два строковых параметра HotTrackingColor и Hilight.
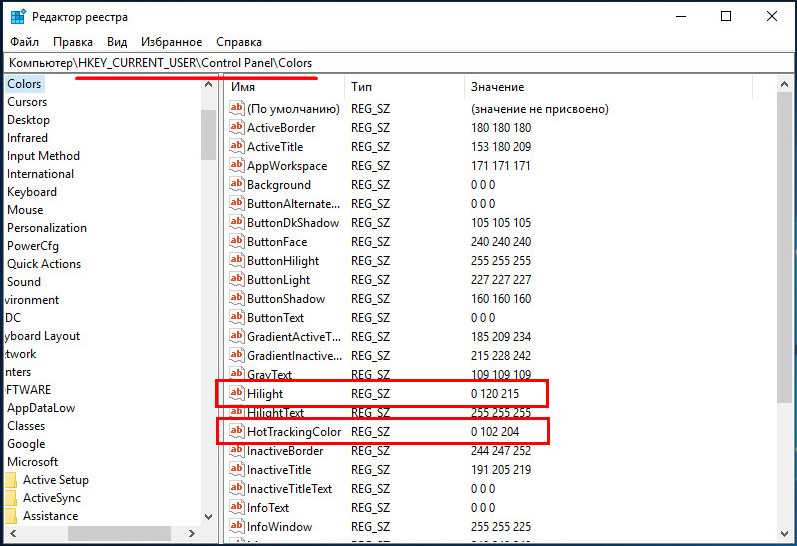
Первый отвечает за цвет полупрозрачной заливки, второй — за цвет границы выделения. Определить код нужного вам цвета проще всего в классическом Paint.

Откройте графический редактор, вызовите палитру, подберите в ней цвет заливки и скопируйте коды цветов в следующем порядке: красный , зеленый и синий , не забывая оставлять между ними пробелы.
Например, желтому цвету будет соответствовать комбинация 255 242 0, а красному — 255 0 0. Установив выбранные цвета в качестве значений обоих параметров, закройте редактор реестра и перезайдите в систему, чтобы настройки вступили в силу.
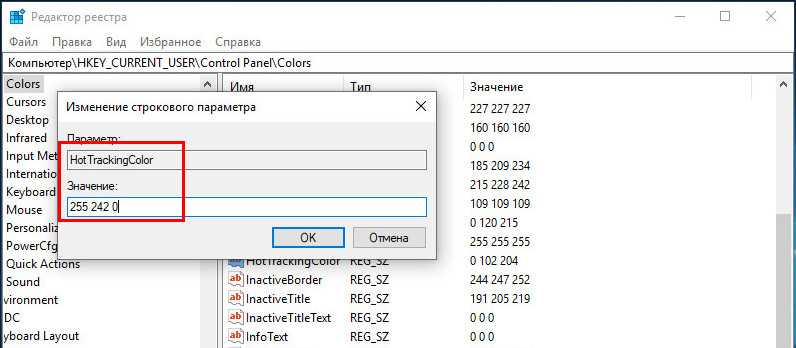

Способ очень простой, но у него есть один небольшой побочный эффект — при изменении значения параметра Hilight на системном уровне будет изменен цвет выделения в полях и текстовых документах.
Вопрос-ответ:
Как изменить цвет выделения в Windows 10?
Для изменения цвета выделения в Windows 10, необходимо перейти в Настройки -> Персонализация -> Цвета. Там вы можете выбрать цвет для активного и неактивного окон, а также для выделенного текста и области выделения. Выберите нужный вам цвет и изменения вступят в силу немедленно.
Как изменить цвет выделения текста и объектов в программе Word?
Чтобы изменить цвет выделения в Word, необходимо выделить нужный текст или объект, щелкнуть правой кнопкой мыши и выбрать пункт «Свойства выделения». Там вы можете выбрать цвет для выделения и изменить его в любое время.
Как изменить цвет выделенного текста в браузере?
Для изменения цвета выделенного текста в браузере, необходимо выбрать нужный текст, затем нажать правую кнопку мыши и выбрать «Изменить стиль». Там вы можете выбрать цвет для выделенного текста и изменить его в любое время.
Как изменить цвет выделения при работе с изображениями в Adobe Photoshop?
В Adobe Photoshop, чтобы изменить цвет выделения, необходимо выбрать нужный инструмент и выделить объект. Затем нажмите правую кнопку мыши и выберите «Свойства инструмента». Там вы можете выбрать цвет для выделения и изменить его в любое время.
Есть ли бесплатные программы для изменения цвета выделения?
Да, есть. Одной из бесплатных программ для изменения цвета выделения является Clavier+, которая позволяет изменять цвет выделения, настраивать горячие клавиши и многое другое. Еще одной бесплатной программой является WinHotKey, которая также имеет настройку цвета выделения и многое другое.
(Windows 10) Как изменить цвет Области выделения.
Сегодня поговорим о настройке пользовательского цвета в области выделения Windows 10 — папки, текст и пункты меню.
Если на рабочем столе или в проводнике Windows зажать одну из кнопок мыши или тачпада и переместить курсор в сторону вы получите область выделения — полупрозрачный синий прямоугольник, папки и файлы находящиеся в этой области будут помечены как выделенные. В данном руководстве мы рассмотрим, как можно изменить цвета для границы и самого прямоугольника выделения.
Изменить цвет области выделенияWindows 10 с помощью редактора реестра.
Вам понадобятся права администратора, чтобы изменить цвет выделения. Также рекомендуется создать резервную копию раздела реестра, которые вы будете изменять, хотя мы дадим вам значение, которое вы можете использовать, чтобы вернуть выбранный цвет по умолчанию.
Шаг 1: Используйте сочетание клавиш Win + R , чтобы открыть окно Выполнить.
Шаг 2: Чтобы открыть редактор реестра введите команду regedit и нажмите клавишу Enter
Шаг 3: В редакторе реестра перейдите к следующему разделу:
Здесь вам нужно изменить значение двух параметров Hilight и HotTrackingColor.
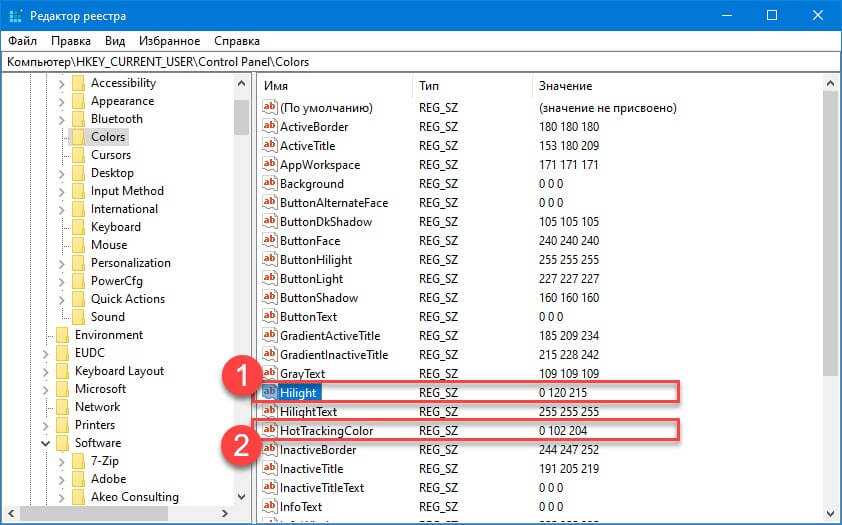
Прежде чем изменить цвет выделения, вам нужно решить, какой цвет вы хотите использовать для области выделения, а затем вам нужно найти значение RGB для желаемого цвета.
Шаг 4: Чтобы найти значение RGB для желаемого цвета средствами самой операционной системы, откройте приложение «Параметры» и перейдите в раздел «Персонализация» → «Цвета».
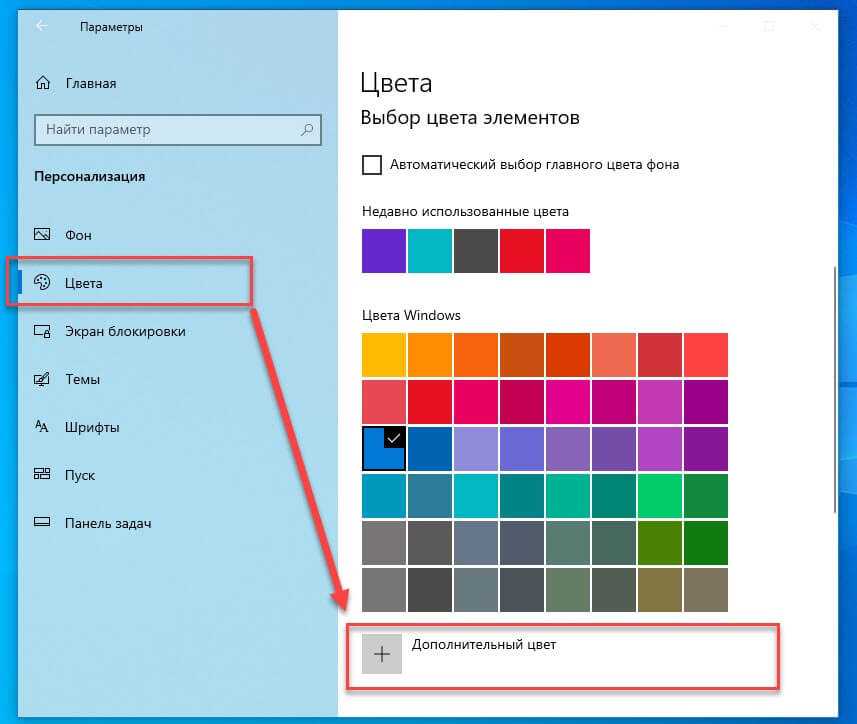
Шаг 5: В разделе «Выбор цвета элементов» нажмите кнопку « + Дополнительный Цвет». В открывшемся окне нажмите кнопку «Больше ^» и выберите нужный вам цвет который вы хотите видеть в области выделения.
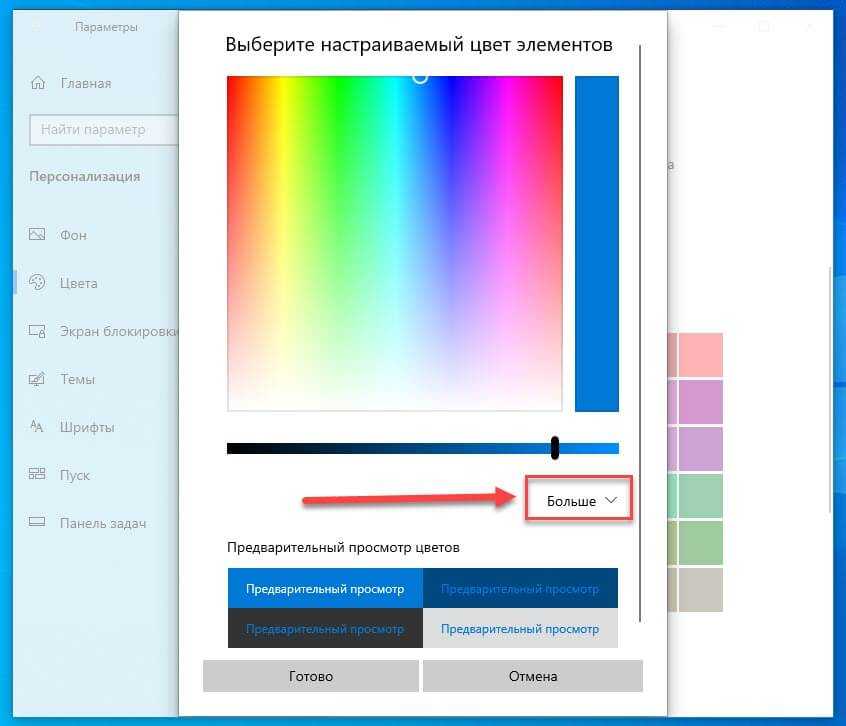
Шаг 6: Ниже вы найдете числовое представление RGB, вам останется только скопировать готовый результат.
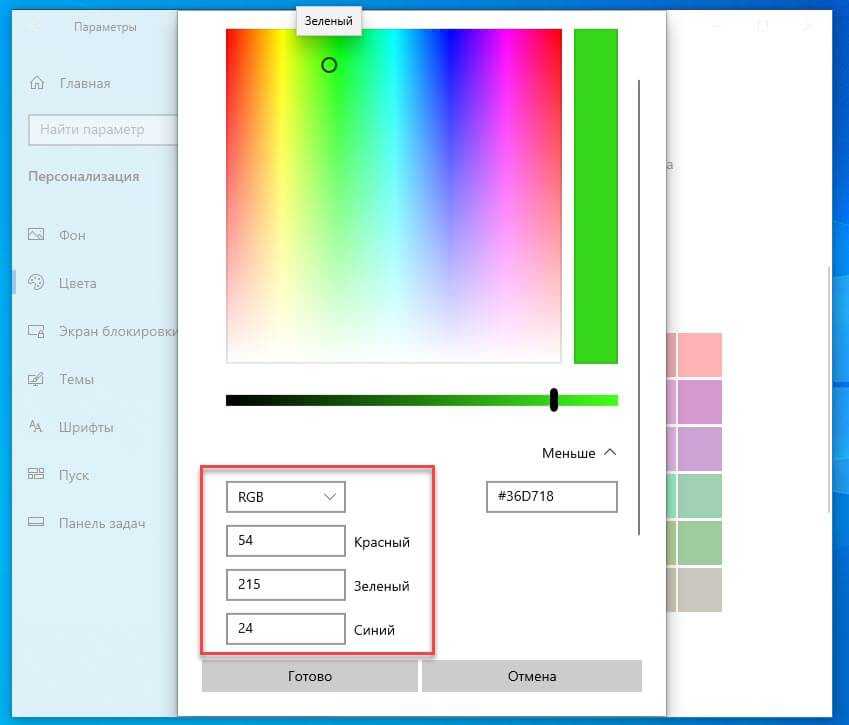
Шаг 7: Вернитесь в приложение редактор реестра и отредактируйте параметр HotTrackingColor, дважды кликните на нем и в поле значение введите Числовое представление RGB. В данном примере мы выбрали Зеленый цвет, числовое значение RGB — 54 215 24
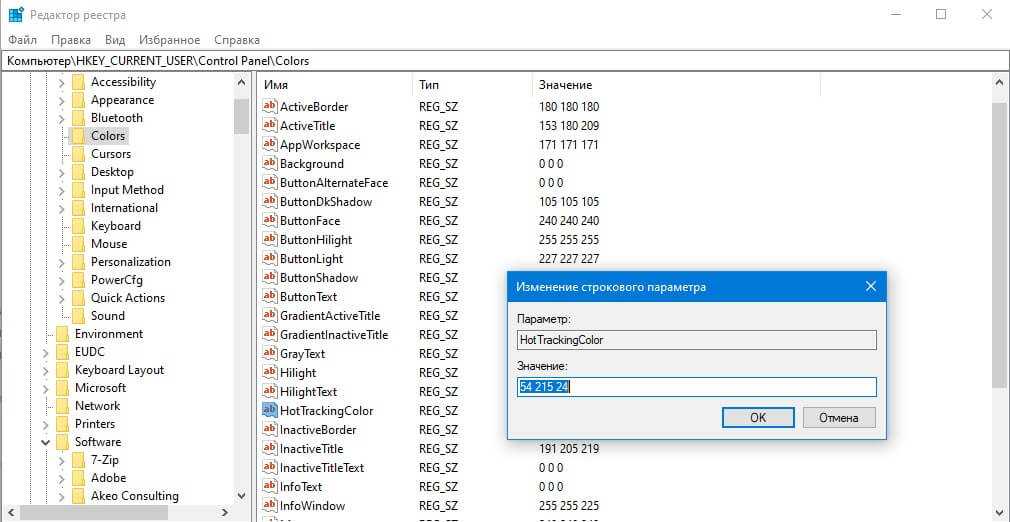
Шаг 8: Теперь измените параметр Hilight -введите для него ваше значение RGB, которое вы ввели для предыдущем параметра.
Шаг 9: Как только вы закончите, вам нужно перезагрузить систему. Перезапуск Проводника здесь не поможет. Вам нужно перезагрузить Windows 10, чтобы изменения вступили в силу.
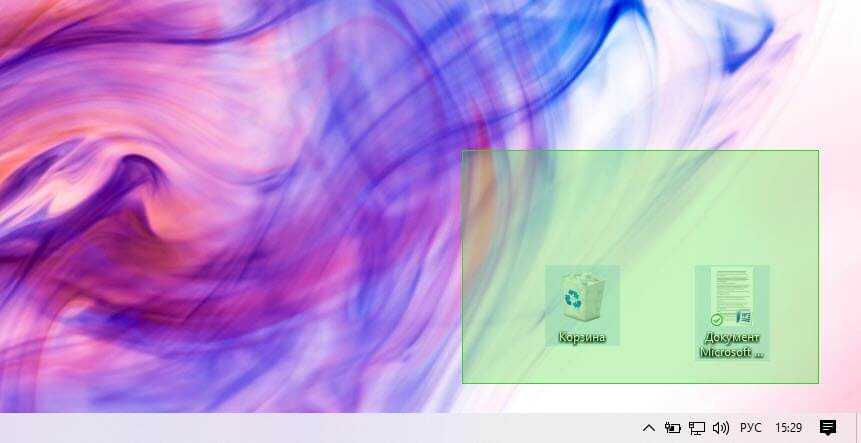
Новый цвет выделения появится, когда вы кликнете мышью на элементах или в пустой области рабочего стола или в проводнике. Это изменение также повлияет на другие области Windows. Я не могу дать вам исчерпывающий список всех областей, на которые это повлияет, но, после успешного выполнения изменился цвет выделения URL-адреса в Chrome.
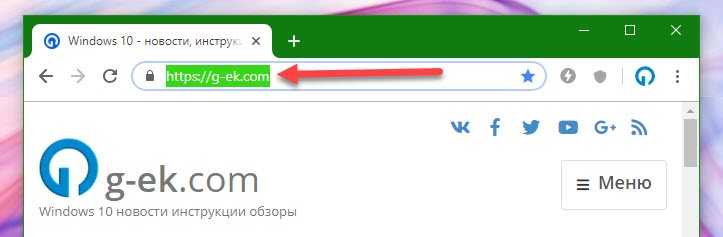
Чтобы вернуть цвет к его значению по умолчанию, введите следующие значения RGB в оба измененных значения и перезапустите систему после выполнения изменения.
Изменение цвета выделения мышкой в Windows 10

Изменение цвета выделения в Windows 10 не входит в список настроек персонализации, тем не менее сменить стандартный фон выделения мышкой на любой другой вполне возможно. Причем средствами самой системы.
- Откройте встроенный «Редактор реестра» для чего вызовите нажатием клавиш Win + R диалоговое окошко быстрого запуска, введите в него команду regedit и нажмите клавишу ввода.
- Разверните ветку HKEY_CURRENT_USER\Control Panel\Colors и отыщите в правой колонке два строковых параметра: «HotTrackingColor» и «Hilight». Первый отвечает за цвет полупрозрачной заливки, второй — за цвет границы выделения.
- Определить код нужного цвета можно в любом графическом редакторе, в том же Paint. Запустив приложение, откройте палитру, подберите цвет и запишите его коды в следующем порядке: красный, зеленый, синий.
Способ 2: Сторонние программы
Те, кому способ с редактированием реестра кажется неудобным, могут воспользоваться утилитами-твикерами, например Classic Color Panel.
- Скачайте приложение с сайта разработчика, запустите и нажмите в открывшемся окошке кнопку «Yes», чтобы создать резервную копию текущих настроек. Этот шаг не является обязательным, его можно и пропустить, нажав кнопку «No».
- Кликните по пункту «HotTrackingColor» и выберите нужный цвет с помощью палитры. То же самое проделайте с настройкой «Highlight» (если нужно) и нажмите кнопку «Apply», чтобы применить настройки.
Новые настройки вступят в силу частично — чтобы цвет выделения поменялся везде, перезапустите «Проводник».
Способ 3: Смена режима контрастности
Этот способ подойдет только тем, кто использует или желает включить режим высокой контрастности, поддерживающий смену фона выделения.
- Откройте приложение «Параметры» и перейдите в раздел «Специальные возможности» → «Высокая контрастность» и включите контрастный режим.
Новый цвет выделения будет применен не только к тексту, но и к значкам, иконкам и элементам меню.
Как изменить цвет области выделения и подсветки текста в Windows 10

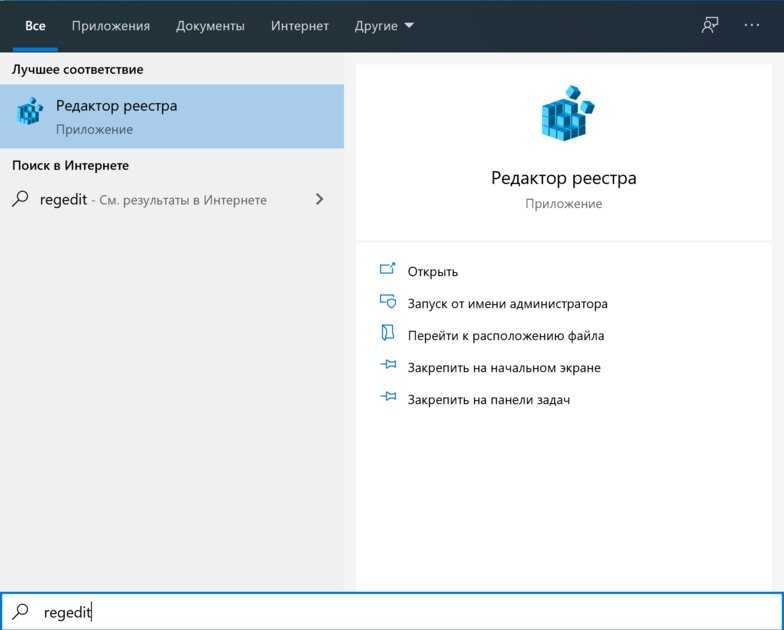
Шаг 2. Откройте редактор реестра, нажав комбинацию клавиш Win + R (либо перейдя в меню «Пуск», затем введя в поисковую строку запрос «regedit» и запустив найденное приложение). Перейдите по пути HKEY_CURRENT_USERControl PanelColors, руководствуясь папками слева.
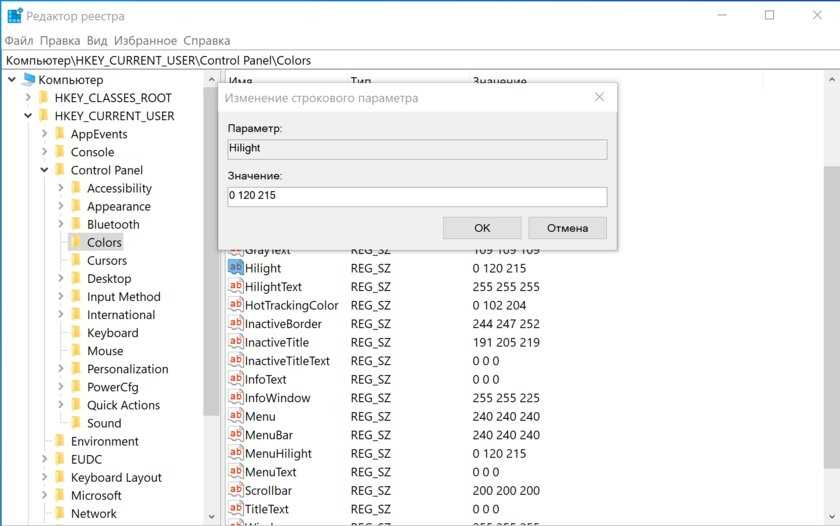
Шаг 3. Отыщите нужный файл:
Кликните дважды по нужному файлу и измените стандартное значение на тот RGB-код, который вы получили при выполнении первого шага
Обратите внимание: его нужно записать в таком же формате, в котором он указан по умолчанию, — три числа, через пробелы, без запятых. Нажмите «ОК»
Шаг 4. Перезагрузите компьютер или выйдите и войдите в систему (свой профиль в Windows), чтобы изменения вступили в силу.
Изменение цвета выделения объектов с помощью бесплатной программы
Windows 10 предлагает ограниченный набор цветов для выделения объектов и текста на экране. Если вы хотите изменить цветовую гамму, то можете воспользоваться бесплатной программой ColorVeil.
С помощью ColorVeil вы можете изменить цвет выделения любого объекта на экране, включая текст. Программа позволяет настроить яркость и прозрачность цвета выделения, а также сохранить свои настройки для дальнейшего использования.
Для того, чтобы изменить цвет выделения объекта с помощью ColorVeil, необходимо скачать и установить программу на свой компьютер. После установки запустите программу и выберите нужный цвет из предложенных вариантов или настройте свой собственный цвет в соответствии с вашими предпочтениями.
ColorVeil также предлагает возможность использовать дополнительные эффекты, такие как размытие и фильтры, чтобы сделать выделение объекта еще более заметным на экране. Вы можете сохранить настройки программы и использовать их повторно для удобства в будущем.
Использование ColorVeil — простой и бесплатный способ изменить цвет выделения объектов и текста на экране вашего компьютера. Программа позволяет настроить цвет и эффекты выделения в соответствии с вашими потребностями, что делает ее удобным инструментом для тех, кто проводит много времени перед компьютером.
Как изменить цвет выделения объектов в Windows 10?
В Windows 10 предусмотрено несколько способов изменения цвета выделения объектов, таких как текст или рамки окон. Один из наиболее простых способов – это использование встроенной функции изменения цветовой схемы.
Для изменения цветовой схемы в Windows 10 нужно зайти в меню «Параметры» и выбрать «Персонализация». В этом разделе можно выбрать цветовую схему, применяемую к окнам и другим элементам пользовательского интерфейса. Если выбрать опцию «Пользовательская цветовая схема», то можно изменить цвет выделения объектов, выбрав нужный цвет из палитры.
Если встроенных средств недостаточно, то можно воспользоваться сторонней программой, например, WinAero Tweaker. Эта бесплатная программа позволяет настроить множество параметров операционной системы, в том числе и цвет выделения объектов. Для этого нужно зайти в раздел «Цвета и звуки» и выбрать нужный цвет из выпадающего списка.
Таким образом, изменить цвет выделения объектов в Windows 10 можно как с помощью встроенных инструментов, так и с помощью сторонних программ. Это позволяет каждому пользователю настроить цветовую схему под свои потребности и предпочтения.
Как можно изменить цвет выделения курсором в системе Windows 10, 2 способа
Десятая версия операционной системы Виндовс дала возможность пользователям изменять многие настройки внешних параметров отображения информации. Например, можно изучить инструкцию о том, как изменить цвет выделения курсором на Рабочем столе в Windows 10. Корректировка позволяет выбрать нужный оттенок, вернуть стандартный синий вариант и выполнить некоторые другие операции.
Как изменить выделение курсором на Рабочем столе на Windows 10
Существует два рекомендованных способа внести нужные изменения – использование встроенного инструмента Редактор файлового реестра и дополнительно скачанной рабочей панели Classic Color Panel.
Внимание! Для смены цвета выделения курсором на панели Рабочего стола персонального устройства не требуется скачивания дополнительных программ. Использовать можно встроенный редактор
В некоторых случаях этот способ не подходит, поэтому переходят к применению скачанной утилиты.
В Редакторе реестра
Инструмент встроенного типа позволяет поменять внутренние настройки регистров, файлов и документов. Пользователю необходимо выполнить следующие шаги:
- нажать одновременно комбинацию горячих клавиш «Win» и «R» на клавиатуре персонального компьютера (портативного или стационарного);
- откроется дополнительная рабочая панель «Выполнить», в пустое поле которой необходимо ввести команду «regedit», подтвердить запрос кнопкой «ОК» на мониторе Рабочего стола или клавишей «Enter» на ПК;
появится окно с двумя разделами, в правой части которого необходимо пройти по пути: «Компьютер, Hkey_Current_User, Control Panel, Colors»;
на правой стороне окна необходимо найти характеристику «Highlight», кликнуть дважды левой клавишей мышки; откроется окно настроек, где требуется указать кодировку нужного оттенка
Внимание! Каждому цвету в операционной системе Виндовс соответствует специальный цифровой код. Узнать параметры нужного оттенка можно, используя отдельные таблицы кодов;
такое же значение необходимо указать в настройках характеристик пункта «HotTrackingColor».
После того, как изменения внесены, требуется сохранить корректировки, окно Редактора закрыть. Чтобы проверить правильность назначений, ПК необходимо перезагрузить в принудительном порядке.
Использование Classic Color Panel
Если предыдущий способ не подошел, можно использовать дополнительный софт – Classic Color Panel, который позволяет изменить цвет текста и некоторых других параметров. Этапы действий:
- активировать программу;
- в пунктах «Highlight» и «HotTrackingColor» установить необходимые значения оттенков (дополнительная кодировка не нужна).
После выбора нужных цветов необходимо нажать кнопку «Apply» («Согласиться») в верхней части рабочего окна и перезагрузить устройство.
Как вернуть стандартный синий цвет выделения
Чтобы вернуть настройки, требуется выполнить следующее:
в окне «Выполнить» (включение описано в предыдущей инструкции), ввести «systempropertiesperformance», подтвердить;
в новом поле напротив строки «Отображение прозрачного прямоугольника выделения» нажать «ОК».
После этого нужно закрыть рабочие панели, компьютер перезагрузить и проверить действие обновленных настроек.
Изменение цвета выделения курсором в десятой Винде позволяет настроить внешние параметры системы в соответствии с требованиями пользователя. Инструкции несложные, помощи мастера не потребуется. Главное – внимательно вводить указанные команды.
Как настроить границы и тени окон в Windows 10
Гайд в разделе Windows Как настроить границы и тени окон в Windows 10 содержит информацию, советы и подсказки, которые помогут изучить самые важные моменты и тонкости вопроса….
В Windows 10 каждое окно имеет цветную границу и тень. Вы можете изменить цвет границ окна и даже отключить тень, если хотите.
В сборках Insider Preview Redstone 5 цвет границы по умолчанию изменяется на серый, чтобы он сливался с тенью, но вы можете изменить цвет. -включить цветные границы окон и на Redstone 5.
Как выбрать цвет границы
В обновлении за апрель 2018 г. и более ранних версиях Windows 10 Windows автоматически выбирает цвет окна, соответствующий фону рабочего стола.
Чтобы выбрать пользовательский цвет границы окна, перейдите в Настройки & gt, Персонализация & gt, Цвета. В разделе «Выберите свой цвет» отключите параметр «Автоматически выбирать акцентный цвет на моем фоне» и вместо этого выберите предпочтительный цвет.
Windows предлагает здесь несколько предлагаемых цветов, но вы можете щелкнуть опцию «Custom Color» внизу списка, чтобы выбрать любой понравившийся цвет.
Обновление Windows 10 Redstone 5, которое будет выпущено для стабильной сборки Windows осенью 2018 г., по умолчанию использует серую границу окна.Чтобы применить акцентный цвет к границам окна, прокрутите вниз до раздела «Показать акцентный цвет на следующих поверхностях», а затем включите параметр «Строки заголовка и границы окна».
Вы увидите цветные вкладки в заголовках вместо полноцветных заголовков благодаря функции «Наборы».
Как отключить (или включить) тени
Windows 10 позволяет отбрасывать тени для каждого окна по умолчанию. Однако вы можете отключить эти тени, если хотите.Windows 8 не использовала тени и, например, имела чистый плоский вид с цветными границами окон.
Этот параметр доступен в старом окне дополнительных параметров системы. Чтобы открыть его, нажмите «Пуск», введите «Дополнительные параметры системы» в поле поиска и нажмите Enter. Вы также можете перейти в Панель управления & gt, Система и безопасность & gt, Система & gt, Расширенные настройки системы, чтобы запустить его.
На вкладке «Дополнительно» окна «Свойства системы» нажмите кнопку «Настройки» в разделе «Производительность».
В списке визуальных эффектов выберите параметр «Пользовательский», отключите параметр «Тени под окнами» и нажмите кнопку «ОК».
Тени от окон мгновенно исчезнут. Вы можете вернуться сюда, если когда-нибудь захотите снова их включить.
Как настроить границы и тени окон в Windows 10
36