Другие проблемы
Многие пользователи Windows 10 сталкиваются с тем, что в меню «Пуск» нет опции спящего режима, а только «Завершение работы» и «Перезагрузка».
Чтобы исправить это, нужно выполнить такую инструкцию:
- провести запуск «Диспетчера устройств»;
- зайти в раздел «Видеоадаптеры»;
- посмотреть, какой драйвер установлен на вашем устройстве;
- если он не оригинальный, стоит скачать другой, с официального сайта, либо попробовать исправить проблему, используя опцию «Обновить драйверы»;
дождаться окончания установки микропрограммы, посмотреть, содержит ли видеоадаптер оригинальное имя производителя;
проверить в «Пуске» еще раз, доступен ли спящий режим, теперь он там должен быть.
Добавить функцию в меню выключения можно и другим способом, придерживаясь такого руководства:
- открыть «Панель управления» (выполнить команду Control в окне Win+R);
- открыть подраздел «Электропитание», а после этого «Настройка перехода в спящий режим»;
- нажать на кнопку изменения параметров;
- в новом окне найдите пункт «Кнопки питания и крышка», далее «Действие кнопки питания»;
- установите нужные параметры;
сохраните изменения.
Причин того, что в Windows 10 не включается спящий режим, может быть несколько, но их можно выявить самостоятельно и решить без посторонней помощи, что позволит сделать работу компьютера более комфортной и продуктивной.
В меню Пуск и в настройках электропитания отсутствует пункт Спящий режим. Есть только Завершение работы и Перезагрузка. Как исправить проблему, чтобы в списке появился режим сна?
Вот так это выглядит на примере Windows 10:
в меню Пуск:
Спящий режим отсутствует
в настройках действий при нажатии кнопки питания и при закрытии крышки:
Спящий режим недоступен
В большинстве случаев это происходит из-за того, что не установлен оригинальный драйвер видеоадаптера или несколько драйверов.
Запустите Диспетчер устройств. Если в разделе Видеоадаптеры вы видите Базовый видеоадаптер (Майкрософт)., значит видеокарта работает на упрощенном драйвере.
Установите родной драйвер с официального сайта. Можно попробовать его скачать через функцию Обновить драйверы:
Дождитесь окончания установки драйвера:
После установки оригинального драйвера, видеоадаптер должен содержать имя производителя — Intel, AMD или nVidia:
Как включить спящий режим
Теперь Спящий режим доступен в системе:
Спящий режим доступен
- https://lumpics.ru/how-to-enable-sleep-mode-in-windows-10/
- https://wifigid.ru/reshenie-problem-i-oshibok/spyashhij-rezhim-v-windows-10-ne-rabotaet
- https://compfixer.info/sleep-mode-unavailable/
Почему нет «Спящего режима» в Windows 10 и как это исправить?
Современные компьютеры активно работают с операционной системой Windows 10, к которой еще далеко не все привыкли. Активные пользователи ПК, чтобы полностью не выключать компьютер после работы, переводят его в спящий режим, что очень удобно. Но многие уже успели столкнуться с той проблемой, что спящий режим (режим сна) в Windows 10 не работает. Конечно же, обычные люди не понимают в чем причина такой неисправности и хотели бы узнать, как решить ее быстрее.
Причины
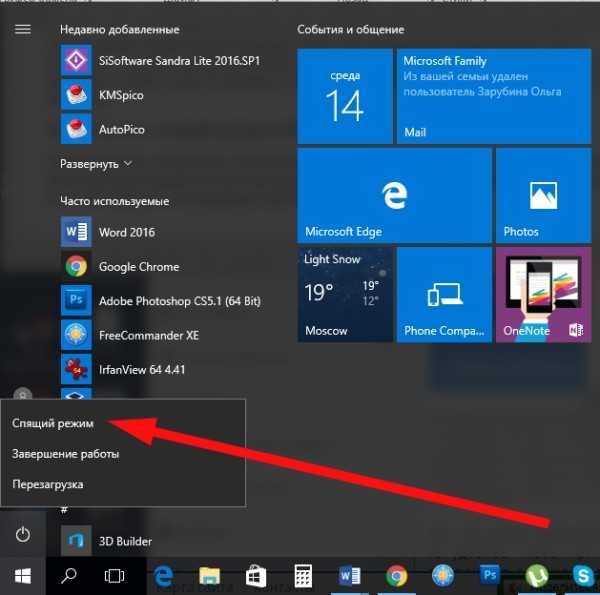
Если функция сна на компьютере не срабатывает, на это может быть несколько причин. Среди них стоит отметить такие:
- Запуск программы, которая постоянно скачивает что-то из сети.
- Отключенная функция в настройках.
- В сетевом адаптере работает опция, выводящая оборудование из спящего режима.
- Запущена служба программного обеспечения.
Каждая из выше представленных «неисправностей» имеет свой путь решения, с которыми мы и познакомимся.
О том, как включить, отключить и настроить режим сна в Windows, рассказывается в следующем видео:
Запущена программа для скачивания файлов
Если на компьютере было включено приложение, которое автоматически выкачивает файлы из интернета, то переключиться «в сон» он не сможет. Чтобы перевести технику в спящий режим в этом случае, нужно просто закрыть программу для скачивания контента из сети. Теперь Windows 10 без проблем активирует нужную функцию.
Отключен режим сна
Если на компьютере с ОС Windows 10 нет нужной функции, вполне возможно, что она попросту отключена в настройках. Чтобы исправить эту ситуацию, стоит поступить следующим образом:
- Откройте приложение «Панель управления» на ПК;
- переведите просмотр на «Мелкие значки» и зайдите в раздел «Электропитание»;
- слева найдите пункт «Настройка перехода в спящий режим» и выберите нужные параметры.
Также найти опцию можно через «Параметры Windows». Зайдите в раздел «Система» и слева выберите пункт «Питание и спящий режим».
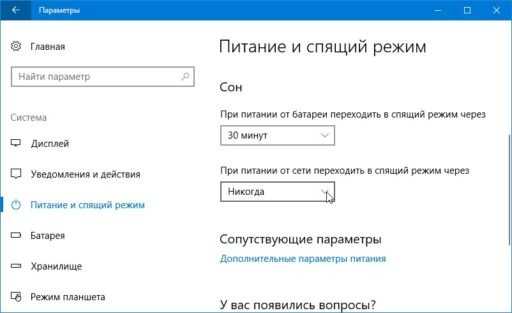
Все очень просто и доступно, с задачей таких настроек справится даже чайник в компьютерном деле.
Проблемы с сетевым адаптером
Если в сетевом адаптере включена опция, которая выводит из сна компьютерное оборудование, то ее просто можно выключить. Чтобы отключить, нужно действовать согласно следующей инструкции:
- открыть на компьютере «Диспетчер устройств»;
- найти раздел «Сетевые адаптеры» и открыть его;
- выбрать в появившимся меню необходимое устройство и кликнуть по нужному названию;
- в свойствах найти вкладку, отвечающую за управление электропитанием, и открыть ее;
- если возле параметра «Разрешить выводить компьютер из спящего режима» стоит галочка, просто ее убрать;
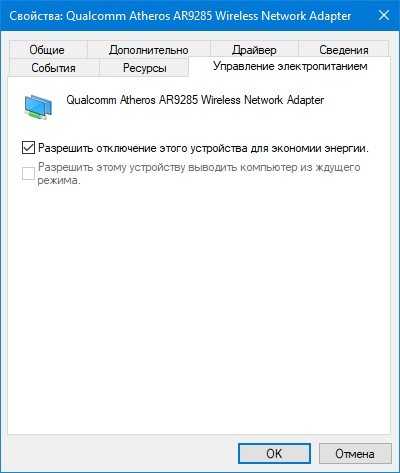
после снятия галочки нажать ОК, что будет свидетельствовать о подтверждении совершаемой операции и ее завершении.
Все достаточно просто и займет всего пару минут.
Запущенная служба ПО
Если запущенная служба программного обеспечения не дает компьютеру перейти в режим сна, тогда просто нужно ее отключить. Процесс выключения выполняется за счет одновременного нажатия двух клавиш – WIN+R. После нажатия этих кнопок на экране появится всплывающее окно (приложение «Выполнить»), в котором нужно ввести английским алфавитом net start sppsvc.exe и нажать ОК.

Другие проблемы
Многие пользователи Windows 10 сталкиваются с тем, что в меню «Пуск» нет опции спящего режима, а только «Завершение работы» и «Перезагрузка».
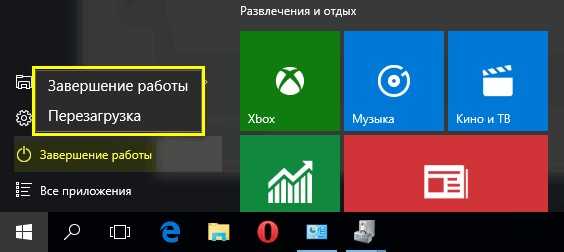
Чтобы исправить это, нужно выполнить такую инструкцию:
- провести запуск «Диспетчера устройств»;
- зайти в раздел «Видеоадаптеры»;
- посмотреть, какой драйвер установлен на вашем устройстве;
- если он не оригинальный, стоит скачать другой, с официального сайта, либо попробовать исправить проблему, используя опцию «Обновить драйверы»;
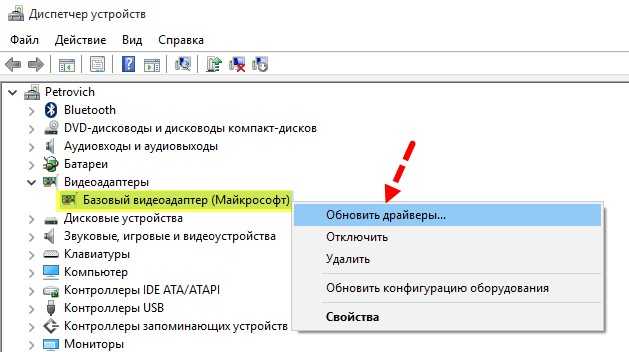
дождаться окончания установки микропрограммы, посмотреть, содержит ли видеоадаптер оригинальное имя производителя;
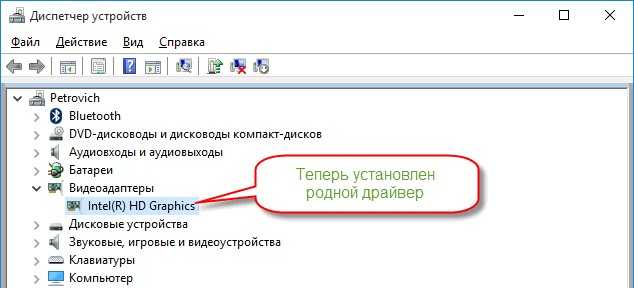
проверить в «Пуске» еще раз, доступен ли спящий режим, теперь он там должен быть.
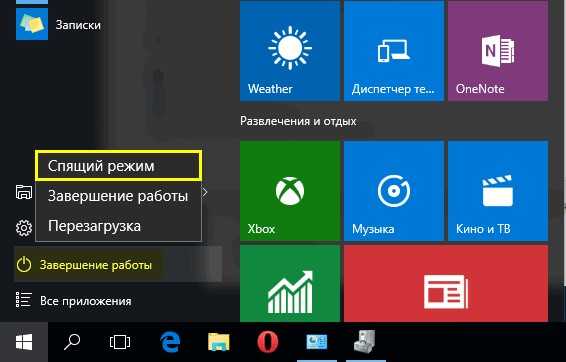
Добавить функцию в меню выключения можно и другим способом, придерживаясь такого руководства:
- открыть «Панель управления» (выполнить команду Control в окне Win+R);
- открыть подраздел «Электропитание», а после этого «Настройка перехода в спящий режим»;
- нажать на кнопку изменения параметров;
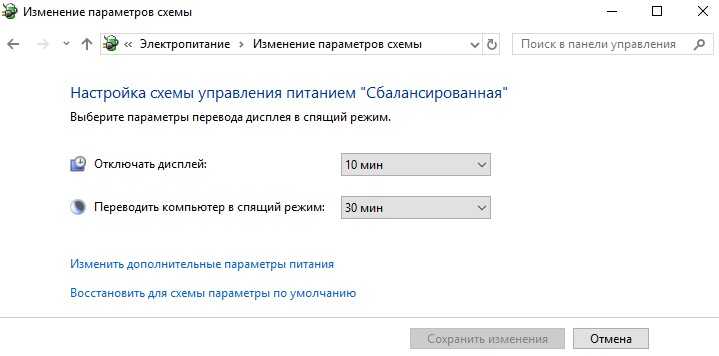
- в новом окне найдите пункт «Кнопки питания и крышка», далее «Действие кнопки питания»;
- установите нужные параметры;
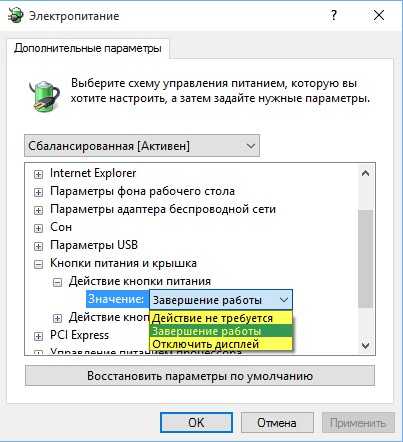
сохраните изменения.
Причин того, что в Windows 10 не включается спящий режим, может быть несколько, но их можно выявить самостоятельно и решить без посторонней помощи, что позволит сделать работу компьютера более комфортной и продуктивной.
Компьютер не переходит в спящий режим или режим гибернации
Если компьютер не переходит в спящий режим или режим гибернации, для устранения неполадок проверьте параметры питания, установите
обновления программного обеспечения и драйверов и выполните проверку на наличие вирусов.
Изменение схемы управления питанием в ОС Windows
Вы можете изменить отдельные настройки любой схемы управления питанием, выполнив следующие действия.
Чтобы изменить настройки схемы управления питанием, выполните следующие действия:
-
В ОС Windows выполните поиск и откройте Электропитание.
-
В окне Выбор или настройка схемы управления питанием нажмите Настройка схемы электропитания рядом со схемой, которую следует изменить.
-
В окне Настройка схемы электропитания выберите параметры дисплея и спящего режима, которые требуется использовать.
-
Чтобы изменить другие параметры электропитания, нажмите Изменить дополнительные параметры питания.
-
На вкладке Дополнительные параметры разверните категорию, которую необходимо настроить, разверните каждый параметр, настройку которого необходимо изменить, затем
выберите нужные значения. -
По завершении нажмите OK > Сохранить изменения.
Установка обновлений на компьютер через Центр обновления Windows
Найдите и установите обновления для компьютера под управлением ОС Windows 10.
-
В ОС Windows выполните поиск и откройте Параметры Центра обновления Windows.
-
Нажмите Проверка наличия обновлений.
При наличии доступных обновлений их установка запускается автоматически.
-
При необходимости перезапустите компьютер после установки обновлений.
Изменение дополнительных параметров Центра обновления Windows
Откройте меню «Дополнительные параметры» для просмотра дополнительных настроек Центра обновления Windows.
-
В окне Центр обновления Windows щелкните Дополнительные параметры.
-
В разделе Настройки обновлений можно управлять получением и установкой обновлений:
-
Включите При обновлении Windows получать обновления для других продуктов Microsoft, чтобы компьютер автоматически устанавливал обновления для других продуктов, драйверов и приложений Microsoft при обновлении
Windows. -
Включите Скачивать обновления через лимитные подключения данных (может взиматься дополнительная плата), чтобы разрешить загрузку обновлений через лимитное подключение.
-
Включите Перезапускать это устройство как можно быстрее, если для установки обновления требуется перезагрузка. Перед перезагрузкой Windows будет выведено уведомление. Для использования этой функции компьютер должен быть включен и подключен
к сети питания.
-
Более подробная информация по использованию Центра обновления Windows находится в документе ПК HP – Обновление драйверов и программ с помощью Центра обновления Windows (Windows 10).
Обновление ПК с помощью HP Support Assistant
Используйте HP Support Assistant для поиска и установки обновлений для компьютера с ОС Windows, включая обновления BIOS.
-
В ОС Windows выполните поиск и откройте приложение HP Support Assistant или нажмите значок приложения на панели задач.
Если это приложение не установлено на компьютер, загрузите его последнюю версию с веб-сайта HP Support Assistant.
-
На вкладке Личная панель найдите свой компьютер, затем нажмите Обновления.
-
Подождите, пока HP Support Assistant выполняет анализ системы.
-
После завершения анализа выберите указанные обновления, загрузите и установите их, затем следуйте всем инструкциям на экране.
-
В случае вывода соответствующего запроса перезапустите компьютер, затем закройте средство.
Почему Windows 10 не уходит в спящий режим?
Операционная система Windows 10 предусматривает спящий режим, благодаря которому экономится расход аккумуляторной батареи ноутбука и другие ресурсы компьютера. Иногда пользователи сталкиваются с проблемой, когда система не хочет «засыпать», или же делает это, но вскоре снова самостоятельно выходит из режима сна. Рассмотрим причины, почему Windows 10 не уходит в спящий режим, и что с этим делать.
- 1 Настройки электропитания
- 1.1 Дополнительные настройки электропитания
Настройки электропитания
Первая и самая распространенная причина – это некорректные настройки в параметрах системы. В первую очередь необходимо проверить электропитание. Для этого следуйте инструкции:
- Откройте
Параметры системы. Для этого щелкните правой кнопкой мыши по «Пуск» и перейдите в соответствующий раздел. Также возможно быстро перейти в приложение «Параметры», использовав комбинацию клавиш Win + I .
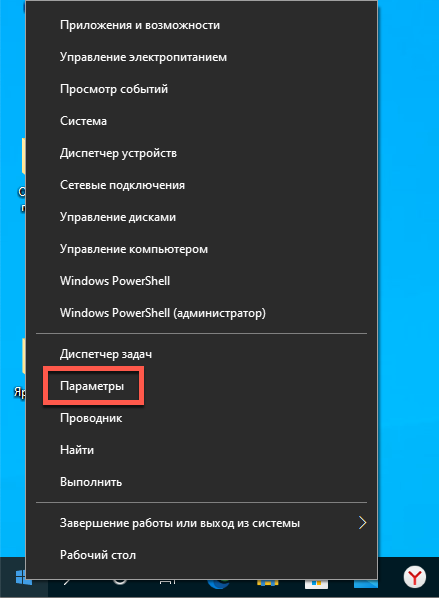
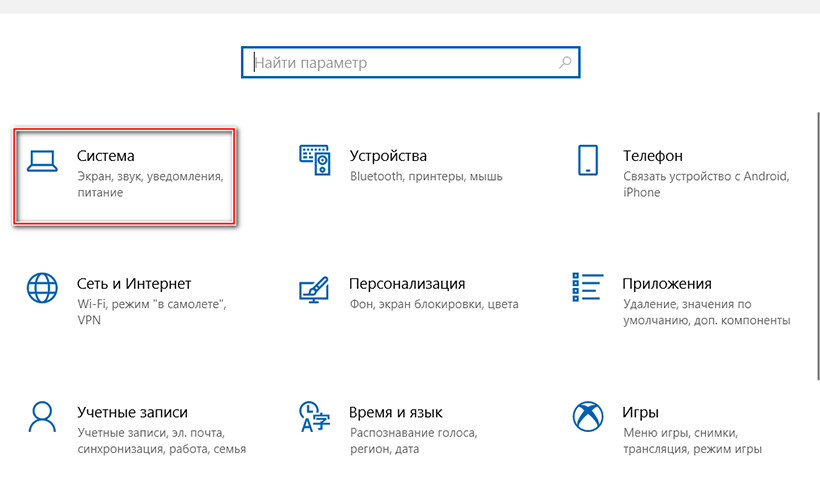
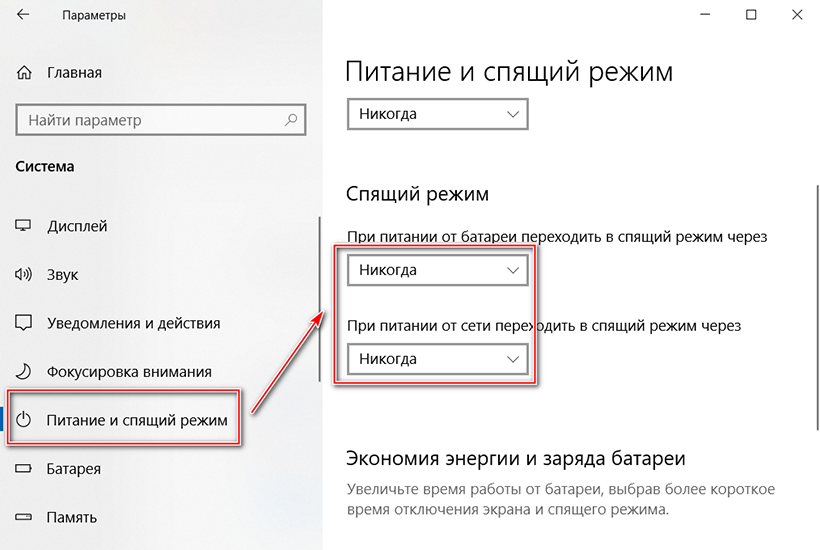
Дополнительные настройки электропитания
Если установка таймера сна не помогла, то можно попробовать изменить дополнительные параметры питания. Для этого щелкните по одноименному пункту внизу в окне «Питание и спящий режим».
После перехода в дополнительные настройки сделайте следующее:
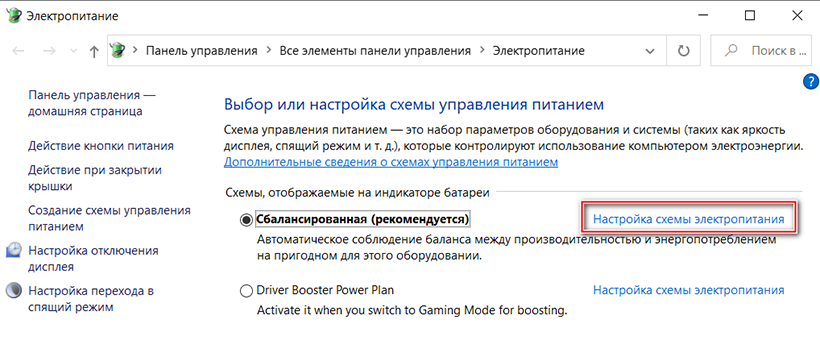
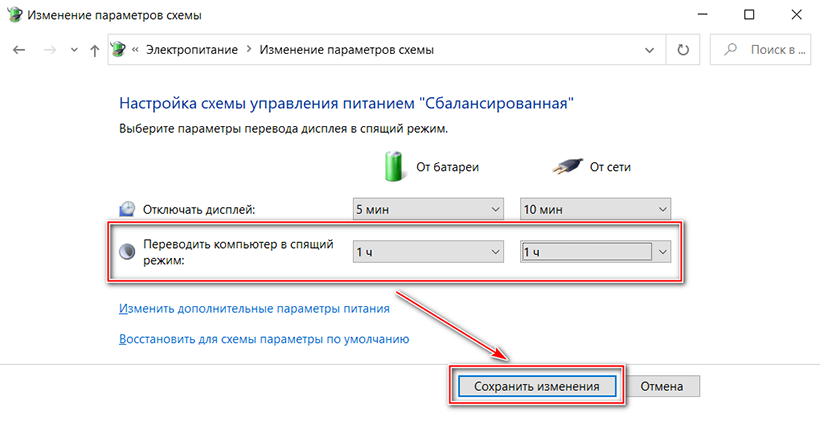
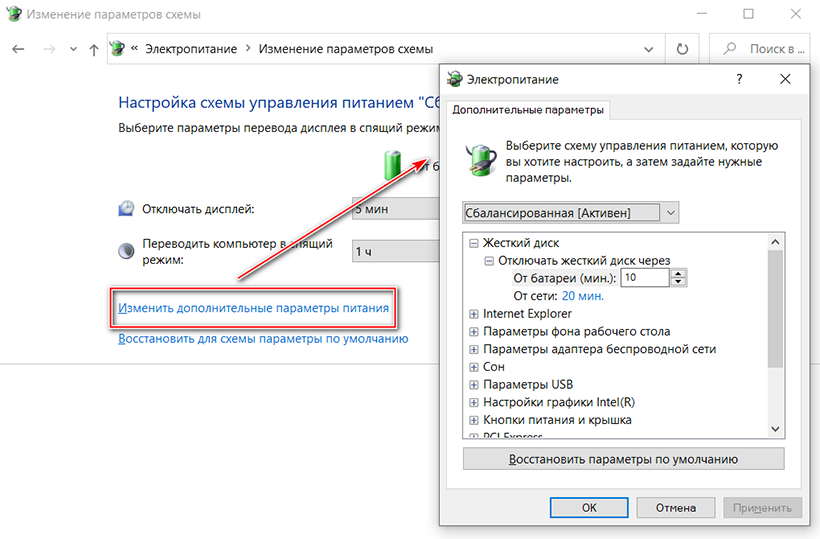
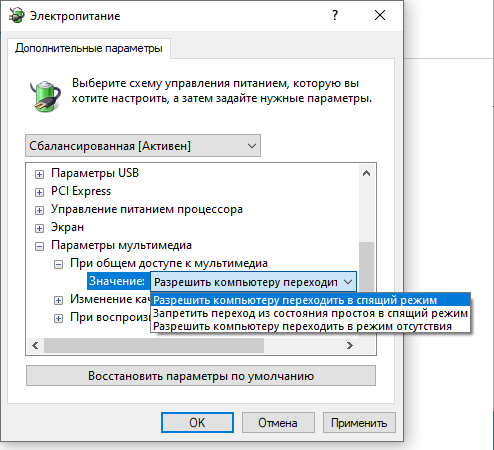
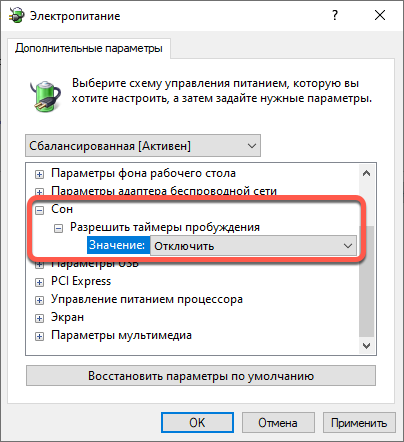
Чтобы изменения вступили в силу, не забудьте нажать на кнопку «Применить», затем на «ОК». Также возможно вернуть все регулировки по умолчанию, если выбрать функцию восстановления. Тогда система начнет работать по параметрам, которые были предусмотрены с момента установления операционной системы.
Пробуждение ПК мышкой или сетевым адаптером
На спящий режим компьютера влияют подключенные периферийные устройства и сетевые адаптеры. Например, если во время сна системы пошевелить мышкой или нажать на любую клавишу на клавиатуре, ПК «проснется». Иногда данная функция может работать некорректно.
Существует способ, помогающий определить, какое событие или устройство «будит» компьютер. Для этого потребуется воспользоваться командной строкой:
- Вызовите диалоговое окно «Выполнить» с помощью комбинации клавиш Win + R либо системной поисковой строки.
- Введите команду compmgmt.msc , чтобы перейти в окно управления компьютером. Нажмите на клавишу Enter или кликните по кнопке «ОК».
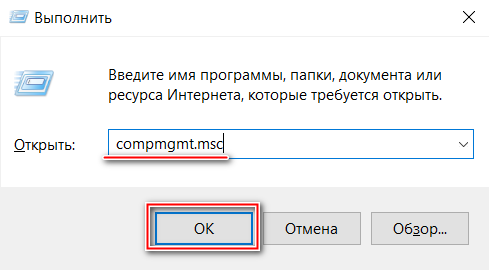
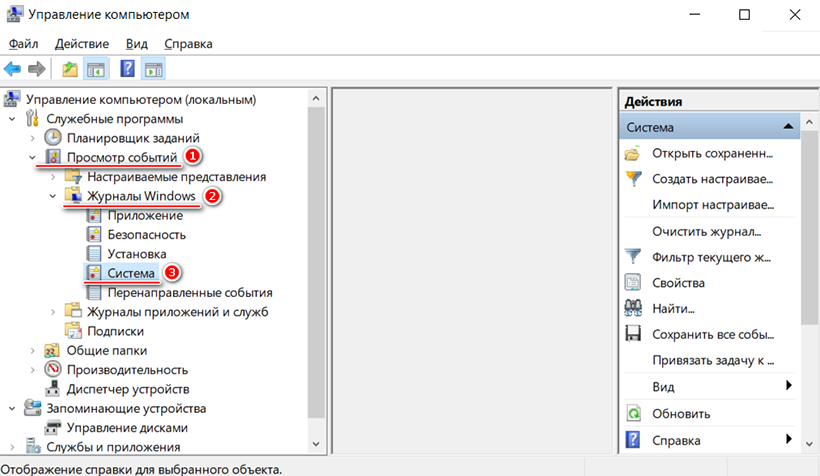
После того, как причина найдена, можно переходить к настройкам периферийного оборудования, чтобы оно не выводило систему из спящего режима, когда это не требуется.
На примере компьютерной мыши рассмотрим, как запретить «будить» ПК.
- Перейдите в приложение «
Диспетчер устройств». Для этого можно воспользоваться командой devmgmt.msc или щелкнуть по иконке на рабочем столе «Мой компьютер» правой кнопкой мыши и в контекстном меню выбрать пункт «Свойства». В появившемся окне в панели слева выбрать приложение.
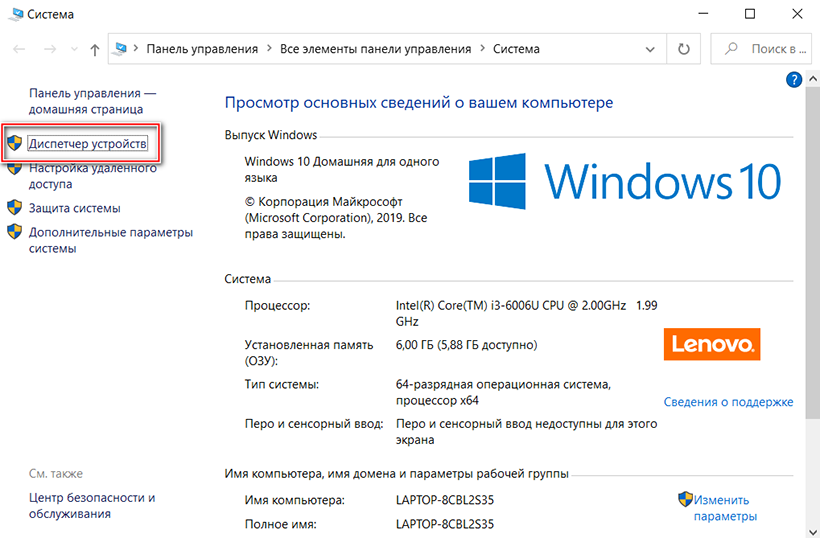
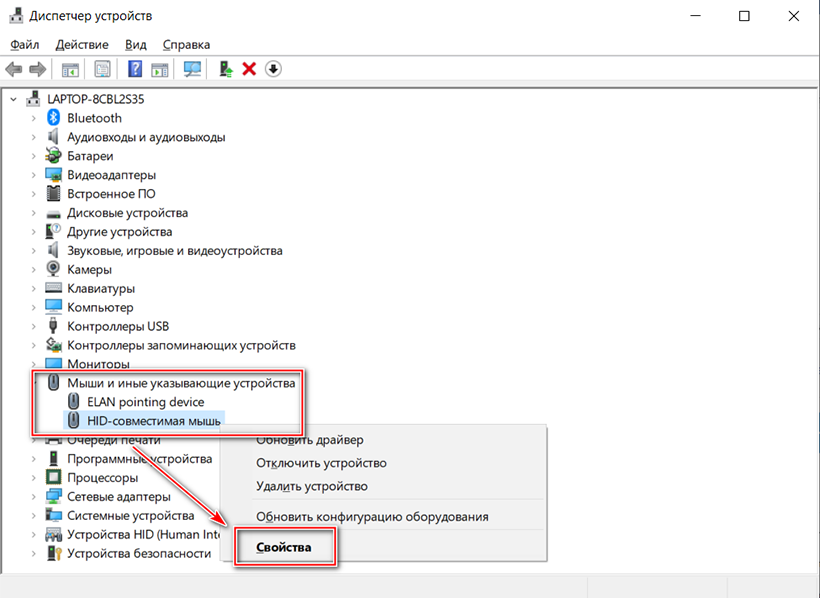
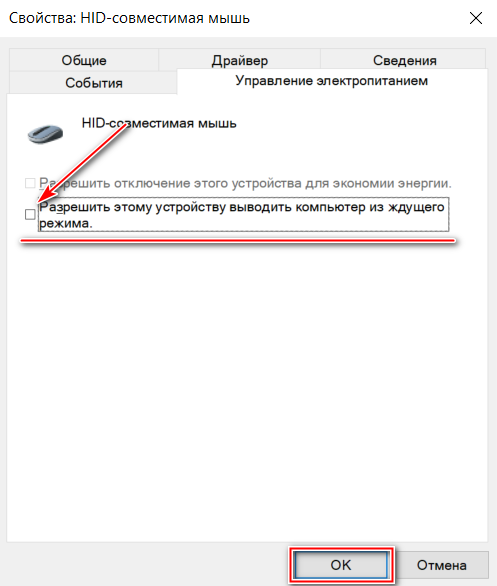
После выполненных действий при уходе системы в спящий режим, шевеление мышки не будет «будить» компьютер. Теперь вывести ПК из сна сможет нажатие клавиш на клавиатуре или кнопка питания.
Аналогичным образом можно настроить сетевой адаптер, запретив ему выводить компьютер из ждущего режима. Это актуально в тех случаях, когда проблема отсутствия спящего в Windows 10 вызывается именно им. Дополнительно можно отключить опцию “Wake On LAN” в BIOS, в некоторых случаях она работает некорректно.
Драйвер видеоадаптера
Еще одной причиной того, что ПК отказывается уходить в спящий режим, может оказаться устаревший или конфликтующий драйвер видеокарты. Чтобы исключить данную ситуацию рекомендуем скачать последнюю версию драйвера с официального сайта производителя. Перед установкой можно посмотреть текущую версию драйвера в «Диспетчере устройств» и там же удалить его, после чего запустить установку нового, только что скаченного драйвера.
Устранение неполадок Windows 10
Если ни один способ не помог решить проблему, то следует воспользоваться штатными средствами Windows 10, чтобы найти неполадку и ликвидировать ее. Действуйте следующим образом:
- В окне «
Параметры» перейдите в раздел «Обновление и безопасность».
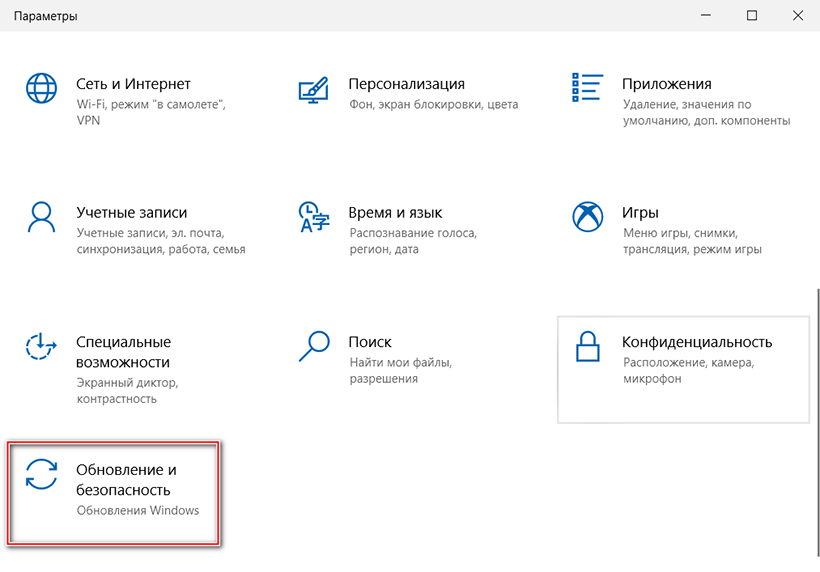
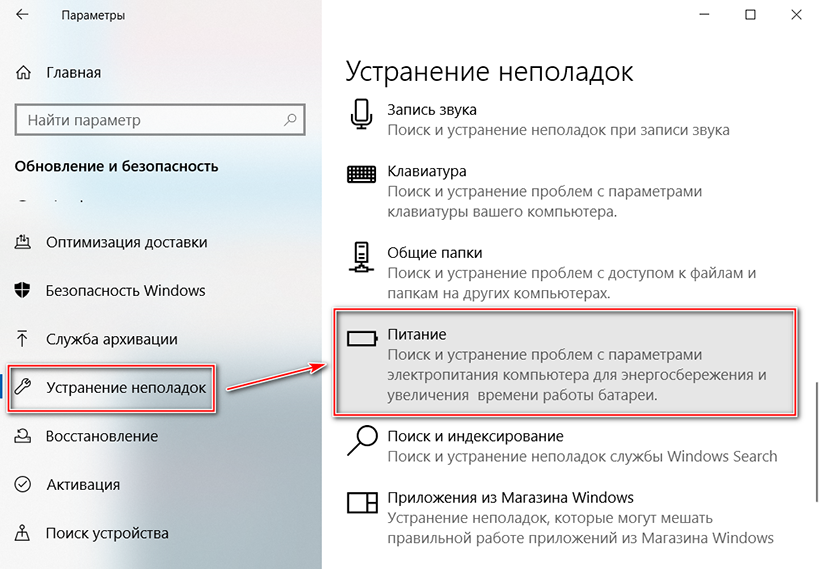
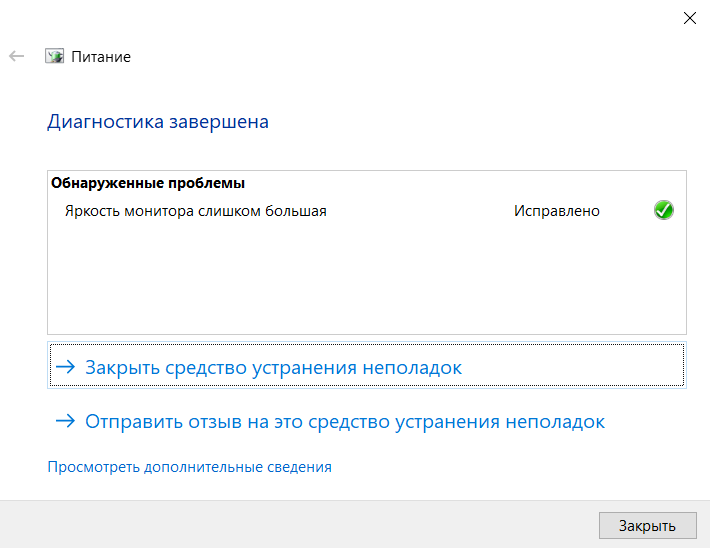
Если у компьютера проблемы со спящим режимом, то решить проблему можно с помощью штатных средств операционной системы. В Windows 10 предусмотрены настройки параметров электропитания, где настраивается режим сна. Кроме того, через «Диспетчер устройств» нужно запретить «будить» ПК подключенному периферийному оборудованию и сетевым адаптерам. В крайнем случае можно воспользоваться встроенным приложением для диагностики системы и устранения проблем в работе.
Драйвер Intel MEI
Еще одна причина, по которой часто не выключается компьютер с Windows 10 уже после завершения своей работы – MEI, устанавливаемый на оборудование с базой Intel. Если быть точнее, то это чаще одиннадцатая версия. Можно легко посмотреть, тип вашей, для этого переходите:
Диспетчер устройств/Системные устройства/Intel Management Engine Interface/правый клик/Свойства.
В появившемся новом окошке заходите в драйверы и смотрите, какая версия стоит. Если, как в примере — 11.X.X.Х — попробуйте поменять его на релиз постарше 9.Х.Х.Х. нужно будет перейти на официальный ресурс разработчика материнки и загрузить там ее. Можно также загрузить дрова с сайта Intel. После чего удаляете инсталлированный драйвер и самостоятельно указываете на только что загруженный файл.
Далее обязательно деактивируете службу обновлений Виндовс на Acer, Lenovo или другом компьютере, чтобы не произошло автообновление.
Можно использовать специальный пакет, в котором есть уведомления системы о загрузке новой версии.
Что-то не так с драйверами
Ну и не забываем о драйверах. Убедитесь, что в «Диспетчере устройств» у вас нет отмеченных жёлтым значком пунктов. Вполне возможно, что спящий режим в Windows 7/10 не включается именно по причине отсутствия нужного драйвера. Проверьте наличие актуальных версий ПО для всех компонентов, воспользовавшись DriverPack Solution или другой аналогичной программой.
А, вообще, причин неполадок с режимом сна может быть больше, и связаны они нередко с самой системой. Особенно это касается «левых» сборок, так что будьте внимательными и устанавливаете Windows по возможности из официальных дистрибутивов.
Компьютер включается после выключения
Есть несколько причин, почему компьютер может включаться самостоятельно. Стоит изучить их и найти ту, которая соответствует вашей проблеме:
- механическая проблема с кнопкой питания — если кнопку заело, это может приводить к непроизвольным включениям;
- установлена задача в планировщике — когда для компьютера выставлено условие на включение в определённое время, он будет делать это, даже если был непосредственно перед этим выключен;
- пробуждение от сетевого адаптера или другого устройства — компьютер не включится самостоятельно из-за настроек сетевого адаптера, но вполне может выйти из режима сна. Точно так же ПК будет просыпаться при активности устройств ввода;
- настройки электропитания — в инструкциях выше указано, какие опции в настройках электропитания стоит отключить, чтобы компьютер не запускался самостоятельно.
Если вы активно используете планировщик задач, но не хотите, чтобы он включал компьютер, то можно внести определённые ограничения:
- В окно «Выполнить» (Win+R) введите команду cmd для открытия командной строки.
Введите команду cmd в окно «Выполнить» для открытия командной строки
- В самой командной строке напишите запрос powercfg -waketimers. На экране появятся все задачи, которые могут управлять запуском компьютера. Сохраните их.
С помощью команды powercfg -waketimers вы увидите все устройства, которые могут включать ваш компьютер
- В «Панели управления» введите в поиск слово «План» и выберите «Расписание выполнения задач» в разделе «Администрирование». Откроется служба «Планировщик задач».
Выберите пункт «Расписание выполнения задач» среди прочих элементов «Панели управления»
- С помощью данных, что вы узнали ранее, найдите нужную службу и перейдите в её настройки. Во вкладке «Условия» снимите галочку с пункта «Пробуждать компьютер для выполнения задачи».
Отключите возможность пробуждения компьютера для выполнения текущей задачи
- Повторите это действие для каждой задачи, которая может влиять на включение компьютера.
Проверьте состояние вашего ПК с Windows
Если ваш компьютер не засыпает или просто спит в случайном порядке, используйте эти шаги по устранению неполадок, чтобы решить вашу проблему. Тем не менее, вы должны помнить, что каждый производитель ПК включает свои собственные приложения и драйверы. Известно, что они вызывают проблемы в спящем режиме на ПК с Windows 10.
Помимо этих советов по устранению неполадок, вы можете периодически проверять состояние вашего ПК, чтобы поддерживать его в отличной форме. Например, вы можете запустить команда, чтобы оценить состояние батареи и заботиться о здоровье вашего ПК
Как проверить состояние вашего ПК с Windows 10 (и сохранить его в форме)
Как проверить состояние вашего ПК с Windows 10 (и сохранить его в форме)Эти важные отчеты о работоспособности Windows 10 могут рассказать вам о том, как работает ваше оборудование, и подсказать проблемы, которые необходимо устранить.
Прочитайте больше
,
Узнайте больше о: Hiberation, спящий режим, устранение неполадок, Windows 10.
Возможные проблемы с работой спящего режима
А теперь типичные проблемы с тем, как работает спящий режим Windows 10 и не только он.
Спящий режим отключен, выключение экрана тоже, но экран все равно выключается через короткое время. Пишу это первым пунктом, потому как чаще всего обращались именно с такой проблемой. В поиске в панели задач начните вводить «Заставка», затем перейдите к параметрам заставки (скринсейвера) и отключите ее. Ещё одно решение описано далее, после 5-го пункта.
Компьютер не выходит из режима сна — либо показывает черный экран, либо просто не реагирует на кнопки, хотя индикатор, что он в спящем режиме (если есть такой) горит. Чаще всего (как ни странно) эта проблема вызвана драйверами видеокарты, установленными самой Windows 10. Решение — удалить все драйверы видео с помощью Display Driver Uninstaller, затем установить их с официального сайта. Пример для NVidia, которые подойдет полностью для видеокарт Intel и AMD описан в статье Установка драйверов NVidia в Windows 10
Внимание: для некоторых ноутбуков с графикой Intel (часто на Dell) приходится брать последний драйвер с сайта производителя самого ноутбука, иногда для 8 или 7 и устанавливать в режиме совместимости.
Компьютер или ноутбук сразу включается после выключения или перехода в спящий режим. Замечено на Lenovo (но может встретиться и на других марках)
Решение — в дополнительных параметрах электропитания, как это было описано во втором разделе инструкции, отключить таймеры пробуждения. Кроме этого следует запретить пробуждение от сетевой карты. На эту же тему, но подробнее: Windows 10 не выключается.
Также многие проблемы с работой схем питания, включая сон, на Intel-ноутбуках после установки Windows 10 бывают связаны с устанавливаемым автоматически драйвером Intel Management Engine Interface. Попробуйте удалить его через диспетчер устройств и установить «старый» драйвер с сайта производителя вашего устройства.
На некоторых ноутбуках было замечено, что автоматическое снижение яркости экрана до 30-50% при простое полностью выключало экран. Если вы боретесь с таким симптомом, попробуйте в дополнительных параметрах электропитания в разделе «Экран» изменить «Уровень яркости экрана в режиме уменьшенной яркости».
В Windows 10 также присутствует скрытый пункт «Время ожидания автоматического перехода системы в режим сна», который, по идее, должен срабатывать только после автоматического пробуждения. Однако, у некоторых пользователей он срабатывает и без этого и система засыпает через 2 минуты вне зависимости от всех настроек. Как это исправить:
- Запустите редактор реестра (Win+R — regedit)
- Перейдите к разделу HKEY_LOCAL_MACHINESYSTEMCurrentControlSetControlPowerPowerSettings238C9FA8-0AAD-41ED-83F4-97BE242C8F207bc4a2f9-d8fc-4469-b07b-33eb785aaca0
- Дважды кликните по значению Attributes и задайте значение 2 для него.
- Сохраните настройки, закройте редактор реестра.
- Откройте дополнительные параметры схемы электропитания, раздел «Сон».
- Задайте нужное время в появившемся пункте «Время ожидания автоматического перехода системы в режим сна».
На этом все. Кажется, рассказал по столь простой теме даже больше, чем нужно. Но если все еще остались какие-то вопросы по спящему режиму Windows 10, спрашивайте, будем разбираться.
- https://vebtech.ru/rukovodstva/kak-ispravit-windows-10-ne-perexodit-v-spyashhij-rezhim/
- https://ip-calculator.ru/blog/ask/chto-delat-esli-windows-10-avtomaticheski-uhodit-v-spyashhij-rezhim/
- https://remontka.pro/sleep-mode-windows-10/comment-page-2/
Вычисление процесса, использующего подсистему звука
Известно, что черными делами занимается драйвер Realtek. Очевидно, он загружается при старте системы, поэтому имя файла несложно выяснить с помощью Autoruns.
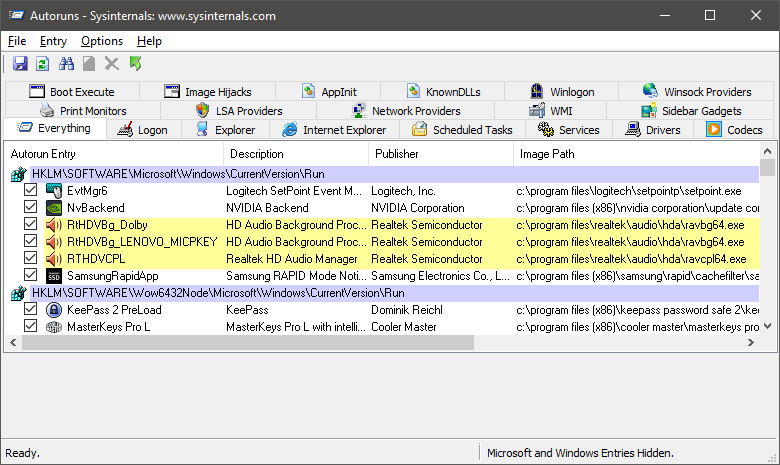
Три записи относятся к двум файлам, один из которых – панель управления, судя по имени. Поэтому объектом интереса стал ravbg64.exe.
В Process Explorer от имени администратора я открыл нижнюю панель сочетанием Ctrl + L и посмотрел список библиотек и дескрипторов процесса. Конечно, там очень много всего, но меня интересовало, что может использовать аудиопоток
Поэтому мое внимание быстро привлекла библиотека AudioSes.dll с описанием Audio Session
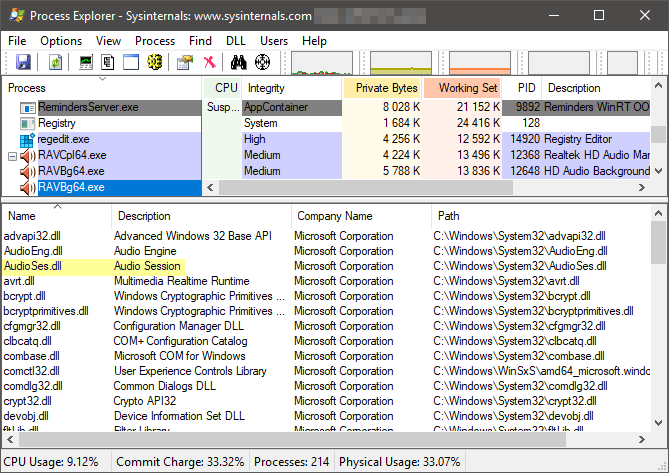
Ctrl + F по audioses.dll выдает список процессов, вовлеченных в звуковую сессию. Под подозрение попали сторонние приложения и драйверы (за исключением самого Realtek), выделенные на картинке.
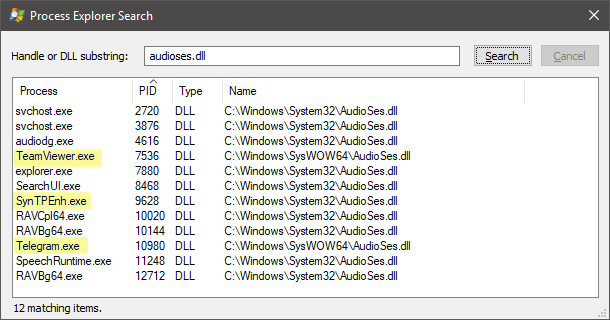
Закрыв Telegram и TeamViewer, я повторил проверку запросов, но ничего не изменилось. Я отключил драйвер Synaptics в msconfig – Службы – Не показывать службы Microsoft и перезагрузился, но запрос от Realtek не исчез.
Так, а что там SearchUI.exe может слушать? Графический интерфейс поиска… да это же Cortana! И она настроена откликаться на голосовое обращение. (У меня английский интерфейс.)
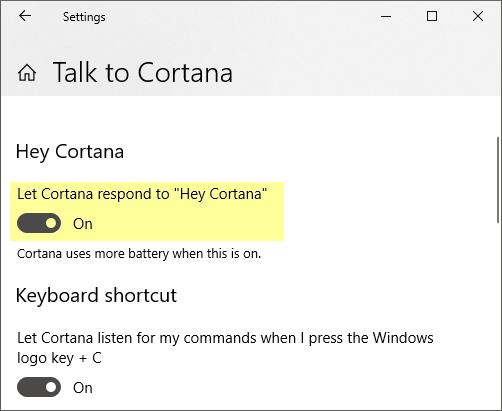
Действительно, после отключения этого параметра и контрольной перезагрузки SearchUI перестал использовать сессию аудио, а запрос от Realtek к подсистеме электропитания исчез! Соответственно, наладился и уход в сон.






























