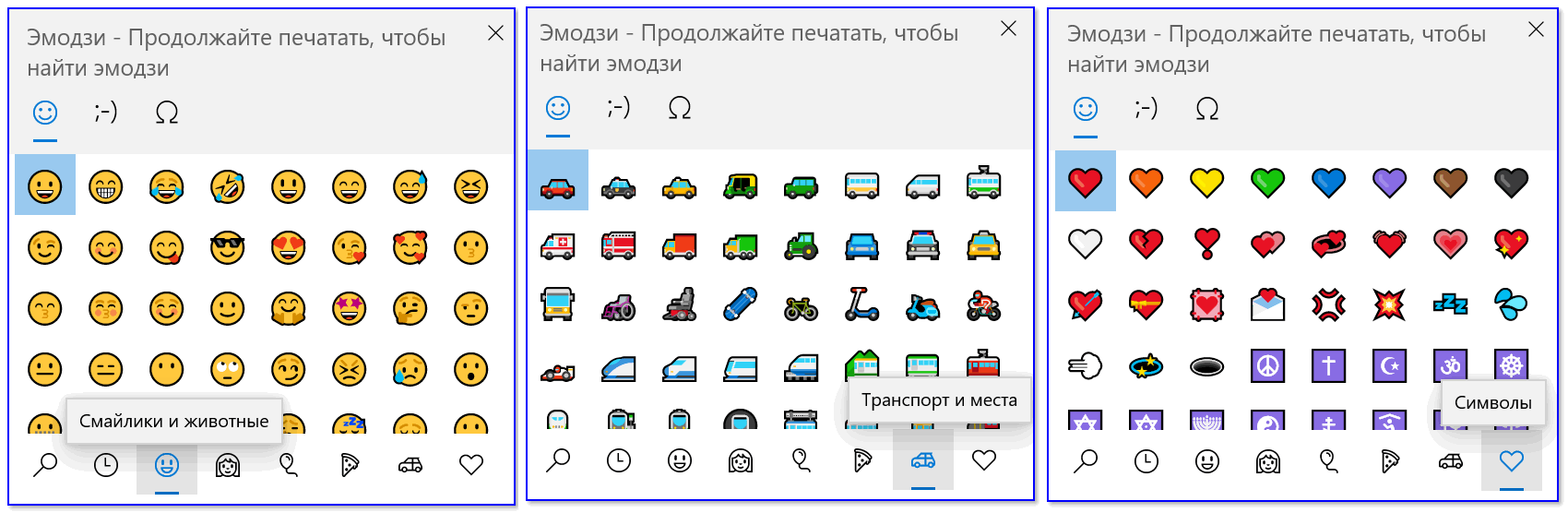Способ 1: изменить регион и язык на США
В первые дни панель Emoji была доступна только для США EN в качестве языка ввода с клавиатуры. Однако после недавних обновлений вы теперь можете использовать его для всех других языков ввода с клавиатуры. В случае, если вы все еще не обновились до последней версии Windows 10, которая поддерживает последнее обновление панели эмодзи, и вы столкнулись с тем, что сочетание клавиш не работает для решения проблемы с панелью эмодзи, вы можете изменить язык ввода вашей клавиатуры на en_US (английский — Соединенные Штаты). Тем не менее, если вы столкнулись с проблемой даже в обновленной версии, вы можете попробовать этот метод и посмотреть, работает ли он:
Случай 1 — для Windows 11
1 -Найдите Настройки языка в поиске Windows и нажмите на них.
2 — Изменить регион на США.
Теперь на предпочтительном языке убедитесь, что английский (США) находится в списке языков.
Если его нет в списке, нажмите «Добавить язык».
3. Найдите английский (США) в поле поиска, затем выберите английский (США) в результатах поиска и нажмите «Далее».
4 – После того, как он будет установлен, просто нажмите на 3 горизонтальные точки справа от него и нажмите «Переместить вверх», чтобы переместить его вверху.
Случай 2 — для Windows 10
Шаг 1: одновременно нажмите клавиши Win + I на клавиатуре, чтобы открыть приложение «Настройки».
Шаг 2: В окне «Настройки» нажмите «Время и язык».
Шаг 3: Затем в левой части панели нажмите «Регион».
Шаг 4: Теперь перейдите в правую часть окна и установите для страны или региона США.
Шаг 5: Теперь нажмите «Язык» в левой части панели.
Шаг 6: Затем в правой части окна в разделе «Язык интерфейса Windows» выберите «Английский (США)» в раскрывающемся списке.
*Примечание. Если язык отображения Windows установлен на какой-либо другой язык, выполните следующие действия, чтобы добавить английский язык (США):
Шаг 1: Перейдите в раздел «Предпочитаемые языки» и нажмите «Добавить язык».
час
Шаг 2: В окне «Выбор языка для установки» найдите английский (США), выберите язык и нажмите «Далее».
Шаг 3: Затем нажмите «Установить», оставив выбранными параметры «Преобразование текста в речь», «Распознавание речи» и «Рукописный ввод».
Шаг 4. Теперь вы увидите языковой пакет, добавленный в разделе «Предпочитаемые языки».
Шаг 5: Просто нажмите «Недавно установленный английский США» и разверните его.
Затем нажмите стрелку вверх, чтобы переместить его вверх, и переместите его вверх, чтобы сделать его языком по умолчанию.
Теперь вы можете попробовать сочетание клавиш, и панель Emoji должна открыться.
Как использовать символы в Windows 10
Чтобы вставить валюту, язык и другие символы в Windows 10, выполните следующие действия:
- Откройте любое приложение (например, «Блокнот», Word или Microsoft Edge).
- В текстовой области откройте панель Emoji с помощью клавиши Windows +; (точка с запятой) или ключ Windows +. (период) .
- Нажмите на вкладку Омега .
-
Внизу выберите одну из категорий, чтобы найти символ:
- Общая пунктуация.
- Символы валют.
- Латинские символы
- Геометрические символы
- Математические символы
- Дополнительные символы
- Языковые символы.
-
Прокрутите вниз и выберите символ, который вы хотите использовать.
Краткое примечание. Когда вы начнете использовать эту функцию, наиболее часто используемые символы появятся на вкладке «Последние использованные» (кнопка часов в правом нижнем углу) для более быстрого доступа.
- Нажмите кнопку X в правом верхнем углу или клавишу ESC, чтобы выйти из панели.
После того, как вы выполните шаги, символ будет напечатан в текстовом документе.
Больше ресурсов по Windows 10
Для получения более полезных статей, обзоров и ответов на распространенные вопросы о Windows 10 посетите следующие ресурсы:
- Windows 10 в Windows Central — все, что вам нужно знать
- Справка, советы и рекомендации по Windows 10
- Форумы по Windows 10 на Windows Central
Мауро рекомендует все эти доступные аксессуары
Привет, я Мауро Хуулак, помощник Windows Central и практический гуру. Я написал пост, который вы сейчас читаете, и я знаю ОС Windows от и до. Но я также немного фанат аппаратных средств. Вот некоторые из доступных гаджетов на моем столе сегодня.
Я знаю мышей, и этим я пользуюсь каждый день. MX Master — это беспроводная высокоточная мышь, которая очень удобна в использовании и имеет множество замечательных функций, в том числе возможность подключения к нескольким устройствам, бесконечное колесо прокрутки, кнопки «назад» и «вперед», которые вы можете настраивать.

Если вы будете печатать много времени, ваши ладони и мышь оставят следы на вашем столе. Мое решение состояло в том, чтобы начать использовать игровые коврики для мыши, которые достаточно велики, чтобы вы могли комфортно пользоваться клавиатурой и мышью. Это тот, который я использую и рекомендую.

Вы можете просто использовать обычную лампочку в своем офисе, но если вы хотите добавить немного окружающего освещения с разными цветами, лучше использовать светодиодную ленту RGB. Этот одобрен Mauro.

Мы можем заработать комиссию за покупки, используя наши ссылки.
Как включить «Панель Emoji» в Windows 10
В более старых версиях Windows 10, когда вы хотели вставить изображение эмодзи в свое сообщение, чтобы более ярко выразить свои чувства, вам приходилось открывать и использовать приложение Touch Keyboard. Вы можете включить доступ к «Сенсорной клавиатуре», щелкнув правой кнопкой мыши «Панель задач» и выбрав параметр «Показать кнопку сенсорной клавиатуры».
Значок сенсорной клавиатуры теперь будет добавлен в область уведомлений панели задач».
Вы можете щелкнуть значок клавиатуры, чтобы открыть приложение Touch Keyboard на экране, а затем щелкнуть значок эмодзи рядом с пробелом, чтобы использовать изображения эмодзи».
В результате у вас будет возможность выбрать из предложенных вариантов любое изображение «Эмодзи», которое вам нужно по вашей теме.
С выпуском Windows 10 Fall Creators Update Microsoft изменила дизайн и добавила новую автономную панель Emoji в более новые версии Windows 10. Теперь вы можете использовать эту новую панель для добавления смайликов прямо в любом месте.
Чтобы получить доступ к новой «панели эмодзи», просто нажмите горячую клавишу «Windows +». (клавиша «Windows» + «Точка») или «Windows + ;» (клавиша Windows + точка с запятой), и откроется панель эмодзи.
Когда вы используете горячую клавишу, «Windows» запускает «панель эмодзи» на экране. Теперь вы можете использовать полосу прокрутки изображений «Эмодзи» в окне и выбрать нужное изображение по своему желанию. Вы также можете перемещаться по панели Emoji с помощью элементов управления клавиатуры. Например, чтобы перемещаться между разными изображениями эмодзи, используйте клавиши навигации (клавиши со стрелками) на клавиатуре; для переключения между доступными категориями изображений «Эмодзи», указанными в нижней панели окна, используйте клавиши «Tab» или комбинированное сочетание клавиш «Shift + Tab»;
Нажмите клавишу «Ввод», чтобы подтвердить выбор изображения «Эмодзи». Чтобы закрыть «Панель эмодзи», нужно нажать на крестик в правом верхнем углу панели, либо просто нажать клавишу «Esc» на клавиатуре.
Способ 1: Панель эмодзи
Смайлики, используемые для выражения и подчеркивания эмоций, доступны не только в мобильных операционных системах, но и в Windows 10. Получить к ним доступ в операционной системе можно двумя способами, самый простой из которых — вызвать панель эмодзи.
- Нажмите комбинацию клавиш Win+ на клавиатуре или Win+; в английской раскладке. На английский переключаться не нужно, если вы выбрали русский язык, то эти комбинации будут соответствовать клавишам Win+Y или Win+Z.
- В открывшейся панели выберите наиболее подходящий для вашей ситуации смайлик и нажмите на него, в результате чего последний будет вставлен в документ или текстовое поле.
В некоторых программах, таких как Microsoft Word, порядок вставки смайлов может немного отличаться. Итак, в этом текстовом редакторе после выбора значка нужно нажать импровизированную стрелку ввода в поле эскиза, которое появляется в левом верхнем углу экрана.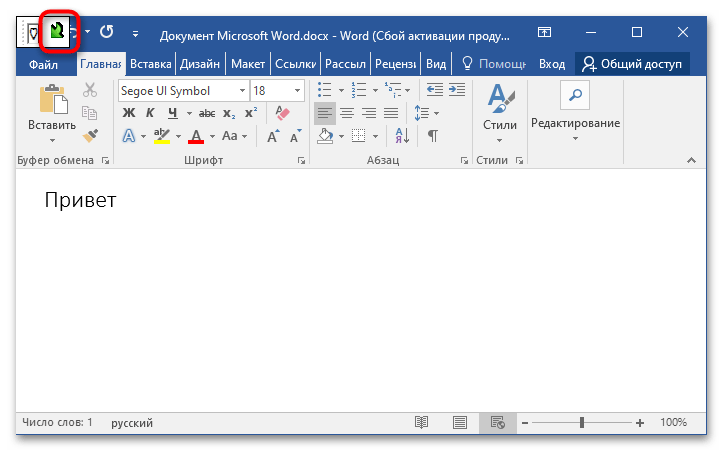
Способ 2: Ввод с «Сенсорной клавиатуры»
Вы также можете использовать встроенное приложение Touch Keyboard для доступа к смайликам в Windows 10, но это не так удобно для рабочих столов с обычным экраном. С другой стороны, при использовании его в Word можно обойтись без лишних действий, описанных в предыдущем пункте.
- Включите значок клавиатуры, щелкнув правой кнопкой мыши на панели задач и выбрав в меню «Показать кнопку сенсорной клавиатуры».
- Нажмите кнопку клавиатуры, которая появляется в системном трее, чтобы открыть последний.
- Щелкните значок смайлика, чтобы переключиться в режим выбора смайликов.
- Нажмите на подходящий к вашей ситуации смайлик, в результате чего он будет вставлен в документ или текстовое поле.
Вставив смайлик таким простым способом, продолжайте печатать как обычно. Окно сенсорной клавиатуры закроется автоматически.
Как открыть панель эмоджи в Windows 10
Та самая панель эмоджи. Несколько сотен различных смайликов на выбор. Даже ниндзя-котик есть.
Работает эта система замечательно, вот только беда в том, что открыть панель можно лишь на английской раскладке клавиатуры. По каким-то абсолютно диким и непонятным причинам Microsoft решила, что для других языков эмоджи не нужны. Если вы часто пользуетесь смайликами и хотите использовать их на своем компьютере, тогда это простое руководство расскажет вам о том, как открыть панель эмоджи на Windows 10 не только на английском, но и на других языках.
Для справки: Microsoft очень любит свою родную EN-US раскладку и недолюбливает другие. Наверное, только так можно объяснить тот факт, что клавишное сокращение доступно лишь для американской клавиатуры. Она также оснащена функцией поиска эмоджи по словам, поэтому вам надо учесть, что поиск не будет работать с другими клавиатурами.
Мы попробовали активировать панель эмоджи на русской и украинской раскладках и у нас все получилось. Наверняка получится и у вас, но мы не гарантируем, что с другими языками эта инструкция сработает. Говорят, что на других языках иногда не срабатывает.
Еще раз для справки: на момент написания этой инструкции актуальная версия Windows 10 – Fall Creators Update 1709 или 16299. Быть может, в будущих обновлениях Microsoft сделает так, что комбинация клавиш будет открывать панель эмоджи на всех языках без проблем и без необходимости править реестр. Если это случится, мы обновим эту статью соответствующее.
Как отключить «Панель Emoji» в Windows 10
Многим пользователям Windows 10 наверняка понравится это новое дополнение, особенно если они тратят много времени на общение с помощью приложений. Но некоторым пользователям это дополнение может показаться бесполезным. Если вы не собираетесь использовать «Панель эмодзи», то вы можете отключить ее с помощью этого руководства.
Здесь мы расскажем вам, как отключить сочетания клавиш для запуска панели эмодзи в Windows 10. Это поможет вам предотвратить ее внезапное появление, если вы случайно или по ошибке нажмете их комбинацию.
Итак, если вы решили отключить «панель эмодзи» в «Windows 10», выполните следующие действия:
Нажмите комбинацию клавиш «Windows + R», чтобы открыть диалоговое окно «Выполнить», затем введите «regedit» в поле командной строки и нажмите кнопку «ОК» или нажмите «Ввод».
Контроль учетных записей выдаст вам предупреждение «Разрешить этому приложению вносить изменения в это устройство?», нажмите «Да», чтобы подтвердить свой выбор, и откройте приложение «Редактор реестра».
Примечание: Вы должны выполнять все действия с реестром (создание, редактирование, удаление) очень осторожно. При неправильном внесении изменений в реестр возможен сбой операционной системы, могут быть проблемы с корректной работой некоторых приложений на компьютере или с запуском
И восстановить систему в исходное состояние будет достаточно сложно. Поэтому необходимо создать резервную копию реестра, прежде чем вносить в него какие-либо изменения. Для этого в окне «Редактор реестра» в ленте главного меню нажмите на вкладку «Файл» и выберите раздел «Экспорт». Выберите место для сохранения копии реестра и нажмите кнопку «Сохранить». Теперь вы всегда можете использовать сохраненную копию реестра при необходимости.
На левой панели редактора реестра перейдите по следующему адресу:
HKEY_LOCAL_MACHINEПРОГРАММНОЕ ОБЕСПЕЧЕНИЕMicrosoftInputSettingsproc_1
Или введите его в строке состояния под лентой главного меню в окне программы «Редактор реестра». Этот способ позволяет быстро найти нужную папку реестра и не ошибиться, так как большое количество разделов очень похожи друг на друга.
Чтобы отключить возможность использования горячих клавиш, нужно изменить параметр «DWORD» на «EnableExpressiveInputShellHotkey». Это значение DWORD можно найти в разных подразделах каталога proc_1, в зависимости от региона или местоположения, которое вы выбрали для своего компьютера.
В параметре «DWORD» мы выбрали регион USA, расположенный по следующему адресу:
HKEY_LOCAL_MACHINEПРОГРАММНОЕ ОБЕСПЕЧЕНИЕMicrosoftInputSettingsproc_1loc_0409im_1
Примечание. Лучший способ узнать значение DWORD — перейти по следующему адресу:
HKEY_LOCAL_MACHINEПРОГРАММНОЕ ОБЕСПЕЧЕНИЕMicrosoftInputSettingsproc_1
Затем нажмите сочетание клавиш «Ctrl+F» вместе или щелкните правой кнопкой мыши по указанному адресу, и в открывшемся меню выберите раздел «Найти», чтобы открыть окно поиска.
Введите поисковый запрос «EnableExpressiveInputShellHotkey» в текстовое поле и нажмите клавишу Enter или кнопку «Найти далее».
Результат поиска будет отображаться автоматически, а на правой панели вы сможете увидеть искомое значение DWORD».
Теперь щелкните правой кнопкой мыши значение DWORD «EnableExpressiveInputShellHotkey» и выберите раздел «Изменить» или дважды щелкните его, чтобы открыть окно «Редактировать значение DWORD (32-разрядное)».
В поле «Значение» введите число «0» и нажмите кнопку «ОК» или клавишу «Ввод», чтобы сохранить изменения.
Теперь возможность вызова «Panel Emoji» с помощью комбинации горячих клавиш будет отключена. Если вы решите повторно активировать «Панель эмодзи» в будущем, повторите процедуру с помощью «Редактора реестра» и измените значение параметра DWORD «EnableExpressiveInputShellHotkey» на число «1». После сохранения изменений возможность использовать горячую клавишу для запуска приложения Emoji Panel будет включена.
Как отключить «Панель Emoji» в Windows 10
Многим пользователям «Windows 10» обязательно понравится это новое дополнение, особенно если они много времени проводят в общении с использованием соответствующих приложений. Но некоторые пользователи могут посчитать это дополнение бесполезным. Если вы не собираетесь использовать «Панель Emoji», то вы можете отключить ее с помощью этого руководства.
Здесь мы расскажем вам, как отключить горячие клавиши для запуска «Панель Emoji» в «Windows 10». Это поможет вам предотвратить ее внезапное появление, если вы случайно или по ошибке нажмете их сочетание.
Итак, если вы решили отключить «Панель Emoji» в «Windows 10», то выполните следующие действия:
Нажмите совместно комбинацию клавиш «Windows + R», чтобы запустить диалоговое окно «Выполнить», затем введите в поле командной строки «regedit» и нажмите кнопку «ОК» или клавишу «Enter».
Функция контроля учетных записей выдаст вам предупреждающее сообщение «Разрешить этому приложению вносить изменения на этом устройстве?», нажмите «Да», чтобы подтвердить свой выбор и открыть приложение «Редактор реестра».
Примечание: Любые действия с реестром (создание, редактирование, удаление) вы должны выполнять очень внимательно. Если изменения реестра будут внесены неверно, то в операционной системе может произойти сбой, могут возникнуть проблемы с корректной работой отдельных приложений компьютера или с его запуском. И восстановить систему в исходное состояние будет достаточно сложно. Поэтому вам необходимо сделать резервную копию реестра, прежде чем вы будете вносить в него любые изменения. Для этого в окне «Редактор реестра» в ленте главного меню нажмите вкладку «Файл» и выберите раздел «Экспорт». Выберите место для хранения копии реестра и нажмите кнопку «Сохранить». Теперь вы всегда можете воспользоваться сохраненной копией реестра при необходимости.
В левой панели приложения «Редактор реестра» перейдите по следующему адресу:
Или введите его в строке состояния под лентой главного меню в окне приложения «Редактор реестра». Этот способ позволит быстрее найти необходимую папку реестра и не ошибиться, так как большое количество разделов очень похожи друг на друга.
Чтобы отключить возможность использования горячих клавиш, вам необходимо изменить параметр «DWORD» «EnableExpressiveInputShellHotkey». Этот параметр «DWORD» присутствует в разных подразделах в каталоге «proc_1» в зависимости от выбранного вами региона или локации вашего компьютера.
Мы выбрали регион США в параметре «DWORD», который находится по следующему адресу:
HKEY_LOCAL_MACHINE \ SOFTWARE \ Microsoft \ Input \ Settings \ proc_1 \ loc_0409 \ im_1
Примечание: Лучший способ узнать параметр DWORD – это перейти по следующему адресу:
HKEY_LOCAL_MACHINE \ SOFTWARE \ Microsoft \ Input \ Settings \ proc_1
Затем нажмите вместе сочетание клавиш «Ctrl + F» или нажмите правой кнопкой мыши по указанному адресу, и в открывшемся меню выберите раздел «Найти», чтобы открыть окно поиска.
Введите поисковый запрос «EnableExpressiveInputShellHotkey» в текстовом поле и нажмите клавишу «Enter» или кнопку «Найти далее».
Результат поиска будет показан автоматически, и в правой панели вы сможете увидеть искомый параметр «DWORD».
Теперь нажмите правой кнопкой мыши по параметру «DWORD» «EnableExpressiveInputShellHotkey» и выберите раздел «Изменить», или дважды щелкните на нем, чтобы открыть окно «Изменение параметра DWORD (32 бита)».
В поле раздела «Значение» введите цифру «0» и нажмите кнопку «ОК» или клавишу «Enter», чтобы сохранить изменения.
Теперь возможность вызова «Панели Emoji» с использованием сочетания горячих клавиш будет отключена. Если вы решите снова включить «Панель Emoji» в будущем, то выполните заново алгоритм действий с приложением «Редактор реестра» и просто измените значение параметра «DWORD» «EnableExpressiveInputShellHotkey» на цифру «1». После сохранения внесенных изменений возможность применения сочетания горячих клавиш для вызова приложения «Панель Emoji» будет активирована.
В этом руководстве мы показали, где вы можете использовать картинки «Emoji», а также каким способом включить и отключить «Панель Emoji» в операционной системе«Windows 10».
Полную версию статьи со всеми дополнительными видео уроками читайте в нашем блоге.
Эмодзи в Windows 10/11
Способ 1
Итак, простейший способ вызвать встроенную панель эмодзи в Windows 10/11 — это нажать сочетание:
«Win»+».»
или
«Win»+»;»

Сочетание клавиш для вызова окна эмодзи
Примечание!
На некоторых клавиатурах для запуска панели эмодзи — необходимо включить английскую раскладку (Eng)!

Английская раскладка
Далее у вас появится панель с большим количеством самых разных символов (смайлов, эмодзи) — осталось только выбрать тот, который вам нужен.
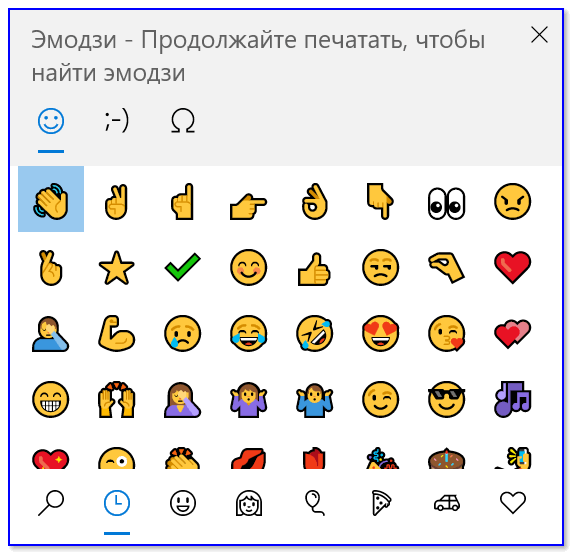
Эмодзи-панель (Windows 10)
Как это выглядит в Word — можете посмотреть на скриншоте ниже.
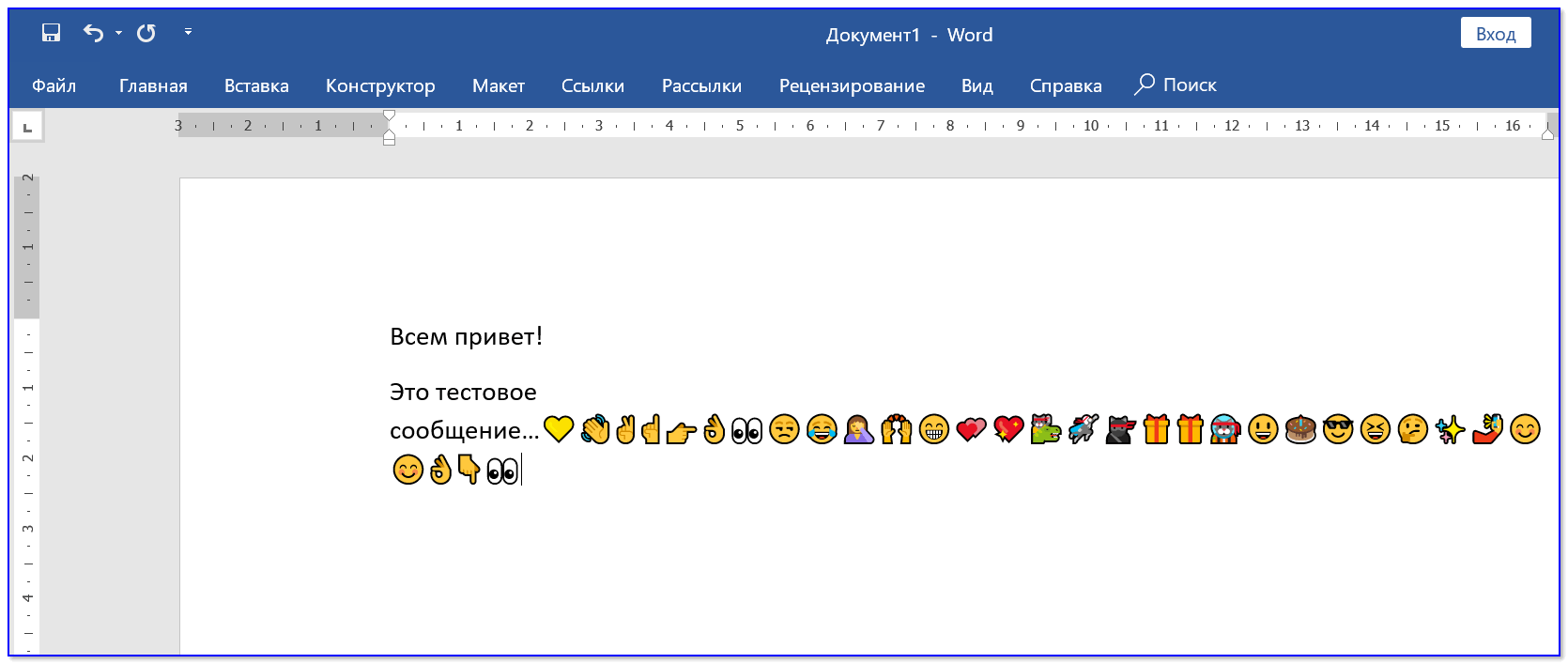
Как смайлы будут выглядеть в Word!
Отмечу, что количество различных вариаций просто огромно: куча смайлов, значков машинок, выражение чувств, симпатий и т.д.
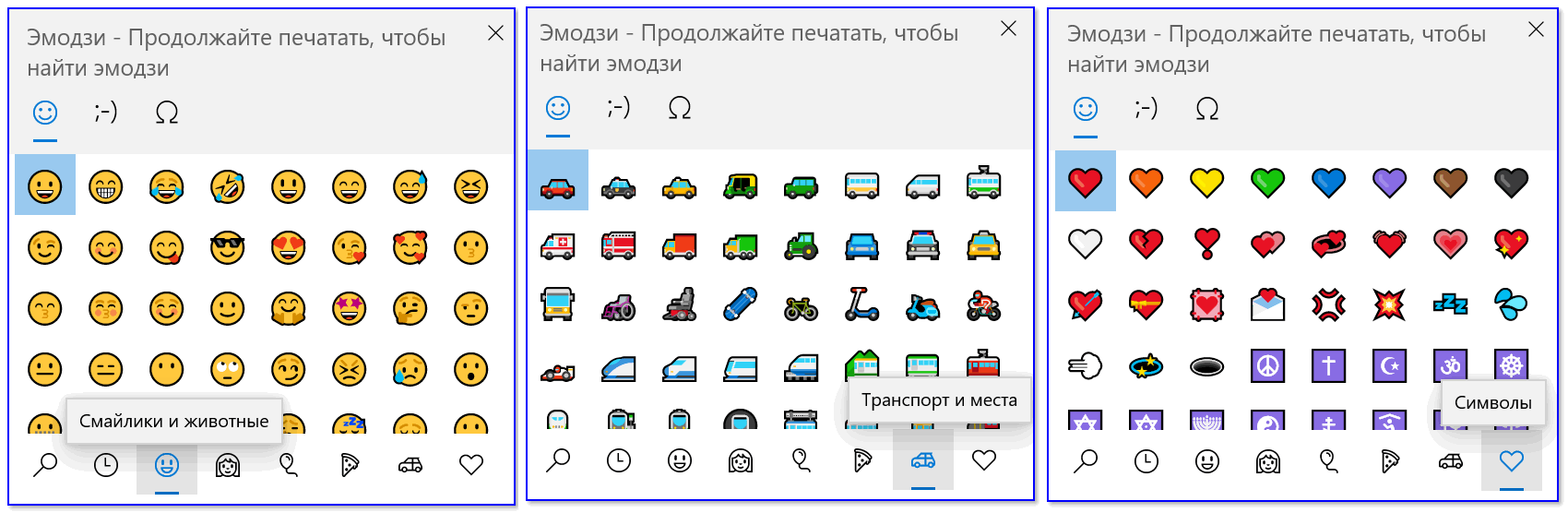
Обзор панели
Способ 2
Если реальная клавиатура не позволяет вызвать панельку со смайлами — воспользуйтесь виртуальной сенсорной! Кстати, полезная вещь в некоторых случаях…
Чтобы ее активировать — нажмите ПКМ (правой кнопкой мыши) по панели задач и в появившемся меню нажмите по пункту «Показать кнопку сенсорной клавиатуры». См. скрин ниже.
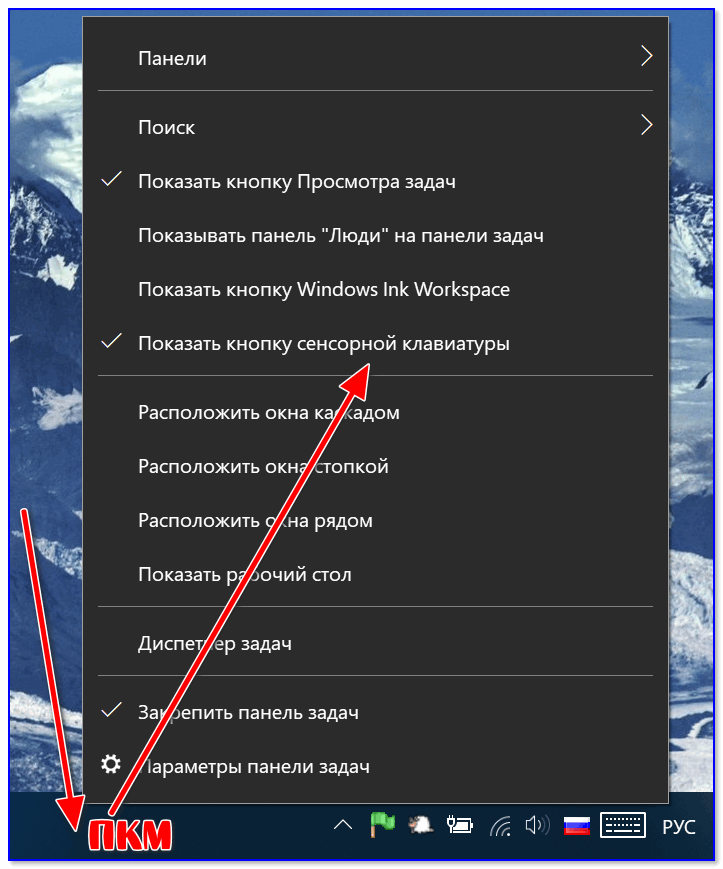
ПКМ на панели задач | Windows 10
В Windows 11, кстати говоря, сенсорная клавиатура включается в параметрах системы.
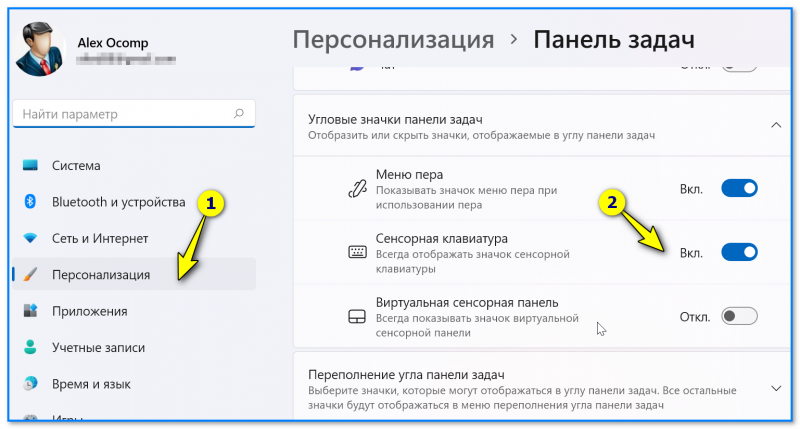
Панель задач — сенсорная клавиатура — Windows 11
Далее, кликните ЛКМ по появившемуся значку клавиатуры рядом с часами.

Значок сенсорной клавиатуры
После, в нижней части экрана «всплывет» виртуальная клавиатура — на ней будет спец. кнопка для вызова смайликов (находится рядом с «Ctrl»).
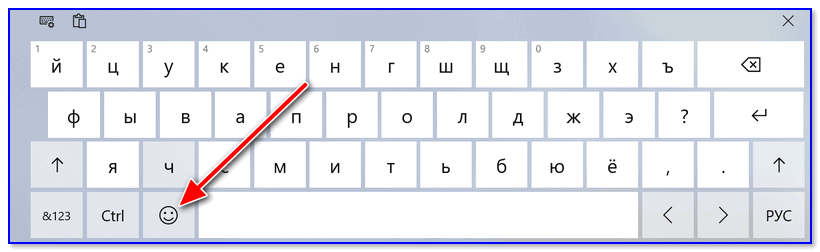
Сенсорная клавиатура
Собственно, осталось только выбрать нужные вам эмодзи…
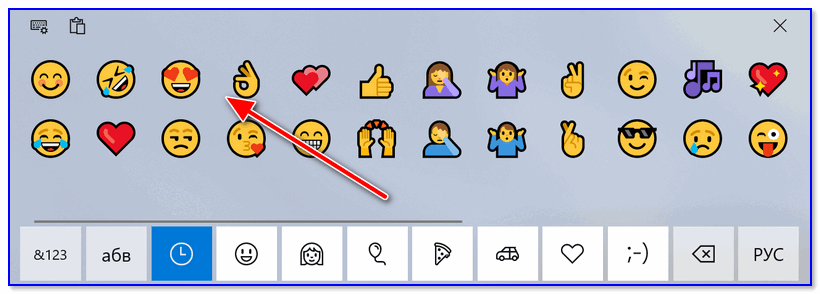
Выбираем нужный смайл!
Способ 3
Если вы работает с Word-документами — то для поиска нужных значков и смайлов совсем необязательно искать что-то еще, главное иметь новую версию офиса.
Если открыть раздел «Вставка/Значки» — перед вами предстанут тысячи самых разных значков по различным тематикам.
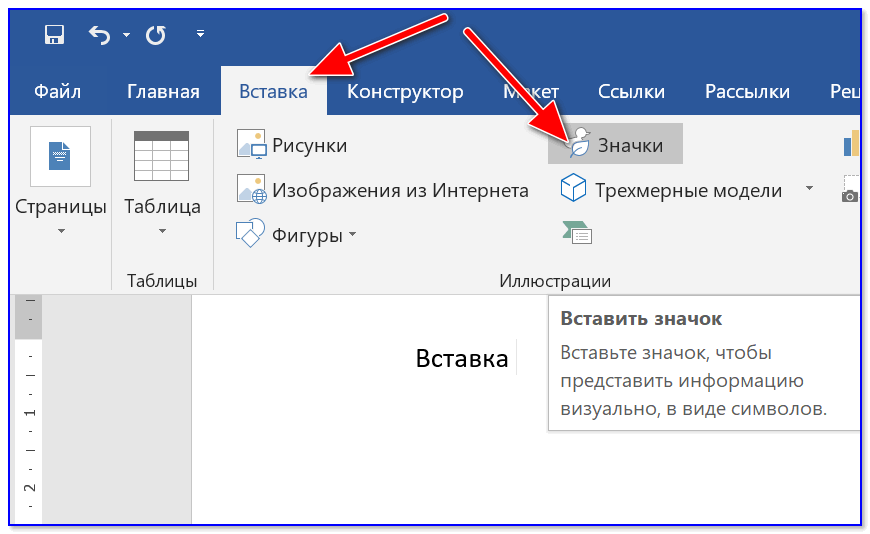
Вставка — значки (Word 2019)
Часть тематик я представил на скрине ниже: интерфейс, искусство, коммерция, люди, лица, медицина и т.д.
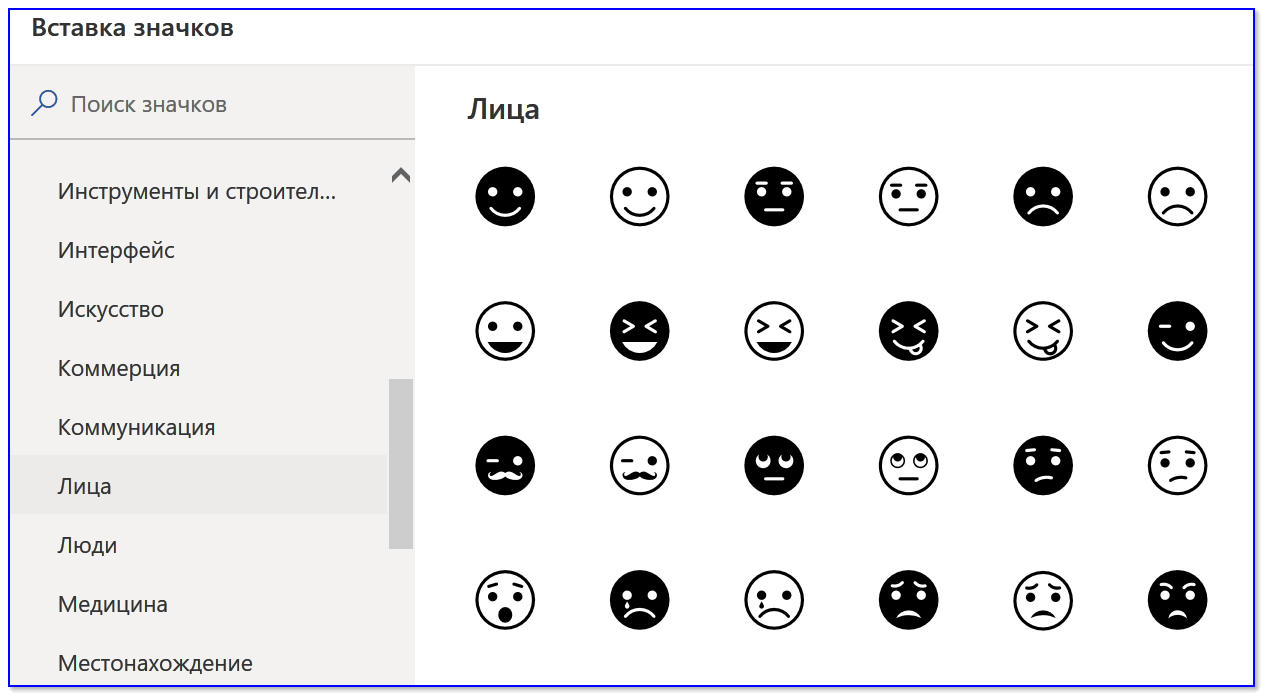
Поиск знаков
Размер каждого значка при вставке можно отрегулировать до нужного вам. Пожалуй, единственное, что может несколько огорчать — они черно-белые (по крайней мере пока что…).
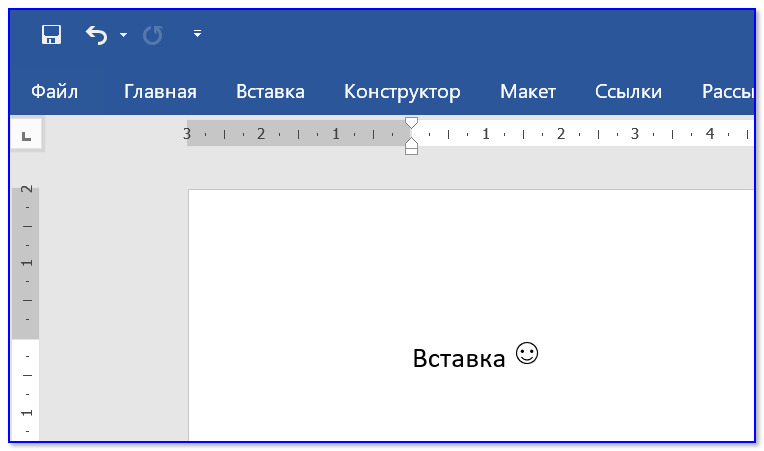
Как это выглядит в Word
Способ 4
Ну и последний способ годится для всех версий Windows…
Достаточно найти нужный вам значок на каком-нибудь сайте (каталоге), скопировать его (Ctrl+C) и вставить в ваш текст (Ctrl+V). У меня на блоге есть небольшая подборка наиболее используемых значков и символов (ссылка ниже).
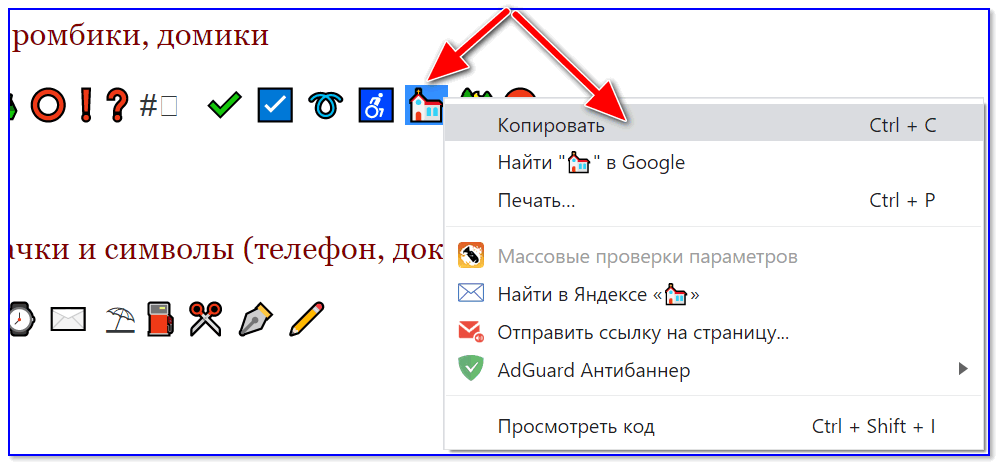
Копировать значок
Кстати, если вы будете вставлять скопированные эмодзи в Word — обратите внимание на параметры вставки (для вызова окна — нажмите ПКМ в любом свободном месте документа): можно выбрать как с форматированием, так и без оного (в одном случае значок будет цветным, в другом — черно-белым)
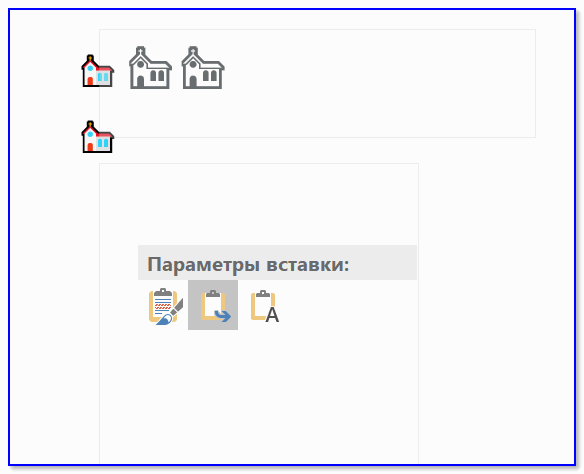
ПКМ в Word — сохранить исходное форматирование
На сим я сегодня прощаюсь.
Удачной работы!
Первая публикация: 10.01.2020
Корректировка: 2.01.2022
How to Use Emojis in Windows 10
It’s easy to begin using emojis in Windows 10. Bear in mind, it’s up to the program how it interprets that emoji. For example, Notepad displays simple black and white emojis, while Firefox displays full color.
There are several methods, so let’s cover them each in turn.
1. Use Emojis With a Keyboard Shortcut
The best way to use emojis in Windows 10 is with a keyboard shortcut. Simply press Windows key + . (period) or Windows key + ; (semicolon) when in a text field.
The text field can be in any program, like your internet browser, word processor, chat application, and so on.
Begin typing immediately to search for a specific emoji, or use the category icons along the bottom. On those emojis that support it, you can switch skin color from the palette at the top.
This method worked extremely well in our tests. However, for some reason, Discord duplicated the emoji so that it appears twice from a single click, so note that some other applications might be glitchy too.
2. Use Emojis on the Touch Keyboard
Another method to use emojis on Windows 10 is with the touch keyboard.
First, you need to enable the touch keyboard. To do so, right-click the taskbar and select Show touch keyboard button (if it isn’t already checked). This will place a keyboard icon within your taskbar’s notification area. Click the keyboard icon and the touch keyboard will appear at the bottom of your screen.
Note that, confusingly, this is different from the on-screen keyboard which can be enabled within Settings, which is useful if your keyboard doesn’t have a numpad.
With the touch keyboard open, click the smiling face icon to access all the emojis. Use the icons along the bottom to switch emoji category, and you then scroll through the choice. Simply left click an emoji to use it. When browsing the people category, double-click it and you can change the skin tone.
3. Use Emojis With Copy and Paste
You don’t necessarily need to bring up either of these menus to use emojis on Windows 10. You can copy and paste them too.
Whether it’s from an emoji website like Emojipedia, or from a message that your friend has sent you, you can copy and paste emojis just like you can with any other text.
Для использования Emoji с помощью клавиатуры в Windows 10, выполните следующие действия.
Откройте приложение, в которое вы хотите вставить смайлик. Это может быть веб-страница, или текстовый редактор, или любое другое приложение. Нажмите сочетание клавиш Win + . (буква «ю» в русской раскладке) чтобы открыть панель Emoji. Кроме того, вы можете нажать нажать Win + ; Примечание: Раскладка клавиатуры должна быть Eng. Панель будет открыта до тех пор, пока вы не нажмете кнопку ESC .
Вот как это выглядит. Windows 10 Emoji панель
С помощью клавиш со стрелками вы можете выполнить прокрутку списка Emoji. Нажмите,клавишу Tab чтобы перейти в другую категорию Emoji. Используйте сочетание клавиш Shift + Tab для возврата к предыдущей категории Emoji. Чтобы вставить выбранный смайлик в текстовом поле нажмите Enter . Для выхода из панели Emoji, нажмите Esc .
Вот как это выглядит в простом Блокноте:
Emoji стали популярны в первую очередь на мобильных телефонах Японии в конце 1990-х годов. Когда Apple добавила поддержку смайликов на iPhone и MacOS, это сделало их чрезвычайно популярными. После Apple, поддержка смайликов появилась в Android, и Windows. Современные смайлики также поддерживают модификаторы, такие как изменения цвета. Windows 10 не поддерживает все модификаторы на панели Emoji.
Если вы привыкли выражать себя не только с помощью слов, но активно пользуетесь эмотиконами, то вас точно порадует обновленная функция в ОС Windows 10.
Эмодзи в именах папок
Чтобы использовать эмодзи в имени папки, перейдите к папке и выберите в контекстном меню «Переименовать». В режиме редактирования имени — откройте панель эмодзи. После того, как панель эмодзи открыта, выберите смайлики, которые вы хотите включить в имя папки.
Вы можете использовать комбинацию цифр, букв и смайликов. Когда вы закончите ввод Emoji, закройте панель и один раз нажмите клавишу Enter , чтобы сохранить имя новой папки.
Emoji не будет цветным. На самом деле, они не будут выглядеть так, как на панели эмодзи. Вы увидите основные черно-белые эмодзи, которые были в системе до добавления панели эмодзи. Этот же трюк работает с именами файлов.
Emojis в настоящее время является важной частью языка Интернета, и до сих пор нет простого способа сделать эмодзи на компьютерах. В то время как большинство телефонных клавиатур уже начали интегрировать эмодзи, физические клавиатуры на ноутбуках и настольных компьютерах еще не нашли быстрых способов ввода смайликов
Двигаясь в этом направлении, Google имеет встроенную клавиатуру Emoji для Chrome OS. Тем не менее, он странно решил спрятать эту клавиатуру в каком-то уголке Chrome OS, на который вы не часто сталкивались. Итак, давайте посмотрим, как мы можем получить доступ к встроенной клавиатуре Emoji в Chrome OS.
Чтобы получить доступ к клавиатуре Emoji, нам нужно включить «Опции ввода» на полке. Вот как это сделать —
- На правой стороне полки внизу в Chrome OS есть меню опций, где вы можете получить доступ к опциям Wi-Fi и Bluetooth, среди прочего. В меню параметров нажмите настройки.
- Прокрутите вниз до нижней части окна настроек и нажмите ‘Показать дополнительные настройки». После отображения расширенных настроек прокрутите вниз до нижней части страницы. Там вы найдете Языки в качестве заголовка.
- Нажмите на Настройки языка и ввода. Когда вы это сделаете, это всплывающее окно, которое появится на вашем экране.
- Вы заметите, что есть флажок «Показать параметры ввода на полке». По умолчанию он не отмечен в последних версиях Chrome OS. Обязательно установите этот флажок, как показано на скриншоте выше.
Установив этот флажок, вы увидите кнопку «Параметры ввода» («US» на снимке экрана ниже), расположенную на полке рядом с панелью уведомлений. При нажатии на эту кнопку вы получите доступ к настройкам метода ввода.
Как видите, в левом нижнем углу всплывающего окна есть смайлик. Когда вы нажимаете на этот значок смайлика, в нижней половине экрана появляется обширная клавиатура для смайликов, позволяющая вставлять смайлики в любое текстовое поле, поддерживающее смайлики.
Эта клавиатура не исчезает после нажатия на один смайлик, поэтому вы можете вставить несколько смайликов одновременно. Он исчезнет только при нажатии на значок клавиатуры в правом нижнем углу клавиатуры (как видно на скриншоте выше).
Поскольку верхняя половина экрана по-прежнему пригодна для использования, вы можете оставить эту клавиатуру смайликов на нижней половине при использовании приложений чата, насыщенных смайликами, таких как Whatsapp Web или Messenger.
Я считаю этот быстрый доступ к смайликам очень удобной функцией в Chrome OS. Получайте удовольствие, используя смайлики!
Как писать смайлики клавиатурой