Способ 3: Ручной импорт указателей
В предыдущем способе вы видели, что каждый режим указателя можно заменить, выбрав вариант из системной папки. Однако на этом возможности кастомизации не ограничиваются. Разные пользователи создают свои наборы курсоров, в том числе и стилизованные под конкретные темы. Их можно скачать с разных сайтов, но нужно быть уверенным в надежности файлов или предварительно проверять их любым удобным для вас образом.
Подробнее: Онлайн-проверка системы, файлов и ссылок на вирусы
Вариант 1: Автоматическая установка
Допустим, вы отыскали сайт с наборами стилей указателей, а также убедились в том, что файлы можно скачать безопасно. Далее остается только установить их, чтобы настройки применились и вы могли использовать указатели с новым внешним видом. Самый простой метод установки — автоматический, но для этого в наборе должен быть соответствующий файл.
Сначала скачайте архив или отдельные файлы с найденного источника.
Если они находятся в архиве, понадобится распаковать файлы в любую удобную папку
При этом обратите внимание, есть ли в ней объект с названием «Install.inf», поскольку именно он нужен для автоматической установки стиля. Если файл отсутствует, пропустите эту инструкцию и ознакомьтесь со следующей.
После распаковки найдите упомянутый файл, кликните по нему правой кнопкой мыши и из контекстного меню выберите пункт «Показать дополнительные параметры».
В старой версии появившегося контекстного меню выберите пункт «Установить».
Сразу же после этого запустится процесс инсталляции, а окно «Свойства: Мышь» отобразится автоматически
В нем из списка схем вы сможете выбрать только что установленную, определив ее по названию.
Вместе с этим станет видно, какие именно указатели были заменены. Это позволит убедиться в том, что установка прошла успешно.
Точно таким же образом вы можете установить неограниченное количество схем для курсора в Windows 11, затем переключаться между ними в любой момент. Главное — не удаляйте исходные файлы или переместите их в системную папку , чтобы случайно не избавиться от них в будущем.
Вариант 2: Выбор указателей вручную
Этот вариант подойдет тем пользователям, кто скачал новый набор указателей, но не нашел в ней файла для автоматической установки. В таком случае замену предстоит выполнить вручную, что осуществляется следующим образом:
- Как уже было показано в предыдущих инструкциях, сначала откройте «Параметры» и в разделе «Bluetooth и устройства» выберите пункт «Мышь».
- Для перехода к необходимому окну нажмите по плитке «Дополнительные параметры мыши».
- После отображения окна выберите вкладку «Указатели» и дважды щелкните по текущему значку указателя, который хотите заменить.
- Через появившееся окно «Обзор» перейдите к папке с вашими иконками и найдите вариант для замены, щелкнув по нему дважды левой кнопкой мыши. Сделайте так со всеми типами указателей и не забудьте применить изменения перед выходом из меню.
Как настроить текстовый курсор в Windows 11
В дополнение к настройкам указателя, рассмотренным выше, Windows 11 позволяет настраивать индикатор текстового курсора. По умолчанию текстовый курсор появляется, когда текстовая область находится в фокусе, например, в документе Word, в блокноте, в поле «Выполнить» и т. д. Он выглядит как крошечная вертикальная мигающая линия.
Чтобы сделать его более заметным, Windows имеет функцию под названием «Индикатор текстового курсора». Она делает крошечный текстовый курсор ярким цветным. Вы можете включить или отключить Индикатор текстового курсора, изменить его цвет и размер по своему вкусу. Вот как это можно сделать.
Включить индикатор текстового курсора
- Откройте настройки Windows (Win + I).
- Нажмите на раздел «Специальные возможности» слева.
- Справа выберите «Текстовый курсор».
- На следующей странице включите параметр «Индикатор текстового курсора».
Windows 11 теперь будет выделять курсор в текстовых полях, чтобы его было легче заметить.
Готово! Вы можете отключить этот индикатор текстового курсора в любой момент позже, отключив параметр «Специальные возможности» > «Текстовый курсор» > «Индикатор текстового курсора» в настройках. Кроме того, вы можете включить или отключить его в реестре.
Управление индикатором текстового курсора в реестре
Опция индикатора текстового курсора хранится под следующим курсором:
Здесь вам нужно создать или изменить следующее строковое значение (REG_SZ)
- «Configuration»=»cursorindicator» — включить «Индикатор текстового курсора».
- «Configuration»=»» — отключить «Индикатор текстового курсора».
Примечание. Это параметр должен быть указаон для каждого пользователя, так как данный раздел реестра принадлежит текущей учётной записи.
Чтобы сэкономить ваше время, вы можете скачать следующие готовые к использованию REG-файлы.
Скачать REG-файлы
Распакуйте их из ZIP-архива в любую папку по вашему выбору. Откройте файл Enable_text_cursor_indicator.reg и подтвердите запрос Контроля учётных записей, чтобы включить его. Другой файл отключит индикацию текстового курсора.
Изменение размера индикатора текстового курсора
Индикатор для текстового курсора может быть 5 размеров. По умолчанию он установлен на средний, но вы можете его уменьшить или увеличить.
Чтобы изменить размер индикатора текстового курсора в Windows 11, сделайте следующее.
- Откройте приложение «Параметры» с помощью сочетания клавиш Win + I.
- Слева нажмите «Специальные возможности».
- Теперь нажмите «Текстовый курсор» на правой панели.
- На следующей странице отрегулируйте положение ползунка «Размер» по своему усмотрению.
Готово!
Также вы можете изменить размер индикации прямым редактированием реестра. Давайте рассмотрим этот метод.
Использование твика реестра
- Откройте редактор реестра, нажав Win + R и набрав в поле «Выполнить».
- Перейдите к следующему разделу: .
- Справа от ключа измените или создайте новое 32-битное значение DWORD с именем .
- Установите его значение данных в число от 1 до 5. 1 — самый маленький, 5 — самый большой индикатор, который используется по умолчанию.
Готово.
Готовые к использованию файлы REG
Вы можете избежать ручного редактирования реестра, загрузив следующий набор файлов.
Загрузите REG-файлы в ZIP-архиве по этой ссылке.
Извлеките их в любую папку по вашему выбору. Теперь дважды щелкните один из этих REG-файлов:
Каждый из файлов изменит размер индикатора текстового курсора на соответствующую цифру, указанную в конце имени файла.
Наконец, Windows 11 позволяет изменить цвет индикатора текстового курсора. Вот как это сделать.
Установка собственных курсоров в Windows 11
В Windows 11 вы можете настроить свои собственные курсоры, чтобы они соответствовали вашему стилю и предпочтениям. Это может быть полезно, если вы сталкиваетесь с проблемами видимости стандартных курсоров или просто хотите добавить свою индивидуальность к вашей системе.
Первый шаг для установки собственных курсоров — найти их. Обычно курсоры представлены в формате .cur или .ani. Если у вас есть набор понравившихся курсоров, сохраните их в папке на вашем компьютере.
Затем, перейдите в Настройки мыши, найдя ее в меню Параметры или в приложении Панель управления. В Настройках мыши найдите вкладку Курсоры и выберите ее.
Теперь вы можете выбрать любой курсор и заменить его с помощью кнопки Обзор. После выбора файла курсора, примените изменения, чтобы установить его в качестве нового курсора.
Вы можете проделать этот процесс для каждого курсора в наборе, чтобы создать собственную уникальную коллекцию курсоров для вашей системы. Подарите себе уникальность!
Система
Нередко на форумах встречаются жалобы: «Я регулярно аварийно выключаю компьютер. При этом почему-то начал глючить курсор мыши». А действительно, почему? Многие пользователи не осознают, что сами доводят компьютер до нерабочего состояния. Например, постоянно выключая компьютер с помощью кнопки питания, вы рискуете создать на жестком диске целую серию ошибок, в числе которых могут присутствовать и влияющие на курсор мыши. Для того чтобы исправить это, можно воспользоваться системной командой CHKDSK. Для этого запускаем командную строку либо просто вводим в поле «Выполнить» в меню «Пуск» команду CHKDSK C: /F /R. После этого появится окно, в котором будет сказано, что для запуска проверки необходимо перезапустить компьютер. Вводим «Y» и нажимаем Enter. После этого перезапускаем систему через меню «Пуск». Когда вас спросят, хотите ли вы отменить проверку диска, ничего не нажимайте и ждите.
Настройка курсора
Замена стандартной стрелки-курсора на что-то иное
Вариант 1 (штатный)
Если у вас установлена современная обновленная версия Windows 10/11 — то в арсенале ее функций есть возможность поменять курсор. Выбор, конечно, не самый большой — но есть!
Как это делается:
- зайти в параметры ОС (сочетание Win+i / либо через меню ПУСК);
- перейти в раздел «Специальные возможности / указатель мыши»;
- задать размер указателя, и выбрать его цвет (кое-какие варианты есть ).
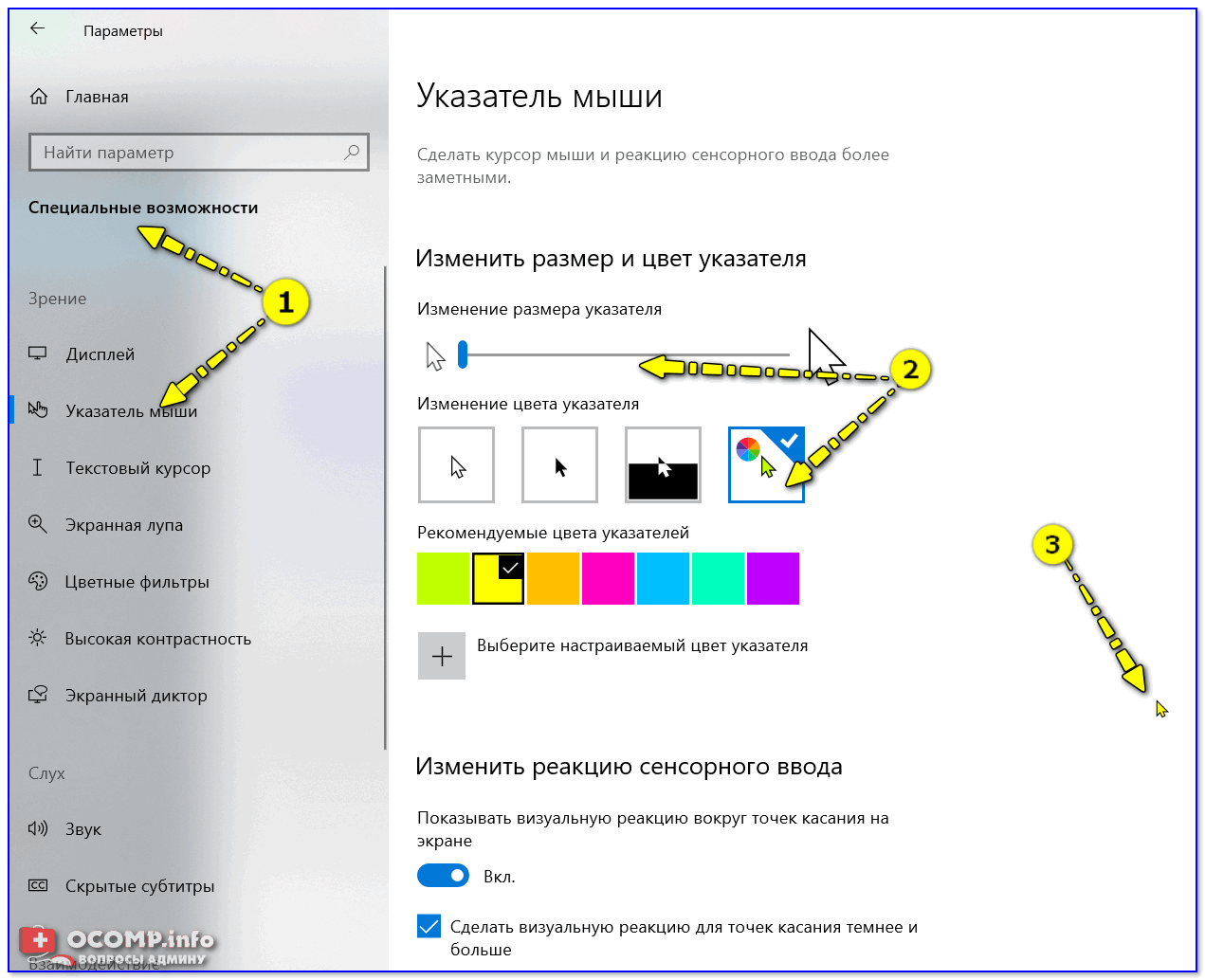
Windows 10 — указатель мышки
Вариант 2 (универсальный)
Сейчас в сети можно найти сотни и тысячи самых разных курсоров — что называется на любой вкус. В рамках этой заметке я предложу свой «старый» архив (ссылка ниже . В нем собраны сотни разных курсоров, думаю, что для первого знакомства это должно хватить ).
Ссылка на большой пакет курсоров: «Скачать Курсоры.rar» (запаковано WinRAR).
Также курсоры можно найти на сайтах: rw-designer.com / deviantart.com / 7-themes.su
Как пользоваться:
- загружаем архив с курсорами;
- копируем его в папку «C:WindowsCursors» и извлекаем всё, что в нем есть (архиваторы в помощь);
- нажимаем Win+R и используем команду control mouse;
-
должны открыться настройки мышки. В разделе «Указатели» выбираем основной режим и нажимаем «Обзор»;
Свойства мышки — выбор указателя
-
выбираем один из курсоров, которые мы загрузили в шаге 1;
Открыть!
-
Для того, чтобы изменения вступили в силу — осталось только нажать на кнопку «Применить». На этом всё, курсор должен быть изменен!
Выбор указателя для справки
- Для других режимов («Выбор справки», «Фоновый режим» и т.д.) курсор настраивается аналогичным образом.
Как создать свой курсор
Для этого лучше и легче всего использовать спец. программу — ArtCursors. По своему внешнему виду — она очень напоминает стандартный Paint.
Единственное отличие: поле, на котором вы будете рисовать курсор (указатель), представляет из себя прямоугольник, разделенный на небольшие квадратики (пиксели). Слева (справа) представлены инструменты, которыми и можно «творить» свой шедевр…
ArtCursors
Сайт: http://www.aha-soft.com/
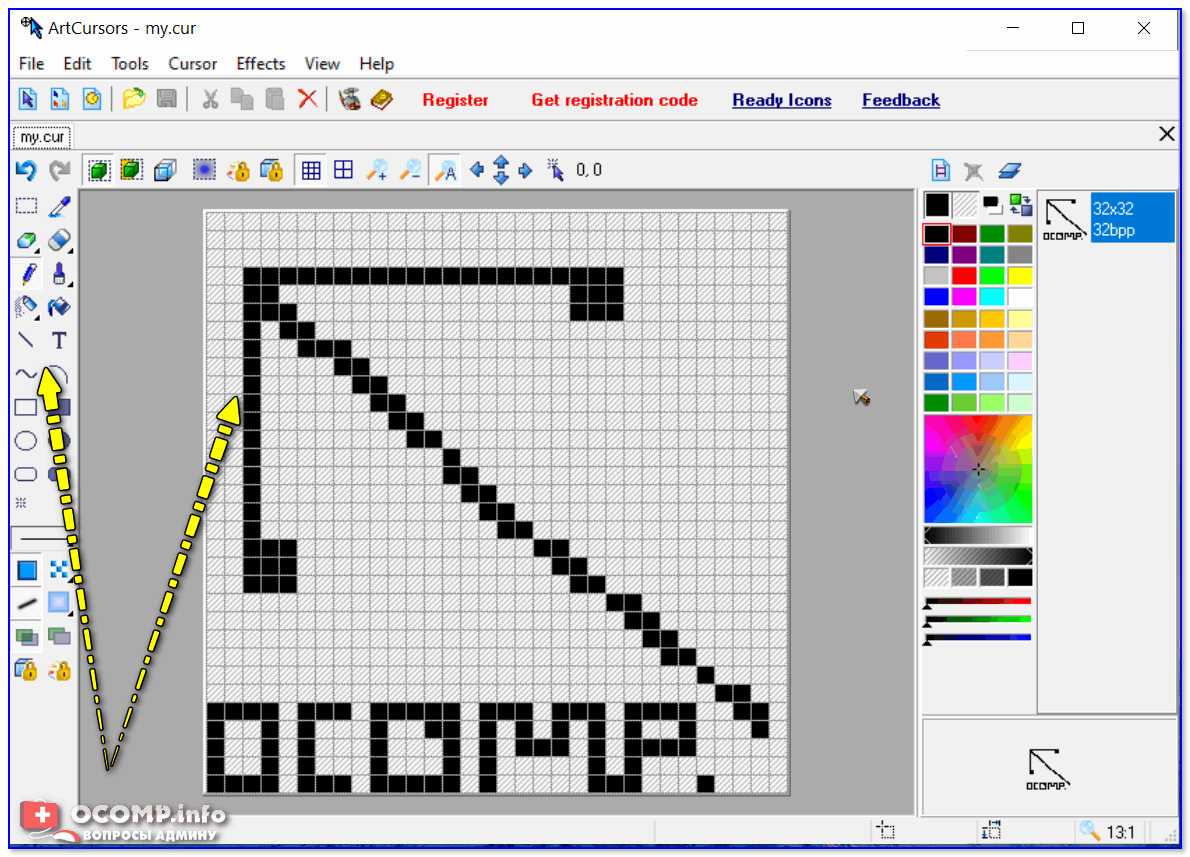
Создаем свой курсор в ArtCursors
ArtCursors позволяет нарисованную картинку сразу же сохранить в формат «.CUR». А ее потом достаточно разместить в папку «C:WindowsCursors» и выбрать в настройках курсора (как мы это делали чуть выше…).
И будет «бегать» по экрану свой рисунок (вместо стандартной стрелки).
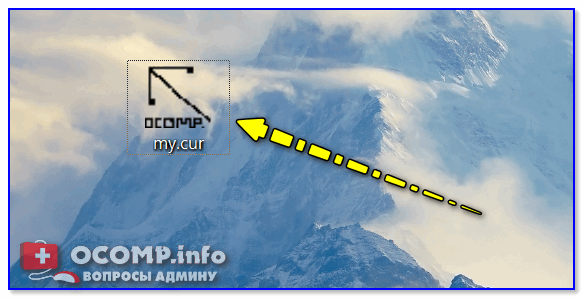
Что у меня получилось!
Кстати, эта программа позволяет «побаловаться» не только с курсорами, но и другими иконками Windows. Но в рамках этой статьи на этом не останавливаюсь…
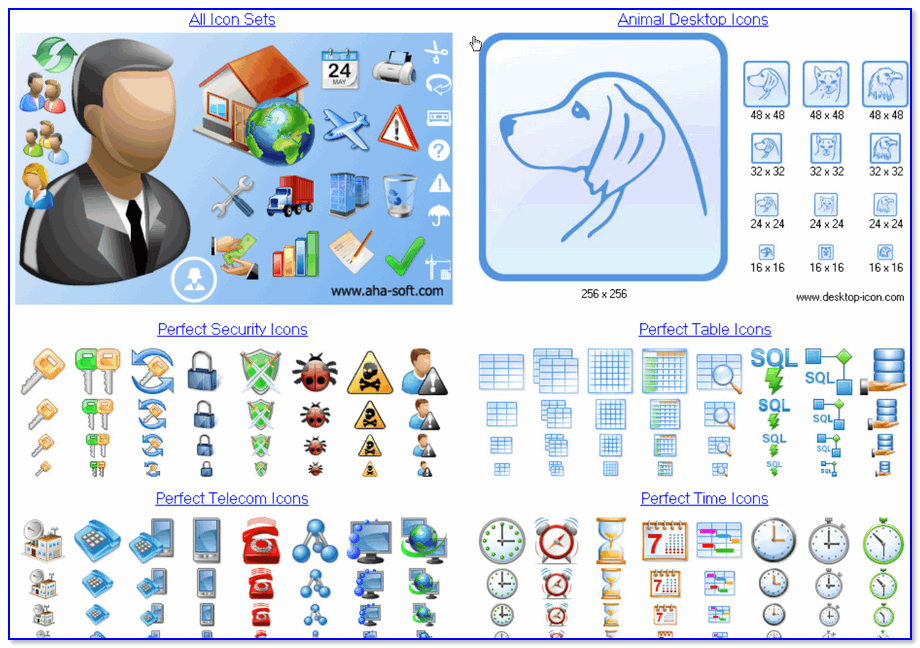
Что дает проф. версия программы
Как сбросить все настройки по изменению курсора
Способ 1
Необходимо открыть настройки мышки: нажать Win+R и в окне «Выполнить» использовать команду control mouse.
Далее в открывшемся окне перейти во вкладку «Указатели», выбрать «Основной режим» и нажать кнопку «По умолчанию». См. скриншот ниже.
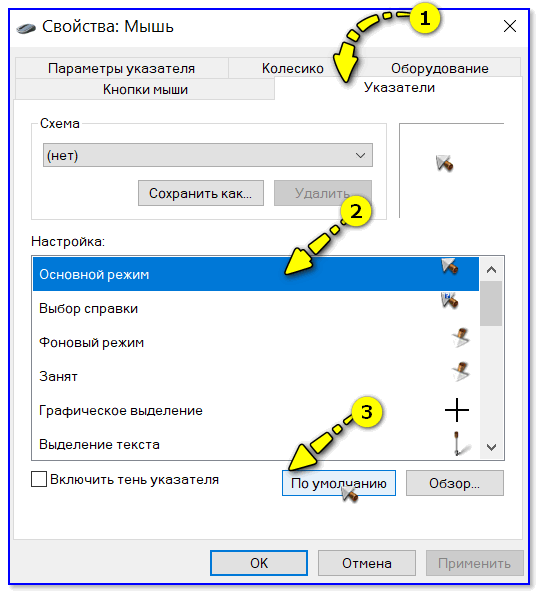
Задать курсор по умолчанию
Способ 2
Еще один хороший способ изменить курсор (да и вообще оформление ОС) — установить новую тему (которая включает в себя всё сразу: обои, цвет, звуки, указатель и пр.).
Сделать это можно в параметрах ОС (сочетание Win+i) в разделе «Персонализация / темы».
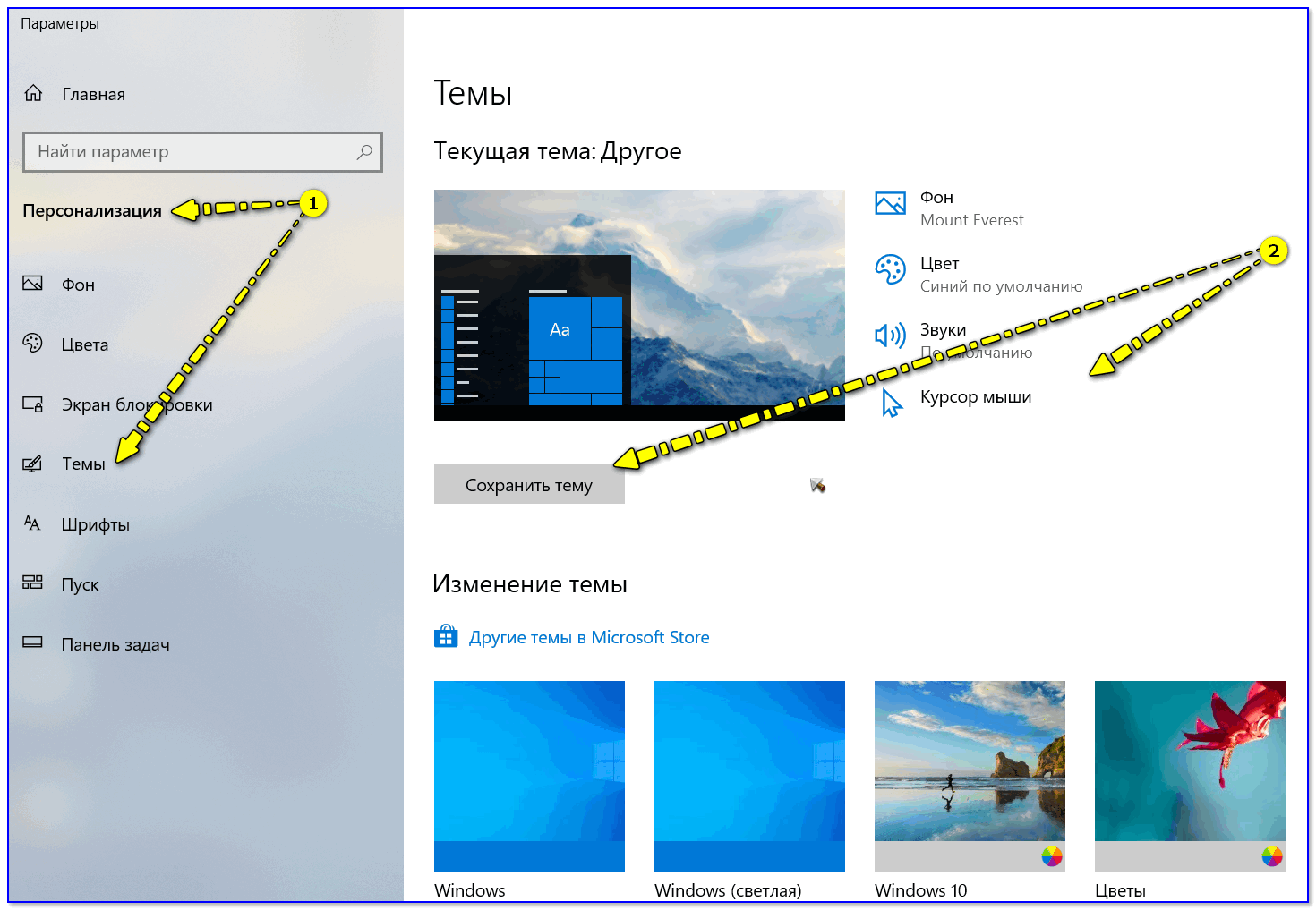
Меняем тему / Windows 10
Способ 3
В некоторых случаях (например, когда вы использовали какие-то спец. утилиты) способ 1/2 может не сработать…
Тогда можно попробовать откатить систему (если, конечно, у вас сохранилась хотя бы одна точка восстановления).
Для просмотра точек восстановления:
- нажмите Win+R (чтобы появилось окно «Выполнить»),
- используйте команду rstrui.
Как видите из примера ниже — в моей ОС есть только одна точка (впрочем, этого достаточно для восстановления системы).

Есть только одна точка…
Если точек для отката ОС нет — то восстановить норм. работу Windows можно через сброс параметров и настроек (в дефолтные). Сейчас Windows 10/11 предлагает это сделать через меню «Обновление и безопасность / Восстановление».
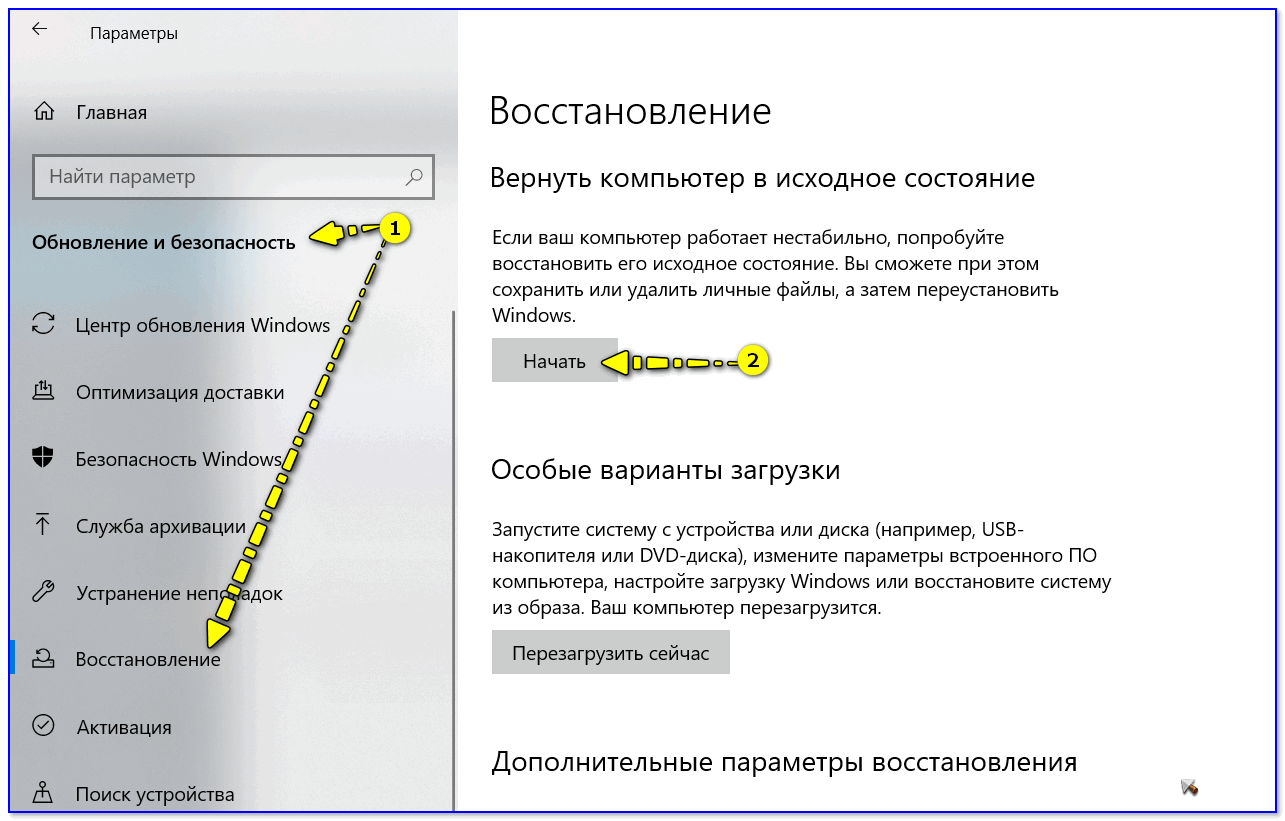
Вернуть ПК в исходное состояние
На сим пока всё… Дополнения были бы кстати!
Успехов!
Первая публикация: 16.12.2020
Корректировка: 24.04.2022
Как изменить схему курсора мыши в Windows
До сих пор мы обсуждали, как изменить изображение, размер и цвет курсора. Microsoft также предлагает изменить схему указателей. Схема — это набор различных изображений для всех различных состояний курсора. Более того, некоторые из них предварительно настроены с различными параметрами. Например, схема может содержать увеличенные изображения для всех состояний указателя.
Изменив всю схему, вам не придется вручную настраивать состояние указателя по отдельности.
Вот как выбрать из списка схем, который предоставляет Windows:
- Перейдите к следующему:
- Теперь перейдите на вкладку Указатели .
- Теперь нажмите на выпадающее меню под Scheme и выберите тот, который соответствует вашим предпочтениям.
- После выбора нажмите Apply и Ok .
Создание собственных курсоров для своих нужд
Введение
В Windows 11 пользователи имеют возможность изменять размер и цвет указателя мыши, а также использовать собственные курсоры, чтобы персонализировать свой рабочий стол. Это дает пользователю возможность создания уникального визуального стиля окон, делая свой рабочий стол более привлекательным и функциональным.
Создание собственных курсоров
Создание собственных курсоров для использования в Windows 11 не является сложной задачей. Пользователи могут использовать специальные программы для создания таких курсоров, а также использовать готовые наборы курсоров, которые доступны для загрузки в сети.
Использование собственных курсоров
После того, как пользователь создал или загрузил свой собственный набор курсоров, он может использовать его в Windows 11. Для этого пользователю необходимо перейти в раздел настроек мыши и выбрать нужный курсор для каждого типа активности: стандартный указатель, указатель при наведении на объект, рабочая область и т. д.
Заключение
Создание и использование собственных курсоров — это прекрасный способ персонализировать свой рабочий стол в Windows 11. Пользователи могут выразить свою индивидуальность, используя уникальные и креативные курсоры, что сделает их опыт работы с компьютером более приятным и комфортным.
Как создать курсор с помощью Paint
Как мы писали выше, для создания курсора можно использовать любой графический редактор. И если вы не владеете фотошопом, то для этой цели вполне подойдёт редактор Paint. Эта утилита, встроенная в Windows, предназначена для работы с графическими файлами и фотографиями. Простая, бесплатная, удобная.
- Открываем Paint через поиск Windows или через меню «Пуск» в списке служебных программ Windows.
- Задаём размер холста 128*128 px с помощью направляющих самого полотна. Для удобства масштабируем полотно до комфортных размеров. Направляющая масштаба находится в правом нижнем углу рабочего окна.
-
Здесь мы можем использовать различные кисти, формы, цвета.
- После того как нарисовали курсор, нажимаем «Файл» / «Сохранить как»
-
Нам нужно сохранить наш курсор в формате .png — выбираем этот вариант и сохраняем изображение.
Файл имеет белый фон. В таком виде его нельзя конвертировать, нам ведь нужна фигура (стрелка), потому фон нужно удалить. Это можно сделать в фотошопе. Но это профессиональный графический редактор. Новичку будет сложно разобраться с его функциональностью. К тому же он платный, а загружать пиратские версии фотошопа мы не рекомендуем. Для быстрого удаления однородного тона отлично подойдут онлайн-редакторы, которые по функциональности почти не уступает самому фотошопу. Многие из них являются бесплатными. Например, вот этот – https://editor.0lik.ru/photoshop-online-new.html
-
Перейдя на сайт, нажимаем «Загрузить фото с компьютера».
- В окне проводника находим наш файл будущего курсора. Нажимаем «Открыть».
- Слева есть панель инструментов, нам нужен только один инструмент — «Волшебная палочка».
- Для удобства увеличим изображение — растянем по центру экрана и увеличим масштаб изображения в навигаторе.
-
В правой части окна есть папка со слоями, дважды кликаем по замочку нашего слоя, чтобы разблокировать его. Это обязательный шаг, иначе фон удалить не получится.
-
Кликаем мышкой по белому фону, чтобы выделить объект. Теперь удаляем белый фон с помощью клавиши Delete.
-
Изображение должно остаться на полотне в виде шахматной доски. Это означает, что под изображением прозрачный фон. Сохраняем картинку в формате png.
-
Конвертируем в формат .cur и устанавливаем в систему, как мы описывали в инструкции выше.
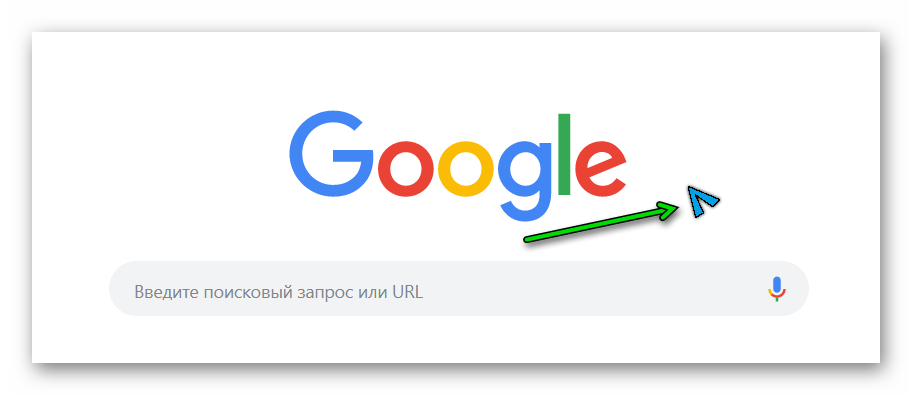
Курсор в деле
Довольно милый курсор получился. По времени его создание заняло всего несколько минут.
В онлайн-редакторе можно не только удалить белый фон. Здесь также можно создать курсор такой же, как и в десктопной версии фотошопа. Просто выбираем «Создать новый рисунок», задаём полотну необходимые размеры и включаем фантазию. Разобраться с сервисом не составит труда.
Как я могу легко изменить настройки мыши в Windows 11?
1. Отрегулируйте чувствительность мыши через меню настроек
- Нажмите одновременно Окна + я.
- Перейти к Bluetooth и устройства, затем перейдите к Мышь.
- Посмотрите на Скорость указателя мыши вариант, затем отрегулируйте ползунок в соответствии с вашими потребностями.
2. Настроить параметры прокрутки
- Откройте снова Меню настроек одновременным нажатием Окна + я.
- Нажмите на Bluetooth и устройства раздел, затем перейдите к Мышь.
- На этой странице вы также можете настроить Настройки прокрутки.
- В этих условиях рассмотрите следующие варианты: Прокрутите колесико мыши для прокрутки (где вы можете выбрать несколько строк за раз или один экран за раз), отрегулируйте Линии для прокрутки за раз слайдер, включите или отключите Прокрутка неактивных окон при наведении на них курсора вариант.
3. Настройте параметры указателя через панель управления
- Ударь Окна ключ, затем введите Панель управления, и откройте его.
- Перейдите к Оборудование и звук раздел.
- Посмотрите на Устройства и принтеры раздел, затем нажмите Мышь.
- Нажать на Параметры указателя таб.
- Здесь вы можете настроить определенные характеристики, например Движение или видимость.
- Нажать на Подать заявление кнопку, затем на Ok.
4. Персонализируйте кнопки мыши с помощью панели управления
- Выполните первые 3 шага, как в предыдущем решении.
- в Свойства мыши окно вместо Параметры указателя вкладку, выберите Кнопки один.
- Здесь вы найдете еще три варианта: Конфигурация кнопки (что позволяет переключать основную и дополнительную кнопки), Скорость двойного щелчка а также ClickLock.
- После внесения изменений нажмите Подать заявление, Затем на Ok.
5. Используйте стороннее программное обеспечение
В то время как большинство продуктов поддерживают свои мыши с программным обеспечением по умолчанию, некоторые другие носят более общий характер или могут поставляться производителем, который не создал собственное программное обеспечение.
Если у вас есть подобное устройство, вам понадобится другой способ изменить и настроить параметры мыши Windows 11. И почему так? Потому что в Windows нет встроенных опций для этого.
Существует множество доступных инструментов, которые помогут вам легко настроить эти параметры. Однако производители сейчас готовят последние версии, поэтому вам придется немного подождать, чтобы получить одну из них.
Убедитесь, что вы постоянно следите за нашим контентом, чтобы быть в курсе последних новостей по этому поводу.
Каковы наиболее частые проблемы с мышью?
- Слишком медленное или слишком быстрое перемещение курсора – Это может произойти из-за неправильных настроек или случайных ошибок. Это можно легко решить с помощью поддержки Панели управления или обновления соответствующих драйверов. Если вы не знаете, как поддерживать их в актуальном состоянии, мы рекомендуем использовать специальный инструмент, например DriverFix.
- Курсор мыши зависает – Курсор мыши также может полностью перестать работать. И обычно это происходит из-за лишней нагрузки ПК.
- Проблема с двойным щелчком — Этот вопрос относится к слишком быстрый или медленный двойной щелчок мышью. Вы можете быстро настроить его, используя параметр «Скорость двойного щелчка» (на панели управления), указанный выше.
- Необычное поведение указателя мыши — Другой Распространенная проблема у мышей — неисправность курсора. Основные причины, которые могут объяснить эту проблему, — неподходящий коврик для мыши или загрязненная область сенсора.
Итак, вот вам простое руководство, которое поможет изменить настройки мыши в Windows 11. Будьте уверены, что приведенные выше варианты — лучшее, что вы можете найти.
Кроме того, чтобы получить более уникальное рабочее место, ознакомьтесь с как изменить модель курсора мыши в Windows 11.
Ваши вопросы и мнения являются самыми важными, поэтому не забудьте поделиться ими с нами в разделе комментариев ниже.
Настройка мыши
Настройка контроллера предполагает выбор параметров работы устройства в зависимости от потребностей владельца ПК. Ниже мы рассмотрим основные значения, которые в той или иной степени сказываются на комфорте эксплуатации.
Скорость курсора
Перейдя в раздел «Мышь», вы увидите перед собой список всех параметров, доступных для регулировки. Первым делом Windows 10 предлагает выбрать главную кнопку, то есть ту, нажатие на которую будет приводить к подтверждению выполнения определенных действий, будь то запуск приложения или переход по гиперссылке. По умолчанию в качестве ведущей назначена левая кнопка
Как правило, ее никто не меняет, обращая внимание лишь на ползунок, расположенный чуть ниже
Под вкладкой с выбором ведущей кнопки представлена шкала, позволяющая отрегулировать скорость курсора. От этого свойства зависит то, как быстро мышка будет перемещаться по пространству рабочего стола. Рекомендуется сначала оценить стандартные настройки, и лишь потом изменить параметры по своему усмотрению. Вы можете как увеличить, так и уменьшить скорость.
Колесико и скорость прокрутки
Опустившись ниже, вы обнаружите еще одну вкладку – «Прокрутка с помощью колесика мыши». Если первая калибровка касалась скорости курсора, то теперь вам предлагается изменить стандартные настройки колесика, которое отвечает за прокрутку страницы.
Пользователь может выбрать то, как сильно будет двигаться страница после каждого движения колесиком. Чем выше выбранное значение, тем быстрее будет сменяться контент в меню. Кроме того, под указанной вкладкой представлена наглядная шкала, предназначенная для выбора конкретного количества строк для пролистывания.
Совет. Активируйте функцию «Прокручивать неактивные окна», чтобы быстрее считывать информацию, представленную в программах, работающих в фоне.
Кнопки мыши
Может показаться, что на изменении параметров колесика заканчиваются настройки компьютерной мыши. Но так кажется лишь на первый взгляд. Для продолжения калибровки необходимо щелкнуть ЛКМ по гиперссылке «Дополнительные параметры мыши».
Теперь в новом окне вам нужно открыть вкладку «Кнопки мыши». Это первая дополнительная настройка, заслуживающая внимания. Во-первых, здесь по аналогии с «Параметрами» можно изменить выбор главной кнопки, отметив галочкой пункт «Обменять назначение кнопок». Но главное, что данное меню позволяет увеличить или уменьшить скорость выполнения двойного щелчка, а также активировать или деактивировать функцию залипания клавиш.
Указатель
Движемся дальше. На очереди вкладка «Параметры указателя». Этот раздел можно назвать расширенным меню управления настройками курсора, поскольку здесь предлагается задать скорость, а также отрегулировать прозрачность виртуального элемента компьютерной мыши. Предлагается увеличить или уменьшить видимость в зависимости от своих потребностей. Также в «Параметрах указателя» вы встретите еще несколько интересных настроек, играющих не самую важную роль.
Наконец, выделим присутствие дополнительных вкладок «Колесико» и «Оборудование». Но в них, по сути, регулируются настройки, которые мы уже изменили в стандартном меню «Параметров».
Управление мыши с помощью клавиатуры
Выше мы рассмотрели основные параметры компьютерной мыши, которые может отрегулировать пользователь. Но также у пользователя есть возможность настроить работу клавиатуры таким образом, чтобы ее функциональные клавиши копировали назначение кнопок мышки, тем самым заменяя дополнительный инструмент управления:
- Откройте поисковую строку Windows.
- Найдите и запустите утилиту «Панель управления».
Перейдите в «Центр специальных возможностей», а затем выберите «Упрощение работы с мышью».
- Отметьте галочкой пункт «Включить управление указателем с клавиатуры».
- Нажмите на кнопку «Применить».
Теперь вы сможете осуществлять навигацию по рабочему столу компьютера без использования мышки. Для более тщательной настройки параметров необходимо перейти в раздел «Настройка управления указателем» после выполнения шага №5 из вышестоящей инструкции.
Кроме того, предлагается воспользоваться дополнительной утилитой NeatMouse, где с более высоким уровнем комфорта можно осуществить калибровку.
Способ 1: Приложение «Параметры»
Обладателям Windows 11 открывается достаточно много различных настроек персонализации, к которым относится и внешний вид курсора мыши. Проще всего изменить его стиль, цвет и размер через приложение «Параметры», поэтому и предлагаем остановиться на этом методе в первую очередь.
- Откройте меню «Пуск», в списке закрепленных значков найдите «Параметры» и нажмите по соответствующей иконке с изображением шестеренки.
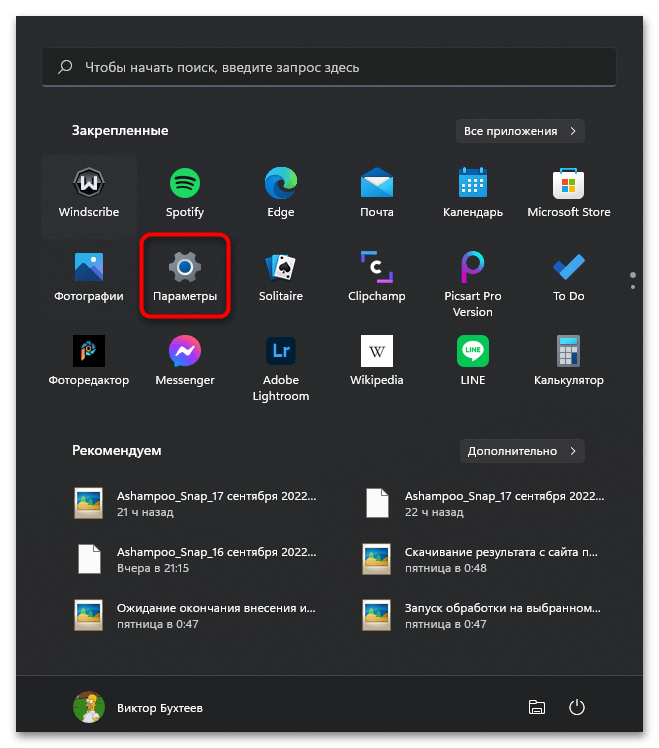
После открытия нового окна переключитесь в раздел «Bluetooth и устройства», затем на панели справа отыщите плитку «Мышь».
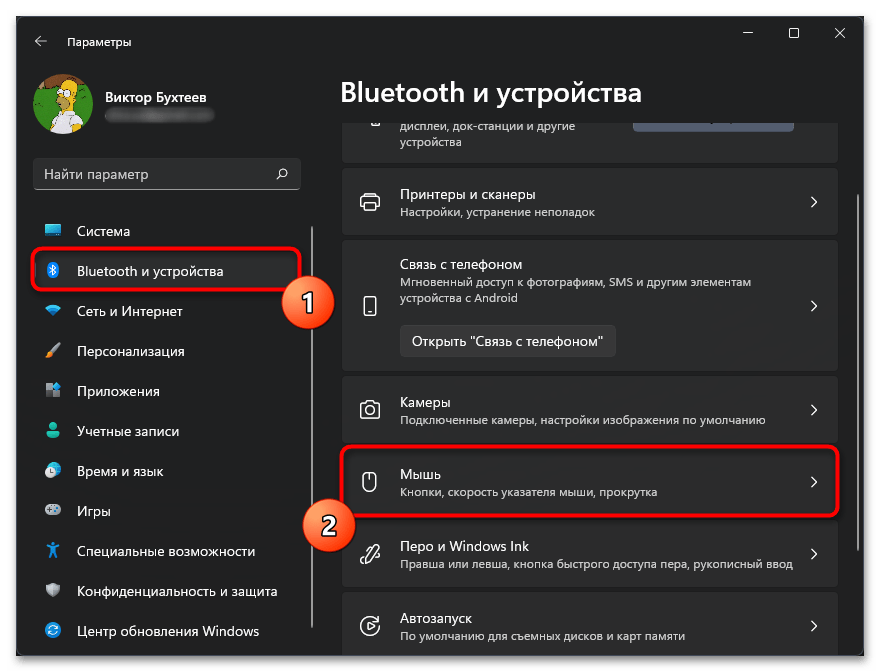
После нажатия по этой плитке вы перейдете в категорию для настройки мыши, где следует выбрать дополнительное меню — «Указатель мыши».
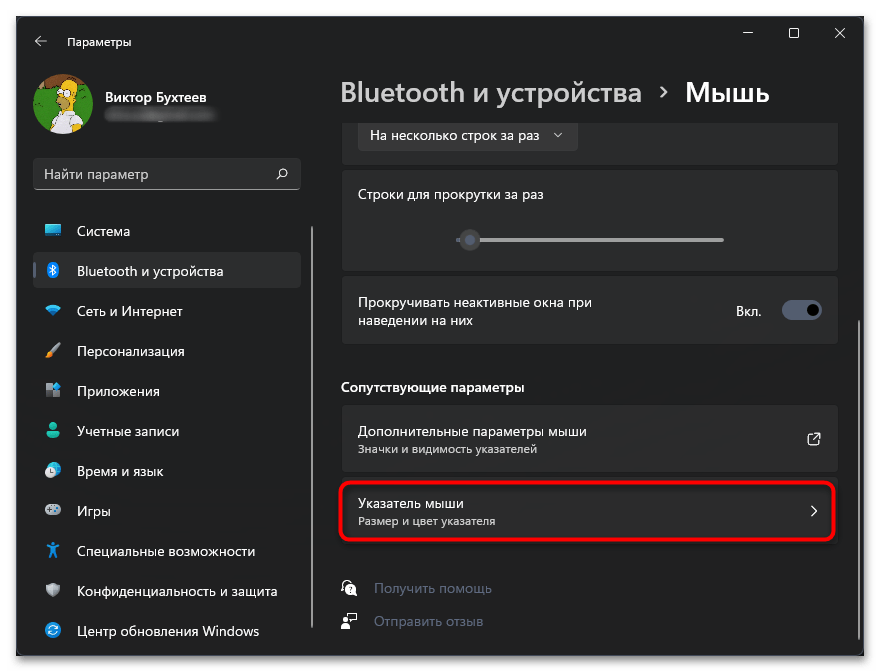
В нем будут четыре стандартных стиля курсора, предлагаемые Windows 11. Можете выбрать среди них конкретный, если видите подходящий.
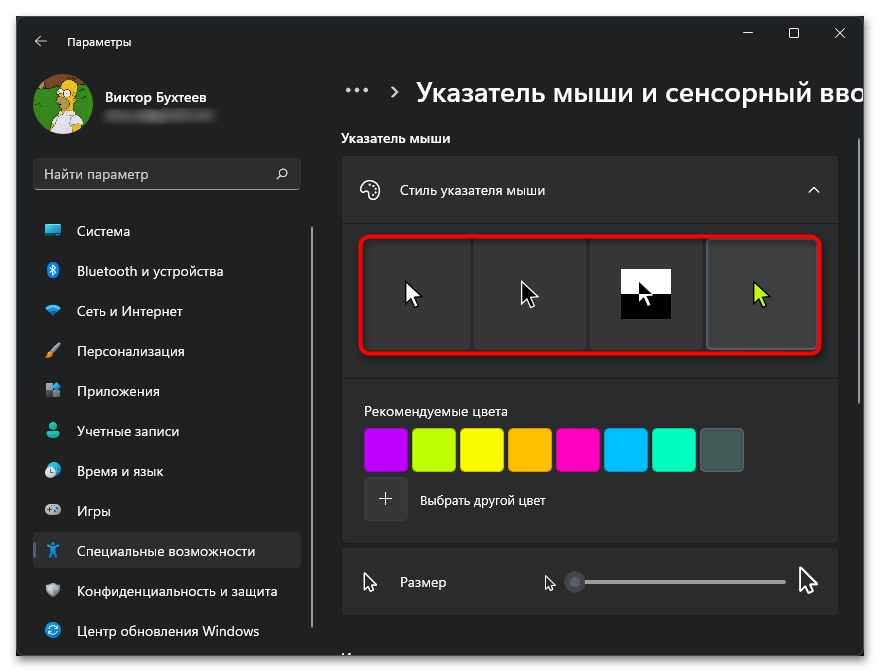
Цвет изменяется только для одного стиля, поэтому в остальных трех случаях данный параметр будет недоступен, что следует обязательно учитывать при настройке.
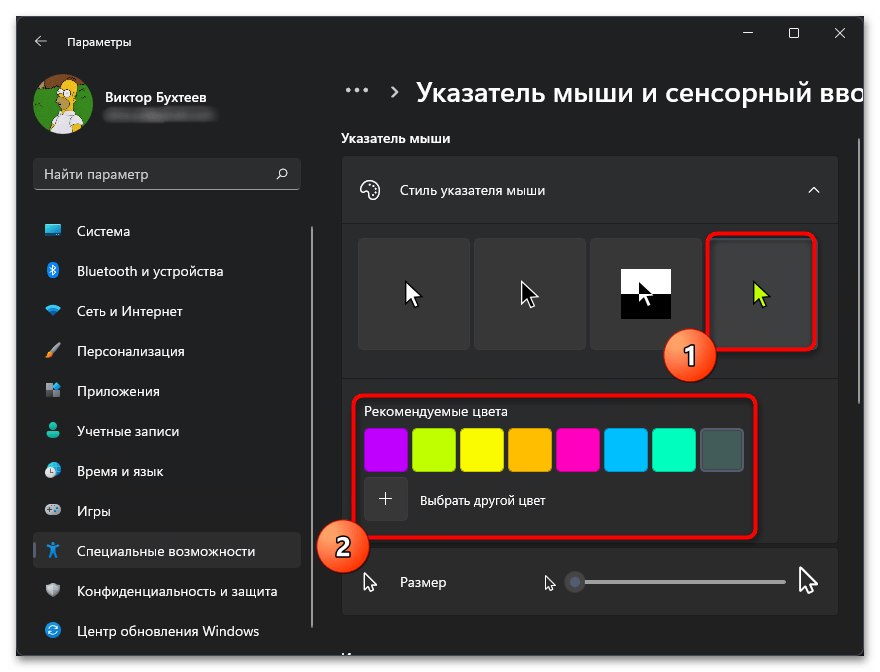
При выборе цвета для последнего стиля вы можете нажать кнопку «Выбрать другой цвет», чтобы раскрыть расширенную палитру. Через нее очень удобно выбрать подходящий оттенок.
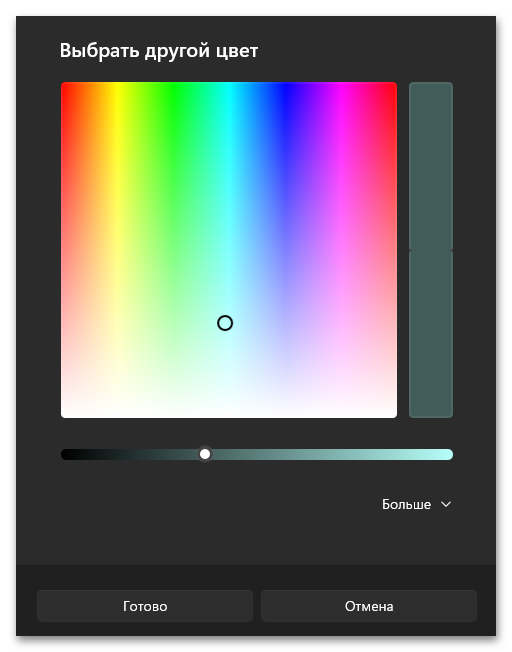
Вместе с этим поддерживается ручной ввод значений в RGB или HEX, если вам известен номер подходящего оттенка.
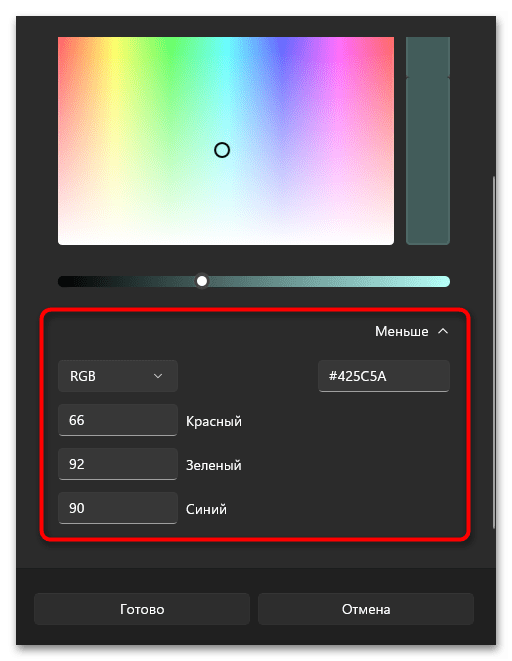
Под блоком с настройкой текста находится ползунок, предназначенный для изменения размера курсора. Передвигайте его вправо, чтобы сделать больше. Изменения будут видны в режиме реального времени, что позволит максимально быстро подобрать значение.

Это были настройки для стандартного курсора, который вы всегда видите на экране своего монитора. Да, их не так много, в этом меню собраны только основные параметры. Вместе с ними предлагаются несколько полезных опций для текстового курсора, который отображается при вводе текста. Давайте рассмотрим и их, ведь это может быть полезно многим пользователям.
- В этом же меню с настройками указателя опуститесь к блоку «Сопутствующие параметры» и нажмите по пункту «Текстовый курсор».
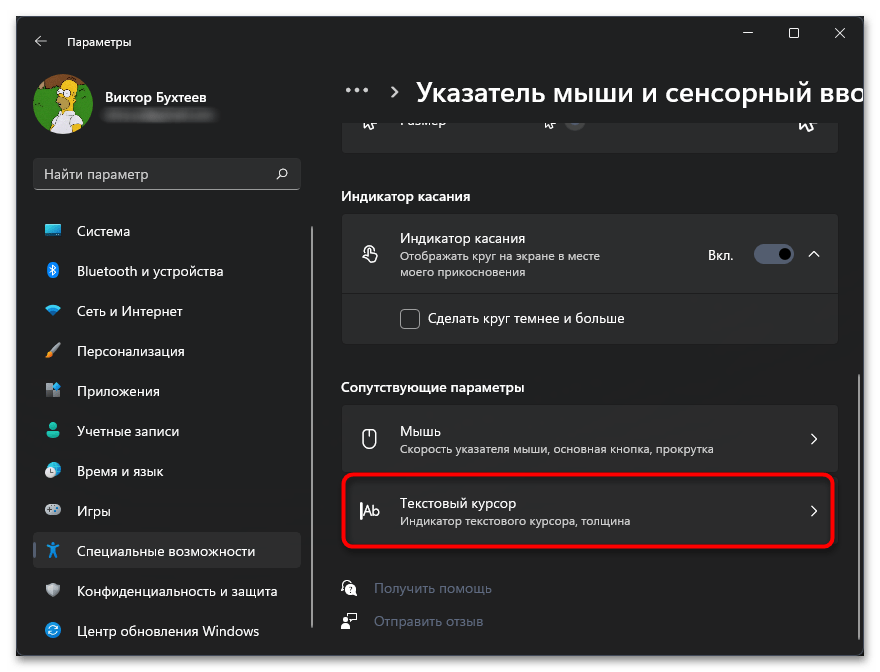
Вы можете включить индикатор, чтобы курсор выделялся посреди текста. Пример такого отображения показан в окне. Для этого индикатора доступно регулирование размера и установка нового цвета.
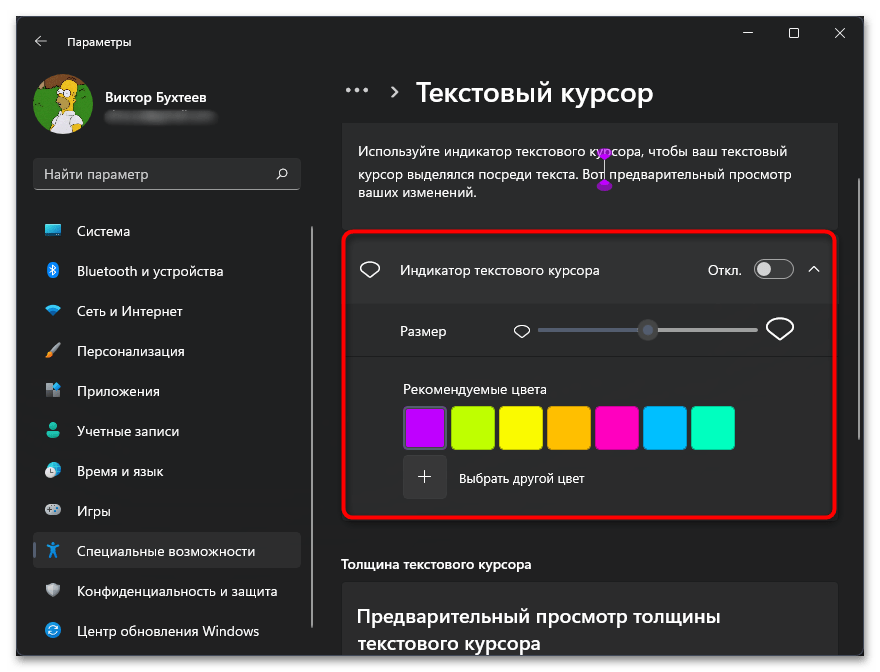
Ниже вы увидите ползунок «Толщина текстового курсора». Передвиньте его немного вправо, если хотите сделать эту черточку, появляющуюся между символами при наборе текста, более заметной.
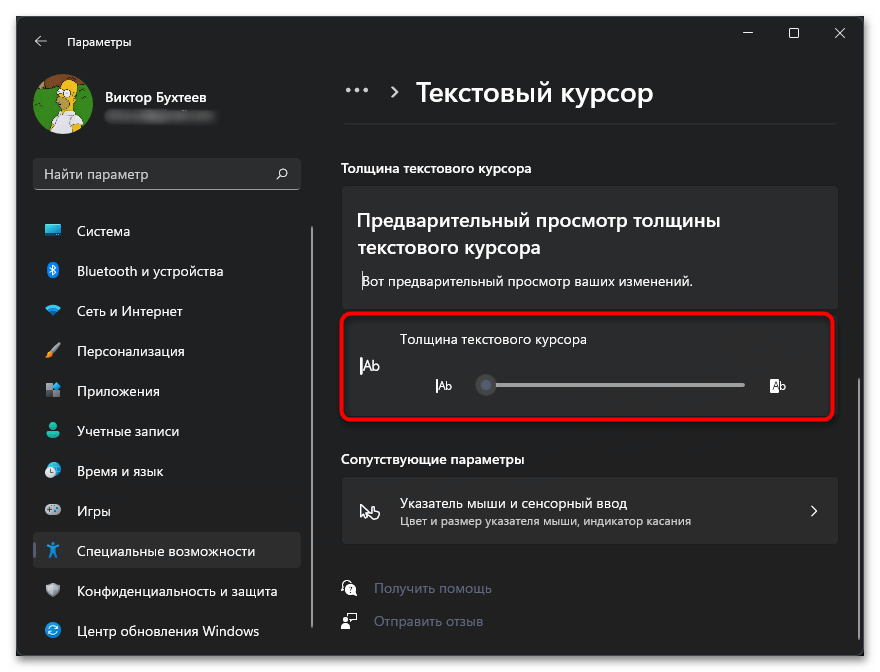
Смена направления движения курсора на экране
1. Изменение настроек мыши
Для смены направления движения курсора на экране в Windows 11 необходимо изменить настройки мыши. Для этого нужно зайти в «Настройки» и выбрать «Устройства». Перейти в раздел «Мышь» и выбрать «Дополнительные параметры мыши».
В разделе «Выберите кнопки и колесо» необходимо выбрать «Поменять основные и вторичные кнопки» и в разделе «Выберите направление прокрутки» выбрать «Обратное направление».
После этих настроек направление движения курсора на экране изменится, теперь при движении мыши вправо курсор будет двигаться влево, а при движении влево – вправо.
2. Использование программных средств
В Windows 11 также существуют программные средства, которые помогают сменить направление движения курсора на экране. Одним из таких инструментов является AutoHotkey.
Для того, чтобы изменить направление движения курсора на экране, необходимо создать файл AutoHotkey, вставить в него следующий код:
#NoEnv
SendMode Input
SetWorkingDir %A_ScriptDir%
Send {WheelDown}
Return
Send {WheelUp}
Return
Сохраните файл и запустите его. Теперь при движении колесика мыши вверх – курсор будет двигаться вниз, а при движении вниз – вверх.
Таким образом, в Windows 11 можно сменить направление движения курсора на экране, как с помощью изменения настроек мыши, так и с помощью программных средств, например AutoHotkey. Выберите подходящий для вас способ и настройте направление движения курсора на экране в соответствии со своими привычками.





























