Горячие клавиши для запуска ПУ
Любое приложение или команду можно вызвать посредством горячих клавиш. Нужно создать ярлык, как это показано в предыдущем разделе, зайти в его «Свойства», передвинуть курсор в поле «Быстрый вызов», зажать нужную комбинацию, которая не зарегистрирована в системе за другой программой, клавиши Ctrl, Alt должны обязательно входить и одна буква или цифра.
Панель управления где в windows 10? Ответ на видео:
Вы можете добавить различные панели инструментов в панель задач, как стандартные (адрес, ссылки, рабочий стол) так и свои (которые вы сами создадите). Мы ранее уже рассматривали как вернуть панель быстрого запуска в Windows, сегодня же рассмотрим как добавить любую панель инструментов в панель задач.
Как открыть панель управления в Windows 10: Быстрый способ
В старом меню «Пуск» Windows вы можете добавить панель управления в виде меню или выпадающего списка. В Windows 8 или Windows 10 вы можете привязать панель управления к экрану «Пуск» и панели задач, но сначала вам нужно знать, где он находится.
Одна из главных жалоб на Windows 8 (или любую новую версию операционной системы Microsoft) заключается в том, «куда делись такие-то и, такие-то вещи или функции?». В Windows 8, когда MS удалила кнопку и меню «Пуск», она «заставила» много людей остаться на прошлой версии
Потому что меню «Пуск» было как старый знакомый; Одним из тех мест, которые неважно менялись с годами, было достаточно надежным местом, чтобы найти материал, будь то папка «Документы», «Устройства», «Принтеры», возможность поиска программ и файлов и, конечно же, панель управления
Рекомендуем к прочтению: Как сделать быструю дефрагментацию диска и ускорить его работу.
В этой статье мы расскажем, как открыть панель управления в Windows 10. Для этого мы нашли несколько очень удобных способов. Про которые мы вам и расскажем.
Поиск панели управления с помощью Windows 10
Если вы используете Windows 10, вы можете просто найти в меню «Пуск» пункт «Панель управления», и он отобразится прямо в списке. Вы можете нажать, чтобы открыть его, либо щелкнуть правой кнопкой мыши и «Привязать» к «Стартовому экрану» или «Закрепить на панели задач» для упрощения доступа в следующий раз.
Если вы выберете «Привязать к Пуску» то, вы увидите его в правой части меню «Пуск».
1. для Windows 8: поиск для него
Как открыть панель управления в Windows 10 мы узнали, теперь давайте перейдем и к предыдущей версии системы от Microsoft.
Если вы используете Windows 8, она вводит панель «Charms», доступную из верхнего или нижнего правого «горячего угла». Просто перетащите указатель мыши в любой угол, пока не появятся пять надписей Charms вдоль правого края экрана. Перетащите указатель мыши и нажмите «Найти» (вы можете получить доступ к «Поиску» с помощью сочетания клавиш Windows + Q).
Откроется панель поиска, и оттуда вы можете ввести «Панель управления» и выбрать ее из результатов слева. Кроме того, вы можете просто начать печатать на экране «Пуск».
Windows 8 — способ 2: лента, как проводник Windows
В Windows 7 вы можете открыть проводник Windows, щелкнуть на «Компьютер» и затем «Открыть панель управления» на панели инструментов.
В Windows 8 или 10 вы также можете нажать «Открыть панель управления», но панель инструментов была заменена лентой, найденной в Office 2010.
Windows 8 — метод 3: дополнительный способ — настройки
Войдите в панель Charms еще раз. Перетащите указатель мыши и нажмите «Настройки». Откроется панель «Настройки», после чего вы сможете выбрать «Панель управления».
Примечание. К этой настройке можно применить только настройку «Charms» на рабочем столе.
Метод 4: Самый простой способ — Щелкните правой кнопкой мыши кнопку «Пуск»
Последний и, возможно, самый простой способ — щелкнуть правой кнопкой мыши по тому, что раньше называлось кнопкой «Пуск» в левом нижнем углу (теперь это горячий угол), который позволяет переключаться между рабочим столом и экраном запуска. Правый щелчок вызывает контекстное меню с широким спектром опций. Панель управления находится возле «Диспетчера задач» и «Проводника» в списке.
И там у вас есть четыре надежных способа доступа к панели управления в Windows Preview Release. Конечно, некоторые из них могут измениться, прежде чем они будут выпущены производителям. Мы обязательно сообщим вам обо всех этих изменениях, если они произойдут.
Также, если у вас остались какие-то вопросы по теме «Как открыть панель управления в windows 10?», то пишите нам про них также в форму комментариев на сайте.
Как сделать быстрые ярлыки настроек Панели задач и меню Пуск на рабочем столе в Windows 10.
Как вы знаете, Microsoft добавила настройки панели задач и меню Пуск в новую панель управления Windows 10 в последних сборках для инсайдеров. С этого момента, все опции панели задач могут быть доступны через приложение Параметры, оптимизированное для пользователей с сенсорным экраном. Если вы хотите открыть новый вариант настройки панели задач и меню Пуск одним щелчком мыши, то есть с помощью ярлыка на рабочем столе, вы можете сделать эти простые настройки для быстрого доступа.
Все связанные с панелю задач опции полностью продублированы в настройках Параметры \ Система\ Taskbar. В новых настройках также можно — Закрепить, изменить расположение панели задач, настроить группировку и др.
Новая страница настроек содержит все варианты ранее доступные для панели задач в классической панели управления.
Почти на каждой странице Параметры имеет свой собственный URI (Uniform Resource Identifier). Это позволяет открыть любую страницу настроек непосредственно специальной командой , которая начинается с ms-settings:. Мы рассмотрели их ранее здесь: Как сделать быстрые ярлыки настроек на рабочем столе в Windows 10.
Для открытия страницы настроек- Свойства панели задач и меню Пуск, команда довольно проста:
ms-settings:taskbar
Вы можете проверить это в действии выглядит следующим образом:
Нажмите Win + R.
Введите или скопируйте команду в строку Выполнить: ms-settings:taskbar
Откроется страница настроек панели задач:
С помощью введённой команды выше, вы сможете создать соответствующий ярлык.
Как создать Ярлык настроек панели задач с сочетанием клавиш быстрого вызова в Windows 10.
Делается это следующим образом :
Щелкните правой кнопкой мыши на пустой области рабочего стола и выберите в контекстном меню Создать — Ярлык.
Введите следующую команду c целевым контекстом
explorer.exe ms-settings:taskbar
Назовите этот ярлык, как «Настройка Панель задач» и завершите работу мастера.
Вы можете поменять иконку для ярлыка. Соответствующий значок можно найти в следующем файле: C:\Windows\explorer.exe
Еще значки можно найти в файле
C:\Windows\System32\shell32.dll
Выберите иконку, которая вам нравится, а затем нажмите кнопку OK, чтобы закрыть окно свойств ярлыка.
После того, как вы создадите ярлык, вы можете закрепить его в меню Пуск или на панели задач для быстрого доступа к свойствам панели задач в Windows 10:
Чтобы закрепить его, щелкните правой кнопкой мыши на ярлыке и выберите нужную команду из контекстного меню:
Выберите Закрепить на начальном экране, чтобы прикрепить свой ярлык в меню Пуск.
Выберите Закрепить на панели задач, чтобы прикрепить ваш ярлык на панели задач.
Вы также можете назначить горячую клавишу для быстрого доступа , чтобы иметь доступ к нему из любого окна и любого приложения. Посмотрите , как это можно сделать здесь: Как создать Комбинации клавиш для быстрого открытия приложения в Windows 10
где находится панель задач (панель инструментов) — Windows 10
панель задач это (в основном отображается внизу экрана — в зависимости от настроек может быть сверху, справа и лева)
левая часть — там где расположен значок меню Пуск:
![]()
и правая… располагается инструментарий технических данных о системе; дата и время, регулировка громкости, параметры подключения е сети и многое иное. Иконки легко можно скрывать, либо добавлять.
![]()
Главные настройки (или основные) панели задач можно открыть так:
…наведём курсор на пустое место панельки (как показано по фигурной стрелкой ниже) тюкаем правой кнопкой мыши; выбираем «Параметры панели задач».
обратите внимание: контекстное меню имеет достаточно большой спектр настроек, опций. К примеру (как показано выше), запросто можно открыть «Диспетчер задач»…показать/скрыть Рабочий стол… расположение окон… и многое другое… подробнее рассмотрим по тексту ниже…. Я не стал давать полное окно опций — наверняка оно будет по мере развития, обновлений Виндовс изменяться, так что это окошко подстроек имейте в виду… изучите сами
Я не стал давать полное окно опций — наверняка оно будет по мере развития, обновлений Виндовс изменяться, так что это окошко подстроек имейте в виду… изучите сами.
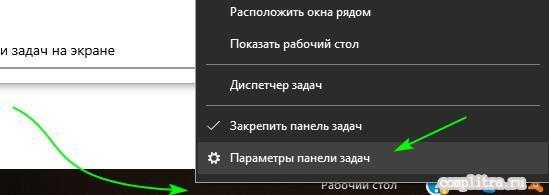
…итак, после того как кликнем «Параметры панели задач» — откроется окошко опций (настроек), в котором мы сможем выполнить некоторые настройки отображения, функционала панели инструментов.
Кстати сказать, как и говорилось выше, в «Параметрах…» можно настроить место отображения панели: низ, верх, слева, справа…

Отображение иконки на Рабочем столе и Панели задач
установили соответствующий флажок
Найдя панель с помощью поиска или среди полного списка программ, по правому щелчку мыши вы получите контекстное меню, где можно будет выбрать пункт «Закрепить на панели задач». Результатом будет соответствующий значок и перманентный доступ к настройкам системы Windows. Можно передвинуть значок на удобное для вас место.
Пользователям Windows 10, скорее всего, потребуется некоторое время, чтобы привыкнуть к новым интерфейсам системы, но данная статья поможет разобраться, что делать, если разыскать Панель управления самостоятельно не удалось. Как видите, способов для этого существует множество, вы можете использовать тот, который наиболее удобен именно для вас, а также добавить ссылку так, чтобы она всегда была доступна.
ПК-Дайджест

В последнем обновлении Windows 10 Creators Update, Microsoft убрала старую панель управления из контекстного меню в пуске, вызываемого правой кнопкой мыши, нажатием на пуск. Да и вообще судя по последним обновлениям, Microsoft пытается перевести весь интерфейс системы в новый дизайн, но во первых не всем он нравиться, а во вторых к сожалению переносят не весь функционал.
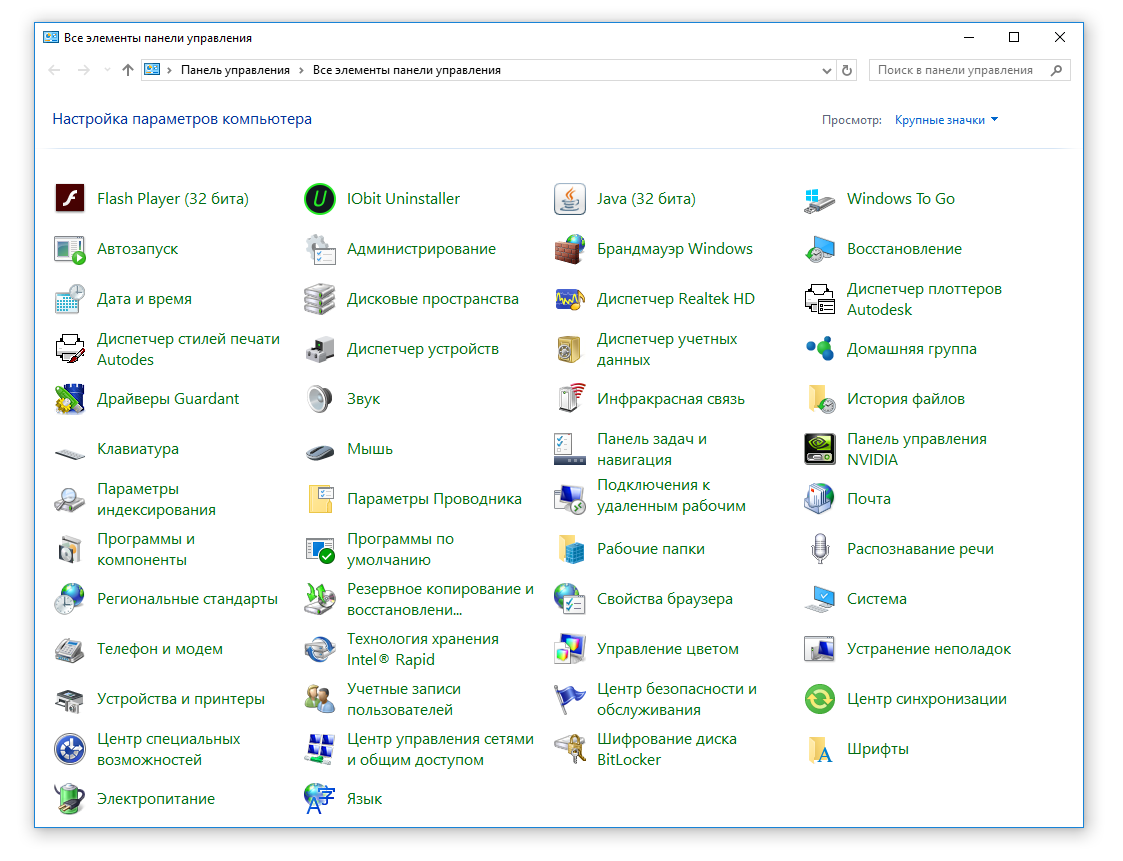
И так если вам требуется старая панель управления, то можно поступить тремя различными способом:
1. С помощью специального ярлыка
Для этого необходимо скачать специальный ярлык и переместить его в папку C:\Users\ИмяПользователя\AppData\Local\Microsoft\Windows\WinX\Group2, указав любое имя (к примеру, Control Panel). Стоит отметить, что эта папка является скрытой, и лучше использовать Total Commander. После этого перезагрузите компьютер, и при нажатии правой кнопкой мыши на Пуск вы увидите свой ярлык на Панель управления:
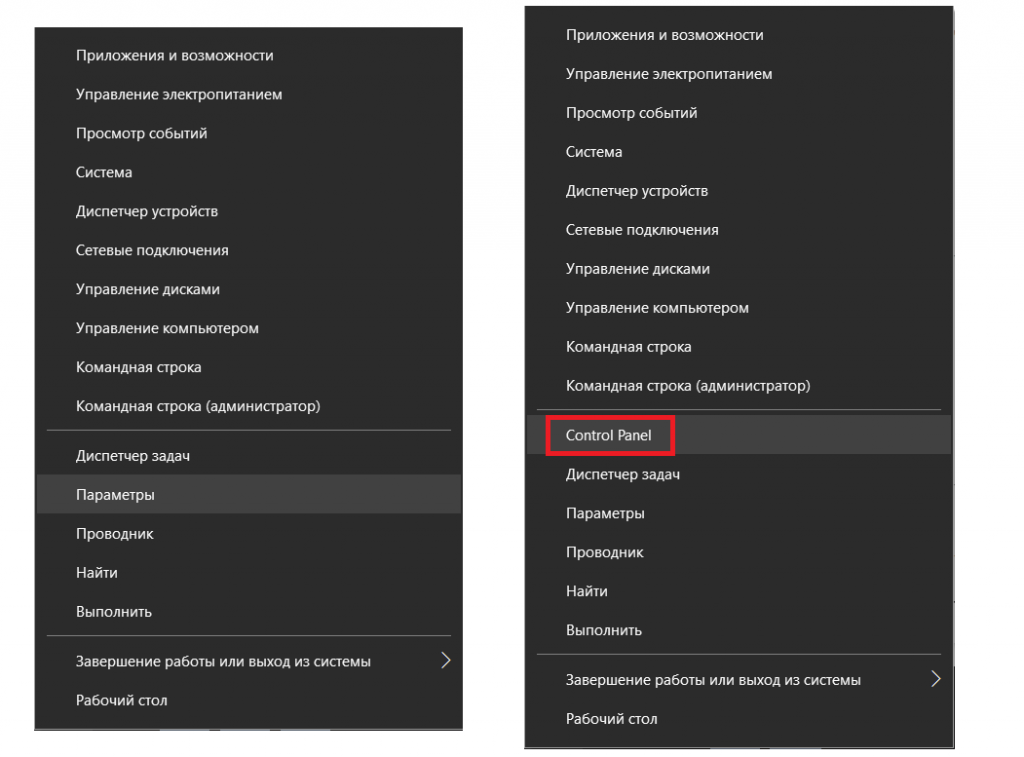
Для этого воспользуемся стандартным поиском в Windows 10, вписав туда «Панель управления».

Различия между методами
Пользователи должны знать, что во всех версиях Виндовса есть консоль под названием «Панель управления». С помощью английской фразы «Control Panel» это приложение можно вызвать, используя такие системные инструменты, как Поиск, Выполнить, Проводник, PowerShell или обыкновенную командную строку. Пользователю нужно лишь написать специальные слова в поисковой строчке любого из этих сервисов.
В некоторых вариантах Виндовс 10 в контекстном меню Пуск, то есть в списке программ и служб, нет контрольного окна. Вернуть эту консоль в перечень можно, например, с помощью сторонней утилиты Win+X Menu Editor. Предварительно ее нужно скачать на свой ПК.
Для вызова CP пользователь может использовать любой метод. Разница между ними только в названии инструментов и способе поиска. В конечном итоге открывается привычный сервис. На его площадке находятся службы и программы, позволяющие управлять настройками и параметрами ОС и компьютера.
Если пользователь впервые работает с Виндовс 10, ему необходимо знать, что любую программу (сервис) можно найти и активировать через Пуск или Поиск. Нужно только знать правильное название на русском или английском языке. При входе в Пуск открывается список системных инструментов и приложений. Если нужной программы нет в этом перечне, можно поискать ее через Поиск. Поисковик реагирует на русские слова. Правда, если результат поиска отрицательный, нужно ввести название сервиса на английском. В новейших версиях Виндовс 10 для поиска и активации контрольной консоли можно использовать службу Параметры.
How to find classic Control Panel in Windows 10
The new operating environment of Windows 10 has elements of classic Windows 7 OS, but also has elements from the most modern Microsoft’s operating system of Windows 8. So Windows 10 is more affordable – compared with Windows 8- to the traditional Windows users. At Windows 10 many basic menus are changed, but in some way they are hidden. The most common settings can be accessed from Settings App (Start button > Settings) but the amount of settings that can be found at the old style Control Panel.
In this tutorial you ‘ll find out the easiest ways to access the old style Control Panel in Windows 10.

Option 1. Using the new Start Button to open the Control Panel (Windows 10)
The easiest way (for me) to access the Windows 10 Control Panel is to right click with your mouse at the Start Button. By doing that, a new menu opens and there you will also find –except the «Control Panel» – the «Device Manager», the «Command Prompt» the «Network Connections» and some other basic settings to manage your computer.
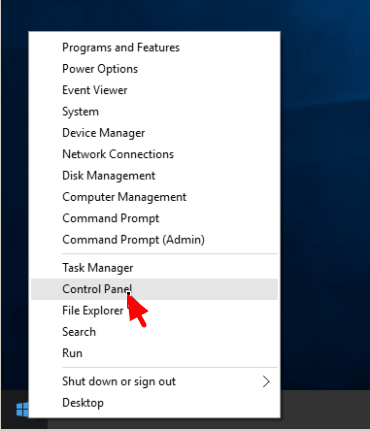
Option 2. Using a command to access the Control Panel (Windows 10)
If you familiar with commands then:
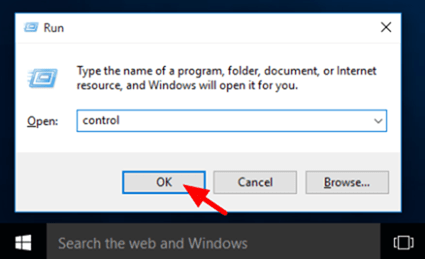
Tip 1: When you open Control Panel for first time go to View by: menu at the top left and set the view setting to Small Icons to display all control panel items.
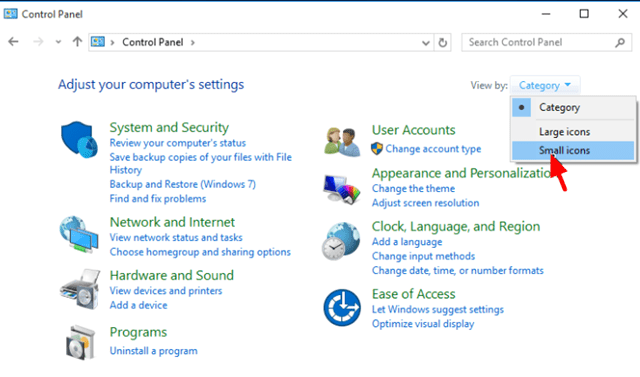
Tip 2: To always have the Control Panel shortcut available.

That’s all folks! Did it work for you?
Please leave a comment in the comment section below or even better: like and share this blog post in the social networks to help spread the word about this solution.
Как избавиться от Windows Hello
Windows Hello — это функция, позволяющая пользователю аутентифицироваться на устройстве с помощью биометрических данных, таких как отпечаток пальца или распознавание лица. Иногда может возникнуть необходимость удалить эту функцию. Для этого нужно выполнить несколько простых шагов.
- Откройте меню Пуск, перейдите в раздел «Параметры» и выберите «Учетные записи».
- В разделе «Параметры входа» найдите опцию Windows Hello и выберите метод, который хотите удалить (например, отпечаток пальца или распознавание лица).
- Нажмите кнопку «Удалить». Система попросит вас подтвердить свое действие.
После выполнения этих шагов Windows Hello будет удален с вашего устройства, а все связанные с ним биометрические данные будут также удалены.
«Выполнить»
А этот способ, к слову, считается популярнейшим среди специалистов. Именно его чаще всего можно встретить на форумах. Все, что нам понадобится – это одно сочетание клавиш и уже знакомая команда. Для начала необходимо открыть окно «Выполнить». Это можно сделать тремя способами:
- через сочетание клавиш «Win» + «R»;
- через поиск;
- через диспетчер задач;
- через сочетание «Win» + «X», а после выбор соответствующего пункта.
При успешном запуске в левом нижнем углу появится небольшое окно с текстовым полем и тремя кнопками. Вводим в текстовое поле фразу «Control panel» и нажимаем «Ok». Примечательно, что команда сохранится в памяти и автоматически вставится при повторном открытии окна «Выполнить». Точно такую же команду можно ввести и в командной строке. Какой способ удобнее – решать вам.
Расширенная Панель управления Windows 10. Все настройки в одном месте
Если вам часто приходится использовать настройки Windows 10, вы можете собрать большинство доступных пользователю настроек в одном месте.
Создайте новую папку в любом месте компьютера с названием AdvancedControlPanel.
Открыв её вы увидите большинство настроек Windows 10, а для быстрого поиска нужной настройки используйте строку Поиск в правом
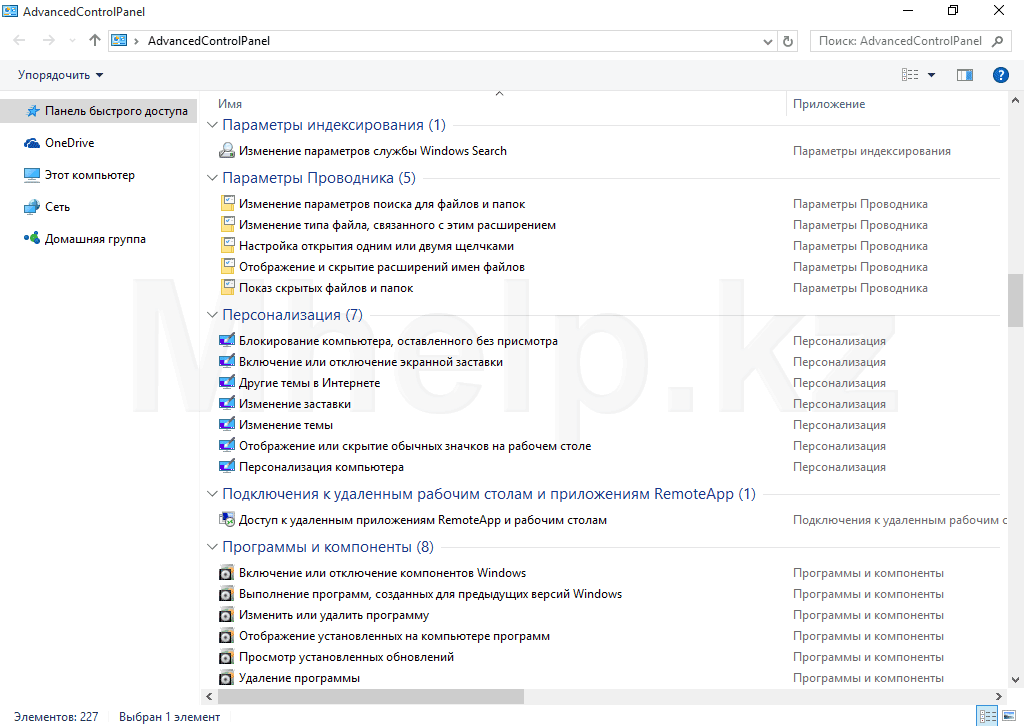
Расширенная Панель управления Windows 10
Кстати: вы сами можете придумать имя этой папки, замените в уроке AdvancedControlPanel на ваше название.
Данный способ работает так же на Windows 8 и 7.
Каждый ActiveX-объект (в статье это Расширенная Панель управления) имеет свой уникальный идентификатор — CLSID-номер, который служит в системе в качестве названия ActiveX-объекта. Другие CLSID вы можете найти самостоятельно, например по поиску в реестре Windows и разместить эти объекты в любых нужных вам папка компьютера.
На некоторых ресурсах, самостоятельное указание ActiveX-объекта, называют «Режим Бога в Windows», поэтому дополнительную информацию можете поискать по этому сочетанию.
Видео-урок, если это привычней:
От автора:
Если проблема решена, один из способов сказать «Спасибо» автору — здесь.
Если же проблему разрешить не удалось или появились дополнительные вопросы, задать их можно на нашем форуме, в специальном разделе.
Полезные советы и выводы
- В Windows 10 дизайн панели управления изменился, однако вы всегда можете вернуть классический вид панели управления, если вам так удобнее.
- Нажатие комбинации клавиш `Win + R` и ввод команды `control` — самый быстрый способ открыть панель управления.
- Через контекстное меню панели задач можно настроить ее положение на экране и вернуть первоначальный вид.
- В настройках Windows 10 также можно сконфигурировать поведение панели задач по своему усмотрению.
Теперь, когда вы знаете несколько способов вернуть панель управления в Windows 10, вы сможете настроить свою операционную систему так, чтобы она соответствовала вашим предпочтениям и потребностям.
Как убрать панель задач слева
Если вы хотите убрать панель задач в левой части экрана, вам потребуется выполнить несколько простых шагов. Сначала, нажмите правой кнопкой мыши на панель задач, чтобы открыть контекстное меню. Затем, выберите опцию «Параметры панели задач», которая находится внизу списка. В открывшемся окне параметров панели задач найдите настройку «Автоматически скрывать панель задач в режиме рабочего стола» и активируйте ее. После этого панель задач будет скрываться автоматически при переходе на рабочий стол. Теперь вы сможете наслаждаться более просторным экраном без видимой панели задач слева.
Как запустить cmd exe из командной строки
Для запуска командной строки cmd exe из командной строки в операционной системе Windows необходимо выполнить несколько простых шагов. Сначала откройте строку поиска, нажав сочетание клавиш Win + R. После этого введите «cmd» и нажмите клавишу Enter. Теперь командная строка будет открыта со стандартными правами пользователя.
Если вам нужно запустить командную строку с правами администратора, щелкните правой кнопкой мыши на значке «Командная строка» в меню Пуск или в строке поиска и выберите опцию «Запустить от имени администратора». Появится диалоговое окно с запросом подтверждения, где вам нужно будет подтвердить действие.
После выполнения этих действий командная строка cmd exe будет открыта с соответствующими правами доступа. Теперь вы можете использовать ее для выполнения различных команд и управления системой.
Как избавиться от Windows Hello
Windows Hello — это функция, позволяющая пользователю аутентифицироваться на устройстве с помощью биометрических данных, таких как отпечаток пальца или распознавание лица. Иногда может возникнуть необходимость удалить эту функцию. Для этого нужно выполнить несколько простых шагов.
- Откройте меню Пуск, перейдите в раздел «Параметры» и выберите «Учетные записи».
- В разделе «Параметры входа» найдите опцию Windows Hello и выберите метод, который хотите удалить (например, отпечаток пальца или распознавание лица).
- Нажмите кнопку «Удалить». Система попросит вас подтвердить свое действие.
После выполнения этих шагов Windows Hello будет удален с вашего устройства, а все связанные с ним биометрические данные будут также удалены.
Что делать если пропал язык на панели задач Виндовс 7
Если в Windows 7 пропал язык на панели задач, можно его восстановить следующим образом. Сначала нужно открыть меню «Пуск» и перейти в раздел «Панель управления». Далее зайти в раздел «Язык и региональные стандарты». В открывшемся окне нужно выбрать вкладку «Языки и клавиатуры» и нажать на кнопку «Изменить клавиатуру…». Затем необходимо перейти на вкладку «Языковая панель» и установить переключатель в положение «Закреплена в панели задач». После этого язык должен появиться на панели задач и стать доступным для использования. Если эти действия не приводят к восстановлению языка на панели задач, возможно, потребуется переустановить языковой пакет или выполнить другие дополнительные действия для исправления проблемы.





























