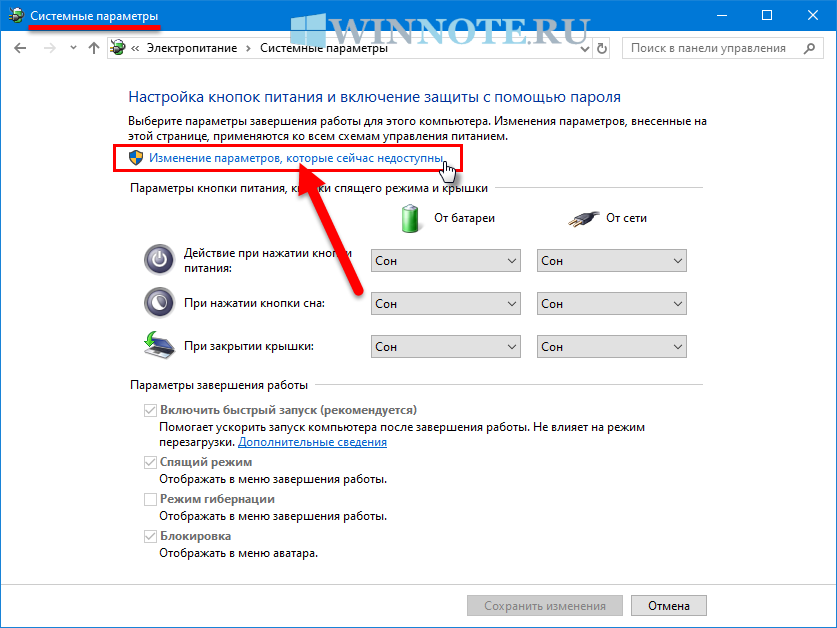Зачем отключать быстрый запуск?
Поскольку функция не позволяет компьютеру регулярно отключаться, может вызвать проблемы совместимости с устройствами, которые не поддерживают спящий режим или режим гибернации. Что, вероятно, приведет к проблемам, например компьютер может самостоятельно выходить из режима сна.
Другие хотели бы сэкономить место на жестком диске, которое обычно занято файлом гибернации, и, у кого стоит второй системой Linux, скорее всего, будут испытывать сложности с двойной загрузкой и виртуализацией. Кроме того, некоторые пользователи сообщали, что вентиляторы на их ПК продолжают вращаться. Эти проблемы носят не массовый характер, но они могут оказаться разочаровывающими. И наконец, даже обновления Windows 10 могут быть установлены неправильно, если включен быстрый запуск.
Ваша причина для отключения быстрого запуска может быть простой – Знать что ваше устройство по-настоящему Выключено, особенно если установлен, быстрым твердотельный накопитель (SSD), или сбросить (CPU) кэш и иметь безотказную работу после загрузки.
Если вы хотите проверить, как ваш компьютер работает без быстрого запуска, вы можете отключить его всего за несколько шагов:
Быстрый запуск – это хорошо или плохо?
По-разному.
Хотя быстрая загрузка – замечательная функция для сокращения времени загрузки Windows 10, у нее есть свои недостатки.
Для быстрого запуска, как и для гибернации Windows, нужно закрыть все приложения. Однако вместо выключения операционной системы быстрая загрузка переводит ее в состояние гибернации, так что различные драйверы, ядро и т. Д. Не перестают работать.
В следующий раз, когда вы загрузите Windows, она возобновит работу из спящего режима, а не с нуля, что значительно сократит время загрузки.
Это может отрицательно повлиять на обновления Windows, так как большинство из них требует полного выключения вашего ПК для беспроблемной установки.
Быстрый запуск Windows не только доставит вам проблемы с обновлениями, но и заблокирует ваш жесткий диск. Таким образом, вы не сможете получить к нему доступ, если настроили двойную загрузку.
На некоторых компьютерах вы также не сможете получить доступ к настройкам BIOS / UEFI, если включен быстрый запуск.
Если эти недостатки не для вас, вы можете наслаждаться быстрым запуском и улучшенной производительностью ПК. Но если они мешают вам делать сделки, вы всегда можете отключить их.
Следующий блок — проверка автозагрузки
Со временем, при установке новых программ, обновлении драйверов и приложений, часть из них старательно добавляют свои модули в список автозапуска Windows.
С одной стороны — благое дело, разработчики снимают с пользователя труд по ручному запуску, «убирают» повторяющиеся действия.
Но, при большом количестве программ в автозагрузке:
- Снижается скорость запуска Windows.
- Приложения работают в фоновом режиме и занимают память компьютера. При этом могут не использоваться, висеть «балластом» для ваших рабочих сеансов в ОС.
Как проверить список автозагрузки
1. Нажмите на комбинацию «Win+R», в строке «Выполнить» наберите:
2. В окне «Диспетчер задач» откройте вкладку «Автозагрузка».
3. Выберите ненужные программы, щелкнув для каждой из них по кнопке «Отключить».
Статус программы указывается в графе «Состояние»: «Включено» или «Отключено». В графе «Влияние на запуск» показан статус влияния приложения на запуск Windows: «Высокое», «Среднее» или «Низкое».
Для опытных пользователей
Обратите внимание на отложенный запуск программ. Имеет смысл отложить запуск некоторых приложений на некоторое время (3-5 минут), чтобы ускорить загрузку системы
Сделайте это самостоятельно в Планировщике заданий или при помощи стороннего софта, например, программ Autorun Organizer или AnVir Task Manager .
Для тщательного анализа используйте Autoruns для Windows . Инструмент просматривает программы, загружающиеся при запуске, и отключает загрузку ненужных элементов.
Чтобы отключить загрузку программ:
- Щелкните вкладку «Logon» («Вход в систему») — здесь будут отображены программы, загруженные при запуске системы.
- Снимите флажки, чтобы отключить автоматическую загрузку приложений. Если требуется удалить программу из списка, нажмите правую кнопку мыши на выбранной строке и выберите команду «Delete».
- Теперь закройте окно Autoruns.
Подписывайтесь на канал или задавайте вопрос на сайте — постараемся помочь всеми техническими силами. Приятной и производительной работы в Windows 10.
Windows: Отключаем пробуждение компьютера по нажатию клавиши мыши или клавиатуры
Мой компьютер не выключается, а крепко засыпает, когда в Пуск нажимаем «Гибернация». Это удобно, когда при пробуждении не нужно заново запускать firefox, qip, thunderbird и т.п. Однажды он «сам» включился в неудобное для меня время — когда меня не было дома и работал всю ночь, пока я не пришел и не выключил его. Как оказалось спустя довольно долгое время, у меня он включался, если нажать любую клавишу на клавиатуре или мышке. Это конечно удобно, но для вышеописанного случая неприемлемо. Поэтому будем отключать эту фичу.
Под админом в Диспетчере устройств ( devmgmt.msc ) находим мышь: USB HID-compliant mouse (HID-совместимая мышь) — вкладка Управление электропитанием — снимаем галку «Разрешить этому устройству выводить компьютер из ждущего режима» и жмем ОК. То же самое для клавиатуры (у меня это Стандартная клавиатура PS/2).
Охренеть! Установил Windows 8. В принципе она себя ведет так же как и Семерка, однако сегодня ночью я проснулся часа в 2-3. Мою комнату заливало «приятное» голубоватое свечение светодиодной подсветки корпуса Termaltake. Ни я, ни жена не нажимали кнопки мыши или клавиатуры. В БИОС все события пробуждения отключены…
Сейчас посмотрел (в журнале и планировщике), что же потревожило сон Винды.

Правда в отчете последней команды у меня по нулям.
Включение и отключение ускоренной загрузки ОС
Уяснив, насколько важен быстрый запуск, многие стремятся поскорее сделать всё, чтобы и у них была активирована быстрая загрузка Windows 10, только как включить её или отключить они не знают.
Именно по этой причине важно не только разобраться, как включить быстрый запуск Windows 10, но и выяснить, насколько она важна непосредственно для вас, как для пользователя
Режим быстрого запуска ускоряет процесс загрузки ОС
Причины отключения
Согласно наблюдениям со стороны, можно с уверенностью заявить, что большинство пользователей активно разыскивают информацию, как отключить быстрый запуск в Windows 10, чем как её включить.
Это неудивительно, поскольку быстрая загрузка сопровождается некоторыми существенными недостатками, от которых многие стремятся избавиться.
Прежде всего, мгновенная загрузка не позволяет компьютеру полностью выключиться. Она может препятствовать шифрованию образов дисков.
Отдельные устройства, к сожалению, не поддерживают спящий режим, поэтому последующая загрузка операционной системы может сопровождаться серьёзными проблемами.
Также отключение быстрой загрузки в Windows 10 важно для тех пользователей, у которых на компьютере установлено два жёстких диска с разными операционными системами. Запуск в таком ускоренном режиме просто блокирует жёсткий диск, поэтому загрузиться с другой ОС не получится
И напоследок, некоторые версии BIOS не поддерживают ускоренную загрузку, поэтому если вам захочется войти в него, у вас ничего не выйдет. Конечно, можно воспользоваться небольшой хитростью, не выключить компьютер, а вызвать перезагрузку.
Перезагрузка ОС игнорирует ускоренный режим загрузки, поэтому запускается по стандартной схеме.
Теперь, когда вы понимаете, какие проблемы могут возникать в связи с включённой ускоренной загрузкой, только вы самостоятельно можете принять решение, нужно это вам или нет. Если она вам не нужна, изучите алгоритм действий, указывающий на то, как убрать быструю загрузку Windows 10.
Алгоритм действий
Первоначально нажмите две клавиши одновременно: первая клавиша с ярлыком Windows, а вторая с английской буквой X.
На экране появится контекстное меню, в котором будут перечислены важные параметры. Вы выберите строку «Управление электропитанием», кликните по ней.
Теперь перед вами откроется окно с множеством функций и возможностей, связанных с электропитанием. С левой стороны будет находиться пункт «Действия кнопок питания», наведите на него мышку и кликните по нему.
Выберите «Действие кнопок питания» и перейдите к следующему экрану
Откроется следующая страница, в которой в самом верху будет заметна фраза «Изменение параметров, которые недоступны сейчас». Нажмите на неё, чтобы вызвать раздел «Параметры завершения».
Среди перечисленных вариантов на первом месте будет находиться строка «Включить быстрый запуск». Рядом будет находиться заманчивое слово «рекомендуется», на которое слепо ведутся неопытные пользователи.
Обратите внимание на рядом находящийся чекбокс. При наличии в нём галочки можно быть уверенным, что ускоренный запуск операционной системы активирован, при её отсутствии — наоборот
Желая выключить такой режим, снимите галочку из чекбокса.
https://youtube.com/watch?v=soIFt2NeKLE
Кстати, включить или выключить ускоренную загрузку ОС можно в реестре. Воспользуйтесь этим несложным способом.
Зайдите в редактор реестра, найдите там ветку, просматривая одну за другой, пока не обнаружите .
Ваша цель — обнаружение такой реестровой записи «HiberbootEnabled», напротив которого выставлено непосредственно его значение, имеющее такой вид: dword: 00000001.
Замените единицу на ноль для отключения
Обратите внимание на последнюю цифру найденного параметра. Установленная единица свидетельствует об активации ускоренной загрузки
При желании от неё избавиться, вместо единицы установите нуль. На этом процесс отключения завершается.
В тех случаях, когда вам очень хочется его включить, вам следует проделать те же самые действия, только с точностью до наоборот.
Может случиться так, что в «Параметрах завершения работы» вы не обнаружите строки, позволяющей активировать мгновенный запуск.
Это говорит о том, что на вашем компьютере отключён режим гибернации. Подключите его и воспользуйтесь всеми остальными привилегиями. В этом вам поможет командная строка, в которой пропишите powercfg /h on и дождитесь выполнения команды.
Итак, процесс включения и отключения мгновенной загрузки операционной системы под силу даже начинающему пользователю, который испытывает в этом необходимость и, соответственно, заранее вооружился нужными знаниями, изучив алгоритм действий.
Windows 10. Возвращение панели быстрого запуска (Quick Launch)
Как известно, в Windows XP была удобная Панель быстрого доступа или Quick Launch. Из более новых версий Windows ее убрали непонятно зачем и некоторые пользователи могут испытывать ностальгию по данному инструменту.
Для тех, кто скучает по панели быстрого доступа я покажу, как ее вернуть в Windows 10. Для Win7 эта инструкция тоже подойдет. Итак, приступаем!
Кликните по Панели задач правой кнопкой мышки, выберите Панели и затем Создать панель инструментов…
Но перед этим скопируйте в буфер обмена адрес, он вам дальше понадобится:
%userprofile%\AppData\Roaming\Microsoft\Internet Explorer\Quick Launch
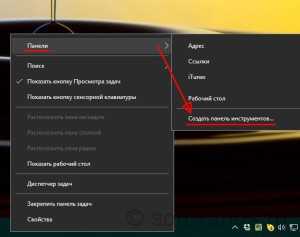
Можете, конечно, вручную пройти по маршруту:
\Users\\AppData\Roaming\Microsoft\Internet Explorer\Quick Launch,
но это долго и неспортивно. К тому же, должен быть включен показ скрытых папок и файлов.
Теперь предстоит выбор папки для Quick Launch. Для того мы и копировали адрес на первом шаге, чтобы сейчас его вставить в поле Папка внизу и нажать кнопку Выбор папки.
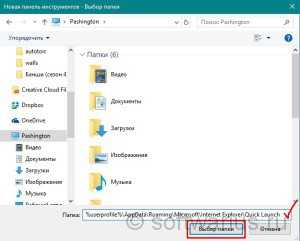
Когда мы нажали на Выбор папки, окно закроется и появится панель быстрого доступа внизу справа.
Чтобы сделать Панель быстрого доступа более компактным можно убрать заголовки и подписи. Кликните правой кнопкой по панели Quick Launch и в меню снимите галочки с пунктов Показывать подписи и Показывать заголовок.
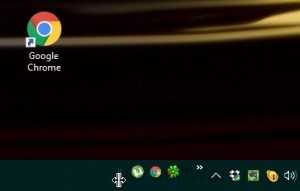
Когда упор закончится, вид будет примерно вот такой. На неё можно мышкой перетаскивать иконки программ для добавления, удалять, тасовать мышкой между собой, в общем, вам понравится)
Недостатки
Обратная сторона медали — захламление системы кэшем, временными “мусорными” файлами, которые тоже никуда не деваются и, по сути, вы тащите их за собой в каждое следующее включение своего устройства. Лечится это, впрочем, довольно просто: не забывайте периодически делать перезагрузку. Как мы уже писали выше, это помогает очистить систему. Еще один способ выключить устройство полностью — выбрать пункт “Завершение работы” с зажатой клавишей Shift.Другая проблема — некорректная работа драйверов, с которой могут столкнуться владельцы некоторых ноутбуков. Проблема не массовая, но если замечаете спонтанные пробуждения своего устройства или некорректную работу периферийных устройств при загрузке, есть смысл поэкспериментировать с быстрым запускомТакже пользователи, использующие гибридную загрузку, могут столкнуться с еще одной проблемой — невозможностью загрузиться в БИОС(UEFI). Решение проблемы — меню Особые варианты загрузки или Перезагрузка с зажатой клавишей Shift на экране блокировки.Отдельная категория пользователей — владельцы двух операционных систем на одном устройстве. Быстрый запуск с дуал-бутом отчаянно конфликтует.
Что такое быстрый запуск в Windows 10
Быстрый запуск, быстрая загрузка или гибридная загрузка – это технология ускорения загрузки компьютера после его полного выключения. Данная технология используется компанией Майкрософт в последних версиях ее операционной системы Windows, в том числе и в Windows 10.
Быстрый запуск срабатывает только при полном включении компьютера и касается только этой процедуры. Если вы выводите компьютер из сна, режима гибернации или перезагружаете компьютер, то быстрая загрузка не срабатывает. В этих сценариях используются другие механизмы ускорения загрузки операционной системы.
Технология быстрого запуска работает на основе уже известной многим пользователям гибернации. Если она активирована, то в момент выключении компьютера завершается только сеанс пользователя (закрываются его программы, происходит выход из учетной записи), в то время как системный сеанс сохраняется, как при гибернации. При следующем включении компьютера происходит восстановление системного сеанса и потом полноценная загрузка сеанса пользователя.
Если рассмотреть происходящие процессы немного подробней, то происходит следующее:
Обычное выключение компьютера
Выключение компьютера при быстром запуске
Обычный запуск компьютера
Как можно заметить, при включении компьютера с использованием быстрого запуска выполняется возобновление устройств и служб, а не их полная загрузка с нуля, как при обычном запуске компьютера. В результате время запуска компьютера из состояния полного выключения значительно снижается.
Для того чтобы быстрая загрузка работала, у пользователя должен быть включен режим гибернации, а также данная функция должна быть включена в настройках Электропитания. Если эти условия не выполняются, то ускорение будет отключено и компьютер будет запускаться в обычном режиме.
Когда прирост скорости нужен срочно: убираем спецэффекты
Упрощаем графику
Если компьютер тормозит уж очень сильно, можно радикально ускорить работу Windows 10, пожертвовав «крутой» графикой. Конечно, графическая оболочка ОС станет совсем простенькой, превратившись в что-то среднее между семеркой и раритетной Win 98. Но серьезный прирост производительности на старых компьютерах того стоит — все высвобожденные ресурсы будут направлены в правильное русло.
Правой кнопкой кликаем «Пуск» далее заходим в «Система».
Заходим в меню «Дополнительные параметры».
Во вкладке «Дополнительно» в верхнем разделе «Быстродействие» нажимаем на «Параметры».
Если не хотите возиться с ручными настройками, в «Визуальных эффектах» просто задайте «Обеспечить наилучшее быстродействие» / «OK». Система сама отключит все лишнее.
- Можете вместо этого выбрать «Особые эффекты» и поэкспериментировать с ними сами: убирайте галочки с того или иного эффекта, а наиболее привычные (например, сворачивание окон и т.п.) можете оставить.
Особенно хорошего результата в плане оптимизации Windows 10 здесь можно ожидать на слабых ПК и ноутбуках, имеющих до 4Гб ОЗУ.
Теперь отключаем анимацию
- Жмем кнопку со значком Win (в нижнем левом углу клавиатуры) + клавишу I.
- Отправляемся в «Специальные возможности».
Оттуда в «Другие параметры».
- Убираем функцию «Воспроизводить анимацию».
Выключаем прозрачность меню
Эта деталь смотрится эффектно, конечно, но тоже тратит драгоценную память.
В меню «Пуск» находим строчку «Параметры».
Оттуда идем в «Персонализацию».
Слева в колонке выбираем пункт «Цвета».
- В строчке «Сделать меню «Пуск», панель управления и центр уведомлений прозрачными» смещаем рычажок в положение «Выкл.»
Быстрая загрузка Windows 10: оставить или отключить?
Что такое быстрая загрузка Windows 10, и операции по её настройке.
Гибридная загрузка, она же гиперзагрузка Windows, включена в настройках системы по умолчанию и нацелена на то, чтобы помочь операционной системе загрузиться побыстрее после именно выключения компьютера. Windows проделывает это благодаря сохранению образа системного ядра и подгрузки драйверов в пресловутый файл hiberfil.sys
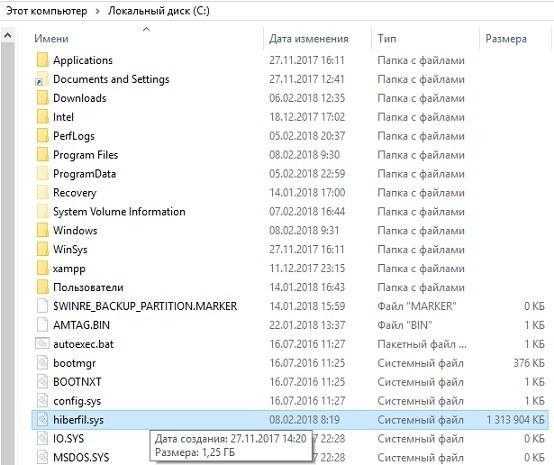
сразу после того, как пользователь завершает работу Windows. После включения компьютера или ноутбука Windows просто выгружает файл в память, вместо того, чтобы загружать систему обычным порядком, инициализируя последовательно все необходимые файлы и процессы, загружая последовательно необходимые службы. Схематично этот процесс можно изобразить так:

Таким образом, к перезагрузке системы функция быстрого запуска отношения не имеет. Так что порой загрузка «на холодную» заметно быстрее, нежели попытка избавиться от медленной работы Windows с помощью перезагрузки. Более того, на компьютерах и ноутбуках с UEFI вы начальное окно POST-диагностики, вполне вероятно, вообще не увидите (при условии, что в BIOS|UEFI включена опция Fast boot). Это в теории…
Здесь, кстати, зарыто некое «пасхальное яйцо»: при попытке принудительно ускорить выключение Windows командой:
в консоли (напрямую или с помощью специально созданного ярлыка, чтобы завершать работу таким образом постоянно) время выключения с момента введения команды до полного выключения машины порой увеличивается до двукратного. А заявленные преимущества быстрой загрузки могут оказаться «пшиком». По крайней мере, для вашего компьютера.
Как включить или отключить Быстрый запуск
Существует несколько способов отключить функцию ускоренной активации персонального устройства – через раздел «Параметры», с помощью Редактора файлового реестра, локальной групповой политики и дополнительного механизма PowerShell. Пользователь может выбрать любой подходящий вариант или использовать поочередно, пока Fast Startup не будет действительно отключен.
С помощью «Параметры»
Раздел «Параметры» – это составной блок операционной системы Виндовс, который позволяет выполнить отдельные настройки в соответствии с требованиями пользователя. Инструкция по отключению функционала быстрого старта ПК:
открыть необходимый подраздел через меню «Пуск» (изображение шестеренки) либо с помощью комбинации горячих клавиш «Win» и «I»;
пройти по блокам в следующем порядке: «Система», «Питание и спящий режим», «Сопутствующие параметры», «Дополнительные параметры питания»;
откроется рабочее окно «Панель управления», кликнуть по строке «Действие кнопок питания»;
- в следующем пункте выбрать строку «Изменение данных, к которым нет доступа»;
- в подразделе «Характеристики выключения устройства/завершения сеанса активности ПК» снять пометку около значения «Включить быстрый запуск».
После этого требуется сохранить внесенные изменения, ПК перезагрузить в принудительном порядке.
Редактор реестра
Редактор файлового реестра позволяет вносить изменения в корневую систему регистрации данных об установленных приложениях, программах, софтах. Чтобы выключить указанный функционал, необходимо выполнить следующее:
открыть рабочее окно Редактора;
в правой части открывшейся панели перейти по пути: hkey_local_machine, system, current control set, session manager, power;
открыть строку с обозначением «Hiberboot Enabled», в строке «Значение» изменить параметры на «0».
Подтвердить настройки, после чего перезагрузить персональное устройство принудительно. Чтобы включить FastBoot заново, выполняют те же шаги, но в последнем пункте изменяют значение на «1».
Локальная групповая политика
Если предыдущие варианты не сработали или не подходят по каким-то причинам, используют дополнительный инструмент редакции информационных данных – обработку через локальную групповую политику. Изменить настройки функционала Фаст Стартап можно, выполняя следующие шаги:
- открыть необходимое окно;
- в левой части инструмента перейти по пунктам: «Конфигурация ПК», «Шаблоны административного типа», «Система», «Выключение» («Завершение»);
- в правой части последнего пункта активировать строку «Требовать разрешения при быстром запуске»;
- выбрать значение «Отключено».
Подтвердить операцию по изменению настроек персонального компьютера (портативного, стационарного) с помощью кнопки «ОК» или «Enter». Чтобы вернуть прежние характеристики, проходят по идентичному пути, но в последнем шаге выбирают значение «Включено» или «Задано».
Внимание! Вносить изменения в блоки Редактора реестра или локальной групповой политики необходимо достаточно осторожно, следуя приведенным инструкциям. Дополнительных навыков и знаний не требуется, но, если возникают сомнения, стоит обратиться к мастеру
PowerShell
Убрать функцию ускоренного запуска ПК можно через инструмент редактирования встроенных данных операционки Виндовс – PowerShell. Необходимые действия:
открыть раздел через профиль Администратора;
в пустое поле новой рабочей панели ввести значение: REG ADD «HKLM\CurrentControlSet\Control\Session Manager\Power» /V HiberbootEnabled /T REG_dWORD /D 0/F;
подтвердить запрос кнопкой «ОК» или «Enter».
После выполнения запроса персональное устройство перезагружают принудительно. Необходимо выключить ПК и затем включить (не кнопка «Перезагрузка»).
Компания Microsoft предусмотрела различные варианты настроек конфигурации персонального устройства. Чтобы отключить процедуру ускоренной активации ПК посредством сохраненных в ядре данных, используют раздел «Параметры», Редактор реестра, локальную групповую политику или инструмент PowerShell. После внесения изменений ПК перезагружают, чтобы проверить новые характеристики.
Как оптимизировать Windows 10 — быстрый запуск и проверка автозагрузки
Замечаем, что многие клиенты переходят на работу с современной «десяткой» от Microsoft. По умолчанию в системе активированы параметры, влияющие больше на красоту, а не скорость.
Если вы используете новое железо и провели полный апгрейд — просто отлично. Возможно, оптимизация настроек ОС не понадобится.
Для случаев, когда вы не можете позволить хорошее аппаратное обеспечение, остается вариант ускорения Windows 10 программными методами.
ОС с настройками на быстродействие также способствует увеличению производительности в приложениях — 1С в том числе.
Важное замечание
Более заметный эффект вы получаете при замене оборудования компьютера:
- замена центрального процессора на более мощный;
- установка большего объема оперативной памяти;
- установка SSD (твердотельного диска) и использование его в качестве системного.
А если узнаете и примените все способы оптимизации Windows 10, то это еще лучше, быстрее и комфортнее.
Первые 2 способа оптимизации:
1. Использование быстрого запуска.
2. Проверка автозагрузки.
Отключить быстрый запуск в Windows 10
- Нажмите Win + X или кликните правой кнопкой мыши по кнопке Пуск и выберите Управление электропитанием.
- В появившемся окне Параметров Windows найдите пункт Сопутствующие параметры и нажмите на ссылку Дополнительные параметры питания.
- На экране появится окно классической Панели управления. В левом боковом меню нажмите на ссылку Действие кнопок питания.
- На следующем этапе нажмите Изменение параметров, которые сейчас недоступны. Учтите, что для этого действия вам нужна учетная запись с правами Администратора.
- Снимите отметку возле пункта Включить быстрый запуск.
- Нажмите Сохранить изменения.
Готово, отныне быстрый запуск будет отключен. Практика показывает, что отключение быстрого запуска не приводит к радикальному увеличению времени запуска, особенно на современных компьютерах с твердотельными накопителям (на этих устройствах быстрый запуск не создает практически никакой разницы). При этом данное действие может все-таки решить определенные проблемы в вашем компьютере.
Также вышеописанные действия можно проделать простым изменением одного из параметров реестра Windows.
Как выключить быстрый запуск Windows 10 в реестре
- Вам надо открыть Редактор реестра.
- Перейдите по адресу . Скопируйте путь и вставьте его в адресную строку редактора реестра.
- Найдите параметр HiberbootEnabled. Он отвечает за работу быстрого запуска в Windows 10.
- Дважды щелкните на параметр и измените его значение. 0 – выключено, 1 – включено.
- Закройте редактор реестра и перезагрузите компьютер.
Кстати, вы можете автоматически внести изменения в редактор реестра с помощью готового файла. Это избавит от необходимости блуждать по бесконечных папках реестра.
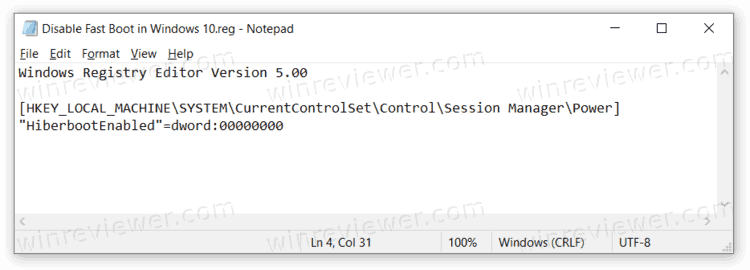
Для справки: когда вы скачиваете файлы реестра Windows из Интернета, ради безопасности обязательно проверяйте их содержимое. Для этого откройте скачанный файл в простом Блокноте и посмотрите, как ключи он изменяет. Файл из этой статьи содержит в себе следующее:
Сверху указана версия редактора реестра, ниже путь к параметру, а еще ниже сам параметр и его новое значение.
Как включить быстрый запуск обратно
Вы можете включить быстрый запуск обратно точно таким же способом, как и отключали его. Все, что надо сделать, это лишь поставить отметку возле пункта Включить быстрый запуск (рекомендуется).
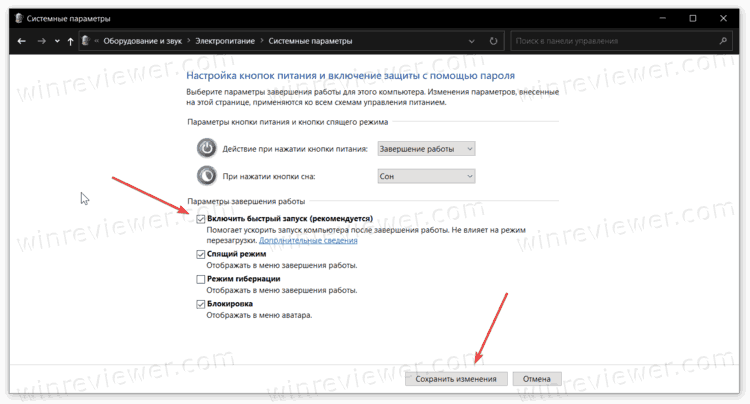
Сохраните изменение и перезагрузите компьютер.
Узнавайте о новых статьях быстрее. Подпишитесь на наши каналы в Telegram и .
Судя по тому, что вы читаете этот текст, вы дочитали эту статью до конца. Если она вам понравилась, поделитесь, пожалуйста, с помощью кнопок ниже. Спасибо за вашу поддержку!
Вы здесь:
Главная страница » Windows » Windows 10 » Как включить или выключить быстрый запуск в Windows 10
Как отключить быстрый запуск в Windows 10 и зачем это нужно
Быстрый запуск – функция, представленная изначально в Windows 8 и сохранившаяся в Windows 10. Она позволяет ускорить загрузку операционной системы при запуске компьютера.
Это полезная функция, которой пользуются множество пользователей, даже не зная о ее существовании. Тем не менее, некоторые пользователи предпочитает сразу же отключить ее при настройке нового компьютера.
Давайте разберемся, как работает быстрый запуск, почему вам нужно его включить или отключить и как это сделать.
Что такое быстрый запуск?
Компьютеры Windows работают в нескольких режимах усовершенствованного интерфейса управления конфигурацией и питанием (ACPI). Состояние питания S0 соответствует работающему ПК, который готов отвечать на запросы пользователя. Существует несколько состояний сна, в том числе S1, S2 и S3, а также гибридное состояние спящего режима.
«Спящий режим» (Гибернация) известен как состояние питания S4. При переходе в спящий режим кажется, что компьютер отключен, но файл спящего режима позволяет восстановить рабочее пространство вашей последней пользовательской сессии. Периферийные устройства продолжают получать питания, поэтому вы можете включить компьютер, кликнув мышью или нажав на любую клавишу.
Состояние S5 соответствует полному отключению и перезагрузке компьютера. В этом случае данные пользовательского сеанса не сохраняются и файл спящего режима не создается. В режиме G3 компьютер совсем не получает питания и находится в полностью выключенном состоянии.
При включенном быстром запуске вам может показаться, что вы полностью выключаете ваш ПК, но на самом деле он входит в промежуточное состояние между отключением и спящим режимом. Файл спящего режима используется, но он имеет меньший размер, потому что создается после выхода из системы и не содержит данные о сеансе. Прирост скорости загрузки достигается за счет сохранения ядра Windows на жестком диске и его загрузке при включении компьютера.
Ваш ПК действительно отключается?
Хотя быстрый запуск кажется довольно безвредным инструментом ускорения запуска, особенно для компьютеров с жесткими дисками (HDD), некоторые пользователи все же предпочитают полностью отключать компьютеры при выборе опции «Завершение работы».
Один из пользователей Reddit заметил, что быстрая загрузка была повторно активирована на его ПК Windows 10 после установки Fall Creators Update. Затем история повторилась, но уже с April 2018 Windows 10 update. По всей видимости, такая же ситуация складывается и с May 2019 Update.
Если вы относитесь к группе пользователей, который предпочитают отключать быстрый запуск, проверьте свои настройки, чтобы убедиться, что функция действительно неактивна.
Зачем отключать быстрый запуск?
Работа быстрой загрузки не должна наносить ущерб вашему компьютеру., ведь это функция, встроенная в Windows. Однако, есть несколько причин для отключения данного функционала.
Одна из основных причин – использование технологии Wake-on-LAN. Если вы используете Wake-on-LAN, то при выключении ПК с включенным быстрым запуском могут возникать различные проблемы. Также сложности наблюдаются при использовании двойной загрузки Windows и Linux и виртуализации. Кто-то захочет сэкономить место на жестком диске, которое обычно занято файлом спящего режима. Кроме того, некоторые пользователи даже сообщали, что кнопки питания на клавиатуре перестают работать, а вентиляторы ПК будут продолжают вращаться. Эти проблемы не носят массовый характер, но могут создать дополнительные трудности. Наконец, обновления Windows 10 могут быть установлены некорректно, если включен быстрый запуск.
Причиной отключения быстрого запуска может быть банальное желание видеть, что ваш компьютер действительно выключен, а время работы процессора сбрасывается. Загрузка и так будет быстрой при работе с высокоскоростным твердотельным накопителем.
Как включить или отключить быстрый запуск в Windows 10
Если вы хотите проверить работу компьютера без быстрой загрузки, вы можете отключить функцию за несколько простых шагов:
- Щелкните правой кнопкой мыши по меню Пуск.
- Выберите пункт Найти.
Введите Панель управления и нажмите Enter (Ввод).
Выберите раздел «Электропитание». Для быстрого перехода вы можете включить в меню «Панель управления» режим Просмотра: Крупные значки (Мелкие значки).
В меню слева выберите опцию «Действие кнопки питания»
Нажмите на ссылку «Изменение параметров, которые сейчас недоступны»
Отключите опцию «Включить быстрый запуск (рекомендуется)»
Нажмите кнопку «Сохранить изменения»
Если вы захотите повторно включить быстрый запуск в любой момент, просто повторите шаги и отметьте галочку «Включить быстрый запуск (рекомендуется)».
Почему вы должны отключить быстрый запуск
Несмотря на преимущество, которое дает быстрый запуск, он часто может быть источником множества проблем на компьютере под управлением Windows 10 или 11.
Во-первых, повторная загрузка одного и того же сеанса ядра увеличивает вероятность несоответствия между реальными и кэшированными программными компонентами, особенно после обновлений системы или драйверов.
Это может привести к BSOD (синему экрану смерти) и другим ошибкам при запуске или помешать правильной работе периферийных устройств. Быстрый запуск также может вызывать проблемы при завершении обновлений Windows.
Кроме того, если ваш компьютер находится в конфигурации с двойной или мультизагрузочной конфигурацией (например, Windows и Linux), известно, что быстрый запуск блокирует доступ к диску Windows при загрузке операционной системы, отличной от Windows.
Хуже того, внесение изменений в разделы из одной операционной системы может привести к проблемам с повреждением данных при переключении на другую.
Предположим, вы считаете, что Fast Startup является причиной конкретной проблемы (или вы хотите избежать потенциального конфликта из-за этого); вы можете временно запретить Windows кэшировать ядро во время завершения работы.
Вот несколько методов, которые помогут вам в этом:
- Выполните обычное завершение работы, удерживая нажатой клавишу Shift.
- Выберите «Перезагрузить» вместо «Выключить», чтобы операционная система автоматически выключилась и перезагрузилась. Это может стать неожиданностью, но автоматический перезапуск пропускает быстрый запуск, а «полное выключение» — нет.
Заключение
Надеемся, вы разобрались, какие службы можно отключить в Windows 10 для лучшего быстродействия. Скажем только, что данный список является открытым. Вы по своему усмотрению можете отключить ещё множество служб, которые вами не используются. Такая процедура позволит освободить несколько сот мегабайт оперативной памяти вашего компьютера.
А какие службы отключили вы? Какие возможно оставили? И насколько улучшилась производительность ОС? Если есть минутка, поделитесь этой информацией в комментариях с другими пользователями.
Привет, друзья. В этой публикации рассмотрим такой вопрос: как ускорить загрузку Windows 10. Если у вас ПК или ноутбук долго загружается, а это более минуты, и мы говорим только о штатных ситуациях, а не о ситуациях, когда операционная система работает с обновлениями, либо же проводятся какие-то иные операции в предзагрузочном состоянии, самое время разобраться с вопросом, что препятствует быстрому запуску компьютера. Препятствовать быстрому запуску Windows 10 могут разные причины – программы в автозагрузке, отключённая функция быстрого запуска, старые или некорректно работающие драйвера, проблемы с жёстким диском, вирусы. Давайте рассмотрим эти причины, также рассмотрим способы оптимизации запуска компьютера, но прежде давайте поговорим о самом времени загрузки Windows 10.