Способ 3: Отключение запроса пароля Windows 11 в редакторе реестра
Суть предыдущего способа заключается во внесении изменений в одну запись в Реестре Виндовс. Мы предлагали это делать через Командную строку. Ну а еще можно воспользоваться встроенным в систему Редактором реестра. Для этого:
- В меню «Пуск» наберите «Редактор реестра» в верхней форме поиска.
- Кликните по кнопке «Открыть» для запуска утилиты.
- Выделите надпись «Компьютер» в верхней части окна и удалите ее.
- Вместо нее вставьте адрес:HKEY_LOCAL_MACHINESOFTWAREMicrosoftWindows NTCurrentVersionPasswordLessDevice
- Нажмите «Ввод» на клавиатуре для перехода по этому адресу.
- Два раза кликните левой кнопкой мыши по графе «DevicePasswordLessBuildVersion».
- В графе «Значение» поставьте нолик.
- Кликните по кнопке «ОК» для внесения изменений.
Отключение требования ввода пароля после простоя
Как можно все же отключить требование пароля после простоя?
Помощь в написании контрольных, курсовых и дипломных работ здесь.
Отключение скриптов после правильного ввода пароля
Отключение маски ввода для пароляДобрый день! Доброго времени суток. Столкнулся с такой задачкой. Организовываю доступ к формам.
Запуск программы после ввода пароляВвести символьную строку и заменить все буквы W на U Программа должна начать работу после введения.
Отображение ссылки после ввода пароляДобрый вечер! Хотелось бы спросить, реально ли скрыть ссылку, а потом отобразить её с помощью ввода.
Для включения автоматического входа в систему для домена, учетной записи Microsoft или локальной учетной записи Windows 10, выполните следующие шаги: 1.Измените значение AutoAdminLogon(дважды кликните по этому значению справа) на 1. 2.Измените значение DefaultDomainName на имя домена или имя локального компьютера (можно посмотреть в свойствах «Этот компьютер»). Если этого значения нет, его можно создать (Правая кнопка мыши — Создать — Строковый параметр). 3.При необходимости, измените DefaultUserName на другой логин, либо оставьте текущего пользователя. 4.Создайте строковый параметр DefaultPassword и в качестве значения укажите пароль учетной записи. После этого можно закрыть редактор реестра и перезагрузить компьютер — вход в систему под выбранным пользователем должен произойти без запроса логина и пароля.
Как отключить пароль при выходе из режима сна Также может потребоваться убрать запрос пароля Windows 10 при выходе компьютера или ноутбука из сна. Для этого в системе предусмотрена отдельная настройка, которая находится в (клик по значку уведомлений) Все параметры — Учетные записи — Параметры входа. В разделе «Требуется вход» установите «Никогда» и после этого, выйдя из сна компьютер не будет снова запрашивать ваш пароль.
В окне дополнительных параметров кликните по «Изменить параметры, которые сейчас недоступны», после чего измените значение «Требовать введение пароля при пробуждении» на «Нет». Примените сделанные настройки.
Если по какой-то причине способы отключить пароль при входе, описанные выше, вам не подошли, можете смело попробовать этот вариант, во всяком случае чего-то вредоносного в нём точно не окажется и вероятнее всего он сработает.
Всё что потребуется после запуска программы — согласиться с условиями использования, а затем ввести текущий логин и пароль (и домен, если вы работаете в домене, для домашнего пользователя обычно не нужно) и нажать кнопку Enable.
Отключение запроса для учетной записи Microsoft
Вышеописанные методы позволяет избавиться от проверки пароля при входе, но только когда вы работаете с локальной учеткой. Однако, Windows 10 позволяет авторизоваться в системе с помощью единого аккаунта Microsoft. А в нем убрать пароль уже нельзя. Однако, вы можете настроить автоматический ввод данных для входа в систему при запуске данного персонального компьютера. Это можно сделать двумя различными способами.
Настройки учетных записей
Первый способ убрать проверку — более простой. Однако, к сожалению, не на всех компьютерах работает. Настоятельно рекомендуется сначала попробовать именно его. А уже в случае неудачи переходить к следующему пункту. Чтобы настроить автоматический ввод без запроса, следуйте представленной инструкции:
В большинстве случаев этого достаточно для того, чтобы вход в ОС проходил без запроса пароля. Однако, если у вас не получилось убрать проверку, вам потребуется заняться редактированием реестра вручную.
Изменения реестра
В реестре хранятся данные, которые Windows 10 использует для своей работы. Изменяя существующие и создавая новые записи, пользователи могут серьезно изменить работу операционной системы
Поэтому все изменения следует вносить предельно осторожно, так как любая ошибка может привести к некорректной работе компьютера
Редактор системного реестра
Для входа в редактор пользователям потребуется проделать следующее:
Если вы все сделаете правильно, Windows не будет запрашивать пароль при загрузке.
Убираем авторизацию при выходе из спящего режима в Виндовс 10
Данный вопрос не менее актуален, чем запрос пароля при запуске системы. Вы оставили компьютер на небольшой срок, и вот, чтобы снова войти в систему, компьютер уже запрашивает пин-код или пароль. Если вы один пользуетесь данным компьютером, это немного раздражает. Я считаю, что в домашних условиях, если пользователь один, данная функция просто мешает. Другое дело, если вы работаете в офисе, и там много сотрудников. В этом случае данная функция просто необходима. Итак, как убрать запрос пароля в этом случае:
- Входим в «Параметры» через «Пуск» (шестерёнка);
- В «Параметрах» выбираем вкладку «Учетные записи»;
- В открывшемся окошке в левом столбце нам нужно выбрать вкладку «Варианты входа»;
- Прокручиваем правое окошко немного вниз. Под командой «Требуется вход» в ниспадающем меню выбираем вкладку «Никогда».
Теперь, при выходе из спящего режима система Windows 10 ни пин-код, ни пароль требовать не будет. Чтобы данная функция заработала, нужно перезагрузить компьютер.
Отключение запроса пароля при выходе из режима сна
Возможно стоит также отключить запрос пароля при выходе компьютера из спящего режима. Проще всего это сделать из интерфейса современной Панели управления. Щелкните по значку уведомлений в трее и выберите раздел «Все параметры» «Учетные записи» «Параметры входа». В разделе «Требуется вход» установите «Никогда»
Теперь компьютер при выходе из режима сна перестанет запрашивать пароль.
Если, по какой-то причине, вы не сможете настроить автоматический вход в Windows 10, следуя выше указанному методу, пожалуйста, я дополню статью «Как использовать способ снятия пароля через реестр».
На этом все. Спасибо, что прочитали статью. Надеюсь, она была Вам полезна.
С целью защиты личных данных пользователя компьютера, операционная система Windows 10 по умолчанию при инсталляции устанавливает возможность входа в учетную запись только с помощью пароля. Пароль задается при настройке Windows или берется из учетной записи Microsoft, если во время активации операционной системы компьютер подключен к интернету. Если подобные меры безопасности на ноутбуках необходимы, поскольку переносные компьютеры могут оказаться вдали от дома, то на стационарных домашних системных блоках в них практически никогда нет потребности. В данной инструкции мы расскажем, как отключить пароль при входе в Windows 10 и выходе компьютера из спящего режима.
Как включить автоматический вход в Windows 11
Чтобы активировать автоматический вход, вы должны открыть учетные записи пользователей и снять флажок с опции, называемой Пользователь должен ввести имя пользователя и пароль, чтобы использовать этот компьютер. Но известно, что этот последний параметр неактивен для некоторых пользователей. Поэтому, прежде чем вы перейдете к этой опции, есть некоторые другие опции, которые вам нужно отключить, чтобы отказаться от
Пользователи должны ввести имя пользователя и пароль для этого компьютера
В настройках
Для начала вам нужно перейти на Настройки. Вы можете получить к нему доступ, нажав кнопку Окна + я ключи (т. самый быстрый вариант) или щелкнув меню «Пуск» Windows, а затем пункт «Настройки». Как только вы окажетесь в настройках, нажмите Счета слева, а затем Варианты входа.
Параметры входа в Windows 11
Под Дополнительные настройки раздел, найдите параметр под названием Если вы отсутствовали, когда Windows потребует от вас повторного входа в систему? Нажмите на раскрывающееся меню параметров и выберите никогда вариант. Над этой опцией вы должны увидеть другую опцию под названием Для повышения безопасности разрешите вход в Windows Hello только для учетных записей Microsoft на этом устройстве (рекомендуется). Отключите эту опцию.
Вариант «Никогда» для времени входа
Кроме того, если у вас включен какой-либо параметр входа, например:
- Распознавание лиц (Windows Hello)
- Распознавание отпечатков пальцев (Windows Hello)
- PIN-код (Windows Hello) Ключ безопасности
Убедитесь, что эти параметры входа отключены. Вы найдете эти опции в Настройки > Учетные записи > Параметры входа. Вверху вы увидите все доступные варианты. Если у вас нет доступа к одному из них, вы увидите сообщение о том, что выбор в настоящее время недоступен, поэтому вам не нужно беспокоиться об этом конкретном варианте. Нажмите на параметр, который вы хотите отключить, и нажмите кнопку «Удалить». Вас попросят ввести пароль, а затем нажмите кнопку ОК. Microsoft должна убедиться, что изменения вносите именно вы.
Варианты входа в Windows 11
Окно учетных записей пользователей
Теперь, когда вы отключили все эти параметры, пришло время открыть Выполнить поле нажав на Виндовс + Р ключи. Входить netplwiz и нажмите ОК или Enter. Когда откроется окно учетной записи пользователя, щелкните имя пользователя, которое вы хотите изменить, и снимите флажок для Пользователи должны ввести имя пользователя и пароль, чтобы использовать этот компьютер.
Окно учетных записей пользователей для Windows 11
Нажмите «ОК» и «Применить». Вам будет предложено ввести имя пользователя и пароль. Если вы используете учетную запись Microsoft, вам потребуется ввести данные для входа в эту учетную запись.
В некоторых случаях эта опция отсутствует в окне учетной записи пользователя. Если это ваш случай, вы можете сделать так, чтобы он снова появился с помощью реестра. Будьте осторожны при использовании реестра, так как внесение неправильных изменений может привести к повреждению вашего компьютера. нажмите Windows + R ключи, чтобы открыть Выполнить поле. Когда он появится, введите regedit. Когда появится окно реестра, перейдите к:
- HKEY_LOCAL_MACHINE
- ПРОГРАММНОЕ ОБЕСПЕЧЕНИЕ
- Майкрософт
- Windows NT
- Текущая версия
- Без пароля
- Устройство
- Дважды щелкните параметр DevicePasswordLessBuildVersion.
- Замените данные значения на ноль
- Нажмите ОК
Проверьте, доступна ли теперь эта опция, а если нет, перезагрузите компьютер и повторите проверку. Вот и все. Теперь вам не нужно вводить пароль всякий раз, когда вам нужно использовать свой компьютер. Если вы когда-нибудь захотите вернуться и ввести свой пароль, убедитесь, что установлен флажок Пользователи должны вводить имя пользователя и пароль для использования этого компьютера.
Дальнейшее чтение
Если вам удобно пользоваться реестром и вы хотите научиться делать что-то еще, вот как вы можете сравнить различия реестра Windows. Поскольку рано или поздно вы столкнетесь с ошибками, вот как вы можете исправить исключение драйвера фильтра реестра Windows 10. Или вы можете исправить системный файл реестра отсутствует или содержит ошибки. Помните, что вы всегда можете использовать панель поиска для поиска определенной темы о реестре или любой другой теме.
Как сбросить пароль на Windows любой версии
Если вы забыли пароль и не можете войти в локальный профиль администратора Windows, вовсе не обязательно переустанавливать ОС. Есть выход попроще: сброс парольной защиты. Для этого вам понадобятся другой компьютер, USB-накопитель и бесплатная утилита для сброса пароля.
Создайте загрузочную флешку на другом ПК
- Загрузите установщик программы Lazesoft Recover My Password на любой доступный компьютер.
- Запустите скачанный файл и выполните установку.
- Подключите флешку к компьютеру. Если нужно, сделайте копию хранящихся на ней файлов, поскольку всю информацию придётся удалить.
- Откройте Lazesoft Recover My Password, кликните Burn Bootable CD/USB Disk Now! и создайте загрузочную флешку с помощью подсказок программы.
Загрузите компьютер с помощью флешки
- Вставьте подготовленный USB-накопитель в компьютер, пароль от которого вы забыли.
- Включите (или перезагрузите) ПК и, как только он начнёт загружаться, нажмите на клавишу перехода в настройки BIOS. Обычно это F2, F8, F9 или F12 — зависит от производителя оборудования. Чаще всего нужная клавиша высвечивается на экране во время загрузки BIOS.
- Находясь в меню BIOS, перейдите в раздел загрузки Boot, если система не перенаправила вас туда сразу.
- В разделе Boot установите флешку на первое место в списке устройств, который появится на экране. Если не знаете, как это сделать, осмотритесь — рядом должны быть подсказки по поводу управления.
- Сохраните изменения.
Возможно, вместо классической BIOS вы увидите более современный графический интерфейс. Кроме того, даже в различных старых версиях BIOS настройки могут отличаться. Но в любом случае порядок действий будет примерно одинаковым: зайти в меню загрузки Boot, выбрать источником нужный USB-накопитель и сохранить изменения.
После этого компьютер должен загрузиться с флешки, на которую записана утилита Lazesoft Recover My Password.
Сбросьте пароль в Lazesoft Recover My Password
- Выберите Lazesoft Live CD (EMS Enabled) и нажмите Enter.
- Сбросьте пароль для своей учётной записи с помощью подсказок Lazesoft Recover My Password.
- Перезагрузите компьютер.
После этих действий Windows перестанет запрашивать старый пароль, а вы сможете задать новый по инструкции в начале статьи.
- https://vynesimozg.com/kak-ubrat-parol-posle-sna-v-windows-10/
- https://compfixer.info/password-on-wakeup/
- https://lifehacker.ru/windows-password/
Автоматический вход в Windows 10 без ввода пароля
Автоматический вход в Windows 10 без ввода пароля
Учётная запись без пароля
Друзья, самый простой вариант упростить себе жизнь – отказаться от пароля. Возможно, вы его создавали для локальной учётной записи, когда в защите доступа к вашему компьютеру была необходимость, но теперь она отпала. Или же если у вас изначально такой необходимости не было, но вы используете учётную запись Microsoft, которая привязана к вашему интернет-аккаунту компании и по условию не может существовать без пароля. Отказаться от пароля можем в системном приложении Windows 10 «Параметры», в нём идём в раздел «Учётные записи». Если у вас запароленная локальная учётная запись, далее идём в «Варианты входа», кликаем «Пароль», жмём «Изменить».
Чтобы отключить учётную запись Microsoft, в разделе параметров «Учётные записи» идём в «Ваши данные». И здесь жмём «Войти вместо этого с локальной учётной записью».
Автоматический вход в Windows 10 без ввода пароля: утилита Autologon
https://docs.microsoft.com/ru-ru/sysinternals/downloads/autologon Распаковываем, запускаем, соглашаемся с лицензией.
Как убрать пароль после выхода Windows 10 из сна
Друзья, рассмотренные способы настройки автоматического входа в Windows 10 будут работать только для запуска операционной системы. При выходе компьютера из режима сна система будет запрашивать пароль. И чтобы она не запрашивала, в параметрах учётных записей, в вариантах входа необходимо установить в графе «Требуется вход» значение «Никогда».
Комментарии (32)
Гость Сергей
Решил снести десятку и поставить 7, обычным способом не вышло, изменил настройки Биос как расписано
Очень дельная статья помогла на 100%, установил Windows 11 (вариант с подменой файла install.esd)
Виктор Ф
Уважаемый Админ! Действительно, в описании этот разъём не указан. Однако вот что есть в натуре на
RemontCompa — сайт с огромнейшей базой материалов по работе с компьютером и операционной системой Windows. Наш проект создан в 2010 году, мы стояли у истоков современной истории Windows. У нас на сайте вы найдёте материалы по работе с Windows начиная с XP. Мы держим руку на пульсе событий в эволюции Windows, рассказываем о всех важных моментах в жизни операционной системы. Мы стабильно выпускаем мануалы по работе с Windows, делимся советами и секретами. Также у нас содержится множество материалов по аппаратной части работы с компьютером. И мы регулярно публикуем материалы о комплектации ПК, чтобы каждый смог сам собрать свой идеальный компьютер.
Как убрать запрос ввода пароля при загрузке Windows 10 (отключаем ввод пароля, чтобы сразу загружался рабочий стол)
Подскажите, как можно убрать запрос ввода пароля при входе в Windows 10 (во время установки системы создал по ее рекомендации, а теперь замучился вводить при каждой перезагрузке).
Хотелось бы чтобы система, после включения ПК, сразу автоматически загружала рабочий стол (без моих действий).
Вообще, пароль при входе в Windows — штука в некоторых ситуациях крайне нужная!
Например, в офисах, где посторонние люди (пока вас нет на месте) могут увидеть конфиденциальную информацию, да и дома, где есть любопытные дети, которые норовят посмотреть что-нибудь не нужное.
Если «посторонних» глаз рядом с вашим ПК нет, то да — ввод пароля каждый раз — это пустая трата времени. И в этой статье, рассмотрим, как его отключить.
Пример, что будем отключать.
Кроме установки пароля на вход в систему, для защиты информации можно зашифровать диск или отдельный файл (что куда надежнее).
Инструкции: Как отключить пароль при входе в Windows 10 и выходе компьютера из спящего режима
С целью защиты личных данных пользователя компьютера, операционная система Windows 10 по умолчанию при инсталляции устанавливает возможность входа в учетную запись только с помощью пароля. Пароль задается при настройке Windows или берется из учетной записи Microsoft, если во время активации операционной системы компьютер подключен к интернету. Если подобные меры безопасности на ноутбуках необходимы, поскольку переносные компьютеры могут оказаться вдали от дома, то на стационарных домашних системных блоках в них практически никогда нет потребности. В данной инструкции мы расскажем, как отключить пароль при входе в Windows 10 и выходе компьютера из спящего режима.
Убрать активацию пароля при выходе компьютера из спящего режима
Спящий режим компьютера позволяет хорошо экономить энергию и сохранять резервы «железа» компьютера, которое получает возможность отдыха. В настройках энергопитания пользователь может выбрать, через какое время при отсутствии активности операционная система Windows перейдет в спящий режим. Многие не настраивают данный параметр, и спустя 5 минут компьютер уходит в режим сна. По выходу из него, требуется вводить пароль, но эту опцию можно легко отключить.
Для того чтобы убрать пароль при выходе компьютера из спящего режима, необходимо:
- Нажать в левом нижнем углу экрана на клавишу «Пуск» и выбрать «Все параметры». Далее в открывшемся окне перейти на вкладку «Учетные записи».
- Здесь выберите пункт «Параметры входа» и в графе «Требуется вход» установите «Никогда».
Все, после этого компьютер на операционной системе Windows 10 перестанет регулярно запрашивать пароль при вашем долгом отсутствии.
Как отключить пароль при входе в Windows 10
В Windows 10 имеется два способа деактивации пароля при загрузке операционной системы. Один из них безопасный – он выполняется в привычных настройка. Второй заставляет покопаться в реестре, и мы рекомендуем его использовать только в том случае, если первым способом, по некоторым причинам, воспользоваться не удалось.
Отключение пароля Windows 10 через настройки системы
Пользователи компьютера со стажем, которые хорошо овладели прошлыми версиями операционной системы, с легкостью смогут отключить пароль в Windows 10 самостоятельно. Данный процесс практически не отличается от того, как это происходило в Windows 8 или Windows Vista. Для тех, кто не помнит процесс деактивации пароля при включении компьютера, мы предлагаем подробную инструкцию:
- Нажмите на клавиатуре сочетание клавиш Windows+R, чтобы запустить окно «Выполнить». В появившейся строке пропишите команду netplwiz, которая позволяет открыть настройки «Учетных записей пользователей».
- Чтобы отключить пароль в Windows 10, необходимо во вкладке «Пользователи» выбрать желаемого пользователя, убедиться, что вы обладаете правами администратора и сверху списка убрать галку с пункта «Требовать ввод имени пользователя и пароля».
- Убрав галку, нажмите на клавишу «ОК» и подтвердите свое решение вводом действующего в данный момент пароля.
Все, после этого при загрузке операционной системы Windows пароль требоваться не будет. Чтобы вновь его включить, достаточно вернуться в данное меню, поставить галочку и прописать пароль заново или создать новый ключ.
Отключение пароля в Windows 10 через редактор реестра
Настоятельно не рекомендуем редактировать параметры в реестре, если имеется возможность деактивировать пароль в Windows 10 описанным ранее способом. Для того чтобы отключить запрос пароля через реестр необходимо:
- Зайти в реестр при помощи команды Regedit в строке «Выполнить». Для этого нажмите сочетание клавиш Windows+R и далее пропишите команду regedit.
- Теперь требуется перейти в раздел, где находятся параметры, которые потребуется отредактировать:
Первым делом в данном разделе отредактируйте параметр AutoAdminLogon – кликните на него дважды левой кнопкой мыши и в графе «Значение» установите цифру 1, после чего нажмите «Ок». Далее требуется отредактировать параметр DefaultDomainName. У него в графе «Значение» пропишите имя компьютера
Внимание: Если параметр DefaultDomainName у вас в реестре отсутствует, создайте его. Для этого кликните правой кнопкой мыши на пустой области, где заданы параметры реестра, выберите пункты «Создать» — «Строковый параметр»
В качестве названия параметра укажите DefaultDomainName, а в качестве значения имя компьютера. На третьем шаге необходимо создать строковый параметр с названием DefaultPassword, а в его графе «Значение» прописать пароль учетной записи.
После выполнения всех описанных выше действий, закройте «Редактор реестра» и перезагрузите компьютер. При загрузке Windows пароль больше не будет требоваться.
Отключаем запрос пароля при выходе из спящего режима
В одной из предыдущих статей я рассказывал о том, как в Windows 10 отключить запрос пароля при первоначальном входе в систему. Однако если ваш компьютер уйдет в спящий режим, то при пробуждении пароль все равно потребуется ввести. В Windows это называется повторным входом.
Повторный вход обеспечивает безопасность компьютера, однако не всем нравится постоянно набирать пароль. Поэтому сегодня я расскажу, как отключить запрос пароля при выходе из спящего режима. Для этого есть несколько способов, начнем с наиболее простого.
Графическая оснастка
Для начала воспользуемся графической оснасткой, это самый простой и доступный способ. Нужные нам настройки находятся на странице «Параметры входа». Для быстрого перехода на эту страницу можно нажать клавиши Win+R и выполнить команду ms-settings:signinoptions.
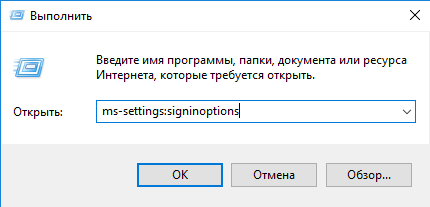
Как видите, по умолчанию каждый раз при выходе из спящего режима система требует ввести пароль.

Для отключения повторного входа достаточно выбрать пункт «Никогда».

Командная строка
Для управления электропитанием в Windows имеется утилита командной строки powercfg. Для отключения запроса пароля надо запустить консоль cmd или powershell от имени администратора и выполнить команду:
powercfg /setacvalueindex scheme_current sub_none consolelock 0
Эта команда отключает запрос при работе от сети переменного тока (т.е. если компьютер включен в розетку). Если к примеру у вас ноутбук, то отключить запрос пароля при работе от от аккумулятора можно такой командой:
powercfg /setdcvalueindex scheme_current sub_none consolelock 0

Вернуть настройки обратно можно, выполнив эти же команды со значением 1.
Групповые политики
Групповые политики — простой и удобный способ управления компьютером. Открыть редактор локальных групповых политик можно, нажав Win+R и выполнив команду gpedit.msc.
Нужные настройки находятся в разделе Конфигурация компьютера\Административные шаблоны\Система\Управление электропитанием\Параметры спящего режим. Здесь так же есть два параметра, один для питания от сети, второй — от батарей.
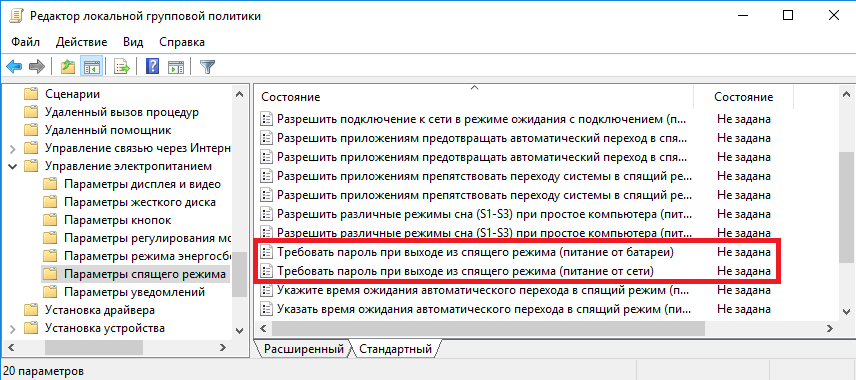
Для отключения запроса пароля надо установить параметры в значение «Отключено».

Если вдруг потребуется включить запрос обратно, то данные политики надо установить в значение «Включено» или «Не задано».
Системный реестр
Ну и последний, самый крайний способ. Его можно применять для домашних редакциях Windows 10, на которых нет редактора локальных групповых политик. Для отключения запроса пароля надо в ветке реестра HKEY_LOCAL_MACHINE\SOFTWARE\Policies\Microsoft\PowerSettings\0e796bdb-100d-47d6-a2d5-f7d2daa51f51 для параметров ACSettingIndex (питание от сети) и DCSettingIndex (питание от батарей) задать значение 0.
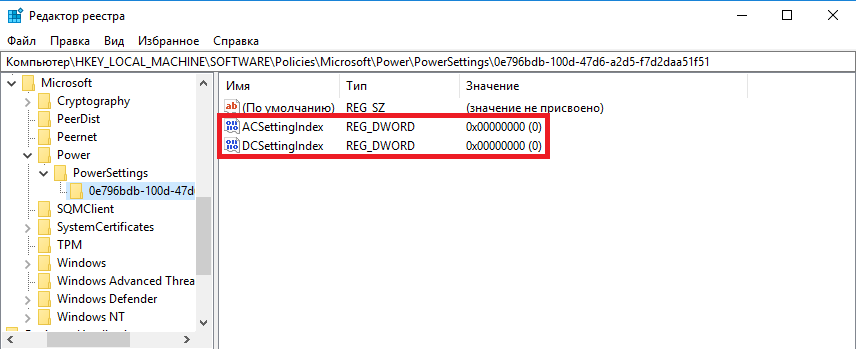
Если указанный раздел и параметры отсутствуют в реестре, то их необходимо создать. Для упрощения процесса можно создать текстовый файл с расширением reg следующего содержания:
Windows Registry Editor Version 5.00
″ACSettingIndex″=dword:00000000 ″DCSettingIndex″=dword:00000000
Для применения настроек надо просто кликнуть по файлу правой клавишей и выбрать пункт «Слияние».
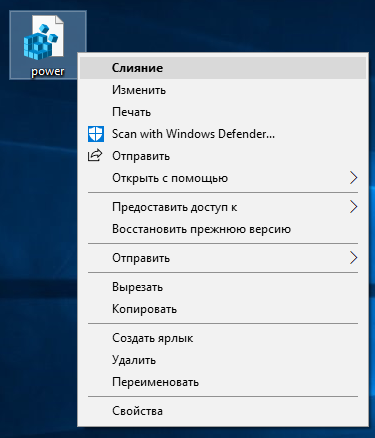
Вот пожалуй и все способы, по крайней мере известные мне. В заключение напомню, что запрос пароля призван обеспечить безопасность вашего компьютера и защитить его от несанкционированного доступа, поэтому перед его отключением стоит хорошенько подумать.






![Как отключить вход после сна в windows 11 [5 methods]](http://mpshes.ru/wp-content/uploads/a/f/5/af5a07321fdd3dbb18b832a1681ffdf6.jpeg)














![Как отключить вход после сна в windows 11 [5 methods] - vgev](http://mpshes.ru/wp-content/uploads/f/b/b/fbb4fe2a955baefc5959cf7126829b15.png)








