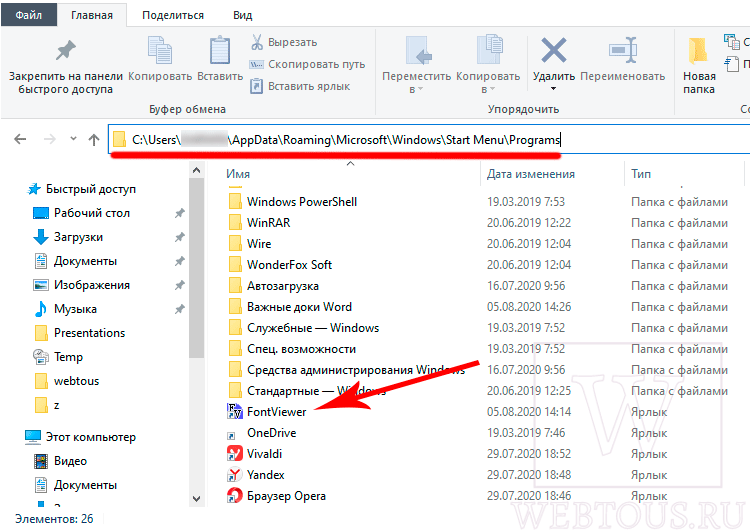Как закрепить папки, веб-сайты, настройки, заметки и многое другое в меню Пуск Windows 10
В Windows 10 меню Пуск называют по другому Стартовым экраном. В Пуске вы можете сделать кучу настроек, открыть все приложения и можно сказать вся работа на компьютере начинается с данного меню. А в режиме планшета возможностей Пуска еще больше
Сегодня поговорим о том как закреплять папки, веб-сайты, настройки, заметки и многое другое в меню Пуск Windows 10. Конечно можно добавить ярлыки во все приложения и открывать их от туда, но куда удобнее видеть их сразу открывая Пуск.
Папки, диски, библиотеки, сетевые местоположения
Чтобы закрепить папку в меню Пуск – нужно ее найти в проводнике, нажать на нее правой клавишей мыши и выбрать “Закрепить на начальном экране”. Также можно поступить с дисками: нажать на любой диск С или D правой кнопкой мыши, и выбрать “Закрепить на начальном экране”
Данное действие можно проводить с библиотеками, сетевым местонахождением, домашней группы и папками в проводнике.
Сайты
Microsoft Edge браузер позволяет закреплять веб сайты на начальном экране. Откройте сайт, который вы хотите закрепить, через встроенный браузер => нажмите на кнопку меню (три точки справа вверху) => и выберите “Закрепить на начальном экране”
Если сайт поддерживает данный махинации, то вы даже увидите живую плитку, которая будет показывать вам последние новости с этого сайта
Прикрепить файл на начальном экране
Если сам файл (если он не exe) вы не можете закрепить на начальном экране, то создать его ярлык и поместить в Пуск – без проблем:
1. Находим нужный файл, нажимаем на него правой клавишей мыши и выбираем “Создать ярлык”;
2. Теперь в проводнике (в строке адрес) вставляем строку
% USERPROFILE% \ AppData \ Roaming \ Microsoft \ Windows \ Start Menu \
откроется папка с ярлыками меню Пуск;
3. Вставляем сюда ярлык созданный в первом пункте;
4. Теперь он появиться во всех приложениях меню пуск. Открываем их и перетягиваем мышей данный ярлык на начальный экран, или нажимаем на данный ярлык (в меню все приложения) правой кнопкой мыши и выбираем “закрепить на начальном экране”.
Установка экранов
Вы можете закрепить любой экран из настроек на начальной странице. К примеру зайти в Параметры => Обновление и безопасность => на Центр обновления Windows нажимаем правой кнопкой мыши => Закрепить на начальном экране
Почтовые папки и аккаунты
Если вы настроили себе почтовое приложение из меню Пуск, то вы сможете закрепить любую папку или аккаунт на начальной странице. Например у вас три почтовых ящика (аккаунта) в данном приложении – вы можете вынести на начальный экран любой из них, или вы хотите вынести папку входящие. Для этого как обычно нажимаем на нужную папку или аккаунт правой кнопкой и выбираем “Закрепить на начальном экране”
Заметки
OneNote позволяет прикрепить ярлыки к своим заметкам. Используйте данное действие, чтобы быстро получить доступ к часто используемым заметкам, не пользуясь интерфейсом OneNote.
Заходим в приложение OneNote Windows 10, нажимаем правой клавишей мыши на страницу, или заметку и выбираем “Закрепить на начальном экране”
Контакты
Также из приложения Люди вы можете закрепить любые контакты на начальном экране. Просто открываете данное приложение, и нажимаем на нужный контакт правой кнопкой мыши => выбираем Закрепить на начальном экране. Фото с профиля контакта будет отображаться на начальном экране
Чтобы убрать приложения из начального экрана меню Пуск => нажимаем на ненужную плитку правой кнопкой и выбираем Изъять. Также вы можете плитки менять местами, перетягивая их левой кнопкой мыши в нужное место. Или сможете менять размеры с помощью меню правой кнопки мыши.
На сегодня всё, если что-то непонятно или хотите что-то добавить – пишите комментарии! Удачи Вам
Настроить меню «Пуск» Windows 11
В меню «Пуск» Windows есть два раздела: «Закрепленное» и «Рекомендуемое содержимое». Windows отображает сбалансированное количество закрепленных и рекомендуемых элементов. Однако, когда у вас слишком много ярлыков в меню «Пуск», они переносятся на вторую страницу в закрепленном разделе.
Прокрутка нескольких страниц может занять много времени. Следовательно, мы рекомендуем настроить количество закрепленных ярлыков и рекомендуемого содержимого, которое Windows показывает в меню «Пуск».
Перейдите в «Настройки»> «Персонализация»> «Пуск» и выберите «Другие контакты», чтобы иметь больше ярлыков в меню «Пуск» вашего ПК.
Обратитесь к этому учебник по настройке меню «Пуск» Windows чтобы узнать, как персонализировать интерфейс меню «Пуск».