Включение или отключение PIN-кода Windows Hello с помощью правки реестра.
У пользователей Windows 10 Home отсутствует групповая политика. Microsoft предлагает альтернативный подход к включению или отключению PIN-кода для таких пользователей используя редактор реестра Windows.
Примечание: Чтобы предотвратить любую потерю данных, обязательно создайте резервную копию реестра, а затем выполните следующую процедуру:
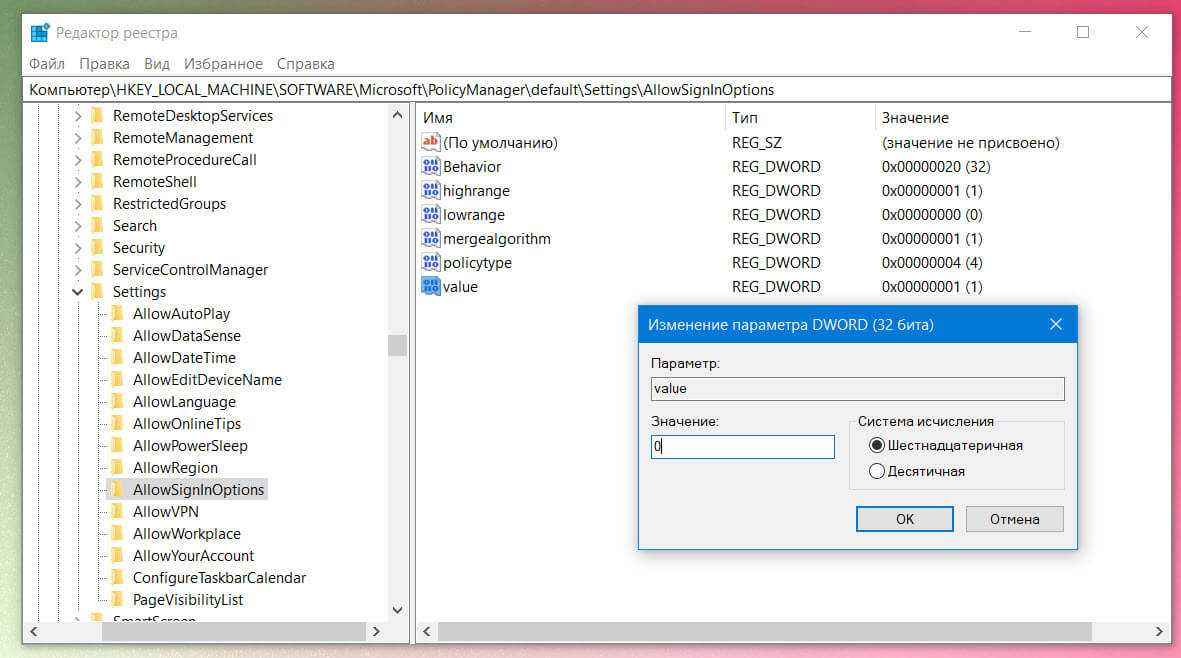
При следующем входе в систему Windows не будет запрашивать 4-значный PIN-код.
Совет: Чтобы повторно включить Hello PIN, установите значение параметра DWORD обратно на «1».
Вот и все, я надеюсь, что это руководство поможет включить или отключить PIN-код Windows на вашем устройстве.
Как отключить и удалить уже имеющийся ПИН-код
Если пользователь уже создал пароль, его необходимо снять с помощью дополнительных инструкций. Требуется выполнить последовательно несколько шагов:
открыть блок «Параметры», используя привычный способ (поисковую строку, кнопку «Пуск», сочетание горячих клавиш «Win» и «I»);
перейти по вкладкам – учетные записи, способы входа;
в новом рабочем окне кликнуть по строке «ПИН-код для Виндовс Хэлло»;
выбрать назначение «Удалить» (отключить или отключение).
Операцию подтверждают кнопкой «ОК» или «Enter». Чтобы отменить внесенные в операционную систему ПК изменения, необходимо выполнить инструкцию повторно, но в последнем пункте применить активирующие настройки. Для отключения ПИН-кода, который появляется при выходе из спящего режима, требуется выполнить следующие шаги:
зайти в раздел «Параметры», затем – в подраздел учетных записей;
- откроется дополнительное рабочее пространство, где в верхней части следует выбрать строку «Требуется вход»;
- кликнуть по пункту и отобразить вариант «Никогда» (это значит, что операционка не будет отправлять уведомление о запросе пароля);
ПК перезагрузить в принудительном порядке, чтобы проверить действительность внесенных корректировок.
Внимание! Если ПИН-код персонального устройства (стационарного, портативного, планшета) не удаляется, требуется выявить причину. В некоторых случаях неполадки вызывает активность вредоносных приложений и программ
В последнем случае требуется запустить проверку ПК антивирусным софтом – скачанным дополнительно или с использованием встроенного защитника Windows.
ПИН-код – это способ защитить устройство и информацию от посторонних. В некоторых случаях введение пароля замедляет работу на ПК, поэтому пользователю необходимо деактивировать данный функционал. Используют вариант с отключением уведомления о пин-коде или полным удалением защитной комбинации символов.
Как отключить ввод пароля Windows зайдя в реестр?
Есть возможность удалить вызов пароля, зайдя в редактор реестра. Но, при этом методе, нужно помнить, что ваш пароль появится в списках реестра. При этом, он будет открыт для хакеров и вирусов (ниже мы рассмотрим другой способ, с шифрованием пароля).
Итак, запустим данный редактор, кликнув по горячим клавишам Win + R. В окошко ввода введём regedit, жмем Ок.
В реестре нам нужно выбрать:
HKEY_LOCAL_MACHINE\ Software\ Microsoft\ Windows NT\ CurrentVersion\ Winlogon
Чтобы включить автоматический вход в ОС своего домена (для тех, у кого свой сайт), учётку Майкрософт или просто другую учётку Виндовс 10, проделаем следующее:
- Поменяем команду AutoAdminLogon, выделив её, нажав на «Правку», затем «Изменить» (можно просто кликнуть два раза по данному значению), и ставим 1.
- Команду DefaultDomainName поменяем на доменное имя или имя вашего ПК (Имя компьютера находится по адресу: «Свойства» — «Этот компьютер»). Если данного значения нет, можно его создать, кликнув правой клавишей по данному окну утилиты реестра. Далее, выбираем «Создать», затем «Строковой параметр». Называем его данной командой и присваиваем ему нужное имя компьютера.
- Если вам не нравится, что ваш логин компьютер записал в виде электронного адреса, можно его поменять, выбрав значение DefaultUserName и вписав нужный логин.
- Можно создать строковой параметр DefaultPassword, кликнув правой кнопкой по пустому полю окна, и указать пароль от Microsoft.
Затем, закрываем реестр, перезагружаем ПК. Теперь компьютер должен загружаться без пароля.
Как удалить пин-код из учетной записи в Windows 11/10
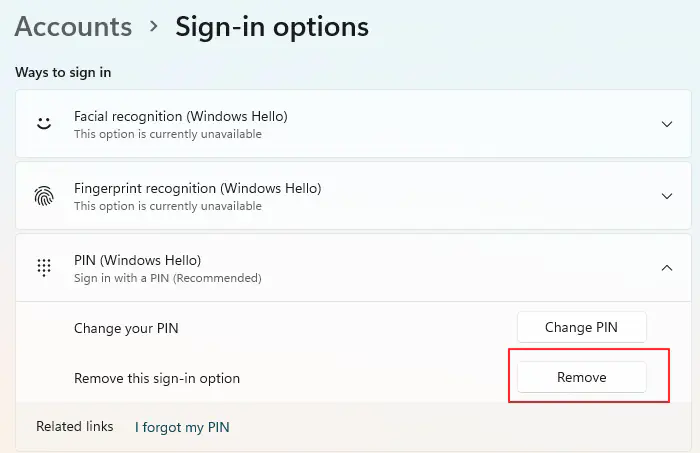
Тем не менее, иногда вам не нужен пин-код в вашей системе, и для этого вам нужно удалить пин-код из вашей учетной записи.Windows 11/10. Это довольно просто и легко сделать. Вы также можете назначить новый пин-код, если хотите использовать следующие шаги.
- Нажмите Windows key + I, чтобы открыть Настройки, и щелкните на разделе Учетные записи .
- Выберите Параметры входа , и нажмите на PIN-код (Windows Hello)
-
Нажмите на кнопку Удалить.
Теперь ваш PIN-код будет удален. Вы можете создать новый PIN-код, когда захотите, или продолжать пользоваться ПК с Windows без PIN-кода.
Инструкции по удалению аутентификации по лицу и пальцу практически идентичны инструкциям по удалению PIN-кода. Выберите Windows Hello Face или Windows Hello Finger из списка выше, а затем следуйте инструкциям.
Как отключить PIN-код в Windows 11/10
Вы хотите отключить возможность входа в систему Windows 11/10 на основе PIN-кода? Вы можете легко сделать это, выполнив следующие шаги:
- Нажмите клавишу Windows + R , чтобы открыть окно Выполнить > Введите gpedit. msc
- Нажмите кнопку OK для доступа к редактору локальной групповой политики.
-
Перейдите в Конфигурация компьютера > Административные шаблоны > Система > Вход
- Дважды щелкните на Включить вход по PIN-коду и установите для этой опции значение Отключено.
- Нажмите кнопку OK и Применить .
После этого вход по PIN-коду будет недоступен. В то же времявремя, это относится к пользователям домена, но работает локально в Windows 11 и Windows 10.
Что происходит после удаления PIN-кода Windows Hello?
После удаления PIN-кода с компьютера Windows Hello и перезагрузки он попросит вас ввести пароль учетной записи Microsoft для входа в компьютер.
Если учетная запись, использованная для регистрации в Windows, является учетной записью Microsoft, вы не сможете удалить пароль, поскольку это онлайн-учетная запись. Однако можно удалить пароль для локальной учетной записи в Windows 11 и Windows 10.
В качестве альтернативы можно создать локальную учетную запись без пароля и подключиться к Windows Hello без использования пароля, PIN-кода или других методов аутентификации.
Windows не позволяет мне удалить/изменить PIN-код входа

Если кнопка удаления PIN-кода Windows Hello стала серой, значит, включена опция-Require Windows Hello sign-in for Microsoft accounts. Отключите ее, и кнопка удаления PIN-кода станет доступной.
Эта опция находится прямо под опцией Вход в систему, и все, что вам нужно, это выключить ее. Возможно, вам придется закрыть страницу настроек и вернуться на эту страницу снова.
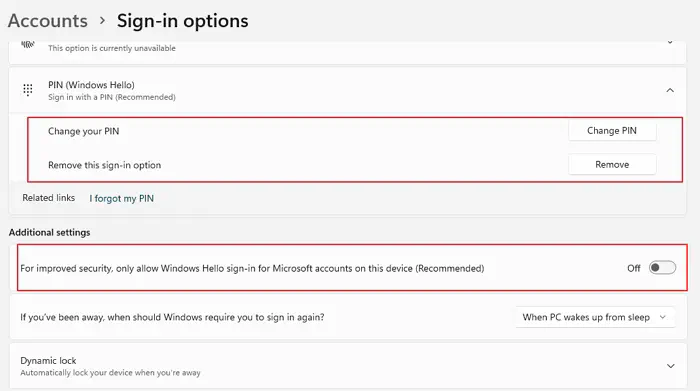
Как удалить забытый PIN-код Windows 11/10 Как войти в систему без PIN-кода, если я его забыл.
Нажмите на ссылку I forgot PIN под полем для ввода пароля. Откроется окно восстановления, в котором вы сможете войти в систему, используя учетную запись Microsoft. Однако это не более быстрый способ входа, и поэтому, если вы не хотите использовать PIn,лучше удалить.
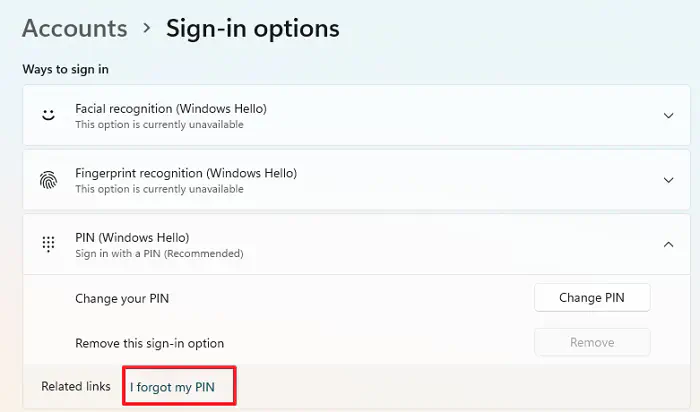
Надеюсь, эта статья поможет вам узнать, как удалить PIN-код из учетной записи Windows в Windows 11 и Windows 10.
Изменение пароля для пользователя с помощью встроенной учетной записи Администратора
Для использования данного способа, вам потребуется одно из: Live CD с возможностью загрузки и доступа к файловой системе компьютера, диск (флешка) восстановления или дистрибутив Windows 10, 8.1 или Windows 7. Я продемонстрирую использование последнего варианта — то есть сброс пароля с помощью средств восстановления Windows на установочной флешке
Важное примечание 2018: в последних версиях Windows 10 (1809, у некоторых — в 1803) описанный далее способ не работает, прикрыли уязвимость
Первым шагом будет загрузка с одного из указанных накопителей. После загрузки и появления экрана выбора языка установки, нажмите клавиши Shift + F10 — это вызовет появление командной строки. Если ничего подобного не появляется, вы можете на экране установки, после выбора языка, слева внизу выбрать пункт «Восстановление системы», затем зайти в Устранение неполадок — Дополнительные параметры — Командная строка.
В командной строке введите по порядку команды (после ввода нажать Enter):
- diskpart
- list volume
Вы увидите список разделов на жестком диске. Запомните букву того раздела (его можно определить по размеру), на котором установлена Windows 10 (это может быть не C в данный момент, при запуске командной строки из программы установки). Введите команду Exit и нажмите Enter. В моем случае это диск C, эту букву я и буду использовать в командах, которые следует ввести далее:
- move c:windowssystem32utilman.exe c:windowssystem32utilman2.exe
- copy c:windowssystem32cmd.exe c:windowssystem32utilman.exe
- Если все прошло успешно, введите команду wpeutil reboot для перезагрузки компьютера (можно перезагрузить и по-другому). В этот раз загрузитесь с вашего системного диска, а не с загрузочной флешки или диска.
Примечание: если вы использовали не установочный диск, а что-то еще, то ваша задача с помощью командной строки, как было описано выше или другими средствами, сделать копию cmd.exe в папке System32 и переименовать эту копию в utilman.exe.
После загрузки, в окне ввода пароля, нажмите по иконке «Специальные возможности» внизу справа. Откроется командная строка Windows 10.
В командной строке введите net user имя_пользователя новый_пароль и нажмите Enter. Если имя пользователя состоит из нескольких слов, используйте кавычки. Если вы не знаете имени пользователя, используйте команду net users чтобы посмотреть список имен пользователей Windows 10. После смены пароля, вы сразу же сможете зайти под новым паролем в учетную запись. Ниже — видео, в котором подробно показан данный способ.
Может не успел вписать в завещание?
Набирает обороты скандал с публикациями видео пыток и изнасилований подследственных и заключённых в России, снятых на служебные регистраторы ФСИН.
Подробности можно посмотреть тут https://gulagu-net.ru/
Я заметил, что появляется немало комментариев на Пикабу в стиле «так им и надо» или «а всем похуй».
Итак, в России уже многие десятилетия пытают, как заключённых в тюрьме, так и подследственных в СИЗО.
Есть наивные, считающие что уж их-то это точно никогда не коснётся.
Рекомендую к просмотру видео, за которое тренера обвинили в педофилии и дали 8 лет.
Ну или вот как легко вам подкинут наркоту
Рекомендую им к просмотру следующее видео
Рекомендую им откровения активиста-разработчика
Пытки используются ВСЕМИ странами. ВСЕМИ!
Их применение очень сильно регламентируется, контролируется, и ограничивается.
Это настраивает народ против силовиков, против правящей власти.
Надеюсь мой маленький пост поможет наивным людям, чуть более трезво взглянуть на жизнь.
Сброс пароля Windows 10 без программ
Для начала о двух способах сброса пароль Windows 10 без сторонних программ (только для локальной учетной записи). В обоих случаях вам потребуется загрузочная флешка с Windows 10, не обязательно с той же версией системы, что установлена на вашем компьютере.
Первый метод состоит из следующих шагов:
- Загрузитесь с загрузочной флешки Windows 10, затем в программе установки нажмите клавиши Shift+F10 (Shift + Fn + F10 на некоторых ноутбуках). Откроется командная строка.
- В командной строке введите regedit и нажмите Enter.
- Откроется редактор реестра. В нем в левой панели выделите HKEY_LOCAL_MACHINE, а затем в меню выберите «Файл» — «Загрузить куст».
- Укажите путь к файлу C:WindowsSystem32configSYSTEM (в некоторых случаях буква системного диска может отличаться от привычной C, но нужную букву легко определить по содержимому диска).
- Задайте имя (любое) для загруженного куста.
- Откройте загруженный раздел реестра (будет находиться под заданным именем в HKEY_LOCAL_MACHINE), а в нем — подраздел Setup.
- В правой части редактора реестра дважды кликните по параметру CmdLine и задайте значение cmd.exe
- Аналогичным образом поменяйте значение параметра SetupType на 2.
- В левой части редактора реестра выделите раздел, имя которого вы задавали на 5-м шаге, затем выберите «Файл» — «Выгрузить куст», подтвердите выгрузку.
- Закройте редактор реестра, командную строку, программу установки и перезагрузите компьютер с жесткого диска.
- При загрузке системы автоматически откроется командная строка. В ней введите команду net user чтобы посмотреть список пользователей.
- Введите команду net user имя_пользователя новый_пароль чтобы задать новый пароль для нужного пользователя. Если имя пользователя содержит пробелы, возьмите его в кавычки. Если нужно удалить пароль, вместо нового пароля введите двое кавычек подряд (без пробела между ними). Настоятельно не рекомендую набирать пароль на кириллице.
- В командной строке введите regedit и перейдите к разделу реестра HKEY_LOCAL_MACHINESystemSetup
- Удалите значение из параметра CmdLine и установите значение SetupType равным
- Закройте редактор реестра и командную строку.
В результате вы попадете на экран входа в систему, а для пользователя пароль будет изменен на нужный вам или удален.
Как сбросить пароль входа в Windows 10 с помощью диска сброса пароля
Использование диск сброса пароля является одним из самых простых способов, чтобы сбросить свой пароль на Windows 10. Единственным недостатком этой процедуры является то, что Вам нужно иметь диск сброса пароля, созданный заранее.
- Вам всего лишь будет необходимо записать образ на загрузочный диск.
- Если Вы используете Windows 10, то Вам необходимо использовать локальную учетную запись в целях создания дискеты сброса пароля.
Если Вы используете учетную запись Microsoft для управления системой с Windows, то Вы не сможете создать диск сброса пароля. Вместо этого, следуйте инструкции на этой странице для официального сброса пароля.
Примечание: диск сброса пароля, созданный на одной системе Windows, не будет работать на другой системе.
Исправить Desktop недоступен в Windows 10
Проблема с недоступным рабочим местом обычно возникает из-за поврежденных системных файлов. Однако перезагрузка компьютера должна устранить проблему, но если вы не можете исправить ошибку, следуйте дальнейшим решениям.
1. Создать новую учетную запись пользователя
Шаг 1. Запустите командную командную строку от имени администратора. Нажмите Win + R и введите в поле cmd, после чего нажмите Ctrl + Shift + Enter. Если нажать сразу кнопку OK, то cmd запуститься в обычном режиме, но если вы нажмете сочетание кнопок Ctrl + Shift + Enet, Вы запустите её от имени администратора.
Шаг 2. Введите control userpasswords2 команду и нажмите Enter.
Шаг 3. Нажмите в новом окне «Добавить», чтобы создать учетную запись пользователя. Далее вставьте новый идентификатор электронной почты и код доступа в соответствии с инструкциями на экране. Вы можете добавить локального пользователя или учетную запись Microsoft и назначить ей права администратора, если хотите. Когда вы закончите создание нового пользователя, перезагрузите компьютер и на этот раз войдите в новую учетную запись пользователя. Это наиболее вероятное и простое решение, чтобы сохранить файлы и не переустанавливать windows.
2. Обновить Windows через установочную флешку
Шаг 2. Подключите установочную флешку к компьютеру и включите свой компьютер до черного проблемного экрана. Далее нажмите Win + R, введите taskmgr и нажмите Ctrl + Shift + Enter, чтобы открыть диспетчер задач с правами администратора. В диспетчере задач нажмите на вкладку «Файл» > «Запустить новую задачу». В открывшемся диалоговом окне нажмите «Обзор» и перейдите на ранее созданный диск USB. Внутри будет файл setup.exe. Выберите его для запуска. Далее следуйте инструкциям на экране и будьте осторожны и внимательны, не пропустите пункт с сохранением файлов.
3. Перезапуск процесса explorer (Проводник)
Шаг 1. Откройте диспетчер задач, нажав Ctrl + Alt + Del и нажмите снизу подробнее, если у Вас есть такое. Во вкладке «Процессы» найдите процесс под именем Проводник (в Windows 7 он называется explorer.exe). Нажмите на нем правой кнопкой мыши и выберите «Снять задачу».
Шаг 2. Далее нажмите сверху на опцию Файл и выберите Запустить новую задачу. В появившимся окошке напишите explorer.exe, поставьте галочку Создать задачу с правами администратора и нажмите OK. В некоторых случаях, пользователи описывает, что проделовали запуск процесса несколько раз, чтобы исправить ошибку.
4. Вставить папку Dekstop
Шаг 1. Откройте «этот компьютер», если не можете с помощью курсора мышки, то нажмите на клавиатуре Win + E. Перейдите C:\User и включите Скрытые элементы нажав на вкладку Вид. Далее Вы увидите папку Default, зайдите в нее и скопируйте папку Dekstop, нажав правой кнопкой мыши по ней, если мышка не работает, то нажмите на клавиатуре кнопку контекстного меню, с правой стороны между AltCtrl и Ctrl.
Шаг 2. После того как Вы скопировали папку Dekstop, перейдите по следующему пути C:\Windows\System32\config\systemprofile и вставьте папку Dekstop в каталог systemprofile. Перезагрузите компьютер или ноутбук, именно перезагрузите, а не выключить и включить.
5. Выполнить чистую установку windows 10
Если ошибка «C:\windows\system32\config\systemprofile\desktop недоступен» появляется после первого проделанного пункта, то имеет смысл установить windows 10 с нуля. Windows 10 вы можете скачать с официального сайта Майкрософт и записать сразу, как ISO образ на флешку для установки или воспользоваться программами для создания загрузочной флешки.
6. Переустановить загрузочные файлы
Возможная причина недоступности рабочего стола — это поврежденные загрузочные файлы. Таким образом, Вы можете восстановить их с помощью командной строки из среды восстановления. Здесь вы найдете идеальный способ — как восстановить главную загрузочную запись (MBR). Если обнаружу еще способы решения новой ошибки в windows 10, то обязательно сообщу вам. Успехов!
Смотрите еще:
- Ошибка 0x8000ffff при восстановлении системы Windows 10
- Ошибка DistributedCOM Код события 10016 Windows 10
- Ошибка 0x80242006 обновления в Windows 10
- Ошибка 0x80070643: Не удалось установить обновления Windows 10
- Ошибка 0x80070091: Папка не пуста
Дополнительная справка по паролям в Windows 8.1
Если вы забыли или потеряли свой пароль, следуйте инструкциям из раздела Сброс пароля выше, чтобы сбросить или восстановить его.
Если вы думаете, что пароль вашей учетной записи Майкрософт взломан или украден злоумышленником, мы можем помочь. Подробнее см. в разделе Не удается войти в учетную запись Майкрософт.
Да, если вход выполняется только на локальный компьютер. Тем не менее рекомендуется защитить компьютер с помощью надежного пароля. При использовании пароля только пользователь, знающий его, может войти в систему. Пароль необходим, если требуется войти в Windows с учетной записью Майкрософт. Дополнительные сведения см. в документе Можно ли войти Windows без пароля? Дополнительные данные об учетных записях Майкрософт и локальных учетных записях см. в записи Создание учетной записи пользователя.
Надежные пароли содержат разнообразные символы, в том числе строчные и прописные буквы, цифры и специальные символы или пробелы. Надежный пароль сложно угадать или взломать злоумышленнику. Такой пароль не должен содержать целое слово или данные, которые легко узнать, например ваше реальное имя, имя пользователя или дату рождения.
Пароль для входа с учетной записью Майкрософт может содержать не более 16 символов. Дополнительные сведения об учетных записях Майкрософт см. в статье Создание учетной записи пользователя.
Вы можете регулярно обновлять пароль, чтобы обеспечить лучшую защиту. Если ваш компьютер не подключен к домену, сделайте следующее:
Проведите пальцем от правого края экрана и нажмите кнопку Параметры, а затем выберите пункт Изменение параметров компьютера.(Если вы используете мышь, найдите ее в правом нижнем углу экрана, переместите указатель мыши вверх, нажмите кнопку Параметры ивыберите пунктИзменить параметры компьютера.)
Выберите элемент Учетные записи, а затем Параметры входа.
Нажмите или щелкните элемент Изменить пароль и следуйте указаниям.
Если компьютер подключен к домену, то системный администратор может задавать период обязательной смены пароля. Чтобы изменить пароль:
Если вы пользуетесь клавиатурой, нажмите клавиши CTRL+ALT+DEL, выберите пункт Сменить пароль и следуйте указаниям.
На планшетном ПК нажмите и удерживайте кнопку Windows, нажмите кнопку питания, а затем выберите команду Сменить пароль и следуйте инструкциям на экране.
Это зависит от того, используете ли вы сторонний электронный адрес. Если ваш адрес электронной почты заканчивается на outlook.com, hotmail.com, live.com или название другой службы Майкрософт, то при изменении пароля учетной записи Майкрософт также изменится пароль в службе электронной почты.
Однако для учетной записи Майкрософт можно использовать любой электронный адрес, в том числе сторонней почтовой веб-службы, такой как Yahoo! или Gmail. При выборе пароля для учетной записи Майкрософт пароль, необходимый для входа на сайт сторонней почтовой веб-службы, не изменяется.
Создайте графический пароль, чтобы входить в систему с помощью жестов, а не ввода символов.
Проведите пальцем от правого края экрана и нажмите кнопку Параметры, а затем выберите пункт Изменение параметров компьютера.(Если вы используете мышь, найдите ее в правом нижнем углу экрана, переместите указатель мыши вверх, нажмите кнопку Параметры ивыберите пунктИзменить параметры компьютера.)
Выберите элемент Учетные записи, а затем Параметры входа.
В разделе Графический пароль нажмите кнопку Добавить и следуйте указаниям.
Выбирайте для своей учетной записи пользователя такой пароль, который вы сможете запомнить. Он вам еще пригодится!
Конечно, можно записать пароль и хранить его в надежном месте. Тем не менее не стоит приклеивать бумажку с паролем на обратную сторону ноутбука или внутри выдвижного ящика стола. Если вы все-таки решили записать пароль, храните его отдельно от компьютера.
Для большей безопасности рекомендуется использовать разные пароли для разных целей. Например, разумно пользоваться совершенно непохожими паролями для учетной записи в социальной сети и для интернет-банка.
Если вы забыли или потеряли пароль, можно попробовать сбросить или восстановить его несколькими способами. Дополнительные сведения о том, как сбросить или восстановить пароль, представлены в разделе Сброс пароля выше.
Как выполнить вход с помощью ключа безопасности
Существуют различные типы ключей безопасности, например USB-ключ, который подключается к устройству, или NFC-ключ, которым нужно коснуться NFC-сканера. Обязательно ознакомьтесь с типом своего ключа безопасности, прочитав прилагающееся к нему руководство от производителя.
Откройте страницу учетной записи Майкрософт и выполните вход обычным способом.
Выберите Безопасность > Расширенные параметры безопасности
Нажмите Добавьте новый способ входа или проверки
Определите тип ключа (USB или NFC) и нажмите Далее.
Запустится процесс настройки, в ходе которого нужно будет вставить ключ или коснуться им устройства.
Создайте ПИН-код (или введите существующий ПИН-код, если вы его уже создали).
Выполните следующее действие, коснувшись кнопки или золотого диска на своем ключе (или прочтите руководство, чтобы узнать, какое действие требуется).
Присвойте ключу безопасности имя, чтобы его можно было отличить от других ключей.
Выйдите из своей учетной записи и откройте Microsoft Edge, выберите Использовать Windows Hello или ключ безопасности, затем вставьте ключ или коснитесь им устройства, чтобы выполнить вход.
Примечание: Производитель ключа безопасности может предоставить программное обеспечение, которое позволяет управлять ключом, например менять ПИН-код или создавать отпечаток пальца.
Управление ключами
Выполните описанные ниже действия, чтобы удалить ключи, настроенные для вашей учетной записи.
Откройте страницу учетной записи Майкрософт и выполните вход обычным способом.
Выберите Безопасность > Расширенные параметры безопасности, затем в разделе Windows Hello и ключи безопасности нажмите Управление способами входа.
Использование утилиты Dism++
Прекрасная утилита для грамотного обслуживания «десятки». Здесь есть и очистка, и редактирование загрузки, и восстановление загрузчика, и даже удаление встроенных приложений Windows 10. Помимо всего этого великолепия программа обладает и собственным методом сброса пароля для входа в систему. Главное условие, без которого с ней не обойтись – программа должна быть записана на загрузочной флешке. О том, как это сделать, уже давно описано как на просторах других сайтов, так и данном ресурсе. В готовом варианте на загрузочном диске должен быть распакованный архив с программой. Далее все как всегда: после того как накопитель подключен, перезагружаемся, выполняем загрузку с него. Далее знакомая комбинация клавиш «Shift+F10» и указание местоположения исполняемого файла программы, например, «D:dismdism++x64.exe». После этого появится стандартное лицензионное соглашение, которое принимаем. Верхняя часть окна программы поделена на левую «Windows Setup» и правую, которая как раз нам и нужна. А именно – нужен подраздел «Учетные записи».
Пару кликов и готово. Нужная «учетка» будет отредактирована, и пароль будет сброшен.
Как убрать ПИН-код на Windows 10
Не очень правильно делать свободным доступ к вашему компьютеру, но, если вы уверены, что посторонние им не воспользуются, почему бы и нет.
По умолчанию настроенная Windows 10 предлагает пользователям множество навязчивых функций, которые не всем нужны. В этот список можно внести и ПИН-код. Операционная система будет регулярно вам предлагать его установить. Даже во время инсталляции «десятка» не упустит возможность сделать такое «заманчивое» предложение. И если вы согласитесь, то при каждом запуске компьютера вам придется вводить секретную комбинацию. Это не очень удобно.
Хотя мы не являемся сторонниками незащищенных паролем операционных систем, всё же допускаем, что для некоторых юзеров это более комфортные условия пользования. Поэтому рассказываем несколько способов, как отключить ПИН-код на Windows 10.
Ответ на пост «Статистика»
Тут многие люди пишут, что заболевших на самом деле намного больше, чем пишут в статистике.
Подержите мое пиво.
За последний год ко мне в поликлинику на рентген приходит очень много людей с вирусной пневмонией и я, прям, почти на сто процентов вижу, что это ковид (есть у нее определенные особенности даже на рентгене). Бывает, что в день до 20-30 таких.
За работу с ковидом мне по закону полагается доплата, поэтому всегда за ними потом очень тщательно слежу.
Но! Роспотребнадзор большинство этих людей в федеральный регистр не вносит! Почему? Этого никто не может уже год понять. Из сотни людей я примерно 1-2 потом в официальных списках нахожу (и, соответственно, за всех остальных никаких выплат мне не идёт).
Это просто абсурд какой-то, Кафка и Хармс вместе взятые. Казалось бы, ну вот человек с вирусной пневмонией, вот пцр, вот диагноз, не может же он никуда пропасть, он должен в списках быть. Ага, щас.
Как убрать ПИН-код на Windows 10
Не очень правильно делать свободным доступ к вашему компьютеру, но, если вы уверены, что посторонние им не воспользуются, почему бы и нет.
По умолчанию настроенная Windows 10 предлагает пользователям множество навязчивых функций, которые не всем нужны. В этот список можно внести и ПИН-код. Операционная система будет регулярно вам предлагать его установить. Даже во время инсталляции «десятка» не упустит возможность сделать такое «заманчивое» предложение. И если вы согласитесь, то при каждом запуске компьютера вам придется вводить секретную комбинацию. Это не очень удобно.
Хотя мы не являемся сторонниками незащищенных паролем операционных систем, всё же допускаем, что для некоторых юзеров это более комфортные условия пользования. Поэтому рассказываем несколько способов, как отключить ПИН-код на Windows 10.
Что делать, если не удается создать, изменить или удалить ПИН-код в Windows 10
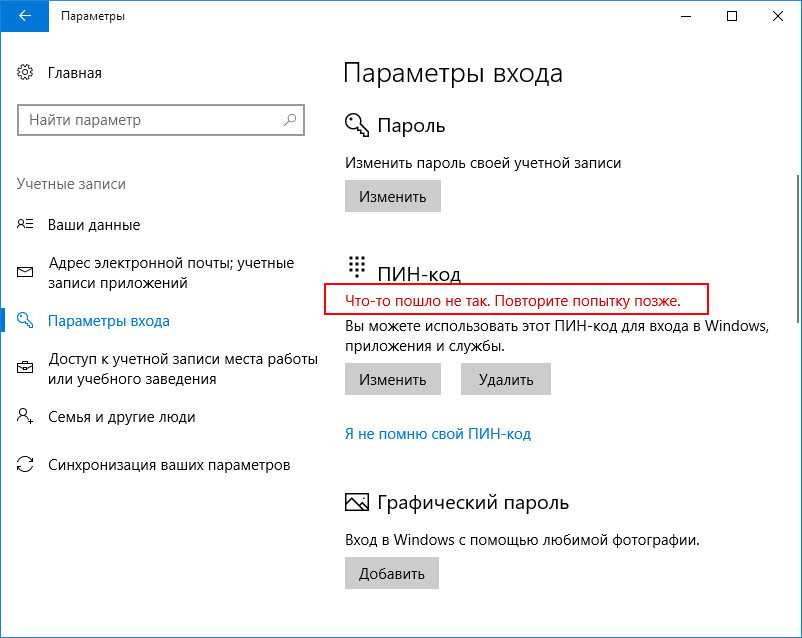
Но сначала вам нужно стать ее владельцем.
Откройте от имени администратора командную строку и последовательно выполните эти две команды:
takeown /f C:\Windows\ServiceProfiles\LocalService\AppData\Local\Microsoft\NGC /r /d y
icacls C:\Windows\ServiceProfiles\LocalService\AppData\Local\Microsoft\NGC /grant администраторы:F /t

В результате в консоли вы должны получить сообщения об удачном присвоении прав владельца файлам и удачной их обработке.
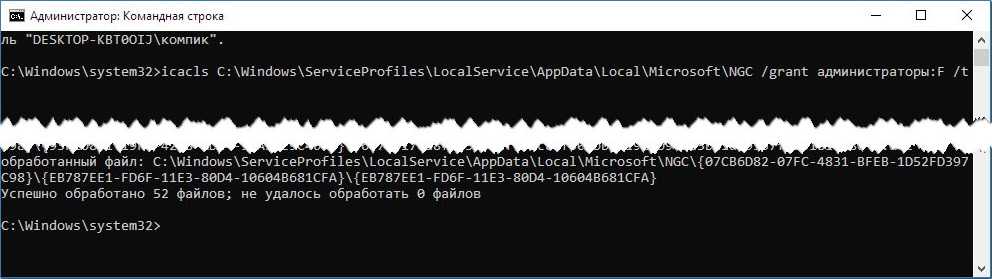
Затем перейдите в Проводнике в указанную в команде папку.

Удалите ее содержимое — каталог с длинным названием в фигурных скобках и перезагрузите компьютер.
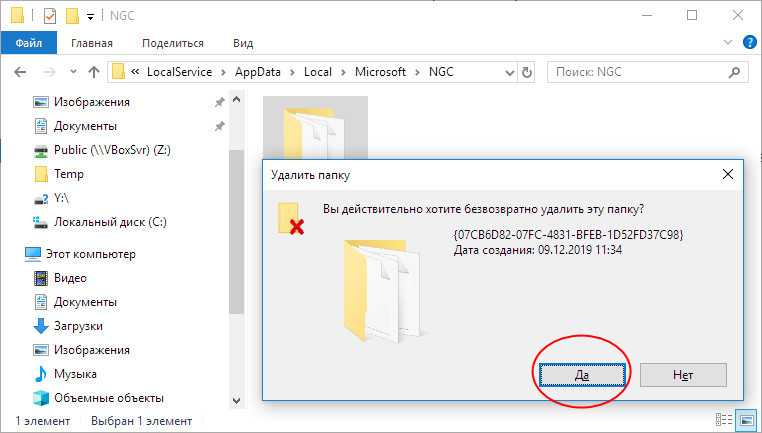
ПИН-код будет сброшен, и вам будет предложено авторизоваться в учетной записи, используя обычный логин и пароль.
Удаляем PIN-код
- Зайдите в свою учетную запись в Windows 10 и откройте настройки.
- Здесь найдите и откройте раздел «Учетные записи».
- В раскрывшемся окне в левом меню выберите «Параметры входа», а затем в правой части окна раскройте «Windows Hello PIN».
- Кликните на кнопку «Удалить». У вас выскочит уведомление о пользе ПИН-кода, но вы должны вновь щелкнуть на кнопку «Удалить».
- Чтобы подтвердить действие, вам необходимо будет ввести ваш пароль и нажать «ОК».
Исправляем ошибки при удалении PIN-кода
Если система по-прежнему запрашивает PIN-код при входе, попробуйте выполнить вот такой алгоритм действий, а затем проверить, появляется ли проблема вновь:
- Запустите «Настройки» и зайдите в блок «Учетные записи».
- Откройте раздел «Параметры входа», а затем перейдите к меню с управлением входом с PIN-кодом.
- Щелкните на ссылку «Я забыл свой PIN», а затем на кнопку «Продолжить».
- У вас появится окно для ввода PIN, но вы должны щелкнуть на кнопку «Отмена».
Исправляем ошибки в работе Windows Hello
Если предыдущий способ также не сработал, то возможно проблема скрывается в повреждении системных файлов. Этот способ поможет избежать ошибок при удалении или изменении PIN-кода.
- Откройте «Пуск» и в строке поиска начните набирать «Командная строка».
- Как только в пуле ответов появится нужный нам результат, щелкните на него правой клавишей и запустите от имени администратора.
- Теперь впишите такую команду:
takeown /f C:\Windows\ServiceProfiles\LocalService\AppData\Local\Microsoft\NGC /r /d y
- Следующая команда выглядит так:
icacls C:\Windows\ServiceProfiles\LocalService\AppData\Local\Microsoft\NGC /grant administrators:F /t
- Откройте проводник и перейдите по такому адресу:
C: \ Windows \ ServiceProfiles \ LocalService \ AppData \ Local \ Microsoft \ NGC
- В этой папке NGC выберите все файлы и папки (например, с помощью горячих клавиш Ctrl + A) и удалите их (Delete).
- Перезагрузите систему, а для входа используйте пароль.
Теперь на вашем компьютере не будет PIN-кода. Если он вам всё же нужен, то в разделе «Настройки» можно заново установить его в любое время.
Обратите внимание! Этот способ удаляет PIN-коды для всей системы сразу. А это значит, что они удалятся не только в вашей, но и в других установленных на компьютере учетных записях
После этих действий каждому владельцу учетки придется заново устанавливать PIN, если он ему нужен.
Как убрать ПИН в виндовс 10
Уведомления мы вырубили, теперь переходим к снятию ПИН-кода с вашей системы. Есть несколько простых и доступных каждому методов, выбирайте подходящий. Если один не сработал, пробуйте следующий.
Метод 1 — удалением
Чтобы в windows 10 убрать пин код его следует удалить. Помогут вэтом встроенные возможности винды. Шаги следующие:
- Кликаете «ПУСК» ЛКМ и переходите в «Параметры»;
- Затем в раскрывшемся оконце перейдите в подпункт «УчетныеЗаписи»;
- Теперь кликаете «ВариантыВхода», расположенные слева в очередном окошке;
- После этого, кликают подраздел справа «ПИН-кодДляWindowsHello»;
- Снизу должны появиться возможные действия – кликаете «Удалить»;
- Теперь раскроется окошко подтверждения, где необходимо будет вписать пароль своей записи (НЕ ПИН КОД!);
- Кликните «ОК»;
- Теперь функция отключена, а в меню возможных действий появляется клавиша «Добавить»;
- Для проверки результата, выполните перезагрузку;
Метод 2 — через восстановление
Отключить пин код windows 10 при входе возможно через восстановление (как будто вы позабыли код и хотите сменить его). Эту хитрость знает далеко не каждый пользователь. Метод прост и похож на описанный выше. Только мы будем пользоваться иной функцией – восстановления. Следует повторить 3 пункта первого способа, затем:
В раскрывшемся окошке вводите пароль записи (НЕ ПИН КОД!);
- Кликаете «ОК»;
- Появится окошко в котором буде предложено назначить новый ПИН;
- Старый на этот момент забыт и стерт;
- Вот тут просто отказываетесь кликнув «Отмена»;
Для проверки, сработал ли способ выполните перезапуск ОС;
Метод 3 — через реестр
В windows 10 убрать пин код получится, если изменить запись в реестре. Такой метод пригодится в версии Виндовс «Домашняя» (Ноmе), потому что она не содержит «РедакторГрупповойПолитики». Предыдущие методы в ней не работают. Способ не лишен риска повредить систему, поэтому либо создайте точку восстановления, либо сохраните копию реестра, после этого:
- Надавите «WIN+S», для запуска поисковой строчки;
- Впишите там «regedit» и выберите в списке «РедакторРеестра»;
- Откроется окошко UАC, кликаете «ДА»;
- Затем необходимо в рeдaктoре прейти по адресу: НКЕY_LОСАL_МАСНINЕ\SОFТWАRE\Miсrоsоft\РоliсyМаnаger\dеfаult\Sеttings\АllоwSignInОрtiоns
- В области кошка справа отыщите файл «Vаluе»;
- Откройте его и укажите «0» (нуль), в строчке «Значение»;
- Кликните «ОК», чтобы настройка сохранилась;
- Затем открывайте «Параметры» и удаляйте ПИН если он там имеется;
- После перезагрузки запросов ввода ПИН более не последует;
Метод 4 — когда кнопочка удаления не активная либо не существует
Убрать пин код на windows 10 в случае неполадок либо сбоя (код не принят и кнопочка удаления ПИН не работает), доступно функцией «PowerShell». При входе вводите пароль учетки. Переключитесь на его применение, как описано выше. Затем:
- Запустите «PowerShell» с администраторским правом;
- Копируйте все ниже указанные строчки и вставьте в Повершелл все сразу как есть без изменений;
$passportFolder =‘C:\Windows\ServiceProfiles\LocalService\AppData\Local\Microsoft\Ngc’if (Test-Path $passportFolder){takeown /f $passportFolder /r /d yicacls $passportFolder /reset /t /c /l /q
Remove-Item $passportFolder -recurse -force}
Надавите «Энтер»;
- После этого, произойдет чистка системной папочки «Ngc» и удаление ПИН;
- Выполните перезагрузку и войдите с паролем, подтвердив личность телефоном либо по Е-mail, использованному при регистрации записи Майкрософт;
Если возникнет окошко ПИН-кода, можно задать новый код либо закрыть нажатием на крест сверху в уголке. Затем произвести настройку меню «ВариантыВхода» через подменю «Параметры» в системе.




























