Как поставить ПИН-код в Windows 10 при авторизации?
Защита данных – это важный момент для любого пользователя, особенно если это касается учетной записи. Разумеется, с каждой последующей авторизацией, ввод пароля слегка поднадоест. Но пренебрегать защитой не стоит. Специально для юзеров, которые устали от данной процедуры, компания Microsoft ввела новую опцию, которая позволяет установить защиту через ПИН-код.
Поклонники операционных систем от компании Windows оценили «десятку» за инновационные функции безопасности. Собственно, опция ПИН-кода стала одним из новшеств последней версии ОС.
Сегодня мы расскажем, как поставить ПИН-код в Windows 10 при авторизации.
Естественно, что ПИН-код в контексте безопасности далеко не идеальный и его вряд ли можно сравнивать с такими способами защиты, как отпечаток пальца или скан сетчатки, которые доступны в «десятке» благодаря службе Windows Hello. Не смотря на это, данный метод также обладает некими преимуществами.
Нам не удалось найти сканер отпечатков пальцев, совместимый с Windows Hello Fingerprint.
Ниже приведен список всех эффективных решений, которые можно попробовать, если вы столкнулись с тем, что нам не удалось найти сканер отпечатков пальцев, совместимый с Windows Hello Fingerprint, когда вы пытаетесь его настроить.
- Проверьте службы Windows
- Откат драйвера
- Обновите драйвер
- Проверьте, включено ли биометрическое устройство в BIOS.
Теперь давайте подробно рассмотрим все решения.
1]Проверьте службы Windows
Первое решение, которое вы можете попробовать в этой ситуации, — настроить некоторые параметры в службах Windows. Вот шаги, которые вам нужно выполнить.
- Откройте диалоговое окно «Выполнить», нажав сочетание клавиш Windows + R.
- В отведенном месте введите services.msc и нажмите клавишу ввода.
- Найдите биометрическую службу Windows.
- Щелкните правой кнопкой мыши биометрическую службу Windows и выберите «Свойства» в контекстном меню.
- Перейдите на вкладку «Вход».
- Выберите Разрешить службе взаимодействовать с параметром рабочего стола, присутствующим в учетной записи локальной системы.
- Нажмите «Применить» > «ОК».
Перезагрузите систему, чтобы сохранить изменения.
Вам также необходимо убедиться, что биометрическая служба Windows работает правильно. Для этого выполните следующие действия.
- В окне «Службы» дважды щелкните «Биометрическая служба Windows».
- Измените Тип запуска на Автоматический.
- Измените статус службы на Запуск.
- Нажмите «Применить» > «ОК».
Проверьте, по-прежнему ли вы сталкиваетесь с проблемой. Если нет, вы можете идти. Но если проблема не устранена, попробуйте следующее решение в списке.
Читать: биометрическое устройство отсутствует или биометрическое устройство удалено с помощью диспетчера устройств.
2]Откатить драйвер
Возможно, возникла проблема с текущим обновлением драйвера. Если это так, вам придется откатить драйвер, чтобы решить проблему. Ниже приведены шаги, чтобы сделать это.
- Нажмите клавишу Windows + X и выберите «Диспетчер устройств» во всплывающем меню.
- Дважды щелкните Биометрические устройства, чтобы развернуть параметр.
- Выберите установленный сканер отпечатков пальцев.
- Перейдите на вкладку «Драйвер» и выберите «Откатить драйвер».
- Нажмите «ОК».
Проверьте, решает ли это проблему. Если нет, попробуйте следующее решение в списке.
3]Обновите драйвер
Следующее, что вы можете попробовать в этой ситуации, это загрузить последнее обновление драйвера. Вы можете обновить драйвер, выполнив следующие действия.
- Откройте Диспетчер устройств > Биометрические устройства.
- Посмотрите, нет ли скрытого устройства для считывателя отпечатков пальцев.
- Если он найден, щелкните его правой кнопкой мыши и выберите параметр «Обновить драйвер».
Следуйте инструкциям на экране, чтобы загрузить последнее обновление.
См.: Кнопка удаления ПИН-кода Windows Hello неактивна
4]Проверьте, включено ли биометрическое устройство в BIOS.
Windows позволяет вручную включать или отключать биометрическое устройство в BIOS. Если функция отключена, вы, скорее всего, столкнетесь с проблемой в вопросе. Вам нужно будет включить опцию, чтобы решить проблему. Вот как.
- Нажмите кнопку питания, чтобы загрузить систему.
- Во время загрузки нажмите клавишу F10, чтобы войти в утилиту настройки BIOS.
- Найдите параметр «Биометрическое устройство». Он будет расположен в разделе «Конфигурация системы».
- Включить биометрическое устройство.
- Нажмите клавишу F10 еще раз, чтобы сохранить изменения и перезагрузить систему.
Читайте: Windows Hello не работает в Windows
Как исправить Windows Hello, этот отпечаток пальца в настоящее время недоступен?
Один из лучших способов избавиться от этой проблемы с отпечатком пальца в настоящее время недоступен — отключить драйвер отпечатка пальца. Вы можете сделать это, выполнив следующие действия: Откройте Диспетчер устройств > Биометрическое устройство > Драйвер отпечатка пальца. Перейдите на вкладку «Драйвер» и выберите «Отключить устройство». Подождите несколько минут и включите функцию.
Что делать, если считыватель отпечатков пальцев не работает в Windows 11/10?
Не о чем беспокоиться, если считыватель отпечатков пальцев не работает в Windows 11/10. Вы можете попробовать эти решения, чтобы решить проблему.
- Очистите датчик считывателя отпечатков пальцев
- Проверьте, правильно ли зарегистрирован считыватель отпечатков пальцев.
- Загрузите последнее обновление драйвера
- Проверьте, включено ли биометрическое устройство в BIOS.
Читать. Биометрическая служба Windows перестала работать.
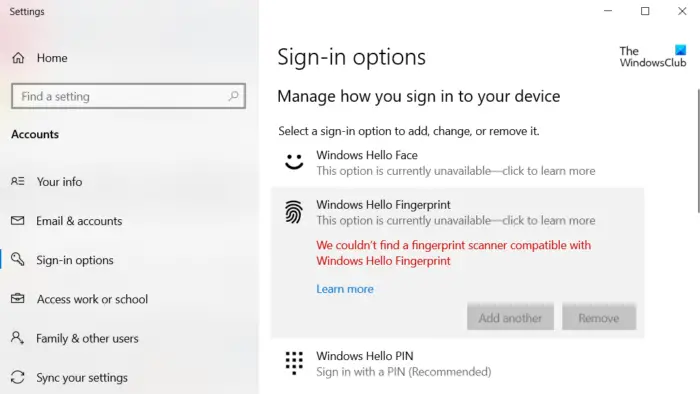
Программы для Windows, мобильные приложения, игры — ВСЁ БЕСПЛАТНО, в нашем закрытом телеграмм канале — Подписывайтесь:)
Как пропустить создание пин кода при установке windows 10
Когда вы делаете чистую установку Windows 10, вы должны пройти довольно длительный процесс настройки. Этот процесс настройки исключает все случаи, когда Windows 10 сообщает вам такие вещи, как «На мгновение» или «Мы готовимся» или что-то подобное. В ходе этого процесса вам необходимо настроить учетную запись пользователя, выбрать тип учетной записи, которую вы хотите использовать, подключиться к сети Wi-Fi, управлять настройками конфиденциальности, включить Cortana и добавить раскладки клавиатуры. Часть настройки учетной записи включает в себя настройку пароля и PIN-кода. Когда вы добавляете учетную запись, Windows 10 также сообщает вам, что нужно добавить ПИН-код, и нет опции пропуска, которая сопровождает его. Вот как можно пропустить добавление ПИН-кода во время настройки.
Установка Windows 10 застряла на Настройка PIN-кода
Решение довольно простое. Поскольку установка завершена, и все, что осталось, это настроить учетную запись, даже если ваш компьютер перезагрузится или выключится, проблем не будет. Тем не менее, первое, что вам нужно сделать, это отключить Интернет или отключить все подключения с компьютера.
Если есть переключатель WiFi или Ethernet-кабель, который вы используете для подключения к Интернету. Отключить и удалить его. Если у вас нет выбора, лучше полностью отключить Интернет.
Затем выключите компьютер и перезагрузите компьютер. Процесс установки начнется именно с того места, где он остановился. Единственное изменение заключается в том, что нет подключения к Интернету. На этот раз экран не застрянет на экране настройки PIN-кода, а также может пропустить его. Так что дождитесь, когда вы войдете в систему в первый раз.
Затем вы можете выбрать «Настройка PIN-кода» позже. Позже вы можете включить подключение к Интернету или подключить компьютер к Интернету.
Эти проблемы действительно глупы по своей природе, и Microsoft нужно исправить или, по крайней мере, дать возможность пропустить, где Интернет не является действительно необходимостью.
Дополнительная справка по паролям в Windows 8.1
Если вы забыли или потеряли свой пароль, следуйте инструкциям из раздела Сброс пароля выше, чтобы сбросить или восстановить его.
Если вы думаете, что пароль вашей учетной записи Майкрософт взломан или украден злоумышленником, мы можем помочь. Подробнее см. в разделе Не удается войти в учетную запись Майкрософт.
Да, если вход выполняется только на локальный компьютер. Тем не менее рекомендуется защитить компьютер с помощью надежного пароля. При использовании пароля только пользователь, знающий его, может войти в систему. Пароль необходим, если требуется войти в Windows с учетной записью Майкрософт. Дополнительные сведения см. в документе Можно ли войти Windows без пароля? Дополнительные данные об учетных записях Майкрософт и локальных учетных записях см. в записи Создание учетной записи пользователя.
Надежные пароли содержат разнообразные символы, в том числе строчные и прописные буквы, цифры и специальные символы или пробелы. Надежный пароль сложно угадать или взломать злоумышленнику. Такой пароль не должен содержать целое слово или данные, которые легко узнать, например ваше реальное имя, имя пользователя или дату рождения.
Пароль для входа с учетной записью Майкрософт может содержать не более 16 символов. Дополнительные сведения об учетных записях Майкрософт см. в статье Создание учетной записи пользователя.
Вы можете регулярно обновлять пароль, чтобы обеспечить лучшую защиту. Если ваш компьютер не подключен к домену, сделайте следующее:
Проведите пальцем от правого края экрана и нажмите кнопку Параметры, а затем выберите пункт Изменение параметров компьютера.(Если вы используете мышь, найдите ее в правом нижнем углу экрана, переместите указатель мыши вверх, нажмите кнопку Параметры ивыберите пунктИзменить параметры компьютера.)
Выберите элемент Учетные записи, а затем Параметры входа.
Нажмите или щелкните элемент Изменить пароль и следуйте указаниям.
Если компьютер подключен к домену, то системный администратор может задавать период обязательной смены пароля. Чтобы изменить пароль:
Если вы пользуетесь клавиатурой, нажмите клавиши CTRL+ALT+DEL, выберите пункт Сменить пароль и следуйте указаниям.
На планшетном ПК нажмите и удерживайте кнопку Windows, нажмите кнопку питания, а затем выберите команду Сменить пароль и следуйте инструкциям на экране.
Это зависит от того, используете ли вы сторонний электронный адрес. Если ваш адрес электронной почты заканчивается на outlook.com, hotmail.com, live.com или название другой службы Майкрософт, то при изменении пароля учетной записи Майкрософт также изменится пароль в службе электронной почты.
Однако для учетной записи Майкрософт можно использовать любой электронный адрес, в том числе сторонней почтовой веб-службы, такой как Yahoo! или Gmail. При выборе пароля для учетной записи Майкрософт пароль, необходимый для входа на сайт сторонней почтовой веб-службы, не изменяется.
Создайте графический пароль, чтобы входить в систему с помощью жестов, а не ввода символов.
Проведите пальцем от правого края экрана и нажмите кнопку Параметры, а затем выберите пункт Изменение параметров компьютера.(Если вы используете мышь, найдите ее в правом нижнем углу экрана, переместите указатель мыши вверх, нажмите кнопку Параметры ивыберите пунктИзменить параметры компьютера.)
Выберите элемент Учетные записи, а затем Параметры входа.
В разделе Графический пароль нажмите кнопку Добавить и следуйте указаниям.
Выбирайте для своей учетной записи пользователя такой пароль, который вы сможете запомнить. Он вам еще пригодится!
Конечно, можно записать пароль и хранить его в надежном месте. Тем не менее не стоит приклеивать бумажку с паролем на обратную сторону ноутбука или внутри выдвижного ящика стола. Если вы все-таки решили записать пароль, храните его отдельно от компьютера.
Для большей безопасности рекомендуется использовать разные пароли для разных целей. Например, разумно пользоваться совершенно непохожими паролями для учетной записи в социальной сети и для интернет-банка.
Если вы забыли или потеряли пароль, можно попробовать сбросить или восстановить его несколькими способами. Дополнительные сведения о том, как сбросить или восстановить пароль, представлены в разделе Сброс пароля выше.
Как удалить ПИН-код на Windows 10
Часто возникает ситуация, когда пользователь хочет избавиться от ПИН-кода на своем компьютере с Windows 10. Это может быть связано с утерей пароля, желанием повысить уровень безопасности или из-за проблем с работой ПИН-кода.
Чтобы удалить ПИН-код на Windows 10, можно перейти в настройки системы. Для этого нужно найти раздел «Учетные записи» и выбрать «Настройка входа в систему». Далее нужно выбрать «Удалить» под разделом «ПИН-код».
Если удаление ПИН-кода невозможно, например, из-за проблем с Windows Hello, можно попробовать перезапустить службу «Управление учетными данными и входом в систему Windows». Для этого нужно зайти в «Службы» через поиск Windows и найти нужную службу, затем выбрать «Перезапуск».
Если все же не удается удалить ПИН-код, можно попробовать сбросить его через командную строку. Для этого нужно открыть командную строку от имени администратора и ввести команду «net user username *». При этом нужно заменить «username» на имя пользователя, для которого нужно сбросить ПИН-код. Далее следует ввести новый пароль и потвердить его.
Важно помнить, что удаление ПИН-кода может повысить риск доступа к вашему компьютеру другим лицам, особенно если у вас нет других механизмов безопасности, таких как пароль
Причина проблемы
Это происходит из-за неправильных или испорченных разрешений, установленных для скрытой системной папки под названием «Ngc». Эта папка находится на системном диске «С» по следующему адресу:

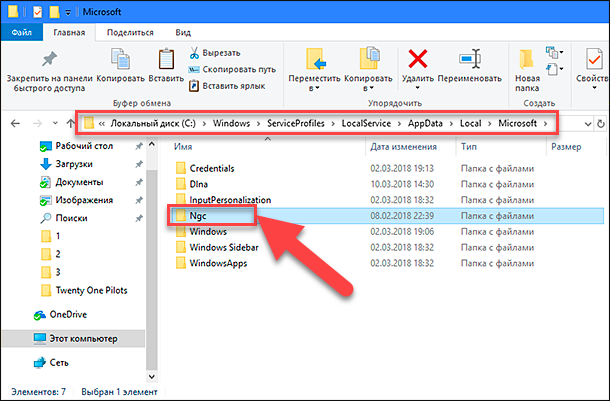
В папке «Ngc» хранятся все параметры, относящиеся к параметру ПИН-кода. Если папка повреждена или система не получает правильные разрешения и полный контроль над этой папкой, то опция ПИН-кода перестает работать. В таком случае, пользователи не могут добавить новый вариант ПИН-кода или выполнить авторизацию при помощи уже существующего ПИН-кода. Иногда эта папка полностью отсутствует на компьютере под управлением операционной системы «Windows 10» – все это может быть причиной возникновения таких проблем.
Как убрать ПИН-код на компьютере?
Для того чтобы деактивировать данную функцию, Вам необходимо осуществить процедуру сброса. Вот только в окошке, которое появляется для ввода кода, вместо набора ПИНа, просто жмите кнопку «Отмена».
Как видите, ПИН-код в «десятке» представляет весьма сильную и надежную защиту, кроме того он очень удобен при наборе. В принципе, все настройки, которые касаются кода, очень просты и внесение изменений предусматривает всего несколько действий. Кроме того, наши подробные инструкции должны не оставить у Вас никаких вопросов по этой теме.
Рейтинг статьи 0 / 5. Голосов: 0
Пока нет голосов! Будьте первым, кто оценит этот пост.
Отключаем пароль для входа в Windows 10
Как только вы удалите PIN-код, система начнет использовать пароли для своей защиты. То есть изначально PIN-код был придуман для более легкого входа в систему без длинных и сложных паролей. По мнению разработчиков, совсем обходится без пароля или PIN-кода нельзя, ведь так ваши данные останутся без защиты (например, информация о платежных картах в Microsoft Store).
Однако, если вы уверены в том, что у третьих лиц нет доступа к вашему компьютеру, и по-прежнему хотите входить в систему и сразу открывать рабочий стол, то вот вам инструкция для отключения паролей:
- Откройте поисковую строку в меню «Пуск», а затем найдите и откройте файл netplwiz.
- В новом окне «Учетные записи пользователей» останьтесь на вкладке «Пользователи». Здесь вам нужно щелкнуть на имя учетки, для которой вы хотите отменить пароль, а следом снять галочку с параметра «Требовать ввод имени пользователя и пароля».
- Для подтверждения новых параметров щелкните «Применить».
- Система попросит вас ввести логин и пароль, а затем вы должны будете щелкнуть «ОК», а следом вновь на «ОК».
Этот гайд подойдет как для локальных учетных записей, так и для аккаунтов Microsoft. При этом ваш пароль не удалится, а просто не будет запрашиваться при входе в систему.
Если же вы хотите полностью удалить пароль учетной записи, то читайте как это сделать ниже. Но рекомендуем вам отказаться от этой затеи, ведь тогда ваш компьютер и персональные данные станут еще более уязвимыми.
Как удалить пароль для аккаунта Microsoft
Если вы используете для входа учетную запись Microsoft, и хотите полностью удалить пароль, то вам нужно будет переключиться на локальную учетную запись. Делается это так:
- Откройте раздел «Учетные записи» в настройках вашего компьютера.
- В левом меню найдите блок «Ваша информация» и перейдите к нему.
- В правой части окна запустите опцию «Войти с локальной учетной записи», а затем щелкните «Далее».
- Введите ваш текущий пароль, чтобы подтвердить, что это вы вносите изменения и вновь щелкните «Далее».
- В новом окне введите имя пользователя для новой локальной учетки, но поля для ввода пароля оставьте пустыми.
- Теперь нажмите «Далее», а потом «Выйти и завершить».
Как удалить пароль для локальной учетной записи
Если же вы уже используете локальную учетку, то удалить для нее пароль можно так:
- Войдите в «Настройки», затем «Учетные записи» и «Параметры входа».
- В блоке с пиктограммой ключа «Пароль» щелкните на «Изменить».
- Подтвердите свой текущий пароль, чтобы получить доступ к внесению изменений, и нажмите «Далее».
- В новом окне система предложит ввести новый пароль и подтвердить его, но вы должны оставить эти поля пустыми и нажать поочередно кнопки «Далее» и «Готово».
Как удалить пароль через командную строку
Если вы не любите использовать систему окон для настроек, а предпочитаете управлять системой с помощью команд, то вот вам инструкция:
- Откройте командную строку от имени администратора (файл в поиске cmd).
- Введите первую команду:
net user
- Введите вторую команду:
net user USERNAME *
USERNAME
- Дважды нажмите на клавиатуре Enter. Для системы это будет означать, что вы ввели пустые значение, а значит при запуске системы пароль запрашиваться не будет.
Сброс ПИН-кода без деструктивного действия
Требования:
Когда в клиенте включена неразрушимая перезагрузка ПИН-кода, 256-битный ключ AES создается локально и добавляется в Windows Hello и клавиши пользователя в качестве прозатора сброса ПИН-кода. Этот протектор сброса ПИН-кода шифруется с помощью общедоступных ключей, полученных из службы сброса ПИН-кода Майкрософт, а затем хранится на клиенте для более позднего использования во время сброса ПИН-кода. После того как пользователь инициирует сброс ПИН-кода, завершает проверку подлинности в Azure и завершает многофакторную проверку подлинности, зашифрованный защитник сброса ПИН-кода отправляется в службу сброса ПИН-кода Майкрософт, расшифровываются и возвращаются клиенту. Расшифровка протектора сброса ПИН-кода используется для изменения ПИН-кода, используемой для авторизации Windows Hello для бизнеса, после чего он очищается из памяти.
С помощью групповой политики, Microsoft Intune или совместимого MDM можно настроить Windows устройства для безопасного использования службы сброса ПИН-кода Майкрософт, которая позволяет пользователям сбросить забытый ПИН-код с помощью параметров или над экраном блокировки, не требуя повторной регистрации.
Служба сброса ПИН-кода Майкрософт работает только с выпуск Enterprise для Windows 10 версии 1709-1809. Функция работает с выпуск Enterprise и Pro с Windows 10, версией 1903 и более новыми. Служба сброса ПИН-кода Microsoft в настоящее время недоступна в Azure Government.
Подключение службы сброса PIN-кода корпорации Майкрософт к клиенту Intune
Прежде чем удаленно сбросить ПИН-коды, необходимо на борту службы сброса ПИН-кода Майкрософт Azure Active Directory клиента и настроить управляемые устройства.
Подключение Azure Active Directory службой сброса ПИН-кода
Перейдите на веб-сайт Microsoft PIN-код reset Service Productionи войдите с помощью учетной записи глобального администратора, используемой для управления Azure Active Directory клиентом.
После входа в систему выберите Accept, чтобы дать согласие службе сброса ПИН-кода для доступа к вашей учетной записи.
Перейдите на веб-сайт Microsoft PIN-код сбросаклиентской продукции и войдите с помощью учетной записи глобального администратора, используемой для управления Azure Active Directory клиентом.
После входа в систему выберите Accept, чтобы дать согласие клиенту сброса ПИН-кода для доступа к вашей учетной записи.
После того как вы приняли службу сброса ПИН-кода и клиентские запросы, вы приземлите страницу, на которую будет заявляется: «У вас нет разрешения на просмотр этого каталога или страницы». Такое поведение ожидается. Убедитесь, что для клиента перечислены два приложения сброса ПИН-кода.
На портале Azureубедитесь, что служба сброса ПИН-кода Майкрософт и клиент сброса ПИН-кода Майкрософт интегрированы из Enterprise приложений. Фильтр до состояния приложения «Включено», и в клиенте будут показываться как Microsoft Pin Reset Service Production, так и Microsoft Pin Reset Client Production.
Настройка Windows устройств для использования сброса ПИН-кода с помощью групповой политики
Можно настроить Windows службу сброса ПИН-кода Майкрософт с помощью части конфигурации компьютера объекта групповой политики.
Назначение профиля конфигурации устройства сброса ПИН-кода с помощью Microsoft Intune
Подтверждение того, что политика восстановления ПИН-кода выполняется на клиенте
Конфигурацию сброса ПИН-кода для пользователя можно просмотреть с помощью dsregcmd/status из командной строки. Это состояние можно найти в разделе состояние пользователя в качестве элемента строки CanReset. Если CanReset сообщается как DestructiveOnly, то включен только деструктивный сброс ПИН-кода. Если CanReset сообщает о destructiveAndNonDestructive, то включена неразрушимая перезагрузка ПИН-кода.
Не получается добавить или использовать ПИН-код в Windows 10, что делать?

Читайте, о причинах и способах решения проблемы с добавлением и использованием ПИН-кода в Windows 10.Корпорация «Microsoft», разработавшая операционную систему «Windows», каждый раз улучшает ее по сравнению с предыдущей версией. Выпуск новых сборок обновлений облегчают конечному пользователю использование системы «Windows» в своих целях.
Операционная система «Windows» является самой распространённой в мире и благодаря последним разработкам может применяться на разных видах устройств: персональных компьютерах, ноутбуках, нетбуках, планшетах и т.д. Одной из главных задач, помимо унификации системы для различных устройств, расширения возможностей и повышения работоспособности системы, является ее безопасность и защищенность от возможных вредоносных программ и злонамеренных хакерских атак. С каждым днем количество компьютерных угроз существенно возрастает, поэтому пренебрегать защитой абсолютно не следует.
Защита персональных данных пользователя – это важный момент для каждого из нас, особенно это касается данных учетной записи пользователя. Для защиты информации «Microsoft» рекомендует применять сложный и длинный пароль с высокой степенью защищенности
Это в первую очередь касается рабочих компьютеров, хранящих большой объем важной информации, для которых существуют высокие риски подвергнуться атаке или стороннему доступу. Но использование длинного пароля на домашнем компьютере не всегда удобно для постоянного входа в систему, и «Microsoft» разработала вариант доступа в систему при помощи короткого ПИН-кода
Конечно, функциональные возможности ПИН-кода значительно ниже по сравнению с другими вариантами авторизации в системе «Windows».
Благодаря службе «Windows Hello» в операционной системе «Windows 10» пользователям доступны новые виды аутентификации для входа в систему: использования отпечатка пальца, сканирование радужной оболочки глаза или сканирование лица пользователя. Это значит, что для входа в систему пользователю будет достаточно показать свое лицо или прикоснуться к устройству пальцем, например. Однако вариант входа в систему при помощи ПИН-кода также обладает определенными преимуществами. Ведь разработчики «Microsoft» не ставили перед собой задачу заменить ПИН-кодом различные варианты аутентификации, а только пытались облегчить пользователю вход в систему.
Одним из преимуществ ПИН-кода является его скорость, позволяющая пользователю быстрее пройти авторизацию при входе в устройство. И даже если злоумышленник узнает вашу кодовую комбинацию, то он сможет воспользоваться только конкретным компьютером, а не получить доступ ко всем устройствам. В этом случае украденный ПИН-код ни как не поможет мошеннику выполнить авторизацию на других устройствах, связанных с вашим аккаунтом. Опять же, чтобы ввести ваш ПИН-код, необходимо находиться рядом с вашим компьютером физически, и ввести его удаленно не получиться (в отличие от пароля). И если ПИН-код от вашего домашнего компьютера, то возможность использования его злоумышленником существенно снижается.
Операционные системы «Windows 8», «Windows 8.1» и «Windows 10» позволяют своим пользователям использовать ПИН-код в качестве альтернативного варианта авторизации, и вы можете установить и использовать его вместо пароля. Использование PIN-кода упрощает вход в ваше устройство на базе операционной системы «Windows», подключение к различным приложениям и онлайн-сервисам, таким как социальные сети, например.





























