Почему нельзя сохранять объекты на рабочем столе
Начинающие пользователи, скачивая что-то из сети или копируя в свои папки на компьютере фотографии и видео, бросают эти объекты напрямую на «Рабочий стол».
Делать так нельзя, если Вы действительно дорожите своей информацией.
Перед тем, как создавать свои личные архивы на компьютере, используя при этом то, что предлагает интернет, нужно элементарно разобраться в том, как устроены его хранилища информации.
- Зайдите в меню «Пуск»;
- Перейдите в подраздел «Мой компьютер»;
- Перечитайте списки дисков, которые входят в его структуру;
- Заведите на диске «D» личную папку и вносите в нее все, что угодно.
Системным администраторам часто приходится решать проблемы, связанные с элементарной перезагруженностью основного диска «С». Что это значит? Подраздел «Рабочий стол» является компонентом одной из системных папок диска «С». Во-первых, там в любом случае не так много места для личных видеоархивов, во-вторых, если этот системный диск «летит», после его восстановления все файлы будут попросту утеряны. В этом, конечно, никто не заинтересован, поэтому перед тем, как использовать компьютер, разберитесь в самых элементарных принципах его работы.

Что можно выносить на «Рабочий стол»
Разработчики компьютерных систем прекрасно понимают, что удобнее и быстрее всего найти файлы – именно с «Рабочего стола». Это первое, что видит начинающий пользователь. Иногда системный диск «слетает» просто из-за перезагруженности. Сразу уберите всё с диска «С» в подходящую папку на других дисках, и возможно, проблема решится автоматически. Что же делать, если под рукой постоянно нужна какая-нибудь гиперссылка или папка с рабочими фото? Для начала объедините все файлы на «Рабочем столе» в одну папку, сбросьте их в нее и закройте. Перенесите ее в выбранное хранилище – любой другой диск, только не «С». Теперь наведите на иконку этой папки «мышку», клацните правой клавишей.
В предложенных раскладках появится опция \Создать ярлык\, нажмите на этот пункт.
Теперь на этом диске найдите ту же иконку, но только со стрелочкой. Это и есть ярлык. Просто скопируйте его и перенесите на \Рабочий стол\. Все, теперь у Вас есть ход к нужной папке с отобранными файлами, а занимает ярлык на диске просто смешной объем.
Что должно сохраняться на системном диске «С»
Если желаете грамотно сохранить файл на диск, выбирайте для себя любой удобный диск, кроме «С», здесь вообще-то может находиться только файловая раскладка операционной системы – и ничего больше. Нет ничего страшного, если на этом диске заваляется один-два фрагмента, нужных, чтобы разобраться, как создать ссылку и сохранить её, или блокнотный файл с рабочими временными записями. Такие объекты много места не займут. Но всегда имейте в виду, что файлы для длительного сохранения необходимо переносить туда, где они точно сохранятся, даже если с операционной системой что-то случится.
Графический интерфейс и производительность
Многие пользователи задаются вопросом о влиянии заполненного рабочего стола на скорость работы компьютера. Может ли такой рабочий стол тормозить работу ПК?
Ответ на этот вопрос может быть неоднозначным. С одной стороны, заполненный рабочий стол может влиять на производительность компьютера. Когда на рабочем столе отображаются множество файлов, ярлыков и папок, операционная система тратит дополнительные ресурсы на их отображение и обработку. Это может приводить к увеличению времени загрузки рабочего стола и замедлению общей скорости работы ПК.
С другой стороны, современные компьютеры и операционные системы обладают достаточными ресурсами для работы с заполненным рабочим столом. Компьютеры с высокой производительностью и большим объемом оперативной памяти (ОЗУ) способны эффективно обрабатывать большое количество файлов и ярлыков на рабочем столе. Замедление работы компьютера может быть связано с другими причинами, такими как загруженность процессора, недостаток памяти или наличие вредоносных программ.
Для оптимальной производительности ПК рекомендуется поддерживать чистоту рабочего стола. Удалите ненужные и устаревшие файлы, ярлыки и папки. Вместо размещения всех файлов на рабочем столе, организуйте их в специальные папки. Это поможет сократить время загрузки рабочего стола и повысит общую скорость работы компьютера.
Также рекомендуется регулярно очищать систему от временных файлов, обновлять операционную систему и антивирусную программу. Это поможет поддерживать оптимальную производительность ПК и избежать ненужных задержек.
В заключение можно сказать, что заполненный рабочий стол может влиять на скорость работы компьютера, но не является единственной причиной замедления. Стабильная производительность ПК также зависит от других факторов, включая спецификации компьютера, установленные программы и общую состояние операционной системы.
Множество иконок на рабочем столе
Заполненный рабочий стол множеством иконок может тормозить скорость работы ПК. Объяснение этому можно найти в следующих причинах:
- Используется больше оперативной памяти. Каждая иконка на рабочем столе занимает определенное количество памяти для отображения и связанных с ней данных. Чем больше иконок, тем больше памяти требуется для их отображения.
- Повышается нагрузка на процессор. Отображение множества иконок на рабочем столе требует дополнительных вычислительных ресурсов процессора. Это может привести к замедлению работы ПК, особенно при выполнении других задач.
- Увеличивается время загрузки системы. Если на рабочем столе находится множество иконок, операционная система может затратить больше времени на их отображение при запуске. Это может сказаться на скорости загрузки системы и времени доступа к другим компонентам ПК.
Чтобы избежать замедления работы ПК, рекомендуется оставлять на рабочем столе только самые необходимые иконки. Остальные можно разместить в папках или использовать функции поиска и запуска программ через меню Пуск или экспертные сочетания клавиш.
Обновление графических элементов
Заполненный рабочий стол на ПК может тормозить скорость работы компьютера. Такое торможение может быть вызвано различными факторами, в том числе и обновлением графических элементов на рабочем столе.
Когда рабочий стол заполнен большим количеством иконок, фоновыми изображениями или виджетами, ПК может сталкиваться с проблемой задержки в обновлении графических элементов. В результате этого процессор и графическая карта вынуждены тратить больше ресурсов на отображение графических элементов рабочего стола, что может снизить скорость работы ПК.
Причина тормозов может быть связана с ограниченными вычислительными мощностями устройства или с отсутствием оптимизации программного обеспечения для работы с большим количеством графических элементов. Также влияние на скорость работы ПК может оказывать и наличие процессов и задач, которые берут на себя ресурсы системы.
Решить проблему низкой скорости работы ПК с заполненным рабочим столом можно следующими способами:
- Удалить ненужные ярлыки и иконки с рабочего стола. Оставить только те, которые действительно необходимы для работы.
- Оптимизировать работу с графическими элементами, используя специальные программы или настройки системы.
- Закрыть все неиспользуемые процессы и программы, которые могут занимать ресурсы ПК.
Необходимо также учитывать, что заполненный рабочий стол может влиять не только на скорость работы ПК, но и на удобство и эффективность работы пользователя. Поэтому рекомендуется поддерживать рабочий стол в порядке и регулярно проводить оптимизацию системы.
Отключить автоматическую загрузку папок
Первое, что нам нужно сделать, это щелкнуть значок OneDrive на панели задач. Откроется окно, и мы выберем опцию «Настройки и справка». Откроется другое раскрывающееся меню, где мы должны выбрать опцию «Конфигурация».
Попав в меню «Настройки», мы видим окно с несколькими вкладками вверху. Здесь мы перейдем к «Восстановление”Таб. В меню «Важные папки на ПК» нажмите кнопку «Управление резервными копиями». В нем мы найдем Рабочий стол, изображения и документы папки, выбранные таким образом, чтобы у нас была их резервная копия в OneDrive, чтобы файлы, из которых она состояла, были защищены, и мы могли сделать их доступными на других устройствах.

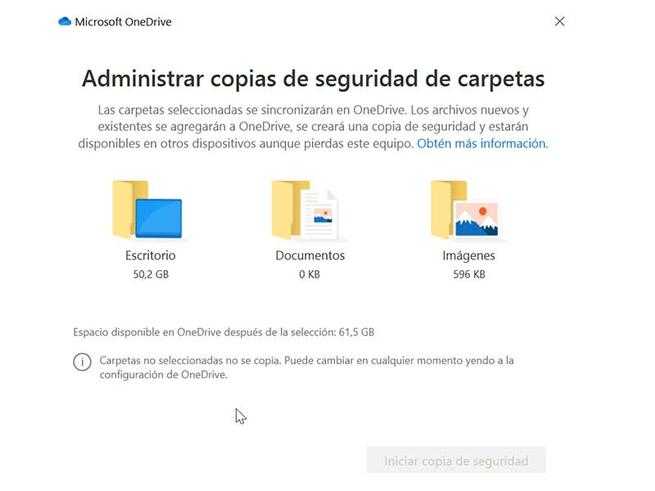
Закрыв окно и вернувшись снова в раздел «Резервное копирование» в меню настроек OneDrive, мы должны обратить внимание на параметры «Фото и видео» и «Снимки экрана», которые мы должны снять, если не хотим, чтобы они сохранялись в облако автоматически
3. Secure Your Files Via the Command Prompt
You can secure your files using the Command Prompt too. This method actually provides more protection than the other methods. Not only will it deny other users from deleting your files, but it’ll also restrict them from viewing those files.
Here’s how you can get started with securing your files via the Command Prompt.
- Press the Windows Key + R and type CMD.
- Click Ctrl + Shift + Enter to open an elevated Command Prompt.
- To lock a file or folder, type the following command in the Command Prompt:
Replace the File_or_Folder_Path command with a relevant file or folder path. Here’s how you can get your file or folder path.
- Go to the file or folder that you want to secure and right-click on it.
- Open Properties and navigate to the Security tab.
- Copy the file path that appears as the Object name.
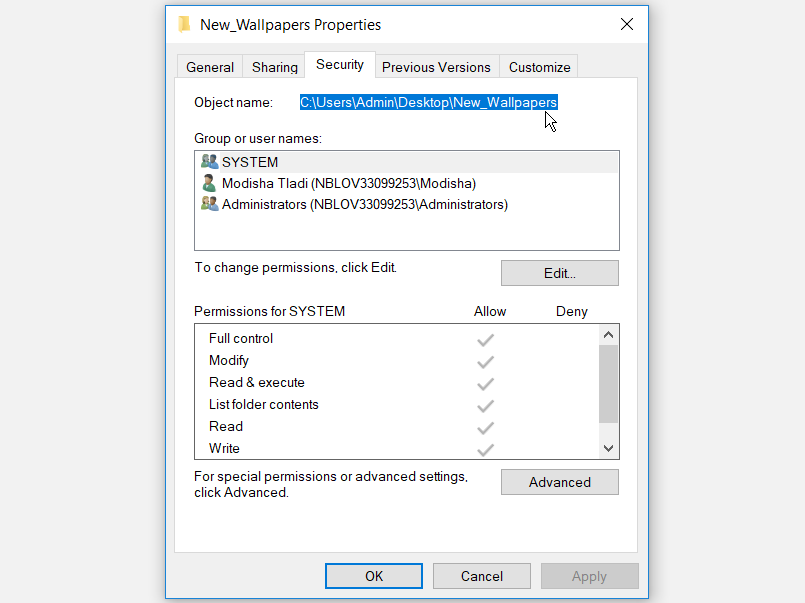
Paste the file path in the relevant section of the command.
Here’s an example of what the command will look like:

There shouldn’t be any spaces between the names of your files or folders for this command to work. You can separate long file names with hyphens or underscores.
When you’ve typed the correct command in the Command Prompt, press Enter. When you get a command that says, “Are you sure (Y/N)?”, type Y and hit Enter. Your file or folder should now be locked.
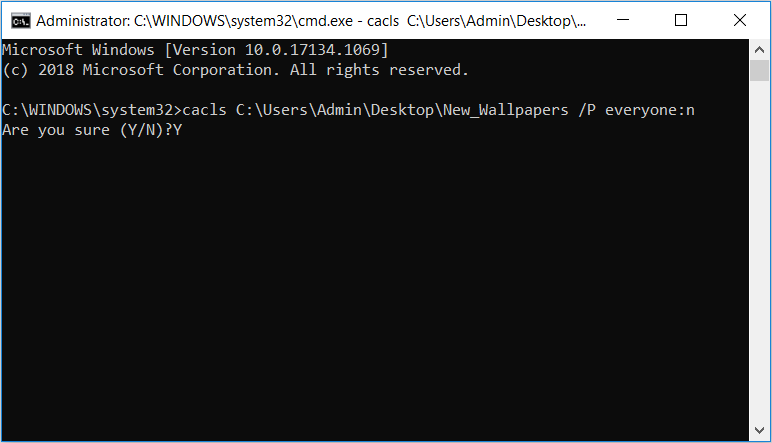
If you want to unlock the file or folder, type the following command into the Command Prompt and press Enter:
Again, replace the File_or_Folder_Path command with a relevant file or folder path.
Локальные групповые политики, востребованные при администрировании ОС Windows 10
Ранее в статье Основы работы с редактором локальной групповой политики в ОС Windows 10 был рассмотрен механизм добавления объектов групповой политики для редактирования параметров, которые будут применяться для определенных пользователей.
Запрет доступа к редактору реестра и командной строке
Иногда бывает крайне рационально запрет неопытному пользователю доступ к редактору реестра и командной строке. Для этого можно настроить два параметра.
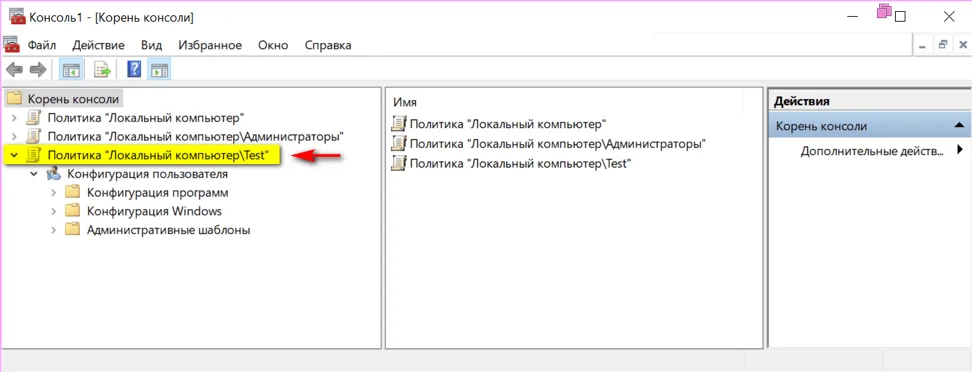
Рис.1 Окно консоли с добавленными оснастками объектов групповой политики
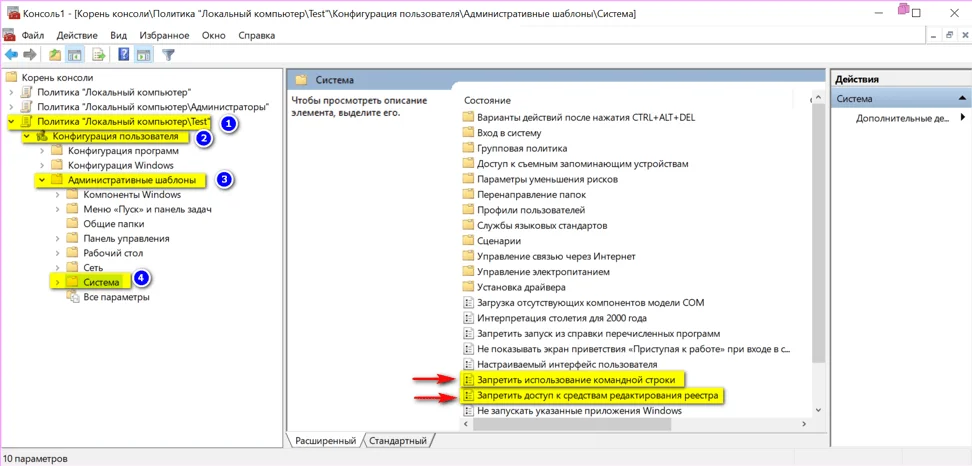
Рис.2 Редактирование параметров политик узла Система
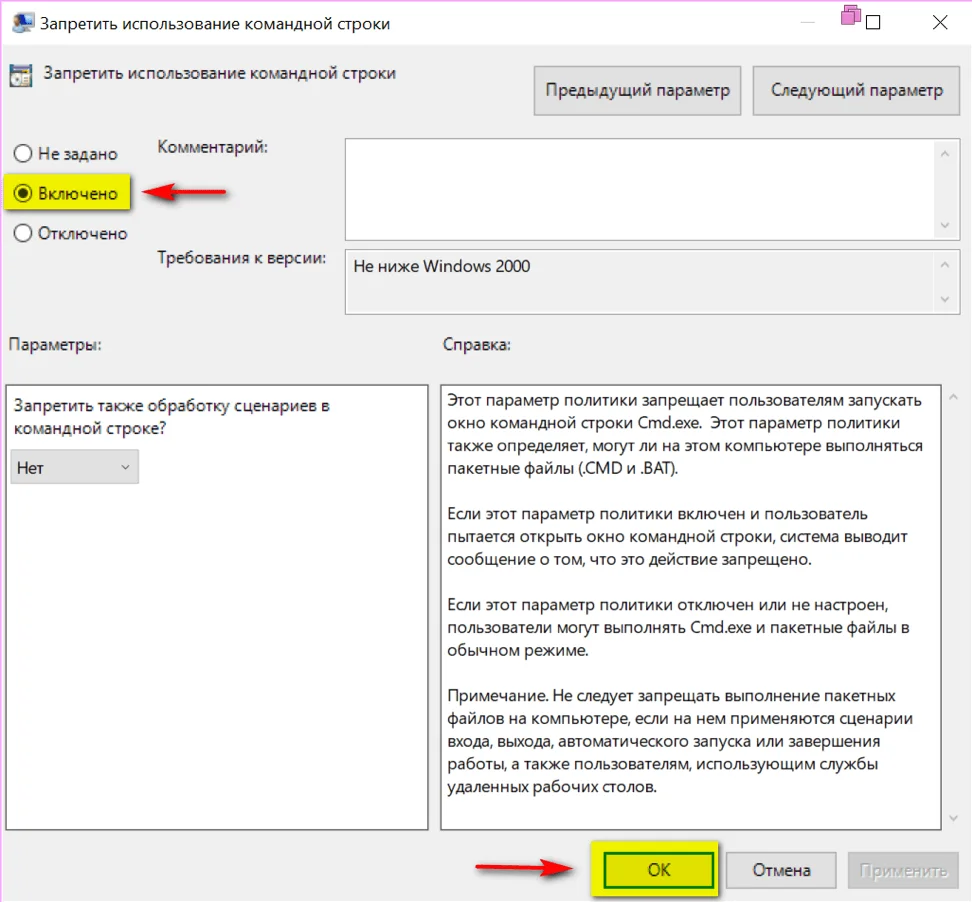
Рис.3 Редактирование параметра политики Запретить использование командной строки
Если параметр политики Запретить использование командной строки включен и определенный пользователь откроет окно командной строки, будет выведено сообщение о том, что это действие запрещено.
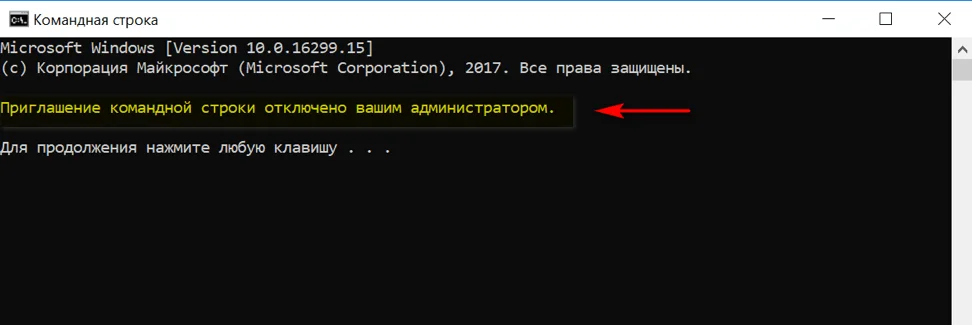
Рис.4 Результат действия запрета при запуске командной строки
При запуске реестра после изменения локальной политики на экран будет выведено сообщение о запрете.

Рис.5 Результат действия запрета при запуске редактора реестра
Запрет определенных настроек узла Персонализация
С помощью узла Персонализация оснастки локальной групповой политики можно настроить для определенных пользователей запрет на изменение цветовой схемы, темы, фона рабочего стола. Можно запретить изменять заставку, стиль оформления окон и кнопок и многое другое. Все эти параметры доступны по следующему пути: Конфигурация пользователя > Административные шаблоны > Панель управления > Персонализация.
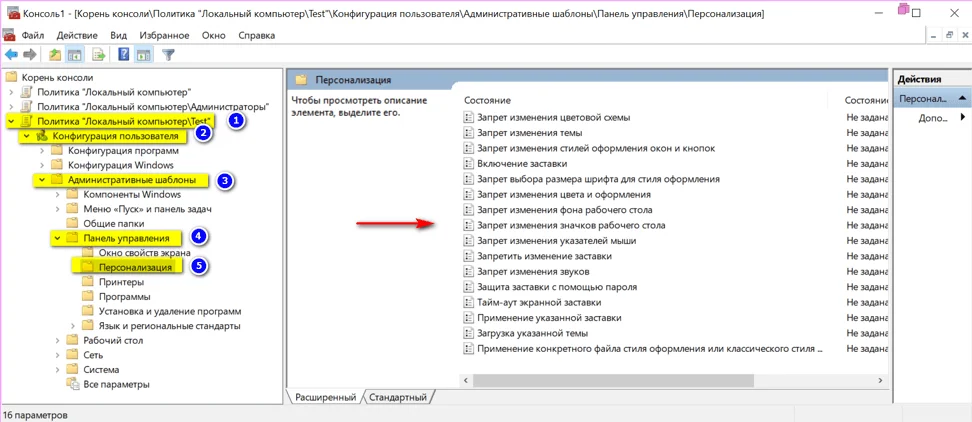
Рис.6 Редактирование параметров политик узла Персонализация

Рис.7 Редактирование параметра политики Запрет изменения фона рабочего стола
При активировании данной политики, при попытке изменить фон рабочего стола через настройки персонализации, данная опция будет не активна.
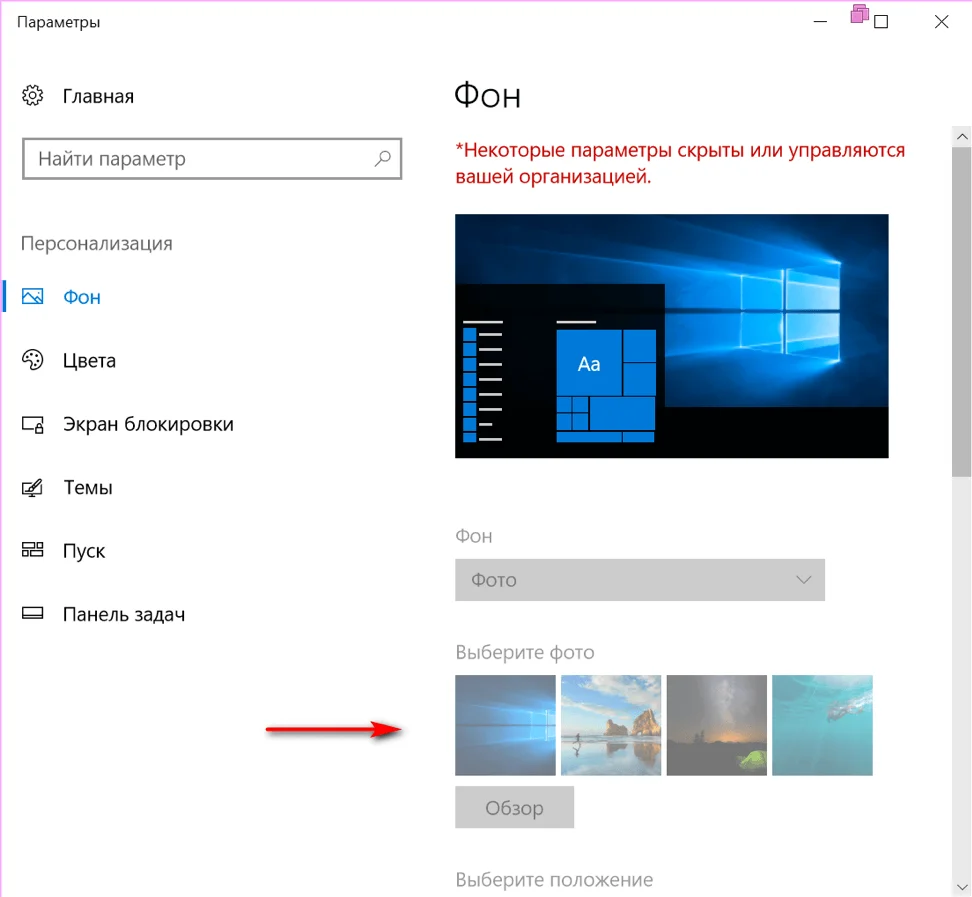
Рис.8 Результат действия запрета на изменение фона рабочего стола
Запрет доступа к различным элементам меню Пуск и настройки панели задач
При администрировании рабочих станций рационально для неопытных пользователей запретить изменять параметры панели задач и меню Пуск, удалить не используемые элементы Windows из меню Пуск. Все эти параметры доступны в узле локальной групповой политики Конфигурация пользователя > Административные шаблоны > Меню Пуск и панель задач.
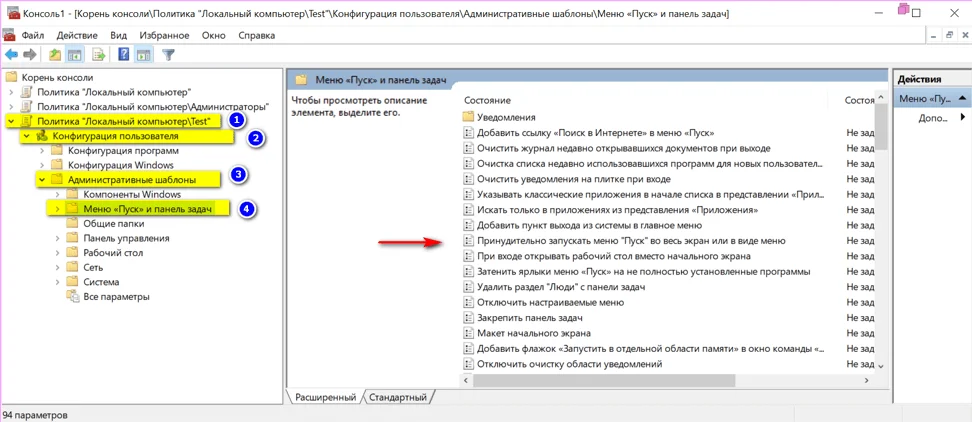
Рис. 9 Редактирование параметров политик узла Меню «Пуск» и панель задач
Ниже представлен лишь не полный перечень политик, который доступен в Меню Пуск и панель задач в операционной системе Windows 10 Pro:
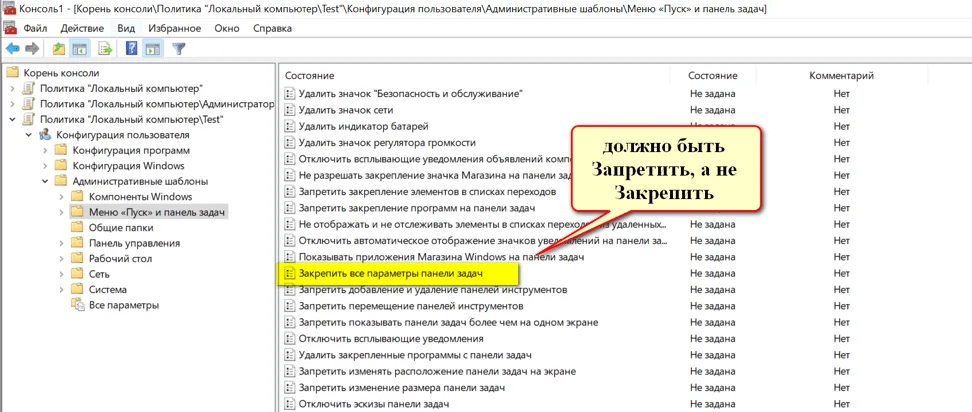
В данном примере будет рассмотрена политика Запретить изменение размера панели задач.
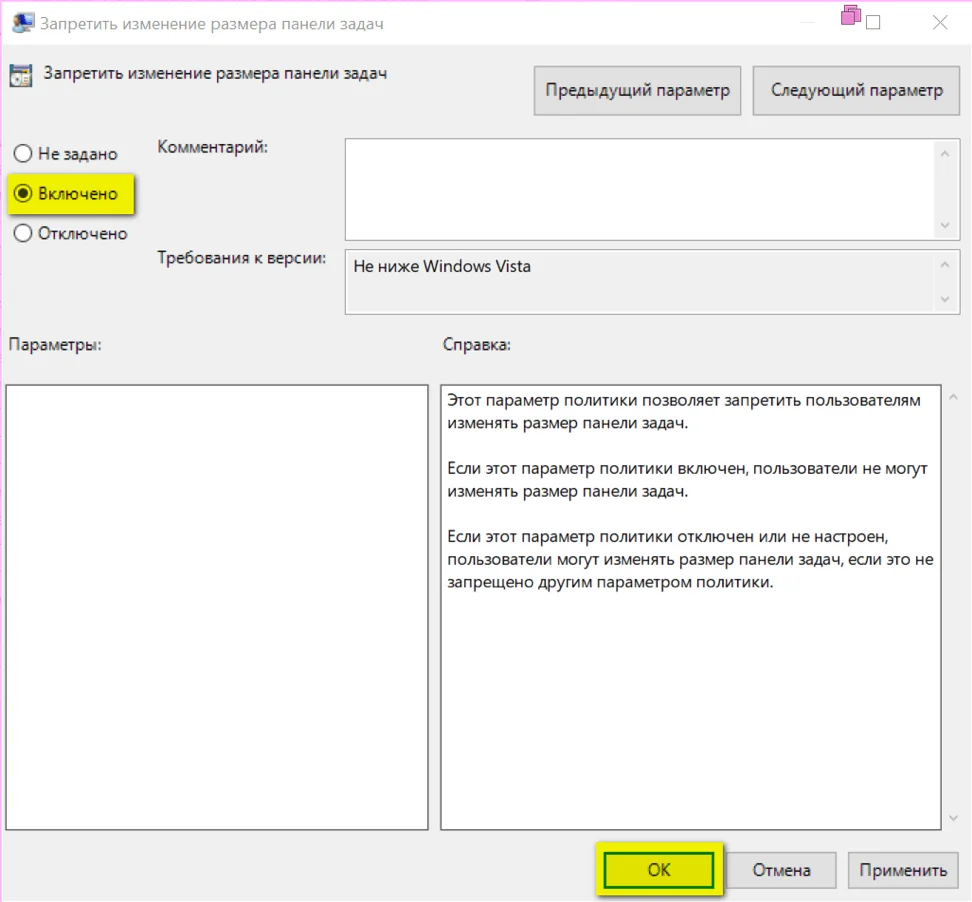
Рис.11 Редактирование параметра политики Запретить изменение размера панели задач
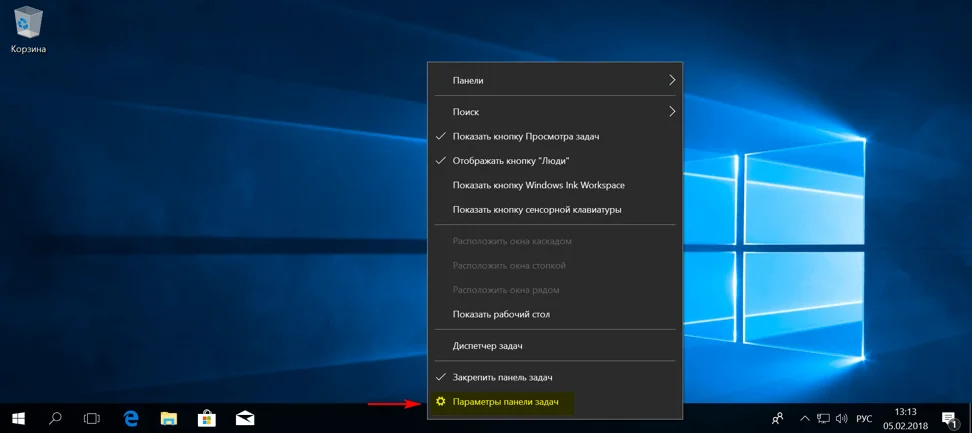
Рис.12 Открытие параметров панели задач
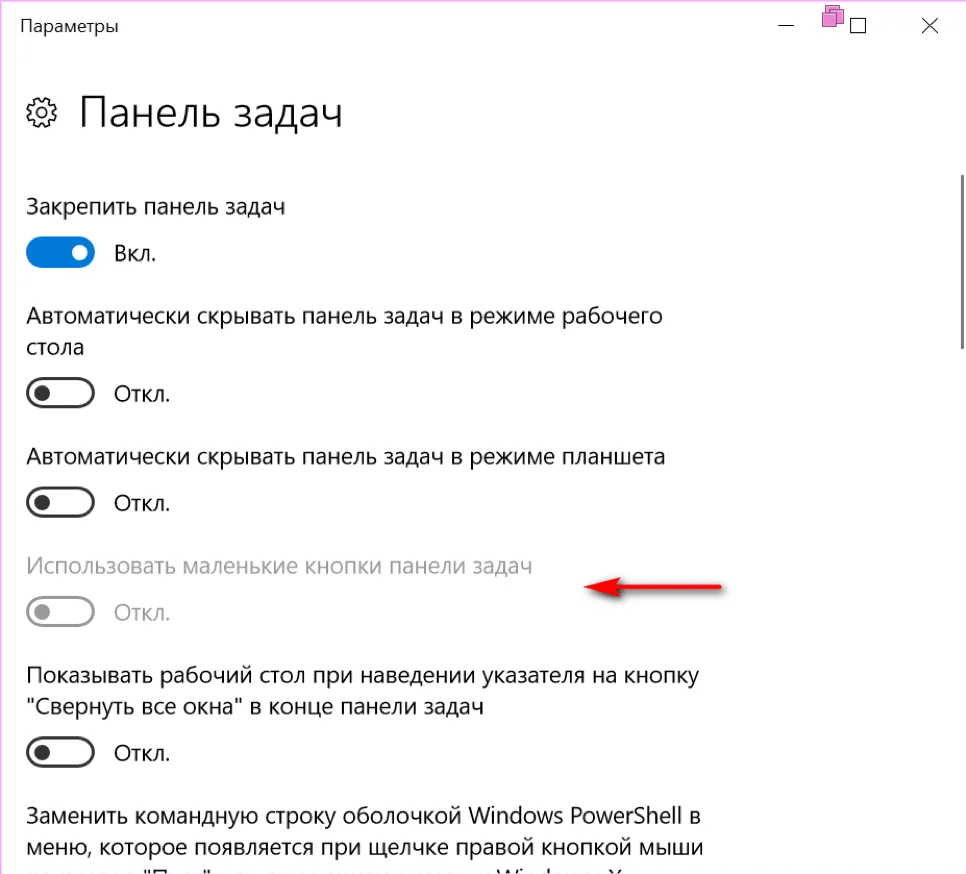
Рис.13 Результат действия запрета на редактирование размера панели задач
Скрытие определенных элементов панели управления
При администрировании рабочей станции иногда бывает целесообразно скрыть для неопытного пользователя определенные элементы панели управления. В статье Основы работы с редактором локальной групповой политики в ОС Windows 10 был рассмотрен механизм отображения только указанных элементов панели управления. В данном примере рассмотрен механизм скрытия определенных элементов из всего перечня апплетов панели управления. Для этого:
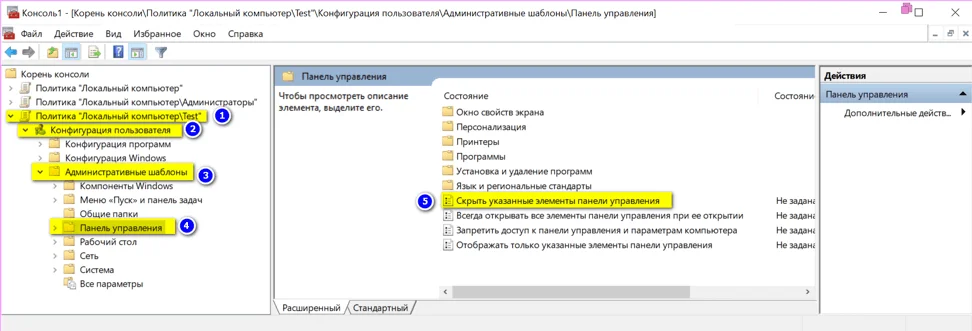
Рис.14 Редактирование параметра политики Скрыть указанные объекты панели управления
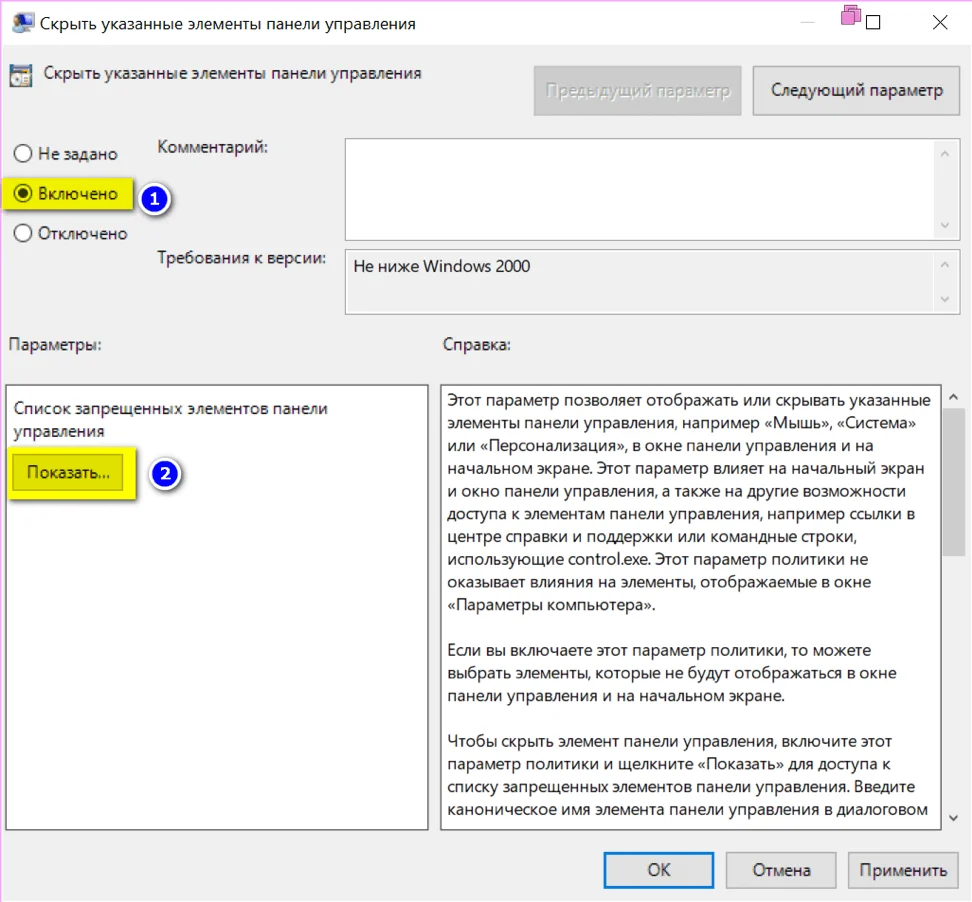
Рис.15 Редактирование параметра политики Скрыть указанные объекты панели управления
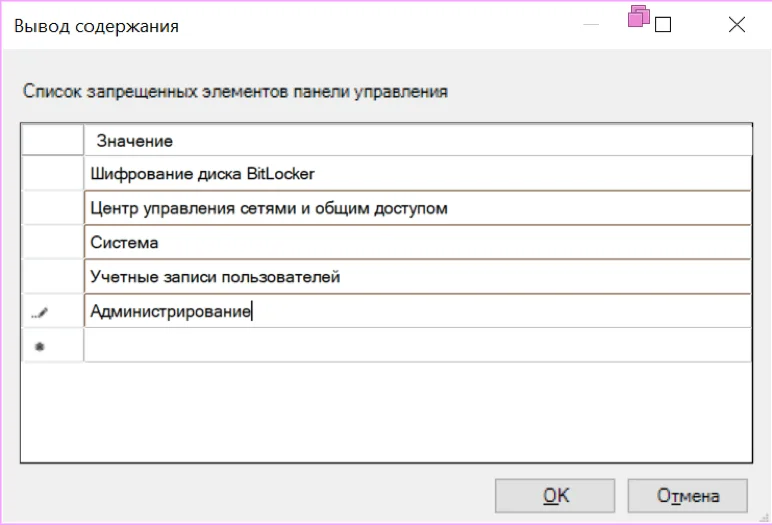
Рис.16 Список запрещенных элементов панели управления
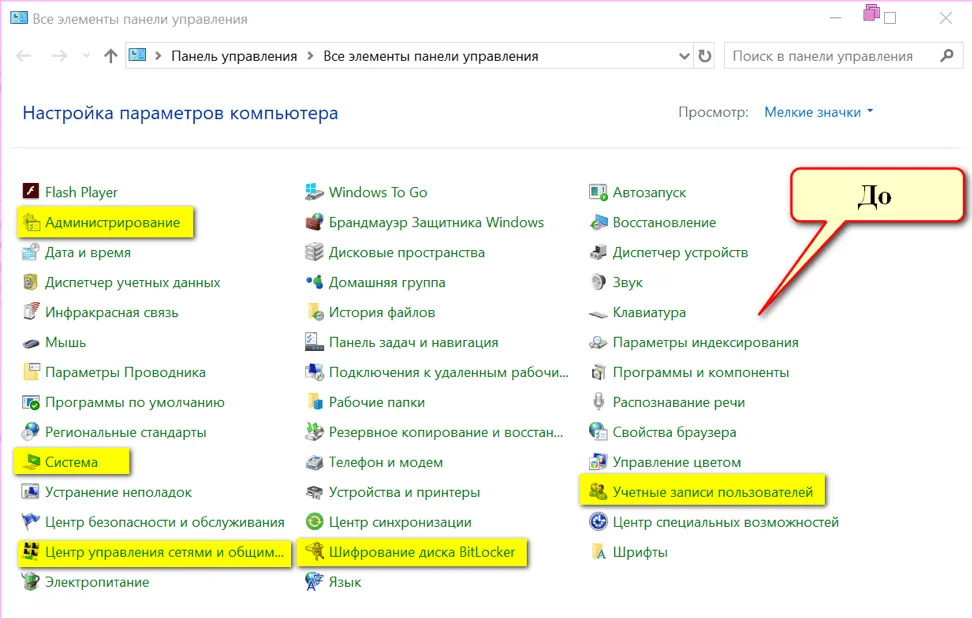
Рис.17 Список элементов панели управления до изменения параметра локальной групповой политики
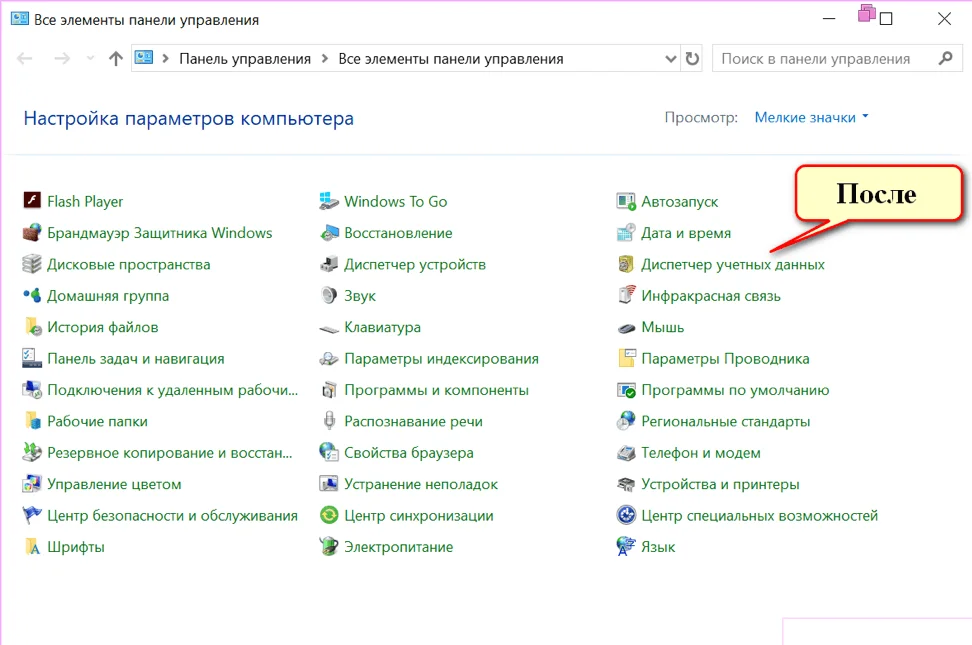
Рис.18 Список элементов панели управления после изменения параметра локальной групповой политики
Источник
Папки рабочего стола, изображений и документов всегда синхронизированы
Для использования с OneDrive приложение позволяет: настроить, какие папки мы хотим синхронизировать всех тех, что составляют наш жесткий диск. Среди них есть две папки, такие как «Изображения» и «Документы», которые можно настроить так, чтобы все ваши данные сохранялись непосредственно в облаке, что позволяет нам всегда синхронизировать все наши файлы.
Чтобы этого не произошло, мы покажем вам, как мы можем настроить OneDrive для управления тем, какие папки должны быть синхронизированы, таким образом, мы сами вручную решаем, какое содержимое этих папок мы хотим использовать локально и какое мы хотим синхронизировать с облаком.
Защита файлов от удаления средствами Windows
Для защиты документов от удаления придется создать в удобном месте папку, в которую в последующем можно скидывать файлы, потеря которых нежелательна. Выполняется такой алгоритм:
правой кнопкой мыши кликнуть на папку или файл, выбрать пункт «Свойства»;
во вкладке «Безопасность» нажать на «Дополнительно»;

в появившемся окошке во вкладке «Разрешения» нажать «Изменить разрешения…»;

во вновь появившемся окне нажать «Добавить»;

в следующем окошке написать «Все» и кликнуть на «Ok»;

наконец, откроется главное окно, в котором нужно поставить галочки на нужных пунктах. В общем случае хватит следующих пунктов: в столбце разрешить – «Чтение атрибутов», «Содержание папки/ чтение данных» и «Чтение дополнительных атрибутов»; в столбце запретить – «Удаление» и «Удаление подпапок и файлов».
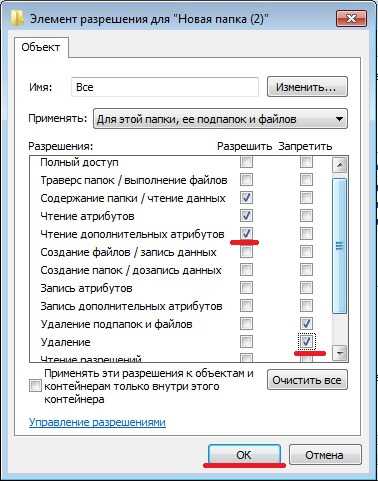
Потом нажать на «Ok». Во всех ранее открытых окошках также кликнуть на эту кнопку. В конце процедуры появляется окно предупреждения, в нем нужно согласиться, нажав «Да». Теперь папка защищена от удаления помещенных в нее файлов.
Отключить место сохранения на рабочем столе
Чтобы запретить приложениям сохранять файлы на рабочий стол, вы можете использовать функцию Windows 10 под названием Controlled Access. Эта функция была добавлена в сборку 1803 в апреле 2018 г. Перед тем, как пытаться использовать ее, убедитесь, что вы используете эту версию.
Допустим, вы склонны сохранять файлы на свой рабочий стол и используете Chrome для загрузки файлов, или вы хотите сохранить все свои проекты Photoshop на своем рабочем столе. Вы хотите, чтобы каждое приложение не могло сохранять файлы там, чтобы они не были так загромождены.
Откройте Центр безопасности Защитника Windows, дважды щелкнув его значок на панели задач. Перейдите в раздел Защита от вирусов и угроз> Защита от программ-вымогателей. Включите контролируемый доступ к папкам.
Ваш рабочий стол автоматически включается в список папок, в которые приложениям не разрешено сохранять файлы.
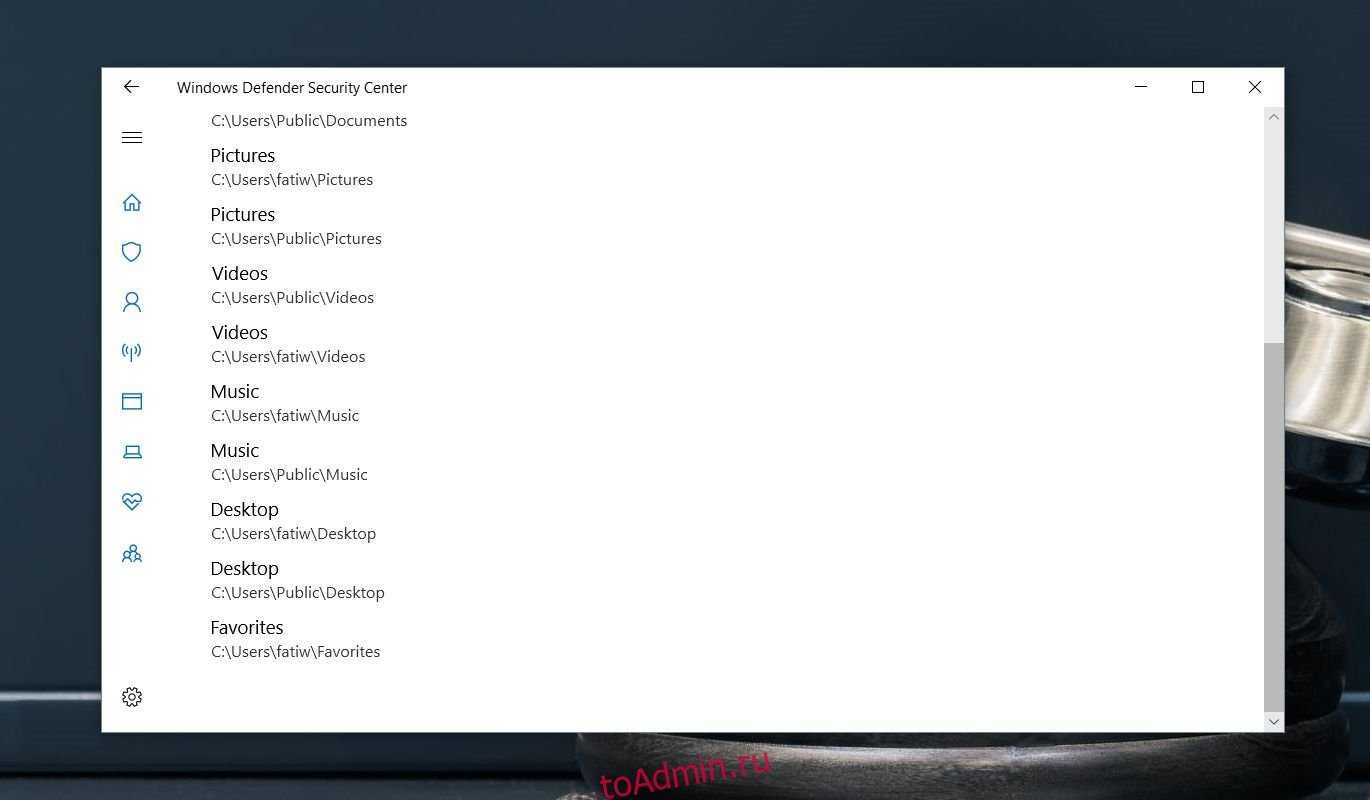
На это есть ограничение; вам нужно будет пройти через диалоговое окно «Сохранить как» в приложении, прежде чем вы действительно получите сообщение о том, что вы не можете сохранить файл в выбранном месте. Раньше вас ничто не остановило, так что вам нужно пройти несколько дополнительных шагов, прежде чем появится блокада.

При желании вы можете добавить другие папки и запретить приложениям сохранять в них файлы. Вы также можете добавить исключения, то есть разрешить нескольким избранным приложениям сохранять файлы на рабочий стол (если это абсолютно необходимо) и запретить всем остальным делать это.
Не удается сохранить файлы на рабочем столе в Windows 11/10
если ты не может сохранять файлы на рабочем столе Windows 11/10используйте следующие исправления для решения проблемы.
- Проверить наличие Центра обновления Windows
- Отключите антивирус
- Отключите параметр «Доступ к контролируемым папкам» в системе безопасности Windows.
- Разрешить заблокированному приложению доступ к контролируемой папке
- Создание ярлыка для папки на рабочем столе
- Устранение неполадок в состоянии чистой загрузки.
Давайте подробно рассмотрим все эти исправления.
1]Проверьте наличие Центра обновления Windows
Первое, что вы должны сделать, это проверить наличие Центра обновления Windows. Иногда проблемы возникают из-за ошибки. Установка обновлений Windows исправляет ошибки в большинстве случаев. Поэтому мы предлагаем вам обновить компьютер с Windows 11/10 и посмотреть, поможет ли это.
2]Отключите антивирус
Также возможно, что ваш антивирус блокирует сохранение файла на рабочем столе. Это одна из основных причин подобных проблем. Поэтому мы предлагаем вам временно отключить антивирус, а затем снова сохранить файл. Если вы можете успешно сохранить файл на рабочем столе после отключения антивируса, виновником является ваш антивирус. Если вы приобрели сторонний антивирус, обратитесь в их службу поддержки для решения проблемы. Если у вас есть Защитник Windows, то, что вам нужно сделать, объясняется в следующем решении.
3]Отключите параметр «Контролируемый доступ к папке» в «Безопасности Windows».
Многие пользователи столкнулись с этой проблемой, потому что в их системах была включена опция контролируемого доступа к папкам. Отключение этой опции в Windows Security устранило проблему. Вы также должны попробовать это. Шаги для того же объяснены ниже:
- Нажмите «Поиск Windows» и введите «Безопасность Windows».
- Выберите Безопасность Windows в результатах поиска.
- Щелкните Защита от вирусов и угроз.
- Прокрутите вниз и нажмите ссылку «Управление защитой от программ-вымогателей» в разделе «Защита от программ-вымогателей».
- Отключите кнопку Контролируемый доступ к папке.
- Нажмите «Да» в приглашении UAC.
Отключение этой опции сработало для многих пользователей. Следовательно, это может сработать и для вас. Но это действие может подвергнуть вашу систему риску атаки программ-вымогателей. Поэтому, если вы не хотите отключать эту функцию безопасности Windows, вы можете попробовать альтернативный метод. Это объясняется в следующем решении.
4]Разрешите заблокированному приложению доступ к контролируемой папке.
Если вы не хотите отключать параметр «Контролируемый доступ к папке» в «Безопасности Windows», вы можете разрешить проблемному приложению через «Контролируемый доступ к папке». Шаги для того же приведены ниже:
- Откройте страницу защиты от программ-вымогателей в системе безопасности Windows, выполнив шаги, указанные в предыдущем исправлении.
- Включите параметр Контролируемый доступ к папке.
- Теперь нажмите на ссылку Разрешить приложению доступ к контролируемой папке.
- Нажмите «Да» в приглашении UAC.
- Нажмите кнопку «Добавить разрешенное приложение», а затем выберите параметр «Просмотреть все приложения».
- Теперь выберите приложение, с которым у вас возникла проблема.
Это должно работать.
5]Создайте ярлык для папки на рабочем столе.
Если ни одно из вышеперечисленных решений не помогло вам, вы можете сделать одну вещь. Создайте новую папку на другом разделе жесткого диска. Используйте эту папку для сохранения только тех файлов, которые вы хотите сохранить на рабочем столе. Теперь создайте ярлык для этой папки на рабочем столе. Для этого щелкните правой кнопкой мыши эту папку и выберите «Отправить > Рабочий стол (создать ярлык)». В Windows 11 сначала нажмите «Показать дополнительные параметры», чтобы просмотреть эти параметры в контекстном меню, вызываемом правой кнопкой мыши.
6]Устранение неполадок в состоянии чистой загрузки
Вполне возможно, что какие-то сторонние приложения могут мешать. Мы предлагаем вам выполнить чистую загрузку, а затем вручную определить нарушителя, а затем отключить или удалить его.
Как сохранить файлы на рабочий стол в Windows 11?
Вы можете легко сохранить свои файлы на рабочий стол, используя опцию «Сохранить» или «Сохранить как». При сохранении файла выберите «Рабочий стол» в качестве места сохранения. Кроме того, вы можете сохранить файл в любом месте, а затем переместить этот файл на рабочий стол с помощью параметра «Вырезать и вставить».
Программы для Windows, мобильные приложения, игры — ВСЁ БЕСПЛАТНО, в нашем закрытом телеграмм канале — Подписывайтесь:)
Замедляет ли работу компьютера размещение на рабочем столе папок с тяжелым содержимым (от 1 Гб и выше)?
На эти вопросы существует множество ответов и все они противоположны друг другу. Итак, чтобы прояснить картину окончательно, спрошу здесь:
1) Замедляет ли работу компьютера размещение на рабочем столе папок с тяжелым содержимым (от 1 Гб и выше)?
2) Замедляет ли работу компьютера размещение на рабочем столе большого количества ярлыков?
Интересует Windows 7 (32 bit)
- Вопрос задан более трёх лет назад
- 23600 просмотров
Оценить 1 комментарий
Вот именно. Мало. Мало — но влияет. Имеено про это я и говорил что это лишь ОДИН шаг из нескольких обязательных пунктов которые я выполняю при очистке чужих компьютеров. И ладно бы если бы эти файлы были 4гб-тными фильмами, хуже когда 1Гб это кучка 10кб-тных файлов.
Про ярлыки: чтобы вычерпать весь кэш выделенный на иконки ярлыков, достаточно запустить App или Ide со множеством иконок. На интегрированной видеопамяти нередко можно наблюдать этот эффект. Раньше в Windows xp/2003 я в реестре увеличивал это значение в 4-6 раз. В следующих версиях Win точный размер этого кэша мне уже неизвестен, не приходилось увеличивать уже.
По субьективным ощущениям (тестов не проводил) на скорость работы компа влияет количество обьектов в папке профиля, в т.ч. в документах и на рабочем столе. Именно количество, а не размер: если так нужен мусор на рабочем столе, лучше упаковать мусор в архивы, а ярлыки — рассовать по папкам. Так будет все работать гораздо быстрее.
Виновата тут скорее всего ФС. Кто работал с большим количеством обьектов, наверняка замечал, что в папке могут быть сотни тысяч обьектов, и они никак не проявляют себя, пока не откроешь папку — вот тогда начинаются адские тормоза. Т.е. виновато то, что профиль постоянно открыт (системой и многими приложениями), и туда очень часто идут обращения, так что размещение там лишнего крайне не рекомендуется. А причина тормозов, в т.ч. с папками на рабочем столе, ярлыками, и Пуском — не количество памяти, а обращения к диску. При обновлении рабочего стола система вынуждена переоткрыть каждый ярлык, т.е. скачать с диска и распарсить каждый файл ярлыка, найти и подгрузить к нему иконки, открыть папку, на которую ссылается ярлык (а это генерит еще один шквал обращений к ФС), проверить ссылки на запускаемые файлы, и кто знает что еще. И так для каждого ярлыка. Если на рабочем столе лежат папки — ситуация еще хуже: для каждой папки система должна отрисовать значок содержимого, для этого она открывает папку, и проверяет каждый файл в ней, и если находит медиафайлы — парсит их, генерит иконку, потом выбирает несколько иконок, и из них генерит иконку папки. При этом внутрь подпапок она не заглядывает. Поэтому простое рассовывание мусора по папкам спасает — даже если обращение будет в папку, где лежал мусор, подпапку с мусором никто сканировать не будет, а значит и мусор останется нетронут, и эти сотни тысяч файлов никак не затормозят систему.
И все это относится не только к рабочему столу — а вообще к любым видимым папкам и файлам в проводнике, и к тем, куда обращаются разные программы (всякие документы, local, и т.п. проходные папки, гуда суется каждая прога). Поэтому так популярны альтернативные ФМ, которые не страдают подобной фигней, не генерят тонны запросов к диску ради украшательства.
Незаметно все это может быть, только если у вас SSD. Но незаметно — не значит хорошо: пусть все-это сьедает небольшую часть i/o SSD, но тем не менее сьедает, и бесполезно — лучше оставить эти ресурсы другим приложениям, тем более производительность SSD на таких мелких операциях очень и очень конечна, порядка 50-70Мб/с, и ее легко выжрать.
Ситуацию осложняет NTFS — при каждом обращения к файлу она переписывает его аттрибуты (время последнего доступа), и тут же скидывает их на диск (синхронная запись, в обход буферов), это сьедает до половины скорости диска. Эту фичу можно выключить, и значительно облегчить жизнь диску. Да и SSD не к чему постоянная перезапись MFT.
Ну и как бонусом, поверх всего этого цирка сидит служба индексации, и постоянно мониторит системный диск, генерируя лишние запросы. Ее тоже лучше убить, а для поиска использовать более быстрые инструменты, вроде Everything или SwiftSearch.
Запрет сохранения/создания/изменения файлов/папок на Рабочем столе (Windows 7)
Если честно, то надоело самому за собой на собственном ноутбуке следить и прибираться на рабочем столе. Файлы и папки создаются/сохраняются/копируются там со скоростью света в вакууме под отмазкой, что, типа, сейчас не могу потратить 7 миллисекунд на сохранение файлика в другой, предназначенной для него папке. В общем, терпение лопнуло — меры приняты.
1. Следуем по пути С:Пользователи
3. Жмакаем «Дополнительно» (внизу справа):
5. Появляется почти такое же окно. Повторяем пункт 4.
6. Ставим галочки, как показано на рисунке снизу. Установка второй галочки означает также и то, что вы не сможете редактировать что бы то ни было на Рабочем столе. Ну и нефиг (хотя, смотрите сами):
7. Жмем ОК везде, где увидите Ждем применения параметров. Готово.
Теперь вы сможете только удалять с Рабочего стола, что само собой являет лишь эволюцию чистоты на вашем компьютере.
Разрешение сохранения/создания/изменения файлов/папок на Рабочем столе
1. Если вдруг вы передумали, или же необходимо добавить какой-либо важный элемент на Рабочий стол, повторяем шаги 1 — 3 предыдущей инструкции
2. В элементах разрешений выбираем элемент с Тип — Запрет, Имя — и жмем кнопочку «Удалить».
3. Повторяем пункт 7 предыдущей инструкции. Готово.
Источник
Просмотр различных панелей в проводнике
Проводник предлагает различные панели для отображения определенной информации о папках и файлах. Вы можете включить или выключить эти панели, чтобы увидеть или скрыть определенные сведения.
Начнем с того, что на панели навигации в левой части окна отображаются все диски и папки на вашем ПК, чтобы вы могли легко просматривать их. Скорее всего, вы захотите оставить эту панель в покое. Но если вы хотите отключить его, чтобы освободить место в окне, щелкните вкладку «Вид» на ленте, щелкните значок «Панель навигации» и снимите флажок рядом с «Панель навигации». Чтобы снова включить панель, щелкните значок и снова выберите команду.
Панель предварительного просмотра позволяет просматривать содержимое определенных типов файлов, не открывая их, например фотографии, документы Word, электронные таблицы Excel, PDF-файлы и т. д. Это удобный способ просмотреть файл, не запуская связанную с ним программу. Чтобы включить панель предварительного просмотра, щелкните вкладку «Вид», а затем выберите параметр «Панель предварительного просмотра». Теперь выберите конкретный файл, например изображение или файл PDF, и вы увидите его предварительный просмотр на правой панели Проводника.
На панели сведений отображаются основные данные об отдельных папках и файлах, такие как имя, размер и дата последнего изменения. Чтобы включить эту панель, щелкните параметр «Панель сведений» на вкладке «Вид» на ленте
Обратите внимание, что вы можете отображать панель предварительного просмотра или панель сведений, но не обе вместе
Зависание, торможение ОС
В ситуации, когда Windows 11 зависает намертво, причиной могут быть проблемы в работе ОС, некорректное обновление или другие причины. Сделайте следующие шаги:
Отключите периферийные устройства
Для этого жмите кнопку питания для выключения девайса, осторожной снимите-отбросьте системы от питания, удалите все USB-устройства, а после этого включите ПК / ноутбук.
Выполните диагностику. Перед тем, как проверить Windows 11 на ошибки, осмотрите устройство на факт аппаратного сбоя
Для этого полностью отключите систему, откройте корпус и осмотрите компоненты. Отбросьте «планку» ОЗУ, почистите ее и поставьте на место. После этого удалите остаточную пыль путем выдувания воздуха. Далее подключите все на место и проверьте работу.
Перезапустите ОС в безопасном режиме. Если при работе Windows 11 тормозит компьютер, включите устройство в безопасном режиме. Для этого жмите на клавишу питания снизу в углу экрана блокировки, зафиксируйте Shift и кликните «Перезагрузку», после входа в среду восстановления и запустите Виндовс 11 в безопасном режиме. После удалите недавно установленные приложения.
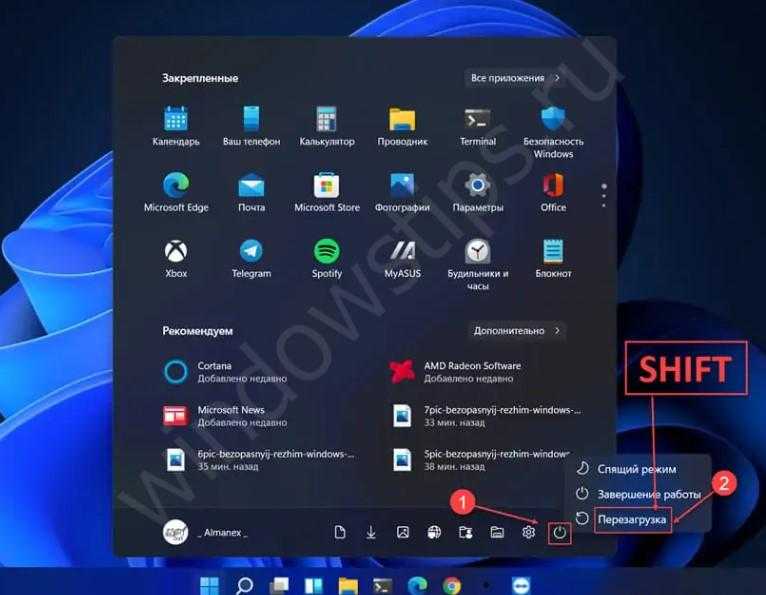
Выключите функцию быстрого запуска. Если в Windows 11 тормозит интерфейс, войдите в безопасный режим, жмите на win+R, а после введите powercfg.cpl и ОК. После открытия окна параметров электрического питания жмите на «Choose what the power button does», а после «Change settings that are currently unavailable». Далее выберите «Turn on fast startup (recommended)» и сохраните изменения.
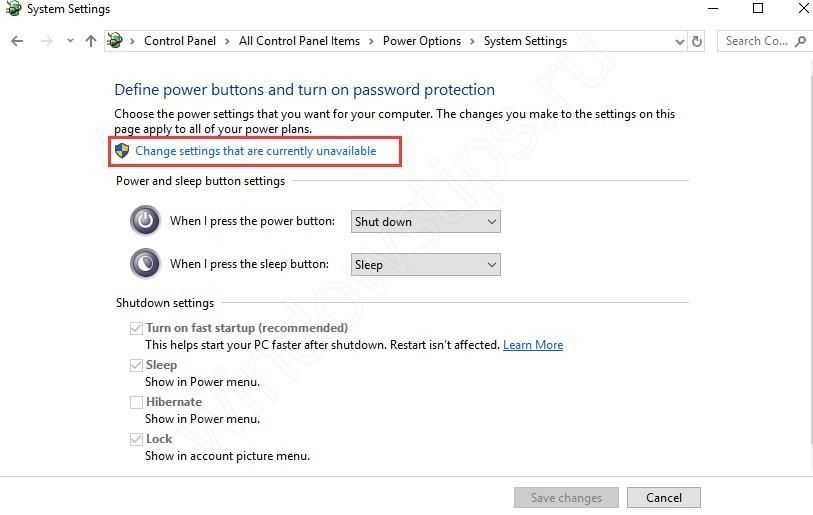
Восстановите систему. Если вы не можете разобраться, что делать, если Виндовс 11 зависает, и проблема не решается, восстановите систему. После входа в ОС перейдите в систему восстановления и жмите на кнопку Advanced options. Следуйте пути «Troubleshoot» и «Advanced options», а далее жмите на «System Restore». В разделе восстановления жмите на «Choose a different restore point», а после «Next» и выберите нужную точку восстановления и «Finish».
Выше представлены основные шаги, что делать, если Windows 11 зависает при загрузке. В большинстве случаев проблему удается решить без обращения к специалистам.
Как рабочий стол влияет на производительность вашего компьютера? (4 вещи)
Чтобы все это имело смысл, мы должны разобрать различные способы, которыми ваш рабочий стол может влиять на производительность вашего компьютера.
Итак, я объясню основные вещи, которые происходят, когда ваш компьютер загружает рабочий стол.
#1 Рисование графики
Вы можете видеть элементы на рабочем столе.
Сам по себе этот факт свидетельствует о том, что ваш компьютер делает что-то важное для того, чтобы у вас был работающий рабочий стол. Видите ли, каждый видимый элемент на рабочем столе — это графическое представление вашего компьютера
Видите ли, каждый видимый элемент на рабочем столе — это графическое представление вашего компьютера.
Для того, чтобы он был виден на экране, ваш компьютер должен отрисовать картинку.
Более того, изображение должно перерисовываться каждый раз, когда вы переходите на рабочий стол.
Позвольте мне объяснить.
Когда вы запускаете свой компьютер, он в конечном итоге загружает ваш рабочий стол (обычно после входа в систему).
Таким образом, загрузка рабочего стола в первый раз требует от компьютера отрисовки каждого элемента на рабочем столе.
Затем вы можете открыть окно просмотра, чтобы проверить что-то в Интернете.
Это новое окно закрывает ваш рабочий стол.
Если вы закроете или свернете это окно, вы вернетесь на рабочий стол. Значит, компьютеру приходится все перерисовывать.
Из-за того, как все это работает, наличие большего количества элементов на рабочем столе заставляет компьютер работать усерднее, чтобы нарисовать все это.
Это может негативно сказаться на производительности.
Так вот, я говорил это раньше, и я буду твердить об этом снова и снова.
Это была гораздо большая проблема со старыми компьютерами.
Современные компьютеры могут очень быстро рисовать изображения рабочего стола.
Если вашему компьютеру меньше пяти лет, ему, вероятно, все равно, сколько на нем элементов.
Даже если ваш компьютер старше, все еще может быть в порядке.
Это просто зависит от того, насколько мощное оборудование и насколько оно устарело.
#2 Сканирование местоположений файлов
Рисование — это одно, а отслеживание путей к файлам — совсем другое.
Каждый элемент на вашем рабочем столе представляет собой расположение файла.
Итак, если у вас есть папка, полная изображений, у каждого отдельного изображения в папке есть местонахождение файла.
Если у вас есть сотни полных папок на рабочем столе, это много местоположений для отдельных файлов.
Дело в том, что ваш центральный процессор (ЦП) и накопитель должны каталогизировать все эти местоположения файлов, чтобы рабочий стол функционировал (процесс ).
Вот суть.
Если у вас на рабочем столе много вещей, индексация занимает больше времени.
Теперь это не происходит каждый раз, когда вы переходите на рабочий стол.
Это действительно проблема только при запуске, но это может быть проблемой.
В следующих разделах я подробно расскажу о том, сколько информации требуется, чтобы создать проблему для современного компьютера.
Это один из немногих случаев, когда перегрузка вашего рабочего стола все еще может вызвать проблемы с новыми компьютерами (хотя сделать из этого проблему непросто).
#3 Движущиеся предметы
Когда вы перетаскиваете элементы на рабочий стол, вы перемещаете расположение файлов всего внутри элемента (или папки, или ярлыка).
Даже если вы просто переупорядочиваете их на рабочем столе, это может изменить организацию файлов, включенных в элемент рабочего стола.
Таким образом, каждый раз, когда это происходит, все внутри папки приходится заново каталогизировать (в основном то же самое, что и индексация).
Опять же, если вы перетаскиваете достаточно данных, это отрицательно скажется на производительности компьютера.
# 4 Человеческое взаимодействие
Есть еще одна проблема с производительностью, связанная с вашим рабочим столом, которую очень легко не заметить.
Полный рабочий стол может повлиять твой производительность.
Обычно мы помещаем вещи на рабочий стол, чтобы их было легко найти и получить к ним доступ, и это может работать очень хорошо.
Но по мере того, как рабочий стол становится загроможденным, становится все труднее и труднее находить в этом беспорядке отдельные элементы.
Это может привести к тому, что вы тратите время на поиск элементов на рабочем столе.
Это не проблема с компьютером, но об этом стоит подумать.
Если ваш рабочий стол влияет на вашу производительность как пользователя, это может быть проблемой.




























