Решение 5. Перезапустите / сбросьте приложение OneDrive
Вы можете столкнуться с проблемой, если установка приложения OneDrive повреждена. В этом случае перезапуск или сброс клиента OneDrive может решить проблему.
Перезагрузите OneDrive:
- Щелкните правой кнопкой мыши кнопку Windows и в меню быстрого доступа откройте «Выполнить».
- Теперь перейдите к следующему:% localappdata% Microsoft OneDrive
- Затем щелкните правой кнопкой мыши OneDrive.exe и выберите «Запуск от имени администратора».Запустите OneDrive.Exe от имени администратора
- Теперь проверьте, нормально ли работает OneDrive.
- Если нет, перейдите по следующему пути в поле «Выполнить»:% localappdata% Microsoft OneDrive Update
- Теперь щелкните правой кнопкой мыши OneDriveSetup.exe и выберите «Запуск от имени администратора» (нажмите «Да», если получено приглашение UAC).Запустите OneDriveSetup.Exe от имени администратора
- Затем проверьте, решена ли проблема OneDrive.
Сбросить OneDrive
- Запустите окно Выполнить и выполните следующее:% localappdata% Microsoft OneDrive onedrive.exe / reset.Сбросить OneDrive
- Теперь подождите две минуты (OneDrive может отображаться на короткое время) и выполните следующее, чтобы проверить, решена ли проблема OneDrive:% localappdata% Microsoft OneDrive onedrive.exeЗапустите клиент OneDrive из локальной папки данных приложения
- Если на шаге 1 вы обнаружили сообщение о том, что Windows не может найти файл, выполните следующее и проверьте, нормально ли работает OneDrive:% programfiles (x86)% Microsoft OneDrive onedrive.exe / reset
Если какой-либо из вышеупомянутых файлов не может быть найден, вы можете найти файл в окне «Этот компьютер».
Решение 6. Переустановите приложение OneDrive.
Если проблема не исчезнет, значит, поврежденная установка клиента OneDrive не подлежит восстановлению или сбросу. В этом контексте переустановка OneDrive может решить проблему.
- Запустите веб-браузер и перейдите к Страница загрузки OneDrive.
- Теперь нажмите кнопку «Загрузить» и дождитесь завершения загрузки.Загрузите последнюю версию клиента OneDrive
- Затем запустите установщик OneDrive от имени администратора и следуйте инструкциям, чтобы завершить установку OneDrive.
- Теперь проверьте, нормально ли работает OneDrive.
- Если нет, то нажмите клавишу Windows и выберите «Настройки».Откройте настройки Windows
- Затем откройте «Приложения» и разверните OneDrive.Откройте приложения в настройках Windows
- Теперь нажмите кнопку «Удалить», а затем подтвердите удаление OneDrive.Удалить OneDrive
- Затем следуйте инструкциям, чтобы завершить удаление OneDrive.
- Теперь перезагрузите компьютер и после перезагрузки повторите шаги с 1 по 4, чтобы переустановить OneDrive.
- После переустановки проверьте, нормально ли работает клиент OneDrive.
Если проблема не устранена, вы можете использовать командную строку для удаления и повторной установки клиента OneDrive.
- Нажмите клавишу Windows и введите CMD. Теперь щелкните правой кнопкой мыши результат командной строки и выберите «Запуск от имени администратора» (нажмите «Да», если получено приглашение UAC).
- Затем выполните следующее (чтобы завершить любой запущенный процесс OneDrive): taskkill / f / im OneDrive.exeЗавершить задачу OneDrive из командной строки
-
Теперь выполните следующие действия в соответствии с архитектурой вашей ОС (чтобы удалить OneDrive):
% SystemRoot% SysWOW64 OneDriveSetup.exe / удалитьУдалите OneDrive через командную строку
-
Затем перезагрузите компьютер и выполните следующие действия (чтобы переустановить OneDrive):
- Теперь проверьте, нормально ли работает клиент OneDrive.
Если проблема не исчезнет, вы можете использовать стороннюю программу удаления, чтобы удалить установку OneDrive, а затем переустановить ее.
Активируйте значок OneDrive на панели задач
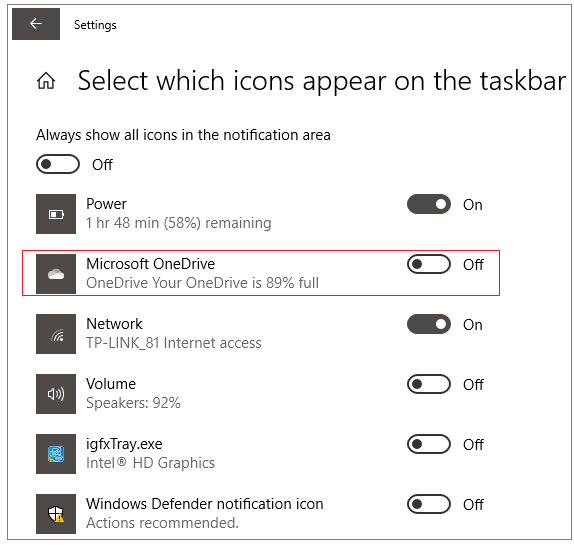
Если OneDrive не скрыт на панели задач, вам понадобится второй способ исправить отсутствующий значок OneDrive. В этом решении вы можете убедиться, что вы включили значок OneDrive на панели задач. В противном случае вам придется это сделать.
Теперь мы покажем вам, как активировать значок OneDrive на панели задач.
Шаг 1. Откройте настройки панели задач.
Обновление за март 2023 года:
Теперь вы можете предотвратить проблемы с ПК с помощью этого инструмента, например, защитить вас от потери файлов и вредоносных программ. Кроме того, это отличный способ оптимизировать ваш компьютер для достижения максимальной производительности. Программа с легкостью исправляет типичные ошибки, которые могут возникнуть в системах Windows — нет необходимости часами искать и устранять неполадки, если у вас под рукой есть идеальное решение:
- Шаг 1: Скачать PC Repair & Optimizer Tool (Windows 10, 8, 7, XP, Vista — Microsoft Gold Certified).
- Шаг 2: Нажмите «Начать сканирование”, Чтобы найти проблемы реестра Windows, которые могут вызывать проблемы с ПК.
- Шаг 3: Нажмите «Починить все», Чтобы исправить все проблемы.

- Щелкните правой кнопкой мыши на панели задач.
- Вы увидите контекстное меню и выберите «Настройки панели задач», чтобы продолжить.
Шаг 2. Активируйте значок OneDrive на панели задач
- Во всплывающих окнах прокрутите до области уведомлений и выберите «Выбрать значки для отображения на панели задач», чтобы продолжить.
- Найдите Microsoft OneDrive и включите тумблер.
Затем вы можете закрыть окно настроек на панели задач и посмотреть, исправлен ли отсутствующий значок OneDrive на панели задач.
Сбросить OneDrive
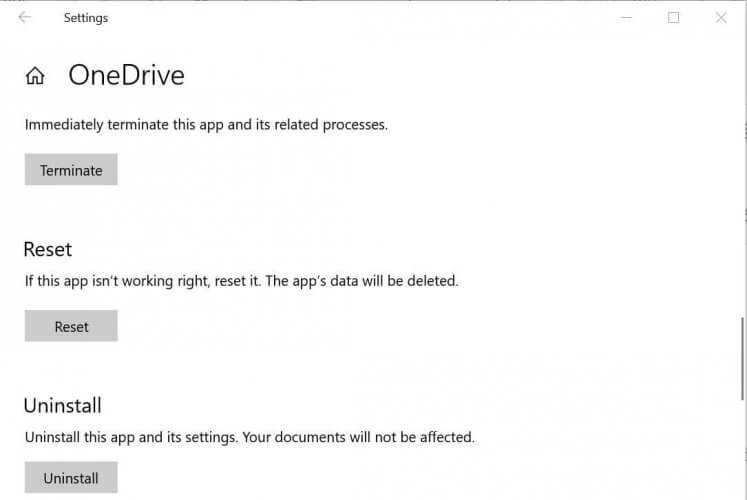
- Если значок OneDrive не скрыт, проблема, скорее всего, связана с неработающим кешем OneDrive. Поэтому вам необходимо выполнить сброс OneDrive и посмотреть, решит ли это проблему.
- Для этого нажмите Windows + R, чтобы открыть окно «Выполнить», скопируйте и вставьте следующий путь в поле «Открыть». Затем нажмите ОК:
- % localappdata% Microsoft OneDrive onedrive.exe / сброс
- Значок диска отсутствует на панели задач Windows 10 6
- Если вы не видите значок OneDrive примерно через две минуты, введите следующий путь в поле «Выполнить» и нажмите «ОК»:
- %localappdata%MicrosoftOneDriveonedrive.exe
Сброс должен очистить кеш OneDrive и устранить все проблемы, которые препятствовали его правильной работе. Скорее всего, впоследствии вы увидите значок OneDrive на панели задач.
Обновите Windows до последней версии

Microsoft обновляет операционную систему Windows, чтобы идти в ногу с постоянно меняющимися технологическими горизонтами и исправлять любые обнаруженные ошибки. Имея это в виду, обновление Windows вашего ПК до последней версии может решить проблему.
- Обновите Windows с вашего ПК до последней версии. Также убедитесь, что ни одно из дополнительных обновлений не ожидает установки.
- Если обновление не удалось, запустите веб-браузер и перейдите на страницу загрузки Windows 10. Если обновление прошло успешно, перейдите к шагу 5.
- Теперь нажмите кнопку «Обновить сейчас» (последнее доступное обновление — Windows 10 October 2020 Update) и дождитесь завершения загрузки.
- Затем запустите загруженный файл (т.е. мастер обновления) с правами администратора и следуйте инструкциям для завершения обновления.
- После обновления операционной системы проверьте, решена ли проблема OneDrive.
Совет экспертов: Этот инструмент восстановления сканирует репозитории и заменяет поврежденные или отсутствующие файлы, если ни один из этих методов не сработал. Это хорошо работает в большинстве случаев, когда проблема связана с повреждением системы. Этот инструмент также оптимизирует вашу систему, чтобы максимизировать производительность. Его можно скачать по Щелчок Здесь

CCNA, веб-разработчик, ПК для устранения неполадок
Я компьютерный энтузиаст и практикующий ИТ-специалист. У меня за плечами многолетний опыт работы в области компьютерного программирования, устранения неисправностей и ремонта оборудования. Я специализируюсь на веб-разработке и дизайне баз данных. У меня также есть сертификат CCNA для проектирования сетей и устранения неполадок.
Решение 7. Скопируйте папку OneDrive из другого профиля пользователя
Если проблема не исчезнет, проблема OneDrive может быть результатом поврежденного профиля пользователя Windows. В этом контексте создание нового профиля пользователя Windows и его использование для входа в OneDrive может решить проблему.
- Создайте новый профиль пользователя Windows (убедитесь, что созданная учетная запись является учетной записью администратора) и выйдите из системы текущего пользователя.
- Теперь войдите в только что созданный профиль пользователя и проверьте, можно ли запустить OneDrive (но не входите в систему).
- Затем щелкните правой кнопкой мыши кнопку Windows и в меню быстрого доступа откройте «Выполнить».
- Теперь перейдите по следующему пути (скопируйте и вставьте его в поле «Выполнить»):% LocalAppData% Microsoft OneDrive.Откройте OneDrive из локальной папки данных приложения
- Затем скопируйте содержимое папки OneDrive и перейдите к следующему в поле «Выполнить»: Users Открыть папку пользователей через окно запуска
- Теперь откройте папку проблемной учетной записи и перейдите по следующему пути: AppData Local Microsoft OneDrive.
Полный путь будет таким:
Пользователи AppData Local Microsoft OneDriveВыберите проблемную папку пользователя
- Затем вставьте содержимое папки OneDrive, скопированное на шаге 5. Если получено предложение перезаписать содержимое, не забудьте нажать Да.
- Теперь войдите в систему с проблемной учетной записью и проверьте, решена ли проблема OneDrive.
- В противном случае вы можете перенести все данные в новую учетную запись и использовать там OneDrive (если это возможно).
Если проблема не устранена, установите для параметра реестра DisableFileSyncNGSC значение 0 (решение 4), а затем проверьте, решает ли копирование папки OneDrive, как описано выше, проблему OneDrive.
Способ 5: удалить и переустановить OneDrive с помощью Windows PowerShell
Вы можете попробовать этот метод, чтобы удалить и переустановить OneDrive, и это может помочь вам исправить код ошибки OneDrive 0x80070194. Давайте посмотрим, как:
Шаг 1: Нажмите одновременно клавиши Win + X на клавиатуре и выберите «Выполнить», чтобы открыть командное окно «Выполнить».
Шаг 2: В поле поиска введите Powershell и одновременно нажмите клавиши Ctrl + Shift + Enter на клавиатуре, чтобы открыть Windows PowerShell с повышенными привилегиями.
Шаг 3: В окне PowerShell (admin) выполните приведенную ниже команду и нажмите Enter:
taskkill /f /im OneDrive.exe
Это завершит все открытые процессы OneDrive.
Шаг 4: Скопируйте одну из приведенных ниже команд (в зависимости от архитектуры вашей системы), вставьте ее в окно PowerShell (admin) и нажмите Enter:
For 32-bit Windows 10 - %SystemRoot%System32OneDriveSetup.exe /uninstall For 64-bit Windows 10 - %SystemRoot%SysWOW64OneDriveSetup.exe /uninstall
* Примечание. Чтобы узнать, как проверить, является ли ваш ПК с Windows 10 32-разрядной или 64-разрядной, прочитайте эту статью.
Шаг 5: Теперь повторите шаг 1 еще раз, чтобы открыть окно команды «Выполнить».
Здесь введите regedit и нажмите OK, чтобы открыть окно редактора реестра.
Шаг 6: В окне редактора реестра перейдите по следующему пути:
HKEY_CURRENT_USERSoftwareMicrosoftOneDrive
Здесь под ключом OneDrive обязательно удалите все папки с числовыми версиями, например — папка 18.172.0826.0025.
После этого закройте редактор реестра, перезагрузите компьютер и переустановите последнюю версию OneDrive. Вы больше не должны сталкиваться с ошибкой.
Настройка OneDrive с нуля
Если вы не обнаружили каких-либо неправильных изменений в редакторе реестра или редакторе групповой политики, или если их повторное изменение самостоятельно не сработало, значит, пришло время переустановить приложение с нуля. Это должно обеспечить новый план для OneDrive, с которым можно начать работу, а также решить любые постоянные проблемы, которые мешают ему работать в обычном режиме.
Но поскольку OneDrive — это интегрированная функция в Windows 10, этот процесс сильно отличается от того, что вы обычно ожидаете.
Примечание:
Шаг 1. Откройте окно «Выполнить», введите cmd и нажмите «ОК», чтобы запустить консоль командной строки.
Шаг 2. В зависимости от вашей версии Windows 10 (32-разрядная или 64-разрядная) введите соответствующую команду, как указано ниже, а затем нажмите Enter.
Совет:
Windows 10 32-разрядная версия:
%SystemRoot%System32OneDriveSetup.exe/удалить
Windows 10 64-разрядная версия:
%SystemRoot%SysWOW64OneDriveSetup.exe/удалить
Команда указывает Windows 10 на удаление OneDrive, но визуального подтверждения вы не увидите. Следовательно, лучше подождать пару минут, прежде чем переходить к следующему шагу.
Шаг 3: Еще раз введите одну из приведенных ниже команд в зависимости от версии Windows 10, а затем нажмите Enter.
Windows 10 32-разрядная версия:
%SystemRoot%System32OneDriveSetup.exe /установить
Windows 10 64-разрядная версия:
%SystemRoot%SysWOW64OneDriveSetup.exe /установить
Это побуждает операционную систему немедленно переустановить OneDrive.
Шаг 4. После переустановки OneDrive вы должны увидеть на панели задач серый значок OneDrive. Нажмите кнопку «Войти», а затем введите свои учетные данные OneDrive для повторной синхронизации с облаком.
Кроме того, убедитесь, что вы указали то же расположение OneDrive, которое вы использовали ранее, чтобы вам не пришлось повторно загружать все файлы еще раз.

