Требования к системе
Знакомство с приложением начинается на компьютере с Windows Связь с телефономи в приложении Связь с телефоном. На компьютере можно подключиться, чтобы выбрать устройства Android, Samsung и HONOR с приложениемСвязь с Windows, которое либо предустановлено на вашем устройстве, либо его можно скачать из Google Play или Samsung Galaxy Store.
Благодаря связи между вашим устройством и компьютером у вас есть моментальный доступ ко всем любимым функциям. Вы сможете легко читать текстовые сообщения и отвечать на них, просматривать последние фотографии с вашего устройства Android, пользоваться любимыми мобильными приложениями, совершать и принимать звонки, а также и управлять уведомлениями устройства Android прямо на своем компьютере.
Для работы приложения Связь с телефоном требуется следующее.
-
Компьютер под управлением Windows 10 (с обновлением за май 2019 г. или более поздней версии) или Windows 11.
-
Устройство Android под управлениемAndroid 7.0 (Нуга) или более поздней версии.
-
Ваш телефон и компьютер должны быть подключены к одной сети Wi-Fi.
Для эффективной работы с приложением Связь с телефоном рекомендуем всегда устанавливать последнюю версию Windows.
Значок мессенджера WhatsApp
Наиболее популярной программой считается Ватсап.
Основные функции, которые доступны:
1 Можно скачать и установить на Android, iPhone, компьютеры Windows или Mac – скачивается и устанавливается легко.
2 Обмен сообщениями с помощью интернет-соединения: Wi-Fi или мобильного. В зависимости от оператора и выбранного тарифа может взиматься плата за передачу данных – я с этим не сталкивалась.
3 Групповой чат, в котором можно обмениваться сообщениями, фото и видео одновременно с 256 участниками – действительно, удобно.
4 Аудио и видео звонки – полный аналог телефонной связи и видео связи, но только с использованием Интернета (бесплатно и безлимитно по Wi-Fi, платно при использовании мобильного интернет трафика). Мобильный телефон при этом используется исключительно в режиме работы через Интернет, а не через сотовую связь.
5 WhatsApp Web клиент для компьютеров – на компьютере можно установить приложение, которое будет синхронизироваться с WhatsApp на мобильном телефоне. Тогда общаться с друзьями и знакомыми можно с использованием клавиатуры и монитора компьютера, хотя связь будет обеспечивать мобильный телефон.
По смартфону удобно общаться с помощью аудио или видео звонка. Для многих людей текстовые сообщения удобнее набирать и отправлять, используя компьютер или ноутбук. Чаты в ватсапе легко синхронизируются на всех устройствах.
6 Обмен файлами: фото, видео – быстрый обмен данными, не прибегая к помощи электронной почты.
Кроме того, используя встроенную камеру на смартфоне, можно сделать снимок и мгновенно отправить фото или видео. Даже при медленном интернете это неплохо работает.
7 Документы – отправка «прикрепленных файлов» также не прибегая к услугам электронной почты, прямо с помощью мессенджера.
Отправить можно любой файл до 100 Мегабайт: в формате PDF, документ, презентации, электронные таблицы и т.п
Тут важно, чтобы получатель на своем телефоне или компьютере смог открыть прикрепленные файлы, чтобы у него были возможности для просмотра этих файлов. Иначе получатель не сможет посмотреть, что ему прислали
8 Голосовые сообщения – говоришь, но тебя не слушают сразу, а прослушивают присланное сообщение, когда появится возможность и время для этого.
Можно быстро записать голосовое сообщение и сразу же его отправить. Подойдет тем, кто любит общение голосом, но не любит набирать текстовые сообщения. Но не подойдет тем, кто не любит прослушивать присланные сообщения. Такие сообщения не найдут своего благодарного слушателя, их попросту не будут слушать.
Есть ли необходимость подключения смартфона к ПК?
Объективный ответ — да. Во-первых синхронизация не несет для пользователя никакого вреда, а во-вторых она имеет внушительные преимущества. Возможность трансфера веб-сессии — не единственное полезное дополнение, Microsoft добавили возможность при помощи Центра Действий получать уведомления от приложений, установленных на Android.
Таким образом, не имея под рукой смартфона, пользователь имеет постоянную возможность получить оповещение о новых сообщениях в соцсетях или любую другую информацию, для которой предназначен софт на телефоне.
Отличное приложение для слежки за смартфоном #4 – FlexiSPY
FlexiSPY – одно из лучших приложений для слежки. У него много интересных возможностей. Например, вы можете перехватить чужой телефонный звонок и записать его. Это дает вам все возможности для прослушки – всегда можно узнать, о чем разговаривают.
Также звонки можно записывать – например, чтобы предъявить их в будущем в качестве доказательства. Extreme-версия приложения включает в себя взломщик паролей. Можно без проблем узнать любые данные для входа в социальные сети.
Также можно использовать микрофон смартфона в качестве устройства для прослушки – с его помощью вы будете слышать все, что происходит рядом с владельцем.
Вдобавок к этому, FlexiSpy имеет и стандартные функции – чтение сообщений, отслеживание вызовов, запись вводимых символом. Единственная причина, по которой программа только на четвертом месте – она стоит дороже всех остальных.
Чиатайте подробный обзор FlexiSPY. Демоверсию FlexiSpy можно скачать здесь.
Telegram
Значок мессенджера Telegram
Разработчиком приложения является Павел Дуров, основатель социальной сети ВКонтакте.
Возможности Telegram:
1 Сообщения в Telegram зашифрованы и имеют таймер самоуничтожения.
2 Приложение может работать в облаках. Позволяет переписываться на разных устройствах (в том числе и онлайн).
3 Бесплатный. Без рекламы, без платных подписок.
4 Безопасный. Сохраняет сообщения в безопасности от атак хакеров.
5 Мощный. Не ограничивает размер сообщений и вложений.
6 Есть аудио-звонки, но нет видео-звонков.
7 Можно создавать боты и публичные каналы.
8 С апреля 2018 года на использование мессенджера на территории России были наложены ограничения. Сейчас они сняты, пользоваться Telegram можно.
9 У Телеграма есть веб версия, можно пользоваться мессенджером на смартфоне, на компьютере и на любом другом устройстве. При этом все сообщения синхронизируются.
Еще пять мессенджеров
Многие пользователи используют несколько мессенджеров. От одних они со временем отказываются, другие постоянно присутствуют на их устройствах. Каждый поступает в соответствии со своими пожеланиями и возможностями.
Существует огромное количество разных мессенджеров. Ниже рассмотрим еще 5 довольно распространенных сервисов на просторах рунета.
Метод 2: использование Scrcpy для управления телефоном Android с ПК
В отличие от Your Phone от Microsoft, Scrcpy — это приложение с открытым исходным кодом, что означает, что его можно использовать бесплатно, и каждый может внести свой вклад в разработку.
Я бы не сказал, что это лучше, чем ваш телефон с Windows, поскольку он не полностью интегрируется с операционной системой Windows, но он идеально подходит для зеркалирования вашего телефона Android на ПК. Это может быть удобно в сценариях, когда вы демонстрируете, как работает определенное мобильное приложение, например, во время презентации.
Scrcpy может работать только тогда, когда телефон подключен к ПК через USB. Настроить очень просто, выполнив следующие действия:
- Зайдите в приложение Страница GitHub и перейдите в раздел Windows, нажмите ссылку для загрузки zip-файластраница загрузки scrcpy
- После завершения загрузки создайте папку в любом месте на компьютере и извлеките все файлы из архива в эту папку.
- На телефоне перейдите в «Настройки», прокрутите вниз и откройте «О телефоне».
- Найдите номер сборки, для некоторых телефонов он находится на этой странице, но для некоторых вам нужно открыть информацию о программном обеспечении, чтобы найти номер сборки.
- Щелкните номер сборки семь раз. Это необходимо для включения режима разработчика на телефоне, который является предварительным условием для работы приложения.
- Вернитесь в главное меню настроек и нажмите Параметры разработчика, включите параметры разработчика в верхней части экрана.Открыть параметры разработчика
- Включите параметры разработчика в верхней части экрана.Включить параметры разработчика
- Перейдите к отладке по USB и включите ее с помощью переключателя.Включить отладку по USB
- Подключите телефон к ПК через USB, затем из папки с извлеченными файлами на вашем ПК дважды щелкните scrcpy.exe или scrcpy (если на компьютере не включены расширения файлов)Запустите Scrcpy
- На телефоне отобразится запрос, разрешающий отладку по USB, нажмите Разрешить
- Scrcpy откроет зеркальный экран телефона на компьютере, которым вы можете пользоваться так же, как и телефоном.Зеркальный экран телефона с Scrcpy
Как отключить телефон от Windows 10?
Если вы передумали синхронизировать смартфон с Windows 10, Microsoft дали пользователям возможность в любой момент отключить его от операционной системы. Для этого перейдите в раздел Телефон и нажмите Управление всеми устройствами, связанными с учетной записью Microsoft. Перед вами появится новое окно браузера, в котором можно найти свой телефон. Нажмите Отменить связь со смартфоном или Удалить устройство и компьютер забудет его.
Некоторым пользователям могут не понравиться оповещения на компьютере о каждом новом уведомлении от приложений Android или iPhone. В таком случае рассинхронизация решит досаждающий вопрос. Однако следует упомянуть, что при этом от компьютера будут отключены все активные устройства.
Facebook Messenger
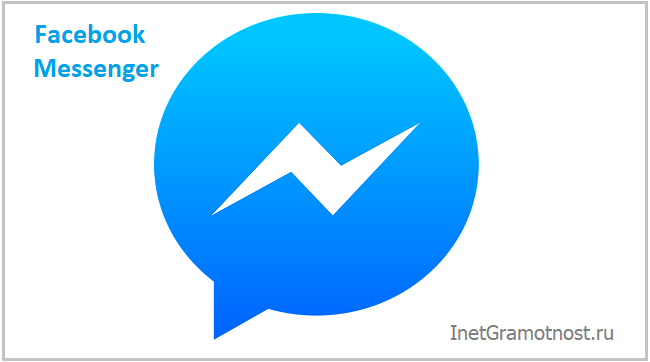 Значок мессенджера Facebook
Значок мессенджера Facebook
Этот сервис интегрирован, то есть неразрывно связан с Фейсбуком.
Возможности сервиса:
1 Чтобы общаться, можно просто отправить сообщение. Не нужно обмениваться номерами телефонов. Можно общаться на разных устройствах.
2 Есть возможность добавлять наклейки, смайлики и отправлять гифки (файлы GIF).
3 Фото и видео. Можно сделать с помощью камеры Messenger, добавить фильтр или рисунок и отправить друзьям.
4 Группы. В группах можно проводить опросы, делиться местоположением, отправлять друг другу деньги и т. д.
5 Голосовые, видео звонки. Можно общаться по голосовой связи или в групповом видеочате.
6 Голосовые сообщения, которые можно записать вместо текста и отправить.
7 Игры. Можно играть с друзьями.
Приложение “Связь с Windows”
Microsoft ярко обозначает свое приложение в магазине.
Если честно, увидеть достаточно дружелюбный интерфейс на новой Windows было для меня сравнимо с переходом на macOS десять лет назад. Полное отсутствие какого-то дискомфорта. Нужны несколько рабочих столов? Пожалуйста. Активировать скроллинг в окне при наведении курсора? Без проблем. Все, к чему я так привык на яблочном компьютере, встретило меня на “окнах”. В этой связи очень захотелось утвердить свой позитивный настрой на взаимодействие с компьютером и установить беспроводную синхронизацию смартфона и ПК. Зайдя в Microsoft Store, система сама предложила мне скачать программу “Связь с Windows”. Мало того, что я удивился такой клиентоориентированности, так еще и поразил рейтинг. Не часто стандартные приложения Microsoft получают 4.5 балла от пользователей.
Решено было однозначно протестировать и вынести свой вердикт. Если вы тоже решили попробовать эту программу, то сделайте следующие действия:
- Загрузите на ваш компьютер приложение “Связь с Windows” из Microsoft Store.
- Скачайте на Андроид смартфон программу “Связь с Windows” из Google Play.
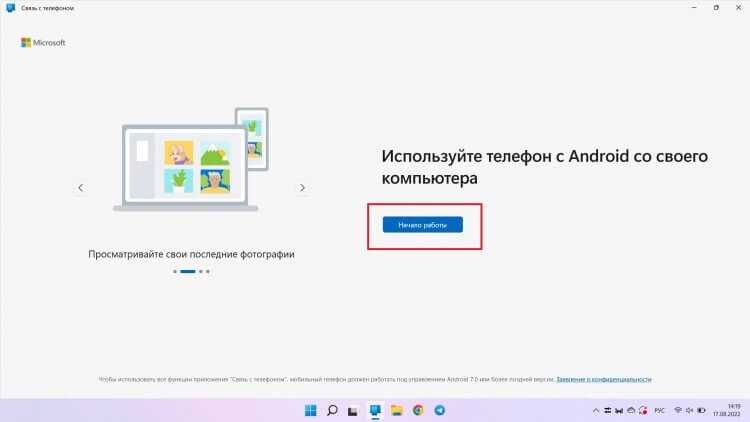
Если выполнять все пошагово и не спешить, то проблем не возникнет.
Запустите приложения на обоих устройствах и нажмите кнопку “Начало работы”.
Войдите в ваш аккаунт Microsoft на компьютере.
Если выполнять все пошагово и не спешить, то проблем не возникнет.
Поставьте отметку “Приложение “Связь с Windows” готово к работе» и нажмите “Связать с помощью QR-кода”.
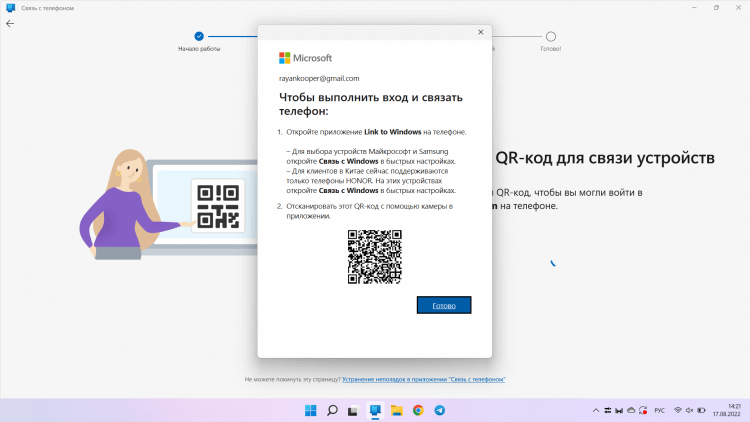
Немного притормаживает сканирование, но пара секунд роли не играет.
На смартфоне нажмите кнопку “Продолжить” и отсканируйте QR-код на экране ПК.
На смартфоне интерфейс тоже предельно понятный.
Если смартфон запросит ввести пин-код, то введите девятизначный код с экрана компьютера.
Самое главное, что после выполнения всех шагов больше никакие действия не потребуются.
При успешной синхронизации компьютер покажет вам сообщение “Завершите действия на телефоне”.
Нажмите на смартфоне кнопку “Продолжить” и дайте все разрешения, которые запросит программа.
Получив этот баннер с первого раза, я очень удивился, что все так просто.
После этих действий на экране телефона появится сообщение: “Ваш телефон и компьютер связаны”, а на дисплее ноутбука — “Всё готово!”.
Теперь можете переходить в приложение и начинать использовать все прелести синхронизации двух устройств. Такой способ сопряжения смартфона и компьютера достаточно быстрый и не вызывает особых трудностей. Самое интересное, что один раз можно было бы списать на случайность, но я проделал все эти шаги дважды чисто из любопытства и никаких проблем не испытал в обоих случаях.
Как настроить уведомления
Как изменять уведомления
Важно! Настройки могут быть другими в зависимости от модели телефона. За подробной информацией обратитесь к производителю
- Откройте приложение «Настройки» на устройстве.
- Нажмите Уведомления Уведомления на заблок. экране.
- Выберите параметры, которые хотите установить по умолчанию:
- Показывать все
- Скрывать беззвучные чаты и уведомления
- Не показывать уведомления
- В разделе «Общие» также можно изменить другие настройки уведомлений:
- Скрыть беззвучные уведомления в строке состояния
- Разрешить откладывать уведомления
- Значок уведомления на значке приложения
- Улучшенные уведомления
- Выберите параметры, которые хотите установить по умолчанию:
Как изменить настройки уведомлений для отдельных приложений
Важно! Настройки могут быть другими в зависимости от модели телефона. За подробной информацией обратитесь к производителю
Вариант 1. В настройках устройства
- Откройте приложение «Настройки» на устройстве.
- Нажмите Уведомления Настройки приложений.
- В разделе «Самые новые» появится список приложений, которые недавно отправляли уведомления.
- Выберите приложение.
- Включите или отключите его уведомления.
Совет. Если на вашем устройстве нет раздела «Недавно отправленные», скорее всего, вы пользуетесь более ранней версией Android. В этом случае выберите Уведомления приложений и нажмите на название приложения. Вы можете включать и отключать уведомления, а также их значки и категории. Если у приложения есть категории, нажмите на одну из них, чтобы увидеть дополнительные настройки.
Вариант 2. В уведомлении
- Чтобы найти уведомления, проведите по экрану устройства сверху вниз.
- Нажмите на уведомление и удерживайте его, а затем коснитесь значка «Настройки» .
- Задайте нужные настройки.
- Чтобы уведомления не появлялись совсем, отключите параметр Все уведомления.
- Выберите, какие уведомления вы хотите получать.
- Чтобы разрешить значки уведомлений, нажмите Показывать значок уведомления.
Вариант 3. В приложении
Параметры уведомлений доступны в настройках большинства приложений. Например, вы можете открыть меню настроек определенного приложения и выбрать звуковой сигнал для его уведомлений.
Как включить или отключить значки уведомлений
Важно! Настройки могут быть другими в зависимости от модели телефона. За подробной информацией обратитесь к производителю
- Откройте приложение «Настройки» на устройстве.
- Нажмите Уведомления.
- Включите или отключите параметр Значок уведомления на значке приложения.
Как настроить сигналы уведомлений
Важно! Настройки могут быть другими в зависимости от модели телефона. За подробной информацией обратитесь к производителю
На некоторых устройствах Android можно выбрать, каким образом приложение должно вас уведомлять.
- Присылать оповещения. Вы услышите звуковой сигнал, на заблокированном экране появится сообщение, а в строке состояния будет показан значок приложения.
- Без звука. Уведомления будут приходить без звука и вибрации, но вы сможете открыть их список, проведя по экрану сверху вниз.
Вариант 1. В настройках устройства
- Откройте настройки телефона.
- Нажмите Приложения и уведомления Уведомления.
- В разделе «Недавно отправленные» нажмите на приложение.
- Выберите тип уведомления.
- Настройте нужные параметры.
- Выберите Оповещения или Без звука.
- Если вы хотите, чтобы уведомления появлялись в виде баннера, когда телефон разблокирован, включите параметр Всплывающее окно.
- Если выбран режим «Без звука», вы можете включить или отключить возможность сворачивать уведомления.
Вариант 2. В уведомлении
- Проведите по экрану сверху вниз, перетащите уведомление немного влево или вправо и нажмите на значок настроек .
- Выберите Оповещения или Без звука Применить.
Функция №2. Браузер Edge
На смену InternetExplorer– Microsoft решила выпустить браузер с абсолютно новым кодом, который стал работать быстрее. 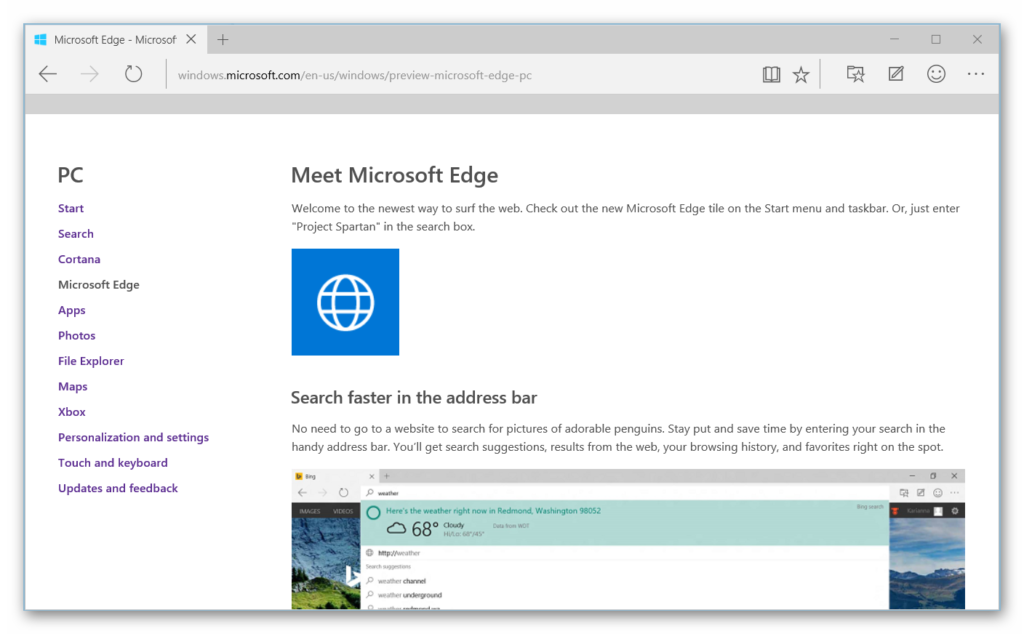
Среди отличительных особенностей продукта можно выделить:
- наличие вкладок;
- удобный режим чтения;
- возможность добавлять аннотации прямо на страницу;
- помощница Кортана;
- поддержка ввода стилусом и возможность установки пользовательских расширений.
В Edge имеется гибкая система настроек, включающая в себя две темы оформления – светлую и темную.Функция «InPrivate» — позволяет работать в режиме «Инкогнито», во время которого не сохраняется кэш страниц, история посещений и файлы куки. Вот пошаговая инструкция как обойти блокировки на сайтах. В выбирайте себе бесплатные и самые безопасные браузеры для компьютера.
Как воспользоваться приложением «Ваш телефон»
После выполненных манипуляций сразу же начать пользоваться приложением «Ваш телефон» на ОС Windows 10 не получится. Ещё предстоит пройти несколько обязательных, но несложных процедур.
После установки приложения на смартфон появится возможность отправить ссылку на него через меню общего доступа:
Запустив установленную программу, нажмите «Поделиться» и отправьте эту ссылку себе на компьютер. При первом входе наверняка придётся войти в учётную запись Microsoft.
Оказавшись в системе, пользователь увидит полный список компьютеров, связанных с указанной учётной записью. Чаще всего это лишь один ПК. Но бывают и исключения.
После нажатия указанная ссылка откроется в браузере. Тут есть один негативный момент. Открываться ссылка будет только в Microsoft Edge
Причём неважно, какой веб-обозреватель стоит у вас на компьютере по умолчанию.
Далее устанавливается соответствующее приложение на ПК.
Обычно подключение между устройствами инициализируется автоматически. Так и произойдёт, если система сможет отыскать ваше устройство.
Далее откройте на компьютере приложение «Ваш телефон» и перейдите в раздел «Вызовы». Затем идёт пункт «Начало работы». Тут уже система пошагово будет объяснять, что нужно сделать.
Параллельно держите около себя телефон. На нём появится всплывающее окно. В нём нужно нажать на пункт «Разрешить». Это разрешение на то, чтобы подключить вызовы через компьютер.
Даже если вы пропустите пункт настройки вызовов при установке приложения, всегда можно будет зайти в «Ваш телефон» и там выбрать требуемые параметры.
Для настройки приложения нужно открыть его, перейти в раздел «Параметры», затем в «Вызовы» и кликнуть на кнопку «Разрешить совершать вызовы».
Ваш телефон — запуск и настройка приложения
Приложение «Ваш телефон» вы можете найти в меню «Пуск» Windows 10 (или использовать поиск на панели задач). Если оно не найдено, вероятно, у вас установлена система версии до 1809 (October 2018 Update), где это приложение впервые появилось. В версии 1903 оно было обновлено.
После запуска приложения потребуется настроить его связь с вашим телефоном, используя следующие шаги.
Выберите, какой телефон нужно связать (большинство функций поддерживаются только для Android). Нажмите «Начало работы», а затем — «Связать телефон». Если вас попросят войти в учетную запись Майкрософт в приложении, сделайте это (обязательно для работы функций приложения)
Обратите внимание: если вы ранее связывали ваш телефон с компьютером, выбор между iPhone и Android может и не появиться.
На следующем этапе вам предложат либо отправить ссылку на загрузку приложения на телефон, либо сканировать QR-код для быстрой загрузки приложения «Диспетчер вашего телефона».
После нажатия кнопки «Продолжить движение» приложение перейдет в режим ожидания до выполнения следующих шагов, которые необходимо выполнить на телефоне.
На телефон придет ссылка на загрузку приложения «Диспетчер вашего телефона» или сразу откроется нужная страница Play Маркет, если вы использовали QR-код. Установите приложение.
В приложении выполните вход с той же учетной записью, которая использовалась в «Ваш телефон»
Разумеется, интернет на телефоне должен быть подключен, равно как и на компьютере.
Дайте необходимые разрешения приложению. Причем для некоторых из них появляется окно, для некоторых может потребоваться заходить в настройки телефона или в панель уведомлений.
Через некоторое время вид приложения на компьютере изменится и теперь у вас будет возможность читать и отправлять сообщения СМС через ваш Android телефон, просматривать и сохранять фото с телефона на компьютер (для сохранения используйте меню, открывающееся по правому клику на нужном фото).
Из новых появившихся функций — получение уведомлений на компьютере не только об СМС, но и от других приложений. Для включения уведомлений зайдите в соответствующий раздел приложения на компьютере (значок с колокольчиком, при условии, что он у вас отобразится: у меня возникли проблемы, о чем далее) и включите нужные разрешения.
В настройках приложения на компьютере вы можете включить или отключить уведомления и доступ к отдельным элементам. Приложение на телефоне не имеет настроек как таковых: почти все пункты информационные или предлагающие скачать другие приложения Майкрософт.
Функций на данный момент времени не много (но, в принципе, они достаточны), также есть некоторые проблемы при работе:
- То и дело приходится нажимать «Обновить» в приложении, чтобы получить новые снимки или сообщения, а если этого не сделать, то, например, уведомление о новом сообщении приходит через минуту после его получения на телефоне (но уведомления показываются даже когда приложение «Ваш телефон» закрыто).
- После первого запуска и теста для целей этой статьи, при следующем запуске приложения Ваш телефон на компьютере в нём исчез пункт для получения уведомлений от приложений. При этом сброс приложения, удаление телефона из списка связанных с Windows 10 устройств, настройка подключения с самого начала его так и не вернула.
Связь между устройствами выполняется через Интернет, а не локальную сеть. Иногда это может быть полезно: например, есть возможность читать и отправлять сообщения даже когда телефон не с собой, но подключен к сети. Но учитывайте, что данные проходят через серверы Майкрософт.
Стоит ли использовать новое приложение? Его главный плюс — интеграция с Windows 10, но если вам нужна только отправка сообщений, официальный способ отправки СМС с компьютера от Google, на мой взгляд, лучше. А если требуется управление содержимым Android телефона с компьютера и доступ к данным, есть более эффективные средства, например, AirDroid.
В последних версиях Windows 10, появилась новая функция «Ваш телефон» и пользователи могут связать свой компьютер с телефоном Android или iOS.
После подключения, можно легко отправлять фотографии с вашего смартфона на компьютер и обратно, получать и отправлять сообщения. Подробнее, как связать Windows 10 компьютер с телефоном Android и iPhone читайте ниже.
Как использовать приложение «Ваш телефон» в Windows 10
Публикация: 5 November 2020 Обновлено: 29 April 2021
Совершайте звонки, отправляйте текстовые сообщения и управляйте библиотекой фотографий своего телефона или запускайте приложения для Android на компьютере с Windows 10.
Чтобы управлять звонками, потребуется смартфон с установленной Android версии 7.0 и выше, компьютер на Windows 10 с поддержкой Bluetooth и сборкой минимум 18362.356. Функциональность доступна и на iPhone и требует ОС iOS версии 10.0 и выше. Требования к системе
Теперь вы можете управлять звонками, сообщениями и уведомлениями своего телефона с рабочего стола вашего ПК, просматривать и удалять фотографии и управлять музыкой. К сожалению, такие функции, зеркальное отображение экрана телефона и запуск мобильных приложений, доступны только на телефонах Surface Duo или Samsung. В будущем обновлении вы даже сможете запускать приложения Android на рабочем столе Windows 10. Вот как извлечь из этого максимальную пользу.
Как подключить телефон к компьютеру
Для того чтобы подключить телефон к компьютеру и связать Windows 10 со смартфоном (планшетом), вам необходимо следующее:
- ПК с Windows 10, где вы используете учетную запись Microsoft (или бизнес — счет), но не локальная учетная запись.
- Телефон на Android, который имеет SIM-карту и телефонный номер, который может принимать текстовые сообщения. Эта процедура хорошо работает, как на смартфонах, так и планшетах с активной SIM — картой.
- Вы должны использовать ту же учетную запись Microsoft (или бизнес-счет) на вашем Android устройстве, как и в Windows 10.
- Активное подключение к Интернет на компьютере Windows 10 и телефоне Android или iPhone, которые вы хотите связать.
Если Windows 10 уже установлен на вашем компьютере или устройстве, первым, что нужно сделать, это открыть настройки параметров и нажать на раздел Телефон.
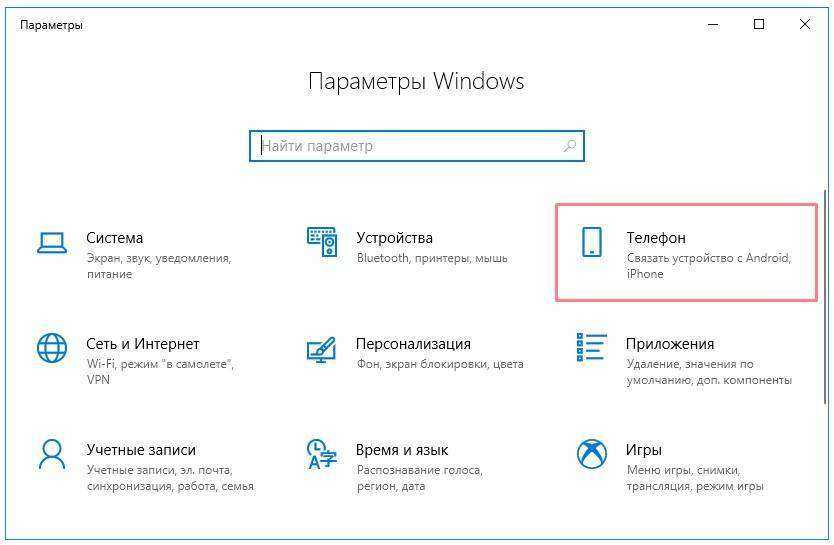
Открыв раздел под названием «Ваш телефон». Нажмите» Добавить телефон» кнопку.
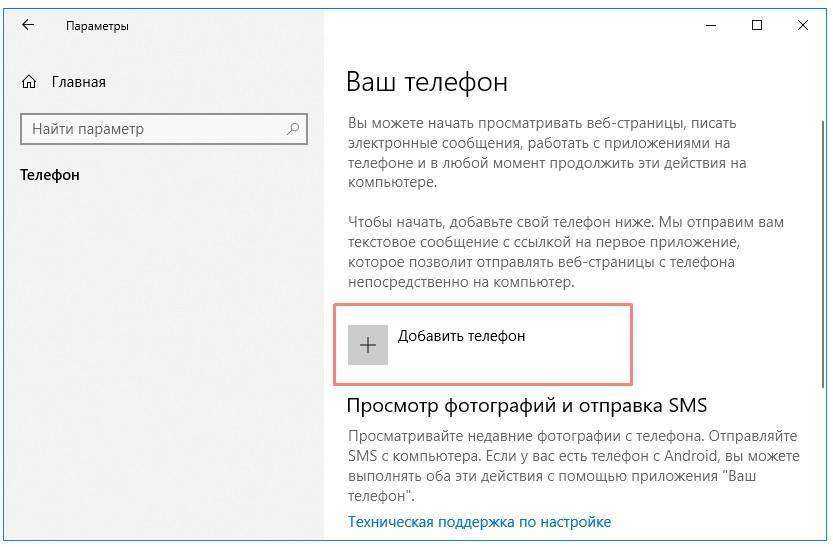
В следующем окне проверьте учетную запись Microsoft, который вы хотите использовать на устройствах Windows 10 и Android. Нажмите кнопку Продолжить. Если вы хотите использовать другую учетную запись, нажмите «Вход с использованием другой учетной записью». В окно учетной записи Microsoft, введите свой номер телефона.
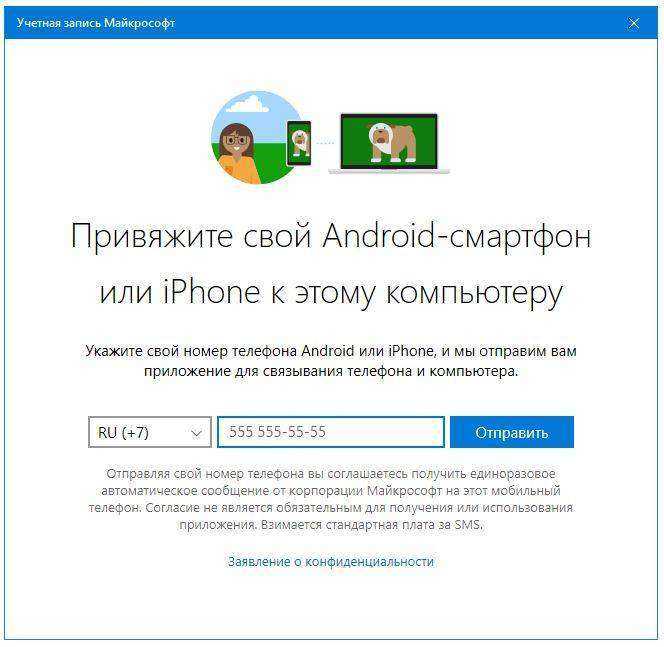
Выберите код страны, соответствующий телефонному номеру вашего Android смартфона, введите номер телефона и нажмите кнопку Отправить.
Перейдите на смартфон или планшет. Вы должны получить текстовое сообщение с ссылкой от Microsoft. Нажмите на эту ссылку, которая вас перенаправит на Play Маркета Google на страницу приложения Microsoft Launcher. Установите приложение и откройте.
Настройте приложение, чтобы использовать ту же учетную запись Microsoft в качестве ОС Windows 10 ПК. Убедитесь, что у вас один аккаунт Microsoft, который вы используете в Windows 10.
После того, как будет сделано правильно, перейдите в Windows 10, и вы должны увидеть ваш телефон или планшет связаным между собой.
Если ваш Android устройство появилось, то соединение было успешным. Теперь Вы можете обмениваться контентом между Android и Windows 10.
Связывание устройств
Убедитесь, что компьютер и устройство с Android расположены рядом, включены и подключены к одной и той же сети Wi-Fi.
При запуске с компьютера:
В поле поиска на панели задач введите ваш телефон, затем выберите приложение Ваш телефон в списке результатов.
Выберите Android в списке моделей телефонов.
Вам будет предложено войти с помощью учетной записи Майкрософт. (Для связывания устройств необходимо выполнить вход на вашем устройстве с Android и компьютере с одной и той же учетной записью Майкрософт.)
После входа вам будет предложено установить или открыть приложение-диспетчер на устройстве Android. Для этого откройте веб-браузер на устройстве с Android и введите ссылку, которая отображается на компьютере ( www.aka.ms/yourpc).
Для Surface Duo и некоторых устройств Samsung эта ссылка откроет приложение «Связь с Windows», предустановленное на вашем устройстве. Для других устройств Android вы будете перенаправлены в магазин приложений, чтобы скачать приложение «Диспетчер вашего телефона» (приложение-диспетчер).
Войдите в приложение-диспетчер с той же учетной записью Microsoft, которую вы используете для входа на компьютере. Затем приложение откроется на экране с QR-кодом, который можно сканировать (мы вернемся к этому через секунду).
После входа вернитесь к своему компьютеру и установите флажок На телефоне установлено приложение «Диспетчер вашего телефона». Затем нажмите кнопку Связать с помощью QR-кода.
Примечание. Если вы хотите, чтобы устройство было сопряжено без использования QR-кода, нажмите кнопку Связать вручную на компьютере. На устройстве с Android вам будет предложено ввести код, отображаемый на компьютере.
На экране компьютера появится QR-код. На устройстве с Android приложение-диспетчер должно быть открыто на экране с камерой. Используйте этот экран для сканирования QR-кода, отображаемого на компьютере.
После связывания устройств ваше устройство с Android предложит вам несколько разрешений для устройства. Эти разрешения помогают получить доступ к содержимому телефона на компьютере.
При запуске с устройства с Android:
Откройте браузер на телефоне, введите адрес www.aka.ms/yourpc и скачайте приложение Диспетчер вашего телефона. Для Surface Duo и некоторых устройств Samsung вам будет предложено открыть Связь с Windows, предустановленную на устройстве с Android.
Войдите в приложение-диспетчер с той же учетной записью Microsoft, которую вы используете для входа на компьютере (вам необходимо войти в учетную запись Microsoft на компьютере, чтобы связать устройства, даже если вы запускаете с телефона).
После входа вам будет предложено отсканировать QR-код, который отображается на компьютере. Чтобы получить к нему доступ, откройте на компьютере браузер на странице www.aka.ms/linkphone.
Используйте камеру приложения-диспетчера для сканирования QR-кода, отображаемого на компьютере, с помощью устройства Android для связывания устройств.
Вам будет предложен ряд разрешений для устройства, которые позволят получить доступ к содержимому с телефона и на компьютере.
Если у вас возникли проблемы при установке приложения, устраните их здесь.
Открепление от панели задач
Это приложение предназначено для работы на панели задач компьютера. У некоторых пользователей, связавших свои устройства Android с компьютером, есть возможность закрепить приложение на панели задач компьютера. Чтобы открепить приложение, щелкните его правой кнопкой мыши и выберите Открепить от панели задач.
Какие устройства поддерживаются?
Приложения доступны на отдельных устройствах Samsung с функцией Связь с Windows. Несколько таких устройств перечислены далее. Если на вашем устройстве установлена версия Android 11¹ или более поздняя, вам может быть доступна возможность взаимодействия с несколькими приложениями. Эти устройства помечены звездочкой (*).
Samsung Galaxy Fold*
Samsung Galaxy Note20 5G*
Samsung Galaxy Note20 Ultra 5G*
Samsung Galaxy S20*
Samsung Galaxy S20+*
Samsung Galaxy S20 FE*
Samsung Galaxy S20 Ultra*
Samsung Galaxy XCover Pro
Samsung Galaxy Z Flip*
Samsung Galaxy Z Flip 5G*
Samsung Galaxy Z Fold2 5G*
Полный список поддерживаемых устройств см. здесь.
¹ Доступность Android 11 зависит от типа вашего мобильного устройства, доступности на рынке и мобильного оператора.
Фото на компьютер со смартфона
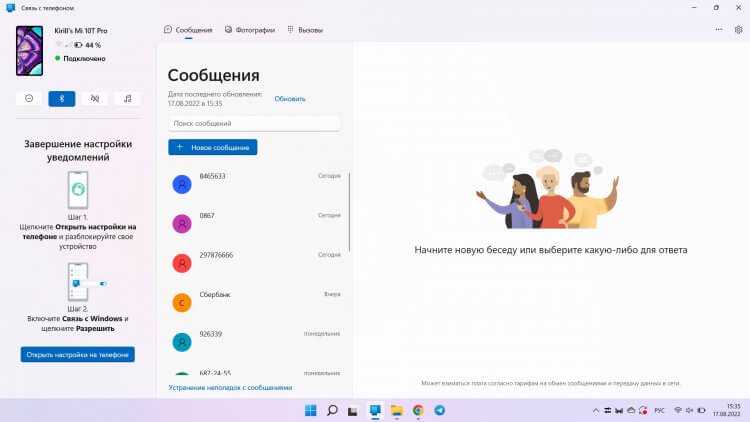
Можно читать и отправлять СМС-сообщения без каких-либо ограничений.
Какие же возможности предоставляет нам программа “Связь с Windows”. Во-первых это возможность просматривать все фотографии и видео, которые находятся на вашем телефоне. Я решил проверить, как быстро станет видно новую фотографию на компьютере. Заняло это чуть больше секунды после того, как я сделал снимок. Причем она уже была загружена в полном разрешении, и ее без проблем можно было использовать для какой-то работы.
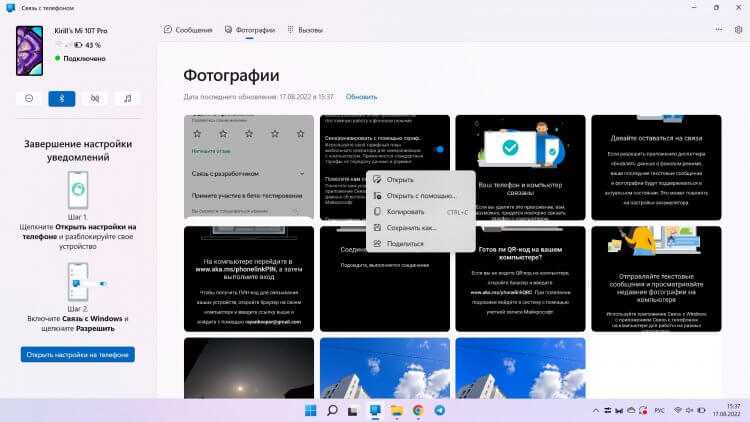
Фотографиями можно делиться прямо из программы.
Во-вторых вам станут доступны все СМС-сообщения из одноименной программы на смартфоне. Вы сможете их не просто читать и просматривать, а еще и создавать новые. Не забывайте, что отправка смсок тарифицируется отдельно. Многим этот момент будет очень удобен, если в стандартной программе хранятся какие-то важные ссылки или вложения.
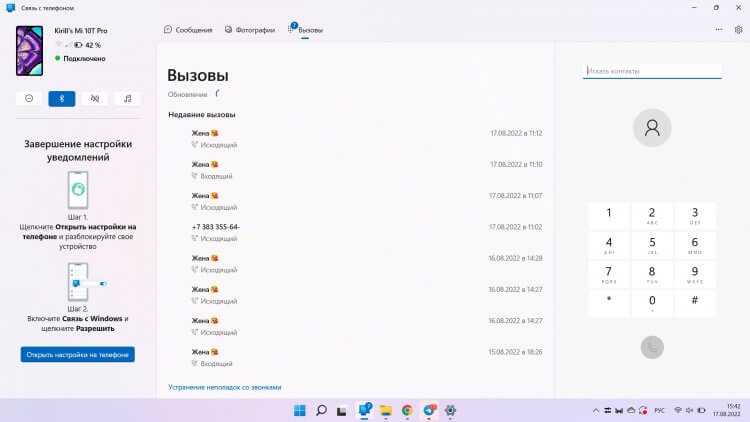
Звонки проходят отлично, ноутбук используется как гарнитура для смартфона.
Ну и третье — это возможность принимать и совершать вызовы. Согласитесь, удобно, сидя за компьютером и слушая музыку во время работы, просто увидеть уведомление о звонке и, не отвлекаясь на лишние устройства, просто взять и его принять. Без каких-то телодвижений, без лишних действий. Все абсолютно четко и уверенно работает через компьютер. Я проверил эту возможность на себе и был приятно удивлен качеством и отсутствием каких-то задержек в связи.
Но больше всего лично меня поразила возможность открывать ссылки со смартфона сразу на экран компьютера. Представьте, вы переходите на какую-то страницу на смартфоне и хотите вывести ее на экран побольше. Раньше я бы просто скопировал ссылку и отправил ее себе в Телеграм. Потом открыл бы на компьютере — и никаких проблем. Но с этой программой достаточно при выборе приложения для открытия ссылки нажать на иконку “Связь с Windows”, и ссылка сразу же откроется в браузере по умолчанию на вашем ПК. Быстро и без всяких проблем.
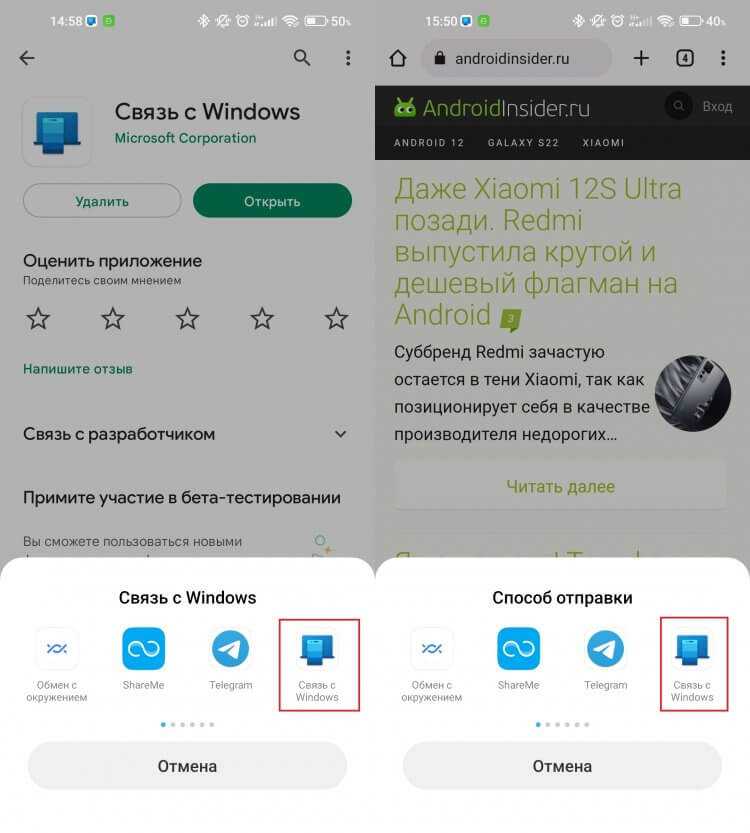
Если выбрать “Связь с Windows”, то ссылка “улетит” сразу на компьютер.

























