Как отразить iPhone на Mac
Как вы, наверное, знаете, Apple гордится своей экосистемой. Если вы используете продукты Apple повсеместно, вы получите массу преимуществ по совместимости и простоте доступа.
Вариант Screen Mirroring на вашем устройстве iOS — отличный пример. Если вы используете устройство iOS или iPod touch, вы можете отразить экран на Apple TV. В противном случае вы можете сделать то же самое на телевизорах Smart TV, совместимых с AirPlay 2.
Однако эта функция не поможет вам отразить экран вашего телефона на Mac, по крайней мере, сама по себе. В частности, есть два способа отразить экран с вашего устройства iOS на Mac.
QuickTime Player
Если вы знакомы с компьютерами Mac и MacBook, вы знаете, что QuickTime Player — это гораздо больше, чем просто медиаплеер. В проприетарном приложении Apple есть и другие функции, предназначенные для пользователей и подписчиков Mac.
Да, QuickTime может помочь вам отразить экран iOS на устройстве Mac. Однако есть один недостаток — для этого метода требуется проводное соединение. Так что, если вы не возражаете, это лучший способ отразить экран iOS на компьютере Mac.
С помощью кабеля Lightning-USB подключите устройство iOS к компьютеру Mac. Закройте все другие приложения, которые используют связь между устройством iOS и компьютером Mac.
- Откройте QuickTime.
- Перейти к Файл, и выберите Запись нового фильма.
- По умолчанию вы заметите, что выбрана камера iSight. Щелкните стрелку, указывающую вниз, и выберите подключенное устройство iOS из списка.
- Да, именно так — экран iOS должен сразу же появиться на экране Mac.
Отражатель
Приложение Reflector устраняет один недостаток метода QuickTime — обязательное проводное соединение. С Reflector вы можете зеркально отображать экран iOS на свой компьютер Mac по беспроводной сети через Wi-Fi.
-
Перейдите на страницу приложения и выберите Попробуйте Reflector.
-
Теперь нажмите Скачать Reflector.
-
После загрузки файла .dmg откройте его. Перетащите запись Reflector на Приложения.
-
Запустите приложение. Выбирать Попробуйте Reflector.
-
Открыть свой Центр управления проводя снизу экрана. Нажмите Зеркалирование экрана.
-
Выберите свое устройство Mac из списка.
Обратите внимание, что Reflector не имеет интерфейса или чего-то еще. По сути, он находится внутри функции AirPlay вашего устройства
Что делать, если LonelyScreen не работает?
Просмотреть экран iPhone на ПК действительно так же просто, как запустить LonelyScreen и подключить iPhone через AirPlay. Однако, если по какой-либо причине это не сработает, вам следует убедиться, что у вас есть некоторые элементы для работы:
- Убедитесь, что LonelyScreen включен и окно открыто. Вы можете свернуть окно LonelyScreen, но его закрытие предотвратит зеркальное отображение.
- Убедитесь, что вы разрешили LonelyScreen через брандмауэр. Приложение отображает небольшой баннер в своем главном окне, если его невозможно взломать. Брандмауэр. Нажмите «Восстановить», чтобы разрешить подключение.
- Убедитесь, что у вас есть совместимое устройство. Почти все современные устройства iOS работают с LonelyScreen, но если у вас исключительно старая модель, не поддерживающая AirPlay, она не сработает.
- Требуется хотя бы оригинальный iPhone 4s, iPad 2, iPad mini или iPod touch 5.
- Включите Wi-Fi на своем iPhone и подключите его к той же сети, что и компьютер. AirPlay не будет работать, если ваши устройства находятся в разных сетях.
- Перезагрузите компьютер и iPhone. Иногда быстрая перезагрузка исправляет мелкие глюки.
Часто задаваемые вопросы о дублировании экрана iPhone
Как включить дублирование экрана на iPhone?
Дублирование экрана можно включить различными способами, например, если вы хотите включить функцию дублирования экрана на устройствах Apple, на которых установлена iOS 7 и более поздние версии. Вот шаги, которые вы должны предпринять для его создания. Начнем с того, что зайдем в Настройки значок вашего мобильного устройства. Из показанного варианта перейдите к значку для AirPlay и включите Screen Mirroring с помощью переключателя. С другой стороны, Зеркалирование экрана обычно включается на Android устройства, нажав кнопку Дом кнопку и выбрав Бросать значок, который представляет собой квадрат с тремя кругами.
Что делать, если дублирование экрана iPhone не работает?
Если дублирование экрана вашего iPhone не работает, и вы хотите это исправить. Следуйте простым инструкциям, чтобы вздохнуть с облегчением. Сначала проверьте соединение Wi-Fi. Если он работает неправильно или показывает ограниченную связь, перезапустите Wi-Fi маршрутизатор. Затем убедитесь, что на обоих устройствах установлена самая последняя версия программного обеспечения. Этот процесс можно выполнить, перейдя к Настройки найти Общий. Направляйтесь к Обновление программного обеспечения. Следующее, что мы можем сделать, если зеркальное отображение экрана вашего iPhone не работает, — это подключить передатчик и приемник к одной и той же сети Wi-Fi. Затем поднесите два устройства близко друг к другу. Убедитесь, что брандмауэр не препятствует дублированию экрана. Наконец, на вашем телевизоре или ПК должно быть включено дублирование экрана. Другой источник, например кабель HDMI, вызовет проблемы. Убедитесь, что зафиксировали их правильно.
Есть ли бесплатное приложение для зеркального отображения экрана для iPhone и Android?
AirDroid Cast — одно из бесплатных приложений для зеркалирования экрана, которое также служит решением для управления. Это выгодно и просто в использовании. Используйте свой компьютер, чтобы получить полный контроль над всеми этими портативными устройствами или транслировать экраны Android и iOS на большой экран. Mirroring360, с другой стороны, представляет собой бесплатное приложение для зеркалирования экрана, которое позволяет преподавателям по беспроводной связи отражать экран смартфонов, таких как iPad или iPhone, на переднюю панель дисплея в классе или конференц-зале.
Заключение
В заключение, приведенные выше руководства доказывают, что зеркальное отображение экрана с iPhone на другие устройства возможно мгновенно. Мы также можем видеть, насколько обширна поддержка этой функции для различных устройств, таких как Mac, PV и TV. Теперь мы можем получить отличное визуальное представление о маршруте и задаче, правильно следуя этим инструкциям, чтобы не возникало проблем. Если вам нужна дополнительная помощь с вашими устройствами, пожалуйста, посетите наш веб-сайт. У нас есть более полезная информация для вас.
Вам это помогло?
347 Голоса
ДАСпасибо за то, что дали нам знать!НетСпасибо за то, что дали нам знать!
Часть 3: Как использовать устройство Miracast to Mirror
Поскольку iPhone Miracast по-прежнему остается загадкой, вы можете использовать сервис для Mirror Android-контента для Sony TV, LG TV, Samsung TV или других смартфонов. Как использовать Miracast с Android для зеркалирования контента с телефона Android на телевизор?
Нет сомнений, что вам нужно устройство и дисплей, оба Miracast сертифицированный , И откуда вы знаете, поддерживает ли это Miracast или нет? Конечно, вы можете проверить его в описании продукта. Кроме того, на техническом уровне поддержка Miracast требует трех точек: поддержка беспроводных чипсетов, поддержка операционной системы и поддержка драйверов. Если ваше устройство не отвечает всем этим требованиям, вам придется купить адаптер Miracast и обновить операционную систему. Miracast-сертифицированная система: Windows 8.1 или Windows 10, Windows Phone 8.1, Android 4.4 и выше и BlackBerry 10.2.1 или выше.

Шаг 1: Перейдите в меню настроек и нажмите Монитор значок, чтобы выбрать беспроводной дисплей.
Шаг 2: Откройте Беспроводной дисплей в верхней части страницы поочередно ON , После этого ваш телефон Android будет сканировать соседние устройства Miracast.
Шаг 3: Выберите адаптер Miracast. Нажмите его, и ваше устройство подключится к телефону Android с помощью Miracast. Иногда вас могут попросить ввести PIN-код.
Шаг 4: После подключения к адаптеру экран будет зеркально отображаться на дисплее без каких-либо проблем.
Заключение
Как насчет подключения вашего iPhone к телевизору, чтобы наслаждаться вашим идеальным видео и фильмом? Ознакомьтесь с основными решениями 3.
Когда ваш iPhone работает медленно, вы должны ускорить iPhone, чтобы зафиксировать медленную производительность iPhone без нового iPhone.
Что делать, если Fitbit не синхронизируется с вашим iPhone? Нажмите эту запись, чтобы узнать больше о решениях этих проблем.
В этой статье вы найдете все решения для решения задач iPhone 7 / 7 plus / 6s / 6s plus / 6 / 5s / 5, застрявших в режиме наушников.

Copyright 2021 Типард Студия. Все права защищены.
Источник
Как зеркалировать iPhone в машину без CarPlay?
В 2014 году Apple выпустила CarPlay, чтобы помочь владельцам автомобилей оставаться на связи со своими iPhone через экраны автомобилей. Эта информационно-развлекательная система позволяла водителям иметь доступ к некоторым приложениям iOS, таким как Карты, iMessage, Музыка и т. д.
Однако многие автомобили не совместимы с CarPlay. Не беспокойтесь! Есть и другие варианты зеркального отображения вашего iPhone на экране автомобиля.
ApowerMirror и EasyConnection — некоторые из ваших других опций, и они так же эффективны, как опция CarPlay. Для некоторых это хорошие варианты, но мы должны сказать прямо сейчас, что вы не должны ожидать такого чистого или отточенного опыта, как стандарт Apple CarPlay.
Как использовать ApowerMirror
ApowerMirror — это приложение для зеркального отображения экрана, в котором применяется основная технология зеркального отображения, позволяющая пользователям iOS и Android управлять своими телефонами через другое устройство.
После того, как вы отразите свой iPhone с помощью ApowerMirror, вы сможете воспроизводить аудио, принимать звонки, отправлять сообщения и даже перемещаться по картам через экран вашего автомобиля.
Однако, чтобы использовать ApowerMirror для зеркального отображения экрана, вы должны использовать iPhone или хотя бы Android 5.0. Кроме того, для успешного соединения между этим приложением и экраном вашего автомобиля потребуется ключ-адаптер.
Использование ApowerMirror с ключом-адаптером
Адаптер необходим для успешной интеграции вашего iPhone в автомобиль. Эти адаптеры обеспечивают плавное соединение между вашим телефоном и информационно-развлекательной системой автомобиля.
Ключи-адаптеры обычно имеют соединения Plug and Play, поэтому вам не нужно прилагать особых усилий для их настройки. Эксперты советуют использовать адаптер Android Auto или универсальный беспроводной CarPlay. Поскольку эта статья предназначена для пользователей iPhone, им лучше всего подойдет Universal Wireless CarPlay.
ApowerMirror очень прост в использовании, и вы можете настроить и запустить зеркалирование экрана всего за два шага:
- Подключите устройство к USB-порту автомобиля с помощью адаптера CarPlay.
- Выберите значок ApowerMirror на экране автомобиля, и он мгновенно отразит все, что находится на вашем iPhone.
Как использовать EasyConnection
EasyConnection — еще один вариант для водителей, которые не используют CarPlay. Вы можете назвать его своим помощником по вождению, потому что он позволяет водителям безопасно использовать свои телефонные приложения, пока они находятся за рулем.
После подключения вы также можете получить доступ к некоторым приложениям и файлам, которые будут отображаться на экране вашего автомобиля. EasyConnection не так прост в настройке, как ApowerMirror, но в целом это отличный вариант и не слишком сложен.
Вы можете сделать следующее, чтобы отразить свой iPhone через EasyConnection:
- Выберите «Приложения» на экране автомобиля, затем нажмите «EasyConnection».
- После выбора EasyConnection перейдите к iPhone Wi-Fi, затем «Изменить точку доступа».
- Перейдите в «Настройки» и включите личную точку доступа на своем iPhone.
- Подключите экран автомобиля к точке доступа iPhone
- После установления соединения вы можете вернуться к своим приложениям на экране автомобиля и снова нажать EasyConnection.
- Затем откройте Центр управления на своем мобильном устройстве и выберите «Зеркальное отображение экрана» и «EC-Airplay» в параметрах. Вуаля! Ваш iPhone отображается на вашем автомобиле.
Как вывести изображение с iPhone на компьютер с Windows
В Windows отсутствуют встроенные средства для получения трансляции с iPhone с помощью AirPlay по Wi-Fi, но это можно реализовать с помощью условно бесплатных программ, о которых и поговорим. Для их использования оба устройства должны быть подключены к одной беспроводной сети. В случае, если при подключении возникают проблемы, попробуйте отключить файрволл на вашем компьютере.
5KPlayer
5KPlayer — полностью бесплатная программа, позволяющая выполнять трансляцию с iPhone на компьютер, а также записывать видео с экрана (а заодно и работать в качестве медиа-плеера).
- Скачайте 5KPlayer с официального сайта https://www.5kplayer.com/5kplayer-download-windows.htm и установите программу на компьютер.
- При запросе на доступ к сетям от брандмауэра Windows, дайте такое разрешение.
- Во время первого запуска программа попросит зарегистрироваться: делать это не обязательно, достаточно один раз отказаться от регистрации (нижняя кнопка в окне).
- На вашем iPhone или iPad откройте пункт управления (свайп с нижнего края экрана) и выберите пункт «Повтор экрана».
- В списке выберите 5KPlayer.
После выполнения подключения экран вашего iOS устройства отразится на экране компьютера — можно пользоваться, а при необходимости и записать видео со звуком.
ApowerMirror
ApowerMirror также позволяет пользоваться своими функциями бесплатно (но есть и платная версия с расширенной функциональностью). После загрузки, установки программы и регистрации бесплатного аккаунта, просто выберите вкладку «iOS» в ней, и вы увидите всё, что нужно сделать: открыть пункт управления iPhone и вывести изображение на компьютер.
Всё работает исправно и быстро, а при желании, вы можете записывать экран телефона или создавать скриншоты сразу на компьютере. Загрузка ApowerMirror доступна на официальном сайте https://www.apowersoft.com/phone-mirror
LonelyScreen AirPlay Receiver
LonelyScreen AirPlay Receiver — очень простая программа, исправно выполняющая свою функцию: прием изображения с iPhone и iPad по AirPlay (встроенная технология трансляции в iOS).
- Установите LonelyScreen с официального сайта https://www.lonelyscreen.com/download.html и запустите программу.
- В пункте управления на iPhone (открывается жестом вверх с нижнего края экрана) нажмите по пункту «Повтор экрана».
- В списке доступных устройств для передачи вы увидите LonelyScreen, нажмите по нему.
- После подключения экран iPhone отразится на компьютере в окне программы.
Какие-то дополнительные действия не требуются, разве что стоит обратить внимание, что в программе присутствует функция записи экрана iPhone (для этого нажмите по стрелке в правом нижнем углу). До недавних пор программа была бесплатной, теперь, к сожалению, просит приобрести лицензию, но некоторое время работает и без неё
Интересно, что на моем компьютере установлена еще бесплатная версия LonelyScreen (не обновлял со времени установки) и исправно работает
До недавних пор программа была бесплатной, теперь, к сожалению, просит приобрести лицензию, но некоторое время работает и без неё. Интересно, что на моем компьютере установлена еще бесплатная версия LonelyScreen (не обновлял со времени установки) и исправно работает.
Mirroring360
Mirroring360 — платная программа для получения трансляций как по AirPlay с iOS-устройств, так и с других ПК или смартфонов. Вы можете воспользоваться 7-дневной бесплатной версией, чтобы попробовать её возможности.
- Скачайте Mirroring360 с официального сайта https://www.mirroring360.com/
- После установки программы, нажмите Request Free Trial, введите ваш E-mail и желаемый пароль, а затем нажмите Activate.
- В запущенной программе делать ничего не нужно: достаточно начать трансляцию, включив функцию «Повтор экрана» на вашем iPhone (в списке выбрать устройство с именем вашего компьютера), как и в предыдущих таких утилитах.
Из интересных функций программы — трансляция изображения с вашего компьютера в Интернет: после нажатия кнопки Start Sharing в главном окне Mirroring360, вы получите ссылку, зайдя по которой другие пользователи смогут увидеть ваш экран.
Что такое «зеркалирование» (повтор экрана, дублирование экрана, mirroring) AirPlay
Зеркальное отображение AirPlay – возможность дублировать отображение экрана Mac или iOS-гаджета на приемник (Apple TV + телевизор) с поддержкой AirPlay. Данный функционал поддерживают как iPhone и iPad, так и Mac. Хотя зеркальное отображение можно использовать для оправки видео- и аудиофайлов, некоторый контент может попасть под ограничения в связи с риском нарушения авторских прав. Если вы попытаетесь «отзеркалить» экран Mac во время воспроизведения защищенного контента iTunes, например, видео с Apple Music, то увидите серое окно вместо видео. Зато вывести любое видео с сайтов с фильмами на телевизор — нет проблем.
Как вывести изображение с iPhone на компьютер с Windows
В Windows отсутствуют встроенные средства для получения трансляции с iPhone с помощью AirPlay по Wi-Fi, но это можно реализовать с помощью условно бесплатных программ, о которых и поговорим. Для их использования оба устройства должны быть подключены к одной беспроводной сети. В случае, если при подключении возникают проблемы, попробуйте отключить файрволл на вашем компьютере.
5KPlayer
5KPlayer — полностью бесплатная программа, позволяющая выполнять трансляцию с iPhone на компьютер, а также записывать видео с экрана (а заодно и работать в качестве медиа-плеера).
- Скачайте 5KPlayer с официального сайта https://www.5kplayer.com/5kplayer-download-windows.htm и установите программу на компьютер.
- При запросе на доступ к сетям от брандмауэра Windows, дайте такое разрешение.
- Во время первого запуска программа попросит зарегистрироваться: делать это не обязательно, достаточно один раз отказаться от регистрации (нижняя кнопка в окне).
- На вашем iPhone или iPad откройте пункт управления (свайп с нижнего края экрана) и выберите пункт «Повтор экрана».
- В списке выберите 5KPlayer.
После выполнения подключения экран вашего iOS устройства отразится на экране компьютера — можно пользоваться, а при необходимости и записать видео со звуком.
LetsView
LetsView — полностью бесплатная программа, которая позволяет легко вывести экран iPhone по AirPlay на компьютер или ноутбук как с Windows, так и с Mac OS. Присутствует возможность простой записи видео с экрана и другие дополнительные функции.
Подробный обзор утилиты — Вывод экрана iPhone и Android на компьютер с возможностью записи в LetsView.
ApowerMirror
ApowerMirror также позволяет пользоваться своими функциями бесплатно (но есть и платная версия с расширенной функциональностью). После загрузки, установки программы и регистрации бесплатного аккаунта, просто выберите вкладку «iOS» в ней, и вы увидите всё, что нужно сделать: открыть пункт управления iPhone и вывести изображение на компьютер.
Всё работает исправно и быстро, а при желании, вы можете записывать экран телефона или создавать скриншоты сразу на компьютере. Загрузка ApowerMirror доступна на официальном сайте https://www.apowersoft.com/phone-mirror
LonelyScreen AirPlay Receiver
LonelyScreen AirPlay Receiver — очень простая программа, исправно выполняющая свою функцию: прием изображения с iPhone и iPad по AirPlay (встроенная технология трансляции в iOS).
- Установите LonelyScreen с официального сайта https://www.lonelyscreen.com/download.html и запустите программу.
- В пункте управления на iPhone (открывается жестом вверх с нижнего края экрана) нажмите по пункту «Повтор экрана».
- В списке доступных устройств для передачи вы увидите LonelyScreen, нажмите по нему.
- После подключения экран iPhone отразится на компьютере в окне программы.
Какие-то дополнительные действия не требуются, разве что стоит обратить внимание, что в программе присутствует функция записи экрана iPhone (для этого нажмите по стрелке в правом нижнем углу). До недавних пор программа была бесплатной, теперь, к сожалению, просит приобрести лицензию, но некоторое время работает и без неё
Интересно, что на моем компьютере установлена еще бесплатная версия LonelyScreen (не обновлял со времени установки) и исправно работает
До недавних пор программа была бесплатной, теперь, к сожалению, просит приобрести лицензию, но некоторое время работает и без неё. Интересно, что на моем компьютере установлена еще бесплатная версия LonelyScreen (не обновлял со времени установки) и исправно работает.
Mirroring360
Mirroring360 — платная программа для получения трансляций как по AirPlay с iOS-устройств, так и с других ПК или смартфонов. Вы можете воспользоваться 7-дневной бесплатной версией, чтобы попробовать её возможности.
- Скачайте Mirroring360 с официального сайта https://www.mirroring360.com/
- После установки программы, нажмите Request Free Trial, введите ваш E-mail и желаемый пароль, а затем нажмите Activate.
- В запущенной программе делать ничего не нужно: достаточно начать трансляцию, включив функцию «Повтор экрана» на вашем iPhone (в списке выбрать устройство с именем вашего компьютера), как и в предыдущих таких утилитах.
Из интересных функций программы — трансляция изображения с вашего компьютера в Интернет: после нажатия кнопки Start Sharing в главном окне Mirroring360, вы получите ссылку, зайдя по которой другие пользователи смогут увидеть ваш экран.
Часть 2: Зеркальное отображение экрана iPhone iPad на ПК или Mac
В первой части рассказывается, как сделать экран iPhone iPad или зеркало Mac на Apple TV. Обязательный приемник, который вы должны взять, это Apple TV. Однако, если вы хотите перенести зеркальное отображение экрана на большой экран с экрана iPhone / iPad, не покупая Apple TV, попробуйте второй способ: зеркальное отображение экрана iPhone iPad на Mac или ПК с AirPlay.
Кроме того, мы хотели бы познакомить вас с полезным для зеркала и запись экрана iPhone, Устройство записи экрана iOS.
Зеркальное отображение экрана iPhone на ПК / Mac с помощью AirServer
Как упоминалось выше, если вы хотите использовать AirPlay для создания зеркала экрана, ресивер будет недоступен для ПК или Mac. Итак, как вы делаете ПК или Mac в качестве приемника? Ответ AirServer.
AirServer (http://www.airserver.com/) — самый передовой программный приемник для зеркального отображения экрана для Mac, ПК и Xbox One. Он может превратить ваш ПК или Mac в приемник AirPlay в качестве экрана дисплея. AirServer составляет $ 14.99. Прежде чем зеркалировать экран iPhone / iPad на ПК / Mac, необходимо загрузить и установить это программное обеспечение и активировать его. AirServer не совместим со всеми Windows или Mac или iPhone / iPad / iPod touch. Прежде чем использовать его, необходимо проверить его поддерживающее устройство, как на следующем планшете:
| Компьютер Windows | Мак | IOS устройств |
|---|---|---|
| Windows Server 2012 Окна 7 Windows 8 / 8.1 Окна 10 | OS X 10.8 (Горный лев) OS X 10.9 (Маверикс) OS X 10.10 (Йосемити) OS X 10.11 (Эль-Капитан) | iPad (2-го поколения или новее, включая модели Retina) iPad mini (все версии, включая модели Retina) iPhone (4 с или новее, включая 5 с) iPod touch (5-го поколения или новее) |
Этапы зеркального отображения экрана iPhone / iPad / iPod на ПК / Mac с помощью AirServer
Если вы используете iOS 7 или более позднюю версию, вы можете подключиться к AirServer со своего устройства iOS, выполнив следующие действия:
Шаг 1 Подключите iPhone и компьютер с AirServer к одной сети Wi-Fi.
Шаг 2 Проведите вверх от нижней части экрана, чтобы получить доступ к Центру управления.
Шаг 3 Нажмите значок AirPlay. Теперь вы должны увидеть список приемников с поддержкой AirPlay, доступных в вашей сети. Нажмите на название вашего ресивера AirPlay, которому вы хотите AirPlay. Это будет имя вашего компьютера, если вы транслируете на. Затем переключите переключатель зеркалирования, чтобы начать зеркалирование экрана iPhone на ПК / Mac.
В iOS 6 и старше выполните следующие действия, чтобы подключиться к AirServer с вашего устройства iOS:
Шаг 1 Откройте свой iPhone и дважды нажмите кнопку «Домой». В нижней части экрана появится скользящее меню.
Шаг 2 Прокрутите влево, пока не увидите круглую кнопку AirPlay. Нажмите на значок, и появится список устройств с поддержкой AirPlay.
Шаг 3 Найдите имя вашего компьютера, на котором установлен AirServer, и коснитесь его. Затем установите переключатель на экран зеркала.
Зеркальное отображение экрана iPhone на ПК с помощью iOS Screen Recorder
iOS Screen Recorder может быть отличным вариантом для зеркального отображения экрана iPhone, который позволяет без проблем выполнять зеркальное отображение экрана iPhone, iPad или iPod на вашем компьютере, так что вы можете записать учебник по приложению, захватить игровой процесс и т. д. Программа поддерживает устройства iOS с iOS 7.1 на iOS 15. Просто скачайте полезный iOS Screen Recorder, чтобы попробовать.
Шаг 1 Подключите устройство и компьютер к одной сети Wi-Fi.

Шаг 2 На устройстве iOS проведите вверх от нижней части экрана, чтобы открыть центр управления. Нажмите и включите «AirPlay», выберите «Apeaksoft iOS Screen Recorder» и включите «Зеркальное отображение». Для iPhone под управлением iOS 11 откройте Центр управления> нажмите «Зеркальное отображение экрана»> выберите «Apeaksoft iOS Screen Recorder» и включите функцию зеркалирования.
Шаг 3 Теперь вы успешно отразили iPhone на компьютер. Если вы хотите записать iPhone на компьютер, вам поможет iOS Screen Recorder.
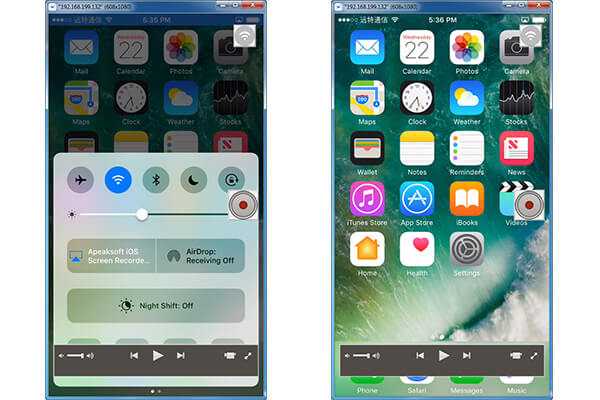
Как подключить iPhone или iPad к телевизору или монитору компьютера
Бывают ситуации, когда экран iPhone или iPad слишком мал. Например, когда хотите показать фотографии друзьям, посмотреть фильм или показать презентацию своим коллегам. В тоже время часто рядом есть большой экран, например, телевизор или монитор компьютера. Что делать? Разумеется, подключить iPhone или iPad к телевизору или монитору.
Сейчас последние важные новости в области технологии. Apple сообщила, что будет сотрудничать с такими известными производителями телевизоров, как Sony и Samsung, чтобы внедрить протокол AirPlay в телевизоры этих марок. Это позволит легко транслировать контент с iPhone или iPad на телевизор.. если это модель 2018 или 2019 года.
Что если вы хотите подключиться к более старой модели телевизора или монитору компьютера. Вот, известные мне способы:
























