Переустановите и повторно зарегистрируйте все приложения Microsoft Store
Повторная установка и перерегистрация Microsoft Store и всех приложений, связанных с Microsoft Store, также может помочь исправить ошибку «Вам понадобится новое приложение, чтобы открыть этот ms-windows-store». Процедура может занять несколько минут.
Скопируйте и вставьте следующую команду в консоль Windows PowerShell:
Подождите, пока Windows PowerShell переустановит и повторно зарегистрирует Microsoft Store и все приложения, связанные с Microsoft Store, на вашем компьютере.
Закройте Windows PowerShell и перезагрузите компьютер.
Попытайтесь открыть Microsoft Store.
Очистите кеш магазина Microsoft
Microsoft Store собирает кеш в фоновом режиме, чтобы ускорить просмотр вашего магазина. Поэтому, если вы столкнулись со случайным зависанием Microsoft Store, вы можете очистить кеш Магазина.
Вот как это сделать.
Шаг 1: Используйте клавиши Windows + R и откройте меню «Выполнить».
Шаг 2: Введите wsreset.exe и нажмите OK внизу.
Шаг 3: Откроется пустое окно командной строки, но не волнуйтесь, система очищает кеш в фоновом режиме.
Мы бы посоветовали запустить программу сброса Microsoft Store (wsreset.exe) пару раз. Инструмент точно не показывает, что запускается, и процесс происходит в фоновом режиме. Кроме того, мы рекомендуем вам перезагрузить систему после ее запуска.
Отключите брандмауэр Windows
Если ваши загрузки из Магазина Windows 10 застряли в «рабочем» сообщении, отключение брандмауэра Windows должно исправить ситуацию. Вот как отключить брандмауэр Windows:
Перейдите в «Пуск» или «Cortana» и найдите «Брандмауэр», а затем нажмите «Брандмауэр Windows» .
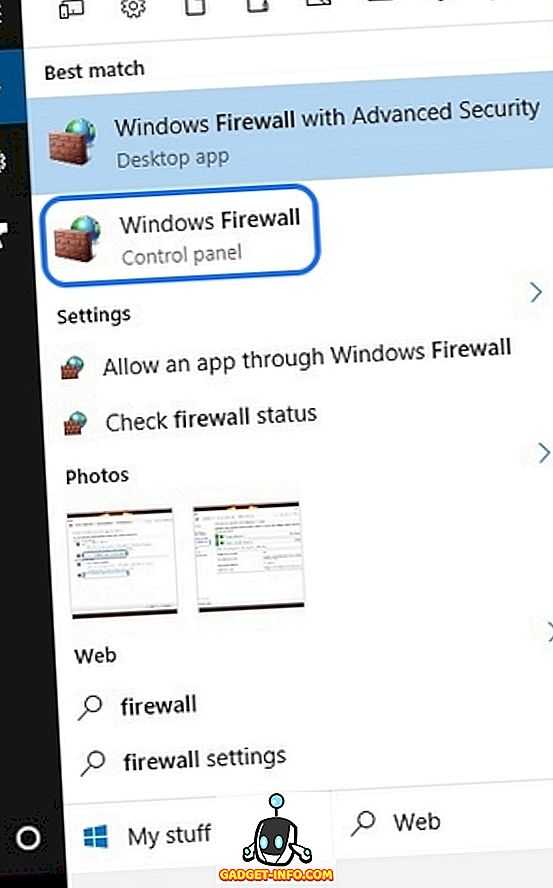
Здесь, нажмите на «Включить или выключить брандмауэр» на левой панели.
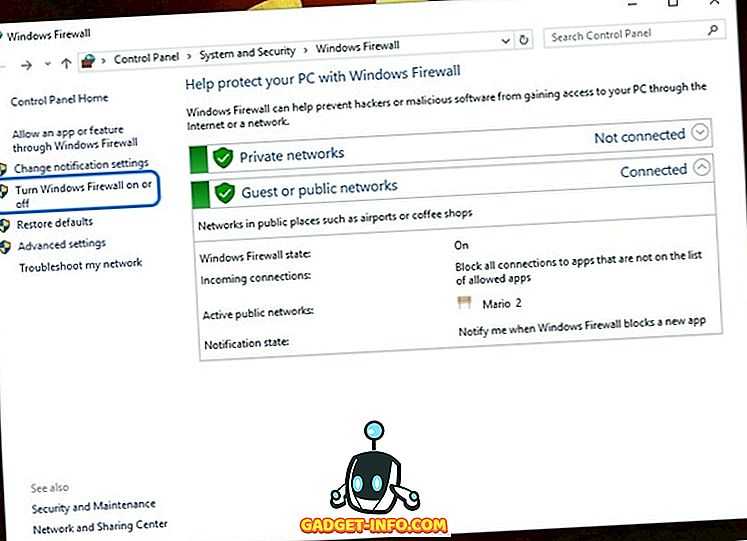
В этом разделе отключите брандмауэр Windows для настроек частной и общедоступной сети.
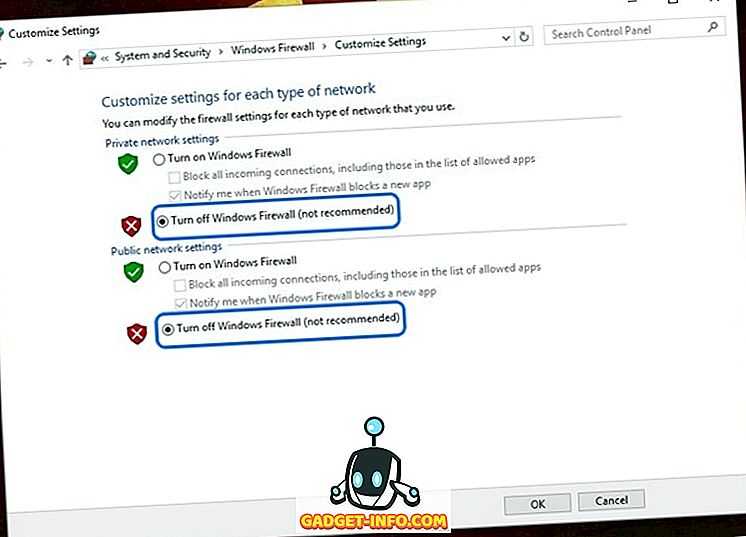
После того, как вы закончите, попробуйте установить приложение в Windows Store, и все должно работать нормально. Кроме того, если на вашем ПК установлен Защитник Windows или какой-либо антивирусный пакет стороннего производителя, отключение их может быть хорошей идеей.
Если в Microsoft Store происходит сбой и загрузка невозможна, запустите проверку системы.
Если у вас по-прежнему возникают проблемы с зависанием загрузки приложений из Microsoft Store, пора запустить проверку системы. Системный контроль o Проверка системных файлов проверяет файлы приложения на наличие поврежденных или отсутствующих файлов и автоматически восстанавливает их.
ПРИМЕЧАНИЕ. Запуск SFC или средства проверки системных файлов иногда может быть рискованным и всегда рекомендуется. сделайте резервную копию вашего ПК прежде чем продолжить.
В отличие от встроенного средства устранения неполадок, вам может потребоваться запустить SFC более одного раза, чтобы исправить все проблемы с файлами и приложениями в вашей системе. А в худшем случае вам может потребоваться исправить файлы вручную.
Однако, если вы хотите двигаться дальше, вот как инициализировать SFC.
- Найдите CMD в меню поиска и щелкните его правой кнопкой мыши.
- Выберите Запуск от имени администратора.
- Теперь введите следующую команду и нажмите Enter: sfc / scannow
Ваша система покажет различные результаты. Если он показывает что-то вроде «… найдены поврежденные файлы и успешно восстановлены …», значит, вы на правильном пути.
После этого перезагрузите компьютер, и проблема с приложениями, зависшими при запуске загрузки в Microsoft Store, должна быть решена.
Запустите средство устранения неполадок Windows
Если возникают внутренние проблемы Windows, первым рекомендуемым шагом является использование Инструменты устранения неполадок Магазина Windows, Поскольку Магазин Windows является неотъемлемой неотъемлемой частью Windows 10, специальное средство устранения неполадок должно помочь вам решить эту проблему. После запуска средства устранения неполадок он должен перезапустить связанные службы, устранить заблокированное приложение и продолжить загрузку.
Если вы не знаете, как это сделать, обязательно следуйте приведенным ниже инструкциям:
По завершении сканирования предустановленного средства устранения неполадок ожидающие загрузки должны быть продолжены. Если, однако, вы все еще застряли, вы должны продолжать следовать инструкциям ниже.
Выйдите/войдите в Microsoft Store
Выход из Microsoft Store, а затем повторный вход в него может помочь исправить непреклонную кнопку «Получить» или «Установить», которая отказывается работать.
Шаг 1. Откройте Microsoft Store, а затем щелкните портрет своего профиля в правом верхнем углу окна приложения. В появившемся меню щелкните свою учетную запись Microsoft.
Шаг 2: Нажмите «Выйти» под учетной записью Microsoft Store, с которой вы вошли. После выхода закройте и перезапустите Microsoft Store.
Шаг 3: Щелкните значок профиля (который должен казаться пустым), а затем нажмите «Войти».
Шаг 4. Выберите свою учетную запись Microsoft и нажмите «Продолжить», чтобы снова войти в систему. Возможно, вам придется пройти определенную форму аутентификации (например, ввести PIN-код для входа), чтобы завершить процедуру входа.
Когда вы снова войдете в систему, попробуйте установить приложение. Скорее всего проблема должна быть решена.
Причины, по которым мышь зависает на экране, и способы их устранения
Курсор мыши — это важный и удобный инструмент ввода команд в компьютер. Его зависание может причинять большие неудобства при работе с ПК. Условно причины зависания можно поделить на две категории:
При диагностике зависаний при работе мыши первым делом пробуем подключить мышь к другому порту, если такое возможно. Вероятно, курсор заработает нормально, а в негодность пришёл разъем. Если проблема не исчезла, двигаемся дальше.
Необходимо проверить программные причины, в том числе драйвер устройства. Возможно, он повреждён или обновился неудачно. В этом случае необходимо провести обновление ещё раз:
Через «Диспетчер устройств» обновляем драйвер зависающего девайса
Некоторые компьютерные мыши не могут работать корректно только со стандартным драйвером из библиотек Microsoft. Вполне возможно, что вам нужно скачать особое программное обеспечение на сайте производителя, установить его и настроить под собственное пользование.
Некоторым мышам необходимо особое программное обеспечение для тонкой настройки устройства
Проверяем настройки мыши в «Панели управления».
В «Панели управления» выбираем апплет «Мышь»
В свойствах указателя настраиваем скорость перемещения курсора по экрану
Если все описанные выше манипуляции не помогли, скорее всего, причина зависания аппаратная, заключается в проводе или микросхеме устройства. Рекомендуется обратиться к мастеру для ремонта или заменить устройство.
Зависания ОС Windows любой версии — это обыденное дело. Каждый механизм подвержен небольшим повреждениям и «заеданиям». Но если определить причину неполадки, то устранить её сейчас и не допустить в будущем очень просто.
Почему не работает магазин Windows
Итак, если магазин Windows 8 не работает, то в первую очередь следует проверить, включен ли контроль учетных записей (UAC). Для этого нам потребуется открыть консоль управления. Нажмите одновременно клавиши Пуск+Х. В появившемся списке инструментов выберите пункт «Панель управления».

Далее следуйте по такому пути: «Учетные записи» и «Семейная безопасность/Учетные записи пользователей». В открывшемся окне нас интересует пункт «Изменить параметры контроля учетных записей».



Здесь нужно перевести бегунок выше. Каждый из режимов отличается настройками безопасности. То есть, чем выше вы перемещаете бегунок, тем более высокий уровень безопасности обеспечивает система. Немного правее вы увидите подсказки для каждого из режимов.

Стоит помнить, что отключать UAC не рекомендуется, так как это встроенная служба безопасности системы, которая предотвращает проникновение вирусов и установку вредоносных программ.
Помимо этого, вам необходимо зарегистрировать аккаунт на сайте Microsoft. Если он уже есть, то следует войти в Windows 8 под этим аккаунтом.
Помимо этого на работу сервиса влияют следующие факторы:
Если вы проверили все вышеуказанные причины, ПК полностью соответствует всем требованиям, но по-прежнему не работает магазин Windows 8, то следует открыть командную строку с правами администратора. Делается это при помощи нажатия комбинации клавиш Пуск+Х. В появившемся списке выберите пункт «Командная строка (Администратор)». В открывшемся окне пропишите команду wsreset.exe и нажмите «Enter».

Переустановите/перерегистрируйте Microsoft Store.
Если описанные выше методы не восстанавливают отсутствующий Microsoft Store на вашем компьютере, лучше всего переустановить приложение. Вы можете сделать это, используя два ресурса Windows: командную строку или Windows PowerShell. Мы покажем вам, как это сделать.
Использование командной строки
Шаг 1: Введите команда в поле поиска вашего ПК.
Шаг 2: Затем нажмите «Запуск от имени администратора» для приложения командной строки.
Шаг 3: В консоли командной строки введите или вставьте следующую команду и нажмите кнопку «Ввод».
PowerShell -ExecutionPolicy Unrestricted -Command “& {$manifest = (Get-AppxPackage *WindowsStore*).InstallLocation + ‘\AppxManifest.xml’; Add-AppxPackage -DisableDevelopmentMode -Register $manifest}”
Шаг 4: Подождите, пока командная строка выполнит команду, и перезагрузите компьютер.
Использование Windows PowerShell
Шаг 1: Введите пауэршелл в поле поиска вашего ПК.
Шаг 2: Нажмите «Запуск от имени администратора», чтобы запустить Windows PowerShell.
Шаг 3: Введите следующую команду в консоль Powershell и нажмите кнопку Enter на клавиатуре.
Get-AppXPackage *WindowsStore* -AllUsers | Foreach {Add-AppxPackage -DisableDevelopmentMode -Register “$($_.InstallLocation)\AppXManifest.xml”}
Шаг 4: Перезагрузите компьютер, когда Windows Powershell выполнит команду.
Используйте любой из вышеперечисленных системных инструментов для переустановки Microsoft Store, и приложение будет восстановлено на вашем компьютере.
Примечание. Для эффективных и гарантированных результатов убедитесь, что ваш компьютер подключен к Интернету.
Как установить файл APPX
Теперь, когда у вас есть файл APPX, вам нужно установить его. Для этого откройте PowerShell с правами администратора и для установки APPX-файла вставьте следующую команду:
add – appxpackage – path местоположениефайла appx >
На этом все. Теперь вы знаете как скачать APPX-файл из Microsoft Store для Windows 10 и как его правильно установить.
Для проведения процедуры предусмотрено два способа – использование штатного установщика или программы Powershell. Применять их можно для инсталляции приложений как из официального магазина, так и сторонних источников.
С помощью Установщика приложений
Windows 10 1607 – является первой версией операционной системы, в которой появился штатный инструмент Установщик приложений. Ключевыми особенностями являются простота и высокая скорость инсталляции. Если в операционной системе представленная программа отсутствует, ее можно скачать из магазина Microsoft. Для этого предусмотрена следующая инструкция:
Когда Установщик приложений будет внедрен в систему, можно приступать к инсталляции Appx. Что для этого нужно:
С использованием PowerShell
Для установки приложений с помощью PowerShell потребуется сделать следующее:
После завершения инсталляции потребуется перезагрузить компьютер.
В моем случае это «C:UsersAlmanexDownloads», кликните вкладку «Файл» и перейдите в выпадающем меню «Запустить Windows PowerShell» → «Запустить Windows PowerShell от имени администратора» см. картинку ниже.
После выполнения одной из команд, приложение будет установлено, вы не получите сообщение о успешной установке, само приложение вы найдете в меню «Пуск».
Установить приложение / файл APPX так же просто, как установить исполняемый файл. Вам нужно будет дважды кликнуть по нему, чтобы начать установку. Если вы не можете получить Установщик приложений или не можете установить приложение по какой-либо причине, используйте PowerShell.
Опция загрузки приложений полезна в некоторых ситуациях, например, когда необходимо установить приложения на несколько компьютеров, но вы не хотите каждый раз загружать его из магазина. Другим не менее интересным вариантом является возможность загрузки приложений из других каналов, например «Fast Ring», если вы находитесь в «Retail».
Решение проблем с Центром обновления Windows

Центр обновления Windows, похоже, не имеет ничего общего с приложением Store, но некоторые люди сообщают, что оно работает.
- Выберите «Пуск», введите «Устранение неполадок».
- Выберите опцию «Устранение неполадок».
- Выберите параметр «Устранить проблемы с Центром обновления Windows» в разделе «Система и безопасность».
- Выберите «Далее» и следуйте остальным действиям мастера.
Совет эксперта:

Эд Мойес
CCNA, веб-разработчик, ПК для устранения неполадок
Я компьютерный энтузиаст и практикующий ИТ-специалист. У меня за плечами многолетний опыт работы в области компьютерного программирования, устранения неисправностей и ремонта оборудования. Я специализируюсь на веб-разработке и дизайне баз данных. У меня также есть сертификат CCNA для проектирования сетей и устранения неполадок.
Сообщение Просмотров: 895
Похожие посты:
Установка приложений Appx и AppxBundle
По умолчанию установка приложений Appx и AppxBundle не из магазина заблокирована в Windows 10 в целях безопасности (аналогично блокировке приложений из неизвестных источников на Android, не дающей установить apk).
При попытке установить такое приложение вы получите сообщение «Чтобы установить это приложение включите режим загрузки неопубликованных приложений в меню «Параметры» — «Обновление и безопасность» — «Для разработчиков» (код ошибки 0x80073CFF).
Пользуясь подсказкой, выполняем следующие шаги:
- Заходим в Пуск — Параметры (или нажимаем клавиши Win+I) и открываем пункт «Обновление и безопасность».
- В разделе «Для разработчиков» отмечаем пункт «Неопубликованные приложения».
- Соглашаемся с предупреждением о том, что установка и запуск приложений из-за пределов Магазина Windows могут подвергнуть риску безопасность вашего устройства и личных данных.
Сразу после включения возможности установки приложений не из магазина, установить Appx и AppxBundle можно будет простым открытием файла и нажатием кнопки «Установить».
Еще один способ установки, который может пригодиться (уже после включения возможности установки неопубликованных приложений):
- Запустить PowerShell от имени администратора (можно начать набирать PowerShell в поиске на панели задач, затем нажать по результату правой кнопкой мыши и выбрать пункт «Запустить от имени Администратора» (в Windows 10 1703, если вы не изменяли поведения контекстного меню Пуск, нужный пункт можно найти, кликнув правой кнопкой мыши по пуску).
- Ввести команду: add-appxpackage путь_к_файлу_appx (или appxbundle) и нажать Enter.
Почему не работает магазин в Windows 8: Видео
Отключение брандмауэра
В некоторых случая работу сервиса может блокировать брандмауэр Windows. Попробуйте отключить его. Для этого снова открываем консоль управления. В верхнем правом углу меню вы увидите поисковую строку. Напишите в ней название инструмента, который нужно открыть. В нашем случае нужно написать «Брандмауэр». Откройте сервис. Теперь в левом меню нужно выбрать пункт «Включение и отключение брандмауэра Windows». Установите маркеры на значение «Отключить брандмауэр».
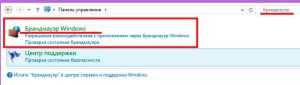
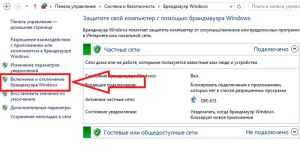
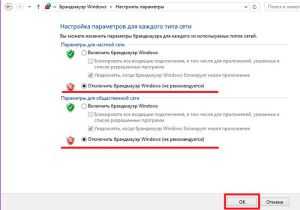
Важно помнить, что минимальное разрешение экрана для того, чтобы войти в магазин, не должно быть меньше 1024х768. В противном случае сервис работать не сможет
Также в некоторых случаях помогает обновление операционной системы. Чтобы это сделать, наведите курсор мышки в правый верхний угол. Откройте поиск и напишите в нем «Центр обновления».
Открыть инструмент можно и через консоль управления. Открываем ее и выбираем «Система и безопасность». Далее нажимаем на «Центр обновления Windows». После этого в левом меню выберите пункт «Поиск обновлений».

Не устанавливаются приложения из Магазина Windows 10
Как сбросить Магазин Windows 10
Если приложение работает не правильно попробуйте сбросить его настройки. Приложение будет переустановлено со стандартными настройками. Это касается всех стандартных приложений. Выполнить полный сброс настроек магазина можно несколькими способами в Windows 10. Пользователю достаточно знать хотя бы один с доступных вариантов сброса.
- Откройте обновленный поиск по системе и в поисковой строке введите wsreset и в результатах поиска чтобы выполнить команду нажмите кнопку Запустить от имени администратора.
- В открывшемся окне командной строки дождитесь завершения операции очистки.
После успешного выполнения команды должно автоматически открыться окно Магазина Windows 10. А также выполнить текущую команду можно прямо в командной строке запущенной от имени администратора в Windows 10.
- Перейдите в раздел Пуск > Параметры > Приложения > Приложения и возможности.
- В списке установленных программ выделите Microsoft Store и нажмите кнопку Дополнительные параметры.
- Дальше нажмите кнопку Завершить, после чего Сбросить приложение к стандартным настройкам.
Как перерегистрировать Магазин Windows 10
Перерегистрация стандартных приложений помогает решить множество проблем с их работоспособностью. В процессе перерегистрации собственно также выполняется сброс приложения. Похожий способ мы использовали при удалении стандартных приложений в Windows 10.
- Запустите оболочку Windows PowerShell от имени администратора выбрав соответствующий пункт в контекстном меню Win+X.
- В открывшемся окне выполните команду: Get-AppXPackage -AllUsers | Foreach
Дальше рекомендуем закрыть окно оболочки, и проверить работоспособность Microsoft Store. Теперь приложения из магазина должны с легкостью устанавливаться в Windows 10.
Как исправить Магазин Windows 10
Средство устранения неполадок позволяет при необходимости исправить работоспособность стандартных приложений. Ранее мы рассматривали как восстановить работоспособность Магазина Windows 10 используя средство скачанное с официально сайта корпорации Майкрософт.
Сейчас пользователю достаточно перейти в Пуск > Параметры > Обновление и безопасность > Устранение неполадок, и нажать кнопку Запустить средство устранения неполадок в пункте Приложения из Магазина Windows.
Средство устранения неполадок позволяет устранить неполадки как с Магазином, так и с приложениями с Магазина Windows 10. Пользователю достаточно запустить средство и следовать шагам мастера исправления.
Попробуйте новый магазин Microsoft в Windows 11
Microsoft не шутила, когда объявила о разработке Microsoft Store с нуля. Новый Microsoft Store с красивым пользовательским интерфейсом и надежной производительностью уже доступен в бета-версии Windows 11.
Если ваш компьютер совместим с Требования к оборудованию Windows 11 и у вас все в порядке с некоторыми ошибками здесь и там, вы можете попробовать Windows 11 и начать наслаждаться новым интерфейсом Магазина для загрузки приложений и игр.
У нас есть специальный пост о том, как правильно установить Windows 11 на свой компьютер. Вы можете проверить это и попробовать новую ОС Microsoft.
Примечание. Предварительная сборка Windows 11 предназначена только для разработчиков и может негативно сказаться на производительности. Вы можете столкнуться с ошибками и проблемами. Следовательно, устанавливайте предварительную версию Windows 11 на свой страх и риск. Кроме того, если ваш рабочий процесс зависит от определенного программного обеспечения, мы не рекомендуем устанавливать Windows 11 на основной компьютер.
Решение 4. Установите недостающие обновления
По словам пользователей, иногда вы можете исправить проблемы Магазина Windows, просто установив последние обновления Windows. Windows 10 обычно устанавливает отсутствующие обновления автоматически, но иногда вы можете пропустить одно или два обновления из-за определенных проблем.
Однако вы всегда можете проверить наличие обновлений вручную, выполнив следующие действия:
-
Откройте приложение «Настройки» и перейдите в раздел « Обновление и безопасность ».
-
Теперь нажмите кнопку Проверить наличие обновлений.
Если доступны какие-либо обновления, они будут загружены в фоновом режиме и установлены, как только вы перезагрузите компьютер. Как только все обновится, попробуйте снова запустить Windows Store и проверить, работает ли он.
Начать загрузку
Кнопки «Получить» или «Установить» в Microsoft Store снова реагируют? Они, скорее всего, должны. Если проблема не устранена, вы можете обновить Windows 10. Перейдите в «Пуск» > «Настройки» > «Обновление и безопасность» > «Центр обновления Windows», чтобы проверить и установить последние обновления. Если из-за известной технической проблемы Microsoft Store не работал должным образом, обновление исправит ситуацию.
Далее: теперь, когда Microsoft Store вернулся к нормальной жизни, вот шесть отличных советов, которые можно использовать прямо сейчас.
Программы для Windows, мобильные приложения, игры — ВСЁ БЕСПЛАТНО, в нашем закрытом телеграмм канале — Подписывайтесь:)
Методы решения проблемы
Ниже расскажем о самых популярных и действенных методах решения, которые подходят для различных ошибок, возникших в Windows Store. Однако перед их применением обязательно перезапустите компьютер — возможно, проблема возникла после единичного сбоя в работе системы.
Инструмент для диагностики и устранения неполадок
Не все, но многие проблемы в работе различных программ способно решить встроенное средство «Виндовс» для диагностики. В системе уже предустановлены инструменты для устранения неполадок с различными сервисами — «Центр обновления», «Подключение к интернету», «Магазин Windows Store» и прочие. Приступим к процедуре:
Восстановление повреждённых файлов
«Виндовс Стор» — часть «операционки», поэтому работа магазина напрямую зависит от целостности системных файлов. Последние могут быть сильно повреждены из-за «разрушительной» деятельности различных вирусов, неправильной деинсталляции программ и прочих причин. Восстановить «здоровье» данных файлов да и вообще проверить наличие повреждений у документов можно следующим образом:
Видео: как «вылечить» системные файлы Windows
Сброс кэша «Виндовс Стор»
Ни одна программа не способна нормально функционировать, если её кэш переполнен. Магазин приложений «десятки» не является исключением. Если вы ни разу не сбрасывали данные его кэша, возможно, проблема появилась именно по этой причине. Сделайте следующее, чтобы очистить кэш от «мусора»:
Очистить кэш магазина и удалить другие данные, которые собирались постепенно в процессе его работы можно через меню «Параметры Windows». Данный способ подходит для версий Anniversary Update и выше. Учтите, что с помощью этого метода вы удалите сохранённые данные для авторизации, все изменённые настройки и прочее. Приложения, скачанные ранее, конечно же, сохранятся. Чтобы выполнить более кардинальную очистку, выполните шаги:
Видео: как очистить кэш магазина «Виндовс»
Повторная регистрация Windows Store через PowerShell
Многие ошибки магазина способна устранить его перерегистрация (переустановка) на текущем компьютере. Осуществить её можно через привычную консоль «Командная строка» либо через аналогичную программу для «десятки» PowerShell:
Добавляем новый аккаунт на ПК
Попробуйте создать новую «учётку» на ПК и зайти в магазин через неё. Если этот способ сработает, удалите впоследствии старый аккаунт и работайте в системе через новый. Создать аккаунт можно через «Командную строку»:
Видео: как создать новый аккаунт в «Виндовс» 10
Проверка доступа в сеть или выключение прокси-сервера
Если у вас был ранее активирован прокси-сервер и при работе в магазине возникала ошибка с упоминанием сервера, вам необходимо его отключить, так как проблема возникла из-за конфликта. Перед этим, конечно же, проверьте, работает ли в принципе ваш интернет — возможно, причина в отсутствии доступа (откройте любой браузер и какую-то страницу в нём). Если сайт загружается, переходите к отключению:
Восстановление системы
Если у вас не получается решить проблему с помощью описанных мер, стоит прибегнуть к методу восстановления. Вы можете использовать такие опции «десятки»: «Начать заново», «Восстановление до исходного состояния» либо «Восстановление до точки». Мы рассмотрим последний способ, но его можно использовать только при наличии на ПК хотя бы одной точки восстановления (их обычно создаёт система перед обновлением и другими важными действиями в «операционке»). Ход действий будет следующим:
Видео: делаем откат до точки восстановления в «десятке»
При возникновении большинства ошибок в работе «Виндовс Стор» поможет очистка кэша магазина либо удаление вообще всех данных и настроек в «Параметрах», встроенное средство для диагностики, восстановление повреждённых файлов в консоли «Командная строка», перерегистрация Store на текущем ПК, а также вход в магазин через другую — чистую новую «учётку». Если возникла проблема с подключением, деактивируйте прокси-сервер в окне «Параметры». Если неполадка осталась, переходите уже к откату до точки восстановления.
Стоит ли покупать дешёвые ключи для Windows 10?
По информации на официальном сайте Microsoft, цена на лицензионную копию операционной системы Windows 10, по состоянию на октябрь 2020 года, составляет 199$ за версию Home и 289$ за редакцию Pro. Иногда операционную систему можно купить с небольшой скидкой у официальных дилеров, но потенциальные покупатели могут столкнуться с, на первый взгляд, более выгодными предложениями. Так, на некоторых сайтах ценник за одну лицензию Windows 10 может быть значительно ниже официальной, а иногда опускаться ниже 30$.
Стоит отметить, что Microsoft в Windows 10 изменила подход к активации и пробному использованию системы. Вы можете установить и использовать Windows 10 без активации и при этом получать последние обновления. Однако, вы не сможете настраивать некоторые параметры операционной системы, например из раздела «Персонализация». Из незарегистрированной операционной системы можно работать, играть, делать скриншоты и снимать видео и со стороны будет даже не заметно, что операционная система была не активирована.
Но откуда же берутся предложения по продаже лицензий Windows 10 по дешёвой цене? Приведём некоторые наиболее вероятные сценарии:
Незаконная продажа пиратских ключей и методов взлома. Несмотря на то, что инструкции по взлому программного обеспечения и его нелегальному использованию достаточно распространены в интернете, всё ещё можно встретить платные предложения по активации и взлому Windows. Логично, что это не только незаконно, но и может привести к потере ваших файлов и платёжной информации, а также заражению вирусами.
Важно отметить, что покупая такие дешёвые лицензии, покупатель не только нарушает законы об авторском праве и условия лицензионного соглашения, но и рискует остаться и без денег и с нерабочей лицензией
Решение 8. Запустите средство устранения неполадок приложений Microsoft Store
Если Microsoft Store не загружается на ваш компьютер, вы можете решить проблему, просто запустив встроенное средство устранения неполадок.
Windows 10 поставляется с различными средствами устранения неполадок, которые могут исправить многие проблемы, и если у вас есть проблемы с Microsoft Store, вам просто нужно сделать следующее:
- Откройте приложение «Настройки» и перейдите в раздел « Обновление и безопасность ».
-
Выберите « Устранение неполадок» в меню слева. Выберите Приложения Microsoft Store на правой панели и нажмите Запустить средство устранения неполадок.
- Следуйте инструкциям на экране для устранения неполадок.
Как только устранение неполадок завершено, проверьте, сохраняется ли проблема.
Почему зависают отдельные приложения
Существует кластер проблем, который в «десятке» связан с зависаниями отдельных приложений. Основная причина тому — несовместимость программы и операционной системы. Не стоит исключать также и повреждение файлов программы (проблема, аналогичная неполадкам с «Проводником»). Конечно, в этом случае проблему решит деинсталляция с последующей установкой программы.
Проблемы с совместимостью настолько часты, что разработчики добавили соответствующее решение в контекстное меню приложений и ярлыков:
Через контестное меню приложения можно запустить исправление проблем совместимости
Мастер по устранению проблем с совместимостью может устранить причины зависания приложения
Как закрыть зависшее приложение
Если приложение зависло, оно будет только мешать компьютеру проводить вычислительную работу. Поэтому программу необходимо закрыть и перезапустить, если она вам нужна.
Самым радикальным способом для завершения зависшего процесса является перезагрузка компьютера. К этой мере рекомендуется прибегать только в самых тяжёлых ситуациях, когда из-за зависшего приложения компьютер не может работать нормально. Остальные способы куда более гуманные.
«Диспетчер задач» показывает информацию по запущенным процессам
Также закрыть процесс можно при помощи «Командной строки».
Через терминал «Командной строки» просматриваем запущенные процессы
Запустите средство устранения неполадок приложений Магазина Windows.
Microsoft предлагает удобное средство устранения неполадок для большинства служб и приложений по умолчанию в Windows 10. Запустив средство устранения неполадок приложений Магазина Windows, вы можете выявить и решить проблемы с Магазином Microsoft за пару минут.
Выполните указанные ниже действия.
Шаг 1: Откройте приложение «Настройки» на компьютере с Windows 10 (используйте клавиши Windows + I).
Шаг 2: Перейдите в меню «Обновление и безопасность».
Шаг 3: Выберите «Устранение неполадок» с левой стороны.
Шаг 4: Нажмите «Дополнительные средства устранения неполадок», как показано на изображении ниже.
Шаг 5. Прокрутите вниз, найдите приложения Магазина Windows и нажмите на них.
Шаг 6. Выберите «Запустить средство устранения неполадок» и позвольте Windows решить проблему за вас.
Если средство устранения неполадок обнаружит какую-либо проблему, оно попытается ее исправить. Иногда это может подсказать вам, как сделать это самостоятельно.
Однако не возлагайте все свои надежды на средство устранения неполадок приложений Магазина Windows. Иногда он может не найти никаких проблем, даже если вы столкнулись с зависанием в Магазине Microsoft.























![Магазин microsoft не загружается в windows 10 [полное руководство] - исправлять 2023](http://mpshes.ru/wp-content/uploads/8/1/5/815a0769782f890fae778f9d6d48b6df.jpeg)






