Resolve the Error 0x80070032 Through PIN Recreation
This is another effective way to get rid of the error code 0x80070032. It is performed by recreating the PIN.
By the way, if you are facing an issue with ERR_CERT_DATE_INVALID, click to read more.
Steps to get rid of the error 0x80070032:
- 1: Tap Windows + I keys to open Settings.
- 2: Go to the section ‘Accounts‘ and then ‘Sign-in Options.’
- 3: Navigate to the PIN section and choose ‘Remove.’
- 4: Tap on ‘Remove‘ to confirm your action.
- 5: Type in your account’s password and hit O.K.
- 6: Once done, tap on ‘Add‘ and enter a new PIN.
- 7: Tap O.K. to save it and see if the issue persists or not;
Note: If you are a Dell user facing the error 0x80070032 on your system, try eliminating the security tools from Dell Data Protection. Also, remove their leftovers or temporary files through Windows Registry or Reimage.
Решение 2. Остановите службы, связанные с аудиовходом
Иногда возникают проблемы с вводом звука, связанные с микрофоном в Forza Horizon 4. Пользователи сообщают, что остановка определенных служб Windows для устранения проблемы ввода звука также решила проблему сбоя игры. Для этого выполните следующие действия:
- Нажмите «Пуск», выполните поиск «Выполнить» и откройте его. Откроется диалоговое окно «Выполнить».Открытие диалогового окна запуска
- Введите msconfig и нажмите ОК.Бегущая команда
- В появившемся окне выберите вкладку Services.Выбор варианта услуг
- Снимите флажок Nahimic service.Остановка службы Nahimic
- Затем снимите флажок Realtek Audio Universal Service и нажмите OK.Остановка универсальной службы Realtek Audio
- Перезагрузите компьютер. Теперь ваша проблема должна быть исправлена. Если это не так, приступайте к окончательному решению.
Решение 3. Регистрация Forza Horizon 4 с помощью Windows PowerShell
Windows PowerShell также может автоматизировать задачи, связанные с активным каталогом и обменом. Регистрация игры с помощью Windows PowerShell для многих устранила проблемы со сбоями игры. Пожалуйста, следуйте инструкциям ниже, чтобы зарегистрировать игру:
- Нажмите Пуск, выполните поиск в Windows Power Shell и нажмите Запуск от имени администратора.Запуск Windows Power Shell от имени администратора
- Скопируйте и вставьте следующую команду и нажмите Enter.Get-AppxPackage -AllUsers | Выберите имя, PackageFullName
- Прокрутите вниз, чтобы найти Microsoft.SunriseBaseGame и скопируйте соответствующее имя файла. Это покажет список исполняемых файлов на вашем ПК.Примечание. Имя папки может незначительно отличаться на вашем ПК.Копирование имени файла
- Введите Remove-AppxPackage, вставьте скопированное имя, затем пробел и нажмите Enter.Изменение типа файла
- Теперь сначала введите cd, затем адрес каталога установки игры, затем пробел и нажмите Enter. Это откроет установочный каталог Forza Horizon 4 в Windows PowerShell.Смена каталога
- Скопируйте и вставьте следующую команду и нажмите Enter.Add-AppxPackage -Register AppxManifest.xmlБегущая команда
- Закройте Windows PowerShell и перезагрузите компьютер.
- Попробуйте запустить игру сейчас. Это должно наконец решить вашу проблему.
Настройка Windows
-
Отключение графических и анимационных эффектов. Можно через старую оснастку «Свойства системы»:
- Проводник (Win+E)
- контекстное меню для «Этот компьютер» (в списке слева)
- Свойства
- в разделе «Имя компьютера…» нажать «Изменить параметры»
- закладка Дополнительно
- в разделе «Быстродействие» нажать «Параметры»
Далее можно либо выбрать одну из уже настроенных сочетания настроек, либо поставить и снять все галочки самостоятельно. Всего предлагается контроль над 17-ю эффектами.
- Ещё один доступ к контролю над анимационными эффектами:
- Открываем окно «Параметры Windows» нажимая Win+I
- В поисковой строке начинаем набирать слово «анимация» и выбираем появившийся пункт «Включение и выключение анимации Windows»
- Выключаем условие «Воспроизводить анимацию в Windows»
-
Отключаем эффект прозрачности:
- Открываем окно «Параметры Windows» нажимая Win+I
- В поисковой строке начинаем набирать слово «цвет» и выбираем появившийся пункт «Выбор фона, слайд-шоу…»
- Выбираем пункт «Цвета»
- Выключаем условие «Эффекты прозрачности»
Отключение плиток в меню Пуск: правый клик мыши по плитке — «Открепить от начального экрана». Некоторые приложения можно сразу удалить из системы. Для таких в контекстном меню добавлен пункт «Удалить».
Отключение отслеживания уведомлений (всплывающие сообщения от разных приложений): контекстное меню Пуска — Система — Уведомления и действия — Получать уведомления… (отключаем)
-
Отключение фоновых приложений позволит ограничить самостоятельную активность приложений, то есть приложение не будет выполнять никаких действий, если мы сами его не запустили.
- Отрываем «Параметры» (Win + I) и в поисковой строке начинаем набирать «конфиденциальность». Выбираем пункт «Параметры конфиденциальности»
- Переходим в блок «Фоновые приложения» и отключаем всё, что не нужно. Можно запретить всем приложениям работать в фоновом режиме, либо отключить их выборочно.
-
Отключение раздачи скаченных обновлений в сеть (в «Домашней» версии отсутствует). На главной странице «Параметров» выбираем
- «Обновление и безопасность»
- «Центр обновления Windows»
- «Дополнительные параметры»
- «Оптимизация доставки»
- отключаем «Разрешить загрузки с других компьютеров», поскольку когда эта функция включена, то компьютер будет не только скачивать обновления с других компьютеров, но и сам отдавать скаченное в сеть.
What Is Error 0x80070032? How Does It Happen?
After you install Windows 10, the PIN sometimes stops working, showing an error 0x80070032. If it occurs, you cannot log in to Windows using your PIN passcode and don’t know what to do. Keep on reading further.
Windows 10 OS comes with a feature called Windows Hello for the sake of protection. It is an access control and biometric identity which enables logging into Windows through fingerprint, facial recognition, iris, or PIN passcode.
Unfortunately, Hello is not available for Windows 10 users. Older devices, which do not have the necessary hardware elements, like iris or fingerprint scanners, have to buy biometric USB iris/fingerprint scanners or forget about Windows Hello.
Normally, iris, facial, or fingerprint recognition login is accompanied by PIN passcodes. This is the most protected way to sign in to Windows 10 as a PIN passcode is simpler to memorize, while the facial contours, fingerprint, or iris of the user are very hard to counterfeit.
On Windows Hello, users come across problems like PIN passwords or fingerprints that would not work. The most common login error is the PIN 0x80070032 error. Most users claim that this issue occurred after they installed Windows 10 Fall Creators Update when compromised fingerprint or PIN login.
The most common issue with Windows 10 is “Apps won’t sync in Windows 10“, which shows up along with the error 0x80070032 code.
It even flashes a message which says, “We can’t sync at the moment. But you may find more info about this error code at www.windowsphone.com.”
Microsoft has investigated the error 0x80070032, but they have not announced the official approval of this bug or its patch. There are various reasons why your PIN stops working while flashing the error 0x80070032.
It shows up on your computer screen as “Something went wrong. Try again later. Error code: 0x80070032.” So, look at various solutions to eliminate this annoying error code.
PS: Regarding the Windows Update Error 0x80070020, here are your top solutions.
Метод 6. Выполнение чистой установки
К этому моменту вы также должны подумать о том, что какое-то вмешательство третьих лиц на самом деле вызывает 0x80073CF6 ошибка. Поскольку список потенциальных виновников, которые могут вызвать такое поведение, практически бесконечен, наиболее эффективный способ проверить эту теорию — перейти в режим чистой загрузки и посмотреть, сохраняется ли проблема, в то время как разрешено запускать только процессы и службы Windows.
Чтобы добиться чистого состояния загрузки, следуйте инструкциям в этой статье (здесь). Действия должны работать независимо от вашей версии Windows.
После достижения состояния чистой загрузки попытайтесь удалить, установить или обновить UWP (универсальная платформа Windows) app и посмотрите, появляется ли проблема по-прежнему.
Если вы все еще видите тот же адрес 0x80073cf6, перейдите к последнему исправлению ниже.
Ошибка 0x80073CFA при удалении встроенных приложений Windows 10
Начиная с Windows 10 1703 (Creators Update) в системе появилось несколько новых встроенных современных приложений, удалить которые из системы стандартным способом не удается. К примеру, при попытке удалить новые встроенные приложения с помощью командлета Remove-AppxPackage появляется ошибка “HRESULT 0x80073CFA Removal failed”. В этой статье рассмотрим трюк, позволяющий принудительно удалить любые ненужные встроенные приложения Windows 10.
Допустим, при попытке удалить встроенное универсальное приложение у вас появилась ошибка:
+ CategoryInfo : WriteError: (Microsoft.XboxG…l_cw5n1h2txyewy:String) , IOException+ FullyQualifiedErrorId : DeploymentError, Microsoft.Windows.Appx.PackageManager.Commands.RemoveAppxPackageCommand
Это приложение является частью Windows и не может быть удалено для каждого пользователя. Администратор может попытаться удалить приложение с компьютера, включив или выключив функции Windows. Однако удаление приложений может оказаться невозможным.
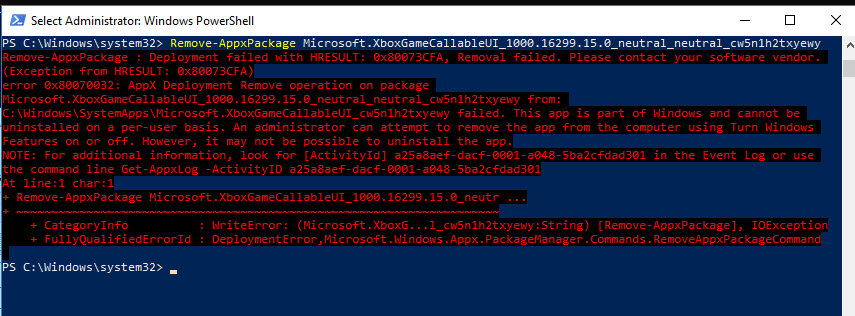
Для удаления приложения нам понадобятся две утилиты:
- Psexec от Sysinternals
- DB Browser for SQLite (http://sqlitebrowser.org/)
- Скачайте архив с pstools.zip и распакуйте его в каталог C:\PS, затем установите (или скачайте portable версию) DB Browser for SQLite.
- С помощью psexec запустим интерактивную командную от имени системы (System): psexec.exe -i -s -d cmd.exe
- Теперь в открывшемся окне запустите от имени системы исполняемый файл “C:\Program Files\DB Browser for SQLite\DB Browser for SQLite.exe” или SQLiteDatabaseBrowserPortable.exe.
- Затем в окне DB Browser нажмите на кнопку Open Database и откройте следующий файл %ProgramData%\Microsoft\Windows\AppRepository\StateRepository-Machine.srd
- Перейдите на вкладку Browse Data и выберите в таблицу Package.
- Теперь в колонке PackageFullName найдите имя приложения, которое не удается удалить (в нашем примере это Microsoft.XboxGameCallableUI_cw5n1h2txyewy.) Для данного приложения измените значение столбца IsInbox с 1 на .
- Сохраните изменения в файле File->Write changes (или комбинацией CTRL+S).
- Теперь попробуйте удалить приложение:
- Оно должно удалится без ошибок
Поискав информацию в сети, я нашел упоминания, что флаг IsInbox для встроенных приложений в локальной системной базе приложений Windows появился начиная с Windows 10 Anniversary update. При попытке удалить встроенное приложение с включенным флагом IsInbox как раз и появляется ошибка 0x80073CFA.
Переустановите приложение Microsoft Store
Как переустановить Microsoft Store. Первый способ — когда Приложение Microsoft Store папка пакета не повреждена. Второй метод следует использовать, если папка пакета приложения, предоставленная Microsoft Store, не существует.
Используйте PowerShell
- Запустите PowerShell от имени администратора, чтобы восстановить или переустановить Windows Store в Windows 10. Нажмите Пуск и введите Powershell. В результатах поиска щелкните PowerShell правой кнопкой мыши и выберите Запуск от имени администратора.
- В окне PowerShell введите следующую команду и нажмите Enter:
- Get-AppxPackage -allusers Microsoft.WindowsStore | Foreach {Add-AppxPackage -DisableDevelopmentMode -Register «$ ($ . InstallLocation) AppXManifest.xml »} Используйте эту команду, если вы хотите переустановить или восстановить все встроенные приложения Windows 10 (включая Microsoft Store): Get-AppXPackage -allusers | Foreach {Add-AppxPackage -DisableDevelopmentMode -Register «$ ($ . InstallLocation) AppXManifest.xml »}
Обновление за апрель 2023 года:
Теперь вы можете предотвратить проблемы с ПК с помощью этого инструмента, например, защитить вас от потери файлов и вредоносных программ. Кроме того, это отличный способ оптимизировать ваш компьютер для достижения максимальной производительности. Программа с легкостью исправляет типичные ошибки, которые могут возникнуть в системах Windows — нет необходимости часами искать и устранять неполадки, если у вас под рукой есть идеальное решение:
- Шаг 1: Скачать PC Repair & Optimizer Tool (Windows 10, 8, 7, XP, Vista — Microsoft Gold Certified).
- Шаг 2: Нажмите «Начать сканирование”, Чтобы найти проблемы реестра Windows, которые могут вызывать проблемы с ПК.
- Шаг 3: Нажмите «Починить все», Чтобы исправить все проблемы.

Использовать настройки Windows
- Откройте меню «Пуск» и щелкните значок «Настройки». Затем перейдите в Приложения> Приложения и функции. Определите приложение, которое не работает должным образом, и щелкните его. Вы увидите расширенные параметры.
- Наконец, нажмите кнопку «Сброс», чтобы начать процесс сброса настроек приложения. Если вы это сделаете, данные приложения будут удалены, и приложение будет переустановлено с настройками по умолчанию. Это полезно, если вы хотите переустановить определенное приложение.
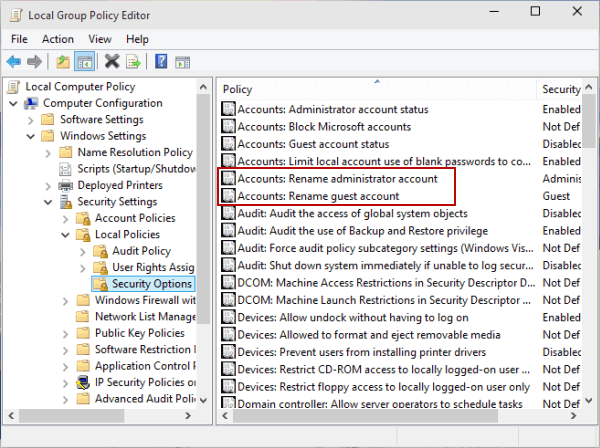
- Выберите Пуск> Настройки> Учетные записи, затем Семья и другие. (В некоторых выпусках Windows отображаются разные пользователи.)
- Выберите Добавить этот компьютер к другому.
- Выберите «У меня нет учетных данных этого человека» и на следующей странице выберите «Добавить пользователя без учетной записи Microsoft».
- Введите свое имя пользователя, пароль или подсказку для пароля или выберите Контрольные вопросы и нажмите Далее.
Восстановите и обновите установку Windows 10.
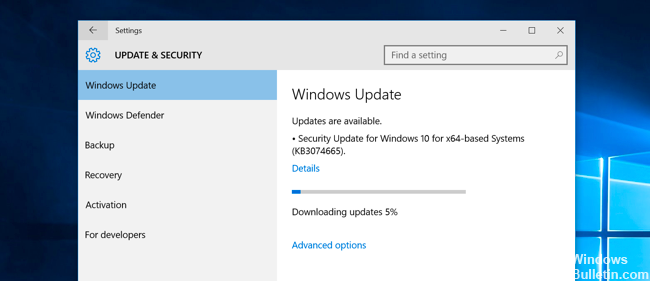
- Поместите установочный носитель Windows 10, созданный на предыдущем шаге, на свой компьютер и изучите его содержимое, чтобы найти и запустить приложение-установщик.
- Нажмите Да в предупреждающем сообщении UAC, а затем подождите, пока Windows подготовит вашу систему к ремонту.
- На следующем экране выберите «Загрузить и установить обновления (рекомендуется)» и нажмите «Далее».
- Затем Windows проверит ваш компьютер.
- Примите условия лицензии.
- Подождите, пока установщик Windows 10 загрузит все доступные обновления.
- Выберите Установить на следующем экране.
- Теперь подождите, пока Windows выполнит обновление на месте и отремонтирует ваш компьютер.
- Когда восстановление / обновление будет завершено, вы должны войти в свой профиль как обычно, и приложения из магазина вернутся!
Совет экспертов: Этот инструмент восстановления сканирует репозитории и заменяет поврежденные или отсутствующие файлы, если ни один из этих методов не сработал. Это хорошо работает в большинстве случаев, когда проблема связана с повреждением системы. Этот инструмент также оптимизирует вашу систему, чтобы максимизировать производительность. Его можно скачать по Щелчок Здесь

CCNA, веб-разработчик, ПК для устранения неполадок
Я компьютерный энтузиаст и практикующий ИТ-специалист. У меня за плечами многолетний опыт работы в области компьютерного программирования, устранения неисправностей и ремонта оборудования. Я специализируюсь на веб-разработке и дизайне баз данных. У меня также есть сертификат CCNA для проектирования сетей и устранения неполадок.
Восстановите и обновите установку Windows 10.
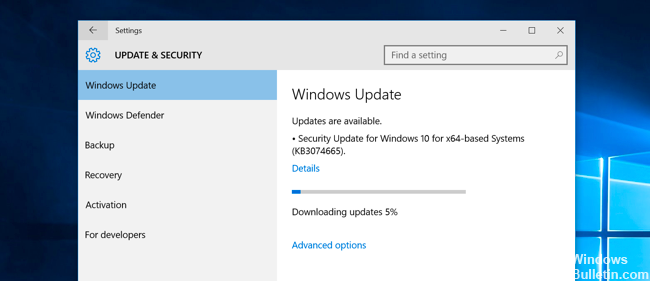
- Поместите установочный носитель Windows 10, созданный на предыдущем шаге, на свой компьютер и изучите его содержимое, чтобы найти и запустить приложение-установщик.
- Нажмите Да в предупреждающем сообщении UAC, а затем подождите, пока Windows подготовит вашу систему к ремонту.
- На следующем экране выберите «Загрузить и установить обновления (рекомендуется)» и нажмите «Далее».
- Затем Windows проверит ваш компьютер.
- Примите условия лицензии.
- Подождите, пока установщик Windows 10 загрузит все доступные обновления.
- Выберите Установить на следующем экране.
- Теперь подождите, пока Windows выполнит обновление на месте и отремонтирует ваш компьютер.
- Когда восстановление / обновление будет завершено, вы должны войти в свой профиль как обычно, и приложения из магазина вернутся!
Совет экспертов: Этот инструмент восстановления сканирует репозитории и заменяет поврежденные или отсутствующие файлы, если ни один из этих методов не сработал. Это хорошо работает в большинстве случаев, когда проблема связана с повреждением системы. Этот инструмент также оптимизирует вашу систему, чтобы максимизировать производительность. Его можно скачать по Щелчок Здесь

CCNA, веб-разработчик, ПК для устранения неполадок
Я компьютерный энтузиаст и практикующий ИТ-специалист. У меня за плечами многолетний опыт работы в области компьютерного программирования, устранения неисправностей и ремонта оборудования. Я специализируюсь на веб-разработке и дизайне баз данных. У меня также есть сертификат CCNA для проектирования сетей и устранения неполадок.
Сообщение Просмотров: 421
Создайте установочный носитель Windows 10.
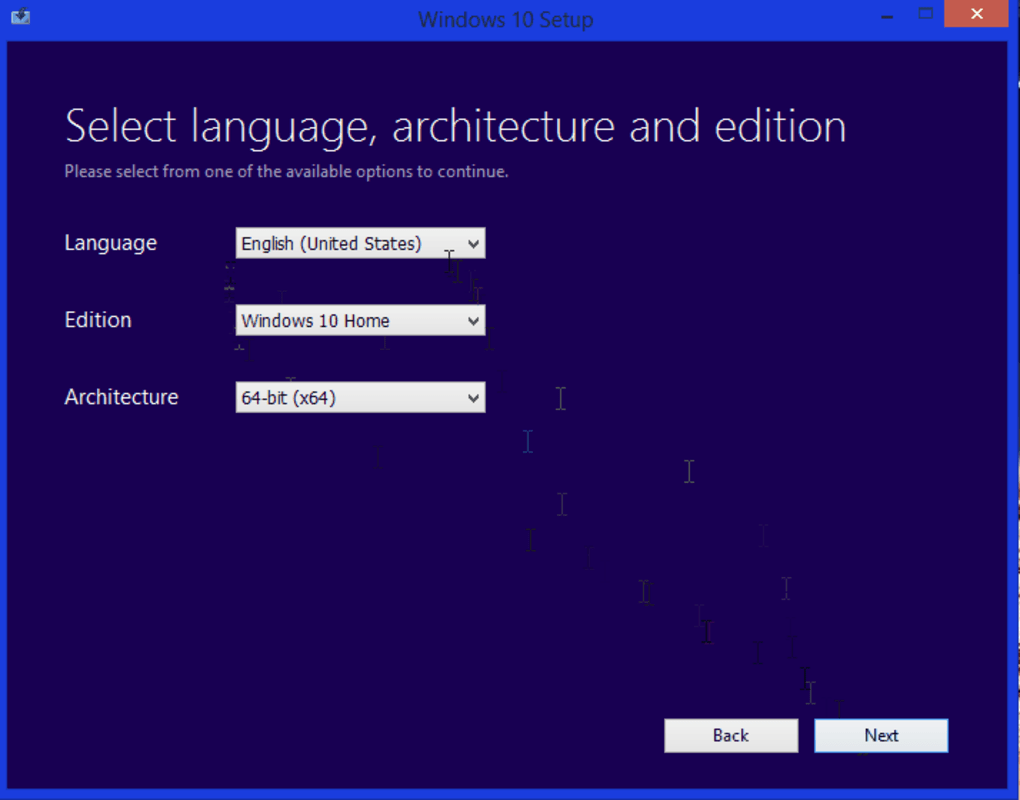
- Перейдите на сайт загрузки Windows 10.
- Загрузите средство создания Windows Media (MCT) и сохраните его на свой компьютер.
- После завершения загрузки запустите средство создания носителя (MediaCreationTool.exe).
- Примите лицензионное соглашение.
- Выберите «Создать установочный носитель для другого ПК» и нажмите «Далее».
- На следующем экране выберите Далее. * *
* Примечание. Никаких изменений здесь не требуется. Windows уже выбрала правильную версию и выпуск для текущего компьютера.
- Выберите тип носителя Windows 10, который MCT должен создать для вас (USB или ISO), и нажмите «Далее».
Конечно. Если вы хотите создать установочный USB-накопитель Windows 10, выберите USB-накопитель и вставьте пустой USB-накопитель (не менее 4 ГБ) в компьютер.
б. Если вы хотите загрузить Windows 10 как файл ISO и записать его на DVD-диск, выберите файл ISO и вставьте чистый DVD-диск в лоток DVDRW.
- Подождите, пока MCT загрузит установочный носитель Windows 10. * *
* Примечание. Если вы загрузили файл ISO в конце этого процесса, вы можете записать файлы на чистый DVD-диск.
- Когда инструмент готов, переходите к следующему шагу.
ОДОБРЕННЫЙ: Чтобы исправить ошибки Windows, нажмите здесь.
Resolve the 0x80070032 Error Using ‘I Forgot My PIN.’
Another method to eliminate the error 0x80070032 is by choosing the option ‘I forgot my PIN.’ To perform this action, you have to follow the following procedure.
Steps to eliminate the error 0x80070032:
- 1: Tap Windows + I keys to open Settings on your system.
- 2: Select the section ‘Accounts‘ and then choose ‘Sign-in options.’
- 3: Find the ‘PIN‘ tab and tap on ‘I forgot my PIN.’
- 4: Tap on ‘Continue‘ to confirm your action.
- 5: Now, you need to type in a new PIN. Once you have entered the passcode, press O.K.
- 6: You could be asked to type your Microsoft account passcode. In that case, change the account type from Microsoft to Local and try all the steps again.
Метод 7: сброс всех компонентов Windows
Если вы выполнили все возможные исправления, указанные выше, но ни один из методов не помог в вашем конкретном сценарии, очевидно, что вы имеете дело с какой-то основной проблемой коррупции, которую нельзя решить традиционным способом. В таком случае у вас остается только два варианта:
- Чистая установка — эту операцию очень легко выполнить, и вам не нужно вставлять установочный носитель. Но если у вас нет средств для предварительного резервного копирования данных, следует ожидать некоторой потери данных.
- Ремонтная установка — эта процедура также известна как восстановление на месте, и она должна быть предпочтительным подходом, если у вас есть важные данные, которые вы не можете позволить себе потерять. Вам нужно будет вставить совместимый установочный носитель, но ваши приложения, игры, личные носители и пользовательские настройки останутся без изменений (будут заменены только файлы ОС).
Теги магазин windows
Источник
Всё сразу: Не работает кнопка «Пуск», класс не зарегистрирован, «мигание» проводника в Windows 10
23 сентября 2016 ВК Tw Fb

К нам в сервис попал старенький ПК, купленный примерно в 2009. Раньше на нём стояла Windows 7, а после террора Microsoft обновлением установилась Windows 10. Всё было не так уж плохо до тех пор, пока (со слов пользователя) не прошло последнее обновление. Материала из этой статьи хватило бы на три-четыре самодостаточных публикации, но поскольку это всё встретилось нам на одном ПК и сразу, делить не будем. Итак, симптомы:
- не работает кнопка «Пуск»;
- не работают Metro приложения;
- индикатор HDD на корпусе ПК не мигает, а горит ровно;
- при открытии браузера Edge появляется ошибка «Explorer.exe Класс не зарегистрирован»;
- и на закуску: после загрузки рабочего стола все ярлыки мигают в стиле полной перезагрузки Проводника, а панель задач пуста. Длиться это минуты две-три, потом догружается панель задач со всеми иконками, которые, как сказано выше, ни черта не работает.
Сразу отвечу на вопрос «Почему бы просто не переустановить систему?» — это не подход IT-Джедаев. На ПК море бухгалтерского софта, некоторый экзотический, поэтому гарантировать возвращение всего того, что было до переустановки невозможно, учитывая, что пользователь и сам не мог вспомнить всего того, чем пользуется, а чем нет.
Поскольку проблема начала носить массовый характер, мы выделили все варианты решения проблемы «Класс не зарегистрирован» и «Не работает кнопка Пуск» в отдельную статью.
Начинаем диагностику с наверно не с обозначенной проблемы, а того, что пользователь и не видел: индикации HDD.
Этап 1. Диагностируем HDD.
Первый делом через HDDScan я проверил S.M.A.R.T. HDD — никаких проблем, Bad-блоков нет, температура в норме, всё хорошо. Сморим в диспетчер задач. Процессов, загружающих HDD на все 100% нет. Антивирус Касперского 2017 периодически занимает всё время CPU, однако не перманентно. Ок. Это всё странно, пока отложим.
Этап 2. Боремся с проблемами Metro-приложений и меню «Пуск».
Переходим к обозначенной проблеме: не работает пуск. С этой проблемой я уже неоднократно сталкивался в рамках Windows 10. Помогает скрипт Powershell, найденный на просторах Интернет (спойлер: не помогло!):
Ещё одно из найденных решений: отлючение XAML для панели задач. Делается это безумство вот так:
- В реестре ищем ветку: HKEY_CURRENT_USER\Software\Microsoft\Windows\CurrentVersion\Explorer\Advanced
- Создаём параметр DWORD (32 бита).
- Имя параметра EnableXAMLStartMenu, значение 0.
- Перезагружаемся.
Снова неудача. Всё на своих местах, проблема не решена.
На следующем этапе копнём глубже: начинаем системные проверки:
- Проверка целостности файлов: sfc /scannow
В командной строке от имени администратора.
- Исправляем ошибки Центра обновления Windows с помощью DISM (а вдруг, пользователь же на это жаловался) DISM.exe /Online /Cleanup-image /Restorehealth
Там же, от того же же администратора.
- Перезагружаем. Снова провал.
К слову, антивирусные проверки Dr.Web CureIt!, AdwCleaner и MalwareBytes то же дали отрицательный результат. Последние обновления я удалил вручную — ничего.
Этап 3. Смотрим журналы Windows.
Пожалуй, с этого надо было начать (а может и нет). Журнал кишит сообщениями, связанными с ShellExperienceHost
и вот это безобразие:
Эти ошибки либо должны были быть исправлены на предыдущих этапах, либо не решены вообще без переустановки. Опять ничего. Пускаем в ход тяжёлую артиллерию.
Этап 4. Тяжёлая артиллерия.
Честно говоря, после окончания предыдущего этапа моя фантазия подошла к концу. Но прежде чем делать какие-либо безрассудства, проявим трусость: сделаем резервную копию всего HDD. С помощью Acronis True Image Home 2016 с диска Live начинаем резервное копирование. И тут появляется первая зацепка. На каком-то проценте появляется сообщение от Acronis: не могу прочитать сектор. Очень интересно, ведь S.M.A.R.T. чист. Тогда уже с другого live-диска DaRT 10 x64:
- Через diskpart ищем, какой раздел является системным. Выходим из diskpart.
- Запускаем chkdsk /f /r C:
(у нас C: для простоты, у Вас может быть другая буква).
- И о чудо! Видим следующее: Произведена замена повреждённых кластеров в файле 137979
под именем \Users\73B5~1\AppData\Local\MICROS~1\Windows\NOTIFI~1\appdb.dat.Искать, что это за файл и зачем он нужен я не стал. Из его названия и так всё ясно.
- Перезагружаемся.
Видим, что Рабочий стол больше не мигает, панель задач сразу содержит все иконки. Это похоже на успех! Ошибка «Класс не зарегистрирован» ушла, Metro-приложения открываются. Но пуск по-прежнему не работает. А для решения этой проблемы мы снова выполняем скрипт и перезагружаемся. Ах да, сам скрипт для тех, кто забыл:
Все проблемы решены! Можно открывать шампанское. Кстати, лампочка HDD теперь штатно мигает, а не горит постоянно.
Описание проблемы Восстановления Магазина Windows Store
Обновлено 03.07.2022
В далёкие времена (2015 год, когда вышла Windows 10) я совершенно не верил в Магазин Windows Store как в успешный маркетплейс хороших приложений, поэтому по сей день выпиливал полностью его из своих Windows 10 наравне с встроенными приложениями типа игрулек, портала смешанной реальности, Paint3D и остальной bloatware soft, телеметрию, а также всю остальную слежку от скромного парня по имени Билл. Но вот, момент настал и Магазин Windows Store стал годным и мне он стал необходим для скачивания Debian для WSL 2 и Fluent Terminal для красоты консолей и удобства работы с ними в одном окне.
Также его будет интересно поставить на LTSC и LTSB версии Windows 10, где он не предусмотрен.
Магазин Microsoft Store отсутствует
Теперь к сути, как вернуть полностью удаленный Windows Store в Windows 10 21H1 ? Windows Server ? Windows 11 ?
Обновление за апрель 2023 года:
Теперь вы можете предотвратить проблемы с ПК с помощью этого инструмента, например, защитить вас от потери файлов и вредоносных программ. Кроме того, это отличный способ оптимизировать ваш компьютер для достижения максимальной производительности. Программа с легкостью исправляет типичные ошибки, которые могут возникнуть в системах Windows — нет необходимости часами искать и устранять неполадки, если у вас под рукой есть идеальное решение:
- Шаг 1: Скачать PC Repair & Optimizer Tool (Windows 10, 8, 7, XP, Vista — Microsoft Gold Certified).
- Шаг 2: Нажмите «Начать сканирование”, Чтобы найти проблемы реестра Windows, которые могут вызывать проблемы с ПК.
- Шаг 3: Нажмите «Починить все», Чтобы исправить все проблемы.
Исправляйте ошибки автоматически
Команда ugetfix.com делает все возможное, чтобы помочь пользователям найти лучшие решения для устранения их ошибок. Если вы не хотите бороться с методами ручного ремонта, используйте автоматическое программное обеспечение. Все рекомендованные продукты были протестированы и одобрены нашими профессионалами. Инструменты, которые можно использовать для исправления ошибки, перечислены ниже:
Предложение
сделай это сейчас!
Скачать FixСчастьеГарантия
сделай это сейчас!
Скачать FixСчастьеГарантия
Совместим с Майкрософт ВиндоусСовместим с OS X По-прежнему возникают проблемы?Если вам не удалось исправить ошибку с помощью Reimage, обратитесь за помощью в нашу службу поддержки. Сообщите нам все подробности, которые, по вашему мнению, нам следует знать о вашей проблеме.
Reimage — запатентованная специализированная программа восстановления Windows. Он диагностирует ваш поврежденный компьютер. Он просканирует все системные файлы, библиотеки DLL и ключи реестра, которые были повреждены угрозами безопасности.Reimage — запатентованная специализированная программа восстановления Mac OS X. Он диагностирует ваш поврежденный компьютер. Он просканирует все системные файлы и ключи реестра, которые были повреждены угрозами безопасности.Этот запатентованный процесс восстановления использует базу данных из 25 миллионов компонентов, которые могут заменить любой поврежденный или отсутствующий файл на компьютере пользователя.Для восстановления поврежденной системы необходимо приобрести лицензионную версию Reimage инструмент для удаления вредоносных программ.
 Нажмите
Нажмите
Удаление встроенных приложений Windows 10
Некоторые приложения, несмотря на своё прикладное (т.е. необязательное для других приложений) значение, включены Микрософт в состав ОС и их нельзя удалить через оснастку «Приложения и возможности». По счастью это можно сделать с помощью командной строки либо командной оболочки Powershell.
| ! | Удаление с помощью команды некоторых приложений может привести к частичной потере работоспособности ОС! |
Запускаем Powershell от имени администратора и выполняем команду Get-AppxPackage, указав в фильтре часть названия искомого приложения. Например, чтобы увидеть все приложения Xbox:
Get-AppxPackage *xbox*
Команда Remove-AppxPackage удалит все приложения переданные ей, поэтому следует задавать фильтр наиболее точно. Так фильтр «*microsoft*» выдаст огромное число приложений. Примеры удаление смотрите ниже.
Удаление XBox
Оснастка «Приложения и возможности» не даёт возможности удалить XBox, поэтому это придётся делать с помощью Powershell, запущенной с правами администратора. Выполняем в этой оболочке команду:
Get-AppxPackage *xbox* | Remove-AppxPackage
Несмотря на появляющееся предупреждение:
Remove-AppxPackage : Сбой развертывания с HRESULT: 0x80073CFA, Сбой удаления. Обратитесь к поставщику программного обеспечения. (Исключение из HRESULT: 0x80073CFA)
Ошибка 0x80070032: произошел сбой операции развертывания AppX Remove для пакета Microsoft.XboxGameCallableUI_1000.16299.15.0_neutral_neutral_cw5n1h2txyewy из C:WindowsSystemAppsMicrosoft.XboxGameCallableUI_cw5n1h2txyewy. Это приложение является частью Windows, и его невозможно удалить для конкретных пользователей. Администратор может попытаться отключить его на компьютере с помощью функции «Включение или отключение компонентов Windows». Тем не менее, вероятно, удалить приложение не удастся.
ПРИМЕЧАНИЕ. Чтобы получить дополнительные сведения, найдите 8836fd1c-9f1e-0006-8c0c-37881e9fd301 в журнале событий или введите в командной строке Get-AppxLog -ActivityID 8836fd1c-9f1e-0006-8c0c-37881e9fd301. строка:1 знак:26
+ Get-AppxPackage *xbox* | Remove-AppxPackage
- + CategoryInfo : WriteError: (Microsoft.XboxG…l_cw5n1h2txyewy:String) , IOException
- + FullyQualifiedErrorId : DeploymentError,Microsoft.Windows.Appx.PackageManager.Commands.RemoveAppxPackageCommand
приложение XBox всё равно успешно удалилось. Достаточно перезагрузить компьютер и убедиться, что его нет в списке приложений.
Удаление OneDrive
OneDrive обычно можно удалить с помощью оснастки «Приложения и возможности». Но если возникли с этим сложности, то можно удалить и с помощью командной строки, запущенной с правами администратора.
Если приложение запущенно, то его нужно сначала закрыть. Если не удаётся сделать это из самого приложения, то можно убить процесс:
tasklist | find «Drive»
taskkill /f /im OneDrive.exe
Система делает различие между заглавной и строчной буквами, так что нужно соблюдать написание так, как приведено в списке процессов. Затем в зависимости от разрядности ОС выполняем либо команду (для 32 битной ОС):
%SystemRoot%System32OneDriveSetup.exe /uninstall
либо для 64-х битной ОС:
%SystemRoot%SysWOW64OneDriveSetup.exe /uninstall
Само приложение теперь удалено, но в Проводнике сохранилась ссылка на папку в панели быстрого доступа (слева). Удалить ссылку можно с помощью редактирования реестра. Выполняем:
regedit
Ищем раздел, отвечающий за отображение ссылки в проводнике:
- меню Правка
- Найти
- Оставляем галочку на пункте «имена разделов» и убираем с условий «имена параметров» и «значения параметров».
- В поисковую строку вставляем «018D5C66-4533-4307-9B53-224DE2ED1FE6»
- Находим искомый раздел по адресу:
- Изменяем значение параметра System.IsPinnedToNameSpaceTree на ноль.
- Изменения сразу вступают в силу, перезагрузка не требуется.


![[решено] восстановить магазин windows store 2023 | айти просто](http://mpshes.ru/wp-content/uploads/3/5/b/35b97684a90b480f6f26d4bb36e9963b.jpeg)
















![[решено] восстановить магазин windows store 2023](http://mpshes.ru/wp-content/uploads/8/b/6/8b6546a223cc1df9a62f9e5823fdaabe.png)




